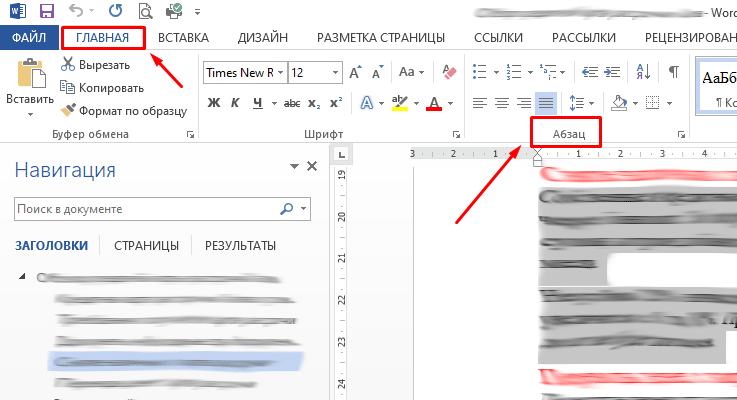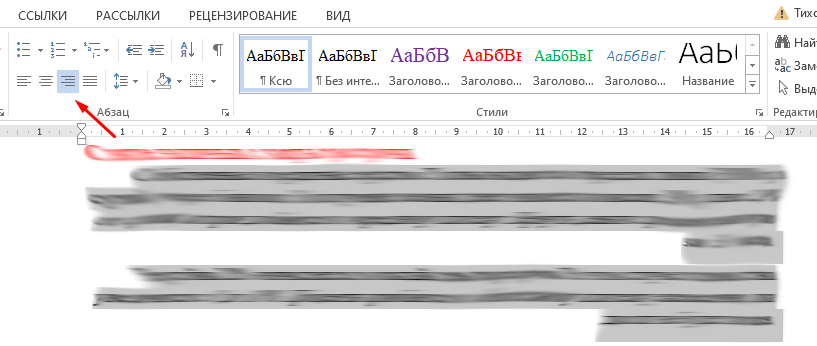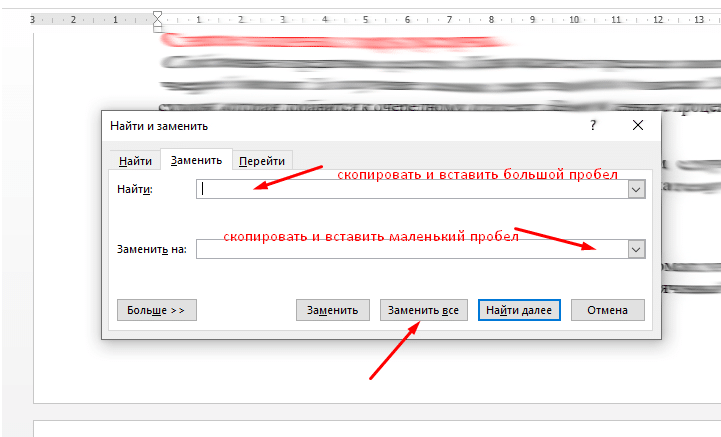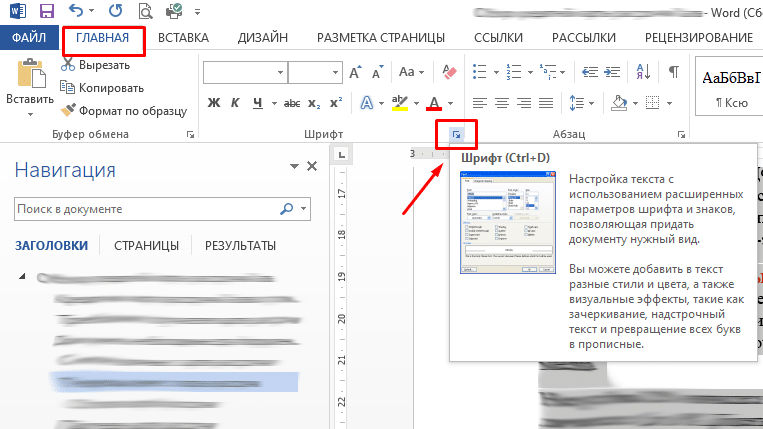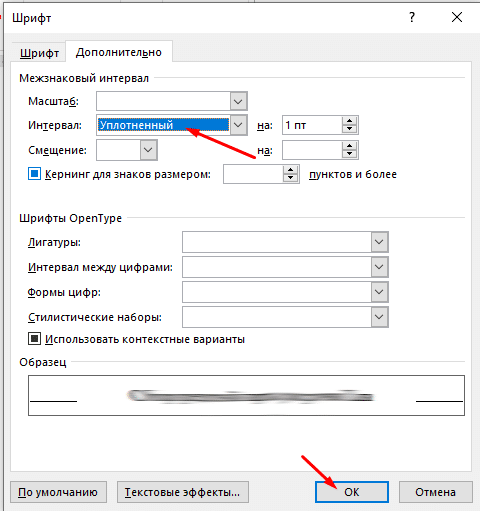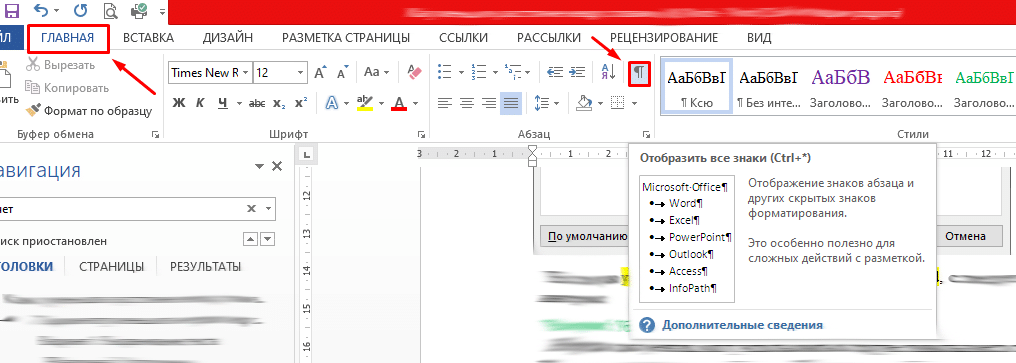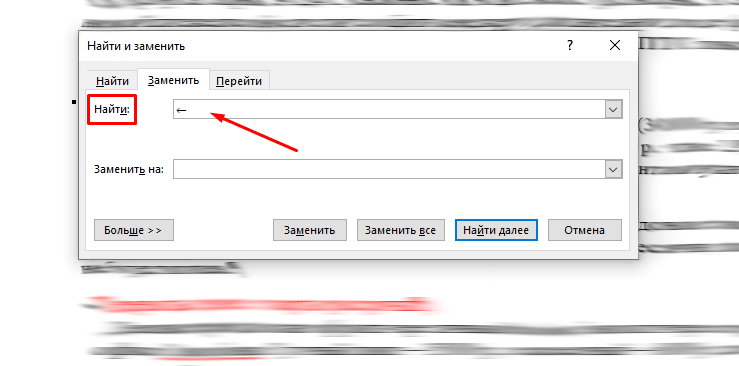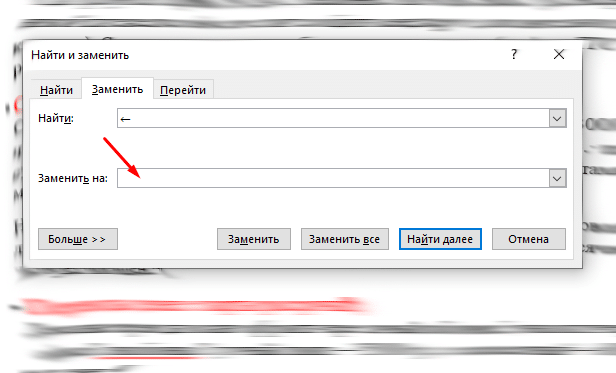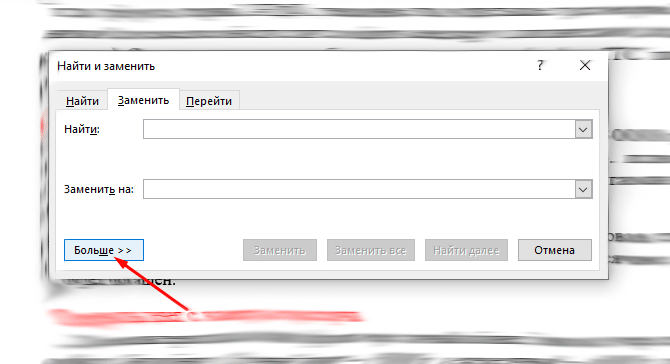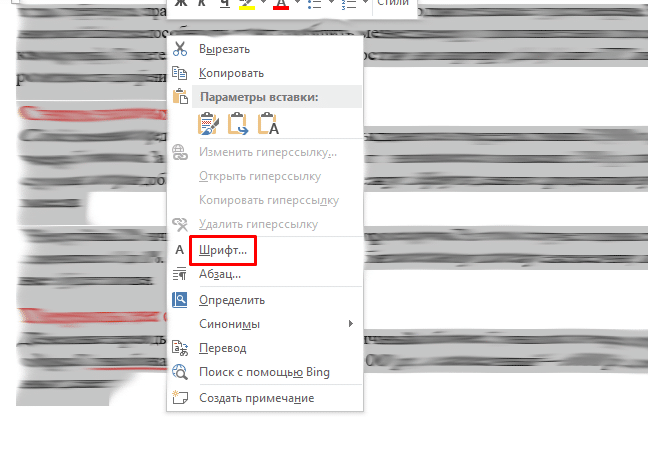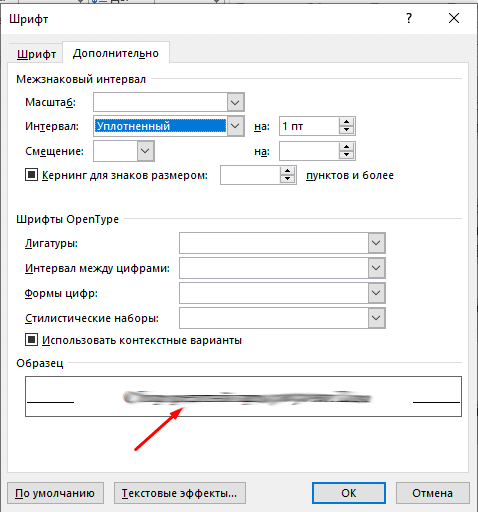Все способы, как убрать разрыв между словами в «Ворде»
Если во время пользования программой «Ворд» вы столкнулись с такой проблемой, как длинные разрывы между словами, то данная статья вам поможет устранить эти неудобства. В ней мы поговорим не только о том, как убрать разрыв между словами в «Ворде» 10-й версии, но и о причинах появления таких артефактов. Подробно разберем их природу и укажем три способа решения. Кстати, приведенные ниже способы должны работать и на других версиях программы, но возможно с некоторыми нюансами.
Выравнивание по ширине
Первая на очереди причина, она же и самая распространенная среди пользователей, — это некорректное выравнивание по ширине. Сейчас мы все подробно разберем и продемонстрируем, как убрать разрыв между словами в «Ворде» в этом случае.
Сначала давайте поговорим о природе появления. Большие пробелы могут появиться из-за того, что программа неправильно отображает содержимое документа. То есть проблема в форматировании. Однако стоит заметить, что проблема в форматировании напрямую зависит от самого пользователя. Но не стоит бояться, этот нюанс легко поправим. А способов его решения целых два.
Первый способ может подойти не каждому, но если вам не нужно, чтобы текст был выровнен по ширине, то выровняйте его по левому краю. Это должно исправить проблему. Но все равно данный способ работает не всегда. Если он и у вас не сработал, тогда обратите внимание на метод ниже.
Второй способ заключается в ручной замене больших пробелов на короткие. Это делается просто. Вам нужно выделить большой пробел и нажать CTRL+SHIFT+ПРОБЕЛ. Это сочетание и ставит короткий пробел.
«Конец строки»
Итак, первый способ, как убрать разрыв между словами в «Ворде», мы узнали, а также выяснили первую причину — некорректное выравнивание по ширине. Но если причина заключается не в этом, то вышеприведенный способ вам вряд ли поможет. Тогда возможно у вас проблема связана с непечатаемым символом «Конец строки». Давайте разберемся, что делать в этом случае.
Этот самый знак «Конец строки» появляется при нажатии SHIFT+ENTER. При этом программа не делает абзац, а переключается на другую строку, предыдущую растягивая по всей ширине. Из-за этого и появляются длинные разрывы.
Чтобы устранить эту «неполадку», нужно изначально включить отображение невидимых символов. Делается это по нажатию соответствующей кнопки в программе. Ее расположение вы можете наблюдать на изображении ниже.
Включите отображение, у вас в тексте появятся все невидимые знаки. Нас интересует лишь один — изогнутая стрелочка, направленная влево (такая же, как на клавише ENTER). Теперь необходимо удалить ее. Как только вы это сделаете, текст станет нормальным.
Вот мы и разобрались, как убрать разрыв между словами в «Ворде», если нужен текст по ширине.
Непечатаемый символ «Табуляция»
Проблема может заключаться и в другом непечатаемом символе — в «Табуляции». Этот символ вводится при нажатии клавиши TAB. Давайте разберемся, как убрать разрыв между словами в «Ворде» при этой проблеме.
Вам так же, как и в прошлый раз, нужно будет включить отображение невидимых символов. Только теперь обращайте внимание на символ стрелочки, направленной вправо — это и есть знак табуляции. В этот раз вам не нужно его удалять, а нужно заменить на обыкновенный пробел. Чтобы это сделать, выделите символ и нажмите ПРОБЕЛ. Проделав данные манипуляции со всеми знаками табуляции, вы устраните проблему.
Это была последняя причина и последний способ, как убрать большой отступ между словами в «Ворде». Но что делать, если этих символов очень много по всему тексту? Ведь мало кто захочет все их вручную убирать. Сейчас об этом как раз и поговорим.
Быстрая замена разрывов между словами
Все, наверное, знают о функции в программе «Ворд», которая называется «Замена». Именно ей мы и будем пользоваться. Для начала откройте ее окошко. Делается это на верхней панели или по нажатию сочетания CTRL+H. Перед вами появится нужное нам окно с двумя полями для ввода текста: «Найти» и «Заменить». Как несложно догадаться, в поле «Найти» нужно поместить знак табуляции. Чтобы это сделать, включите в «Ворде» отображение невидимых символов и, скопировав знак табуляции, вставьте их в поле «Найти». А во второе поле впишите простой ПРОБЕЛ.
Как только все приготовления вы сделали, смело нажимайте «Заменить все». После этого все ненужные нам знаки в документе заменятся, вы больше не будете наблюдать большой отступ между словами.
В статье были представлены все способы, как убрать разрыв между словами в «Ворде». Однако они между собой никак не сопряжены, поэтому, если вы надумали устранить эту проблему, используйте все три способа, один из них поможет по-любому.
Настройка
переноса слов в Word
Чтобы качественно готовить документы в текстовом редакторе Microsoft Word, необходимо уметь расставлять переносы.
Изложенная в статье информация дает ответы на следующие вопросы:
• как включить или выключить автоматическую расстановку переносов во всем документе Word или в определенной его части;
• как вставить неразрывный пробел между двумя словами, чтобы они всегда оставались в одной строке;
• как запретить перенос слова, содержащего дефис;
• как принудительно вставить перенос в слово в нужном месте.
Включение и выключение переноса
По умолчанию, автоматический перенос слов в Microsof Word отключен. Переносы вставляются не в слова, а в пробелы между ними (слова на части не разрываются).
Выравнивание строк по краям документа достигается за счет равномерного увеличения или уменьшения пробелов между находящимися в них словами.
Но настройки Word можно изменить и заставить его вставлять переносы в слова. Иногда это целесообразно делать для достижения более гармоничного внешнего вида документа.
Чтобы включить или выключить перенос слов необходимо:
1. Выделить участок текста, которого должны касаться изменения. Если ничего не выделять, изменения будут действовать во всем документе.
2. В меню Word перейти на вкладку «Разметка страницы» и в разделе «Параметры страницы» щелкнуть по пункту «Расстановка переносов». Затем выбрать нужный вариант в появившемся списке (пункт «Нет» или «Авто», см. изображение).
Неразрывный пробел
Часто бывают случаи, когда Word очень некстати переносит какое-то слово в другую строку. Например, фамилия человека остается в одной строке, а его инициалы переносятся в следующую.
Бороться с таким явлением очень просто. Между словами, которые должны оставаться в одной строке, необходимо поставить так называемый неразрывный пробел. В такой пробел Word не вставляет переносы ни при каких обстоятельствах.
Для вставки неразрывного пробела вместо одной клавиши «Пробел» нужно нажать комбинацию клавиш Ctrl+Shift+Пробел .
Неразрывный дефис
Аналогичным способом в текст можно вставлять неразрывный дефис ( Ctrl+Shift+Дефис ).
Например, если в номере телефона 222-33-55 вместо простых дефисов поставить неразрывные, этот номер всегда будет оставаться в одной строке (Word не будет разрывать его на части).
Рекомендуемый («мягкий») перенос
Бывают ситуации, когда Word в результате автоматического переноса не очень удачно разделяет некоторые слова. Ситуацию легко исправить при помощи так называемого «мягкого» переноса.
Например, если слово «подъемный» было разделено на «подъ» и «емный», можно после буквы «м» вставить мягкий перенос и получить более удачный вариант разделения слова на «подъем» и «ный».
Чтобы вставить этот перенос, необходимо поставить курсор в соответствующее место в слове и нажать комбинацию клавиш Ctrl+Дефис .
НАПИСАТЬ АВТОРУ
Настройка автосохранения в Word
Автосохранение в Word — весьма полезная функция. Особенно, если приходится часто работать с текстом, а компьютер подключен к электросети напрямую, без блока бесперебойного питания. Лично меня оно много раз спасало.
По умолчанию, Word автоматически сохраняет открытые документы каждые 10 минут в папке «C:UsersПапка_текущего_пользователяAppDataRoamingMicrosoftWord». Если компьютер вдруг внезапно выключился, при следующем открытии программы Word пользователю будет предложено открыть сохраненные копии, или же удалить их, если необходимость в них отсутствует.
Указанные выше параметры можно изменить, заставив компьютер осуществлять автосохранение в любой другой папке, а также увеличив или уменьшив его частоту. Затрудняюсь придумать пример, когда это может понадобиться, но автосохранение Word при желании можно вообще отключить.
Как скопировать рисунок из документа Word
Как известно, в текстовом редакторе Microsoft Word удобно работать с текстом. Для наглядности, в текстовые документы можно вставлять рисунки. Практически все пользователи умеют это делать.
В то же время, не многим известно как извлекать рисунки из документа Word и сохранять их в виде отдельных изображений, поскольку в этом текстовом редакторе соответствующие инструменты отсутствуют.
Как включить линейку в Word
В текстовом редакторе Microsoft Word по левому и верхнему краям окна обычно отображается линейка. С ее помощью очень удобно изменять границы текста в документе.
Бывает, что эта линейка по каким-то причинам исчезает. Это вызывает неудобства при работе с программой. Чтобы вернуть ее на место, достаточно нескольких кликов мышки. Однако, многим неопытным пользователям не известно, как именно это можно сделать.
Как пронумеровать страницы в Word
Часто мне задают вопрос о том, как активируется нумерация страниц в Ворде.
Несмотря на относительную простоту решения этой задачи, ставить и снимать номера cо страниц не умеют не только неопытные пользователи, но и много людей с достаточным уровнем подготовки.
Как одновременно открыть разные страницы документа Word
Далеко не всем пользователям известно, что в текстовом редакторе Microsoft Word предусмотрена возможность одновременного редактирования одного и того же документа в нескольких окнах.
Это очень удобно, если, например, нужно сравнить или согласовать информацию, находящуюся в начале и в конце какого-нибудь большого документа. Документ можно открыть в двух окнах, в одном из которых будет отображаться его начало, а в другом — конец. В таком случае страницы не придется постоянно прокручивать. Достаточно будет просто переключиться на соответствующее окно. В каждом из этих окон документ можно не только просматривать, но и корректировать. Количество окон, в которых можно работать с одним документом, не ограничено.
Как поставить пароль на документ Word
У многих из нас возникает необходимость защиты текстовых файлов паролем. При этом не важно, что в этих файлах содержится. Главное, чтобы установка пароля происходила быстро и посторонние не смогли их открыть.
Решить эту задачу способен всем хорошо известный текстовый редактор Microsoft Word, который присутствует на большинстве офисных и домашних компьютеров. Он позволяет ставить пароли на файлы всех поддерживаемых форматов (doc, docx, rtf и др.).
В разных версиях Word порядок необходимых действий отличается. Здесь Вы найдете рекомендации для Word 2010 и более старых версий.
ПОКАЗАТЬ ЕЩЕ
Удаление разрывов между словами в Word
| Опубликовано | 26 октября 2017 |
|---|---|
| Автор статьи | NimdaIT |
| Категория | Полезные советы |
| Обсуждение | нет комментариев |
Набирая текст в Ворд, нередко приходится сталкиваться с ситуацией, когда редактор самостоятельно устанавливает слишком большие разрывы между словами. Попытки исправить ситуацию с помощью клавиш «Backspace» или «Delete» оказываются неудачными. Слова слипаются между собой, а при вставке пробела вновь образуется разрыв. Внешний вид документа при этом оставляет желать лучшего. А между тем, решить эту проблему совсем не сложно.
Способы удаления разрывов между словами в Word
Существует несколько причин, по которым при работе в Ворд возникают большие разрывы между словами. Соответственно, способов решения проблемы также несколько.
Способ 1: Выравнивание текста
Первое, на что необходимо обратить внимание, это параметры выравнивания текста. Для этого во вкладке «Главная» меню Ворд, в блоке «Абзац» следует проверить, не установлено ли оно по ширине страницы. Если это так — необходимо изменить его на выравнивание по левому краю. То же самое можно сделать, просто использовав комбинацию клавиш CTRL+L.
Способ 2: Горячие клавиши
Убрать лишние пробелы между словами в Word можно и с использованием горячих клавиш. Для этого необходимо:
- Выделить большой разрыв между словами с помощью мыши.
- Нажать одновременно Ctrl+Shift+Пробел.
Как видим, расстояние между словами стало нормальным.
Недостатком этого способа является то, что его невозможно применить по отношению ко всему документу сразу. Поэтому если лишних пробелов между словами много, использовать его нет смысла.
Способ 3: Автозамена
Использование автозамены является оптимальным решением в случае, если текст изобилует большими разрывами между словами. Преимуществом является то, что ее можно применять ко всему документу. Для настройки автозамены необходимо:
- Во вкладке «Главная» меню документа, в блоке «Редактирование» нажать «Заменить».
То же самое можно сделать, использовав комбинацию «CTRL+H»
- В окне параметров автозамены в верхнем поле ввести два пробела, в нижнем — один, и щелкнуть по «Заменить все».
После этого все двойные пробелы в тексте заменятся одинарными, о чем будет выведено соответствующее сообщение. Но так как в разрывах, имеющихся в тексте, может быть более двух пробелов, операцию нужно повторять до тех пор, пока в сообщении о количестве выполненных замен не будет стоять 0.
Способ 4: Удаление скрытых символов
Часто причиной больших разрывов в тексте может быть наличие в нем скрытых символов форматирования. В этом случае замена двойных пробелов одинарными не поможет. По умолчанию скрытые символы не отображаются, однако изменить этот режим можно, щелкнув по значку в виде греческой буквы «Пи» в блоке «Абзац» главной вкладки меню документа. 

- В меню замены символов нужно выбрать «Больше».
- В открывшихся дополнительных элементах настройки выбрать «Специальный».
- Из выпадающего списка выбрать спецсимвол, который будет заменен, например, неразрывный пробел.
После выбора специальный символ будет вставлен в верхнее поле меню автозамены и можно будет заменить его на обычный пробел. Весь последующий алгоритм действий аналогичный тому, что описан в «Способе 3».
Таким образом, используя горячие клавиши или автозамену, в документе Word можно легко избавиться от больших разрывов между словами.
Набирая текст в Ворд, нередко приходится сталкиваться с ситуацией, когда редактор самостоятельно устанавливает слишком большие разрывы между словами. Попытки исправить ситуацию с помощью клавиш «Backspace» или «Delete» оказываются неудачными. Слова слипаются между собой, а при вставке пробела вновь образуется разрыв. Внешний вид документа при этом оставляет желать лучшего. А между тем, решить эту проблему совсем не сложно.
Способы удаления разрывов между словами в Word
Существует несколько причин, по которым при работе в Ворд возникают большие разрывы между словами. Соответственно, способов решения проблемы также несколько.
Способ 1: Выравнивание текста
Первое, на что необходимо обратить внимание, это параметры выравнивания текста. Для этого во вкладке «Главная» меню Ворд, в блоке «Абзац» следует проверить, не установлено ли оно по ширине страницы. Если это так — необходимо изменить его на выравнивание по левому краю.
То же самое можно сделать, просто использовав комбинацию клавиш CTRL+L.
Способ 2: Горячие клавиши
Убрать лишние пробелы между словами в Word можно и с использованием горячих клавиш. Для этого необходимо:
- Выделить большой разрыв между словами с помощью мыши.
- Нажать одновременно Ctrl+Shift+Пробел.
Как видим, расстояние между словами стало нормальным.
Недостатком этого способа является то, что его невозможно применить по отношению ко всему документу сразу. Поэтому если лишних пробелов между словами много, использовать его нет смысла.
Способ 3: Автозамена
Использование автозамены является оптимальным решением в случае, если текст изобилует большими разрывами между словами. Преимуществом является то, что ее можно применять ко всему документу. Для настройки автозамены необходимо:
- Во вкладке «Главная» меню документа, в блоке «Редактирование» нажать «Заменить».
То же самое можно сделать, использовав комбинацию «CTRL+H» - В окне параметров автозамены в верхнем поле ввести два пробела, в нижнем — один, и щелкнуть по «Заменить все».
После этого все двойные пробелы в тексте заменятся одинарными, о чем будет выведено соответствующее сообщение. Но так как в разрывах, имеющихся в тексте, может быть более двух пробелов, операцию нужно повторять до тех пор, пока в сообщении о количестве выполненных замен не будет стоять 0.
Способ 4: Удаление скрытых символов
Часто причиной больших разрывов в тексте может быть наличие в нем скрытых символов форматирования. В этом случае замена двойных пробелов одинарными не поможет. По умолчанию скрытые символы не отображаются, однако изменить этот режим можно, щелкнув по значку в виде греческой буквы «Пи» в блоке «Абзац» главной вкладки меню документа.
В результате текст приобретет такой вид:
Если скрытых символов слишком много, их тоже можно убрать с помощью автозамены. Но настраивается она немного иначе:
- В меню замены символов нужно выбрать «Больше».
- В открывшихся дополнительных элементах настройки выбрать «Специальный».
- Из выпадающего списка выбрать спецсимвол, который будет заменен, например, неразрывный пробел.
После выбора специальный символ будет вставлен в верхнее поле меню автозамены и можно будет заменить его на обычный пробел. Весь последующий алгоритм действий аналогичный тому, что описан в «Способе 3».
Читайте также: Разбивка таблицы в MS Word
Таким образом, используя горячие клавиши или автозамену, в документе Word можно легко избавиться от больших разрывов между словами.
При работе с документами иногда требуется сократить промежутки между словами. Благодаря такому приему менее значимые фрагменты текста можно отодвинуть на задний план, чтобы читатель обратил основное внимание на остальные части. Использовать двойные отступы или кнопку Tab — неправильно. Ниже рассмотрим, как убрать лишние пробелы между словами в Ворде.
Содержание
- 7 вариантов уменьшить интервал между словами в Word
- Вариант 1: Выравнивание текста
- Вариант 2: Автозамена
- Вариант 3: Расстановка переносов
- Вариант 4: Убрать межзнаковый интервал
- Вариант 5: Убираем знаки табуляции
- Вариант 6: Убираем неразрывный пробел
- Вариант 7: Изменить межбуквенный интервал
7 вариантов уменьшить интервал между словами в Word
В редакторе используется стандартный интервал между словами. Это расстояние зависит только от размера шрифта. Если он увеличивается, промежуток удлиняется, а если уменьшается, — укорачивается. Существуют отдельные символы для двойных пробелов в Word, малых и четвертных. Они расположены в категории «специальные знаки».
Вариант 1: Выравнивание текста
Правильно менять расстояние между словами в Ворде путем замены стандартной дистанции коротким пробелом, четвертным или длинным. Ниже приведены инструкции для этого.
Прежде нужно проверить наличие больших отступов между словами с помощью выравнивания текста. Если абзацы подгоняются «По ширине», то левый и правый край строчек будут располагаться на одинаковом уровне. Такой эффект достигается при помощи использования разного размера интервала в Ворде.
Убрать разреженный интервал можно, выбрав другой тип выравнивания: по правому либо левому краю поля.
Для этого нужно:
- Выделить левой кнопкой мыши нужный фрагмент документа. Для этого следует зажать клавишу и протянуть выделение до конца последнего предложения отрывка, который предстоит изменить. Чтобы выделить весь текст сразу, используйте комбинацию клавиш Ctrl и A.
- Открыть на панели сверху вкладку «Главная» и найти категорию «Абзац».
- Выровнять выделенный фрагмент по правому краю, используя третий вариант из четырех на панели инструментов либо с помощью комбинаций кнопок Ctrl и R.
Для выравнивания по левому краю применяется сочетание клавиш Ctrl + L.
Если нужно уменьшить расстояние между словами, при этом они должны быть выровнены по ширине, стоит воспользоваться другими способами.
Вариант 2: Автозамена
Убрать большие пробелы между словами в Ворд можно также при помощи автозамены.
Для этого:
- Нажимаем одновременно на клавиатуре кнопки Ctrl и H.
- Откроется окно замены. В строку «Найти» ставим большой пробел после копирования. В поле «Заменить» вставляем маленький пробел. Его можно создать, используя комбинацию Shift + Пробел + Ctrl.
Осталось выбрать снизу вариант «Заменить все».
После этого удаленные пропуски уменьшатся.
Вариант 3: Расстановка переносов
Уменьшить пробелы между словами в Word можно также пользуясь знаками переноса. Однако такой вариант актуален лишь при условии, что добавление переносов допускается требованиями к оформлению документа.
Чтобы убрать разреженный интервал, нужно:
- Выделить фрагмент текста мышкой или с помощью сочетания клавиш Ctrl + A.
- Переключиться на вкладку «Разметка страницы» сверху и найти пункт «Расстановка переносов».
- Выбрать режим «Авто» в открывшемся меню.
Разрыв между словами сократится, а в части строк появятся соответствующие значки.
Способ работает не всегда. Если изменений нет, стоит воспользоваться другими методами.
Вариант 4: Убрать межзнаковый интервал
Уменьшать пробелы в Ворде можно с помощью настроек интервала между знаками. Инструмент позволяет сделать разреженный шрифт плотнее.
Для этого следует:
- Выделить текст.
- Щелкнуть по кнопке со стрелкой в разделе «Шрифт», предварительно перейдя на вкладку «Главная» сверху.
- Открыть раздел «Дополнительно» и определиться с настройками интервала.
Сократить расстояние между буквами в Ворде можно при помощи уплотненных промежутков. Выбор следует подтвердить, нажав клавишу «ОК».
Вариант 5: Убираем знаки табуляции
Нередко в документах могут использоваться другие символы вместо стандартного отступа. К ним относятся знаки табуляции. По размеру они больше отступов по умолчанию, поэтому их применение приводит к появлению увеличенного расстояния между словами.
Чтобы посмотреть, какие разделительные знаки используются, нужно:
- Открыть в верхней панели меню раздел «Главная». Затем щелкнуть по пункту «Открыть все знаки» левой клавишей мышки.
- Второй вариант — нажать одновременно клавиши Ctrl и «*» без кавычек.
После активации этого режима появятся все непечатные значки. Обычный отступ будет обозначен точками.
Если вместо них будут другие символы: стрелки, знаки градуса и т. д., значит расстояние увеличено из-за этого.
Чтобы сделать расстояние между словами меньше:
- Копируем символ, который нужно заменить, нажав клавиши Ctrl и C одновременно.
- Снова переходим на вкладку «Главная».
- Нажимаем на кнопку «Заменить» в меню «Редактирование». Вместо этого также используется комбинация клавиш Ctrl и H.
- Вставляем скопированный значок в строку «Найти», нажав на клавиатуре кнопки Ctrl и V.
Обратите внимание! Непечатные символы в этот момент все еще должны быть включены.
- Печатаем на клавиатуре пробел в строке «Заменить на».
Таким образом мы можем поменять символ табуляции на обычный промежуток и убираем лишнее расстояние.
Двойные отступы легко определить по двум точкам рядом при включении режима, позволяющего увидеть непечатные символы. Чтобы устранить эту проблему, нужно напечатать в верхней строке два пробела, а в нижней — один.
Вариант 6: Убираем неразрывный пробел
Иногда большие пробелы в Ворде возникают из-за использования длинных или неразрывных промежутков. Увидеть их можно, отобразив скрытые символы. Вместо точек на месте таких символов будут отображаться кружки.
Чтобы поменять их на стандартные интервалы, нужно:
- Открыть главную вкладку и вызвать окно замены, кликнув мышкой по кнопке «Заменить» в меню редактирования.
- Открыть расширенные настройки, нажав на кнопку «Больше».
- Щелкнуть мышкой по пункту «Специальный» и указать в появившемся списке параметр «Неразрывный пробел».
- Напечатать во второй строчке (заменить на) один пробел и выбрать вариант «Заменить все».
Вариант 7: Изменить межбуквенный интервал
Сделать разреженный интервал компактнее несложно.
Для этого следует воспользоваться небольшой инструкцией:
- Выделить нужный текстовый фрагмент.
- Кликнуть по выделению правой кнопкой мышки и выбрать в списке пункт «Шрифт».
- В открывшемся окне перейти на вкладку «Дополнительно». В настройках указать нужный интервал: разреженный, обычный или уплотненный. Для уменьшения отступов подойдет третий вариант.
Осталось подтвердить выбор кнопкой «ОК».
В том же окне снизу можно посмотреть, как изменится вид текста при выборе установленного интервала.
Если нужно увеличить интервал между символами в Word, следует выбрать разреженный интервал.
Исправьте ошибки форматирования всего в несколько кликов.
1. Как убрать большие пробелы в Word между словами через выравнивание
Довольно часто большие промежутки между словами в тексте появляются из‑за неподходящего типа выравнивания. А именно — выравнивания по ширине. При выборе такой вёрстки интервалы увеличиваются так, чтобы слова занимали всю строку. Это легко проверить и исправить.
Переключитесь на вкладку «Главная» и посмотрите на тип выравнивания в разделе «Абзац». Если стоит вариант «По ширине», то проблема в этом.
Чтобы избавиться от пробелов, просто переключитесь на выравнивание «По левому краю», кликнув по соответствующей кнопке или нажав на клавиатуре сочетание Ctrl + L.
2. Как убрать большие пробелы в Word между словами, удалив лишнее
Ещё один распространённый случай — использование двойных, тройных или даже большего количества пробелов для ручного выравнивания текста, которое иногда делают неопытные пользователи. Разумеется, если пробел не один, то расстояние между словами будет большим.
Кликните по значку в виде прописной буквы «П» на вкладке «Главная» или нажмите сочетание Ctrl + Shift + 8 на клавиатуре. Появившиеся точки между словами — это пробелы. При правильном форматировании их должно быть по одной, но никак не по две, три, пять или больше.
Чтобы привести документ в порядок, достаточно удалить лишние клавишей Delete или Backspace. Если таких пробелов много, то их удобнее убрать автоматически через замену текста.
Для этого нажмите Ctrl + H на клавиатуре. В поле «Найти» поставьте два пробела, а в поле «Заменить на:» — один пробел. Нажмите «Заменить все».
Word найдёт и заменит указанные символы. Если в тексте ещё останутся ненужные пробелы, нажмите «Да» для повторного поиска.
Таким же образом при необходимости выполните замену для тройных, четверных и других пробелов, вставив в поле «Заменить» нужное количество символов. По окончании отключите отображение скрытых знаков той же кнопкой или сочетанием Ctrl + Shift + 8.
3. Как убрать большие пробелы в Word между словами, удалив табуляцию
Разновидность предыдущей ситуации — то же ручное выравнивание текста, но уже не пробелами, а с помощью символов табуляции. Для исправления необходимо удалить их по одному или заменить на пробелы автоматически.
Включите показ символов разметки на вкладке «Главная» или нажатием Ctrl + Shift + 8. Табуляция обозначается стрелкой вправо. Если увидите такую, то это наш случай.
Скопируйте такой символ, затем нажмите Ctrl + H и вставьте его в поле «Найти», а в поле «Заменить на:» введите пробел и кликните «Заменить все».
Подтвердите замену, и все символы табуляции сменят точки, то есть обычные одинарные пробелы.
Останется лишь выключить показ специальных символов, кликнув по специальной кнопке на панели инструментов или зажав клавиши Ctrl + Shift + 8.
4. Как убрать большие пробелы в Word между словами, удалив переносы строк
Ещё один вариант, когда в тексте появляются большие промежутки, — это переносы строк. Они вставляются сочетанием клавиш Shift + Enter и перемещают курсор на новую строку без создания абзаца. При удалении подобных переносов пустота между словами исчезнет.
Чтобы заметить проблему в тексте, нажмите Ctrl + Shift + 8 или уже знакомую кнопку на вкладке «Главная» и внимательно посмотрите на пустоты в тексте. Если рядом с ними есть изогнутые стрелки — это переносы.
Просто поставьте курсор рядом с такой стрелкой и нажмите Delete. Перенос удалится, и текст с нижней строки займёт пустоту. Останется лишь отключить отображение спецсимволов.
5. Как убрать большие пробелы в Word, включив переносы слов
Если в тексте есть много длинных слов, то они могут не помещаться в конце строки и Word будет отправлять их на следующую. Из‑за этого у правой границы текста будет много пустот и больших пробелов. Такую проблему можно решить, включив переносы.
Для этого переключитесь на вкладку «Макет» и кликните «Расстановка переносов». Если изменения следует применить не к текущему абзацу, а ко всему тексту — предварительно нажмите Ctrl + A или выделите нужный фрагмент курсором.
Выберите вариант «Авто», и Word разобьёт непомещающиеся слова по слогам, перенеся окончания на следующую строку. Форматирование при этом станет гораздо компактнее.
Читайте также 🧐
- 25 секретов Word, которые упростят работу
- Как перевернуть страницу в Word
- Как перевернуть текст в Word
- Как настроить интервалы в Word
- Как создать колонки в Word и убрать их
Большие пробелы в ворде при выравнивании по ширине
В документах Word часто появляются большие пробелы при выравнивании текста по ширине. Есть несколько причин их появления и в каждом случае они убираются по разному. Предлагаемые решения в интернете не дают правильного ответа, а проблема решается просто.
Чтобы заменить большой пробел достаточно удалить его и поставить обычный одновременным нажатием трёх клавиш.
Убираем большие пробелы во всём документе
Если текст был скопирован в документ из сторонних источников, то в него могли попасть непечатаемые символы. Иногда это приводит к появлению больших пробелов. Для избавления от них следуйте инструкции:
- Выделяем текст.
- Переходим на вкладку «Макет» (или «Разметка страницы» в старых версиях офиса).
- Ищем пункт «Расстановка переносов».
- Устанавливаем режим «Авто».
В старых версиях Word «Сервис — Язык — Расстановка переносов» и галочка «Автоматическая расстановка переносов».
Большие пробелы из-за межзнаковых интервалов
Если пробелы растянулись из-за строк с разрывом, тогда в верхнем меню открыаем «Файл» и выбираем пункт «Параметры».
На владке «Дополнительно» включаем параметр — «Не расширять межзнаковые интервалы в строке с разрывом».
Автозамена
Можно удалить большие пробелы с помощью автозамены. Для этого активируем функцию клавишами Ctrl + H. В первое поле копируем большой пробел, а во второе — созданный при помощи нажатия клавиш Shift + Ctrl + Пробел. Нажимаем кнопку «Заменить всё».









 Как видим, расстояние между словами стало нормальным.
Как видим, расстояние между словами стало нормальным. То же самое можно сделать, использовав комбинацию «CTRL+H»
То же самое можно сделать, использовав комбинацию «CTRL+H»