Как в офисе.
Работая с большим документом, порой нужно начать новый абзац с новой страницы, а для этого, обычно, ставят разрыв страницы. В опциях мы можем задать Ворду, где автоматически ставить разрывы страниц, но удалить их мы можем только вручную. Итак, на этой странице вы узнаете пару способов, как удалить разрыв страницы в Ворде.
- Удаляем разрыв, используя кнопку «Delete»
- Убираем разрыв с помощью функции «Найти и заменить»
- 1 Удаляем разрыв, используя кнопку «Delete»
- 2 Убираем разрыв с помощью функции «Найти и заменить»
Удаляем разрыв, используя кнопку «Delete»
Шаг 1. Когда в документе Word используются разрывы страниц, то их не видно. Для того, чтобы их увидеть перейдите на вкладку Главная — далее «Отображать все знаки» (CTRL + *), как на скриншоте
Шаг 2. Выделите мышкой разрыв, либо поставьте курсор с левой стороны разрыва.
Шаг 3. Когда все готово, нажмите на клавишу «Delete»
Как видите, это не сложный способ удалить разрыв в документе. Но что делать, если у вас их ни один десяток? Конечно, можно зажать клавишу CTRL и выделить все разрывы в документе, а затем удалить их клавишей, но это долгий способ, потому, если у вас огромный документ, то переходите к следующему способу.
Убираем разрыв с помощью функции «Найти и заменить»
По сравнению с первым способом, с помощью функции «Найти и заменить» можно сэкономить кучу времени. Вам не придется выбирать все разрывы страниц один за другим по огромному документу, а вы можете удалить их все разом, выполнив следующие шаги.
Шаг 1. Откроем окно «Найти и заменить»: «Главная» — «Заменить».
Шаг 2. В открытом окне нажимаем на кнопку «Больше >>».
Шаг 3. В списке «Специальный» выбираем «Разрыв страницы».
Шаг 4. В поле «Найти» набираем «^m» и нажимаем на кнопку «Заменить все».
Если вы все правильно сделали, то у вас должно все получиться и, теперь, вы знаете как убрать разрыв страницы в Ворде .
Также вас может заинтересовать: Как удалить разрыв разделов в Ворде
Как убрать разрыв столбца в ворде. Вставка, удаление и изменение разрыва раздела
Разрыв раздела – это непечатаемый и скрытый от пользователя знак, который указывает текстовому редактору Word, на то что нужно закончить текущий раздел документа и перейти к новому. Обычно пользователи вставляют разрывы раздела, когда нужно применить разное форматирование к разным частям документа.
Но, если вы раньше не сталкивались с разрывом раздела, то он может создать вам проблемы при редактировании текста. В этом материале мы расскажем о том, как удалить разрыв раздела в текстовом редакторе Word. Материал будет актуален для всех современных версий редактора Word, включая Word 2003, 2007, 2010, 2013 и 2016.
Если у вас возникла необходимость удалить разрыв раздела, то это делается очень просто. Для начала нужно активировать показ непечатаемых знаков, это позволит видеть разрывы как обычные символы и упростит их удаление.
Если вы используете Word 2007, 2010, 2013 или 2016, то вам нужно перейти на вкладку «Главная » и нажать там на кнопку « Отобразить все символы ». На скриншоте внизу эта кнопка отмечена стрелкой. Также включить показ непечатаемых знаков можно и с клавиатуры, для этого используется комбинация клавиш CTRL+SHIFT+8 .
Если вы используете Word 2003, то кнопка для включения показа непечатаемых знаков находится просто на панели инструментов, рядом с масштабом страницы. На скриншоте внизу эта кнопка отмечена стрелкой.
После включения данной функции на странице начнут показываться все непечатаемые знаки. Теперь вам нужно перейти к разрыву раздела, который вы хотите удалить, и установить перед ним курсор. На скриншоте внизу примерно показано, как это должно выглядеть. После того как перед разрывом раздела установлен курсор, просто нажимаем на кнопку DELETE на клавиатуре и таким образом его удаляем.
Также в документах Word могут попадаться разрывы страницы. Если вам нужно , то это делается точно также, как и с разрывом раздела.
Сначала нужно включить показ непечатаемых знаков, потом установить курсор перед разрывом страницы и удалить его с помощью кнопки DELETE.
Разрыв страницы – это непечатаемый (скрытый от пользователя символ), который заставляет текстовый редактор Word закончить заполнение данной страницы и перейти к следующей. Обычно разрыв страницы вставляется пользователем вручную, с помощью комбинации клавиш CTRL+ENTER. Кроме этого разрыв страницы может быть вставлен автоматически самим текстовым редактором Word. В некоторых случаях разрывы страниц создают неудобства. Тогда перед пользователем появляется проблема, как удалить разрыв страниц в Ворде.
К счастью удалить разрыв страницы достаточно просто. Сначала необходимо включить отображение непечатаемых символов, для того чтобы иметь возможность увидеть разрывы страниц. Для этого нужно нажать на кнопку «Отобразить все символы» . В Word 2007, 2010, 2013 или 2016 данная кнопка находится на вкладке «Главная» в разделе «Абзац» (скриншот внизу). Также данную кнопку можно активировать с помощью комбинации клавиш CTRL+SHIFT+8.
В Word 2003 также есть такая кнопка. Она находится на панели инструментов, рядом с масштабом страницы (скриншот внизу).
После нажатия на кнопку «Отобразить все символы» в тексте начнут отображаться все непечатаемые символы. Теперь вам нужно найти ненужный вам разрыв страницы и установить перед ним курсор (как на скриншоте внизу). После этого разрыв страницы можно удалить простым нажатием на клавишу DELETE на клавиатуре .
Также в документах Ворд могут встречаться разрывы разделов (скриншот внизу).
Разрывы разделов можно удалять аналогичным способом: включаем отображение всех символов, устанавливаем курсор перед разрывом и нажимаем DELETE.
Разделы в ворде позволяют сделать документ в документе. К примеру, если возникает желание или необходимость разместить в текстовом документе содержание, пояснительную записку и приложения, то для них потребуются разные колонтитулы.
Word разрыв раздела для разных колонтитулов
Дело в том, что в колонтитулах размещаются рамки, штампики, основные и дополнительные надписи, предъявляемые для оформления текстовых документов проектной и рабочей документации по ГОСТ 21.1101-2013. Графы основных и дополнительных надписей будут отличатся для содержания, пояснительной записки и приложений, а следовательно потребуется сделать разные колонтитулы в документе. Для решения этой задачи в ворде предусмотрен специальный инструмент — Раздел. Под разделом понимается часть документа, для которого возможно индивидуально настроить оформление.
Разрывы разделов в ворде. Разные колонтитулы
Полезно. Как сделать колонтитулы в документе имеющем один раздел, посвящена статья .
Итак, думаю проделав небольшую практическую работу, пользы будет больше, чем от описания функций кнопок, и вы научитесь делать разрывы разделов в ворде и разные колонтитулы.
Теперь по порядку:
1. Скачайте подготовленный файл, кликнут .
2. Откройте документ, с оформлением первой и последующих страниц с учетом требований к текстовым документам.
3. По двойному клику левой кнопки мыши на штампике основной надписи перейдите к редактированию нижнего колонтитула. Или перейдите в ленте верхнего меню Вставка → Нижний колонтитул → Изменить нижний колонтитул .
4. Для наглядности, на первой и второй странице, измените надпись с сайтом на «Содержание».
5. Закройте окно редактирования двойным кликом в области листа, или нажатием кнопки «Закрыть окно колонтитулов» на вкладке «Конструктор».
6. Установите курсор в конце текста на последней странице и вставьте разрыв раздела со следующей страницы перейдя Разметка страницы → Разрывы → Следующая страница .
7. Таким образом вы разбили документа на два раздела, первый будет использоваться для содержания, а второй раздел для пояснительной записки. Установите курсор на последней странице и перейдите в режим редактирования колонтитула ().
8. Важный момент! Отожмите кнопку «Как в предыдущем разделе» в верхнем меню.
10. Перейди на следующую страницу, проще всего нажав сочетание клавиш Ctrl+Enter. Обратите внимание, что надпись колонтитула второго раздела осталась «Содержание».
11. Завершите редактирование надписи во втором разделе проделав. Напоминаю о важности отжать кнопку «Как в предыдущем разделе», иначе изменения распространятся как на первый так и второй раздел в ворде.
Вот таким образом, использование разделов, позволяет формировать документ с различным оформлением страниц в одном файле.
Как убрать разделы в ворде
Особое внимание хотелось бы уделить тому, как убрать (удалить) разделы в ворде. Здесь важна последовательность действий, иначе результат оформление страниц раздела вам испортит настроение.
Удаление раздела в ворде выполняется так:
1. Включите отображение скрытых символов нажатием соответствующей кнопки на главной вкладке верхнего меню.
2. Найдите в документе надпись «Разрыв раздела (со следующей страницы) и удалите ее. Для удаления установите курсор перед надписью, и нажмите клавишу Delete.
Важно! Удаление разделов происходит снизу в верх, т.е. если в документе два раздела, то удалится последний, но форматирование страниц перенесется с последнего раздела.
Для корректного сохранения оформления страниц первого раздела, перед удалением сделайте следующее:
Настройте ориентацию страниц второго раздела как в первом.
Сделайте колонтитулы второго раздела как в первом. Для этого перейдите в режим редактирования и зажмите соответствующую кнопку (см. ). Будьте внимательны, это необходимо сделать для верхнего и нижнего колонтитула обоих страниц, если для первой он особый.
Интересно. Для полного счастья не хватает нумерации страниц, как это сделать читайте .
Работая в текстовом редакторе Microsoft Word, вам наверняка приходилось создавать несколько документов в одном файле так, чтобы каждый из них имел своё, отдельное от остальных частей форматирование. Для этого в Ворде существуют разделы . Научившись правильно работать с ними, вы сможете оформлять более сложную документацию, отчёты, статьи и, вообще, использовать программу более профессионально. В этой статье подробно рассмотрим, как удалить разделы в Word, а также поговорим о том, как, вообще, с ними работать. Давайте разбираться. Поехали!
В некоторых случаях нужно разделить текст на отдельные части с разным форматированием
Прежде чем перейдём к удалению, рассмотрим процесс добавления. Сначала необходимо открыть окно колонтитулов. Делается это двойным кликом по верхней или нижней области листа либо перейдите на вкладку «Вставка» и в блоке «Колонтитулы» нажмите «Нижний колонтитул», затем выберите «Изменить». Теперь поставьте курсор в конце листа, после которого будет добавлен разрыв. Откройте вкладку «Разметка страницы». В блоке «Параметры страницы» нажмите «Разрывы». В появившемся списке, в группе «Разрывы разделов» выберите «Следующая страница». Всё. Готово. В последних версиях Microsoft Word во вкладке «Вставка» есть отдельная кнопка «Разрыв страницы», которая находится в самом начале ленты инструментов. В этом случае достаточно поставить курсор в конец листа и кликнуть по этой кнопке.
Обратите внимание, что удаление разделов должно выполняться строго в определённом порядке. В противном случае вы рискуете испортить весь текстовый файл. Прежде чем начать удаление, необходимо произвести настройку ориентации страниц одного документа так же, как и во втором. Аналогичным образом следует поступить и с колонтитулами. Для этого зайдите в режим редактирования и кликните по кнопке «Как в предыдущем разделе». Эта кнопка появится на вкладке «Конструктор» в блоке «Переходы». Алгоритм действий следующий:
- Активировать режим отображения всех знаков. В панели инструментов, в блоке «Абзац» есть специальная кнопка. После её нажатия все абзацы, пробелы и прочее будут помечены;
- В своём документе отыщите строку «Разрыв раздела»;
- Удалите эту строку.
M icrosoft Word, как Бермудский треугольник, таит в себе множество загадок. Так, начинающие пользователи часто жалуются, что когда они пытаются начать новый абзац, вместо переноса строки создается разрыв страницы, и они не знают, как его убрать. Попытки справиться с ситуацией «методом тыка» еще больше запутывают пользователя. В результате документ окончательно теряет вид, и чтобы привести его в порядок, тратится масса времени.
Между тем решить проблему легко. Специально ко дню знаний я подготовил рассказ, как убрать разрывы страниц в Ворде, чтобы не пострадали другие составляющие документа, а также как запретить программе вставлять их куда ни попадя помимо вашей воли. Инструкция написана на примере Word 2010.
Удаление одиночного разрыва страницы
Разрыв после заполнения печатного поля листа удалить нельзя, все остальные – можно.
Чтобы быстро убрать одиночный переход на новую страничку, сделаем следующее:
- . В группе «Абзац » меню «Главная » щелкнем по кнопке «Отобразить скрытые символы форматирования ».
- Выделим мышкой в тексте место разделения и нажмем на клавиатуре «Delete ».
- Отключим показ скрытых символов, кликнув по этой же кнопке еще раз.
Одновременное удаление множества разрывов страниц
Символ разбивки страницы в M$ Word выглядит так: ^ m . Чтобы вместо него программа вставила пустую строчку, нажмем сочетание клавиш Ctrl + H или кликнем в меню «Главная » кнопку «Заменить ». В поле «Найти » впишем ^ m , а в поле «Заменить на » – ^ p (символ пустой строки). Если хотим просто убрать разделение – не будем указывать в нижнем поле ничего (заменить символ на пустоту – значит, просто удалить его).
Далее, если требуется автозамена во всем документе, жмем «Заменить все ». Но если где-то разбивку нужно сохранить, например, до или после определенного места в тексте, щелкаем в этом же окошке кнопку «Больше » (на скриншоте она показана, как “Меньше “, так как меню открыто), указываем направление поиска (вперед или назад), другие параметры (если надо) и нажимаем «Заменить ».
На обработку сотен листов уходит меньше минуты. Удобно, не правда ли?
Как запретить вставку разрывов перед абзацами, внутри и после них
- Откроем вкладку «Положение на странице » и в разделе «Разбивка » поставим флажки возле пунктов «Не отрывать от следующего » и «Не разрывать абзац ».
В некоторых версиях Word здесь находится еще один пункт – «Разрыв перед (абзацем)». Не забудьте скинуть флаг и с него.
Действие описанных операций распространяется только на выбранные фрагменты текста. Чтобы сделать эту настройку глобальной, вернемся на вкладку «Главная » и в группе «Стили » щелкнем кнопочку открытия диалогового окна. Она находится там же, где и в группе «Абзац » – внизу справа.
В списке стилей кликнем по пункту «Заголовок 1 », зайдем в меню, которое скрывается за кнопкой со стрелкой вниз в строке этого пункта, и выберем «Изменить ».
В окне «Изменение стиля » нажмем «Формат » и щелкнем по команде «Абзац ».
С окошком «Положение на странице », которое откроется вслед за этим, мы уже знакомы. Установим в нем такие же настройки, как мы делали для одного фрагмента, и нажмем «Сохранить ». Теперь нужные нам параметры будут применены ко всему документу.
Если хотите использовать эти настройки в дальнейшем, в окне «Изменение стиля » отметьте «В новых документах, использующих этот шаблон ».
Как запретить программе разбивать таблицы
Ворду можно запретить пилить на части не только текст, но и таблицы, которые не поместились на листе. Однако лишь в одном случае – если таблица не длиннее печатного поля.
Итак, чтобы это сделать, выделим разорванную строчку или всю таблицу (если не хотим, чтобы при смещении текста она разделилась на части в каком-то другом месте) и установим на нее курсор.
Как сделать колонки в Word
Иногда информация, которой наполняется документ Word, лучше всего представляется в колонках. Конечно, не только улучшение читаемости влияет на представление информации в колонках, но некоторые типы документов, например, газетные статьи, информационные бюллетени и листовки, часто записываются в формате колонок. Да и студенты частенько задаются вопросом, как сделать шпаргалки колонками. В этой статье мы рассмотрим, как сделать колонки в ворде, как убрать колонки, и как сделать разрыв колонки.
Как сделать колонки
- Выберите текст, который вы хотите сделать колонками.
Как сделать колонки в Word – Выделение текста для колонок
- Выберите вкладку « Макет » и нажмите команду «Колонки».
Как сделать колонки в Word – Колонки в ворде
- В раскрывающемся меню выберите количество колонок, которые вы хотите создать. В нашем примере, мы хотим сделать две колонки в ворде.
Как сделать колонки в Word – Вставить две колонки в ворде
- Текст будет преобразован в две колонки.
Как сделать колонки в Word – Текст колонками в ворде
Выбор количества колонок в ворде не ограничивается созданием 2 или 3 колонок в раскрывающемся меню. Выберите « Другие столбцы » в нижней части меню, чтобы открыть диалоговое окно «Колонны». Укажите необходимое количество колонок в поле « Число столбцов ».
Как сделать колонки в Word – Окно Колонны, сделать 4 колонки в ворде
Как убрать колонки
Для того чтобы убрать колонки в ворде:
- установите курсор в любом месте где текст представлен в виде колонок;
- нажмите команду «Колонки» на вкладке « Макет »;
- в раскрывающемся меню выберите « Одна ».
Как сделать колонки в Word – Убрать колонки в ворде
В Word вы можете корректировать колонки, добавляя разрывы столбцов.
Как сделать разрыв колонки в ворде
После создания колонок текст будет автоматически переходить от одной колонки к другой. Но вы можете точно контролировать, где начинается каждая колонка. Для этого нужно сделать разрыв колонки.
В нашем примере ниже мы добавим разрыв столбца, который переместит текст в начало следующей колонки.
- Установите курсор в начало текста, который вы хотите переместить.
Как сделать колонки в Word – Курсор на месте разрыва колонки
- Выберите вкладку « Макет », затем нажмите команду « Разрывы ».
- В раскрывающемся меню выберите «Колонка».
Как сделать колонки в Word – Разрыв колонки
- Текст переместится в начало следующей колонки.
Как сделать колонки в Word – Перенос текста в следующую колонку
Как удалить разрывы колонок
- По умолчанию разрывы колонок скрыты. Если вы хотите показать разрывы в своем документе, нажмите команду « Отобразить все знаки » на вкладке « Главная ».
Как сделать колонки в Word – Непечатаемые символы
- Установите курсор слева от разрыва, который вы хотите удалить.
Как сделать колонки в Word – Курсор в месте разрыва столбца
- Нажмите клавишу « Delete », чтобы удалить разрыв колонки.
Как сделать колонки в Word – Две колонки в ворде
Теперь вы не только знаете, как сделать колонки в ворде, но и как изменить их форматирование, и как убрать колонки.
Убрать разрыв столбца в слове легко, но не все знают, как быстро удалить все разрывы столбца в длинном документе. Это руководство расскажет вам о нескольких методах удаления всех разрывов столбцов в текстовом документе.
Удалите все разрывы столбцов по одному
Удалите все разрывы столбцов с помощью функции поиска и замены
Удалите все разрывы столбцов с помощью VBA
Удалите все разрывы столбцов с помощью Kutools for Word
 Удалите все разрывы столбцов по одному
Удалите все разрывы столбцов по одному
Удивительный! Используйте эффективные вкладки в Word (Office), например Chrome, Firefox и New Internet Explorer!
Подробнее Скачать бесплатно
1. Чтобы отобразить в документе знаки разрыва столбцов, щелкните Главная > Показать / скрыть отметки редактирования как показано на скриншоте ниже.
2. Выберите разрыв столбца, который вы хотите удалить;
3. нажмите Удалить клавиша на клавиатуре.
Держать «Ctrl”, Чтобы выбрать все разрывы столбцов один за другим, и нажмите клавишу Delete. Но выделять разрывы столбцов один за другим сложно и болезненно, если документ занимает более 200 страниц.
 Удалите все разрывы столбцов с помощью команды «Найти и заменить»
Удалите все разрывы столбцов с помощью команды «Найти и заменить»
1. Нажмите Главная > Замените чтобы включить эту утилиту.
2. Нажмите Подробнее >> кнопку, чтобы отобразить дополнительные параметры. видит скриншот:
3. Поместите курсор в Найдите то, что поле и выберите Разрыв столбца из Особый выпадающее меню.
4. Будет «^n”Персонаж в Найдите то, что поле и нажмите Заменить все.
 Удалите все разрывы столбцов с помощью VBA
Удалите все разрывы столбцов с помощью VBA
В качестве альтернативы вы можете использовать макрос для удаления всех пустых строк, если вы хорошо разбираетесь в коде VBA, и вы можете следовать приведенным ниже инструкциям, например:
1. Нажмите «Alt-F11”, Чтобы открыть Microsoft Visual Basic для приложений окно;
2. Нажмите Модули на Вставить вкладку, скопируйте и вставьте следующий код VBA в окно модуля;
Код VBA для удаления всех разрывов столбцов:
Sub Delecolumnbreaks ()
Selection.Find.ClearFormatting
Selection.Find.Replacement.ClearFormatting
С Selection.Find
.Text = «^ n»
.Replacement.Text = «»
.Вперед = Истина
.Wrap = wdFindContinue
.Format = Ложь
.MatchCase = False
.MatchWholeWord = Ложь
.MatchByte = Ложь
.MatchAllWordForms = Ложь
.MatchSoundsLike = Ложь
.MatchWildcards = False
.MatchFuzzy = Ложь
Конец с
Selection.Find.Execute Заменить: = wdReplaceAll
End Sub
3. Нажмите Запустить макрос на вкладке «Выполнить»;
Примечание. Если Отслеживать изменения функция включена в документе, этот VBA не может удалить все разрывы столбцов в нем.
 Удалите все разрывы столбцов с помощью kutools for Word
Удалите все разрывы столбцов с помощью kutools for Word
На самом деле есть более удобный и быстрый способ удалить все разрывы столбцов в словах. Вам не нужно выполнять сложные операции и изучать код VBA после установки. Kutools for Word, всего один щелчок мышью поможет быстро удалить все разрывы столбцов во всем или выбранном текущем документе.
Kutools for Word, удобная надстройка, включает группы функций, облегчающих вашу работу и расширяющих ваши возможности обработки текстовых документов. Бесплатная пробная версия на 45 дней! Получи это сейчас!
1. Пожалуйста, примените эту утилиту, нажав Кутулс > Перерывы > Удалить разрывы столбцов. Смотрите скриншот:
2. Вы увидите, что все разрывы столбцов будут удалены из всего документа.
Эта утилита также может удалить все разрывы столбцов из части документа. Для получения дополнительной информации об этой утилите посетите здесь.
Рекомендуемые инструменты для повышения производительности Word
Kutools For Word — Более 100 расширенных функций для Word, сэкономьте 50% времени
- Сложные и повторяющиеся операции можно производить разово за секунды.
- Вставляйте сразу несколько изображений из папок в документ Word.
- Объединяйте и объединяйте несколько файлов Word из папок в одну в желаемом порядке.
- Разделите текущий документ на отдельные документы в соответствии с заголовком, разрывом раздела или другими критериями.
- Преобразование файлов между Doc и Docx, Docx и PDF, набор инструментов для общих преобразований и выбора и т. Д.
Узнайте, как изменить вёрстку и улучшить читабельность текста.
Как сделать стандартные колонки в Word
Переключитесь на вкладку «Макет» и кликните по кнопке «Колонки».
Выберите один из готовых вариантов: «Два» и «Три» — для разбивки на две или три колонки одинаковой ширины.
Либо кликните «Слева» или «Справа», чтобы разделить текст на две колонки, одна из которых будет узкой, а вторая займёт оставшееся пространство с той или иной стороны.
Как сделать нестандартные колонки в Word
Если вы хотите сделать столбцы разной ширины или создать больше чем три колонки, необходимо действовать чуть иначе.
На вкладке «Макет» нажмите «Колонки» и выберите «Другие колонки…».
Укажите число столбцов, а затем снимите галочку с опции «Столбцы одинаковой ширины» и задайте размер каждого. Также здесь можно включить настройку «Строка между» для добавления разделителя между колонками, а в пункте «Применить к:» — изменить вёрстку с обозначенного места до конца документа либо во всём тексте.
После применения выбранных опций форматирование будет изменено с их учётом.
Помимо этого, ширину колонок можно просто настроить с помощью инструмента «Линейка», двигая ползунки. Если он отключён, то активируйте его на вкладке «Вид» → «Линейка».
Как сделать разрыв в колонках
В вёрстке с колонками текст будет перетекать в следующий столбец по мере заполнения предыдущего. Однако если нужно оставить один из них полупустым и сразу перейти в другой, то это легко сделать с помощью функции разрыва.
Для этого поставьте курсор в начале строки, которую следует перенести, а затем на вкладке «Макет» кликните «Разрывы» и выберите «Колонка».
Весь текст, начиная с указанной строки, перетечёт в следующий столбец.
Как убрать разрыв в колонках
Чтобы избавиться от пустых мест, придётся удалить разрывы. Для этого на вкладке «Главная» включите отображение знаков форматирования, кликнув по соответствующей кнопке. В тексте появятся метки «Разрыв столбца» — просто вырежьте их.
Как убрать колонки в Word
Для возврата к обычному тексту на вкладке «Макет» кликните «Колонки» и выберите вариант «Один».
Это вернёт стандартный вариант форматирования, и текст будет занимать всю страницу по ширине.
Убрать разрыв столбца в слове легко, но не все знают, как быстро удалить все разрывы столбца в длинном документе. В этом руководстве рассказывается о нескольких методах удаления всех разрывов столбцов в текстовом документе.
Удалять все разрывы столбцов по одному
Удалите все разрывы столбцов с помощью функции поиска и замены
Удалите все разрывы столбцов с помощью VBA
Удалите все разрывы столбцов с помощью Kutools for Word
Содержание
- Рекомендуемые инструменты повышения производительности для Word
- Удалить все разрывы столбцов один за другим
- Удалите все разрывы столбцов с помощью функции” Найти и заменить “
- Удалить все разрывы столбцов с помощью VBA
- Удалить все разрывы столбцов с помощью kutools for Word
- Рекомендуемые инструменты для повышения производительности Word
- Kutools For Word – Более 100 дополнительных функций для Word, сэкономьте 50% времени
Рекомендуемые инструменты повышения производительности для Word
Больше, чем 100 мощных расширенных функций для Word, сэкономьте 50% вашего времени. Бесплатная загрузка
Редактирование и просмотр с вкладками в Office (включая Word), гораздо более мощный, чем вкладки браузера. Бесплатная загрузка
 Удалить все разрывы столбцов один за другим
Удалить все разрывы столбцов один за другим

Потрясающе! Используйте эффективные вкладки в Word (Office), например в Chrome, Firefox и новом Internet Explorer!

Подробнее Бесплатная загрузка
1. Чтобы отобразить метки разрыва столбца в документе, нажмите Главная > Показать/скрыть метки редактирования , как показано на снимке экрана ниже.

2. Выберите разрыв столбца, который вы хотите удалить;

3 . Нажмите клавишу Delete на клавиатуре.
Удерживайте клавишу « Ctrl », чтобы выбрать все разрывы столбцов один за другим, и нажмите клавишу Delete. Но выбирать разрывы столбцов один за другим сложно и болезненно, если документ охватывает более 200 страниц.
 Удалите все разрывы столбцов с помощью функции” Найти и заменить “
Удалите все разрывы столбцов с помощью функции” Найти и заменить “
1. Нажмите Home > Replace , чтобы включить эту утилиту.

2. Нажмите кнопку Дополнительно >> , чтобы отобразить дополнительные параметры. видит снимок экрана:

3. Поместите курсор в поле Найти и выберите Разрыв столбца в раскрывающемся меню Special .

4. В поле Find What будет символ « ^ n » и нажмите Заменить все .
 Удалить все разрывы столбцов с помощью VBA
Удалить все разрывы столбцов с помощью VBA
В качестве альтернативы вы можете использовать макрос для удаления всех пустых строк, если вы хорошо разбираетесь в коде VBA, и вы можете следовать приведенным ниже инструкциям, например:
1. Нажмите « Alt-F11 », чтобы открыть окно Microsoft Visual Basic для приложения ;
2. Щелкните Module на вкладке Insert , скопируйте и вставьте следующий код VBA в окно модуля:
Код VBA для удаления всех разрывов столбцов:
Sub Delecolumnbreaks ()
Selection.Find. ClearFormatting
Selection.Find.Replacement.ClearFormatting
С помощью Selection.Find
.Text = “^ n”
.Replacement.Text = “”
.Forward = True
.Wrap = wdFindContinue
.Format = False
.MatchCase = False
.MatchWholeWord = False
.MatchByte = False
.MatchAllWordForms = False
.MatchSoundsLike = False
.MatchWildcards = False
.MatchFuzzy = False
Завершить
Selection.Find.Execute Replace: = wdReplaceAll
End Sub
3. Нажмите Выполнить макрос на вкладке «Выполнить».
Примечание. Если в документе включена функция Отслеживать изменения , этот VBA невозможно удалить все разрывы столбцов.
 Удалить все разрывы столбцов с помощью kutools for Word
Удалить все разрывы столбцов с помощью kutools for Word
На самом деле есть более удобный и быстрый способ удалить все разрывы столбцов в слове. Вам не нужно выполнять сложные операции, и вам не нужно изучать код VBA, после установки Kutools for Word только один щелчок мыши поможет вам быстро удалить все разрывы столбцов во всем или выбранном текущем документе.
Kutools for Word, удобная надстройка, включает в себя группы функций, облегчающих вашу работу и расширяющих ваши возможности обработки текстовых документов. Бесплатная пробная версия на 45 дней! Получите прямо сейчас!
1. Примените эту утилиту, нажав Kutools > Разрывы > Удалить разрывы столбцов . См. Снимок экрана:

2. Вы увидите, что все разрывы столбцов будут удалены из всего документа.
Эта утилита также может удалить все разрывы столбцов в части документа. Для получения дополнительной информации об этой утилите посетите здесь .
Рекомендуемые инструменты для повышения производительности Word


Kutools For Word – Более 100 дополнительных функций для Word, сэкономьте 50% времени
- Сложные и повторяющиеся операции можно выполнить за секунды.
- Вставьте сразу несколько изображений из папок в документ Word.
- Объедините и объедините несколько файлов Word в папках в одну в желаемом порядке.
- Разделите текущий документ на отдельные документы в соответствии с заголовком, разрывом раздела или другими критериями.
- Преобразование файлов между Doc и Docx, Docx и PDF, набор инструментов для общих преобразований и выбора и так далее …
Подробнее Загрузить сейчас Купить
Иногда информация, которой наполняется документ Word, лучше всего представляется в колонках. Конечно, не только улучшение читаемости влияет на представление информации в колонках, но некоторые типы документов, например, газетные статьи, информационные бюллетени и листовки, часто записываются в формате колонок. Да и студенты частенько задаются вопросом, как сделать шпаргалки колонками. В этой статье мы рассмотрим, как сделать колонки в ворде, как убрать колонки, и как сделать разрыв колонки.
Как сделать колонки
- Выберите текст, который вы хотите сделать колонками.
Как сделать колонки в Word – Выделение текста для колонок
- Выберите вкладку «Макет» и нажмите команду «Колонки».
Как сделать колонки в Word – Колонки в ворде
- В раскрывающемся меню выберите количество колонок, которые вы хотите создать. В нашем примере, мы хотим сделать две колонки в ворде.
Как сделать колонки в Word – Вставить две колонки в ворде
- Текст будет преобразован в две колонки.
Как сделать колонки в Word – Текст колонками в ворде
Выбор количества колонок в ворде не ограничивается созданием 2 или 3 колонок в раскрывающемся меню. Выберите «Другие столбцы» в нижней части меню, чтобы открыть диалоговое окно «Колонны». Укажите необходимое количество колонок в поле «Число столбцов».
Как сделать колонки в Word – Окно Колонны, сделать 4 колонки в ворде
Как убрать колонки
Для того чтобы убрать колонки в ворде:
- установите курсор в любом месте где текст представлен в виде колонок;
- нажмите команду «Колонки» на вкладке «Макет»;
- в раскрывающемся меню выберите «Одна».
Как сделать колонки в Word – Убрать колонки в ворде
В Word вы можете корректировать колонки, добавляя разрывы столбцов.
Как сделать разрыв колонки в ворде
После создания колонок текст будет автоматически переходить от одной колонки к другой. Но вы можете точно контролировать, где начинается каждая колонка. Для этого нужно сделать разрыв колонки.
В нашем примере ниже мы добавим разрыв столбца, который переместит текст в начало следующей колонки.
- Установите курсор в начало текста, который вы хотите переместить.
Как сделать колонки в Word – Курсор на месте разрыва колонки
- Выберите вкладку «Макет», затем нажмите команду «Разрывы».
- В раскрывающемся меню выберите «Колонка».
Как сделать колонки в Word – Разрыв колонки
- Текст переместится в начало следующей колонки.
Как сделать колонки в Word – Перенос текста в следующую колонку
Как удалить разрывы колонок
- По умолчанию разрывы колонок скрыты. Если вы хотите показать разрывы в своем документе, нажмите команду «Отобразить все знаки» на вкладке «Главная».
Как сделать колонки в Word – Непечатаемые символы
- Установите курсор слева от разрыва, который вы хотите удалить.
Как сделать колонки в Word – Курсор в месте разрыва столбца
- Нажмите клавишу «Delete», чтобы удалить разрыв колонки.
Как сделать колонки в Word – Две колонки в ворде
Теперь вы не только знаете, как сделать колонки в ворде, но и как изменить их форматирование, и как убрать колонки.





























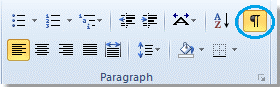

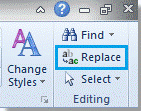

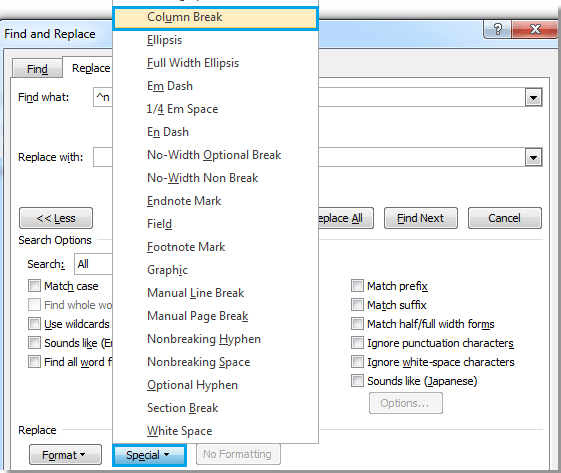




 Удалить все разрывы столбцов один за другим
Удалить все разрывы столбцов один за другим 










