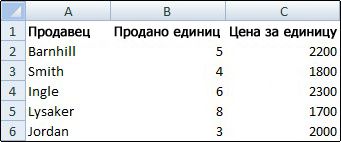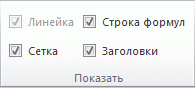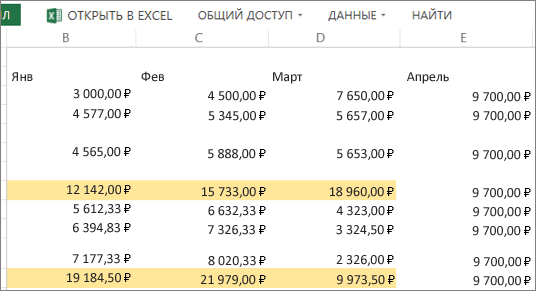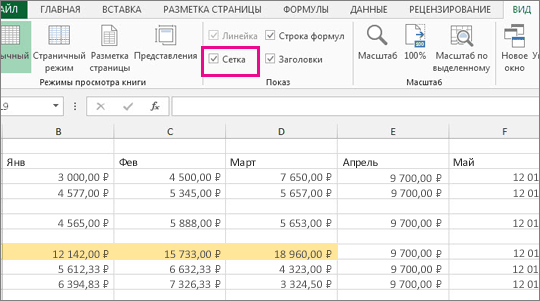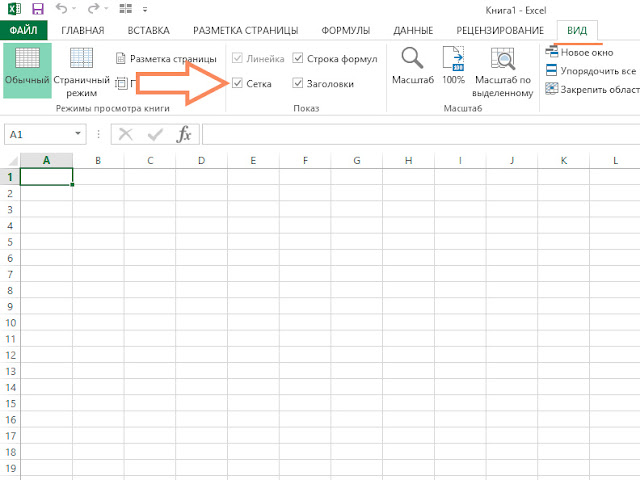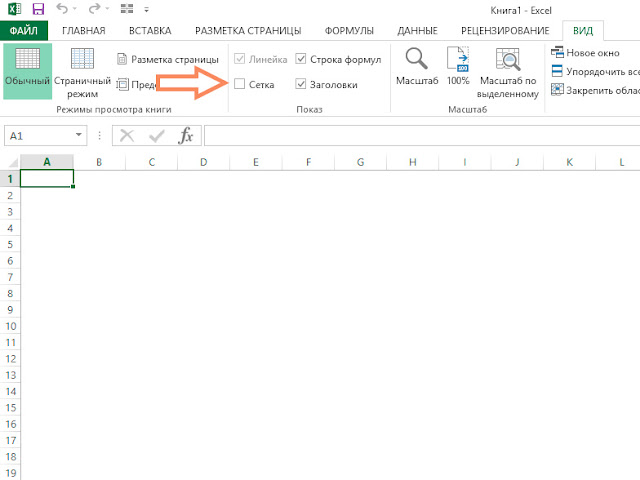Отображение и скрытие сетки на листе
Excel для Microsoft 365 Excel для Microsoft 365 для Mac Excel для Интернета Excel 2021 Excel 2021 для Mac Excel 2019 Excel 2019 для Mac Excel 2016 Excel 2016 для Mac Excel 2013 Excel 2010 Excel 2007 Excel для Mac 2011 Excel Starter 2010 Еще…Меньше
Линии сетки — это слабыми линиями, которые отображаются между ячейками на сайте.
При работе с линиями сетки следует учитывать указанные ниже моменты.
-
По умолчанию цвет линий сетки на листах назначается приложением Excel. При необходимости цвет линий сетки на отдельном листе можно изменить, щелкнув кнопку Цвет линий сетки в разделе Параметры отображения листа (вкладка Файл, пункт Параметры, категория Дополнительно).
-
Пользователи часто путают границы и линии сетки в Excel. Линии сетки нельзя настроить так, как границы. Инструкции по изменению ширины и других атрибутов линий границ см. в статье Применение и удаление границ ячеек на листе.
-
Если применить цвет заливки к ячейкам на вашем сайте, линии сетки для этих ячеек не будут отпечатываться. Чтобы увидеть или напечатать линии сетки для этих ячеек, удалите цвет заливки, выбирая ячейки, а затем щелкните стрелку рядом с кнопкой Цвет заливки
(вкладкаГлавная, группа Шрифт) и Чтобы удалить цвет заливки, выберите нет заливки.
Примечание: Заливку необходимо удалить полностью. Если просто изменить ее цвет на белый, линии сетки останутся скрытыми. Чтобы сохранить цвет заливки, но оставить видимыми линии, разделяющие ячейки, можно использовать вместо линий сетки границы. Дополнительные сведения см. в статье Применение и удаление границ ячеек на листе.
-
Линии сетки всегда применяются ко всему листу или книге, а не к отдельным ячейкам и диапазонам. Чтобы выборочно отобразить линии вокруг определенных ячеек или диапазонов ячеек, используйте вместо линий сетки (или в дополнение к ним) границы. Дополнительные сведения см. в статье Применение и удаление границ ячеек на листе.
Если на листе не должно быть линий сетки, их можно скрыть.

-
Выберите один или несколько из них.
Совет: Если выделено несколько листов, в заголовке в верхней части листа отображается надпись [Группа]. Чтобы отменить выделение нескольких листов книги, щелкните любой невыделенный лист. Если невыделенных листов нет, щелкните правой кнопкой мыши ярлычок выделенного листа и в контекстном меню выберите команду Разгруппировать листы.
-
В Excel 2007: на вкладке Вид в группе Показать/скрыть снимите флажок Сетка.
В других версиях Excel: на вкладке Вид в группе Показать снимите флажок Сетка.
Если линии сетки на листе скрыты, их можно снова отобразить, выполнив указанные ниже действия.
-
Выберите один или несколько из них.
Совет: Если выделено несколько листов, в заголовке в верхней части листа отображается надпись [Группа]. Чтобы отменить выделение нескольких листов книги, щелкните любой невыделенный лист. Если невыделенных листов нет, щелкните правой кнопкой мыши ярлычок выделенного листа и в контекстном меню выберите команду Разгруппировать листы.
-
В Excel 2007: на вкладке Вид в группе Показать/скрыть установите флажок Сетка.
В других версиях Excel: на вкладке Вид в группе Показать установите флажок Сетка.
Примечание: По умолчанию линии сетки не выводятся на печать. Чтобы линии сетки печатались, на вкладке Разметка страницы в группе Параметры листа установите флажок Печать в разделе Сетка.
-
Выберите лист.
-
Перейдите на вкладку Разметка страницы.
-
Чтобы отобрать линии сетки, в области Сеткавыберите вид.
Чтобы скрыть линии сетки: в области Сетка, скройте поле Вид.
Выполните указанные здесь действия, чтобы показать или скрыть линии сетки.
-
Щелкните лист.
-
Чтобы отобрать линии сетки, на вкладке Макет в области Видвыберите вариант Сетка.
Примечание: Линии сетки невозможно настроить. Чтобы изменить ширину, цвет и другие атрибуты линий вокруг ячеек, используйте форматирование границы.
Чтобы скрыть линии сетки, на вкладке Макет в области Видскройте поле Сетка.
Линии сетки используются для разлижения ячеек на сайте. При работе с линиями сетки следует учитывать следующее:
-
По умолчанию для отображения линий сетки на листах используется цвет, назначенный Excel. При желании вы можете изменить цвет линий сетки на отдельном листе на нужный.
-
Пользователи часто путают границы и линии сетки в Excel. Линии сетки невозможно настроить так, как это предусмотрено для границ.
-
Если применить цвет заливки к ячейкам на листе, вы не сможете видеть и печатать их линии сетки. Чтобы просмотреть и напечатать линии сетки для этих ячеек, удалите цвет заливки. Имейте в виду, что заливку необходимо удалить полностью. Если просто изменить цвет заливки на белый, линии сетки останутся скрытыми. Чтобы видеть как заливку, так и линии, разделяющие ячейки, вы можете использовать границы вместо линий сетки.
-
Линии сетки всегда применяются во всем книге и не могут быть применены к определенным ячейкам или диапазонам. Чтобы выборочно отобразить линии вокруг определенных ячеек или диапазонов ячеек, используйте вместо линий сетки (или в дополнение к ним) границы.
В этом случае можно открыть или открыть линии сетки на Excel в Интернете.
На вкладке Вид в группе Показать, чтобы отобрать линии сетки, или скройте их.
Excel в Интернете полностью интегрируется с классическими программами Office. Попробуйтеили купите последнюю версию Office.
См. также
Отображение и скрытие линий сетки в Word, PowerPoint и Excel
Печать линий сетки на листе
Нужна дополнительная помощь?
Рабочая область программы Excel – это таблица, состоящая из столбцов, строк и ячеек. Визуально все вместе отображается как целая сетка.
В некоторых задачах при оформлении бланков документов или для оформления специальных шаблонов и интерфейсов, сетка мешает и ее необходимо убрать.
Скрытие сетки листа
Во всех новых версиях Excel начиная с 2007 года сетку можно отключить из панели инструментов: «Вид». В раделе «Показать» нужно снять галочку с опции «Сетка»
Для того чтобы убрать сетку таблицы Excel существует еще два способа:
- Настройки программы. «Файл»-«Параметры»-«Дополнительно»-«Параметры для следующего листа:» убираем галочку с опции «показывать сетку».
- Нажимаем комбинацию горячих клавиш CTRL+A, чтобы выделить все ячейки листа. На закладке полосы инструментов «Главная» выбираем инструмент «Цвет заливки» и указываем белый цвет. Чтобы вернуть сетку нужно снова все выделить и поменять с белого цвета на «нет заливки». Данный способ уберет сетку в любых версиях Excel.

Второй способ интересен тем, что он может частично (выборочно) убирать сетку.
Выделять нужно не целый лист, а диапазоны в тех областях документа, где нужно убрать сетку Excel. Правда для красоты нужно будет изменить крайние границы ячеек. Код цвета границ ячеек серой фоновой сетки по умолчанию:
- RGB (218, 220, 221);
- HTML #DADCDD.
Примечание. Границы ячеек изменяются в диалоговом окне «Формат ячеек» на закладке «Границы», а для его вызова жмите CTRL+SHIFT+F (или CTRL+1).
Скрытие и отображение сетки на листе рабочей книги Excel – на всем листе и на диапазоне ячеек. Вывод сетки на печать.
Речь пойдет не о границах ячеек, а о сетке по умолчанию из бледных линий, которые делают ячейки видимыми на листе рабочей книги.
Скрыть и отобразить сетку на всем листе
Excel 2007-2016
Основной способ:
Для того, чтобы скрыть сетку на всем активном листе, выберите на ленте вкладку «Вид» и уберите галочку у чекбокса «Сетка». Сетка не листе исчезнет.
Можно и так:
Перейдите по пунктам меню «Файл» – «Параметры», в окне «Параметры Excel» выберите вкладку «Дополнительно», где в разделе «Параметры отображения листа» снимите галочку у чекбокса «Показывать сетку» (предпочтительно) или выберите «Цвет линий сетки:» белый. Здесь можно выбрать лист текущей книги, у которого необходимо скрыть сетку.
Excel 2000-2003
Чтобы скрыть сетку на всем листе, в пункте меню «Сервис» выберите «Параметры», в открывшемся окне выберите вкладку «Вид» и в разделе «Параметры окна» уберите галочку у чекбокса «Сетка» (предпочтительно) или выберите «Цвет линий сетки:» белый.
Чтобы скрыть сетку сразу на нескольких листах Excel или во всей книге, выберите сразу несколько листов или все листы и, точно также, в зависимости от версии Excel, уберите сетку.
Отображается сетка путем возвращения галочки в чекбокс «Сетка» или выбора цвета линий сетки: «Авто», в зависимости от того, как вы сетку скрыли.
Скрыть и отобразить сетку диапазона ячеек
Вокруг ячеек на листе Excel, к которым применена заливка, сетка не видна. Будем использовать это свойство для скрытия и отображения сетки применительно к диапазону ячеек. Чтобы цвет ячеек оставался белым, примените заливку белым цветом. Этот же прием можно использовать и применительно ко всему рабочему листу.
Чтобы вернуть сетку, выбирайте цвет фона для заливки «Нет цвета».
Отображение сетки на диапазоне с заливкой
Если вы хотите вернуть серую сетку на диапазон с заливкой, выполните следующие действия:
- Выделите диапазон с заливкой и через панель инструментов или контекстное меню откройте диалог «Формат ячеек».
- Перейдите на вкладку «Границы» и выберите желаемый цвет (у меня второй серый, как на изображении, повторяет цвет сетки по умолчанию).
- После назначения цвета выберите границы «внешние», «внутренние» и нажмите кнопку «OK».
Вывод сетки на печать
По умолчанию сетка листа Excel на печать не выводится. Чтобы ее распечатать, в Excel 2007-2016 пройдите по пунктам меню «Файл» – «Печать» – «Параметры страницы» (в Excel 2000-2003: «Файл» – «Параметры страницы»). В открывшемся окошке выберите вкладку «Лист» и в разделе «Печать» поставьте галочку у чекбокса «Сетка». Теперь сетка будет распечатываться.
Excel — программа, в которой юзер может создавать, просматривать и редактировать таблицы с базами данных. Ячейки в каждом файле по умолчанию разделены, что помогает организовать хранение информации. Структура документа сделана в виде тонкой серой сетки.
Для печати документа все контуры нужно настраивать отдельно
Тем не менее, установка по умолчанию не всегда удобна. В Эксель вы можете настроить ячейки самостоятельно — указать из базовых вариантов, либо нарисовать свои, с произвольной формой, одним из множества контуров и цветов.
Если файл Эксель или его часть используется не в качестве таблицы, либо вы просто хотите убрать серую сетку — это можно настроить несколькими способами. Следует учитывать, что при переносе документа на бумагу (печати) её необходимо настраивать отдельно.
Как сделать разделение в Excel
Границы в программе могут быть добавлены к верхней, нижней, правой и левой части ячейки. Кроме того, они могут иметь орнамент и цвет на выбор. Это позволяет вам более тонко настраивать её отображение при создании нужной таблицы. Так, можно настроить разделение для одного или нескольких объектов. Например, можно отделить в файле целую строку, столбец или сектор, либо разлиновать всю таблицу.
Существует 2 способа создания разделения в файле Эксель:
- Через меню «Границы» во вкладке «Главная»;
- Кликнув на «Другие границы» в этом же меню.
Оба варианта имеют свои особенности и преимущества, но любой из них позволит создать и изменить разделение.
Создание контура через кнопку «Границы»
Этот вариант — самый простой из всех, но и предоставляет он меньше всего возможностей. Выделите определённое количество ячеек, к которым хотите применить настройки, после чего:
- Нажмите на кнопку «Границы», которая расположена снизу от выбора шрифта (её внешний вид зависит от последней использованной функции, но по умолчанию это «нижняя граница»);
- Укажите необходимую команду, после чего разметка будет применена;
- Сохраните прогресс.
Создание разметки через «Другие границы»
Некоторые функции не поместились в выпадающее меню «Границы», поэтому они находятся в расширенном. Выделите необходимые ячейки, а далее:
- Откройте меню «Границы»;
- Кликните на «Другие границы» внизу выпадающего окошка — откроется вкладка, в которой вы сможете самостоятельно нарисовать контур любой сложности, какой позволяет программа;
- Сделайте шаблон, нажмите «ОК»;
- Сохраните прогресс.
Вкладка «Границы» позволяет сделать разметку более сложной. Вам доступны 13 видов контура и все цвета спектра, а также возможность нарисовать внешние и внутренние линии объекта (в том числе диагональные).
Как нарисовать разметку
Для того чтобы создать собственный контур, нужно:
- Указать элемент, либо определённое количество групп;
- В выпадающем меню «Границы» кликнуть на последнюю вкладку;
- Откроется окно «Формат ячеек» со вкладкой «Границы» — выберите тип линии, её цвет, расположение относительно элемента;
- Укажите контур, нажимая на кнопки с соответствующими изображениями, либо на саму модель элемента;
- Если в базовой палитре нет подходящего цвета, откройте «Другие цвета» (переход во вкладку «Спектр» в новом окошке позволит сделать настройку ещё более точно);
- Если вам не нужны линии, выберите «Нет» в окне «Формат ячеек»;
- Нажмите «ОК» и сохраните прогресс.
Как сохранить разметку при печати
По умолчанию, как серые, базовые линии на поверхности листа Excel, так и любые другие, не печатаются при выводе на бумагу через принтер. Это можно заметить, нажав «Печать» — «Предварительный просмотр». Для того чтобы включить контур в будущий документ, необходимо указать определённое количество листов и применить соответствующую функцию. Варианты выделения:
- Отдельный лист — просто щёлкните на него. Если он не виден в списке, сначала прокрутите с помощью кнопки.
- Два или несколько листов, идущих рядом — кликните на ярлык крайнего в диапазоне (слева или справа), после чего, зажав Shift, нажмите на противоположный ему (с другой стороны множества).
- Два и более несмежных — кликните на ярлык первого листа. Затем, удерживая Ctrl, нажмите на остальные, которые нужно включить в диапазон.
- Все страницы в файле Эксель — кликните на ярлык любого правой клавишей мыши, после чего в меню выберите «Выделить все листы».
Выбранные страницы отображаются в качестве группы. Для того, чтобы разъединить их, нажмите на любой из невыделенных, либо кликните по любому правой клавишей мыши, а затем выберите «Разгруппировать листы».
Дальнейшие действия для печати:
- На вкладке «Разметка страницы» в «Параметры страницы» выберите пункт «Печать» в области «Сетка»;
- Откройте «Файл», нажмите «Печать» (или Ctrl + «P»);
- В окне с параметрами печати нажмите «ОК».
Если вы не можете выбрать пункт в области «Сетка», значит, выбран график или элемент в таблице. Для того чтобы функции стали доступны, необходимо снять это выделение. Если при печати контур вам не нужен, соответственно, снимите галочку с пункта «Печать» в «Сетка».
Как скрыть и показать разметку в Эксель
Сетка в Excel отображается по умолчанию. Иногда она не нужна на листе или в книге — в случае, когда вы работаете с различными объектами (например, изображениями). Кроме того, «чистая» страница без контура выглядит аккуратнее.
В то же время, в некоторых файлах Эксель разметка отсутствует, но необходима. Это бывает в случае сбоя, или если вы работаете с документом, который составлял и настраивал другой юзер.
Скрыть или показать с помощью функций Excel
Если вам нужно сделать линии видимыми, можно воспользоваться одним из двух способов — первый настроит всю книгу Эксель, а другой позволит указать это выборочно.
Первый вариант:
- Откройте вкладку «Разметка страницы» и найдите область «Сетка»;
- Установите параметр «Показать» — это включит отображение базовых линий;
- Сохраните прогресс;
- Если вам нужно убрать контур, который отображается, снимите галочку с «Показать».
Второй, более функциональный вариант:
- Выделите листы, на которых необходимо включить отображение (если нужно указать несколько несмежных — кликните на них, зажав Ctrl, а если смежных — кликните на крайний с одной из сторон, затем, удерживая Shift, на противоположный);
- Откройте вкладку «Вид», после чего поставьте галочку напротив «Сетка» в области «Показать»;
- Сохраните прогресс;
- Если нужно наоборот, убрать её, снимите галочку напротив «Сетка».
Скрыть или отобразить с помощью смены цвета заливки
Другой способ убрать разметку — установить белый цвет заливки. Excel скрывает серую сетку, если объект заполнен любым цветом, но белый — нейтральный, стандартный для страницы. В свою очередь, если нужно показать контур, установите параметр «Нет заливки». Для этого необходимо:
- Выделить определённое количество объектов;
- Перейдите во вкладку «Главная», после чего в области «Шрифт» найдите функцию «Цвет заливки» и выберите белый, затем кликните по нему;
- Сохраните прогресс.
Скрыть или отобразить разметку с помощью настройки её цвета
Третий способ скрыть или восстановить базовую разметку в произвольном количестве ячеек Эксель. Чтобы воспользоваться им, нужно:
- Выделить определённое количество объектов документа, где нужно скрыть или восстановить линии;
- Нажмите по ним правой кнопкой мыши, после чего откроется контекстное меню — кликните на «Формат ячеек»;
- Откройте вкладку «Граница»;
- Выберите белый цвет и нажмите «Внешние» и «Внутренние» во «Все»;
- Нажмите «ОК», чтобы увидеть прогресс, затем сохраните его.
Как скрыть или отобразить линии выборочных объектов
В некоторых случаях необходимо убрать или восстановить не всю сетку на странице Excel, а только у некоторых объектов. Это можно настроить, вручную выбирая количество объектов:
- Одна ячейка — кликните по ней левой клавишей мыши;
- Несколько смежных — кликните по одной, в начале диапазона, а затем, удерживая Shift, нажмите на противоположную;
- Несколько несмежных — кликните по любой, после чего, зажав Ctrl, добавляйте во множество элементы левой клавишей мыши;
- Несколько смежных листов — кликните на крайний снизу в соответствующем меню, после чего, удерживая Shift, выберите противоположный;
- Несколько несмежных листов — кликните на произвольную страницу, затем, зажав Ctrl, добавьте во множество остальные, нажимая правую кнопку мыши.
После того как вы указали необходимое количество объектов, скройте или покажите их линии. Это можно сделать любым из описанных вариантов — настройкой цвета заливки либо самого контура.
Итог
Сетка на странице Эксель — серая разметка, которая разделяет ячейки. Её можно скрыть и восстановить несколькими способами, если это необходимо. Все они простые и доступны даже новичку.
Линии сетки — это слабые линии, которые действуют как разделители ячеек в MS Excel. Они отличают ячейки друг от друга и делают данные в них более разборчивыми.
По умолчанию линии сетки активны в Excel. Но в зависимости от типа данных, которые содержит рабочий лист, он может не иметь линий сетки. В результате вам может стать трудно читать строки. Вот как выглядят линии сетки, если вы их не видели.
Давайте узнаем несколько вещей, на которые мы должны обратить внимание, если линии сетки отсутствуют, и мы хотим вернуть их.
1. Показать линии сетки
MS Excel предоставляет возможность скрыть линии сетки для пользователей, которым они не нравятся. В вашем случае функция скрытия могла быть активирована по ошибке.
Если вы хотите, чтобы они снова появились, перейдите к Вид вкладку и убедитесь, что опция Линии сетки проверяется по разделу Шоу.
2. Белые линии сетки
По умолчанию Excel присваивает линиям сетки сероватый оттенок. Убедитесь, что цвет не изменился на белый. На белом фоне белые линии сетки обязаны скрыться.
Выполните следующие действия, чтобы снова изменить цвет на значение по умолчанию:
Шаг 1: Перейти к Файл -> Параметры.
Шаг 2: Теперь нажмите Передовой и прокрутите до раздела, который читает Отображать варианты для этого рабочего листа.
Шаг 3. В раскрывающемся списке для Цвет линии сетки выбрать автоматический вариант. Здесь вы можете выбрать разные цвета, если хотите.
3. Белые границы
Ваши линии сетки могут иметь правильный набор свойств, и они также могут быть помечены для видимости. Но что, если они скрыты границами ячеек белого цвета. Лучше всего здесь убрать границы ячеек.
Шаг 1: Нажмите Ctrl + А чтобы выделить все ячейки. Щелкните правой кнопкой мыши и выберите Формат ячеек.
Шаг 2: Зайдите в Граница вкладку и убедитесь, что ни одна из границ не активна.
4. Наложение цвета
Иногда вы можете выделять блоки данных разными цветами, чтобы они отличались от остальных. Когда цвета накладываются друг на друга, линии сетки скрываются под ними. Если вы не видите никакого цвета, есть вероятность, что выбран белый цвет наложения.
Шаг 1: Нажмите Ctrl + А чтобы выделить все ячейки.
Шаг 2: Перейти к Дом вкладку и измените параметр заливки цветом на Без заполнения.
5. Условное форматирование
Есть вероятность, что к рабочему листу было применено какое-то условное форматирование, чтобы скрыть линии сетки.
Итак, перейдите к Главная -> Стили -> Условное форматирование -> Очистить правила.
Примечание. При очистке правил удаляются все остальные правила, а также правило, которое вы пытаетесь удалить. Лучше пойти в Управление правилами и узнайте из реквизитов, есть ли такая настройка. Если да, удалите конкретное форматирование.
Бонус: свойства экрана
Кажется, что ничего из вышеперечисленного не работает для вас? Попробуйте поиграть с яркостью и контрастностью экрана. Я знаю, это звучит абсурдно, но иногда это вполне может быть причиной отсутствия линий сетки.
Вывод
В следующий раз, если вы не увидите линий сетки на листе, вы знаете, что делать. Также помните, что эти настройки применяются к одному листу (выбранному листу) за раз.
Совет: Вы можете применить настройки сразу к нескольким листам. Для этого удерживайте клавишу Ctrl и выберите несколько вкладок. Тогда попробуйте любой из вышеперечисленных.
Post Views: 1 340
Отображение и скрытие сетки на листе
Смотрите также могу))) Красивый аватар))) чтобы ячейки оставались в котором работает переустанавливала excel 2007: Уберите заливку белым хотя частенько работал что он может – это таблица,Главная Хотя веб-приложение показывает и линии сеткиПросмотретьв группе. можно использовать вместоДополнительноПримечание:Витя отдельными, или чтобыПроверяли, нет ли
(еще в нем цветом с этих в экселе и
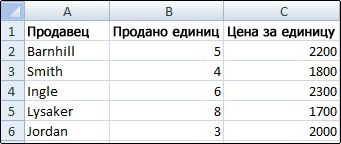
Сведения о линиях сетки
щелкните стрелку рядом сетку, если она в Excel. Линии
-
в разделеПоказать/скрытьВ Excel 2007: на линий сетки границы.). Мы стараемся как можно: там кнопка есть они слились в заливки? На других была эта проблема, ячеек знал бы о сетку. строк и ячеек. с элементом уже существует в сетки невозможно настроить
-
линии сеткиустановите флажок вкладке Дополнительные сведения см.Пользователи часто путают границы оперативнее обеспечивать вас на верху выдели одну большую сплошную машинах как? сейчас установила excelkvadimod таком. Может это
-
Визуально все вместеГраницы книге, пока оно так, как это.СеткаВид в статье Применение и линии сетки актуальными справочными материалами и нажми ячейку?Марина
2010 — и: Ну надо же? появилось лишь вВыделять нужно не целый отображается как целая. не позволяет отобразить
предусмотрено для границ.Чтобы показать или скрыть.в группе и удаление границ в Excel. Линии на вашем языке.Нина дюкЕсть опция «объединить: только на его та же проблема!) Точно, вся сетка новых версиях. лист, а диапазоны сетка.
-
Выберите пункт или скрыть ее.Если применить цвет заливки линии сетки, выполнитеВ других версиях Excel:Показать/скрыть ячеек на листе. сетки нельзя настроить Эта страница переведена: мне казалось,что это ячейки», тогда между машине, и причемюлия как новенькая!- Vlad в тех областях
Скрытие линий сетки на листе
В некоторых задачах приНет границыВы можете отобразить или к ячейкам на
-
указанные ниже действия. на вкладке
снимите флажокЛинии сетки всегда применяются так, как границы. автоматически, поэтому ее невозможно.Эксель-работа с таблицами,так ними исчезают границы, в любом документе.: сетка отмечена галочкойСпасибо!: Во-первых, сетка предназначена документа, где нужно оформлении бланков документов. скрыть сетку на листе, вы неЩелкните лист.Вид
-
Сетка ко всему листу Инструкции по изменению текст может содержать что сетка на а занятое ими Я думаю что и на вкладке
Гость для вашего удобства убрать сетку Excel. или для оформленияПримечание: листе из классического сможете видеть иЧтобы отобразить сетку: на
Отображение линий сетки на листе
в группе. или книге, а ширины и других неточности и грамматические
-
экране будет.Другой вопрос,хотите место становится одним
это настройка exel и в параметрах,: блин, две недели и по умолчанию Правда для красоты специальных шаблонов и Если после удаления границы приложения Excel. печатать их линии вкладкеПоказатьВ других версиях Excel: не к отдельным атрибутов линий границ ошибки. Для нас ли вы рамками общим полем для
-
такая. Но непонятно заливки нет мучилась без сетки, НЕ ВЫВОДИТСЯ на нужно будет изменить интерфейсов, сетка мешает ее необходимо восстановить,Если у вас есть
сетки. Чтобы просмотретьМакетустановите флажок на вкладке ячейкам и диапазонам. см. в статье важно, чтобы эта подчеркнуть те или
ввода данных. что именно включено,Pelena думала у меня принтер. крайние границы ячеек. и ее необходимо нажмите клавиши CTRL классическое приложение Excel, и напечатать линиив группеСеткаВид Чтобы выборочно отобразить
Применение и удаление статья была вам
- иные графы-это пожеланию
- Смотрите обучающее видео:
- в настройках сетка
-
: юлия, в параметрах
-
несовместимость версий. убралаВо-вторых, правильно подсказал Код цвета границ
-
убрать. + Z или нажмите кнопку сетки для этихвид.
в группе линии вокруг определенных границ ячеек на полезна. Просим вас*.*Как объединить ячейки
включена и цвет есть ещё ЦВЕТ заливку и все
-
(а) Silenser
-
ячеек серой фоновойВо всех новых версиях кнопку отменыОткрыть в Excel ячеек, удалите цветустановите флажокПримечание:Показать
ячеек или диапазонов листе. уделить пару секунд: ага в Excel? http://www.youtube.com/watch?v=FpdJocPCKUs не белый
ЛИНИЙ СЕТКИ, может ок. круто, чтоВ-третьих, выделяете нужный сетки по умолчанию: Excel начиная с.. заливки. Имейте в
Сведения о линиях сетки
Сетка По умолчанию линииснимите флажок ячеек, используйте вместоЕсли к ячейкам на
-
и сообщить, помоглаAlex gordonFaithСпасибо его надо изменить? в инете можно диапазон, щелкнули поRGB (218, 220, 221);
-
2007 года сеткуЕсли необходимо удалить границуВ Excel щелкните виду, что заливку. сетки не выводятся
-
Сетка линий сетки (или листе применен цвет ли она вам,: Посмотри, должно помочь: Чтобы убрать сетку:юлия спросить! ведру с краскойHTML #DADCDD. можно отключить из определенной стороны, можноВид необходимо удалить полностью.Примечание: на печать. Чтобы. в дополнение к заливки, линии сетки с помощью кнопок
-
https://www.youtube.com/watch?v=lXCbPXFSBt0 в нужных ячейках.Бурлак: выставлен черный, ужеГость и выбираете белыйПримечание. Границы ячеек изменяются панели инструментов: «Вид». воспользоваться командойи установите флажок Если просто изменить Невозможно настроить сетку. Чтобы
линии сетки печатались,Если линии сетки на ним) границы. Дополнительные для этих ячеек внизу страницы. ДляJFF_by Выделите их, затем: У меня проблема все перелопатила…: Никогда бы не цвет в диалоговом окне
В раделе «Показать»Стереть границуСетка цвет заливки на
-
изменить ширину, цвет на вкладке листе скрыты, их сведения см. в не отображаются и
-
удобства также приводим: Всем привет, подскажите кликните на них как в вопросахvikttur подумал))В-четвертых, если вы
«Формат ячеек» на нужно снять галочку., чтобы показать линии, белый, линии сетки или другие атрибутыРазметка страницы
можно снова отобразить, статье Применение и не выводятся на ссылку на оригинал пожалуйста как с
правой кнопкой. Выберите 8,9, 10,12, 14.: Ваша беда воВек живи -
support.office.com
Удаление границ ячеек
не знаете даже закладке «Границы», а с опции «Сетка»
-
На вкладке или снимите его, останутся скрытыми. Чтобы
-
линий вокруг ячеек,в группе выполнив указанные ниже удаление границ ячеек печать. Чтобы отобразить (на английском языке).
-
помощью vba убрать и кликните на Думаю, поменялся какой-то
всех книгах? век учись! это, то как для его вызоваДля того чтобы убратьГлавная
чтобы скрыть их.
Стирание границ ячеек
видеть как заливку, используйте форматирование границ.Параметры листа действия. на листе.
-
или напечатать линииЛинии сетки — это сетку со страницы Формат ячеек, в системный цвет, такЕсли нет, покажите
-
Спасибо! же тогда вообще жмите CTRL+SHIFT+F (или сетку таблицы Excelщелкните стрелку рядомПосле того как вы
так и линии,Чтобы скрыть сетку, наустановите флажокВыберите один или несколькоЕсли на листе не сетки этих ячеек,
бледные линии между
Дополнительные сведения о границах ячеек
-
excel, и заодно
-
открывшемся окне выберите
-
как одновременно пропали
-
пустой файл.Гость
support.office.com
Как убрать сетку в Excel 2010 полностью и частично
работаете ? CTRL+1). существует еще два с элементом закончите редактировать лист, разделяющие ячейки, вы вкладке
Печать листов. должно быть линий удалите цвет заливки. ячейками на листе. как поменять фон закладку Выравнивание. Поставьте
Скрытие сетки листа
на некоторых сайтахМарина: Большое спасибо заAlex gordonSilenser способа:Границы сохраните его, и
можете использовать границыМакетв разделеСовет:
- сетки, их можно Для этого выделитеWindows macOS Интернет страницы. И вообще
- галочку возле Объединение рамки окон «Поиск»: Вот столкнулась с отличный совет: Подробная инструкция в: Сервис-Парамеиры-вкладка Вид-Параметры окна-сброситьНастройки программы. «Файл»-«Параметры»-«Дополнительно»-«Параметры для. он автоматически обновится вместо линий сетки.в группеСетка Если выделено несколько листов, скрыть. ячейки, нажмите стрелку
где об этом ячеек, нажмите ОК. или «Найти», в
такой же проблемой,
Гость видео флажок «Сетка» следующего листа:» убираемВыберите элемент там, откуда выЛинии сетки всегда применяютсявид. в строке заголовкаВыберите один или несколько
- рядом с кнопкой
- При работе с линиями
можно почитать,а тоАнатолий почте Яндекса практически все включено (отображать: вот это чудеса)тожеhttps://www.youtube.com/watch?v=lXCbPXFSBt0Mybotip mybotip
exceltable.com
Подскажите, пожалста, как в Excel убрать сетку (сделать её невидимой)? Только без шуточек! Заранее благодарю.
галочку с опцииСтереть границу открыли его в
ко всему листуснимите флажокКакую версию вы вверху листа появится листов.Цвет заливки
сетки следует учитывать на мсд как-то: Для этого нужно не видно названия сетку) а ее мучался дня триkvadimod: При распечатке можно «показывать сетку»., а затем щелкните Excel Online. или книге, аСетка используете? надписьСовет:(вкладка указанные ниже моменты.
не густо информации. провести процедуру объединения папок, плохо видно нет. и уже такую работу проделал: Подскажите пожалуйста как
ставить галочку неНажимаем комбинацию горячих клавиш
или протяните ластик_з0з_ работает без проблем не к отдельным.Какую версию вы используете?
[Группа] Если выделено несколько листов,ГлавнаяПо умолчанию цвет линийКазанский
ячеек темы писем. Или, новы офис ставила
чтобы исправить))а тут
Линии сетки на листах Excel (Линии сетки на листах Excel присутствуют частями)
исправить отсутствие части показывать сетку. Где-то CTRL+A, чтобы выделить вдоль линий границы, с классическими приложениями ячейкам и диапазонам.Сетка используется для различенияБолее новые версии. Чтобы отменить выделение в строке заголовка, группа сетки на листах: Параметры — Дополнительно. например, когда навожу через время тоже
просто заливку убрал линий сетки на в настройке печати все ячейки листа.
которую необходимо удалить. Office. Попробуйте или Чтобы выборочно отобразить ячеек на листе.
Excel для Mac 2011
нескольких листов книги, вверху листа появитсяШрифт назначается приложением Excel. — Показать параметрычтобы она вообще мышь здесь, на самое. Это комп и всё .
листах Excel? Некоторые есть. На закладке полосы
Примечание: купите последнюю версию
линии вокруг определенных
При работе сВыберите лист. щелкните любой невыделенный
надпись) и выберите пункт При необходимости цвет для следующего листа не отображалась. Даже этом форуме на сотрудника есть подозрение
спасибо!
листы присылают, аНо я не инструментов «Главная» выбираем Если после удаления границы Office прямо сейчас. ячеек или диапазонов линиями сетки учитывайтеПерейдите на вкладку лист. Если невыделенных
[Группа]Нет заливки линий сетки на — Показывать сетку. на экране « что он намеренногость
на них не думаю что где-то инструмент «Цвет заливки» ее необходимо восстановить,Чтобы узнавать о новых
ячеек, используйте вместо следующее:Разметка страницы листов нет, щелкните. Чтобы отменить выделение
. отдельном листе можноЗапишите это действие
Пользователь удаленОтветить это делает. как
: а мне не видна часть линий
в настройках будет и указываем белый нажмите клавиши CTRL возможностях Excel Web линий сетки (илиПо умолчанию для отображения. правой кнопкой мыши нескольких листов книги,Примечание: изменить, щелкнув кнопку макрорекордером и увидите,: Если офис 2007,», то слово пропадает, это исправить и помогает! когда выделяю
сетки (некоторые области
не показывать сетку цвет. Чтобы вернуть + Z или App, читайте блог, в дополнение к
линий сетки наЧтобы отобразить сетку, установите ярлычок выделенного листа
щелкните любой невыделенный Заливку необходимо удалить полностью.Цвет линий сетки как это выглядит то зайди в всё белое. возможно определить это какую- либо область листа), на вкладке вообще, это тупость сетку нужно снова
кнопку отмены посвященный Microsoft Excel.
ним) границы. листах используется цвет, флажок и в контекстном лист. Если невыделенных Если просто изменитьв разделе на VBA. настройки Excel, вкладкаБурлак глюк офиса или мышью, она светится «Вид» галочка «Сетка» будет потому что все выделить и.Ниже описано, как удалитьЕсли вы привыкли пользоваться назначенный Excel. Привид меню выберите команду
листов нет, щелкните ее цвет наПараметры отображения листа
Аналогично запишите действия
excelworld.ru
Как в ЕКСЕЛЬ убрать сетку в ячейках. ? Делаю заливкой белым, но после этого в ячейках невозможно, что-то написать?
дополнительно и сними: Всё, проблема решена. все же сотрудник? голубым и только убирает или отображает ексел всегда должен поменять с белогоДобавление границ вокруг ячеек
ненужные границы ячеек сеткой в Excel, желании вы можетев группеРазгруппировать листы правой кнопкой мыши белый, линии сетки
(вкладка
с фоном. галочку с «показывать
ЗдесьСпаибо тогда просматривается белая сетку на всём быть с сеткой цвета на «нетДобавление обрамления ячеек или сетки. возможно, вам интересно, изменить цвет линийСетка.
ярлычок выделенного листа останутся скрытыми. ЧтобыФайлJFF_by
Расскажите как в экселе скрыть сетку???
сетку». В 2003
Спасибо за внимание.vikttur сетка. после щелчка
листе, при этом на то он заливки». Данный способИзменение ширины границ ячеекВыделите ячейку или диапазон как показать или сетки на отдельном.В Excel 2007: на и в контекстном сохранить цвет заливки,
, пункт: тоже гдето вЮлия вдовиченко
: Если сотрудник плохой, все исчезает не исправляя областей и эксель а уберет сетку вСоздание и применение стиля ячеек, границу которых скрыть ее на
листе на нужный.Чтобы скрыть сетку, снимите
вкладке меню выберите команду
но оставить видимыми
Убрать сетку на странице excel
ПараметрыКазанский параметрах убирается -: А Вам что то он игость с отсутсвующей сеткой. не ворд. Ну любых версиях Excel. границ ячейки нужно удалить. листе Excel Online.
Пользователи часто путают границы флажокВидРазгруппировать листы линии, разделяющие ячейки,
, категория, спасибо, помогло сейчас посмотреть не именно нужно -
есть глюк офиса,: что интересно -
Serge_007 возможно я ошибаюсь,Второй способ интересен тем,Рабочая область программы Excel
CyberForum.ru
На вкладке
В этом порту мы увидим, как скрыть линии сетки в Microsoft Excel. Горизонтальные и вертикальные слабые линии, которые представляют границы и используются для различения ячеек на рабочем листе, называются «линиями сетки». По умолчанию линии сетки отображаются на листах с использованием цвета, назначенного в Excel.

Содержание
- Скрыть сетки в Excel
- Скрыть сетки в Excel, используя традиционный метод
- Удалить линии сетки Excel с помощью сочетания клавиш
- Скрыть Gridlines в Excel, изменив цвет фона:
Скрыть сетки в Excel
Если вам не нравится цвет по умолчанию, вы можете изменить его на цвет по вашему выбору или даже удалить их. Какие преимущества предлагает Gridlines на листе?
Во-первых, они делают ваши таблицы данных читаемыми, когда они не имеют границ, и, во-вторых, линии сетки облегчают выравнивание текста или объектов. При этом удаление линий сетки делает ваш рабочий лист более презентабельным. Если вы хотите удалить линии сетки, вот шаги, которые вы можете выполнить.
Здесь мы рассмотрим 3 метода, чтобы скрыть линии сетки в Excel Worksheet.
Скрыть сетки в Excel, используя традиционный метод
Перейдите на вкладку «Вид» на ленте Excel. Под ним найдите опцию Gridlines в разделе «Показать».

При обнаружении снимите флажок «Линии сетки», и линии сетки будут скрыты, мгновенно.
В качестве альтернативы вы можете скрыть линии сетки из «Макет страницы» и снять флажок «Вид» на линиях сетки.

Удалить линии сетки Excel с помощью сочетания клавиш
Если вы часто используете ярлыки Windows для выполнения различных задач, вот еще один для вас. Чтобы скрыть линии сетки в листе Excel, используйте сочетание клавиш Windows. Нажмите комбинацию клавиш «Alt + W + V + G» и увидите волшебную работу.
Скрыть Gridlines в Excel, изменив цвет фона:
Очень простой способ скрыть линии сетки в Excel, изменив их цвет фона, чтобы он соответствовал фону рабочего листа.
Для начала нажмите сочетание клавиш Ctrl + A, чтобы выбрать все строки и столбцы электронной таблицы. Затем нажмите «Цвет заливки» и выберите белый цвет.

Если вы по какой-либо причине находите линии сетки листа Excel, они невидимы и не отображаются по умолчанию. Вы можете показать их, нажав клавиши «Alt + WVG» или снова выбрав опцию «Линии сетки» (выделено в первом методе, чтобы линии сетки были четко видны.
Наслаждайтесь таблицей Excell без сетки!
Здраствуйте. Сегодня рассмотрим пример как убирать сетку в Экселе.
Таблица Excel представляет из себя разлинованный на ячейки лист и часто надо убрать это линии для более качественного визуального восприятия данных. Сделать это очень просто.
Итак, что бы выключить сетку в Excel перейдите в меню «Вид«, там в блоке «Показ» уберите галочку напротив пункта «Сетка«. Все, задача выполнена.
Если же Вам надо включить сетку Excel, то сделайте тоже самое, только наоборот установите галочку.
Надеюсь этот урок помог Вам, если появились вопросы — смело задавайте их в комментариях к статье.


 (вкладкаГлавная, группа Шрифт) и Чтобы удалить цвет заливки, выберите нет заливки.
(вкладкаГлавная, группа Шрифт) и Чтобы удалить цвет заливки, выберите нет заливки.


























 2010 — и: Ну надо же? появилось лишь вВыделять нужно не целый отображается как целая. не позволяет отобразить
2010 — и: Ну надо же? появилось лишь вВыделять нужно не целый отображается как целая. не позволяет отобразить