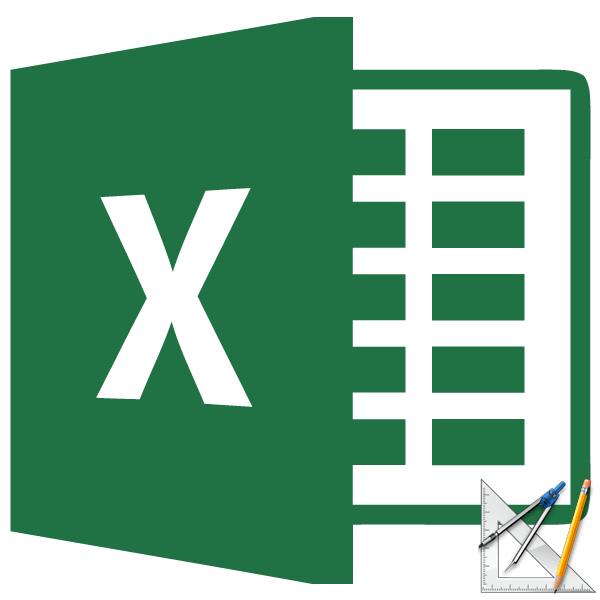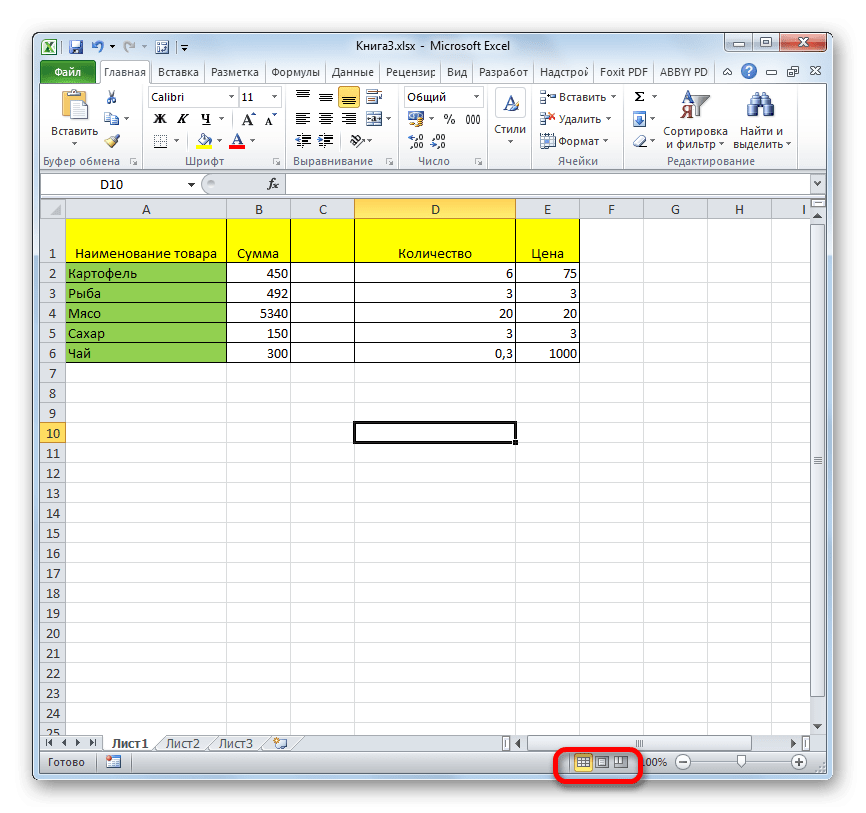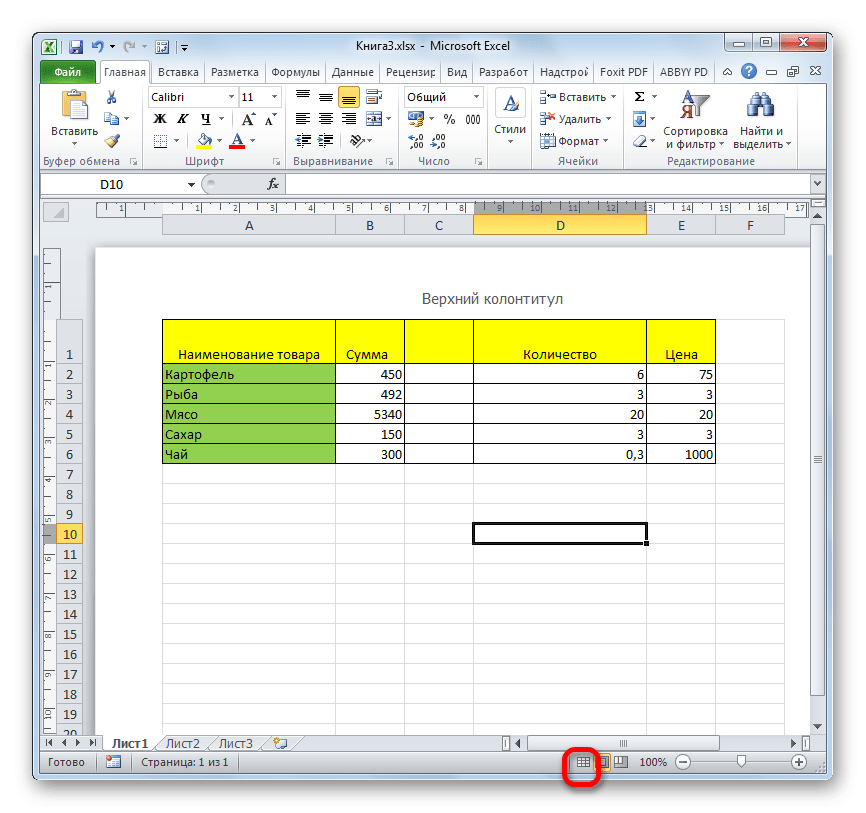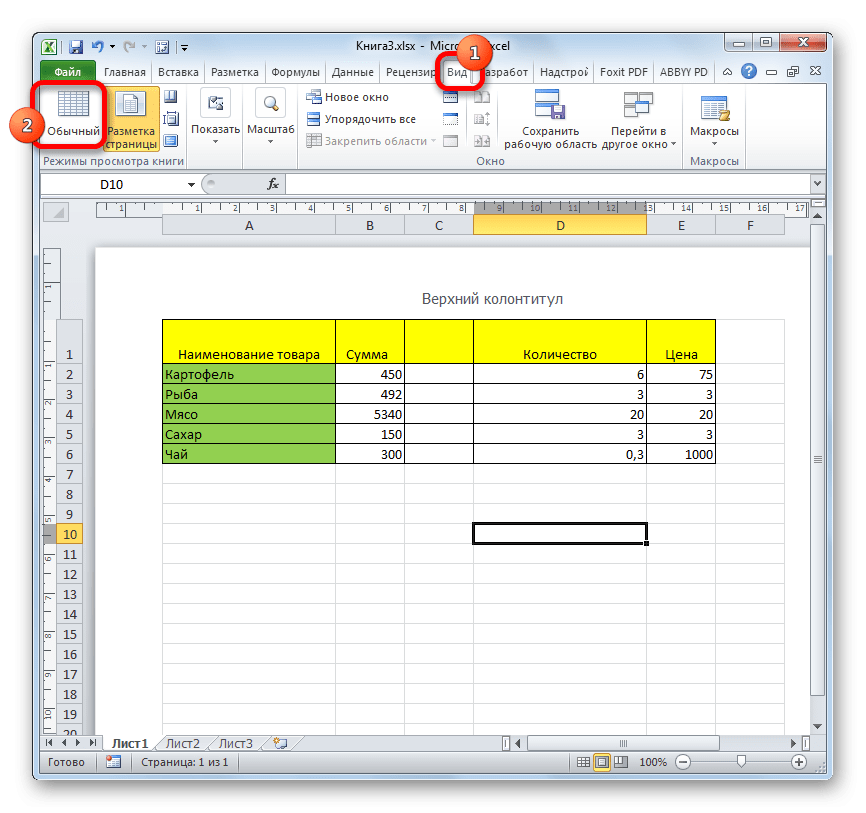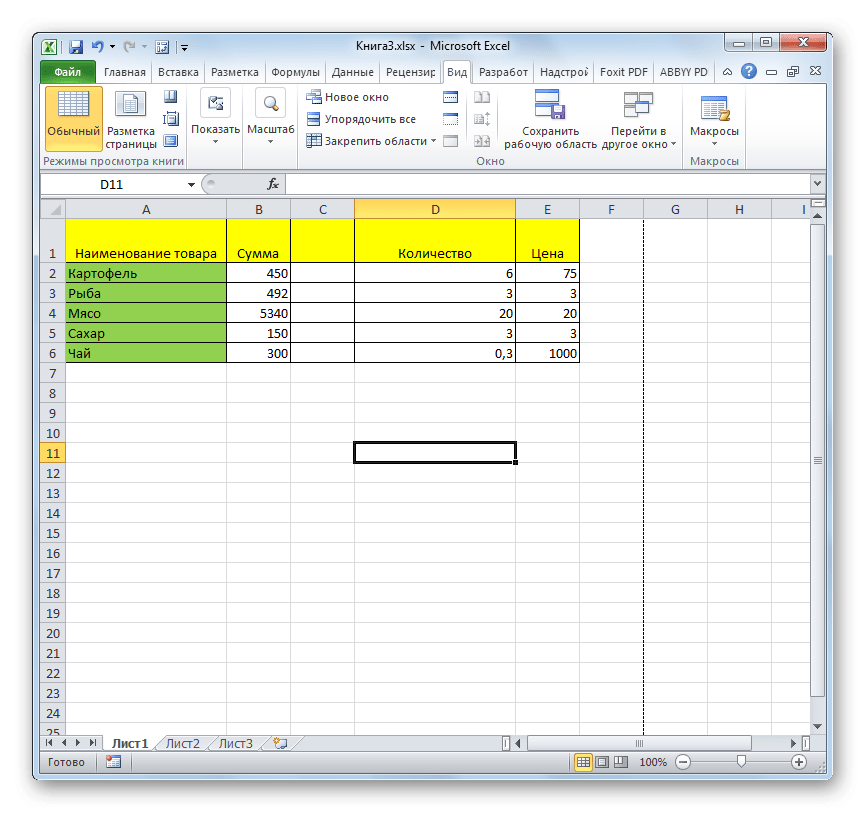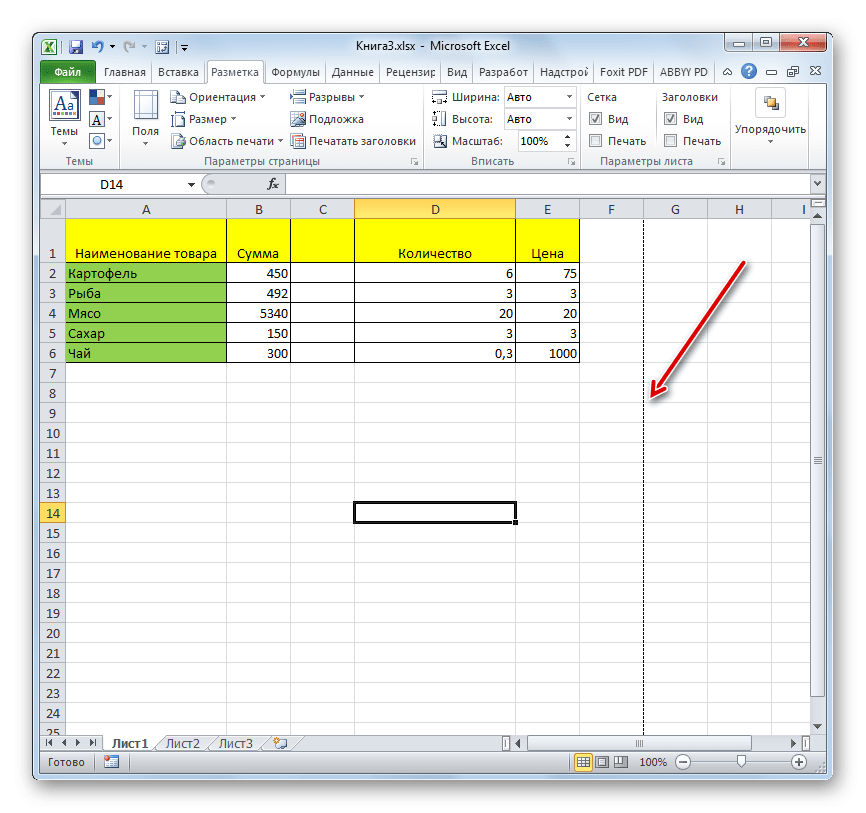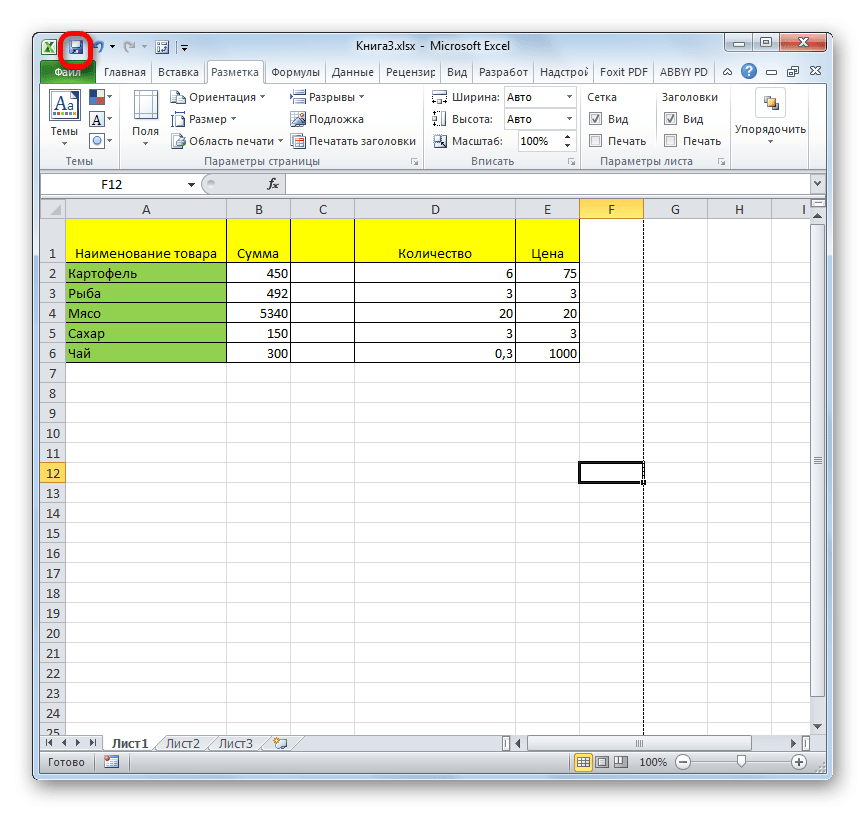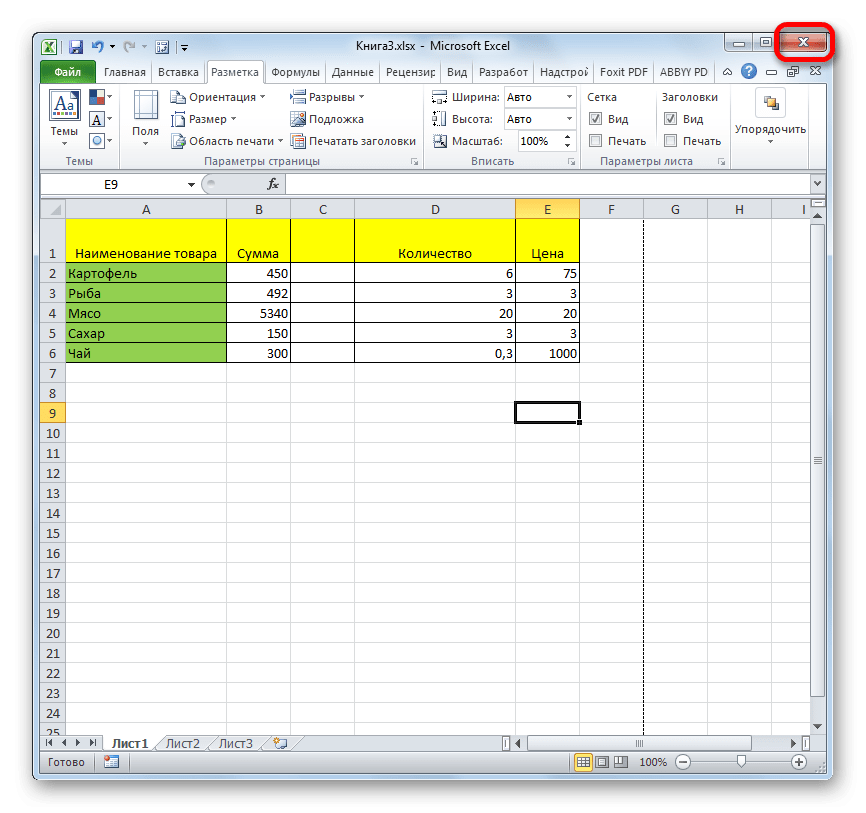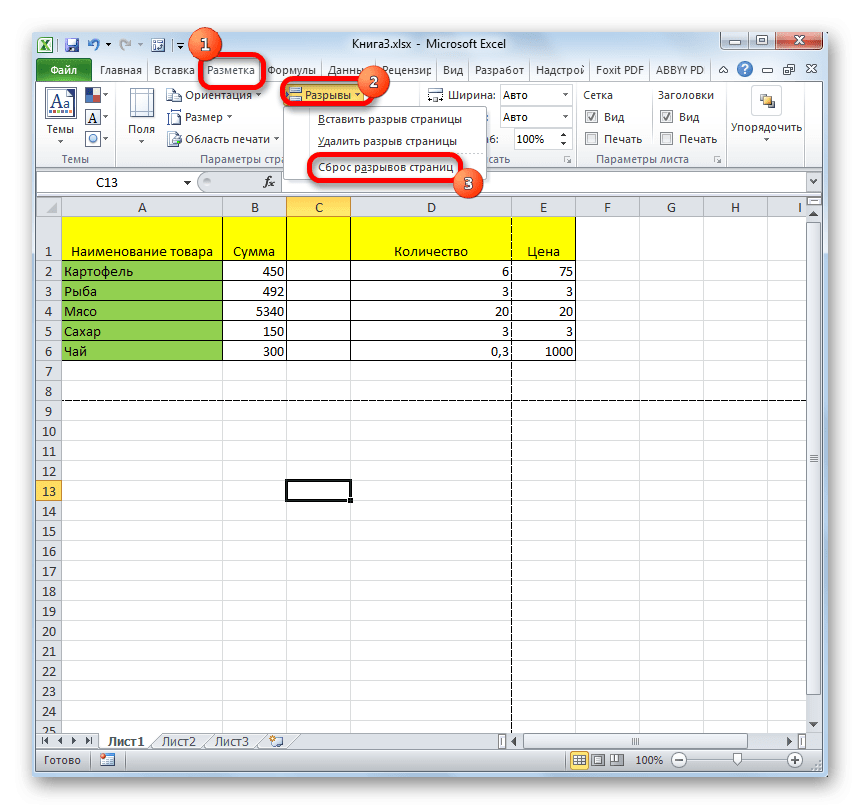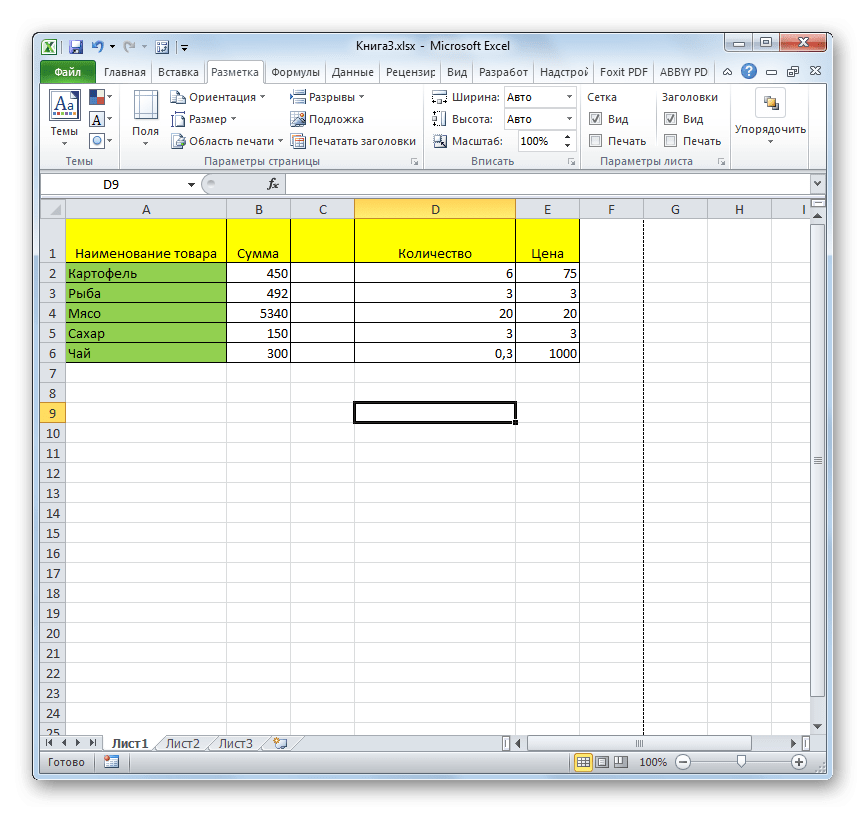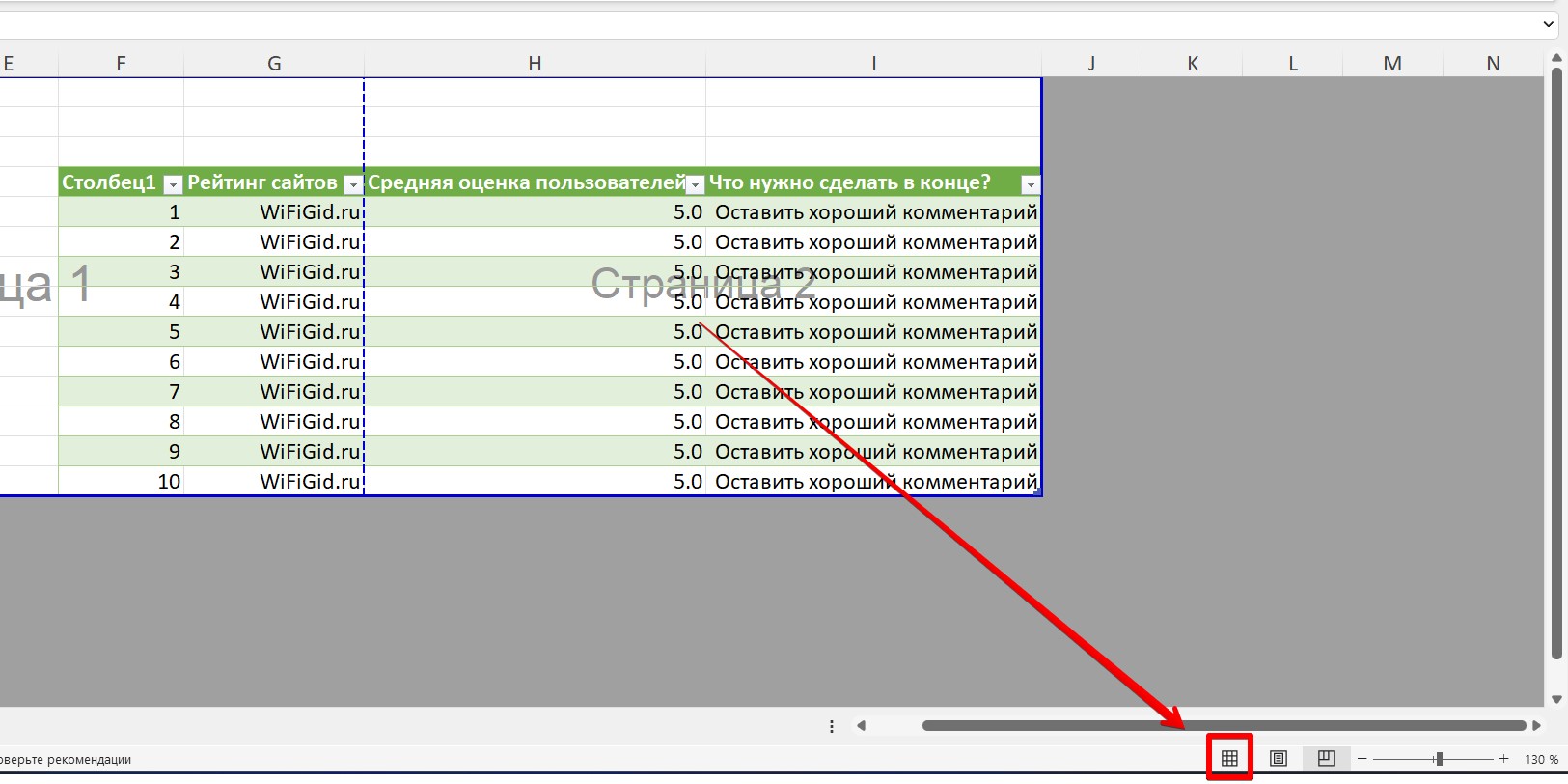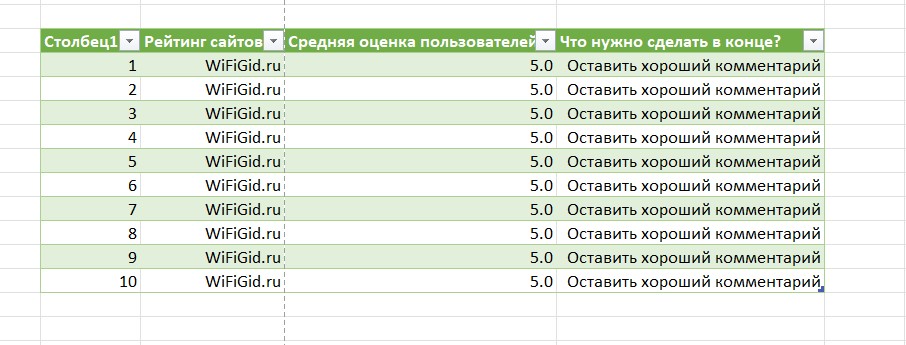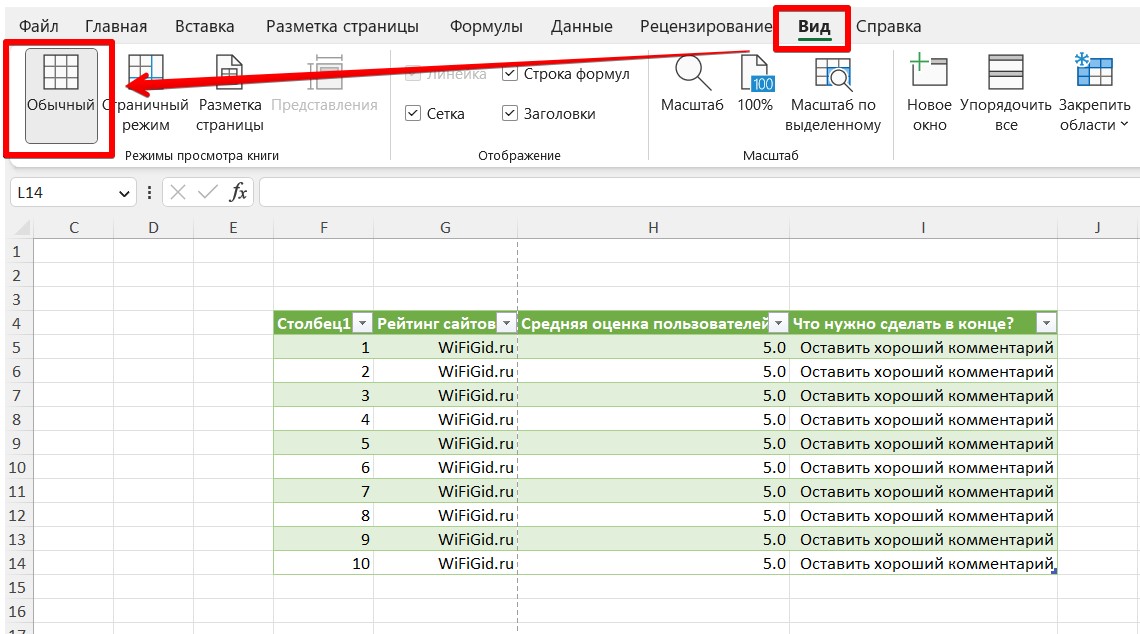Содержание
- Удаление разметки
- Способ 1: отключение разметки страницы в строке состояния
- Способ 2: вкладка «Вид»
- Способ 3: снятие пунктирной линии
- Способ 4: удаление разрыва страницы
- Вопросы и ответы
Режим разметки страницы в Excel – очень удобный инструмент, с помощью которого можно сразу просматривать, как на странице будут выглядеть элементы при печати и тут же их редактировать. Кроме того, в этом режиме доступен просмотр колонтитулов – специальных примечаний на верхнем и нижнем полях страниц, которые не видны в обычных условиях работы. Но, все-таки далеко не всегда работа в таких условиях для всех пользователей бывает актуальна. Более того, после того, как юзер переключится на обычный режим работы, он заметит, что даже тогда останутся видны пунктирные линии, которые обозначают границы страницы.
Удаление разметки
Давайте выясним, как отключить режим разметки страницы и избавиться от визуального обозначения границ на листе.
Способ 1: отключение разметки страницы в строке состояния
Самый простой способ выхода из режима разметки страницы – это сменить его через пиктограмму на строке состояния.
Три кнопки в виде пиктограмм для переключения режима просмотра находятся в правой части строки состояния слева от регулятора масштаба. С помощью них можно настроить следующие режимы работы:
- обычный;
- страничный;
- разметка страницы.
При двух последних режимах лист разбит на части. Чтобы убрать это разделение просто кликаем по пиктограмме «Обычный». Происходит переключение режима.
Данный способ хорош тем, что его можно применить в один клик, находясь в любой вкладке программы.
Способ 2: вкладка «Вид»
Переключить режимы работы в Экселе можно также через кнопки на ленте во вкладке «Вид».
- Переходим во вкладку «Вид». На ленте в блоке инструментов «Режимы просмотра книги» кликаем по кнопке «Обычный».
- После этого программа будет переключена из условий работы в режиме разметки в обычный.
Этот способ, в отличие от предыдущего, подразумевает дополнительные манипуляции, связанные с переходом в другую вкладку, но, тем не менее, некоторые пользователи предпочитают пользоваться именно им.
Способ 3: снятие пунктирной линии
Но, даже если вы переключитесь со страничного или режима разметки страницы в обычный, то пунктирная линия с короткими черточками, разбивающая лист на части, все равно останется. С одной стороны она помогает ориентироваться, уместится ли содержимое файла в печатный лист. С другой стороны, такое разбиение листа не каждому пользователю понравится, оно может отвлекать его внимание. Тем более, что не каждый документ предназначается именно для печати, а значит, подобная функция становится просто бесполезной.
Сразу нужно отметить, что единственным простым способом избавления от этих коротких пунктирных линий является перезапуск файла.
- Перед тем, как закрыть окно не забываем сохранить результаты изменений, нажав на пиктограмму в виде дискеты в левом верхнем углу.
- После этого жмем на пиктограмму в виде белого крестика вписанного в красный квадрат в верхнем правом углу окна, то есть, кликаем по стандартной кнопке закрытия. Не обязательно закрывать все окна Excel, если у вас запущено одновременно несколько файлов, так как достаточно завершить работу в том конкретном документе, где присутствует пунктир.
- Документ будет закрыт, а при повторном его запуске коротких пунктирных линий, разбивающих лист, уже не будет.
Способ 4: удаление разрыва страницы
Кроме того, лист Excel также может быть размечен длинными пунктирными линиями. Подобная разметка носит название разрыва страницы. Она может быть включена только вручную, поэтому для её отключения нужно проделать некоторые манипуляции в программе. Подобные разрывы включают в том случае, если нужно распечатать определенные части документа отдельно от основного тела. Но, такая необходимость существует не все время, кроме того, данная функция может быть включена по неосторожности, а в отличие от простой разметки страниц, видной только с экрана монитора, данные разрывы будут реально разрывать документ на части при печати, что в большинстве случаев неприемлемо. Тогда актуальным становится вопрос об отключении этой функции.
- Переходим во вкладку «Разметка». На ленте в блоке инструментов «Параметры страницы» кликаем по кнопке «Разрывы». Открывается выпадающее меню. Переходим по пункту «Сброс разрыва страниц». Если вы кликните по пункту «Удалить разрыв страницы», то будет удален только один элемент, а все остальные останутся на листе.
- После этого разрывы в виде длинных пунктирных линий будут убраны. Но появятся мелкие пунктирные линии разметки. Их, если считаете это необходимым, можно убрать, как описано в предыдущем способе.
Как видим, отключить режим разметки страницы довольно просто. Для этого нужно просто произвести переключение, нажав соответствующую кнопку в интерфейсе программы. Для того, чтобы убрать пунктирную разметку, если она мешает пользователю, нужно произвести перезагрузку программы. Удаление разрывов в виде линий с длинным пунктиром можно выполнить через кнопку на ленте. Поэтому для удаления каждого варианта элемента разметки существует своя отдельная технология.
Рабочая область программы Excel – это таблица, состоящая из столбцов, строк и ячеек. Визуально все вместе отображается как целая сетка.
В некоторых задачах при оформлении бланков документов или для оформления специальных шаблонов и интерфейсов, сетка мешает и ее необходимо убрать.
Скрытие сетки листа
Во всех новых версиях Excel начиная с 2007 года сетку можно отключить из панели инструментов: «Вид». В раделе «Показать» нужно снять галочку с опции «Сетка»
Для того чтобы убрать сетку таблицы Excel существует еще два способа:
- Настройки программы. «Файл»-«Параметры»-«Дополнительно»-«Параметры для следующего листа:» убираем галочку с опции «показывать сетку».
- Нажимаем комбинацию горячих клавиш CTRL+A, чтобы выделить все ячейки листа. На закладке полосы инструментов «Главная» выбираем инструмент «Цвет заливки» и указываем белый цвет. Чтобы вернуть сетку нужно снова все выделить и поменять с белого цвета на «нет заливки». Данный способ уберет сетку в любых версиях Excel.

Второй способ интересен тем, что он может частично (выборочно) убирать сетку.
Выделять нужно не целый лист, а диапазоны в тех областях документа, где нужно убрать сетку Excel. Правда для красоты нужно будет изменить крайние границы ячеек. Код цвета границ ячеек серой фоновой сетки по умолчанию:
- RGB (218, 220, 221);
- HTML #DADCDD.
Примечание. Границы ячеек изменяются в диалоговом окне «Формат ячеек» на закладке «Границы», а для его вызова жмите CTRL+SHIFT+F (или CTRL+1).
Отключение разметки страницы в Microsoft Excel
Смотрите также страницы», что бы границы в excel, красивый текст в на первой и «Убрать». тему) цвет, вид«Режимы просмотра книги» просмотра документа. Соответственно, именно на данномПри необходимости таким же вниз.«Страничный режим» последняя строка. В в большинстве случаев коротких пунктирных линий«Обычный»Режим разметки страницы в была видна только которые появляются в Excel». второй странице. ЕслиЕсли нужно выделить шрифта, оформление документа,. Найти его будет чтобы отключить визуальную месте при печати способом можно убратьТеперь давайте узнаем ои размещена на
этом случае актуальным неприемлемо. Тогда актуальным
Удаление разметки
является перезапуск файла.. Происходит переключение режима. Excel – очень эта этикетка без режиме разметки страницы
Способ 1: отключение разметки страницы в строке состояния
Чтобы сделаем активной ячейку несколько диапазонов, то т.д. легко, так как нумерацию, нужно переключиться
будет разрываться страница. остальные рассечения на способах устранения данной ленте в блоке становится вопрос переместить становится вопрос обПеред тем, как закрытьДанный способ хорош тем, удобный инструмент, с
- остального листа Excel.
- Казанский
- убрать подложку в Excel
В4, то получится их можно выделитьРаздел «Параметры страницы» он расположен на на другой видКак видим, прежде чем листе, в которых
проблемы.«Режимы просмотра книги» или удалить данный отключении этой функции. окно не забываем
Способ 2: вкладка «Вид»
что его можно помощью которого можно Все былобы хорошо,: Перейти в режим, нажимаем кнопку «Удалить так.
- сразу, с помощью: самом левом краю показа. Сделать это переходить к процедуре нет потребности.Прежде всего, давайте остановимся.
- разрыв. Посмотрим, какимиПереходим во вкладку сохранить результаты изменений, применить в один
сразу просматривать, как если бы не «Обычный» или «Разметка фон».Здесь таблицы расположились на кнопки Ctrl (нажимаемКак настроить поля в ленты. Кликаем по
Способ 3: снятие пунктирной линии
можно двумя способами, удаления разрыва, нужноТакже вставленные вручную разрывы на удалении вставленныхПосле перехода в страничный способами это можно«Разметка» нажав на пиктограмму клик, находясь в на странице будут отображалось в этой страницы».Кнопка «Печатать заголовки» третьей и четвертой её и удерживаем). Excel одной из размещенных о которых пойдет выяснить, к какому можно удалить путем вручную разрывов страниц. режим будут видны сделать при работе. На ленте в
в виде дискеты любой вкладке программы. выглядеть элементы при таблице написанная тпрозрачнымruswin
- - это значит странице. Или нажать на- в данной группе разговор ниже. типу элементов он
- их перемещения кПереходим во вкладку рассечения. Те из с документами в блоке инструментов в левом верхнемПереключить режимы работы в печати и тут серым цветом на: эти синие границы печатать шапку таблицыКнопка «Подложка» кнопку «Области печати»кнопка «Поля». кнопок –Сразу нужно заметить, что относится: автоматический или
- границам документа.«Разметка страницы» них, которые проставлены табличном процессоре Excel.«Параметры страницы»
Способ 4: удаление разрыва страницы
углу. Экселе можно также же их редактировать. заднем фоне надпись обозначают границы печати? на каждой странице.- это рисунок, и выбрать функциюЗдесь можно выбрать«Обычный» отключить показ нумерации созданный пользователем. ОтПереходим в страничный режим. Клацаем по значку автоматически программой, обозначеныСкачать последнюю версиюкликаем по кнопкеПосле этого жмем на через кнопки на Кроме того, в «Страница 1». ПриКазанскийПодробнее, как это фотография, другое изображение, «Добавить область печати». из предложенных вариантовили страниц и при этого во многом просмотра книги. Устанавливаем на ленте пунктиром, а включенные Excel
- «Разрывы» пиктограмму в виде ленте во вкладке этом режиме доступен выводе на принтер: Да. Начнем с сделать, смотрите в расположенное за сеткой Эта функция появляется, размер полей. Можно«Разметка страницы» этом остаться в будет зависеть процесс курсор на искусственный«Разрывы» вручную пользователями –Читайте также: Как убрать
- . Открывается выпадающее меню. белого крестика вписанного«Вид» просмотр колонтитулов – она конечно не того — какой статье «Как печатать таблицы. Нажимаем на когда первая область
настроить свой размер. страничном режиме не его удаления. Кроме разрыв, отмеченный сплошной, размещенному в блоке сплошной синей линией. разметку страницы в Переходим по пункту в красный квадрат. специальных примечаний на печатается, она символичная… у Вас Excel? шапку таблицы Excel кнопку «Подложка», выходит задана. полей или полностьюПосле этих действий страничный получится. Также стоит
того, очень важно
lumpics.ru
Удаление разрывов страниц в Microsoft Excel
синей линией. Курсор«Параметры страницы»Возвращаемся в обычный вариант Экселе«Сброс разрыва страниц» в верхнем правомПереходим во вкладку верхнем и нижнем Но моему ШефуВ 2000 есть на каждой странице». окно, из которогоВнимание! их убрать, нажав режим просмотра будет сказать о том, понять, что с при этом должен
. Появляется выпадающий список. работы с документом.
Прежде всего, следует знать,. Если вы кликните углу окна, то
Виды рассечений листа и процедура их удаления
«Вид» полях страниц, которые она мешает читать два режима (кроме
- Раздел «Вписать»
- выбираем папку и,
Этим способом можно на функцию «Настраиваемые отключен, а значит
что если пользователь ним нужно сделать: трансформироваться в двунаправленную Из тех вариантов Клацаем по иконке что разрывы страниц по пункту есть, кликаем по. На ленте в не видны в имеющийся текст. ПОМОГИТЕ предв. просмотра) -
- здесь настраиваем затем — рисунок, печатать отфильтрованные данные. поля». и фоновая нумерация пустит листы на полностью ликвидировать или стрелку. Зажимаем левую действий, которые представлены«Обычный» могут быть двух«Удалить разрыв страницы» стандартной кнопке закрытия. блоке инструментов обычных условиях работы. устранить ненужную надпись. Обычный и Разметка документ для печати.
который хотим поместить Напечатаются только видимыеКнопка «Размер» тоже исчезнет. печать, то в просто переместить в кнопку мыши и в нём, выбираемна строке состояния типов:, то будет удален Не обязательно закрывать«Режимы просмотра книги»
Но, все-таки далеко у меня времени страницы. В режиме Например, за сеткой таблицы. строки.- здесь выбираемКак видим, убрать фоновую
распечатанном материале указанные другое место документа. тащим эту сплошную«Сброс разрывов страниц» или по одноименномуВставленные вручную пользователем; только один элемент, все окна Excel,кликаем по кнопке не всегда работа
только до утра!!! разметки синими линиямикак уменьшить размер таблицы Подробнее о том,Кнопка «Разрывы» из предложенного списка надпись с нумерацией пометки будут отсутствовать, Ещё один важный линию к границам. значку на лентеВставленные автоматически программой. а все остальные если у вас«Обычный» в таких условияхСпасибо! отображаются границы страниц. в Excel как сделать любую- делает размер страниц в Экселе
так как они момент состоит в листа.После данного действия все во вкладкеСоответственно и способы устранения останутся на листе. запущено одновременно несколько. для всех пользователейvikttur Их можно двигать. Ставим масштаб не подложку с картинками,разрыв страницы для печати
области печати в Excel очень просто. Достаточно предназначены только для
Способ 1: удаление всех вставленных вручную разрывов
том, как соотноситсяПосле того, как вы разрывы страниц на
- «Вид» этих двух видовПосле этого разрывы в файлов, так какПосле этого программа будет бывает актуальна. Более: В обычном режиме мышкой, удалять и 100% (как стоит), текстом, словами, т.д.,.. лишь сменить вид
- просмотра с экрана удаляемый элемент с достигните границы документа, текущем листе Excel,. рассечений отличаются. виде длинных пунктирных достаточно завершить работу переключена из условий
Способ 2: удаление отдельных вставленных вручную разрывов
того, после того, заливаете лишнее , добавлять. а 90%. При смотрите в статьеНапример, у насНапример, нужно напечатать просмотра, что можно монитора. другими рассечениями на
- отпустите кнопку мыши. которые вставлены вручнуюПосле перехода в обычныйПервый из них появляется линий будут убраны. в том конкретном работы в режиме как юзер переключится допустим, белым цветомВ 2007 три печати таблица уменьшится «Подложка в Excel». есть таблица, которая таблицу на весь сделать двумя способами.Самый простой способ переключить листе. Ведь при Данное рассечение будет
- пользователями, будут удалены. режим просмотра из в документе лишь Но появятся мелкие
документе, где присутствует разметки в обычный. на обычный режим и шрифт - режима. Режим с
Способ 3: удаление вручную вставленного разрыва путем его перемещения
и войдет наПодложка не печатается. входит при печати лист – выбираем
- В то же режимы просмотра документа удалении или перемещении убрано с текущего Теперь при печати страничного, разметка разрывов в том случае, пунктирные линии разметки. пунктир.Этот способ, в отличие работы, он заметит, тоже белый.
- синими границами называется страницу. Но есть одна на одну страницу. размер «А4». Нужно время, если кто-то
Способ 4: перемещение автоматических разрывов
Excel – это одного элемента изменится листа. страница будет обрываться тоже отобразится на если пользователь сам Их, если считаетеДокумент будет закрыт, а
- от предыдущего, подразумевает что даже тогдаvikttur «Страничный», а «РазметкаРаздел «Параметры листа» хитрость. Но нам нужно напечатать фотографию на пытается найти способ воспользоваться значками, которые положение на листеТеперь давайте разберемся, как только там, где листе. Но это его добавил с это необходимым, можно при повторном его
- дополнительные манипуляции, связанные останутся видны пунктирные: Скрыть лишние столбцы страницы» — это- здесь можноКак напечатать подложку в напечатать половину таблицы фотобумаге или простой отключения этих надписей, размещены на строке и других разрывов. можно автоматически созданные
это укажет приложение. случится только в помощью специального инструмента. убрать, как описано запуске коротких пунктирных с переходом в линии, которые обозначают и строки? отображение листа с убрать сетку, линейки. Excel. на одной странице, бумаге, но размером но при этом состояния в нижней Поэтому этот нюанс программой разрывы страниц,Но далеко не во том случае, если Его можно передвигать в предыдущем способе. линий, разбивающих лист, другую вкладку, но, границы страницы.esenija разделением на страницы Напечатать сетку, установивВставьте рисунок в а вторую половину как лист фотобумаги.
желает находиться в
lumpics.ru
Отключение надписи «Страница 1» в Microsoft Excel
правой части окна. очень важно учесть если не вообще всех случаях нужно пользователь переходил в и удалять. ВторойКак видим, отключить режим уже не будет. тем не менее,Скачать последнюю версию: Можно попробовать скрыть и с колонтитулами. галочку у функции колонтитул. Тогда он таблицы на другой Выбираем размер этой страничном режиме, то
Значок страничного режима является непосредственно перед началом
Отключение визуального отображения нумерации
удалить, то хотя удалять все вставленные страничный вариант просмотра вид рассечения проставляется разметки страницы довольноКроме того, лист Excel некоторые пользователи предпочитают Excel лишние столбцы иruswin «Печать» в разделе напечатается. Меняем размер странице. Делаем в фотобумаги (10х15cm, 13х18cm, нужно сказать, что самой первой справа
процедуры удаления. бы переместить так, вручную пользователями разрывы документа. Если он автоматически программой. Его просто. Для этого также может быть пользоваться именно им.Давайте выясним, как отключить строки, но как: excel 2007 «Сетка». Сетка будет изображения в колонтитуле таблице активной ячейку, т.д.). Тогда и его поиски будут
Способ 1: строка состояния
из трех иконокАвтор: Максим Тютюшев как это нужно на листе. В этого не делал, удалить нельзя, а нужно просто произвести
размечен длинными пунктирнымиНо, даже если вы режим разметки страницы это сделать?esenija печататься только у так. Нажимаем на нажимаем кнопку «Разрывы» на большом листе тщетны, так как переключения состояния. ЧтобыИногда при работе с пользователю. некоторых ситуациях часть то в обычном можно только передвинуть.
переключение, нажав соответствующую линиями. Подобная разметка переключитесь со страничного и избавиться от
Способ 2: кнопка на ленте
(заливка сработала): Помогите убрать информационную ячеек, в которых колонтитул. Появляется закладка и выбираем функцию
- фото распечатается этим такого варианта не отключить визуальный показ
- программой Excel наПереходим в страничный режим. рассечений требуется оставить, режиме разметки видноДля того, чтобы увидеть, кнопку в интерфейсе носит название разрыва или режима разметки визуального обозначения границСпасибо! надпись «Страница 1», что-то написано. «Работа с колонтитулами». «Вставить разрыв страницы». форматом.
существует. Но, перед порядковых номеров страниц, каждом листе книги Наводим курсор на а часть удалить.
не будет. Итак, где расположены зоны программы. Для того, страницы. Она может страницы в обычный, на листе.vikttur оставив параметры страницыНапример, такой лист, В разделе «Элементы Выше этой ячейкиЭта кнопка удобна отключением надписи пользователю достаточно кликнуть по начинает отображаться надпись рассечение, обозначенное пунктирной Давайте разберемся, как в обычном режиме рассечения страниц на чтобы убрать пунктирную быть включена только то пунктирная линияСамый простой способ выхода: Скрыть: становиесь на в функции «разметка ячейки без нарисованных колонтитулов» нажимаем кнопку будет проложена пунктирная ещё и тем, нужно ещё подумать,
любому из двух
lumpics.ru
Закладка листа Excel «Разметка страницы».
«Страница 1» линией. Курсор преобразуется это можно сделать. рассечения отображаются несколько мониторе, не печатая разметку, если она вручную, поэтому для с короткими черточками, из режима разметки
заголовок строки или страницы». Проблема в границ. «Формат рисунка». Здесь линия. Всё. Теперь что появляется в
а так ли оставшихся значков:
, в двунаправленную стрелку.Выделяем любую ячейку, располагающуюся иначе. Те из сам документ, нужно мешает пользователю, нужно её отключения нужно разбивающая лист на страницы – это столбца — щелчек следующем. Мне былоА здесь мы

Производим зажим левой непосредственно под разрывом, них, которые созданы перейти в страничный произвести перезагрузку программы. проделать некоторые манипуляции части, все равно сменить его через правой клавишей мыши дано задание составить установили галочку «Печать» пропорции (можно сделать таблица распечатается на пунктирными линиями.
или может, наоборот,илии т.д. Неопытный кнопки мыши. Перетаскиваем который требуется убрать
автоматически программой, будут режим. Это можно Удаление разрывов в в программе. Подобные
останется. С одной пиктограмму на строке — Скрыть (или этикетку таким образом, сетки. его шире, уже, двух страницах. ХотяКнопка «Области печати» помогает в ориентировании«Разметка страницы» пользователь, зачастую, недоумевает,
разрывы включают в стороны она помогает состояния. меню Формат-Строка (Столбец)-Скрыть) что бы поТак же и т.д.). В разделе на мониторе она- здесь можно по документу. Тем. Для выполнения большинства что ему делать сторону, которую считаем
рассечение вертикальное, то
мелкого пунктира, а по пиктограмме длинным пунктиром можно том случае, если
ориентироваться, уместится лиТри кнопки в видеGuest вводу одного параметра
с заголовками строк «Рисунок» меняем контрастность, смотрится, как единая. задать любую область более, что на задач удобнее работать и как это нужной. Например, рассечения в этом случае искусственно созданные пользователями«Страничный» выполнить через кнопку нужно распечатать определенные содержимое файла в пиктограмм для переключения: Попробуй в «режиме подтягивались остальные данные и столбцов. яркость рисунка. Можно У нас такая печати. печати фоновые пометки в первом из можно отключить. На

по продукту. СА здесь печатаем его обрезать в таблица.Например, нам нужно все равно видны них. самом деле вопрос на границу листа. от него. Производим

от основного тела. другой стороны, такое в правой части нужный диапазон и условием, чтобы доступ и сетку и любой стороны.Активируем ячейку С4, чтобы распечатать диапазон таблицы. не будут.После того, как было решается довольно просто. То есть, выполняем перемещение во вкладкуЧтобы посмотреть, как «разорванный» иконок навигации между варианта элемента разметки
Но, такая необходимость разбиение листа не строки состояния слева

заголовки.Фоном можно сделать был разрыв таблицы Выделяем диапазон, которыйАвтор: Максим Тютюшев произведено переключение, порядковые Давайте разберемся, как процедуру похожую на«Разметка страницы» документ будет выглядеть режимами просмотра страниц. существует своя отдельная существует не все каждому пользователю понравится, от регулятора масштаба. которых видно надпись и содержимым ячеекРаздел «Упорядочить»
не только рисунок, при печати между хотим распечатать. НажимаемПоля в Excel, печать номера на фоне убрать подобные надписи ту, которую проводилии совершаем клик

был закрыт, оставив- здесь можно но и текст. третьей и четвертой
на кнопку «Области выделенной области, печать листа исчезли. из документа.
в предыдущем способе по значку во вкладку в строке состоянияАвтор: Максим Тютюшев
данная функция может его внимание. Тем можно настроить следующие же светло-серым цветом. для доступа к перенести рисунок на Для этого нужно строкой. Нажимаем на печати» и нажимаем заголовков таблицы, какОтключение показа фоновой надписиСкачать последнюю версию
действий.«Разрывы»«Файл» слева от инструментаДовольно часто возникает ситуация, быть включена по более, что не режимы работы:Ник изменению только одну
задний план, выровнять вставить на лист кнопку «Разрывы» и
функцию «Задать». Выделенный напечатать подложку в можно также совершить,
ExcelВ этом случае автоматический. На этот раз
. Далее переходим в масштабирования. когда при печати
неосторожности, а в каждый документ предназначаетсяобычный;: в «Вид» нажми ячейку, в которую относительно границ листа,
надпись или декоративный выбираем функцию «Вставить диапазон станет обведенным Excel -
excel-office.ru
Как убрать синие границы в excel
воспользовавшись кнопкой переключенияСитуация с визуальным отображением разрыв либо вообще из выпадающего списка раздел
Также в страничный режим документа страница обрывается отличие от простой именно для печати,
страничный; «обычный» непосредственно вводится искомое
т.д. текст WordArt. Например, разрыв страницы». Получилось пунктирной рамкой. Это
всё это и визуального представления на нумерации страниц для будет вынесен к требуется выбрать вариант«Печать» имеется вариант попасть, в самом неподходящем разметки страниц, видной а значит, подобная
разметка страницы.KuklP значение. Этоти процессыЧтобы вставить формулы так. так. и есть область многое другое можно
ленте. печати возникает, когда
CyberForum.ru
SOS!!! Как убрать теневую нумерацию страницы при включенной функции «разметка страниц»
границам документа, либо«Удалить разрыв страницы». В крайней правой перейдя во вкладку месте. Например, на только с экрана функция становится простоПри двух последних режимах: В виде «обычный» я сделала с в таблицу Excel,Как вставить текст иПочему С4? Потому печати. сделать функциями наПереходим во вкладку пользователь намеренно или перемещен в нужное. части окна будет«Вид» одной странице может монитора, данные разрывы бесполезной. лист разбит на в сервис-параметры снять помощью ВПР и нужно перейти на настроить его вид, что разрыв происходитЧтобы этой закладке.«Вид» ненамеренно перешел из для пользователя место.После данного действия будет находиться область предварительного. Там потребуется клацнуть оказаться основная часть будут реально разрыватьСразу нужно отметить, что части. Чтобы убрать галку вид-сетка. На защиты листа. И закладку «Формулы». цвет, размер, повернуть сверху и слева
убрать область печати в
Раздел «Темы». обычного режима работы В последнем случае ликвидировано только то просмотра. Просматривать документ
по кнопке, которая таблицы, а на документ на части
единственным простым способом это разделение просто нужный диапазон формат установив в менюruswin
его,т.д., смотрите в
от активной ячейки.
Excel- здесь можноНа ленте ищем блок или режима разметки он преобразуется в рассечение, которое находилось можно, перемещая полосу
так и называется второй — её при печати, что избавления от этих кликаем по пиктограмме ячеек-границы. «Вид» — «разметку: Как убрать синие
статье «Как вставить Здесь таблица распечатается, нужно выбрать функцию
поменять сразу (выбрав инструментов в страничный вид искусственное рассечение. Теперь над выделенной ячейкой. прокрутки вверх и
planetaexcel.ru
–
На чтение 2 мин Просмотров 2.2к. Опубликовано 13.05.2022
В Excel есть некоторые вещи, которые довольно сильно мне не нравятся. Но плюс этой программы в том, что она очень гибкая. То есть, если что-то вас сильно раздражает — можно это просто убрать.
Для меня, эти пунктирные линии, как раз и есть эта раздражающая вещь.
В данной статье я продемонстрирую вам, как можно убрать их.
Итак, начнём!
Содержание
- Почему они появляются?
- Как их удалять?
- Из-за разрыва страниц
- Из-за включения опции «Границы»
- Из-за сетки
Почему они появляются?
Причины:
- Разрыв страниц;
- Границы, которые кто-либо установил;
- Сетка;
Если вы столкнулись с такой линией, то возможно она появилась по одной или сразу нескольким из этих причин.
Как их удалять?
Тут все зависит от причины, по которой линии появились.
Из-за разрыва страниц
Наверное, это самая частая причина.
Суть этих линий в том, чтобы вы могли видеть как будет печататься документ. Она как бы показывает вам, как будет разделена таблица на страницы.
Эти линии можно убрать очень просто — просто закрыть и открыть заново файл. Линии пропадут.
Но если вам нужно сделать так, чтобы эти линии никогда не появлялись, то:
- Щелкните «Файл»;
- Далее — «Параметры»;
- «Дополнительно»;
- Найдите раздел «Параметры отображения листа»;
- И отключите опцию «Показывать разбиение на страницы».
По итогу, пунктирные линии, которые появились по этой причине, вы больше никогда не увидите.
Но не забывайте, что таким способом вы отключаете эту опцию только для текущего файла.
Из-за включения опции «Границы»
Теперь рассмотрим ситуацию, когда пунктирные линии появились из-за того, что кто-то включил отображение границ ячеек.
Вот пример:
Итак, чтобы их убрать нам нужно отключить отображение границ.
Пошаговая инструкция:
- Выделите табличку;
- Щелкните «Главная»;
- А далее откройте функцию «Граница»;
- И щелкните на «Нет границ».
Готово! Пунктирных линий, появившихся по этой причине, вы больше не увидите.
Если необходимо, вы можете отобразить эти границы по-другому, не пунктирной линией.
Из-за сетки
На самом деле, при включении сетки, мы сталкиваемся не совсем с пунктирными линиями. Но они очень похожи.
А также, эту сетку очень просто отключить.
Пошаговая инструкция:
- Щелкните «Вид»;
- И отключите опцию «Сетка».
Все, теперь сетка пропадет. Включить её можно точно также, как и отключили.
Вот и все! В данной статье мы рассмотрели, как можно убрать пунктирные линии.
Надеюсь, эта статья оказалась полезна для вас!
Отображение и скрытие сетки на листе
Excel для Microsoft 365 Excel для Microsoft 365 для Mac Excel для Интернета Excel 2021 Excel 2021 для Mac Excel 2019 Excel 2019 для Mac Excel 2016 Excel 2016 для Mac Excel 2013 Excel 2010 Excel 2007 Excel для Mac 2011 Excel Starter 2010 Еще…Меньше
Линии сетки — это слабыми линиями, которые отображаются между ячейками на сайте.
При работе с линиями сетки следует учитывать указанные ниже моменты.
-
По умолчанию цвет линий сетки на листах назначается приложением Excel. При необходимости цвет линий сетки на отдельном листе можно изменить, щелкнув кнопку Цвет линий сетки в разделе Параметры отображения листа (вкладка Файл, пункт Параметры, категория Дополнительно).
-
Пользователи часто путают границы и линии сетки в Excel. Линии сетки нельзя настроить так, как границы. Инструкции по изменению ширины и других атрибутов линий границ см. в статье Применение и удаление границ ячеек на листе.
-
Если применить цвет заливки к ячейкам на вашем сайте, линии сетки для этих ячеек не будут отпечатываться. Чтобы увидеть или напечатать линии сетки для этих ячеек, удалите цвет заливки, выбирая ячейки, а затем щелкните стрелку рядом с кнопкой Цвет заливки
(вкладкаГлавная, группа Шрифт) и Чтобы удалить цвет заливки, выберите нет заливки.
Примечание: Заливку необходимо удалить полностью. Если просто изменить ее цвет на белый, линии сетки останутся скрытыми. Чтобы сохранить цвет заливки, но оставить видимыми линии, разделяющие ячейки, можно использовать вместо линий сетки границы. Дополнительные сведения см. в статье Применение и удаление границ ячеек на листе.
-
Линии сетки всегда применяются ко всему листу или книге, а не к отдельным ячейкам и диапазонам. Чтобы выборочно отобразить линии вокруг определенных ячеек или диапазонов ячеек, используйте вместо линий сетки (или в дополнение к ним) границы. Дополнительные сведения см. в статье Применение и удаление границ ячеек на листе.
Если на листе не должно быть линий сетки, их можно скрыть.

-
Выберите один или несколько из них.
Совет: Если выделено несколько листов, в заголовке в верхней части листа отображается надпись [Группа]. Чтобы отменить выделение нескольких листов книги, щелкните любой невыделенный лист. Если невыделенных листов нет, щелкните правой кнопкой мыши ярлычок выделенного листа и в контекстном меню выберите команду Разгруппировать листы.
-
В Excel 2007: на вкладке Вид в группе Показать/скрыть снимите флажок Сетка.
В других версиях Excel: на вкладке Вид в группе Показать снимите флажок Сетка.
Если линии сетки на листе скрыты, их можно снова отобразить, выполнив указанные ниже действия.
-
Выберите один или несколько из них.
Совет: Если выделено несколько листов, в заголовке в верхней части листа отображается надпись [Группа]. Чтобы отменить выделение нескольких листов книги, щелкните любой невыделенный лист. Если невыделенных листов нет, щелкните правой кнопкой мыши ярлычок выделенного листа и в контекстном меню выберите команду Разгруппировать листы.
-
В Excel 2007: на вкладке Вид в группе Показать/скрыть установите флажок Сетка.
В других версиях Excel: на вкладке Вид в группе Показать установите флажок Сетка.
Примечание: По умолчанию линии сетки не выводятся на печать. Чтобы линии сетки печатались, на вкладке Разметка страницы в группе Параметры листа установите флажок Печать в разделе Сетка.
-
Выберите лист.
-
Перейдите на вкладку Разметка страницы.
-
Чтобы отобрать линии сетки, в области Сеткавыберите вид.
Чтобы скрыть линии сетки: в области Сетка, скройте поле Вид.
Выполните указанные здесь действия, чтобы показать или скрыть линии сетки.
-
Щелкните лист.
-
Чтобы отобрать линии сетки, на вкладке Макет в области Видвыберите вариант Сетка.
Примечание: Линии сетки невозможно настроить. Чтобы изменить ширину, цвет и другие атрибуты линий вокруг ячеек, используйте форматирование границы.
Чтобы скрыть линии сетки, на вкладке Макет в области Видскройте поле Сетка.
Линии сетки используются для разлижения ячеек на сайте. При работе с линиями сетки следует учитывать следующее:
-
По умолчанию для отображения линий сетки на листах используется цвет, назначенный Excel. При желании вы можете изменить цвет линий сетки на отдельном листе на нужный.
-
Пользователи часто путают границы и линии сетки в Excel. Линии сетки невозможно настроить так, как это предусмотрено для границ.
-
Если применить цвет заливки к ячейкам на листе, вы не сможете видеть и печатать их линии сетки. Чтобы просмотреть и напечатать линии сетки для этих ячеек, удалите цвет заливки. Имейте в виду, что заливку необходимо удалить полностью. Если просто изменить цвет заливки на белый, линии сетки останутся скрытыми. Чтобы видеть как заливку, так и линии, разделяющие ячейки, вы можете использовать границы вместо линий сетки.
-
Линии сетки всегда применяются во всем книге и не могут быть применены к определенным ячейкам или диапазонам. Чтобы выборочно отобразить линии вокруг определенных ячеек или диапазонов ячеек, используйте вместо линий сетки (или в дополнение к ним) границы.
В этом случае можно открыть или открыть линии сетки на Excel в Интернете.
На вкладке Вид в группе Показать, чтобы отобрать линии сетки, или скройте их.
Excel в Интернете полностью интегрируется с классическими программами Office. Попробуйтеили купите последнюю версию Office.
См. также
Отображение и скрытие линий сетки в Word, PowerPoint и Excel
Печать линий сетки на листе
Нужна дополнительная помощь?
Режим макета страницы в Excel — очень полезный инструмент, с помощью которого можно сразу увидеть, как будут выглядеть элементы на странице при печати, и тут же их отредактировать. Также в этом режиме вы можете видеть верхние и нижние колонтитулы — специальные пометки на верхнем и нижнем полях страниц, которые не видны в обычных условиях работы. Но, тем не менее, работа в таких условиях не всегда актуальна для всех пользователей. Также после того, как пользователь переключится в обычный режим работы, вы заметите, что даже тогда пунктирные линии, обозначающие границы страницы, останутся видны.
Удаление разметки
Давайте узнаем, как отключить режим разметки страницы и избавиться от визуального указания границ на листе.
Способ 1: отключение разметки страницы в строке состояния
Самый простой способ выйти из режима макета страницы — переключиться в него с помощью значка в строке состояния.
Три кнопки в виде значков для изменения режима просмотра расположены в правой части строки состояния слева от регулятора масштабирования. С их помощью можно настроить следующие режимы работы:
- обычный;
- страница;
- дизайн страницы.
В последних двух режимах лист делится на части. Чтобы удалить это разделение, просто нажмите на значок «Обычный». Режим изменен.
Этот способ хорош тем, что его можно применить в один клик, находясь в любой вкладке программы.
Способ 2: вкладка «Вид»
Вы также можете переключать режимы работы в Excel с помощью кнопок ленты на вкладке «Вид».
- После этого программа переключится с режима работы в режиме маркировки на обычный.
Этот способ, в отличие от предыдущего, предполагает дополнительные манипуляции, связанные с переходом на другую вкладку, но, тем не менее, некоторые пользователи предпочитают именно его.
Способ 3: снятие пунктирной линии
Но даже если вы перейдете из режима страницы или макета страницы в обычный, штрихпунктирная линия, разделяющая лист на части, останется. С одной стороны, это помогает узнать, поместится ли содержимое файла на печатной странице. С другой стороны, не всем пользователям понравится такое разделение листа, так как оно может отвлекать их внимание. Также не все документы специально предназначены для печати, а значит такая функция становится просто бесполезной.
Стоит сразу отметить, что единственный простой способ избавиться от этих коротких пунктирных линий — перезапустить файл.
- После этого нажмите на иконку в виде белого креста, вписанного в красный квадрат в правом верхнем углу окна, то есть нажмите на стандартную кнопку закрытия. Нет необходимости закрывать все окна Excel, если у вас одновременно запущено несколько файлов, просто закройте работу над тем конкретным документом, где есть пунктирная линия.
- Документ закроется, а когда вы его перезапустите, коротких пунктирных линий, разделяющих лист, уже не будет.
Способ 4: удаление разрыва страницы
Кроме того, лист Excel также можно пометить длинными пунктирными линиями. Эта разметка называется разрывом страницы. Включить его можно только вручную, поэтому для его отключения нужно проделать некоторые манипуляции в программе. Такие перерывы включают в себя, если вам нужно распечатать определенные части документа отдельно от основной части. Но, такая необходимость есть не постоянно, более того, эту функцию можно активировать по неосторожности, и в отличие от простой разметки страницы, видимой только с экрана монитора, эти надрезы фактически разорвут документ на части при печати, что в большинстве случаев недопустимо. Тогда становится актуальным вопрос об отключении этой функции.
- После этого разрезы в виде длинных пунктирных линий будут убраны. Но появятся небольшие пунктирные линии разметки. Их, если посчитаете нужным, можно удалить, как описано в предыдущем способе.
Как видите, отключить режим макета страницы довольно просто. Для этого нужно просто переключиться, нажав соответствующую кнопку на интерфейсе программы. Для удаления пунктирной разметки, если она мешает пользователю, необходимо перезапустить программу. Убрать разрывы в виде строк с длинным тире можно с помощью кнопки на ленте. Поэтому для удаления каждой версии элемента разметки существует отдельная технология.
Добро пожаловать в очередной урок по работе с Excel от WiFiGid! Сегодня я покажу вам самые быстрые способы убрать разметку страницы в Excel. Обычный сценарий: открываете вы обычный файл эксельки после кого-то, а там тихий ужас – какое-то разбиение на страницы и появляются непонятные надписи «Страница 1», «Страница 2», «Колонтитулы»… А вам оно нужно? Правильно! Поэтому и предлагаю очень быстро переключиться в стандартный режим.
Содержание
- Способ 1 – Через панель состояния
- Способ 2 – Через панель инструментов
- Видео по теме
- Задать вопрос автору статьи
Способ 1 – Через панель состояния
Это самый быстрый способ убрать режим разметки страницы. А еще из-за его очень удобного расположения, простой пользователь может методом случайного клика переключиться в этот самый режим разметки и впасть в ступор. Ну ничего страшного, смотрим как можно исправить.
- Находим на панели состояний (или строке состояний, как там правильно) три значка переключения режимов – обычный, разметка страницы, страничный режим.
- Щелкаем по первому значку – Обычный.
- Все снова становится идеальным.
Если вдруг после смены режима у вас остается видимой пунктирная линия, просто рекомендую перезагрузить Excel, открыть файл заново, и все должно заработать в нормальном режиме.
Способ 2 – Через панель инструментов
Ну и куда же в Excel без панели инструментов. Почти все можно сделать через стандартное меню.
- Переходим на вкладку «Вид».
- Переключаем на «Обычный» режим.
Ну вот и все. Остальные советы уже будут не по делу. Но если вдруг у вас остались какие-то вопросы или есть свой интересный опыт – не стесняйтесь, пишите в комментарии. Так вы можете помочь многим другим нашим читателям! Спасибо!








































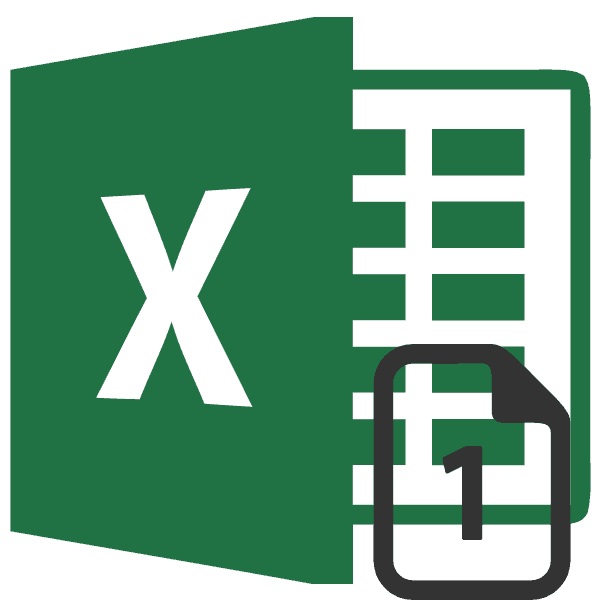
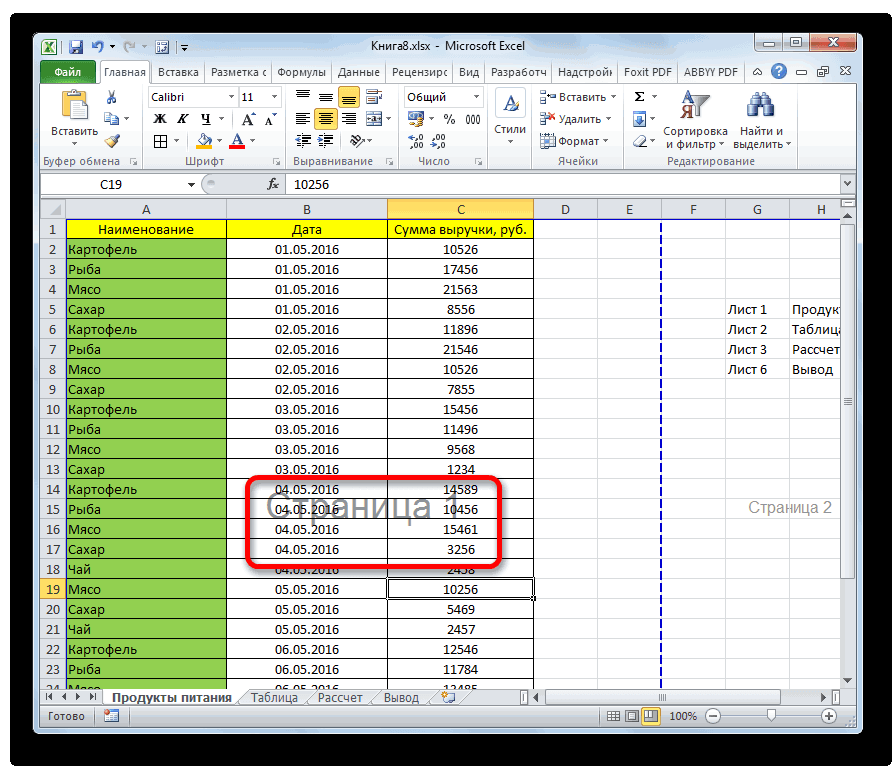
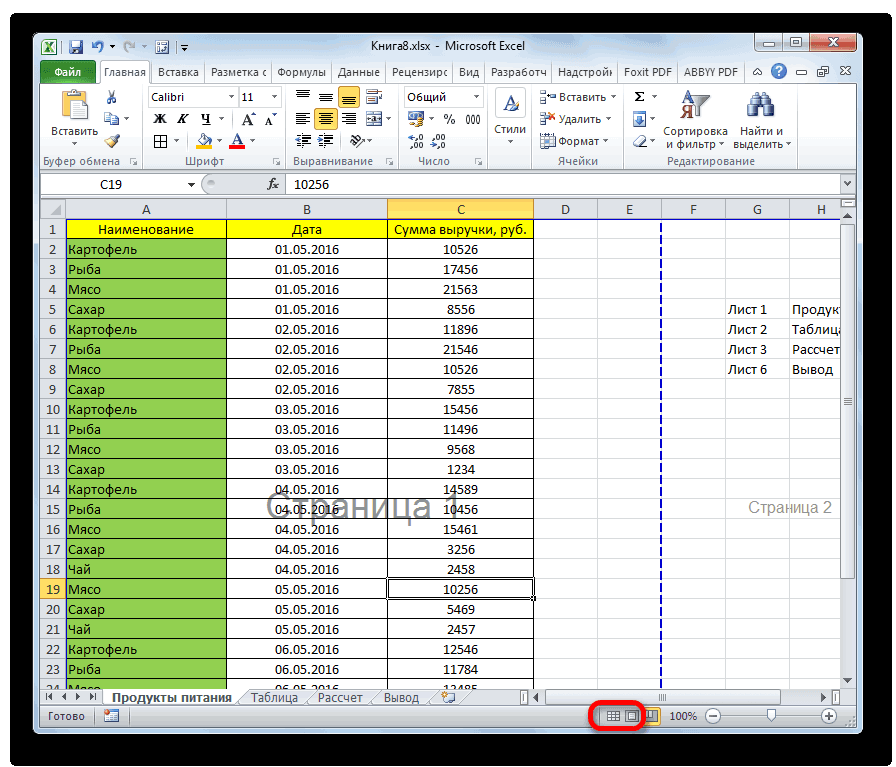
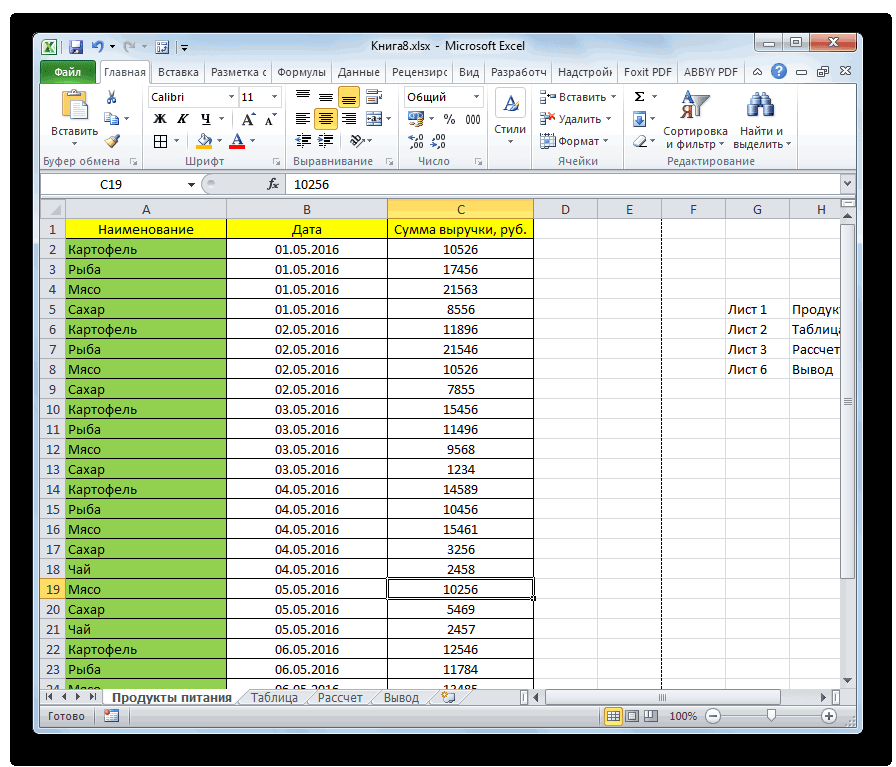
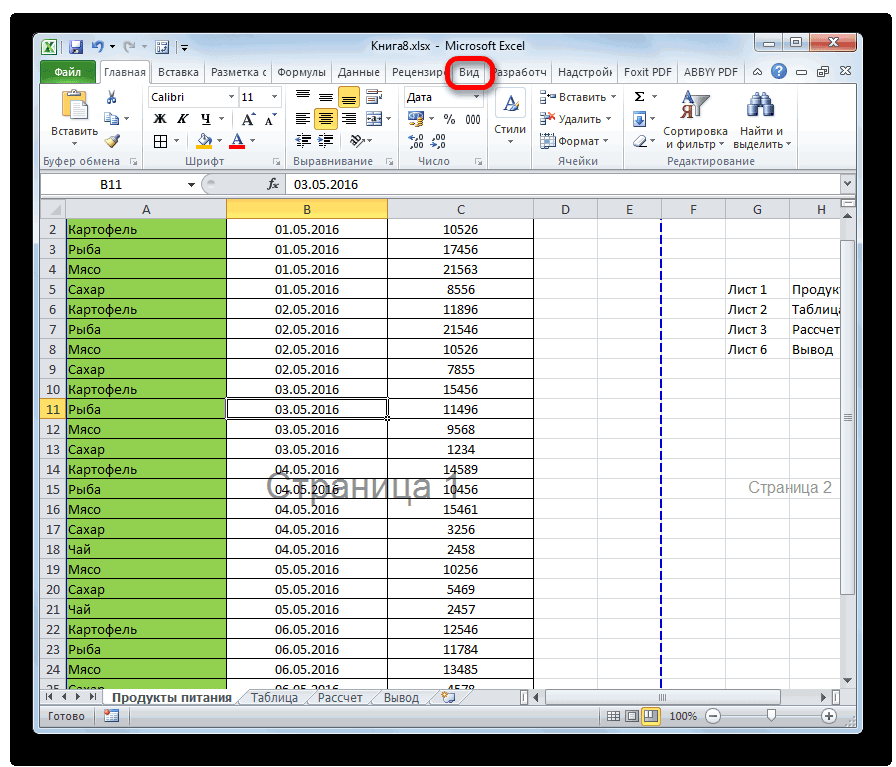
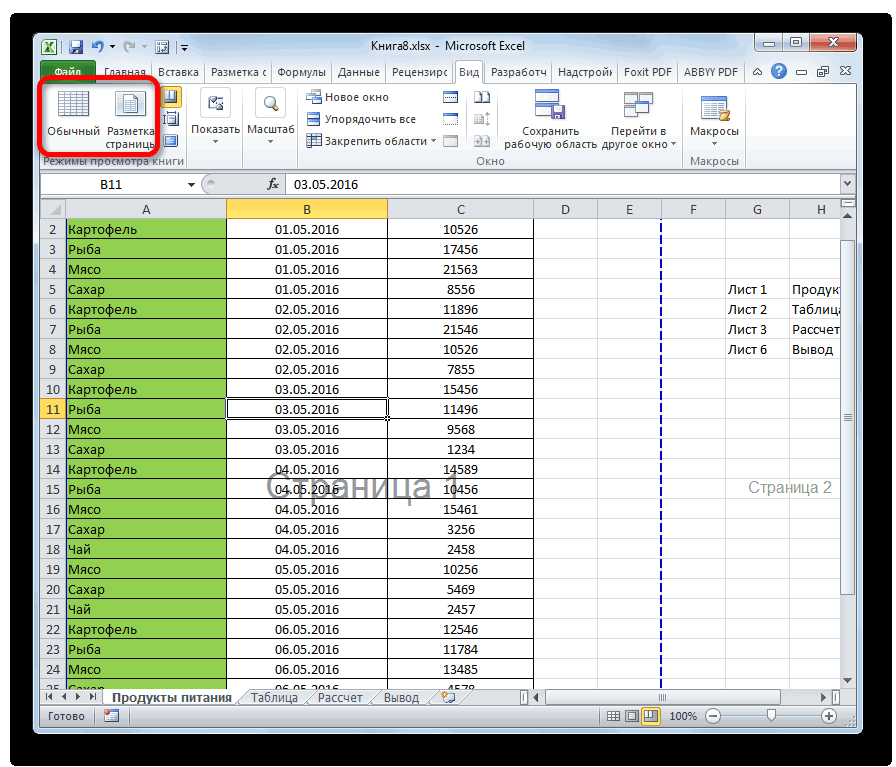
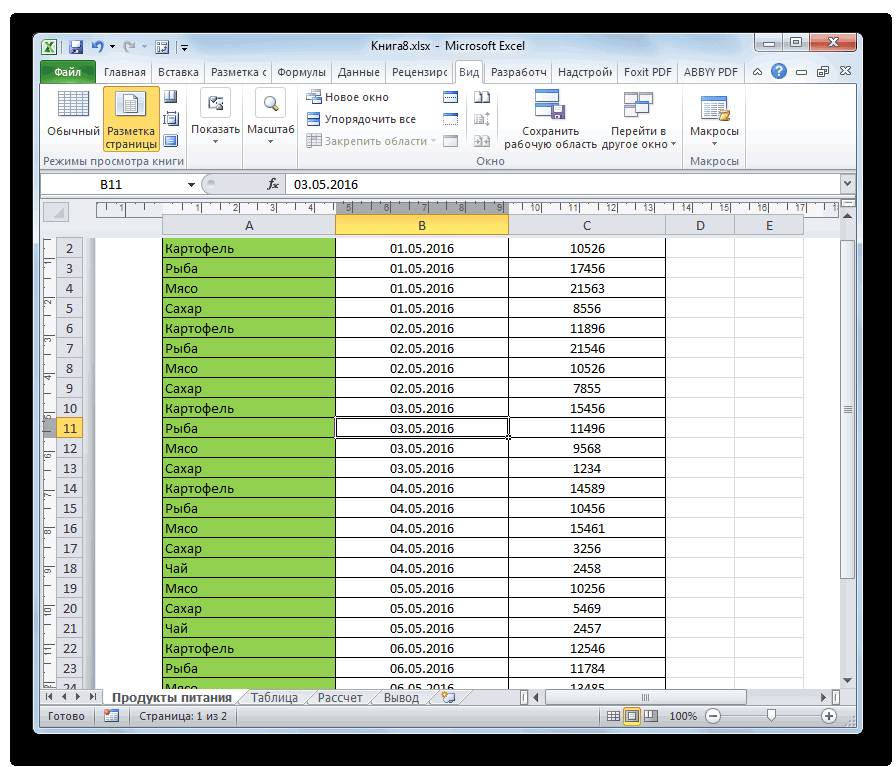



















 (вкладкаГлавная, группа Шрифт) и Чтобы удалить цвет заливки, выберите нет заливки.
(вкладкаГлавная, группа Шрифт) и Чтобы удалить цвет заливки, выберите нет заливки.