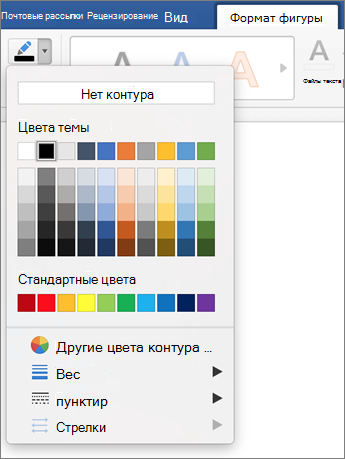Как убрать рамку с ворда?
Как убрать рамку с надписи в ворде?
- Выберите границу надписи или фигуры, которую вы хотите удалить. …
- В разделе Средства рисования на вкладке Формат в группе Стили фигур нажмите кнопку Контур фигуры и выберите пункт Нет контура.
Как убрать рамку колонтитула?
Как убрать рамку в ворде из колонтитулов
Быстрей и проще всего попасть в режим редактирования по двойному клику мыши, установив курсор на элементе колонтитула (рамке, штампе), или воспользоваться лентой верхнего меню Вставка → Верхний/Нижний колонтитул → Удалить верхний/нижний колонтитул. Полезно.
Как убрать поля в ворде?
Иногда требуется изменить или убрать поля во всех документах, которые будут создаваться в MS Word. Для этого нужно зайти в «Поля» — «Настраиваемые поля» и выбрать в появившемся окошке функцию «По умолчанию».
Как вставить текст без рамки?
Если Вам нужно убрать границы надписи в Ворде, тогда выделите рамку, откройте вкладку «Средства рисования» – «Формат», в группе «Стили фигур» кликните по «Контур фигуры» и выберите пункт «Нет контура».
Как убрать надпись в ворде?
На вкладке Дизайн нажмите кнопку Подложка. (В Word 2010 или 2007 выберите Разметка страницы > Подложка). Выберите пункт Удалить подложку.
Как убрать колонтитулы?
Удаление всех колонтитулов
- Выберите Вставка > Колонтитулы.
- В правой верхней части документа выберите Параметры > Удалить верхний и нижний колонтитул.
Как убрать верхний колонтитул на второй странице?
Как убрать верхний колонтитул
- Шаг 1. Перейдите во вкладку «Вставка».
- Шаг 2. Выберите команду «Верхний колонтитул».
- Шаг 3. Нажмите «Удалить верхний колонтитул».
- Шаг 1. Перейдите во вкладку «Вставка».
- Шаг 2. Выберите команду «Нижний колонтитул».
- Шаг 3. Нажмите «Удалить нижний колонтитул».
- Шаг 1. …
- Шаг 2.
Как убрать нижний колонтитул с первых двух страниц?
Для того чтобы убрать нумерацию с первых двух страниц в Ворде, сделайте следующее. Перейдите в режим редактирования колонтитулов: кликните по номеру вверху или внизу страницы два раза мышкой. Дальше на вкладке «Работа с колонтитулами» – «Конструктор» поставьте галочку в поле «Особый колонтитул для первой страницы».19 мая 2016 г.
Как отключить функцию как в предыдущем разделе?
Настройка колонтитулов для разных разделов документа
- Щелкните или коснитесь страницы в начале раздела.
- Выберите макет > разрывы > следующей страницы.
- Дважды щелкните верхний или нижний колонтитул на первой странице нового раздела.
- Щелкните Как в предыдущем разделе, чтобы отключить связывание колонтитула с предыдущим разделом.
Как убрать поля при печати на принтере?
Настройка параметра «Печать без полей»
- Откройте окно настройки драйвера принтера.
- Выберите печать без полей. Выберите вариант Без полей (Borderless) в списке Макет страницы (Page Layout) на вкладке Страница (Page Setup). …
- Проверьте размер бумаги. …
- Настройте степень расширения для бумаги. …
- Завершите настройку.
Как убрать поля при печати в PDF?
Параметры страницы, макет страницы и выбираем опцию «без полей». Как было сказано выше , все зависит от модели вашего принтера, но удалить поля документа PDF непосредственно перед печатью можно. Не забудьте сохранить изменения и продолжить.
Как убрать Верхние поля в ворде?
- На вкладке Вид нажмите кнопку Разметка страницы. Если вы хотите изменить только часть документа, выделите текст, в котором вы хотите изменить поля.
- Перейдите к макету > поля.
- Выберите нужные поля или выберите пользовательские поля , чтобы задать собственные параметры полей.
Как сделать чтобы текст был в рамке?
- Во вкладке «Вставка» найти кнопку «Надпись» нажать по ней и выбрать «Простая надпись»;
- В документ добавился огромный текст в рамке. Нажмите по тексту и кликните по кнопке «Delete» или нажав правой кнопкой выберите «Вырезать».
- Текст, что находился ранее, удалится. …
- Можно изменить размер самой рамки.
Как убрать пунктирную рамку вокруг текста в ворде?
Откройте в Word’е «Файл» → «Параметры» → «Дополнительно». В секции «Показывать содержимое документа» снимите галочку с чекбокса «Показывать границы текста» и подтвердите Ваш выбор.
Компьютерная грамотность с Надеждой
Заполняем пробелы – расширяем горизонты!
Как убрать рамку вокруг текста и все остальное форматирование
Бывают такие ситуации, когда текст скопирован в интернете, а при попытке его вставить в Word или куда-то еще вдруг появляются лишние, ненужные элементы в виде рамки вокруг текста. Либо возникает странный фон или цвет текста и тому подобные «излишества». Необходимо убрать рамку вокруг текста и все ненужное форматирование.
Причина состоит в том, что одновременно с выделенным текстом копируются еще и все особенности его «родного» форматирования, так сказать, «в нагрузку».
Например, читатель пишет о такой ситуации: «часто встречаются файлы, скачаешь, начнешь работать, а вокруг текста появляется рамка, её нужно убрать, но не тут-то было. Команда “Границы и заливка” не помогает».
С одной стороны, если текст скопирован откуда-то, то дареному коню в зубы не смотрят. С другой стороны, надо же что-то делать. В таких случаях требуется предварительная очистка текста от лишнего форматирования.
Рассмотрим два способа, чтобы убрать рамку вокруг текста и прочие «украшения», если они есть:
- с помощью текстового редактора Word,
- используя Блокнот.
Вставляем текст в Ворд как неформатированный
1) Предварительно текст нужно выделить и скопировать в буфер обмена (это важно!).
2) Затем понадобится «Специальная вставка» Word, которую можно открыть следующим образом:
Рис. 1. Специальная вставка в Word
1 на рис. 1 – Нужно убедиться, что открыта вкладка «Главная».
2 – Если кликнуть по маленькому треугольнику под иконкой «Вставить», откроется выпадающее меню.
3 на рис. 1 – В этом меню следует открыть опцию «Специальная вставка».
3) В итоге в Ворде появится окно «Специальная вставка»:
Рис. 2. Вставить в Word как неформатированный текст
1 на рис. 2 – Надо поставить галочку напротив «Вставить» и выбрать вариант «Неформатированный текст». При этом выдается подсказка: «Вставка содержимого буфера обмена как текста без форматирования» – это как раз то, что нужно для вставки текста без рамки и прочих «украшений».
Если у Вас в «Специальной вставке» нет опции «Неформатированный текст», то, скорее всего, Вы не скопировали текст, а следовательно, его нет в буфере обмена. Содержание окна (рис. 2) сильно зависит от того, что помещено в буфер обмена, какие данные там сейчас «сидят».
Цифра 2 на рисунке 2 – Клик по «ОК».
Очищаем текст от форматирования в Блокноте
Для очистки текста от рамки или иных ненужных элементов форматирования вместо Ворда можно воспользоваться классическим приложением Блокнот, которое есть в любой операционной системе Windows.
Блокнот можно найти через Поиск на своем устройстве, либо в стандартных приложениях: подробнее.
1) Выделяем и копируем в буфер обмена текст, который нуждается в очистке от рамки или от иного декора.
2) Открываем в Блокноте сначала опцию «Правка», а затем в выпадающем меню – «Вставить».
Рис. 3. Опция «Вставить» текст из буфера обмена в Блокнот
3) После вставки текста в Блокнот все излишки форматирования будут автоматически удалены, никаких дополнительных действий не требуется.
После этого «чистый» текст можно в Блокноте снова выделить и скопировать в Ворд или иное место.
Добавление и удаление границы надписи, фигуры или графического элемента SmartArt
Контур фигуры позволяет выбрать цвет, толщину или стиль внешней границы надписи, фигуры или Графический элемент SmartArt. Если задать для границы значение Нет контура, вы полностью удалите границу.
Примечание: Если вы изменяете границу Графический элемент SmartArt, выберите рисунок, а затем — контур фигуры на вкладке Формат .
Попробуйте выбрать структуру «эскизы»
Если вы используете Microsoft 365, вы можете придать фигурам обычный и рисованный вид с помощью контура.
Выберите существующую фигуру в документе или наведите на нее новую.
Выделив фигуру, на вкладке Формат фигуры нажмите кнопку контур фигуры > наброска, а затем выберите нужную толщину линии.
(Чем меньше размер кегля («ПТ»), тем тоньше линия.
Настройка толщины линии
Выделите границу надписи или фигуры.
Если вы хотите изменить несколько надписей или фигур, щелкните первую, а затем, удерживая нажатой клавишу CTRL, по очереди щелкните другие надписи или фигуры.
Выберите формат > контур фигуры, наведите указатель на пункт толщинаи выберите толщину.
Если вы не видите вкладку Формат, убедитесь, что выбрали надпись или фигуру.
Примечание: Если вы не видите нужную толщину, выберите пункт другие линиии укажите нужную толщину в поле Ширина .
Выберите надпись или фигуру.
Если вы хотите изменить несколько надписей или фигур, щелкните первую, а затем, удерживая нажатой клавишу CTRL, по очереди щелкните другие надписи или фигуры.
На вкладке Формат нажмите кнопку контур фигуры, выберите пункт штрихи, а затем — нужный стиль.
Если вы не видите вкладку Формат, убедитесь, что выбрали надпись или фигуру.
Выберите надпись или фигуру.
На вкладке Формат нажмите кнопку Контур фигуры, выберите пункт Штрихи и команду Другие линии.
В области Формат фигуры в разделе Линия выберите требуемые параметры типа линии.
Выберите надпись или фигуру.
Если вы хотите изменить несколько надписей или фигур, щелкните первую, а затем, удерживая нажатой клавишу CTRL, по очереди щелкните другие надписи или фигуры.
На вкладке Формат нажмите кнопку Контур фигуры и выберите пункт Нет контура.
См. также
Выберите надпись или фигуру.
Если вы хотите изменить несколько надписей или фигур, щелкните первую, а затем, удерживая нажатой клавишу CTRL, по очереди щелкните другие надписи или фигуры.
В разделе Средства рисования на вкладке Формат в группе Стили фигур нажмите кнопку Контур фигуры, выберите Толщина и щелкните нужное значение.
Если вкладки средства рисования и Формат не отображаются, убедитесь в том, что вы выбрали надпись или фигуру. Для открытия вкладки Формат может потребоваться дважды щелкнуть фигуру или надпись.
Примечание: Если вы не видите нужную толщину, выберите пункт другие линиии укажите нужную толщину в поле Ширина .
Выберите надпись или фигуру.
Если вы хотите изменить несколько надписей или фигур, щелкните первую, а затем, удерживая нажатой клавишу CTRL, по очереди щелкните другие надписи или фигуры.
В разделе Средства рисования на вкладке Формат в группе Стили фигур нажмите кнопку Контур фигуры, выберите Штрихи и щелкните нужный тип границы.
Если вкладки средства рисования и Формат не отображаются, убедитесь в том, что вы выбрали надпись или фигуру. Для открытия вкладки Формат может потребоваться дважды щелкнуть фигуру или надпись.
Выберите надпись или фигуру.
В разделе Средства рисования на вкладке Формат нажмите кнопку Контур фигуры, выберите пункт Штрихи и щелкните Другие линии.
В диалоговом окне Формат фигуры в разделе Стиль линии выберите требуемые параметры типа линии.
Выберите границу надписи или фигуры, которую вы хотите удалить.
Если вы хотите изменить несколько надписей или фигур, щелкните первую, а затем, удерживая нажатой клавишу CTRL, по очереди щелкните другие надписи или фигуры.
В разделе Средства рисования на вкладке Формат в группе Стили фигур нажмите кнопку Контур фигуры и выберите пункт Нет контура.
Если вкладки средства рисования и Формат не отображаются, убедитесь в том, что вы выбрали надпись или фигуру. Для открытия вкладки Формат может потребоваться дважды щелкнуть фигуру или надпись.
См. также
Примечание: Эта страница переведена автоматически, поэтому ее текст может содержать неточности и грамматические ошибки. Для нас важно, чтобы эта статья была вам полезна. Была ли информация полезной? Для удобства также приводим ссылку на оригинал (на английском языке).
Бывают такие ситуации, когда текст скопирован в интернете, а при попытке его вставить в Word или куда-то еще вдруг появляются лишние, ненужные элементы в виде рамки вокруг текста. Либо возникает странный фон или цвет текста и тому подобные «излишества». Необходимо убрать рамку вокруг текста и все ненужное форматирование.
Причина состоит в том, что одновременно с выделенным текстом копируются еще и все особенности его «родного» форматирования, так сказать, «в нагрузку».
Например, читатель пишет о такой ситуации: «часто встречаются файлы, скачаешь, начнешь работать, а вокруг текста появляется рамка, её нужно убрать, но не тут-то было. Команда “Границы и заливка” не помогает».
Содержание:
1. Вставляем текст в Ворд как неформатированный
2. Очищаем текст от форматирования в Блокноте
С одной стороны, если текст скопирован откуда-то, то дареному коню в зубы не смотрят. С другой стороны, надо же что-то делать. В таких случаях требуется предварительная очистка текста от лишнего форматирования.
Рассмотрим два способа, чтобы убрать рамку вокруг текста и прочие «украшения», если они есть:
- с помощью текстового редактора Word,
- используя Блокнот.
Видео-версия статьи
Вставляем текст в Ворд как неформатированный
1) Предварительно текст нужно выделить и скопировать в буфер обмена (это важно!).
2) Затем понадобится «Специальная вставка» Word, которую можно открыть следующим образом:
Рис. 1. Специальная вставка в Word
1 на рис. 1 – Нужно убедиться, что открыта вкладка «Главная».
2 – Если кликнуть по маленькому треугольнику под иконкой «Вставить», откроется выпадающее меню.
3 на рис. 1 – В этом меню следует открыть опцию «Специальная вставка».
3) В итоге в Ворде появится окно «Специальная вставка»:
Рис. 2. Вставить в Word как неформатированный текст
1 на рис. 2 – Надо поставить галочку напротив «Вставить» и выбрать вариант «Неформатированный текст». При этом выдается подсказка: «Вставка содержимого буфера обмена как текста без форматирования» – это как раз то, что нужно для вставки текста без рамки и прочих «украшений».
Если у Вас в «Специальной вставке» нет опции «Неформатированный текст», то, скорее всего, Вы не скопировали текст, а следовательно, его нет в буфере обмена. Содержание окна (рис. 2) сильно зависит от того, что помещено в буфер обмена, какие данные там сейчас «сидят».
Цифра 2 на рисунке 2 – Клик по «ОК».
Очищаем текст от форматирования в Блокноте
Для очистки текста от рамки или иных ненужных элементов форматирования вместо Ворда можно воспользоваться классическим приложением Блокнот, которое есть в любой операционной системе Windows.
Блокнот можно найти через Поиск на своем устройстве, либо в стандартных приложениях: подробнее.
1) Выделяем и копируем в буфер обмена текст, который нуждается в очистке от рамки или от иного декора.
2) Открываем в Блокноте сначала опцию «Правка», а затем в выпадающем меню – «Вставить».
Рис. 3. Опция «Вставить» текст из буфера обмена в Блокнот
3) После вставки текста в Блокнот все излишки форматирования будут автоматически удалены, никаких дополнительных действий не требуется.
После этого «чистый» текст можно в Блокноте снова выделить и скопировать в Ворд или иное место.
Дополнительные материалы:
1. Как сделать непрерывную горизонтальную линию в Word: 4 способа
2. Стандартные горячие клавиши в Windows
3. Обтекание картинки в Ворде: как ее вставить в текст, изменить размер и расположить рядом с текстом
4. Как удалить пустую страницу в Ворде
Получайте новые статьи по компьютерной грамотности на ваш почтовый ящик:
Необходимо подтвердить подписку в своей почте. Спасибо!
Содержание
- Убираем обычную рамку
- Убираем рамку вокруг абзаца
- Удаление рамок, размещенных в колонтитулах
- Удаление рамки, добавленной как объект
- Вопросы и ответы
Мы уже писали о том, как добавить красивую рамку в документ MS Word и как ее изменить, если это необходимо. В этой статье мы расскажем о задаче совершенно противоположной, а именно о том, как удалить рамку в Ворде.
Прежде, чем приступить к удалению рамки из документа, необходимо разобраться с тем, что она собой представляет. Помимо шаблонной рамки, расположенной по контуру листа, рамки могут обрамлять один абзац текста, находиться в области колонтитулов или быть представленными в виде внешней границы таблицы.
Урок: Как сделать таблицу в MS Word
Убираем обычную рамку
Убрать рамку в Ворде, созданную с помощью стандартных инструментов программы “Границы и заливка”, можно через это же меню.
Урок: Как вставить рамку в Word
1. Перейдите во вкладку “Дизайн” и нажмите кнопку “Границы страниц” (ранее “Границы и заливка”).
2. В открывшемся окне в разделе “Тип” выберите параметр “Нет” вместо “Рамка”, установленного там ранее.
3. Рамка исчезнет.
Убираем рамку вокруг абзаца
Иногда рамка располагается не по контуру всего листа, а только вокруг одного или нескольких абзацев. Убрать рамку в Ворде вокруг текста можно точно так же, как и обычную шаблонную рамку, добавленную с помощью средств “Границы и заливка”.
1. Выделите текст в рамке и во вкладке “Дизайн” нажмите кнопку “Границы страниц”.
2. В окне “Границы и заливка” перейдите во вкладку “Граница”.
3. Выберите тип “Нет”, а в разделе “применить к” выберите “абзацу”.
4. Рамка вокруг фрагмента текста исчезнет.
Удаление рамок, размещенных в колонтитулах
Некоторые шаблонные рамки могут размещаться не только по границам листа, но и в области колонтитула. Чтобы удалить такую рамку, выполните следующие действия.
1. Войдите в режим редактирования колонтитула, дважды кликнув по его области.
2. Удалите одержимое верхнего и нижнего колонтитула, выбрав соответствующий пункт во вкладке “Конструктор”, группа “Колонтитулы”.
3. Закройте режим работы с колонтитулами, нажав на соответствующую кнопку.
4. Рамка будет удалена.

Удаление рамки, добавленной как объект
В некоторых случаях рамка может быть добавлена в текстовый документ не через меню “Границы и заливка”, а в качестве объекта или фигуры. Чтобы удалить такую рамку, достаточно просто кликнуть по ней, открыв режим работы с объектом, и нажать клавишу “Delete”.
Урок: Как нарисовать линию в Word
На этом все, в этой статье мы рассказали о том, как убрать рамку любого типа из текстового документа Ворд. Надеемся, этот материал был полезным для вас. Успехов в работе и дальнейшем изучение офисного продукта от Microsoft.
Еще статьи по данной теме:
Помогла ли Вам статья?
Excel для Microsoft 365 для Mac Word для Microsoft 365 для Mac PowerPoint для Microsoft 365 для Mac Excel 2021 для Mac Word 2021 для Mac PowerPoint 2021 для Mac Excel 2019 для Mac Word 2019 для Mac PowerPoint 2019 для Mac Excel 2016 для Mac Word 2016 для Mac PowerPoint 2016 для Mac Еще…Меньше
Вот как можно добавить линию, узор или пользовательскую границу к текстовым объектам, рисункам и другим объектам в Word, PowerPoint или Excel для Mac.
Примечание: Если вы не добавили границу к фигуре, текстову окну, рисунку или другому объекту в Office для Mac, изменить или удалить границу объекта нельзя.
Попробуйте контур «Набросок»
Если вы используете Microsoft 365 для Mac (версия 16.28 или более поздней), вы можете придать фигурам набросок от руки.
-
Выберите существующую фигуру в документе или нарисуйте новую.
-
Выобрав фигуру, на вкладке «Формат фигуры» выберите «Контурфигуры» > набросок, а затем выберите толщину линии. (Чем меньше размер пункта («пт»), тем смешенее линия.)
Добавление и удаление границы для фигуры или текстового поле
-
Выберите фигуру или текстовое поле, к которому вы хотите добавить, изменить или удалить границу.
-
Щелкните «Формат фигуры»и щелкните стрелку рядом с кнопкой «Контур фигуры».
-
Выполните любое из описанных ниже действий.
Задача
Действия
Добавление или изменение цвета границы
Щелкните нужный цвет или выберите собственный, нажав кнопку «Дополнительные цвета контура».
Добавление или изменение толщины границы
Наберем указательна пункт «Толбь» и выберите тол желтую линию.
Добавление или изменение стиля границы
Наведите указатель мыши на пункт Штрихи и выберите стиль линии.
Удаление границы фигуры или текстового поле
Выберите пункт Нет контура.
Добавление и удаление границы рисунка
-
Выберите рисунок, к которому вы хотите добавить, изменить или удалить границу.
-
Щелкните «Формат рисунка»и щелкните стрелку рядом с кнопкой «Граница рисунка».
-
Выполните любое из описанных ниже действий.
Задача
Действия
Добавление или изменение цвета границы
Выберите нужный цвет или смешайте собственный, нажав кнопку «Дополнительные цвета контура».
Добавление или изменение толщины границы
Наберем указательна пункт «Толбь» и выберите тол желтую линию.
Добавление или изменение стиля границы
Найдите пунктирную линию,а затем выберите нужный тип линии.
Удаление границы рисунка
Выберите пункт Нет контура.
Дополнительные материалы
Добавление обрамления страницы
Нужна дополнительная помощь?
Приветствуем вас на портале WiFiGid! В этой короткой заметке я покажу вам, как можно убрать рамки в Word. «Вордом» мы пользуемся каждый день, так что дальнейшее повествование буду вести сугубо из своего личного опыта в понятных пошаговых инструкциях с картинками. Но так как не совсем понятно, что вы имеете ввиду под словом «рамка», попробую воссоздать все возможные ситуации. Если же что-то останется за пределами этой статьи – пишите обязательно в комментариях свои вопросы и идеи.
Содержание
- Вариант 1 – Рамка вокруг страницы
- Вариант 2 – Рамка вокруг абзаца или текста
- Вариант 3 – Рамка в колонтитулах
- Вариант 4 – Рамка в таблице
- Вариант 5 – Рамка как объект
- Видео по теме
- Задать вопрос автору статьи
Вариант 1 – Рамка вокруг страницы
Начнем со стандартных решений Word по рамкам. Самый частый вариант – рамка вокруг страницы:
Если вы видите подобную рамку по всему документу (ее дизайн можно настраивать, поэтому внешний вид может быть другим), делаем вот так:
- Переходим на вкладку «Конструктор» (в старых версиях Word «Дизайн») и щелкаем по кнопке «Границы страниц».
- Выбираем тип «Нет» вместо «Рамка» и границы благополучно исчезают.
Вариант 2 – Рамка вокруг абзаца или текста
Этот вариант разновидность предыдущего, но вместо всех страниц рамка окружает конкретный текст или абзац как на примере ниже:
Решение здесь подобно предыдущему:
- Выделяем текст, вокруг которого мы хотим удалить рамку.
- Переходим в тот же самый раздел «Конструктор – Границы страниц» (скрины не дублирую, можете посмотреть выше).
- По умолчанию открывается вкладка «Страница», но мы переходим на вкладку «Граница». В тип ставим «Нет» и убеждаемся, что изменения применяются ко всему абзацу.
Вариант 3 – Рамка в колонтитулах
Зачастую рамку размещают в колонтитулах (верхняя или нижняя область страницы, которая дублируется по всему документу). Если умеете редактировать колонтитулы – заходите туда и ищите вариант убрать его рамку, так как специального поля для создания рамок в Word нет. Поэтому зачастую проще удалить колонтитул и уже после добавить свой собственный. Удаляем колонтитулы так:
- Переходим на вкладку «Вставка».
- Выбираем пункт «Верхний колонтитул» или «Нижний колонтитул», в зависимости от того, где мы собираемся его удалять.
- В появившемся меню выбираем вариант удаления.
Вариант 4 – Рамка в таблице
Еще один странный вариант – кто-то, чтобы создать рамку вокруг текста до вас, добавил текст в таблицу. Как по мне, проще выдернуть текст из таблицы и вставить его отдельно, а таблицу удалить с помощью Delete, но на самом деле этот вариант ничем не отличается от того же второго способа.
- Выделяем всю таблицу или нужную нам ячейку.
- «Конструктор – Границы страницы».
- На вкладке «Граница» убираем рамку и применяем изменения к ячейке или вообще всей таблице:
Вариант 5 – Рамка как объект
Этот пункт больше как дополнение – рамку могли вообще вставить картинкой или нарисовать средствами самого Word. Так вот – такие изменения удаляются простым выделением этого объекта и нажатием клавиши Delete.