По умолчанию при вставке диаграммы она находится с границей диаграммы. В некоторых случаях вы можете удалить границу диаграммы для красоты или для других целей. Теперь я расскажу, как убрать границу диаграммы в Excel.
Удалить границу диаграммы
 Удалить границу диаграммы
Удалить границу диаграммы
Вам просто нужно выполнить следующие шаги, чтобы удалить границу диаграммы.
1. Щелкните правой кнопкой мыши в области диаграммы и выберите Форматировать область диаграммы из контекстного меню. Смотрите скриншот:
2. в Форматировать область диаграммы диалоговое окно, нажмите выделяющий цвет на левой панели, а затем проверьте Нет линии вариант в правом разделе. Смотрите скриншот:
3. Закройте диалоговое окно, после чего вы увидите, что граница диаграммы удалена.
Относительные статьи:
- Удалить линии сетки с диаграммы
Лучшие инструменты для работы в офисе
Kutools for Excel Решит большинство ваших проблем и повысит вашу производительность на 80%
- Снова использовать: Быстро вставить сложные формулы, диаграммы и все, что вы использовали раньше; Зашифровать ячейки с паролем; Создать список рассылки и отправлять электронные письма …
- Бар Супер Формулы (легко редактировать несколько строк текста и формул); Макет для чтения (легко читать и редактировать большое количество ячеек); Вставить в отфильтрованный диапазон…
- Объединить ячейки / строки / столбцы без потери данных; Разделить содержимое ячеек; Объединить повторяющиеся строки / столбцы… Предотвращение дублирования ячеек; Сравнить диапазоны…
- Выберите Дубликат или Уникальный Ряды; Выбрать пустые строки (все ячейки пустые); Супер находка и нечеткая находка во многих рабочих тетрадях; Случайный выбор …
- Точная копия Несколько ячеек без изменения ссылки на формулу; Автоматическое создание ссылок на несколько листов; Вставить пули, Флажки и многое другое …
- Извлечь текст, Добавить текст, Удалить по позиции, Удалить пробел; Создание и печать промежуточных итогов по страницам; Преобразование содержимого ячеек в комментарии…
- Суперфильтр (сохранять и применять схемы фильтров к другим листам); Расширенная сортировка по месяцам / неделям / дням, периодичности и др .; Специальный фильтр жирным, курсивом …
- Комбинируйте книги и рабочие листы; Объединить таблицы на основе ключевых столбцов; Разделить данные на несколько листов; Пакетное преобразование xls, xlsx и PDF…
- Более 300 мощных функций. Поддерживает Office/Excel 2007-2021 и 365. Поддерживает все языки. Простое развертывание на вашем предприятии или в организации. Полнофункциональная 30-дневная бесплатная пробная версия. 60-дневная гарантия возврата денег.
Вкладка Office: интерфейс с вкладками в Office и упрощение работы
- Включение редактирования и чтения с вкладками в Word, Excel, PowerPoint, Издатель, доступ, Visio и проект.
- Открывайте и создавайте несколько документов на новых вкладках одного окна, а не в новых окнах.
- Повышает вашу продуктивность на 50% и сокращает количество щелчков мышью на сотни каждый день!
Комментарии (1)
Оценок пока нет. Оцените первым!
Содержание
- Как удалить границу диаграммы в Excel?
- Удалить границу диаграммы
- Изменение заливки, контура или эффектов элемента диаграммы
- Как убрать рамку диаграммы в excel
- Изменение заливки, контура или эффектов элемента диаграммы
- Форматирование диаграмм в Excel ч.1
- Как выделить, скопировать, переместить диаграмму Excel
- Как напечатать диаграмму
- Как изменить тип диаграммы
- Как изменять ряды данных в графиках Эксель
Как удалить границу диаграммы в Excel?
По умолчанию при вставке диаграммы она находится с границей диаграммы. В некоторых случаях вы можете удалить границу диаграммы для красоты или для других целей. Теперь я расскажу вам, как удалить границу диаграммы в Excel.
Удалить границу диаграммы
- Повторное использование чего угодно: добавляйте наиболее часто используемые или сложные формулы, диаграммы и все остальное в избранное и быстро используйте их в будущем.
- Более 20 текстовых функций: извлечение числа из текстовой строки ; Извлечь или удалить часть текстов; Преобразование чисел и валют в английские слова.
- Инструменты слияния: несколько книг и листов в одну; Объединить несколько ячеек/строк/столбцов без потери данных; Объедините повторяющиеся строки и суммируйте.
- Инструменты разделения: разделение данных на несколько листов в зависимости от значения; Из одной книги в несколько файлов Excel, PDF или CSV; Один столбец в несколько столбцов.
- Вставить пропуск скрытых/отфильтрованных строк; Подсчет и сумма по цвету фона; Массовая отправка персонализированных писем нескольким получателям.
- Суперфильтр: создавайте расширенные схемы фильтров и применяйте их к любым листам; Сортировать по неделе, дню, частоте и т. Д. Фильтр жирным шрифтом, формулами, комментарием …
- Более 300 мощных функций; Работает с Office 2007-2019 и 365; Поддерживает все языки; Простое развертывание на вашем предприятии или в организации.
 Удалить границу диаграммы
Удалить границу диаграммы
Сэкономьте 50% своего времени и сократите тысячи щелчков мышью каждый день!
Вам просто нужно выполнить следующие шаги, чтобы удалить границу диаграммы.
1. Щелкните правой кнопкой мыши область диаграммы и выберите Форматировать область диаграммы в контекстном меню. См. Снимок экрана:
2. В диалоговом окне Форматировать область диаграммы щелкните Цвет границы на левой панели, а затем установите флажок Без линии справа. раздел. См. Снимок экрана:
3. Закройте диалоговое окно, и вы увидите, что граница диаграммы удалена.
Источник
Изменение заливки, контура или эффектов элемента диаграммы
Применив заранее определенный стиль фигуры, вы можете мгновенно изменить вид элементов диаграммы (таких как область диаграммы, область построения, маркеры данных, названия на диаграммах, сетка, оси, деления, линии трендов, пределы погрешностей или стены и пол на трехмерных диаграммах). Вы также можете применить к этим элементам различные заливки, контуры и эффекты.
На диаграмме щелкните элемент, формат которого нужно изменить, или выберите его в списке элементов диаграммы с помощью указанных ниже действий.
Щелкните диаграмму.
Отобразит вкладку Средства работы с диаграммами,добавив вкладки Конструктор,Макет и Формат.
На вкладке Формат в группе Текущий фрагмент щелкните стрелку рядом с полем Область диаграммы, а затем выберите нужный элемент диаграммы.
На вкладке Формат в группе Стили фигур выберите предварительно определенный стиль фигуры или линии.
Чтобы посмотреть все доступные стили фигур, нажмите кнопку Дополнительно 
Совет: Если вам не нравится то, что получилось, вы можете сразу же отменить действие. На панели быстрого доступа нажмите кнопку Отменить 
Для заливки выделенной фигуры (например, маркеров данных, названий, подписей данных или легенды) можно использовать сплошной цвет, градиент, рисунок или текстуру. Линии на диаграмме (например, сетку, оси, линии трендов или панели погрешностей) нельзя форматировать с помощью заливки фигур.
На диаграмме щелкните элемент, формат которого нужно изменить, или выберите его в списке элементов диаграммы с помощью указанных ниже действий.
Щелкните диаграмму.
Отобразит вкладку Средства работы с диаграммами,добавив вкладки Конструктор,Макет и Формат.
На вкладке Формат в группе Текущий фрагмент щелкните стрелку рядом с полем Область диаграммы, а затем выберите нужный элемент диаграммы.
На вкладке Формат в группе Стили фигур выберите элемент Заливка фигуры.
Выполните одно из указанных ниже действий.
Чтобы изменить цвет заливки, в разделе Цвета темы или Стандартные цвета выберите нужный цвет.
Совет: Перед применением другого цвета можно быстро посмотреть, как изменится диаграмма. При наведении указателя на разные цвета соответственно меняется цвет выделенного элемента на диаграмме.
Чтобы удалить цвет выделенного элемента диаграммы, выберите вариант Нет заливки.
Чтобы использовать цвет заливки, которого нет в разделе Цвета темы или Стандартные цвета, выберите элемент Другие цвета заливки. В диалоговом окне Цвета на вкладке Стандартные или Спектр укажите нужный цвет и нажмите кнопку ОК.
Создаваемые вами настраиваемые цвета заливки добавляются в раздел Последние цвета, чтобы их можно было использовать еще раз.
Чтобы использовать рисунок для заливки фигуры, выберите элемент Рисунок. В диалоговом окне Вставка рисунка щелкните нужное изображение и нажмите кнопку Вставить.
Чтобы применить эффект градиента к выбранному цвету, выберите элемент Градиентная, а затем в разделе Варианты выберите подходящий стиль градиента.
Чтобы настроить дополнительные стили градиентов, выберите элемент Другие градиенты, а затем в категории Заливка выберите нужные параметры градиента.
Чтобы использовать текстуру для заливки, выберите элемент Текстура, а затем выберите подходящую текстуру.
Совет: Если вам не нравится то, что получилось, вы можете сразу же отменить действие. На панели быстрого доступа нажмите кнопку Отменить 
Вы можете изменить цвет, ширину и стиль линий на диаграмме (например, сетки, осей, линий трендов или панелей погрешностей) или создать настраиваемые границы для выделенных фигур (например, маркеров данных, названий, надписей данных или легенды).
На диаграмме щелкните элемент, формат которого нужно изменить, или выберите его в списке элементов диаграммы с помощью указанных ниже действий.
Щелкните диаграмму.
Отобразит вкладку Средства работы с диаграммами,добавив вкладки Конструктор,Макет и Формат.
На вкладке Формат в группе Текущий фрагмент щелкните стрелку рядом с полем Область диаграммы, а затем выберите нужный элемент диаграммы.
На вкладке Формат в группе Стили фигур выберите элемент Контур фигуры.
Выполните одно из указанных ниже действий.
Чтобы изменить цвет контура, в разделе Цвета темы или Стандартные цвета выберите нужный цвет.
Чтобы удалить цвет контура выделенного элемента диаграммы, выберите вариант Нет контура.
Примечание: Если выделена линия, ее больше не будет видно на диаграмме.
Чтобы использовать цвет контура, которого нет в разделе Цвета темы или Стандартные цвета, выберите элемент Другие цвета контура. В диалоговом окне Цвета на вкладке Стандартные или Спектр укажите нужный цвет и нажмите кнопку ОК.
Создаваемые вами настраиваемые цвета контура добавляются в раздел Последние цвета, чтобы их можно было использовать еще раз.
Чтобы изменить толщину линии или границы, выберите элемент Толщина, а затем щелкните линию подходящей толщины.
Чтобы настроить дополнительные варианты стилей линий или границ, выберите элемент Другие линии, а затем выберите нужные параметры стиля линии или границы.
Чтобы использовать пунктирную линию или границу, выберите элемент Штрихи, а затем выберите нужный тип штриха.
Чтобы использовать другие типы штрихов, выберите элемент Другие линии, а затем выберите подходящий тип штриха.
Чтобы добавить стрелки к линиям, выберите элемент Стрелки, а затем выберите подходящий стиль стрелок. Для границ стили стрелок использовать нельзя.
Чтобы настроить дополнительные стили стрелок или границ, выберите элемент Другие стрелки, а затем выберите нужные параметры стрелок.
Совет: Если вам не нравится то, что получилось, вы можете сразу же отменить действие. На панели быстрого доступа нажмите кнопку Отменить 
Вы можете применить визуальные эффекты (например, тень, свечение или рельеф) к выделенным фигурам (например, маркерам данных, названиям, подписям данных или легенде) и линиям (например, сетке, осям, линиям трендов или панелям погрешностей).
На диаграмме щелкните элемент, формат которого нужно изменить, или выберите его в списке элементов диаграммы с помощью указанных ниже действий.
Щелкните диаграмму.
Отобразит вкладку Средства работы с диаграммами,добавив вкладки Конструктор,Макет и Формат.
На вкладке Формат в группе Текущий фрагмент щелкните стрелку рядом с полем Область диаграммы, а затем выберите нужный элемент диаграммы.
На вкладке Формат в группе Стили фигур выберите элемент Эффекты фигуры.
Щелкните доступный эффект и выберите его тип.
Примечание: Доступность эффектов зависит от выделенного элемента диаграммы. Такие эффекты, как заготовка, отражение и рельеф, доступны не для всех элементов диаграммы.
Совет: Если вам не нравится то, что получилось, вы можете сразу же отменить действие. На панели быстрого доступа нажмите кнопку Отменить 
Источник
Как убрать рамку диаграммы в excel
Изменение заливки, контура или эффектов элемента диаграммы
Применив заранее определенный стиль фигуры, вы можете мгновенно изменить вид элементов диаграммы (таких как область диаграммы, область построения, маркеры данных, названия на диаграммах, сетка, оси, деления, линии трендов, пределы погрешностей или стены и пол на трехмерных диаграммах). Вы также можете применить к этим элементам различные заливки, контуры и эффекты.
На диаграмме щелкните элемент, формат которого нужно изменить, или выберите его в списке элементов диаграммы с помощью указанных ниже действий.
Щелкните диаграмму.
Откроется контекстная вкладка Работа с диаграммами с дополнительными вкладками Конструктор, Макет и Формат.
На вкладке Формат в группе Текущий фрагмент щелкните стрелку рядом с полем Область диаграммы, а затем выберите нужный элемент диаграммы.
На вкладке Формат в группе Стили фигур выберите предварительно определенный стиль фигуры или линии.
Чтобы посмотреть все доступные стили фигур, нажмите кнопку Дополнительно .
Совет: Если вам не нравится то, что получилось, вы можете сразу же отменить действие. На панели быстрого доступа нажмите кнопку Отменить или используйте клавиши CTRL+Z.
Для заливки выделенной фигуры (например, маркеров данных, названий, подписей данных или легенды) можно использовать сплошной цвет, градиент, рисунок или текстуру. Линии на диаграмме (например, сетку, оси, линии трендов или панели погрешностей) нельзя форматировать с помощью заливки фигур.
На диаграмме щелкните элемент, формат которого нужно изменить, или выберите его в списке элементов диаграммы с помощью указанных ниже действий.
Щелкните диаграмму.
Откроется контекстная вкладка Работа с диаграммами с дополнительными вкладками Конструктор, Макет и Формат.
На вкладке Формат в группе Текущий фрагмент щелкните стрелку рядом с полем Область диаграммы, а затем выберите нужный элемент диаграммы.
На вкладке Формат в группе Стили фигур выберите элемент Заливка фигуры.
Выполните одно из указанных ниже действий.
Чтобы изменить цвет заливки, в разделе Цвета темы или Стандартные цвета выберите нужный цвет.
Совет: Перед применением другого цвета можно быстро посмотреть, как изменится диаграмма. При наведении указателя на разные цвета соответственно меняется цвет выделенного элемента на диаграмме.
Чтобы удалить цвет выделенного элемента диаграммы, выберите вариант Нет заливки.
Чтобы использовать цвет заливки, которого нет в разделе Цвета темы или Стандартные цвета, выберите элемент Другие цвета заливки. В диалоговом окне Цвета на вкладке Стандартные или Спектр укажите нужный цвет и нажмите кнопку ОК.
Создаваемые вами настраиваемые цвета заливки добавляются в раздел Последние цвета, чтобы их можно было использовать еще раз.
Чтобы использовать рисунок для заливки фигуры, выберите элемент Рисунок. В диалоговом окне Вставка рисунка щелкните нужное изображение и нажмите кнопку Вставить.
Чтобы применить эффект градиента к выбранному цвету, выберите элемент Градиентная, а затем в разделе Варианты выберите подходящий стиль градиента.
Чтобы настроить дополнительные стили градиентов, выберите элемент Другие градиенты, а затем в категории Заливка выберите нужные параметры градиента.
Чтобы использовать текстуру для заливки, выберите элемент Текстура, а затем выберите подходящую текстуру.
Совет: Если вам не нравится то, что получилось, вы можете сразу же отменить действие. На панели быстрого доступа нажмите кнопку Отменить или используйте клавиши CTRL+Z.
Вы можете изменить цвет, ширину и стиль линий на диаграмме (например, сетки, осей, линий трендов или панелей погрешностей) или создать настраиваемые границы для выделенных фигур (например, маркеров данных, названий, надписей данных или легенды).
На диаграмме щелкните элемент, формат которого нужно изменить, или выберите его в списке элементов диаграммы с помощью указанных ниже действий.
Щелкните диаграмму.
Откроется контекстная вкладка Работа с диаграммами с дополнительными вкладками Конструктор, Макет и Формат.
На вкладке Формат в группе Текущий фрагмент щелкните стрелку рядом с полем Область диаграммы, а затем выберите нужный элемент диаграммы.
На вкладке Формат в группе Стили фигур выберите элемент Контур фигуры.
Выполните одно из указанных ниже действий.
Чтобы изменить цвет контура, в разделе Цвета темы или Стандартные цвета выберите нужный цвет.
Чтобы удалить цвет контура выделенного элемента диаграммы, выберите вариант Нет контура.
Примечание: Если выделена линия, ее больше не будет видно на диаграмме.
Чтобы использовать цвет контура, которого нет в разделе Цвета темы или Стандартные цвета, выберите элемент Другие цвета контура. В диалоговом окне Цвета на вкладке Стандартные или Спектр укажите нужный цвет и нажмите кнопку ОК.
Создаваемые вами настраиваемые цвета контура добавляются в раздел Последние цвета, чтобы их можно было использовать еще раз.
Чтобы изменить толщину линии или границы, выберите элемент Толщина, а затем щелкните линию подходящей толщины.
Чтобы настроить дополнительные варианты стилей линий или границ, выберите элемент Другие линии, а затем выберите нужные параметры стиля линии или границы.
Чтобы использовать пунктирную линию или границу, выберите элемент Штрихи, а затем выберите нужный тип штриха.
Чтобы использовать другие типы штрихов, выберите элемент Другие линии, а затем выберите подходящий тип штриха.
Чтобы добавить стрелки к линиям, выберите элемент Стрелки, а затем выберите подходящий стиль стрелок. Для границ стили стрелок использовать нельзя.
Чтобы настроить дополнительные стили стрелок или границ, выберите элемент Другие стрелки, а затем выберите нужные параметры стрелок.
Совет: Если вам не нравится то, что получилось, вы можете сразу же отменить действие. На панели быстрого доступа нажмите кнопку Отменить или используйте клавиши CTRL+Z.
Вы можете применить визуальные эффекты (например, тень, свечение или рельеф) к выделенным фигурам (например, маркерам данных, названиям, подписям данных или легенде) и линиям (например, сетке, осям, линиям трендов или панелям погрешностей).
На диаграмме щелкните элемент, формат которого нужно изменить, или выберите его в списке элементов диаграммы с помощью указанных ниже действий.
Щелкните диаграмму.
Откроется контекстная вкладка Работа с диаграммами с дополнительными вкладками Конструктор, Макет и Формат.
На вкладке Формат в группе Текущий фрагмент щелкните стрелку рядом с полем Область диаграммы, а затем выберите нужный элемент диаграммы.
На вкладке Формат в группе Стили фигур выберите элемент Эффекты фигуры.
Щелкните доступный эффект и выберите его тип.
Примечание: Доступность эффектов зависит от выделенного элемента диаграммы. Такие эффекты, как заготовка, отражение и рельеф, доступны не для всех элементов диаграммы.
Совет: Если вам не нравится то, что получилось, вы можете сразу же отменить действие. На панели быстрого доступа нажмите кнопку Отменить или используйте клавиши CTRL+Z.
Форматирование диаграмм в Excel ч.1
Здравствуйте, друзья! Вот мы и научились строить диаграммы, и, возможно, вы уже попробовали изобразить такую в своей рабочей книге. А что дальше? А дальше ее, как и любой другой объект в Майкрософт Эксель, можно всячески настраивать, изменять и оформлять на свой вкус, чтобы получить наилучшую отдачу.
В этом посте из двух частей, расскажу вам об основных операциях, которые можно сделать с диаграммой, тем более, вы уже задаете мне вопросы о правильной настройке диаграмм, и в этой статье я постараюсь на них ответить. Все примеры приведены для Microsoft Office 2013, в прочих современных версиях все делается аналогично или схоже.
Как выделить, скопировать, переместить диаграмму Excel
Как и многие другие объекты в Microsoft Office, диаграмму можно выделить, переместить, изменить ее размеры. Чтобы выделить диаграмму – кликните по ней мышью один раз. Вокруг диаграммы появится рамка, означающая, что этот объект активирован. Теперь чтобы выбрать любой элемент диаграммы, например, ось, легенду, заголовок, сделайте по нему одиночный клик.
Чтобы переместить диаграмму – активируйте ее. При этом, курсор изменит вид, к стандартной стрелке добавится четырехнаправленная черная стрелка. Это означает, что диаграмму можно перемещать. Зажмите мышь в любом месте диаграммы и тяните ее в нужном направлении. После перемещения – отпустите. Некоторые элементы можно перемещать в пределах области диаграммы: заголовок, названия осей, легенду, подписи данных. Активируйте его и тяните в нужное положение.
Так же, для перемещения диаграммы можно воспользоваться методом копирования-вставки.
Чтобы изменить размер диаграммы, или ее элемента, наведите мышь на одну из меток рамки выделенного объекта. Если эта метка прямоугольной формы с белой заливкой, значит размер можно изменить. Курсор станет двунаправленной стрелкой, зажмите мышь и тяните по направлении стрелки, чтобы изменить размер.
Скопировать диаграмму можно все тем же методом копирования-вставки с помощью горячих клавиш или команд на ленте.
Чтобы удалить диаграмму или ее элемент— выделите ее и нажмите Del. Или же нажмите правой кнопкой мыши и в контекстном мню выберите «Удалить».
Чтобы перенести диаграмму на другой лист, можно воспользоваться копированием-вставкой, но есть более правильный способ: выделите ее и нажмите на ленте Конструктор – Расположение – Переместить диаграмму . В открывшемся окне можно выбрать куда перемещать (на отдельный лист, или на другой существующий).
Как напечатать диаграмму
Печать диаграмм ничем не отличается от печати рабочего листа. Если ваш график располагается на листе, то просто отформатируйте страницу так, чтобы он попал в область печати. Если же вы печатаете лист-диаграмму, то она автоматически подогнана под размеры листа.
Кстати, если выделить диаграмму на листе с данными и нажать «Печать», то будет распечатана только диаграмма на всю страницу.
Как изменить тип диаграммы
Так часто бывает, чтобы выбрать подходящий тип диаграммы, нужно поэкспериментировать и посмотреть, как будут выглядеть данные в различных исполнениях. Чтобы изменить тип уже созданной диаграммы, выделите ее и нажмите на ленте Конструктор – Тип – Изменить тип диаграммы . Откроется окно, в котором доступны все возможные варианты диаграмм.
Кликая на схематическое отображение макета, Вы увидите миниатюру будущей диаграммы именно с вашими данными. Когда определитесь, нажмите ОК, чтобы изменения вступили в силу.
Как изменять ряды данных в графиках Эксель
Если вам понадобилось изменить исходные данные, по которым построена диаграмма, это тоже делается просто.
Чтобы поменять местами оси X и Y (а это иногда делает диаграмму более читаемой), выполните на ленте: Конструктор – Данные – Строка/Столбец. Еще один способ – сделайте правый клик на диаграмме, в контекстном меню выберите «Выбрать данные» и в открывшемся окне нажмите кнопку «Строка/Столбец».
Например, у нас есть вот такая диаграмма:
Поменяем оси местами и получим вот это:
Как видите, категории стали значениями, а значения – категориями.
Чтобы удалить ряд – выделите его прямо на диаграмме и нажмите Del. После этого, он больше не будет отображаться на диаграмме, хотя в исходной таблице сохранится.
Еще один способ – правый клик на диаграмме, выбираем в контекстном меню «Выбрать данные», в открывшемся окне выделяем ряд и жмем «Удалить».
Начиная с Excel 2013 ряды можно скрывать и отображать. Это удобнее, чем удалять, ведь скрытый ряд можно в пару кликов снова отобразить. Чтобы скрыть ряд – выделите диаграмму, справа от нее появятся три иконки: Элементы диаграммы, Стили диаграммы, Фильтры диаграммы. Выберите «Фильтры диаграммы» и в открывшемся меню выберите те ряды и категории, которые нужно отображать на графике. После этого нажмите «Применить» и получайте результат. Очень удобно, не правда ли?
Чтобы добавить еще один ряд в диаграмму, активируйте ее и выполните на ленте Конструктор – Данные – Выбрать данные (или выберите соответствующий пункт в контекстном меню. Откроется окно работы с рядами, где нажимаем кнопку «Добавить». В открывшемся диалоговом окне указываем название и значения ряда (или ссылки на них, что будет более продуманным решением). Нажимаем Ок и ряд добавлен.
Есть способ еще проще, но его можно применять, когда значения нового ряда в таблице данных примыкают к уже построенным рядам. Выделите диаграмму, программа обведет рамкой таблицу данных, по которой построен график. Теперь просто хватайте эту рамку за маркер и растягивайте на те ряды, которые нужно добавить. Как только вы отпустите кнопку мыши, Эксель добавит ряды на график.
Для изменения действующего ряда есть несколько возможностей. Если ссылки на ряд выбраны правильно, а значения в этих ячейках требуют корректировки, просто измените значения в них, график изменится автоматически.
Если же и ссылки выбраны неверно, откройте на ленте (или в контекстном меню) диалоговое окно «Выбор источника данных» (ранее в тексте я уже рассказал, как это делается). Там выбираем нужный ряд и жмем «Изменить». В открывшемся диалоговом окне (см рис. выше) можно переопределить уже существующий ряд.
Чтобы добавить подписи по оси Х, в том же окне «Выбор источника данных» найдите пункт «Подписи горизонтальной оси» и нажмите «Изменить». В открывшемся диалоговом окне задайте ссылки на подписи и нажмите Ок.
Вы можете указать программе как отображать на графике пустые значения, пропуски данных. Для этого откройте диалоговое окно «Выбор источника данных» и нажмите «Скрытые и пустые ячейки». Откроется диалоговое окно, где можно выбрать способ обработки пропусков:
- Пустые значения – в этом случае в месте пропуска на графике будет пусто
- Нулевые значения – Excel будет считать, что в незаполненной ячейке ноль. Он и будет показан на графике
- Линия – программа соединит линией предыдущую и последующую точки данных.
В этом же диалоговом окне можно установить или снять галку «Показывать данные в скрытых столбцах и строках». Если эта галочка стоит, при сокрытии ячеек с исходными данными, они не будут пропадать с графиков.
Источник
|
Щелкаете правой мышкой по рамке диаграммы и по всем закладкам (заливка, цвет и стили границ, тень) ставите НЕТ ЗАЛИВКИ. Обращайтесь! |
Перейти к содержанию
На чтение 2 мин. Просмотров 35 Опубликовано 20.05.2021
По умолчанию при вставке диаграммы она находится с границей диаграммы. В некоторых случаях вы можете удалить границу диаграммы для красоты или для других целей. Теперь я расскажу вам, как удалить границу диаграммы в Excel.
Удалить границу диаграммы
Вкладка Office Включите редактирование и просмотр с вкладками в Office и сделайте вашу работу намного проще …
Подробнее … Скачать бесплатно .. .
Kutools for Excel решает большинство ваших проблем и увеличивает вашу производительность на 80%.
- Повторное использование чего угодно: добавляйте наиболее часто используемые или сложные формулы, диаграммы и все остальное в избранное и быстро используйте их в будущем.
- Более 20 текстовых функций: извлечение числа из текстовой строки ; Извлечь или удалить часть текстов; Преобразование чисел и валют в английские слова.
- Инструменты слияния: несколько книг и листов в одну; Объединить несколько ячеек/строк/столбцов без потери данных; Объедините повторяющиеся строки и суммируйте.
- Инструменты разделения: разделение данных на несколько листов в зависимости от значения; Из одной книги в несколько файлов Excel, PDF или CSV; Один столбец в несколько столбцов.
- Вставить пропуск скрытых/отфильтрованных строк; Подсчет и сумма по цвету фона; Массовая отправка персонализированных писем нескольким получателям.
- Суперфильтр: создавайте расширенные схемы фильтров и применяйте их к любым листам; Сортировать по неделе, дню, частоте и т. Д. Фильтр жирным шрифтом, формулами, комментарием …
- Более 300 мощных функций; Работает с Office 2007-2019 и 365; Поддерживает все языки; Простое развертывание на вашем предприятии или в организации.
Подробнее … Бесплатная загрузка …
 Удалить границу диаграммы
Удалить границу диаграммы

Сэкономьте 50% своего времени и сократите тысячи щелчков мышью каждый день!
Вам просто нужно выполнить следующие шаги, чтобы удалить границу диаграммы.
1. Щелкните правой кнопкой мыши область диаграммы и выберите Форматировать область диаграммы в контекстном меню. См. Снимок экрана:

2. В диалоговом окне Форматировать область диаграммы щелкните Цвет границы на левой панели, а затем установите флажок Без линии справа. раздел. См. Снимок экрана:

3. Закройте диалоговое окно, и вы увидите, что граница диаграммы удалена.
Относительные статьи:
- Удаление линий сетки с диаграммы
Можно изменить формат отдельных элементов диаграммы, таких как область диаграммы, область построения, ряд данных, оси, заголовки, метки данных или легенда.
Для форматирования элементов диаграммы доступны два набора инструментов: область задач » Формат» и лента «Инструменты диаграммы». Для большинства элементов управления используйте параметры в области задач « Формат».
Форматирование диаграммы с помощью области задач «Формат»
Выберите элемент диаграммы (например, ряд данных, оси или заголовки), щелкните его правой кнопкой мыши и выберите пункт «Формат <элемента >. Появится панель «Формат» с вариантами, адаптированными для выбранного элемента диаграммы.

Щелкнув небольшие значки в верхней части панели, вы перейдите к другим частям панели с дополнительными вариантами. Щелкнув другой элемент диаграммы, вы увидите, что область задач автоматически обновляется до нового элемента диаграммы.
Например, чтобы отформатировать ось:
-
Щелкните ось диаграммы правой кнопкой мыши и выберите в контекстном меню пункт Формат оси.
-
В области задач « Формат оси» внесите необходимые изменения.
Вы можете переместить или изменить размер области задач, чтобы сделать работу с ней более удобной. Нажмите шеврон справа в верхней части.
-
Выберите пункт Переместить, а затем перетащите область в новое расположение.
-
Выберите пункт Размер, а затем измените размер области, потянув за ее край.
-
Форматирование диаграммы с помощью ленты
-
На диаграмме щелкните, чтобы выбрать элемент диаграммы, который требуется отформатировать.
-
На вкладке « Формат» в разделе «Инструменты диаграммы» выполните одно из следующих действий:
-
Щелкните «Заливка фигуры», чтобы применить к элементу диаграммы другой цвет заливки или градиент, рисунок или текстуру.
-
Щелкните «Контур фигуры», чтобы изменить цвет, вес или стиль элемента диаграммы.
-
Щелкните «Эффекты фигуры», чтобы применить к элементу диаграммы специальные визуальные эффекты, такие как тени, рельефы или поворот объемной фигуры.
-
Чтобы применить стандартный стиль фигуры, на вкладке «Формат» в группе «Стили фигур» выберите нужный стиль. Чтобы просмотреть все доступные стили фигур, нажмите кнопку «Дополнительно
.
-
Чтобы изменить формат текста диаграммы, выделите его, а затем выберите параметр на появиированной мини-панели инструментов. Или на вкладке «Главная » в группе « Шрифт» выберите нужное форматирование.
-
Чтобы использовать стили WordArt для форматирования текста, выделите его, а затем на вкладке «Формат» в группе «Стили WordArt» выберите стиль WordArt для применения. Чтобы просмотреть все доступные стили , нажмите кнопку «Дополнительно
.
-
Вы можете использовать диалоговое < «>», чтобы внести изменения в формат, или применить предопределенные или настраиваемые стили фигур. Вы также можете отформатировать текст в элементе диаграммы.
В этой статье
-
Изменение формата выбранного элемента диаграммы
-
Изменение стиля фигуры выбранного элемента диаграммы
-
Изменение формата текста в выбранном элементе диаграммы
-
Форматирование текста в элементах диаграммы
-
Форматирование текста в элементах диаграммы с помощью стилей WordArt
Изменение формата выбранного элемента диаграммы
-
На диаграмме щелкните элемент диаграммы, который вы хотите изменить, или выполните следующие действия, чтобы выбрать элемент диаграммы из списка элементов диаграммы:
-
Щелкните в любом месте диаграммы.
Отобразится вкладка «Инструменты диаграммы«, а также вкладки «Конструктор», «Макет» и «Формат «. -
На вкладке «Формат» в группе «Текущий выбор» щелкните стрелку рядом с полем «Элементы диаграммы», а затем выберите элемент диаграммы, который нужно отформатировать.
Совет: Вместо использования команд ленты можно также щелкнуть правой кнопкой мыши элемент диаграммы, нажать кнопку «Формат < Элемент>» в контекстном меню, а затем перейти к шагу 3.
-
-
На вкладке Формат в группе Текущий фрагмент нажмите кнопку Формат выделенного фрагмента.
-
В диалоговом <» Формат>» щелкните категорию, а затем выберите нужные параметры форматирования.
Важно: В зависимости от выбранного элемента диаграммы в этом диалоговом окне доступны различные параметры форматирования.
-
При выборе различных параметров в этом диалоговом окне изменения мгновенно применяются к выбранному элементу диаграммы. Однако, поскольку изменения применяются мгновенно, в этом диалоговом окне невозможно нажать кнопку « Отмена». Чтобы удалить изменения, нажмите кнопку «Отменить» на панели быстрого доступа.
-
Можно отменить несколько изменений, внесенных в один параметр диалогового окна, при условии, что вы не внесли изменения в другой параметр диалогового окна между ними.
-
Может потребоваться переместить диалоговое окно, чтобы одновременно увидеть диаграмму и диалоговое окно.
К началу страницы
Изменение стиля фигуры выбранного элемента диаграммы
На диаграмме щелкните элемент диаграммы, который вы хотите изменить, или выполните следующие действия, чтобы выбрать элемент диаграммы из списка элементов диаграммы:
-
Щелкните в любом месте диаграммы.
Отобразится вкладка «Инструменты диаграммы«, а также вкладки «Конструктор», «Макет» и «Формат «. -
На вкладке «Формат» в группе «Текущий выбор» щелкните стрелку рядом с полем «Элементы диаграммы», а затем выберите элемент диаграммы, который нужно отформатировать.
Чтобы применить стандартный стиль фигуры, на вкладке «Формат» в группе «Стили фигур» выберите нужный стиль.

Совет: Чтобы просмотреть все доступные стили фигур, нажмите кнопку «Дополнительно 
Чтобы применить другую заливку фигуры, щелкните » Заливка фигуры» и выполните одно из следующих действий:
-
Чтобы изменить цвет заливки, в разделе Цвета темы или Стандартные цвета выберите нужный цвет.
Совет: Перед применением другого цвета можно быстро посмотреть, как изменится диаграмма. При наведении указателя на разные цвета соответственно меняется цвет выделенного элемента на диаграмме.
-
Чтобы удалить цвет выделенного элемента диаграммы, выберите вариант Нет заливки.
-
Чтобы использовать цвет заливки, которого нет в разделе Цвета темы или Стандартные цвета, выберите элемент Другие цвета заливки. В диалоговом окне Цвета на вкладке Стандартные или Спектр укажите нужный цвет и нажмите кнопку ОК.
Созданные вами настраиваемые цвета заливки добавляются в раздел « Последние цвета», чтобы их можно было использовать снова. -
Чтобы использовать рисунок для заливки фигуры, выберите элемент Рисунок. В диалоговом окне Вставка рисунка щелкните нужное изображение и нажмите кнопку Вставить.
-
Чтобы применить эффект градиента к выбранному цвету, выберите элемент Градиентная, а затем в разделе Варианты выберите подходящий стиль градиента.
Для получения дополнительных стилей градиента щелкните «Дополнительные градиенты«, а затем в категории «Заливка» выберите нужные параметры градиента. -
Чтобы использовать текстуру для заливки, щелкните Текстура, а затем выберите подходящую текстуру.
Чтобы применить другую структуру фигуры, щелкните «Контур фигуры» и выполните одно из следующих действий:
-
Чтобы изменить цвет контура, в разделе Цвета темы или Стандартные цвета выберите нужный цвет.
-
Чтобы удалить цвет контура выделенного элемента диаграммы, выберите вариант Нет контура.
Примечание: Если выделена линия, ее больше не будет видно на диаграмме.
-
Чтобы использовать цвет контура, которого нет в разделе Цвета темы или Стандартные цвета, выберите элемент Другие цвета контура. В диалоговом окне Цвета на вкладке Стандартные или Спектр укажите нужный цвет и нажмите кнопку ОК.
Созданные вами настраиваемые цвета контура добавляются в раздел «Последние цвета «, чтобы их можно было использовать снова. -
Чтобы изменить толщину линии или границы, щелкните Толщина, а затем выберите линию подходящей толщины.
Для получения дополнительных параметров стиля линии или стиля границы нажмите кнопку «Дополнительные линии», а затем выберите нужный стиль линии или стиль границы. -
Чтобы использовать пунктирную линию или границу, щелкните Пунктир, а затем выберите нужный тип штриха.
Для получения дополнительных параметров типа тире нажмите кнопку «Дополнительные линии» и выберите нужный тип тире. -
Чтобы добавить стрелки к линиям, выберите элемент Стрелки, а затем выберите подходящий стиль стрелок. Для границ стили стрелок использовать нельзя.
Чтобы получить дополнительные параметры стиля стрелки или границы, щелкните «Дополнительные стрелки «, а затем выберите нужный параметр стрелки.
Чтобы применить другой эффект фигуры, щелкните » Эффекты фигуры», выберите доступный эффект и выберите нужный тип эффекта.
Примечание: Доступность эффектов зависит от выделенного элемента диаграммы. Такие эффекты, как заготовка, отражение и рельеф, доступны не для всех элементов диаграммы.
К началу страницы
Изменение формата текста в выбранном элементе диаграммы
Для форматирования текста в элементах диаграммы можно использовать обычные параметры форматирования текста или формат WordArt.
Форматирование текста в элементах диаграммы
-
Щелкните элемент диаграммы, содержащий текст, который требуется отформатировать.
-
Щелкните правой кнопкой мыши текст или выберите текст, который требуется отформатировать, а затем выполните одно из следующих действий:
-
Выберите нужные параметры форматирования на мини-панели инструментов.
-
На вкладке « Главная » в группе «Шрифт» нажмите нужные кнопки форматирования.
-
К началу страницы
Форматирование текста в элементах диаграммы с помощью стилей WordArt
-
На диаграмме щелкните элемент диаграммы, содержащий текст, который вы хотите изменить, или выполните следующие действия, чтобы выбрать элемент диаграммы из списка элементов диаграммы:
-
Щелкните в любом месте диаграммы.
Отобразится вкладка «Инструменты диаграммы«, а также вкладки «Конструктор», «Макет» и «Формат «. -
На вкладке «Формат» в группе «Текущий выбор» щелкните стрелку рядом с полем «Элементы диаграммы», а затем выберите элемент диаграммы, который нужно отформатировать.
-
-
На вкладке « Формат» в группе «Стили WordArt » выполните одно из следующих действий:
-
Чтобы применить стандартный стиль WordArt, щелкните нужный стиль.
Совет: Чтобы просмотреть все доступные стили WordArt, нажмите кнопку «Дополнительно
.
-
Чтобы применить пользовательский стиль WordArt, щелкните «Заливка текста«, «Контур текста» или «Текстовые эффекты«, а затем выберите нужные параметры форматирования.
-
К началу страницы
Дополнительные сведения
Вы всегда можете задать вопрос специалисту Excel Tech Community или попросить помощи в сообществе Answers community.

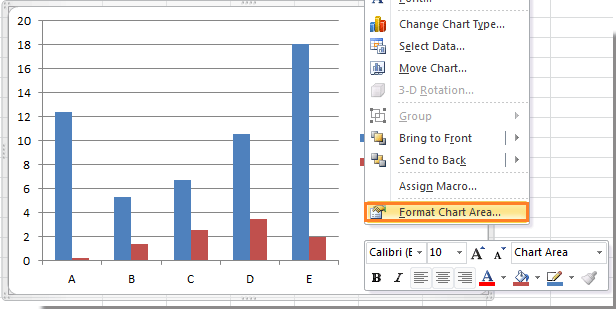



 Удалить границу диаграммы
Удалить границу диаграммы 












 Удалить границу диаграммы
Удалить границу диаграммы 





 .
.




