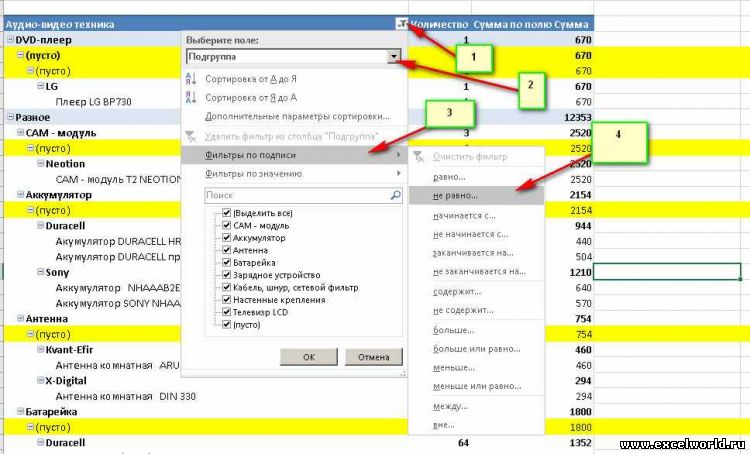Как мы знаем, сводная таблица удобна для анализа данных в Excel, но иногда в строках появляется пустое содержимое, как показано на скриншоте ниже. Теперь я расскажу, как скрыть эти пустые строки в сводной таблице в Excel.
Скрыть пустые строки в сводной таблице
 Скрыть пустые строки в сводной таблице
Скрыть пустые строки в сводной таблице
Чтобы скрыть пустые строки в сводной таблице, вам просто нужно отфильтровать метки строк.
1. Щелкните стрелку рядом с заголовки строк в сводной таблице.
2. После появления списка щелкните поле ниже. Выберите поле и выберите поле, в котором нужно скрыть пустые строки, и снимите флажок (пусто). Смотрите скриншот:
3. Нажмите OK. Теперь пустые строки скрыты.
Функции: Если вы хотите снова показать пустые строки, вам просто нужно вернуться к списку и установить флажок (пустой).
Относительные статьи:
- Показывать ноль в пустых ячейках сводной таблицы
Лучшие инструменты для работы в офисе
Kutools for Excel Решит большинство ваших проблем и повысит вашу производительность на 80%
- Снова использовать: Быстро вставить сложные формулы, диаграммы и все, что вы использовали раньше; Зашифровать ячейки с паролем; Создать список рассылки и отправлять электронные письма …
- Бар Супер Формулы (легко редактировать несколько строк текста и формул); Макет для чтения (легко читать и редактировать большое количество ячеек); Вставить в отфильтрованный диапазон…
- Объединить ячейки / строки / столбцы без потери данных; Разделить содержимое ячеек; Объединить повторяющиеся строки / столбцы… Предотвращение дублирования ячеек; Сравнить диапазоны…
- Выберите Дубликат или Уникальный Ряды; Выбрать пустые строки (все ячейки пустые); Супер находка и нечеткая находка во многих рабочих тетрадях; Случайный выбор …
- Точная копия Несколько ячеек без изменения ссылки на формулу; Автоматическое создание ссылок на несколько листов; Вставить пули, Флажки и многое другое …
- Извлечь текст, Добавить текст, Удалить по позиции, Удалить пробел; Создание и печать промежуточных итогов по страницам; Преобразование содержимого ячеек в комментарии…
- Суперфильтр (сохранять и применять схемы фильтров к другим листам); Расширенная сортировка по месяцам / неделям / дням, периодичности и др .; Специальный фильтр жирным, курсивом …
- Комбинируйте книги и рабочие листы; Объединить таблицы на основе ключевых столбцов; Разделить данные на несколько листов; Пакетное преобразование xls, xlsx и PDF…
- Более 300 мощных функций. Поддерживает Office/Excel 2007-2021 и 365. Поддерживает все языки. Простое развертывание на вашем предприятии или в организации. Полнофункциональная 30-дневная бесплатная пробная версия. 60-дневная гарантия возврата денег.
Вкладка Office: интерфейс с вкладками в Office и упрощение работы
- Включение редактирования и чтения с вкладками в Word, Excel, PowerPoint, Издатель, доступ, Visio и проект.
- Открывайте и создавайте несколько документов на новых вкладках одного окна, а не в новых окнах.
- Повышает вашу продуктивность на 50% и сокращает количество щелчков мышью на сотни каждый день!
Комментарии (7)
Оценок пока нет. Оцените первым!
Сводные таблицы используются как основной инструмент отчетности, без их понимания нельзя сказать, что вы знаете Excel. В этой статье узнаем, как построить сводную таблицу в Excel.
- Что такое сводная таблица
- Подготавливаем данные для создания сводной таблицы
- Как создать сводную таблицу из обычной таблицы
- Где найти панель редактирования сводной таблицы
- Как изменить структуру сводной таблицы
- Как удалить поле сводной таблицы
- Для чего нужно поле Фильтр в сводной таблице
- Как обновить сводную таблицу
- Как изменить внешний вид сводной таблицы
- Значение (пусто) в сводной таблице — как убрать
- Где изменить источник сводной таблицы
- Как скопировать сводную таблицу
- Удаляем сводную таблицу
Что такое сводная таблица
Сводная таблица в Excel (или pivit table, или “пивотная таблица”) — это особым образом организованная и структурированная таблица, которая выводит данные в нужном пользователю разрезе и производит необходимые вычисления без использования формул.
Например, у нас есть база данных с продажами магазина для садоводов. В ней собрана информация обо всех продажах, детализированная до каждого кассового чека. Это огромная таблица с большим количеством строк, из которой невозможно взять какую-то ценную аналитическую информацию.
Предположим, нужна информация о сумме выручки в разрезе категории товара. Или по месяцам. Конечно, можно взять все категории товара и функцией СУММЕСЛИМН вытянуть нужные данные, но это займет намного больше времени. К тому же, если у вас завтра появится новая категория, ее нужно будет вручную добавить в таблицу (не забыть об этом, как минимум). Если же построить сводную таблицу в excel, они это сделает это за вас.
Подготавливаем данные для построения сводной таблицы
Давайте разберемся, из какой исходной таблицы можно построить сводную таблицу в excel (спойлер: не каждая таблица годится).
Основные требования к таблице, из которой будет создаваться сводная таблица:
- Все столбцы в исходной таблице должны иметь уникальные (т.е. не повторяющиеся) заголовки.
- Все строки в пределах одного столбца должны иметь однородные данные. Например, если в столбце указан месяц в формате “янв”, то не должно быть данных в формате “Январь” — эксель сочтет их как два разных месяца. Также использование русских и похожих латинских букв (например С и C на глаз не отличишь, но одна из них в латинской раскладке, и эксель также посчитает их разными).
- Числовые данные, которым вы будете оперировать, должны быть именно числовыми. Если есть зеленый треугольник в верхнем левом углу ячейки — такое число является текстом, и должно быть преобразовано в число, иначе с ним нельзя делать вычисления.
- Исходная таблица не должна содержать промежуточных итогов.
- Нежелательно иметь пустые строки
- Под исходной таблицей нежелательно иметь какие-то другие данные, оставьте это пространство пустым, это облегчит дальнейшее обновление сводной таблицы.
Лучшим вариантом организации исходных данных является преобразование их в “умную” таблицу. Но это не является обязательным требованием, к тому же “умные” таблицы имеют некоторые ограничения и могут быть использованы не всегда. Но в целом их использование очень упрощает работу со сводными таблицами.
Итак, имеем исходную таблицу с продажами садового инвентаря со следующими столбцами. Данные в серых столбцах взяты из учетной системы, столбец Месяц сделали расчетный для удобства организации данных.
Рассматривать будем на примере обычной таблицы.
Если мы не предполагаем в дальнейшем добавлять в исходную таблицу данные, то можно выделить только диапазон этой таблицы, например, А1:Н202. Однако, если в исходную таблицу будут добавляться данные, лучше выделить полностью столбцы, входящие в таблицу. Иначе есть риск, что при обновлении сводной таблицы новые данные в нее не попадут.
Выделяем полностью столбцы, зажав левую кнопку мыши.
Далее вкладка Вставка — Сводная таблица.
Появится окно создания сводной таблицы. Разберем, что в нем:
- Выберите данные для анализа. Здесь уже указан диапазон, который вы выделили, не меняйте его.
- Укажите, куда следует поместить отчет сводной таблицы. Новичкам (и не только) советую всегда выбирать Новый лист. Если выбираете “на существующий лист”, то нужно указать ячейку на уже созданном листе, с которой будет начинаться сводная таблица. Только учтите, что пространство нужно выбрать с запасом, чтобы потом сводная таблица не “съела” данные на листе.
Выберем На новый лист и нажмем ОК.
Появится заготовка для будущей сводной таблицы и возможность выбрать поля в правой части экрана.
Как можно добавлять поля из исходной таблицы в сводную.
- нажимая на “галочку”. При этом нужно контролировать, в какую область (строки или столбцы) excel занесет отмеченное поле. При необходимости перенести.
- щелкнув правой кнопкой мыши на названии поля и выбрав, куда его поместить
- перетаскивая мышкой поля в нужный раздел. Такой способ рекомендуется.
Перетащим поле Категория в блок СТРОКИ, поле Месяц — в блок СТОЛБЦЫ, а поле Стоимость — в блок ЗНАЧЕНИЯ.
Обратите внимание!
Возле слова Количество не случайно указан знак вопроса. В большинстве версий excel по умолчанию считает в значениях именно количество элементов. По невнимательности можно оставить так и получить кривой результат.
Нам же нужна именно сумма по полю Стоимость. Нажмем на “треугольник” и выберем Параметры полей значений, и далее — Сумма.
В итоге получим такую сводную таблицу. В строках — Категории товара, в столбцах — месяцы, а в ячейках — суммы выручки от продаж товаров данной категории. И это без единой формулы!
Где найти панель редактирования сводной таблицы
Вы создали сводную таблицу и закрыли списки полей (так обычно и делают, чтобы не мешали просмотру), но возникла необходимость внести корректировки в макет сводной таблицы.
Необходимо правой кнопкой мыши щелкнуть в любом месте сводной таблицы и выбрать пункт Показать список полей.
Как изменить структуру сводной таблицы
Предположим, требования изменились, и теперь в строках нужно видеть разбивку по месяцам и наименованию товара, а в столбцах — категорию товара. В случае с обычной таблицей формул на этом месте мы бы начали плакать и переписывать формулы *смайлик* Здесь же просто нужно перетащить Категорию товара — в столбцы, Месяц в строки, и добавить в строки поле Наименование товара.
Получаем результат.
Как удалить поле сводной таблицы
Теперь нам больше не нужно видеть развертку по наименованию товара в строках.
Для того, чтобы удалить поле из сводной таблицы, есть 3 основных способа:
- снять галочку с названия поля, оно автоматически исчезнет
- в блоке, где располагается поле, щелкнуть на “треугольник” и выбрать Удалить поле.
- в самой сводной таблице щелкнуть правой кнопкой мыши на любом значении поля и выбрать Удалить “Название поля”
Для чего нужно поле Фильтр в сводной таблице
Итак, мы разобрались со строками, столбцами и значениями в сводной таблице, научились их добавлять и удалять. Но зачем же нужно поле Фильтр в сводной таблице?
Перестроим таблицу таким образом: в строки добавим Наименование товаров, в столбцы — месяцы.
Предположим, нужно видеть не все названия товаров, а только по категории Инструмент.
Для этого нужно перетащить поле Категория товара в блок ФИЛЬТРЫ.
После этого над сводной таблицей появляется дополнительная строка с фильтрами.
По умолчанию выбраны все значения. Отфильтруем нужную нам категорию Инструмент. Для этого щелкнем на выпадающий список в фильтре и выделим нужную категорию. Сводная таблица уменьшилась, отобразив данные только по категории Инструмент.
Фильтровать значения в сводной таблице можно не только по одному параметру, но и по нескольким. Для этого нужно активировать “галочку” Выделить несколько элементов и установить “галочки” возле нужных.
К томе же, полей, по которым фильтруем данные, может быть несколько. Чтобы отфильтровать данные в сводной таблице не только по категории товара, но и по другим полям, их также нужно перетянуть в блок ФИЛЬТРЫ.
Как обновить сводную таблицу
Если исходная таблица с данными периодически пополняется новыми строками, то потребуется обновлять сводную таблицу.
Чтобы обновить сводную таблицу, нужно щелкнуть на ней правой кнопкой мыши и выбрать пункт Обновить.
Возможно также настроить автоматическое обновление сводной таблицы при открытии файла. Для этого щелкните правой кнопкой мыши на сводной таблице и выберите пункт Параметры сводной таблицы, далее на вкладке Данные активируйте “галочку” Обновить при открытии файла.
Как изменить внешний вид (формат) сводной таблицы
Про настройку форматирования сводной таблицы есть видеоролик:
В статье кратко остановимся на возможностях.
Изменить внешний вид сводной таблицы можно на вкладке Конструктор.
Выпадающий список Промежуточные итоги позволяет управлять выводом промежуточных итогов по строкам. Промежуточные итоги можно отключить совсем, или выводить в верхней или нижней части группы.
Общий итоги — позволяет управлять общими итогами для строк или столбцов, выводить их или отключать.
Макет отчета — позволяет изменять структуру таблицы. По умолчанию сводная таблица создается в сжатой форме. Но можно перестроить ее в форме структуры или в табличной форме.
Пустые строки — этот выпадающий список редко используется, позволяет добавлять пустую строку между группами, чтобы визуально отделить их.
Значение (пусто) в сводной таблице — как убрать
По умолчанию в сводную таблицу всегда включается значение Пусто. Если в исходной таблице есть строки или столбцы с пустыми ячейками, их значения попадут в эту категорию.
Но Пусто выводится и в том случае, если пустых ячеек нет, и портит внешний вид сводной таблицы. Часто его убирают.
Чтобы убрать Пусто в сводной таблице, нужно щелкнуть на выпадающем списке строки или столбца и снять “галочку”.
В этом случае Пусто исчезнет и для строк, и для столбцов одновременно.
Обратите внимание! Если вы убираете значение Пусто, то есть следующая опасность: при добавлении новых значений в исходную таблицу (например, появится новая категория товара) они не появятся автоматически при обновлении сводной таблицы. Их нужно будет добавить вручную, установив “галочку” (там же, где снимали “галочку” с Пусто).
Где изменить источник сводной таблицы
Иногда может возникнуть ситуация, когда в исходную таблицу добавились новые столбцы, которые не попали в сводную таблицу. Сразу оговорюсь, что если вы использовали умную таблицу в качестве источника, то такой проблемы не будет, новые столбцы будут добавляться в сводную таблицу автоматически при обновлении.
Предположим, в нашей исходной таблице добавился столбец Продавец. Этот столбец нужно добавить в сводную таблицу, чтобы иметь возможность выводить данные по продавцам.
Для этого щелкнем в любом месте сводной таблицы и далее идем на вкладку Анализ — Источник данных.
Откроется лист с исходной таблицей, в котором бегущим выделением будут выделены данные, которые попали в сводную таблицу, а в окне — источник данных.
Далее необходимо в открывшемся окне в поле Таблица или диапазон указать новый диапазон для сводной таблицы: просто выделить необходимый диапазон левой кнопкой мыши (полностью диапазон, включая новый столбец, а не только новый столбец). Нажимаете Ок.
Вернувшись на лист сводной таблицы, вы увидите, что новое поле Продавец появилось в списке полей. Теперь его можно перетаскивать в блоки СТРОКИ, СТОЛБЦЫ или ФИЛЬТРЫ.
Как скопировать сводную таблицу
Чтобы скопировать сводную таблицу, необходимо выделить ее полностью, вместе со строками фильтров. Далее копировать как обычно (Ctrl+C или кнопка Копировать) и вставить в нужное место (Ctrl + V или кнопка Вставить).
Удаляем сводную таблицу
Если сводная таблица расположена на отдельном листе, то чтобы удалить сводную таблицу, можно удалить целиком весь лист (правой кнопкой мыши на ярлычке листа и выбрать Удалить).
Если сводная таблица расположена на листе, где есть другие данные, самый простой способ ее удалить — выделить полностью сводную таблицу вместе с фильтрами (если они есть) и нажать кнопку Delete.
Итак, мы узнали, как построить сводную таблицу в Excel из обычной таблицы с данными. Также рассмотрели некоторые ее базовые возможности. Но если вы хотите освоить такой инструмент, как сводные таблицы с нуля и до профессионального уровня, ознакомьтесь с другими статьями в разделе. Поверьте, без знания сводных таблиц вы не станете профессионалом в Excel!
Сообщество Excel Analytics | обучение Excel
Канал на Яндекс.Дзен
Вам может быть интересно:
Перейти к содержанию
На чтение 2 мин. Просмотров 2.3k. Опубликовано 20.05.2021
Как мы знаем, сводная таблица удобна для анализа данных в Excel, но иногда в строках появляется пустое содержимое, как показано на скриншоте ниже. Теперь я расскажу вам, как скрыть эти пустые строки в сводной таблице в Excel.

Скрыть пустые строки в сводной таблице
Вкладка Office Включить редактирование и просмотр с вкладками в Office, и сделать вашу работу намного проще …
Подробнее … Бесплатная загрузка …
Kutools for Excel решает большинство ваших проблем и увеличивает вашу производительность на 80%
- Повторное использование чего угодно: добавляйте наиболее часто используемые или сложные формулы, диаграммы и все остальное в избранное и быстро используйте их в будущем.
- Более 20 текстовых функций: извлечение числа из текстовой строки; Извлечь или удалить часть текстов; Преобразование чисел и валют в английские слова.
- Инструменты слияния: несколько книг и листов в одну; Объединить несколько ячеек/строк/столбцов без потери данных; Объедините повторяющиеся строки и суммируйте.
- Инструменты разделения: разделение данных на несколько листов в зависимости от значения; Из одной книги в несколько файлов Excel, PDF или CSV; Один столбец в несколько столбцов.
- Вставить пропуск скрытых/отфильтрованных строк; Подсчет и сумма по цвету фона; Массовая отправка персонализированных писем нескольким получателям.
- Суперфильтр: создавайте расширенные схемы фильтров и применяйте их к любым листам; Сортировать по неделе, дню, частоте и т. Д. Фильтр жирным шрифтом, формулами, комментарием …
- Более 300 мощных функций; Работает с Office 2007-2019 и 365; Поддерживает все языки; Простое развертывание на вашем предприятии или в организации.
Подробнее … Бесплатная загрузка …
 Скрыть пустые строки в сводной таблице
Скрыть пустые строки в сводной таблице

Потрясающе! Использование эффективных вкладок в Excel, таких как Chrome, Firefox и Safari!
Сэкономьте 50% своего времени и сократите тысячи щелчков мышью каждый день!
Чтобы скрыть пустые строки в сводной таблице, вам просто нужно отфильтровать метки строк.
1. Щелкните стрелку рядом с метками строк в сводной таблице.

2. Затем появится список, щелкните поле под Выбрать поле и выберите поле, в котором нужно скрыть пустые строки, и снимите флажок (пусто). См. Снимок экрана:

3. Нажмите ОК . Теперь пустые строки скрыты.

Совет : если вы хотите снова показать пустые строки, вам просто нужно вернуться к списку и установить флажок (пустой) .
Относительные статьи:
- Показывать ноль в пустых ячейках сводной таблицы
|
Доброго дня Ексельчани! Проблема следующая: Заполняю таблицу, другая таблица берет из заполняемой данные и делает свои вычисления, но она безразмерная, чтобы не тянуть все время формулу и делаю по этой таблице сводную. Т.к. в вычисляемой есть пустые ячейки и равные 0 в сводной соответственно они и появляются . Не смогу добавить файл .xlsx ((( «Превышен максимальный размер загружаемого файла (100 КБ).» Это новые правила на сайте или я чтото не так делаю?? Изменено: Александр Белов — 03.03.2016 09:32:34 |
|
|
Sanja Пользователь Сообщений: 14838 |
1. Нули. Файл-Параметры-Дополнительно-Показать параметры для следующего листа…-Снять галку с пункта «Показывать нули для….» Согласие есть продукт при полном непротивлении сторон. |
|
Спасибо, Sanja ! 1) — прошел на ура |
|
|
Sanja Пользователь Сообщений: 14838 |
Убрать пусто
Не пренебрегайте поиском Согласие есть продукт при полном непротивлении сторон. |
|
Sanja
, дело в том, что я не хочу заменить «пусто» на пусто. А вообще убрать эту строчку из сводной. |
|
|
Sanja
, дошло самому)) Sanja , спасибо и удачи;) Изменено: Александр Белов — 03.03.2016 19:07:28 |
|
|
Юрий М Модератор Сообщений: 60585 Контакты см. в профиле |
#7 03.03.2016 14:23:52
Новые? А Вы раньше там про ограничения ничего не видели? )) |
||
|
Yastreb Пользователь Сообщений: 65 |
Форумчане, приветствую. как побороть эту проблему ? * своданя табл сделана в MS Excel 2016, POWER PIVOT Изменено: Yastreb — 02.07.2019 12:30:57 |
|
PooHkrd Пользователь Сообщений: 6602 Excel x64 О365 / 2016 / Online / Power BI |
Yastreb, в формуле меры делайте проверку получившегося значения на равенство нулю, и если получается ноль, то в сводную выводите BLANK(), тогда полностью пустые строки сами из отчета пропадут. Вот горшок пустой, он предмет простой… |
|
anvo Пользователь Сообщений: 2 |
Приветствую! Изменено: anvo — 25.07.2019 12:28:33 |
|
anvo Пользователь Сообщений: 2 |
Ответ нашел самостоятельно в настройках. удалить вопрос не смог Вопрос задавался в рамках решения следующей задачи: И для группы товаров — полуфабрикатов, которые в таблице Т1 могут присутствовать как в поле Товар (т.е. как готовое изделие), так и в поле Материал (т.е. как заготовка для другого Товара) необходимо получить таблицу текущего остатка данных TKU как ( СуммаКоличество — СуммаРасход) по дням. Кто-то решал подобное? Изменено: anvo — 25.07.2019 12:36:59 |
|
tolstak Пользователь Сообщений: 471 |
anvo, вероятно, Параметры поля -> «Отображать пустые элементы» |
|
belousov_ka Пользователь Сообщений: 1 |
#13 25.10.2022 16:34:27 Yastreb, фильтром можно попробовать убрать строки с нулевыми значениями. Я использую в платёжном календаре. Прикрепленные файлы
Изменено: belousov_ka — 25.10.2022 16:36:32 |
Как убрать пустые ячейки из сводной таблицы Excel 2010
Наличие пустых ячеек в сводной таблице раздражает многих пользователей. Причем существуют две категории пустых ячеек, от которых хотят избавиться многие пользователи. Во-первых, пустые ячейки могут отображаться в области значений в случае отсутствия определенных записей. Поскольку наличие пробелов раздражает многих пользователей, в подобных случаях лучше отображать нули.
Во-вторых, пустые ячейки могут также отображаться в области строк при наличии нескольких полей строк. Например, как показано на рис. 12.11, в левой колонке отображается название Мини-пекарни, ниже которого выводятся пустые ячейки. Для заполнения пустых ячеек можно воспользоваться новым свойством повторения подписей данных, которое появилось в Excel 2010 и о котором можно прочитать на filetypes.ru. Для замены пробелов нулями в области значений можно воспользоваться следующим кодом:
Хотя в коде свойство принимает текстовый нуль, программа Excel помещает в пустые ячейки реальный числовой нуль.
Для заполнения пустых ячеек нулями в Excel 2010 используется следующий код:
Код, основанный на использовании метода .RepeatAllLabels, не будет работать в Excel 2007 и в устаревших версиях Excel. Единственный выход заключается в преобразовании сводной таблицы в значения с последующим заполнением пустых ячеек с помощью формулы, которая берет значение из расположенной выше строки.

Здравствуйте. Есть некая таблица. При построении по этой таблице сводной таблицы, в сводной.

Названия столбцов Названия строк август 2017 декабрь 2017 ноябрь 2017 октябрь 2017 сентябрь.
Как задать способ отображения ошибок и пустых ячеек?
- В окне открытого листа выберите отчет сводной таблицы.
- Перейдите к вкладке «Параметры» и раскройте меню кнопки «Сводная таблица».
- В списке команд выберите кнопку «Параметры».
- В окне «Параметры сводной таблицы» на вкладке «Разметка и формат» в группе «Формат» активируйте пункт «Для ошибок отображать» и введите значение, которое будет отображаться вместо ошибок (рис. 5.81).
Рис. 5.81. Окно «Параметры сводной таблицы». Вкладка «Разметка и формат». Пункт «Для ошибок отображать»
-
scenario: I have a pivot-table with years in rows and sales in values. Additionally I have sales as Difference to previous year (built-in pivot function «show as …») in values.
It works fine, but the first row in the pivot-table is blank for sales and sales-diff. It is obvious, because there is no year before the first year, so the first row is blank. -
scenario: If I remove the sales and keep the sales-diff in values then the entire first row in the pivot-table is blank except for the year.
The option «Show elements without data» under year field-options is deactivated! Still the blank row is there.
Now when I make a pivot-chart the blank row is also shown in the chart. I could hide the entire blank row in the worksheet, but it does not affect the chart.
I could also make another non-pivot-table on top of the pivot-table and take it as the data source for the charts. But I prefer not to complicate the thing.
So the question is: how can I get rid of the blank row in pivot-table and more important in the pivot-chart?
Excel Version in use: 2013, 2016, 2019, 2019 365
Thanks for any help.
asked Mar 19, 2019 at 9:01
JohnJohn
357 bronze badges
10
I ran into the same issue, and was able to resolve it. Providing my answer here to hopefully help anyone that might be having the same issue. The way I did it is as follows:
-
At your source table, fill your «blank» cells of the column added in the Pivot Rows field (Row Label) with any text (I used «Not Applicable»).
-
Once your Pivot Table is established, select to filter «Filter by Labels» from the «Row Labels» drop-down menu.
-
Select «Does Not Contain» from the sub-menu.
-
Enter the identifying text used to fill the blank cells with. (In my case, I entered «Not Applicable».
-
Click «OK».
Now your Pivot Table will no longer show the row with blank label, and it will not show in the Chart, as well; even if slicers are used and selections are changed.
David Buck
3,69335 gold badges33 silver badges35 bronze badges
answered Sep 30, 2020 at 22:39
1
|
0 / 0 / 0 Регистрация: 26.06.2015 Сообщений: 6 |
|
|
1 |
|
Не выводить в сводной таблице пустые строки19.07.2015, 22:05. Показов 25314. Ответов 2
Всем добрый вечер. Есть огромная таблица с данными, но один столбец заполнен не полностью, заполнен только в случае наличия продажи, как при создании сводной таблицы сделать что бы показывалось количество продаж. Беда в том что много продавцов, когда ставлю имена продавцов а следующим столбцом продажи, то тянется все количество полей, а не те которые заполнены. Надеюсь понятно объяснил, заранее спасибо за ответы.
0 |
|
0 / 0 / 0 Регистрация: 30.01.2015 Сообщений: 29 |
|
|
19.07.2015, 22:51 |
2 |
|
В свойствах поля значений в сводной таблице можно указать сумму, можно — количество. Нулевые отфильтровать, и «лишних» продавцов не увидим.
0 |
|
144 / 126 / 50 Регистрация: 25.06.2015 Сообщений: 375 |
|
|
20.07.2015, 06:56 |
3 |
|
Фильтровать можно двумя способами (в современных офисах): Насколько я знаю в старых офисах второй вариант недоступен (может ошибаюсь). Если это так и у тебя старый офис — то задача решается просто введением дополнительного столбца. Можно сделать просто равенство в таблице-основе: Или можно сделать по-сложнее, но зато фильтры удобнее будет делать:
0 |
|
Как скрыть строки (пусто) в сводной таблице |
||||||||
Ответить |
||||||||
Ответить |
||||||||
Ответить |
||||||||
Ответить |
||||||||
Ответить |
||||||||
Ответить |
||||||||
Ответить |




































 Скрыть пустые строки в сводной таблице
Скрыть пустые строки в сводной таблице