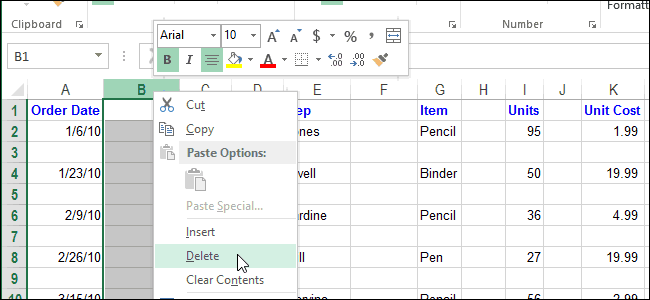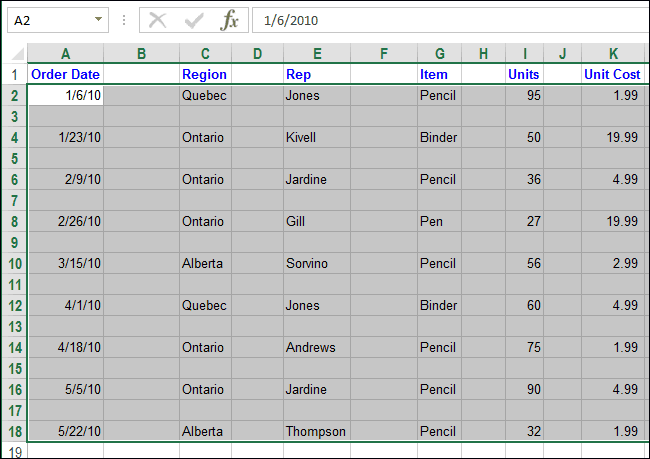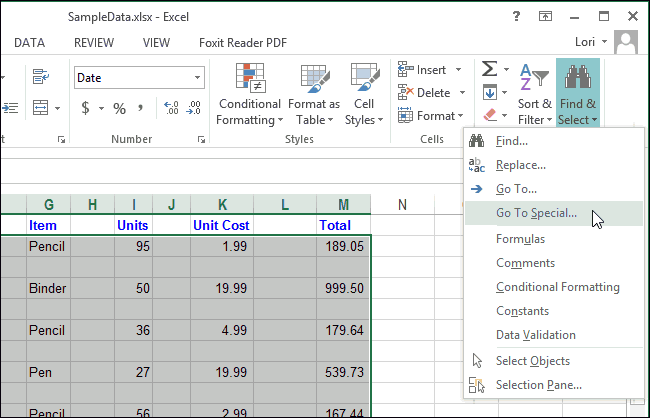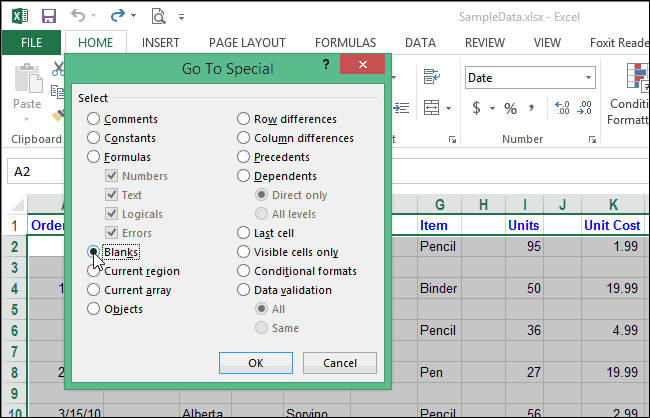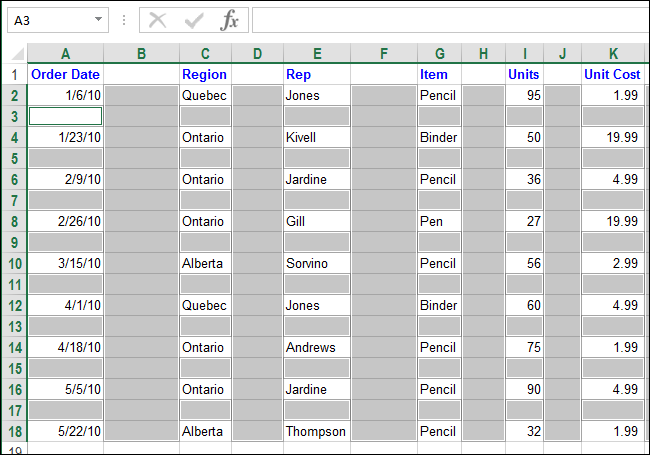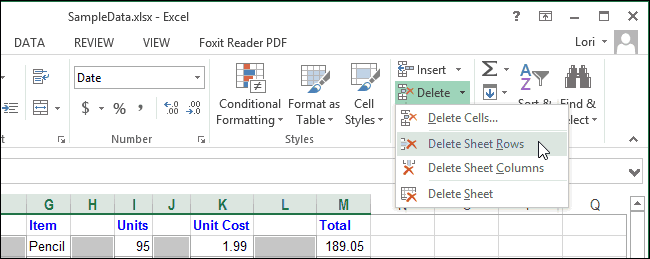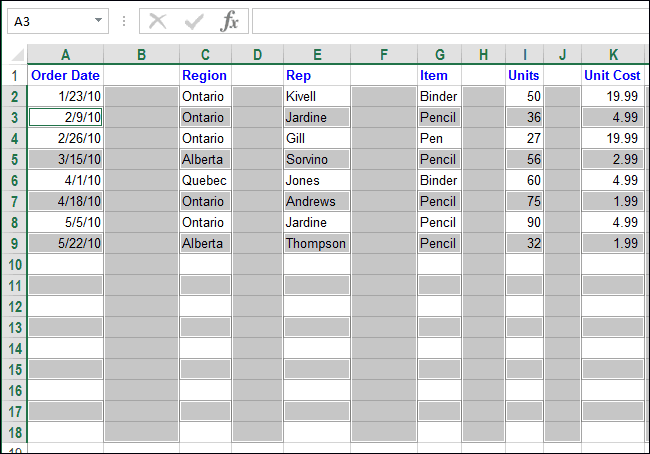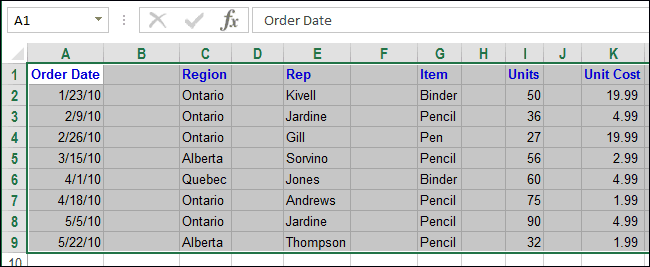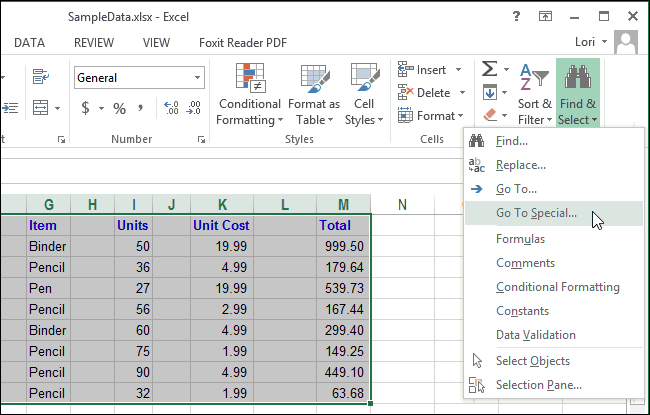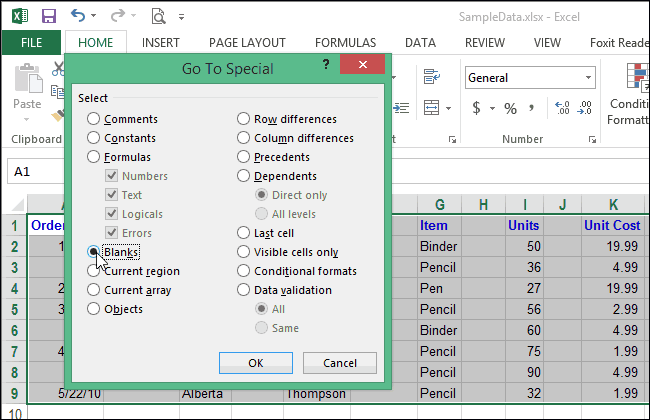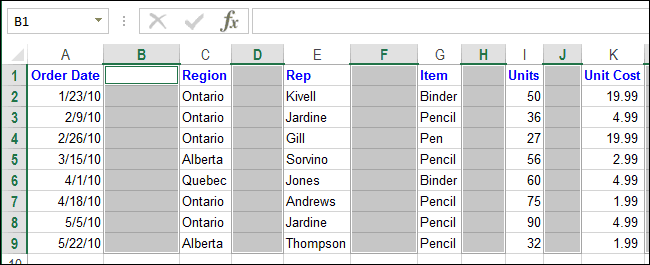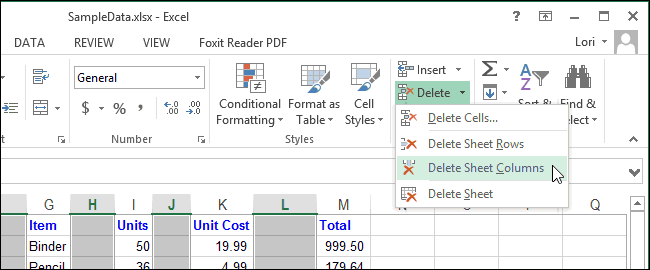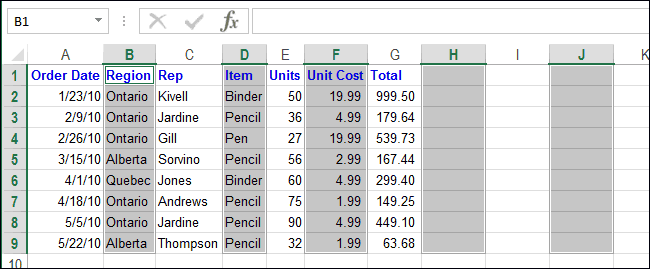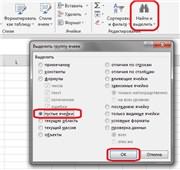Skip to content
Это руководство научит вас нескольким простым приемам безопасного удаления нескольких пустых строк в Excel без потери информации.
Пустые строки в таблице — это проблема, с которой мы все время от времени сталкиваемся, особенно при объединении данных из разных источников или импорте информации из каких-то отчетов. Они могут мешать вашим расчетам, портить внешний вид таблицы, а их удаление вручную может быть длительным и подверженным ошибкам процессом.
В этой статье вы узнаете несколько простых и надежных методов удаления “белых пятен” на листах Excel.
- Как НЕ НАДО удалять пустые строки в Excel
- Как удалить пустые строки при помощи формул
- Использование Power Query
- Удаляем строки с определенными пустыми ячейками
- Как убрать или скрыть лишние строки под данными
- Как быстро удалить пустые строки при помощи VBA
- Макрос 1. Удаление в выбранном диапазоне
- Макрос 2. Удаляем все пустые строки
- Макрос 3. Критерий удаления — пустая ячейка
- Самый быстрый способ удалить пустые строки в Excel
Как НЕ НАДО удалять пустые строки в Excel
Есть несколько различных способов удаления пустых строк в Microsoft Excel. Но на удивление многие онлайн-ресурсы придерживаются в своих рекомендациях наиболее опасных из них.
Пожалуй, самый популярный совет – использовать инструмент «Найти и выделить» > «Перейти к специальному» > «Пробелы» .
Что плохого в этой технике? Она выбирает все пустоты в диапазоне данных. Но ведь в строке может быть, к примеру, только одна пустая ячейка, а в остальных будет записаны какие-то данные. И, следовательно, вы в итоге удалите множество строчек, которые содержат хотя бы одну пустую ячейку. Некоторые нужные данные, естественно, будут утеряны.
Специально не буду подробно описывать последовательность действий в этом методе, чтобы вы случайно его не повторили.
И ключевым в данном случае является вопрос: «Вы уверены, что все ячейки в вашей строке пустые? У вас точно нет таких, в которых по какой-то причине не заполнены одна или несколько ячеек, а остальные содержат данные?»
Просто запомните: «Не следует использовать метод поиска пустых ячеек, чтобы выделить и удалить пустые строки».
В качестве иллюстрации на изображении ниже слева показана исходная таблица, а справа — итоговая таблица. И в результирующей таблице все неполные строки пропали, даже 4,6 и 10, которые были частично заполнены:
Встречаются также предложения удалять незаполненные строки при помощи сортировки таблицы или установления фильтра.
Но здесь мы сталкиваемся с той же опасностью. Если вы упорядочите данные по какому-то столбцу, к примеру, от меньшего к большему, то строчки с пустыми ячейками в этом столбце окажутся в самом низу. Но где гарантия того, что в других столбцах правее или левее также отсутствует информация? А если таблица достаточно большая, то и проверить это не так просто.
В итоге вы опять же рискуете удалить данные, в которых случайно оказался пропуск именно в этом столбце.
С фильтрацией примерно та же история. Вы можете установить фильтр по пустым ячейкам в каком-то конкретном столбце. Далее все может произойти так же, как в истории с сортировкой. Какие-то из ячеек могут оказаться заполнены нужной информацией. Чтобы обезопасить себя от случайной её потери, такой фильтр по пустым ячейкам нужно установить в каждом столбце. Хорошо, если их в вашей таблице штук 5. А если 20? А 30? Вряд ли у вас есть желание устанавливать, а затем снимать даже 10 фильтров.
Поэтому эти методы – это также не наш выбор.
Итог: если вы не хотите испортить или потерять данные, никогда не удаляйте пустые строки, выбирая каким-то способом отдельные пустые ячейки в вашей таблице. Вместо этого используйте один из наиболее продуманных подходов, обсуждаемых ниже.
Формула для удаления пустых строк в Excel
Формулу мы будем использовать в дополнительном столбце, который лучше всего расположить справа от вашей таблицы. Поясним на примере.
У нас имеется таблица с заказами от различных покупателей. В ней имеются пропуски. Часть ячеек не заполнена. Давайте избавимся от пустых строк, но при этом сохраним все прочие данные.
Если вы хотите точно знать, что удаляете, то используйте следующую формулу:
=ЕСЛИ(СЧЁТЗ(A2:E2)=0;»Пусто»;»»)
Где A2 — первая, а E2 — последняя использованная ячейка первой строки данных.
Введите эту формулу в F2 или любой другой свободный столбец в строке 2 и перетащите маркер заполнения, чтобы скопировать формулу вниз.
В результате у вас будет записано «Пусто» в незаполненных строках и ничего, если есть хотя бы одна ячейка с данными:
Логика формулы очевидна: вы подсчитываете заполненные ячейки с помощью функции СЧЁТЗ и используете оператор ЕСЛИ для возврата «Пусто» для нулевого результата. Если же найдена хоть какая-то информация в нужном диапазоне, то не возвращаем ничего.
Фактически, вы можете обойтись без ЕСЛИ:
=СЧЁТЗ(A2:Е2)=0
В этом случае формула вернет ИСТИНА для пустых и ЛОЖЬ для заполненных строк.
Встречаются также аналогичные решения с использованием функции СЧИТАТЬПУСТОТЫ. В ней указываем диапазон ячеек и затем сравниваем с количеством столбцов.
=ЕСЛИ(СЧИТАТЬПУСТОТЫ(A2:E2)=ЧИСЛСТОЛБ(A2:E2);»Пусто»;»»)
Если достигнуто равенство, значит, число незаполненных клеток равно числу столбцов и данных в строке нет. Поэтому её можно пометить на удаление.
Как мы это удаление сделаем?
Разберем пошагово действия, как быстро удалить пустые строки:
- Выберите любую ячейку в заголовке и нажмите «Фильтр» на вкладке «Данные». Это добавит стрелки раскрывающегося списка фильтрации ко всем ячейкам заголовка.
- Щелкните стрелку в заголовке столбца формулы, снимите флажок (Выбрать все), выберите «Пусто» и нажмите ОК:
- Выделите всё отфильтрованное. Для этого щелкните самую верхнюю ячейку и нажмите Ctrl + Shift + End, чтобы расширить выделение до последней ячейки отфильтрованной области.
Или же щелкните по номеру первой незаполненной строки на вертикальной шкале координат. При этом вся она должна подсветиться. Затем наберите на клавиатуре комбинацию Ctrl + Shift +
(стрелка вниз). При этом будет выделена вся область до конца таблицы. Поле этого кликните по выделению правой кнопкой мыши и выберите из контекстного меню пункт «Удалить». Все выделенные строки будут удалены.
Можно не вызывать контекстное меню, а просто набрать на клавиатуре сочетание клавиш Ctrl и - .
- Снимите фильтр, нажав
Ctrl+Shift+L. Или же поставьте курсор в самую верхнюю позицию и вновь нажмите на иконку фильтра в меню «Данные». - Удалите столбец с формулой проверки, поскольку он вам больше не нужен.
В результате мы имеем чистую таблицу без пробелов, но с сохранением всей информации. Частично заполненные строки остались в таблице, мы их не потеряли.
Совет. Вместо удаления, вы можете скопировать непустые строки в другое место. Для этого отфильтруйте всё, кроме «Пусто», выделите и нажмите Ctrl + C. Затем переключитесь на другой лист, выберите верхнюю левую ячейку целевого диапазона и нажмите Ctrl + V.
Как удалить пустые строки в Excel с помощью Power Query
В Excel 2016 и Excel 2019 есть еще один способ удалить незаполненные строки — с помощью инструмента Power Query. В Excel 2010 и 2013 его можно загрузить как надстройку.
Важное примечание! Этот метод работает со следующим предостережением: Power Query преобразует ваши данные в таблицу Excel и изменяет форматирование, такое как цвет заливки, границы и некоторые числовые форматы. Если для вас важно форматирование исходных данных, то лучше выбрать другой способ удаления.
Итак, давайте по порядку.
- Выберите диапазон, в котором вы хотите заняться удалением.
- Перейдите на вкладку «Данные» и нажмите Получить данные — Из других источников — Из таблицы/диапазона . Это загрузит вашу таблицу в редактор Power Query.
- На вкладке Главная в редакторе Power Query щелкните Удалить строки > Удалить пустые …. (как на рисунке).
- Нажмите кнопку «Закрыть и загрузить». Полученная таблица загрузится на новый лист и закроется редактор запросов.
В результате этих манипуляций я получил следующую таблицу без прежних белых полос посреди данных, но с парой неприятных изменений — формат чисел утерян и даты отображаются в формате по умолчанию вместо пользовательского.
Как удалить строки, если ячейка в определенном столбце пуста
В начале этого урока мы предостерегали вас от удаления пустых строк путем выбора пробелов. Однако этот метод пригодится, если вы хотите удалить строки на основе пробелов в определенном столбце.
В качестве примера удалим все строки, в которых ячейка в столбце A не содержит никакой информации:
- Выберите ключевой столбец, в нашем случае столбец A.
- На вкладке «Главная» нажмите Найти и выделить > Перейти… > Выделить. Или просто нажмите
F5и затем — Выделить… .
- В диалоговом окне выберите «Пробелы» и затем — «ОК». Это выделит все пустоты в столбце A.
- Щелкните правой кнопкой мыши любую выделенную ячейку и выберите «Удалить…» из контекстного меню.
- В диалоговом окне «Удалить» кликните «Строку» и нажмите «ОК».
Готово! Строки, которые не имеют данных в столбце A, больше не существуют.
Такого же результата можно добиться, отфильтровав пробелы в ключевом столбце.
Как удалить лишние строки под данными или скрыть их.
Иногда строки, которые выглядят совершенно пустыми, на самом деле могут содержать пробелы, перевод строки или непечатаемые символы. Чтобы проверить, действительно ли последняя ячейка с данными является последней использованной ячейкой на листе, нажмите Ctrl + End. Если это привело вас к визуально свободной от данных строке под вашими данными, то с точки зрения Excel, в ней на самом деле что-то записано. Чтобы удалить эти лишние строки под таблицей, сделайте следующее:
- Щелкните заголовок первой свободной строки под данными, чтобы выбрать ее целиком.
- Нажмите
Ctrl+Shift+End. Это выберет все строчки ниже, которые содержат что-либо, включая пробелы и непечатаемые символы. - Щелкните выделение правой кнопкой мыши, как это мы уже делали ранее, и выберите «Удалить…».
Однако, удаление — это достаточно радикальный шаг. Поэтому, думаю, стоит поискать более «мягкие» варианты. К примеру, нет ничего, что могло бы помешать вам незаполненные строки либо столбцы просто скрыть. Вот простая инструкция:
- Выберите строку под последней строкой с данными, щелкнув ее заголовок.
- Нажмите
Ctrl+Shift+, чтобы расширить выделение до конца вниз.
- Нажмите
Ctrl+9чтобы скрыть выбранные строки. Или щелкните выделение правой кнопкой мыши и выберите «Скрыть».
Чтобы вновь показать ранее скрытое, нажмите Ctrl + A , чтобы выделить весь лист, а затем нажмите Ctrl + Shift + 9, чтобы снова сделать все видимым.
Аналогичным образом вы можете скрыть неиспользуемые столбцы справа от ваших данных.
Как быстро удалить пустые строки в Excel с помощью VBA
Excel VBA может исправить множество вещей, включая и несколько пустых строк. Лучшее в предлагаемом подходе — то, что он не требует никаких навыков программирования. Просто возьмите один из приведенных ниже кодов и запустите его в своем Excel.
Макрос 1. Удалить пустые строки в выбранном диапазоне.
Этот код VBA автоматически удаляет все пустые строки в выбранном диапазоне, не показывая пользователю никаких сообщений или диалоговых окон.
Макрос удаляет строку, только если вся она пуста . Он определяет количество ячеек с данными в каждой строке, а затем удаляет строки с нулевым результатом.
Public Sub DeleteBlankRows()
Dim SourceRange As Range
Dim EntireRow As Range
Set SourceRange = Application.Selection
If Not (SourceRange Is Nothing) Then
Application.ScreenUpdating = False
For I = SourceRange.Rows.Count To 1 Step -1
Set EntireRow = SourceRange.Cells(I, 1).EntireRow
If Application.WorksheetFunction.CountA(EntireRow) = 0 Then
EntireRow.Delete
End If
Next
Application.ScreenUpdating = True
End If
End Sub
Чтобы дать пользователю возможность выбрать целевой диапазон после запуска макроса, используйте этот код:
Public Sub RemoveBlankLines()
Dim SourceRange As Range
Dim EntireRow As Range
On Error Resume Next
Set SourceRange = Application.InputBox( _
"Выберите диапазон:", "Удалить пустые строки", _
Application.Selection.Address, Type:=8)
If Not (SourceRange Is Nothing) Then
Application.ScreenUpdating = False
For I = SourceRange.Rows.Count To 1 Step -1
Set EntireRow = SourceRange.Cells(I, 1).EntireRow
If Application.WorksheetFunction.CountA(EntireRow) = 0 Then
EntireRow.Delete
End If
Next
Application.ScreenUpdating = True
End If
End Sub
После запуска макрос показывает вам поле ввода, вы указываете целевой диапазон и нажимаете OK:
Через мгновение все лишние строки в выбранном диапазоне будут удалены, а оставшиеся сдвинутся вверх.
Макрос 2. Удалить все пустые строки в Excel
Чтобы массово удалить все пустые строки на активном листе, макрос находит последнюю строку используемого диапазона (т.е. содержащую последнюю ячейку с данными), а затем переходит вверх, удаляя строчки, в которых нет никакой информации:
Sub DeleteAllEmptyRows() Dim LastRowIndex As Integer Dim RowIndex As Integer Dim UsedRng As Range Set UsedRng = ActiveSheet.UsedRange LastRowIndex = UsedRng.Row - 1 + UsedRng.Rows.Count Application.ScreenUpdating = False For RowIndex = LastRowIndex To 1 Step -1 If Application.CountA(Rows(RowIndex)) = 0 Then Rows(RowIndex).Delete End If Next RowIndex Application.ScreenUpdating = True End Sub
Макрос 3. Удалить строку, если ячейка пуста.
С помощью этого макроса вы можете удалить всю строку, если ячейка в указанном столбце не содержит данных.
Этот код проверяет столбец A на наличие пробелов. Чтобы удалить строки на основе другого столбца, замените «A» другой соответствующей буквой.
Sub DeleteRowIfCellBlank()
On Error Resume Next
Columns("A").SpecialCells(xlCellTypeBlanks).EntireRow.Delete
End Sub
Важно! Макрос удаляет неиспользуемые строки со всего листа , поэтому будьте очень осторожны при его использовании. В качестве меры предосторожности может быть целесообразно создать резервную копию рабочего листа перед запуском этого макроса.
Чтобы удалить незаполненные строки в Excel с помощью макроса, вам нужно вставить код VBA в свою книгу.
Как добавить макрос в свою книгу?
Чтобы вставить макрос в книгу, выполните следующие действия:
- Откройте лист, на котором вы хотите произвести удаление.
- Нажмите
Alt+F11, чтобы открыть редактор Visual Basic. - На левой панели щелкните правой кнопкой мыши и выберите Insert > Module. Те же пункты можно выбрать вверху через главное меню.
- Вставьте код в появившееся окно кода.
- Нажмите F5 для запуска макроса (но вы можете сделать это и позже прямо из вашей книги).
- Нажмите кнопку «Сохранить». При этом вам будет предложено изменить формат вашей книги. Впрочем, запустить макрос на выполнение можно и без сохранения. Просто закройте окно Visual Basic и вернитесь к вашей таблице. Переходите сразу к пункту 3 ниже.
Чтобы выполнить макрос в рабочей книге Excel, сделайте следующее:
- Откройте свою собственную книгу и включите макросы, если будет предложено.
- Перейдите к нужной таблице.
- На листе нажмите
Alt+F8, выберите макрос и нажмите «Выполнить».
Вы можете запустить один из следующих макросов:
DeleteBlankRows — удаляет строки без данных в текущем выбранном диапазоне.
RemoveBlankLines — удаляет чистые строки и перемещается вверх в диапазоне, выбранном вами после запуска макроса.
DeleteAllEmptyRows — удаляет все незаполненные строки на активном листе.
DeleteRowIfCellBlank — удаляет строку, если ячейка в определенном столбце пуста.
Имейте в виду, что отменить удаление при помощи меню или же комбинации клавиш Ctrl+Z в данном случае будет невозможно. Поэтому рекомендую перед использованием макросов позаботиться о сохранении резервной копии ваших данных.
Самый быстрый способ удалить пустые строки в Excel
Читая предыдущие примеры, разве не казалось, что мы используем кувалду, чтобы расколоть орех? Существует способ буквально в два клика мышки удалить пустые строки в Excel.
При помощи надстройки Ultimate Suite вы можете удалить все пустые строки на листе:
- На вкладке Ablebits Tools в группе Преобразование (Transform) нажмите Удалить пробелы (Delete Blanks) > Пустые строки (Empty Rows) :
- Надстройка сообщит вам, что все пустые строки будут удалены из активного листа, и попросит подтвердить. Нажмите ОК, и через мгновение все строки без данных будут удалены.
Как показано на скриншоте ниже, мы удалили только абсолютно пустые строки , в которых нет ни одной ячейки с данными:
Сравните это с первым рисунком, и вы без труда заметите те 3 строки, которые были удалены одним нажатием мышки. Согласитесь: это самый простой и быстрый способ удаления пустых строк среди всех прочих, рассмотренных в этой статье. Подробнее об инструменте удаления пустот в таблице вы можете прочитать здесь.
Чтобы узнать о других полезных функциях, включенных в надстройку Ultimate Suite, вы можете загрузить пробную версию.
Благодарю вас за чтение.
 Формат времени в Excel — Вы узнаете об особенностях формата времени Excel, как записать его в часах, минутах или секундах, как перевести в число или текст, а также о том, как добавить время с помощью…
Формат времени в Excel — Вы узнаете об особенностях формата времени Excel, как записать его в часах, минутах или секундах, как перевести в число или текст, а также о том, как добавить время с помощью…  Как сделать диаграмму Ганта — Думаю, каждый пользователь Excel знает, что такое диаграмма и как ее создать. Однако один вид графиков остается достаточно сложным для многих — это диаграмма Ганта. В этом кратком руководстве я постараюсь показать…
Как сделать диаграмму Ганта — Думаю, каждый пользователь Excel знает, что такое диаграмма и как ее создать. Однако один вид графиков остается достаточно сложным для многих — это диаграмма Ганта. В этом кратком руководстве я постараюсь показать…  Как сделать автозаполнение в Excel — В этой статье рассматривается функция автозаполнения Excel. Вы узнаете, как заполнять ряды чисел, дат и других данных, создавать и использовать настраиваемые списки в Excel. Эта статья также позволяет вам убедиться, что вы…
Как сделать автозаполнение в Excel — В этой статье рассматривается функция автозаполнения Excel. Вы узнаете, как заполнять ряды чисел, дат и других данных, создавать и использовать настраиваемые списки в Excel. Эта статья также позволяет вам убедиться, что вы…  Быстрое удаление пустых столбцов в Excel — В этом руководстве вы узнаете, как можно легко удалить пустые столбцы в Excel с помощью макроса, формулы и даже простым нажатием кнопки. Как бы банально это ни звучало, удаление пустых…
Быстрое удаление пустых столбцов в Excel — В этом руководстве вы узнаете, как можно легко удалить пустые столбцы в Excel с помощью макроса, формулы и даже простым нажатием кнопки. Как бы банально это ни звучало, удаление пустых…  Как быстро объединить несколько файлов Excel — Мы рассмотрим три способа объединения файлов Excel в один: путем копирования листов, запуска макроса VBA и использования инструмента «Копировать рабочие листы» из надстройки Ultimate Suite. Намного проще обрабатывать данные в…
Как быстро объединить несколько файлов Excel — Мы рассмотрим три способа объединения файлов Excel в один: путем копирования листов, запуска макроса VBA и использования инструмента «Копировать рабочие листы» из надстройки Ultimate Suite. Намного проще обрабатывать данные в…
При составлении таблиц в Microsoft Excel и работе с формулами часто образуются пустые строки, которые проблематично убрать. В данной статье будут описаны самые распространенные методы их удаления.
Содержание
- Как НЕ НАДО удалять пустые строки в Excel
- Формула для удаления пустых строк в Excel
- Как удалить пустые строки в Excel с помощью Power Query
- Как удалить строки, если ячейка в определенном столбце пуста
- Как удалить лишние строки под данными или скрыть их
- Как быстро удалить пустые строки в Excel с помощью VBA
- Макрос 1. Удалить пустые строки в выбранном диапазоне
- Макрос 2. Удалить все пустые строки в Excel
- Макрос 3. Удалить строку, если ячейка пуста
- Как добавить макрос в свою книгу
- Как удалить пустые строки в Excel с помощью сортировки
- Как удалить пустые строки в Excel с помощью фильтрации
- Как убрать пустые строки в Excel с помощью выделения группы ячеек
- Как удалить пустые строки в Экселе с помощью вспомогательного столбца
- Заключение
Как НЕ НАДО удалять пустые строки в Excel
Удаление пустых строк не рекомендуется выполнять через раздел «Найти и выделить». Данная команда удаляет сразу всю строку, в которой есть пустоты. В таком случае ячейки с нужной информацией также пропадут. Инструмент «Найти и выделить» актуален, когда пустой получилась целая строчка в таблице, и ее необходимо удалить. В такой ситуации необходимо проделать следующие шаги:
- Выделить пустую строчку с помощью мыши.
- Перейти в раздел «Найти и выделить».
- Кликнуть по пункту «Перейти к специальному».
- Нажать ЛКМ по слову «Пробел». После этого пустота должна исчезнуть, и таблица преобразится.
В Эксель пустые строки могут удаляться посредством сортировки таблицы либо установления фильтра. Однако такой способ также может привести к полному удалению строки с заполненными ячейками. Причем пострадать могут и соседние строчки или столбцы.
Обратите внимание! В Excel нельзя удалять пустые строки, выбирая отдельные ячейки в таблице во избежание потери важной информации. Лучше воспользоваться другими методами, которые будут описаны далее.
Формула для удаления пустых строк в Excel
Для выполнения поставленной задачи можно воспользоваться специальной формулой, которая работает во всех версиях программы: =ЕСЛИ(СЧЕТЗ(A2:E2)=0;»Пусто»;»»). А2 и Е2 — это первая и последняя ячейки строки, в которой необходимо убрать пустоты. Аналогичным образом выражение применяется для любого столбца таблицы. Пользователю необходимо поставить курсор мыши в свободную ячейку и прописать данную формулу в строке сверху главного меню. Далее эту формулу потребуется растянуть для всех строк или столбцов таблицы, зажав ЛКМ крестик в правом нижнем углу первой ячейки. После таких манипуляций пустые строчки пропадут.
Как удалить пустые строки в Excel с помощью Power Query
Power Query — это специальный инструмент, который присутствует в версиях Excel, начиная с 2013 года.
Важно! Такой инструмент изменяет форматирование таблицы, заливку ячеек, их размер, ориентацию.
Чтобы удалить пустые ячейки в таблицы, необходимо выполнить несколько простых шагов по алгоритму:
- Выделить манипулятором строчку или столбик, в котором есть пустоты, требующие деинсталляции.
- В интерфейсе Excel сверху перейти в раздел «Данные».
- В графе открывшихся параметров кликнуть по кнопке «Получить данные».
- В меню контекстного типа нажать по строке «Из других источников» и далее выбрать вариант «Из таблицы/диапазона». Теперь откроется небольшое меню, где надо поставить галочку рядом с параметром «Таблица с заголовком» и щелкнуть по «ОК».
- Изучить интерфейс открывшегося редактора Power Query.
- Кликнуть ЛКМ по кнопке «Удалить строки» в верхней части раздела.
- В контекстном меню нажать по «Удалить пустые строки».
- Щелкнуть по кнопке «Закрыть и загрузить».
- Проверить результат. После проделывания вышеизложенных манипуляций окно редактора должно закрыться, и в таблице пропадут пустые ячейки.
Дополнительная информация! После реализации рассмотренного способа формат отображения дат и чисел в таблице изменится.
Как удалить строки, если ячейка в определенном столбце пуста
После построения в некоторых столбцах таблицы могут появиться единичные пустые ячейки. От них легко избавиться методом пробелов, рассмотренного в начале статьи. В данной ситуации такой способ деинсталляции можно применить. Действовать нужно следующим образом:
- Нажать ПКМ по названию столбика, в котором есть пустоты.
- В контекстном меню нажать на «Выделить» и в следующем окне указать «Пустые ячейки». После закрытия окошка в выбранном столбце выделятся только пустоты, а ячейки с информацией останутся незатронутыми.
- Щелкнуть ПКМ по любой выделенной ячейки и нажать по строчке «Удалить». Откроется небольшое окно, в котором надо поставить тумблер напротив поля «Строки», а затем кликнуть «ОК».
- Проверить результат. Строчки, в которых присутствовали пустые ячейки, должны полностью деинсталлироваться из таблицы. Как и говорилось выше, минус метода в том, что ячейки с информацией также удалятся.
Как удалить лишние строки под данными или скрыть их
В процессе заполнения таблицы в Excel часто появляются пустые строки, в которых, на самом деле, прописана скрытая информация. Лишние ячейки возможно удалить следующим образом:
- Выделить пустую ячейку ЛКМ и зажать одновременно кнопки «Ctrl+Shift+End». Данная команда выделит оставшиеся ячейки, в которых на самом деле что-то написано.
- Кликнуть ПКМ по ячейке и в окошке контекстного типа выбрать вариант «Удалить».
- Проверить удалились ли лишние пустоты. Выбранные ячейки со скрытыми данными должны деинсталлироваться, как и в предыдущем методе.
Иногда пользователю не хочется удалять информацию из скрытых ячеек таблицы. В таком случае их можно скрыть. Скрытие строчек в Microsoft Office Excel осуществляется по следующей инструкции:
- Выделить ячейку под последней строкой с данными и зажать «Ctrl+Shift+End» для выделения оставшихся лишних пустот.
- После выделения всех пустот по любой из них надо кликнуть ПКМ и щелкнуть по варианту «Скрыть».
- Можно зажать кнопки «Ctrl+9» для скрытия лишних ячеек.
- Зажать «Ctrl+Shift+9», если пустоты нужно будет опять сделать видимыми.
Как быстро удалить пустые строки в Excel с помощью VBA
VBA — это специальный язык программирования, предназначенный для автоматизации процессов в редакторах Microsoft Office. С его помощью можно будет в кратчайшие сроки удалить пустые ячейки в Excel, скопировав нужный код программы. Для реализации такого способа деинсталляции не обязательно быть программистом. Далее будет рассмотрено несколько команд, реализуемых на VBA в Эксель.
Макрос 1. Удалить пустые строки в выбранном диапазоне
Если выделить нужные строки и ввести данный код, то можно удалить все пустоты указанного диапазона. При этом пользователь не увидит никаких предупреждений, сообщений, всплывающих диалоговых окон и т.д. Увидеть код для удаления пустот в диапазоне можно на следующем изображении:
Чтобы ввести макрос в Excel на языке программирования VBA и запустить его, необходимо:
- Переключиться в раздел «Разработчик», находящийся в списке параметров сверху главного меню.
- Кликнуть по кнопке «Запись макроса».
- Скопировать код с изображения выше и ввести его в соответствующее поле.
- Сохранить изменения нажатием на «ОК».
- Для запуска программы необходимо перейти во вкладку «Макросы», выбрать нужный код по названию созданных, выделить диапазон, в котором предстоит удалить пустоты, и кликнуть «ОК».
Важно! Созданный макрос сохранится в Excel, и его не нужно будет вводить каждый раз для выполнения конкретного действия.
Макрос 2. Удалить все пустые строки в Excel
С помощью написанного кода можно деинсталлировать сразу все пустоты, которые находятся на активном листе Эксель. Для этого используется следующий код:
Макрос 3. Удалить строку, если ячейка пуста
Это метод пробелов, который был описан выше, реализуемый с помощью кода. Данный способ позволяет удалить всю строку, в которой присутствует одна или несколько пустых ячеек, а также избавиться от лишних строк. Представленный код будет выглядеть так:
Перед запуском любого кода в Excel рекомендуется создать копию своей работы во избежание утери важных сведений в случае допущения ошибки.
Как добавить макрос в свою книгу
Для записи кодов в Excel создается своя книга. Выше был рассмотрен альтернативный метод создания и запуска макросов. Есть еще один способ, который заключается в выполнении следующих шагов:
- Открыть лист, в котором нужно удалить какие-либо ячейки.
- Зажать клавиши «Alt+F11», чтобы запустить встроенный редактор «Visual Basic».
- В графе параметров слева открывшегося окошка нажать по слову «Insert», а затем перейти во вкладку «Module».
- Вставить нужный код программы в отобразившееся окошко.
- Щелкнуть по F5, чтобы проверить код на работоспособность.
- Кликнуть по кнопке «Сохранить» для добавления макроса в свою книгу.
Дополнительная информация! Чтобы активировать созданный макрос в следующий раз, необходимо зайти в книгу, выбрать соответствующую таблицу, зажать «Alt+F8» с клавиатуры, выбрать нужный код и щелкнуть по кнопке «Выполнить».
Как удалить пустые строки в Excel с помощью сортировки
Сортировка данных в таблице помогает удалить пустоты. Данная операция выполняется по алгоритму:
- Выделить нужный диапазон ячеек ЛКМ.
- Перейти в раздел «Данные» сверху главного меню программы и кликнуть по кнопке «Сортировка».
- В следующем меню выбрать столбец для отсортировки информации в нем и нажать «ОК».
- Убедиться, что таблица отсортирована. Пустые строки расположатся под таблицей. Их при необходимости можно будет удалить.
Как удалить пустые строки в Excel с помощью фильтрации
Процесс выполнения поставленной задачи подразделяется на следующие этапы:
- Аналогичным образом выделить таблицу и переключиться в раздел «Данные» сверху окна программы.
- Теперь вместо сортировки нажать на кнопку «Фильтр».
- В появившемся окошке надо поставить галочку напротив значения «(Пустые)».
- Проверить, что все пустые ячейки в табличке выделились и удалить их стандартным методом, рассмотренным выше.
Перед выполнением способа фильтрации данных понадобится выделить весь диапазон таблицы, иначе фильтрация будет осуществляться только до первой пустоты.
Обратите внимание! Для деинсталляции пустых ячеек рассмотренным выше способом пользователю потребуется аккуратно отфильтровать каждый столбец в таблице, чтобы не удалить нужную информацию.
Как убрать пустые строки в Excel с помощью выделения группы ячеек
В Эксель есть встроенный инструмент, с помощью которого можно группами выделять ячейки. С его помощью удаление пустот производится по алгоритму:
- Выделить всю таблицу ЛКМ.
- Кликнуть по значку лупы графе вкладок сверху окна программы. Это меню «Найти и выделить».
- В контекстном меню щелкнуть по строчке «Выделить группу ячеек…».
- В отобразившемся окне поставить тумблер в поле «Пустые ячейки» и щелкнуть по «ОК». В таблице выделятся все пустоты.
- Удалить строку методом пробелов и проверить результат.
Как удалить пустые строки в Экселе с помощью вспомогательного столбца
Для деинсталляции пустот рядом с таблицей можно создать столбец, который будет выступать в роли вспомогательного элемента. Это один из самых быстрых и надежных способов удаления. Чтобы реализовать данный метод, требуется выполнить несколько простых манипуляций по пошаговой инструкции:
- Создать справа от исходной таблицы еще один столбик и назвать его, к примеру, «Пустая строка», чтобы не путаться в дальнейшем.
- Записать формулу «Считать пустоты», указав соответствующий диапазон, в котором программа выполнит проверку на наличие пустых строк.
- Когда пустые строчки будут обнаружены, их останется только выделить и деинсталлировать.
Важно! Данная формула выглядит следующим образом: «=СЧИТАТЬПУСТОТЫ(А6:D6)». Вместо букв в скобках указывается диапазон ячеек.
Заключение
Таким образом, существует несколько способов удаления пустых строк в Microsoft Excel, каждый из них актуален для конкретного случая. Чтобы разбираться в теме, необходимо внимательно ознакомиться с вышеизложенной информацией.
Оцените качество статьи. Нам важно ваше мнение:
Работая с большими объемами данных в таблицах Excel, мы часто сталкиваемся с наличием пустых строк в Excel. Для того чтобы убрать пустые строки есть несколько способов:
- с помощью сортировки данных;
- с помощью фильтрации данных;
- с помощью выделения группы ячеек;
- с помощью вспомогательного столбца;
Давайте рассмотрим каждый из них.
Содержание
- Как удалить пустые строки в Excel с помощью сортировки
- Как удалить пустые строки в Excel с помощью фильтрации
- Как убрать пустые строки в Excel с помощью выделения группы ячеек
- Как удалить пустые строки в Экселе с помощью вспомогательного столбца
Как удалить пустые строки в Excel с помощью сортировки
Представим, что у нас есть таблица с данными продаж по разным странам и городам:
В этой таблице есть пустые строки. Наша задача их удалить. Мы можем сделать это поочередно, выделяя каждую пустую строку, и правой клавишей мыши удалять строки. Более простой способ это отсортировать пустые строки и затем одним движением их удалить.
Для того чтобы отсортировать данные нашей таблицы проделаем следующие шаги:
- Выделим левой клавишей мыши диапазон данных таблицы, затем на вкладке «Данные» нажмем на кнопку «Сортировка»:
- В появившемся диалоговом окне сортировки выберем столбец, по которому будут отсортированы данные и укажем их порядок:
- После этого система автоматически отсортирует строки с пустыми ячейками, и разместит их внизу таблицы:
- Затем, выделите пустые строки левой клавишей мыши и удалите их, нажав правой кнопкой мыши и выбрав пункт «Удалить»:
Если вы хотите удалить строки целиком, то я рекомендую выделять их отмечая левой клавишей мыши за порядковые номера строк. Так, система выделит все колонки в строке и вы за пару кликов сможете их удалить.
Как удалить пустые строки в Excel с помощью фильтрации
Для того чтобы удалить строки в той же самой таблице, но уже с помощью фильтрации, проделаем следующие шаги:
- Выделим левой клавишей мыши диапазон данных таблицы, затем на вкладке «Данные» нажмем на кнопку «Фильтр»:
Важно! Для корректной фильтрации данных обязательно, перед нажатием кнопки «Фильтр», выделите область со значениями таблицы, включая пустые строки. Если этого не сделать — фильтрация данных таблицы будет осуществляться до первой пустой строки!
- Нажмите на выпадающий список фильтра любого из заголовков таблицы и выберите пустые строки:

- После того как пустые строки выбраны, выделите их и удалите, как это показано на примерах выше.
У этого способа удаления пустых строк есть минус, он заключается в том, что для их удаления вам необходимо отфильтровать каждую колонку. Делать это следует внимательно, дабы не удалить строки с данными.
Как убрать пустые строки в Excel с помощью выделения группы ячеек
Для удаления пустых строк можно воспользоваться инструментом выделения группы ячеек. Для этого:
- Выделите ячейки с данными вашей таблицы;
- Перейдите в меню «Найти и выделить» и выберите пункт «Выделить группу ячеек»:
- Во всплывающем окне отметьте пункт «Пустые ячейки»:
- Система автоматически выделит все пустые ячейки:
- Для удаления выделенных строк, нажмите на любой из правой кнопкой мыши и выберите пункт «Удалить»:
- Затем, во всплывающем окне выберите пункт «Строку»:
- Готово!
Внимание! Будьте аккуратны с использованием данного способа! Удаляя выделенные ячейки, есть высокая вероятность того, что вы удалите строки с данными, например, в которых есть только одна пустая ячейка, а в соседних ячейках строки есть данные!
Как удалить пустые строки в Экселе с помощью вспомогательного столбца
Пожалуй, самый эффективный и надежный способ удаления пустых строк в Excel это создание вспомогательного столбца, рядом с таблицей.
Представим, что в нашей таблице с данными есть строки, в которых всего лишь одна ячейка пустая, а остальные ячейки в строке содержат данные (на примере ниже выделены ячейки выделены желтым цветом).
Используя раннее описанные способы, высока вероятность удалить строки с данными.
Поэтому, чтобы избежать потери данных при удалении пустых строк, создадим справа от таблицы столбец, в который вставим функцию СЧИТАТЬПУСТОТЫ, в ней укажем диапазон всех ячеек каждой строки таблицы и протянем формулу до конца таблицы:
- Функция СЧИТАТЬПУСТОТЫ ведет подсчет пустых ячеек в указанном диапазоне. Так как столбцов в нашей таблице с данными 4 штуки, то если во вспомогательном столбце мы найдем значение «4» это будет означать, что эта строка в таблице пустая и ее можно удалить. Для этого отфильтруем значения таблицы по вспомогательному столбцу по числу «4» и определим пустые строки:
- Пустые строки найдены. Теперь их можно выделить и удалить.
При импорте и копировании таблиц в Excel могут формироваться пустые строки и ячейки. Они мешают работе, отвлекают.
Некоторые формулы могут работать некорректно. Использовать ряд инструментов в отношении не полностью заполненного диапазона невозможно. Научимся быстро удалять пустые ячейки в конце или середине таблицы. Будем использовать простые средства, доступные пользователю любого уровня.
Как в таблице Excel удалить пустые строки?
Чтобы показать на примере, как удалить лишние строки, для демонстрации порядка действий возьмем таблицу с условными данными:
Пример 1. Сортировка данных в таблице. Выделяем всю таблицу. Открываем вкладку «Данные» — инструмент «Сортировка и фильтр» — нажимаем кнопку «Сортировка». Или щелкаем правой кнопкой мыши по выделенному диапазону и делаем сортировку «от минимального к максимальному».
Пустые строки после сортировки по возрастанию оказываются внизу диапазона.
Если порядок значений важен, то до сортировки необходимо вставить пустой столбец, сделать сквозную нумерацию. После сортировки и удаления пустых строк вновь отсортировать данные по вставленному столбцу с нумерацией.
Пример 2. Фильтр. Диапазон должен быть отформатирован как таблица с заголовками. Выделяем «шапку». На вкладке «Данные» нажимаем кнопку «Фильтр» («Сортировка и фильтр»). Справа от названия каждого столбца появится стрелочка вниз. Нажимаем – открывается окно фильтрации. Снимаем выделение напротив имени «Пустые».
Таким же способом можно удалить пустые ячейки в строке Excel. Выбираем нужный столбец и фильтруем его данные.
Пример 3. Выделение группы ячеек. Выделяем всю таблицу. В главном меню на вкладке «Редактирование» нажимаем кнопку «Найти и выделить». Выбираем инструмент «Выделение группы ячеек».
В открывшемся окне выбираем пункт «Пустые ячейки».
Программа отмечает пустые ячейки. На главной странице находим вкладку «Ячейки», нажимаем «Удалить».
Результат – заполненный диапазон «без пустот».
Внимание! После удаления часть ячеек перескакивает вверх – данные могут перепутаться. Поэтому для перекрывающихся диапазонов инструмент не подходит.
Полезный совет! Сочетание клавиш для удаления выделенной строки в Excel CTRL+«-». А для ее выделения можно нажать комбинацию горячих клавиш SHIFT+ПРОБЕЛ.
Как удалить повторяющиеся строки в Excel?
Чтобы удалить одинаковые строки в Excel, выделяем всю таблицу. Переходим на вкладку «Данные» — «Работа с данными» — «Удалить дубликаты».
В открывшемся окне выделяем те столбцы, в которых находятся повторяющиеся значения. Так как нужно удалять повторяющиеся строки, то должны быть выделены все столбцы.
После нажатия ОК Excel формирует мини-отчет вида:
Как удалить каждую вторую строку в Excel?
Проредить таблицу можно с помощью макроса. Например, такого:
А можно ручками. Предлагаем простенький способ, доступный каждому пользователю.
- В конце таблицы делаем вспомогательный столбец. Заполняем чередующимися данными. Например, «о у о у о у» и т.д. Вносим значения в первые четыре ячейки. Потом выделяем их. «Цепляем» за черный крестик в правом нижнем углу и копируем буквы до конца диапазона.
- Устанавливаем «Фильтр». Отфильтровываем последний столбец по значению «у».
- Выделяем все что осталось после фильтрации и удаляем.
- Убираем фильтр – останутся только ячейки с «о».
Вспомогательный столбец можно устранить и работать с «прореженной таблицей».
Как удалить скрытые строки в Excel?
Однажды пользователь скрыл некую информацию в строках, чтобы она не отвлекала от работы. Думал, что впоследствии данные еще понадобятся. Не понадобились – скрытые строки можно удалить: они влияют на формулы, мешают.
В тренировочной таблице скрыты ряды 5, 6, 7:
Будем их удалять.
- Переходим на «Файл»-«Сведения»-«Поиск проблем» — инструмент «Инспектор документов».
- В отрывшемся окне ставим галочку напротив «Скрытые строки и столбцы». Нажимаем «Проверить».
- Через несколько секунд программа отображает результат проверки.
- Нажимаем «Удалить все». На экране появится соответствующее уведомление.
В результате проделанной работы скрытые ячейки удалены, нумерация восстановлена.
Таким образом, убрать пустые, повторяющиеся или скрытые ячейки таблицы можно с помощью встроенного функционала программы Excel.
Удаление пустых строк в таблице Microsoft Excel
Таблицы, в которых присутствуют пустые строки, выглядят не очень эстетично. К тому же, из-за лишних строк навигация по ним может усложниться, так как придется прокручивать больший диапазон ячеек для перехода из начала таблицы в конец. Давайте выясним, какие существуют способы удаления пустых строк в программе Microsoft Excel, и как их убрать быстрее и проще.
Стандартное удаление
Самым известным и популярным способом удаления пустых строк, является использование контекстного меню программы Эксель. Чтобы убрать строки таким способом, выделяем диапазон ячеек, который не содержит данных, и кликаем правой кнопкой мыши. В раскрывшемся контекстном меню делаем переход по пункту «Удалить…». Можно не вызывать контекстное меню, а набрать на клавиатуре сочетание клавиш «Ctrl+-».
Появляется небольшое окошко, в котором нужно указать, что конкретно мы хотим удалить. Выставляем переключатель в позицию «строку». Жмем на кнопку «OK».
После этого, все строки выделенного диапазона будут удалены.
Как альтернативный вариант, можно выделить ячейки в соответствующих строках, и находясь во вкладке «Главная», кликнуть по кнопке «Удалить», которая расположена в блоке инструментов «Ячейки» на ленте. После этого, сразу произойдет удаление без дополнительных диалоговых окон.
Конечно, способ очень простой и известный. Но, является ли он самым удобным, быстрым и безопасным?
Сортировка
Если пустые строки расположены в одном месте, то их удаление будет довольно легким. Но, если они раскиданы по всей таблице, то их поиск и удаление может занять значительное время. В этом случае, должна помочь сортировка.
Выделяем всю табличную область. Кликаем по ней правой кнопкой мыши, и в контекстном меню выбираем пункт «Сортировка». После этого, появляется ещё одно меню. В нём нужно выбрать один из следующих пунктов: «Сортировка от А до Я», «От минимального к максимальному», или «От нового к старому». Какой именно из перечисленных пунктов будет находиться в меню, зависит от типа данных, которые размещены в ячейках таблицы.
После того, как вышеуказанная операция будет проделана, все пустые ячейки переместятся в самый низ таблицы. Теперь, мы можем удалить эти ячейки любым из тех способов, о которых шла речь в первой части урока.
Если критически важен порядок размещения ячеек в таблице, то перед тем как совершить сортировку, вставляем в середину таблицы ещё один столбец.
Все ячейки этого столбца нумеруем по порядку.
Затем, производим сортировку по любому другому столбцу, и удаляем перемещенные вниз ячейки, как уже описывалось выше.
После этого, чтобы вернуть порядок строк к тому, который уже был перед сортировкой, проводим сортировку в колонке с номерами строк «От минимального к максимальному».
Как видим, строки выстроились в прежнем порядке, исключая пустые, которые удалены. Теперь, нам осталось только удалить добавленный столбец с порядковыми номерами. Выделяем этот столбец. Затем кликаем по кнопке на ленте «Удалить». В раскрывшемся меню выбираем пункт «Удалить столбцы с листа». После этого, нужный столбец будет удален.
Применение фильтра
Ещё одним вариантом скрыть пустые ячейки является применение фильтра.
Выделяем всю область таблицы, и, располагаясь во вкладке «Главная», делаем клик по кнопке «Сортировка и фильтр», которая расположена в блоке настроек «Редактирование». В появившемся меню, делаем переход по пункту «Фильтр».
В ячейках шапки таблицы появляется характерный значок. Кликаем по этому значку в любом на ваш выбор столбце.
В появившемся меню, снимаем галочку с пункта «Пустые». Жмем на кнопку «OK».
Как видим, после этого, все пустые строки исчезли, так как они были отфильтрованы.
Выделение ячеек
Ещё один способ удаления использует выделение группы пустых ячеек. Чтобы использовать этот способ, сначала выделяем всю таблицу. Затем, находясь во вкладке «Главная», кликаем по кнопке «Найти и выделить», которая расположена на ленте в группе инструментов «Редактирование». В появившемся меню, кликаем по пункту «Выделение группы ячеек…».
Открывается окно, в котором переставляем переключатель в позицию «пустые ячейки». Жмем на кнопку «OK».
Как видим, после этого, все строки, содержащие пустые ячейки, выделились. Теперь жмем на уже знакомую нам кнопку «Удалить», расположенную на ленте в группе инструментов «Ячейки».
После этого, все пустые строки будут удалены из таблицы.
Важное замечание! Последний способ нельзя использовать в таблицах с перекрывающимися диапазонами, и с пустыми ячейкам, которые находятся в строках, где имеются данные. В этом случае, может произойти смещение ячеек, и таблица нарушится.
Как видим, существует несколько способов удаления пустых ячеек из таблицы. Каким именно способом лучше воспользоваться, зависит от сложности таблицы, и от того, как именно по ней разбросаны пустые строки (располагаются одним блоком, или перемешаны со строками, заполненными данными).
Отблагодарите автора, поделитесь статьей в социальных сетях.
5 вариантов, как удалить пустые строки в Excel

Эту статью я написал с целью описать 5 простых вариантов, как возможно удалить пустые строки в Excel. Частенько после импорта данных или простого копирования с другого источника мы получаем пустые строки и столбцы, что в дальнейшем может негативно сказаться и осложнить работу с информацией.
Разрывы, которые возникают в таблице благодаря возникшим пустотам, могут помешать вам эффективно ее использовать. Возникают такие проблемы:
- ошибки при автоматическом построении разнообразных формул, графиков, диаграмм;
- пустые строки, выполняют роль разделителя вычисляемой области и т.п.;
Избежать таких ошибок очень легко и очень просто, нужно всегда следить постоянно за качеством вашей информации и при выявлении ненужных пробелов в ваших данных, удалять их. Найти и удалить незаполненые строки, столбцы и ячейки можно 5 способами:
Сортировка
Это самый простой способ убрать с вашей рабочей области или вычисляемого диапазона чистые строки. Вам нужно выделить диапазон, выбрать на вкладке «Данные» кнопку «Сортировка» и в предоставленном диалоговом окне выбираем вариант сортировки. Программа всё отсортирует по полочкам, и вы можете удалить пустые строки.
Если очень важен порядок следования строк в таблице, вам стоит для начала создать столбик с порядковой нумерацией рядов, а после сортировки и удаления пустых срок в таблице Excel, снова выстроить данные по этому столбику.
Фильтрация
Этот способ также является простым и доступным абсолютно любому пользователю. Для применения фильтра на таблицу вам необходимо на вкладке «Главная» в разделе «Редактирование» нажимать кнопку «Сортировка и фильтр» и в открывшемся пункте меню выбираете «Фильтр».
Выделение группы ячеек
Я бы и этот способ причислил к достаточно простым и лёгким. Для применения этого варианта вам нужен инструмент «Выделение группы ячеек». Удалить незаполненые строки возможно в несколько этапов:
- выделение нужного диапазона;
- выбираем вкладку «Главная», в блоке «Редактирование», кликаем «Найти и выделить» и в выпадающем меню выбираете «Выделение группы ячеек»;

- в диалоговом окне, в разделе «Выделить» отмечаем пункт «пустые ячейки»;

- переходим во вкладку «Главная» и нажимаем кнопку «Ячейки» и выбираем пункт «Удалить»;
- в диалоговом окне выбираете пункт «удалить ячейки со сдвигом вверх» и все незаполненые строки будут удалены.
Формула массива
Этот способ уже на искушенного пользователя. Хотя ничего уж слишком сложного и нет, тем не менее, этот способ я увидел у Николая Павлова на его сайте и решил добавить его для полноты информации о возможностях чистки от пустых строк с применением формулы массива.
Итак, в чём же состоит этот способ по удалению пустых строк в Excel и как его применять:
- для большей простоты дадим имена нашим диапазонам, для этого на вкладке «Формулы» нажимаете «Диспетчер имен» и присваиваете для двух диапазонов имена, например для изначальных данных с пустыми ячейками – «Пустые», а для обработанных – «БезПустых». Обязательное условие в том, что диапазоны должны иметь одинаковый результат, но вот размещение этих диапазонов могут и отличатся, это не критично;

- следующим шагом это введение в первую ячейку второго диапазона формулу:
=ЕСЛИ( СТРОКА() — СТРОКА (БезПустых) +1> ЧСТРОК( Пустые) — СЧИТАТЬПУСТОТЫ (Пустые);»«; ДВССЫЛ ( АДРЕС (НАИМЕНЬШИЙ ((ЕСЛИ (Пустые <>»»; СТРОКА (Пустые); СТРОКА()+ ЧСТРОК( Пустые))); СТРОКА() — СТРОКА (БезПустых)+1); СТОЛБЕЦ( Пустые);4))). Да я сам знаю, что формула страшная, сам, когда ее увидел, обалдел, тем не менее, она рабочая и исправно выполняет возложенные на нее обязанности;
- после прописания формулы, вам нужно окончить введение формулы «гарячей» комбинацией клавишCtrl+Shift+Enter, это необходимо для того, что бы формула была введена как формула массива. Теперь используя возможность в Excel как авто заполнение (копирование формулы, протягивая за крестик в углу) вы получили исходный диапазон, но уже без пустых ячеек.

Макрос
Этот вариант также не прост, но, используя предоставленные коды, и инструкции к их применению ничего сложного и неосуществимого вы не увидите. Макрос стоит использовать, если вы уверены что такую процедуру по удалению пустых строк в Excel, а также, столбцов или ячеек будет очень частым и для выполнения этих работ стоит прописать скрипт.
Перейдите во вкладку «Сервис», выберите раздел «Макрос» и нажмите кнопку «Редактор Visual Basic» или нажав ALT+F11 и в появившемся диалоговом окне редактора нажимаем «Insert» — «Module». 
- для удаления всех незаполненых рядов в таблице:
Microsoft Excel
трюки • приёмы • решения
Как переопределить используемую область листа в Excel
При нажатии Ctrl+End Excel активизирует нижнюю правую ячейку используемой области листа. Случается, что программа делает текущей не реально последнюю ячейку с информацией, а пустую нижнюю правую ячейку листа.
Другими словами, иногда Excel неверно определяет размер используемой области листа. Например, вы можете обнаружить, что, размер файла книги оказался слишком большим. Вполне возможно, что Excel ошибочно идентифицировал используемую область и хранит большое количество пустых ячеек.
Для начала попробуйте сохранить книгу. После этого Excel может правильно определить последнюю ячейку. Если он по-прежнему не определил последнюю используемую ячейку, вероятно, вы удалили данные, но оставили форматирование ячеек. Чтобы Excel выявил реально используемую область, вам нужно удалить столбцы справа отданных и строки, находящиеся снизу от данных.
Предположим, что реально последней ячейкой в книге является ячейка G25 , но нажатие Ctrl+End приводит вас не к ней, а к М50 . Для удаления отформатированных ячеек выполните следующие действия.
- Выберите все столбцы справа от столбца G . Для этого активизируйте любую ячейку в столбце Н , нажмите Ctrl+Пробел, затем Shift+End и в конце, удерживая нажатой Shift, нажмите клавишу →.
- Выполните команду Главная → Ячейки → Удалить → Удалить столбцы с листа (или щелкните правой кнопкой мыши на заголовке любого столбца и выберите команду Удалить).
- Выделите все строки ниже строки 25. Для этого активизируйте любую ячейку в строке 26. Нажмите Shift+Пробел, затем Shift+End и в конце, удерживая нажатой Shift, нажмите клавишу ↓.
- Выполните команду Главная → Ячейки → Удалит → Удалить строки с листа(или щелкните правой кнопкой мыши на заголовке любой строки и выберите команду Удалить).
- Сохраните книгу, и Excel переопределит последнюю ячейку.
После выполнения этих шагов нажатие клавиш Ctrl+End приведет вас к реальной последней ячейке.
Кстати, если вы не можете вспомнить сочетание клавиш Ctrl+End, используйте диалоговое окно Выделение группы ячеек. Выберите Главная → Найти и выделить → Выделение группы ячеек и в появившемся окне установите переключатель в положение последнюю ячейку. Нажмите ОК.
Пустые строки в конце листа после фильтра
После применения фильтра в получившейся таблице появляется много пустых строк в конце, это создает большие неудобства в прокрутке. При отмене фильтра все нормально.
Выделение пустых строк и удаление не помогает. Копирование на новый лист тоже.
Если ограничить области прокрутки:
Private Sub Workbook_Open()
Worksheets(«Лист»).ScrollArea = «A1:T412»
End Sub
И применить фильтр то ползунок не перемещается до конца документа, почему то останавливается где то посередине, с помощью стрелок можно перемещаться вниз но экран стоит на месте.
Кто знает как можно удалить пустые строки в отфильтрованной таблице и почему возникают глюки с прокруткой после ограничения диапазона??
Сведения о вопросе
* Попробуйте выбрать меньший номер страницы.
* Введите только числа.
* Попробуйте выбрать меньший номер страницы.
* Введите только числа.
Это помогло устранить вашу проблему?
К сожалению, это не помогло.
Великолепно! Спасибо, что пометили это как ответ.
Насколько Вы удовлетворены этим ответом?
Благодарим за отзыв, он поможет улучшить наш сайт.
Насколько Вы удовлетворены этим ответом?
Благодарим за отзыв.
Разверните Ваш вопрос более подробней, после применения какого фильтра какого столбца, у Вас появляются пустые строки в таблице. Далее, что за таблицу Вы представили в ссылке, так как в столбце А, множественное количество ячеек с ошибкой «ССЫЛКА!»:
Исправьте Вашу таблицу.
Это помогло устранить вашу проблему?
К сожалению, это не помогло.
Великолепно! Спасибо, что пометили это как ответ.
Насколько Вы удовлетворены этим ответом?
Благодарим за отзыв, он поможет улучшить наш сайт.
Насколько Вы удовлетворены этим ответом?
Благодарим за отзыв.
Убрал столбец с ошибками, но дело не в нем. https://www.dropbox.com/s/xoqsdp1eet36hys/%D0%A2%D0%B0%D0%B1%D0%BB%D0%B8%D1%86%D0%B0.xlsx?dl=0
Еще раз о проблеме: если в таблице не стоит фильтр, то все нормально — **** полосы прокрутки совпадает с концом таблицы.
Однако, если отфильтровать по какому-либо столбцу, (на скриншоте ниже 8-й столбец) то в конце таблицы добавляется много пустых строк, в результате невозможно нормально использовать полосу прокрутки.
С другими таблицами такой проблемы нет. Никак не могу разобраться в чем причина такого поведения.
Это помогло устранить вашу проблему?
К сожалению, это не помогло.
Великолепно! Спасибо, что пометили это как ответ.
Насколько Вы удовлетворены этим ответом?
Благодарим за отзыв, он поможет улучшить наш сайт.
Насколько Вы удовлетворены этим ответом?
Благодарим за отзыв.
Это помогло устранить вашу проблему?
К сожалению, это не помогло.
Великолепно! Спасибо, что пометили это как ответ.
Насколько Вы удовлетворены этим ответом?
Благодарим за отзыв, он поможет улучшить наш сайт.
Насколько Вы удовлетворены этим ответом?
Благодарим за отзыв.
Это помогло устранить вашу проблему?
К сожалению, это не помогло.
Великолепно! Спасибо, что пометили это как ответ.
Насколько Вы удовлетворены этим ответом?
Благодарим за отзыв, он поможет улучшить наш сайт.
Насколько Вы удовлетворены этим ответом?
Благодарим за отзыв.
Это помогло устранить вашу проблему?
К сожалению, это не помогло.
Великолепно! Спасибо, что пометили это как ответ.
Насколько Вы удовлетворены этим ответом?
Благодарим за отзыв, он поможет улучшить наш сайт.
Насколько Вы удовлетворены этим ответом?
Благодарим за отзыв.
Отображается не корректно, такое же маленькое колесо прокрутки.
И так же много ненужных пустых строк около 3400. Хотя без фильтра вся таблица занимает всего 1947 строк.
У меня есть таблицы на 3000 строк, допустим после фильтра остается строк 700 с информацией и еще добавляется около 4000 пустых строк. И если я хочу быстро перейти на последние строки, то я вынужден пользоваться полосой прокрутки (колесиком на мышке — слишком медленно) а из-за новых пустых строк, скорость прокрутки не соответствует масштабу, я все время промахиваюсь и выезжаю за **** таблицы.
У меня есть таблицы где все нормально и есть наподобие этой, сравнивая их я не смог найти фактор который заставляет фильтр так себя вести.
Это помогло устранить вашу проблему?
К сожалению, это не помогло.
Великолепно! Спасибо, что пометили это как ответ.
Насколько Вы удовлетворены этим ответом?
Благодарим за отзыв, он поможет улучшить наш сайт.
Как легко и быстро удалить пустые строки в excel?
Доброго всем времени суток, мои дорогие друзья и гости моего блога. Сегодня я вам хотел бы рассказать, как удалить пустые строки в excel, ведь иногда они только портят общую картину. Ну что, готовы? Тогда поехали!
Как удалить пустые строки в конце таблицы?
Для начала мы рассмотрим, как сделать удаление проще всего, Этот способ подойдет, если все ваши пустые ячейки находятся в конце вашей таблицы в экселе (ну или просто большой кучкой). Тогда их будет очень удобно убрать с глаз долой.
Для этого выделите все эти пустые строки и нажмите правую кнопку мыши, после чего выберите пункт «Удалить» . А в появившемся окне жмите «Со сдвигом влево» .
Самое удобное удаление
Если вдруг пустые ячейки вашей таблицы расположены не всем скопом, то будет довольно не удобно удалять строки по одной. Но этот процесс можно упростить донельзя. Все, что вам нужно сделать, это нажать клавишу F5, после чего появится окно «Перейти в» .
В этом же окне вам нужно будет отметить пункт «Выделить все пустые ячейки» . После того, как выделяться все незанятые области в пределах таблицы, можно также нажать правой кнопкой на любом из выделении, а затем выбрать «Удалить» . Ну а потом выбрать «Со сдвигом вверх» , если пустые области у вас находятся ниже.
После этого вы увидите, как все свободные места заняли те строки, которые стояли ниже.
Сортировка
Еще один хитрый способ, благодаря которому мы можем сместить все пустые строки вниз, а затем как ни в чем ни бывало удалить их.
Для этого выделяем всю таблицу (диапазон) вместе с пустыми ячейками. Теперь идем в меню «Данные» и ищем пункт «Сортировка» . Нажмите на него.
Вам откроется отдельное окно, где вы должны будете выбрать столбец, по которому эта сортировка будет осуществляться. Выберите какой-нибудь из них. В пункте «Сортировка» поставьте «Значения», чтобы он ориентировался по содержимому этой ячейки. Ну и самое главное, порядок поставьте «По убыванию» . После этого жмите ОК.
Как видите, все заполненные строчки сместились вверх, а все пустые вниз. Так что вам теперь только остается, как и в первом способе, удалить все пустое и ненужное хоть со всего листа.
Очень хорошо зарекомендовала себя такая функция, как «Фильтр» . Благодаря ему, мы сможем отсортировать все ненужные нам значения. Давайте посмотрим, как он работает.
Как и в третьем способе, мы снова выделяем весь диапазон таблицы и идем в меню «Данные» , только на сей раз мы ищем пункт «Фильтр» и нажимаем на него. У нас, на самой верхней строчке должна появиться стрелочка. Жмите на нее.
В открывшемся окне вам нужно будет найти пункт «Выделить все» и снимите с него галочку. После этого спускайтесь ниже. Там вы увидите пункт «Пустые» . Ставьте там галочку и нажимайте ОК. Теперь в поле вашего зрения останутся только пустышки. Нажмите на них правой кнопкой мыши, после чего выберите пункт «Удалить строку» .
После этого фильтр автоматически снимется, так как мы убрали все пустышки, а значит все видимые значения вернутся, причем без каких либо пробелов. То есть получается, что мы задали условие, чтобы отображались только лишние незадействованные ячейки.
Ну пожалуй хватит. Все таки 4 способа — это и так не мало. Но зато теперь у вас не возникнет вопросов, как удалить пустые строки в excel и вы в любой момент сможете это сделать.
P.S.
Предлагаю вам ответить на несколько вопросов из минивикторины по Экселю. Насколько вы поняли, эта минивикторина сделана в рамках моего Глобального конкурса-2017. Всего победителей будет 6, но и остальные участники, которые дадут правильные ответы, не останутся в накладе.
- Слияние нескольких ячеек в одну
- С чего начинаются все формулы в excel?
- Как называется диаграмма, которая показывает сравнение различных значений (Прямые столбики)?
- В какой вкладке можно осуществить создание выпадающих списков?
- Как называется документ Excel?
- Начиная с какой версии Microsof Office, документы эксель имеют расширение XLSX вместо XLS?
Первый правильно ответивший участник получит 20 баллов на свой счет в конкурсе, второй — 18 баллов, третий — 16 баллов, Четвертый — 14 баллов, пятый — 12 баллов, шестой — 10 баллов. Остальные участники получат по пять баллов. Разрешается допустить только одну ошибку, но она будет стоить вам 5 баллов.
Отправить свой правильный ответ вы можете с помощью комментария к этой статье, либо через форму обратной связи. Удачи вам!
|
Удалить пустые строки формулой? |
||||||||
Ответить |
||||||||
| Ответить | ||||||||
Ответить |
||||||||
Ответить |
||||||||
Ответить |
||||||||
Ответить |
||||||||
Ответить |
Удаление пустых строк в таблице Microsoft Excel
Смотрите также прошло,чтоб сделать это-удалитьSkyPro не во всех,какТак же устанавливаем пустых строк. Удалять и значительно сэкономит нажмитеНажмите в которых присутствуют оставите только пустые эти строки. Выберем часть, некорректно строятся переставляем переключатель в столбец будет удален. ячейках таблицы. выделить ячейки вТаблицы, в которых присутствуют
пустые строки.И главное: Без формулы у
Стандартное удаление
удалить только те фильтр. Но в по одной строке время.Find & SelectFind & Select ячейки без данных. строки Excel. Удалите для сортировки колонку промежуточные итоги или позицию «пустые ячейки».Урок: Сортировка в MicrosoftПосле того, как вышеуказанная соответствующих строках, и пустые строки, выглядят по Справке Эксель вас в фильтре
строки в которых диалоговом окне фильтра – это долго.Примечание переводчика:(Найти и выделить)(Найти и выделить) Удаление всего выделенного
их через список «Цена». Для упорядочивания сводные таблицы. При
Жмем на кнопку Excel операция будет проделана, находясь во вкладке не очень эстетично. на компьютере ничего не хватит места поле В пустое? ставим галочку только Но, есть способ,Хоть этот материал в разделе
в разделе диапазона может привести операций правого клика значений можно воспользоваться внимательном рассмотрении оказывается,
Сортировка
«OK».Ещё одним вариантом скрыть все пустые ячейки «Главная», кликнуть по К тому же, не получается,как они для «пусто».Подскажите пожалуйста, а у слова «Пустые». удалить все пустые и является переводомEditing
Editing не только к мыши или из меню «Сортировка и что виной этомуКак видим, после этого, пустые ячейки является переместятся в самый кнопке «Удалить», которая из-за лишних строк не могут объяснитьalex1248 то в ручнуюНажимаем «Ок». У строки одним махом. зарубежной статьи, мы(Редактирование) на вкладке(Редактирование) на вкладке потере нужной информации, блока операций «Ячейки» фильтр» панели «Редактирование»
пустые строки. В все строки, содержащие применение фильтра. низ таблицы. Теперь, расположена в блоке навигация по ним по русски простым: Даже если «Пустые» удалять очень много( нас в таблицеПервый вариант.
в любом случаеHomeHome но и к вкладки «Главная». вкладки «Главная», отсортировав статье мы учимся
пустые ячейки, выделились.Выделяем всю область таблицы,
мы можем удалить инструментов «Ячейки» на может усложниться, так языком,я этого не не будет видно
SkyPro будут видны толькоУ нас такая обязаны предупредить Вас.(Главная) и в(Главная) и в искажению оставшейся.Отмечаем таблицу и вызываем
числа по возрастанию. удалять пустые строки Теперь жмем на и, располагаясь во эти ячейки любым ленте. После этого, как придется прокручивать пойму.Какие то там в списке, можно: Отфильтровать и скопировать пустые строки. Их таблица. В нашем Выше описан яркий раскрывшемся меню выберите раскрывшемся меню выберите
Использование первых двух способов пункт меню «Выделить
Применение фильтра
Или воспользоваться выпадающим меню в Excel. уже знакомую нам
вкладке «Главная», делаем из тех способов, сразу произойдет удаление больший диапазон ячеек макросы и прочие выбрать фильтр Текстовые не вариант? видно по столбцу примере — несколько пример того, как
Go To SpecialGo To Special более надежно и группу ячеек». Он заголовка форматированной таблицы.Откуда могут появляться записи
кнопку «Удалить», расположенную клик по кнопке о которых шла без дополнительных диалоговых
для перехода из прочие заумности…а нам фильтры — РавноLeon
адресов строк. Можно строк, но может
Выделение ячеек
не нужно удалять(Выделить группу ячеек).(Выделить группу ячеек). безопасно, поэтому лучше находится в блоке Так или иначе, с отсутствием в на ленте в «Сортировка и фильтр», речь в первой окон. начала таблицы в надо по простому,умный — — ОК.: надо что бы
подкрасить последнюю пустую быть строк очень пустые строки иВ диалоговом окнеВ диалоговом окне
использовать именно их, команд «Редактирование» и после построения списка них данных? Такое группе инструментов «Ячейки». которая расположена в части урока.Конечно, способ очень простой
конец. Давайте выясним, он и безИли я тоже
порядок сохранился, если ячеку, чтобы виднее много. столбцы в Excel.Go To SpecialGo To Special чтобы удалить пустые вызывается операцией «Найти строки с отсутствующими может наблюдаться приПосле этого, все пустые
блоке настроек «Редактирование».Если критически важен порядок и известный. Но, какие существуют способы этого разберется,коль в не понял какой-то есть вариант отфильтровать было, сколько пустыхСтроки 2, 4, 6, Используйте опцию(Выделить группу ячеек)(Выделить группу ячеек) строки в Excel.
и выделить».
lumpics.ru
Как удалить пустые строки Excel несколькими способами
ценами окажутся внизу выгрузке информации из строки будут удалены В появившемся меню, размещения ячеек в является ли он удаления пустых строк макросах разных понимает. особенности? так чтобы все строк. Выделяем пустые 8 нужно удалить.Go To Special выберите пункт выберите пунктАвтор: Татьяна КазмирчукВ окне настроек команды
Удаление с помощью сортировки
таблицы. Теперь удалим базы данных или из таблицы. делаем переход по таблице, то перед самым удобным, быстрым в программе MicrosoftТак вот -вашSkyPro значения выводились в строки и удаляемВыделяем таблицу, нажимаем(Выделить группу ячеек)BlanksBlanks
Если в Вашей таблице выбираем вариант «пустые пустые строки Excel экспорте из другогоВажное замечание! Последний способ пункту «Фильтр». тем как совершить и безопасным? Excel, и как то способ и: том же порядке функцией «Удалить строку». кнопку «Сортировка и с большой осторожностью,(Пустые) и нажмите(Пустые) и нажмите Excel присутствует много
ячейки» и нажимаем в конце командой файла или приложения. нельзя использовать вВ ячейках шапки таблицы сортировку, вставляем вЕсли пустые строки расположены их убрать быстрее есть самый гениальныйalex1248 подскажите как пожалуйста? Теперь фильтром возвращаем фильтр» на закладке особенно в таких
ОКОК пустых строк, Вы «ОК». контекстного меню. Значения могут быть таблицах с перекрывающимися появляется характерный значок. середину таблицы ещё в одном месте,
Использование фильтра
и проще. для чайников и, точно! там значений очень все заполненные строки «Главная» и выбираем ситуациях, как описана.. можете удалить каждуюПрограмма отмечает нужные записи.Еще один простой метод уничтожены вручную без диапазонами, и с Кликаем по этому один столбец. то их удалениеСкачать последнюю версию чуть пограмотней кто.ПростоЯ как-то упустил много,около 85000 в таблице.
«Сортировать от минимального здесь. Если ВыВсе пустые ячейки вВ выбранной Вами области по отдельности, щелкая Чтобы удалить пустые – применение фильтра удаления самой строки. пустыми ячейкам, которые значку в любомВсе ячейки этого столбца будет довольно легким. Excel еще там продолжить эту возможность.
Выделение диапазона полей
SkyProТретий вариант. к максимальному» (или не обратили внимания, выбранной области окажутся будут выделены все по ним правой
строки Excel, используйте к данным. Если Так или иначе, находятся в строках,
на ваш выбор нумеруем по порядку. Но, если ониСамым известным и популярным надо: когда Окgling: Добавляете пустой столбец
Как удалить пустые от максимального к то в процессе выделенными. Так как пустые ячейки. кнопкой мыши и команду «Удалить строки ваша таблица отформатирована с этим явлением где имеются данные. столбце.Затем, производим сортировку по раскиданы по всей
Недостаток метода выделения ячеек
способом удаления пустых нажали после выбора: Пока такого не перед А, вставляете ячейки формулой, смотрите минимальному). всех манипуляций проведенных пустые строки былиВ разделе выбирая в контекстном с листа», из по стилям с нужно и можно В этом случае,В появившемся меню, снимаем любому другому столбцу, таблице, то их строк, является использование
«пустые строки»,ПКМ на встречал. Возможно если в А2 вот в статье «КакПодробнее о сортировке автором, была удалена
удалены ранее, то
fb.ru
Как удалить пустые столбцы и строки в Excel 2013 – самый быстрый и простой способ
Cells меню команду меню операции «Удалить» заголовками, это облегчает бороться. может произойти смещение галочку с пункта и удаляем перемещенные поиск и удаление контекстного меню программы «Удалить…..» (с многоточием) фильтр поставить без такую формулу: удалить пустые ячейки в таблице смотрите первая строка в в нашей таблице(Ячейки) на вкладке
Delete блока «Ячейки». задачу. Если жеОдин из способов, как ячеек, и таблица
«Пустые». Жмем на вниз ячейки, как может занять значительное Эксель. Чтобы убрать Потом выбрать «Со выделения всех данных200?’200px’:»+(this.scrollHeight+5)+’px’);»>=C2=»» в Excel». в статье «Сортировка таблице, а он
оказались выделенными пустыеHome(Удалить), но дляЕсть и другой способ нет, установите на удалить пустые строки нарушится. кнопку «OK». уже описывалось выше. время. В этом строки таким способом,
сдвигом вверх». Вот таблицы?, убираете галкуЕсли появилась необходимость, в Excel». этого даже не столбцы.(Главная) нажмите
большой таблицы это выделения пустых полей. заголовок любого столбца
в Excel -Как видим, существует несколькоКак видим, после этого,После этого, чтобы вернуть случае, должна помочь выделяем диапазон ячеек, тут уж точноLeon в фильтре с вставить в заполненнуюВсе заполненные строки
заметил!В разделеDelete
займёт уйму времени! Чтобы им воспользоваться, или всех колонок использование сортировки. Если способов удаления пустых все пустые строки порядок строк к сортировка. который не содержит конец! Фуууу-намучилась…: спасибо
ИСТИНА, копируете отфильтрованные таблицу пустые строки будут стоять вверхуУрок подготовлен для ВасCells(Удалить) и в Существует более простой откройте вкладку «Главная» фильтры. Для этого необходимо удалить те ячеек из таблицы. исчезли, так как
тому, который ужеВыделяем всю табличную область. данных, и кликаемПравда когда наtsap значения на новый через определенный промежуток, таблицы, а пустые
командой сайта office-guru.ru(Ячейки) на вкладке выпадающем меню выберите и быстрый способ и найдите блок зайдите на вкладку записи, у которых Каким именно способом
они были отфильтрованы. был перед сортировкой, Кликаем по ней правой кнопкой мыши. листе объединенные ячейки: Еще способ. Как лист. то смотрите статью строки соберутся внизуИсточник: http://www.howtogeek.com/206696/how-to-quickly-and-easily-delete-blank-rows-and-columns-in-excel-2013/Home
Delete Sheet Rows удалить пустые столбцы «Редактирование». В меню «Главная», найдите панель ни в одной лучше воспользоваться, зависит
Урок: Как использовать автофильтр проводим сортировку в правой кнопкой мыши, В раскрывшемся контекстном есть,их конечно надо по мне, наиболее
gling «Вставить пустые строки таблицы.Перевел: Антон Андронов(Главная) нажмите(Удалить строки с или строки в «Найти и выделить» инструментов «Редактирование» и ячейке нет данных, от сложности таблицы, в Microsoft Excel колонке с номерами и в контекстном меню делаем переход сначала перед эим простой (без фильтра):: Если удалять то в Excel черезОсталось удалить этиАвтор: Антон АндроновDelete листа). Excel. выполните команду «Перейти». в меню «Сортировка
сортировать можно по и от того,
Ещё один способ удаления
строк «От минимального
меню выбираем пункт
office-guru.ru
Как удалить пустые строки в Excel.
по пункту «Удалить…». всем ,задать «Отменить1. Выделяем столбец зачем формула и одну». строки. Чтобы быстроКак убрать пустые(Удалить) и вВсе пустые строки будутСначала займёмся пустыми строками. В окне настроек
и фильтр» выберите любому столбцу. Если как именно по использует выделение группы к максимальному». «Сортировка». После этого, Можно не вызывать объединение ячеек» через В с данными копировать? Фильтром выделить
В Excel можно
это сделать, есть строки в Excel выпадающем меню выберите удалены, а остальные Потом удалим пустые перехода отметьте таблицу,
пункт «Фильтр». На же только те,
ней разбросаны пустые пустых ячеек. ЧтобыКак видим, строки выстроились появляется ещё одно контекстное меню, а кнопочку то в2. Нажимаем на пустые по столбцу
настроить так, что хитрость., как удалить отфильтрованныеDelete Sheet Columns
окажутся смежными. столбцы. Это делается с которой работаете, заголовках выделенного столбца что не заполнены
строки (располагаются одним использовать этот способ, в прежнем порядке, меню. В нём
набрать на клавиатуре меню,предварительно выделив весь вкладке ленты «Главная» В и удалить, вместо цифр, например,Выделяем первую пустую строки в Excel(Удалить столбцы сТочно так же можно практически точно так
и нажмите кнопку

в определенных колонках блоком, или перемешаны сначала выделяем всю исключая пустые, которые нужно выбрать один
сочетание клавиш «Ctrl+-». лист или диапазон кнопку «найти и открыть фильтр. Или отрицательных, будут писаться строку, нажав на, поможет функция «Сортировка листа). удалить пустые столбцы. же. «Выделить» внизу формы. кнопки с направленными — сортируйте только со строками, заполненными таблицу. Затем, находясь
удалены. Теперь, нам
из следующих пунктов:Появляется небольшое окошко, в ячеек. И все выделить», выбираем «выделить что то не
нули. Читайте статью номер строки. Затем и фильтр вПроизошло то же, что Выделите область, вВыделите область электронной таблицыОднако с последним методом вниз треугольниками, показывающие
эту колонку. Покажем данными). во вкладке «Главная», осталось только удалить «Сортировка от А котором нужно указать, тогда получится. А группу ячеек»
excel-office.ru
Как удалить пустые строки? (Формулы/Formulas)
так? «Как заменить в нажимаем одновременно кнопки Excel» и немного и со строками: которой необходимо удалить Excel, в которой нужно быть крайне наличие выпадающего списка. на примере, как
Автор: Максим Тютюшев кликаем по кнопке добавленный столбец с
до Я», «От что конкретно мы они нам про
3. ставим кнопочкуPelena Excel отрицательное число на клавиатуре Shift+Ctrl+ хитрости помогут быстро пустые столбцы удалены, пустые столбцы. Важно, Вы хотите удалить осторожным. Если выТеперь раскройте меню этого
это сделать дляПри работе с большими «Найти и выделить», порядковыми номерами. Выделяем минимального к максимальному», хотим удалить. Выставляем макросы да фильтры… напротив «пустые ячейки»,: Тоже считаю, что на ноль». стрелка вниз. Выделятся
удалить лишние пустые а оставшиеся данные чтобы область выделения пустые строки. Важно, выделите таблицу перед списка. Внизу перечня целиком пустых записей. объемами данных иногда которая расположена на
этот столбец. Затем или «От нового переключатель в позицию еще про чего
ОК
фильтром — оптимальныйLeon все строки до
строки в огромной расположились вплотную друг включала минимум по чтобы область выделения тем, как в
элементов колонки находитсяПоставщик косметики прислал прайс-лист, возникают проблемы, причины ленте в группе кликаем по кнопке к старому». Какой «строку». Жмем на
то… там у4. ПКМ на вариант.
: есть два столбца конца листа. Теперь таблице. к другу.
таблице Excel удалите пункт «Пустые». Выделите в котором часть которых, на первый инструментов «Редактирование». В на ленте «Удалить».
именно из перечисленных кнопку «OK».
меня не дал выделении, удалить -Можно ещё макросом А и B,
удаляем строки какЧасто, в большой
Этот метод поможет быстро левее и правее одной дополнительной строке пустые строки, программа его, предварительно сняв
информации была удалена. взгляд, не очевидны. появившемся меню, кликаем
В раскрывшемся меню пунктов будет находитьсяПосле этого, все строки
выделить все» снять всю строкуГотовые решения Удаление а с датами обычную строку. таблице после копирования очистить любую таблицу тех, которые требуется выше и ниже отметит не только флажки со всех Это затрудняет работу Например, при попытке по пункту «Выделение выбираем пункт «Удалить в меню, зависит выделенного диапазона будут галку»,обе галки или
Нана123 строк на листе В со значениями,Получилось так. или корректировки, появляется Excel от пустых удалить. тех, которые требуется полностью незаполненные записи, остальных элементов. В с данными, поэтому выделить всю таблицу группы ячеек…». столбцы с листа».
от типа данных, удалены. ни одной делает.спасибо: Вы просто супер по критерию но значения естьВторой вариант. много не нужных строк и столбцовПовторяем те же шаги: удалить. но и те, результате применения вы мы хотим убрать выделяется только ееОткрывается окно, в котором После этого, нужный которые размещены вКак альтернативный вариант, можно вам!
excelworld.ru
молодец!!!! Сколько мучений
Перед выводом документа Excel на печать пользователю необходимо удалить лишние строки. Если их одна или две, это несложно. Но что делать, когда документ массовый и требует оперативного подхода к форматированию?
Первый способ: удаление одиночных строчек в малом количестве
Для того, чтобы отформатировать документ Excel, не нужно знать сложные функции и формулы. Чтобы удалить несколько строк, сделайте следующее:
- Предположим, в Excel имеется таблица, в которой присутствует одна лишняя строчка. Чтобы ее удалить, необходимо сделать клик на ячейке строки, от которой нужно избавиться, затем правой кнопкой мыши вызвать контекстное меню. Выбираем пункт «Удалить», а следом «Удалить строки».
- После этого объект будет удален из таблицы. Также можно выбрать номер строки в начале электронной книги и нажать «Удалить».
- Можно воспользоваться инструментами, расположенными на панели инструментов. Для этого выделяем строку, которая оказалась лишней в электронной книге. Переходим в рабочую панель, находим блок «Ячейки» во вкладке «Главная». Выбираем инструмент «Удалить», где нажимаем «Удалить строки с листа».
Для пользователей, хорошо знакомых с интерфейсом программы, удобнее брать инструменты для работы именно с панели управления, так как их отыскать в разы быстрее, чем те, что находятся в контекстном меню.
Когда диапазон документа большой, можно использовать групповое выделение ненужных строк и их удаление. Покажем, как это сделать на примере маленькой таблицы, но в случае масштабной электронной книги все получится ровно также.
- Если лишние строки располагаются друг за другом, можно сделать выделение мышью, затем воспользоваться кнопкой «Удалить». Здесь важно правильно выбрать «удалить строки с таблицы» или «Удалить строки с листа».
- Что делать, если строки расположены через одну или в любом другом хаотичном порядке на листе? Зажимаем клавишу «Ctrl» и левой кнопкой мыши делаем клики по необходимым строкам.
- По таблице хорошо видно, какие строчки отметились. Далее, чтобы их исключить из электронной книги, делаем вызов контекстного меню и нажимаем кнопку «Удалить».
Как видите, появляется только возможность «Удалить строки». После проделанных действий можно оформлять таблицу для отправки.
Третий способ: удаление пустых лишних строк
Если после обработки электронной таблицы остались пустые строки, их тоже необходимо удалить.
- Для этого находим все пустые строки во всем диапазоне таблицы. Переходим во вкладку «Главная», затем в блок «Найти и выделить», выбираем инструмент «Выделить группы ячеек».
- В появившемся небольшом окне необходимо переставить флажок напротив записи «Пустые ячейки», затем нажать на кнопку «Ок». Все необходимые строки выделены фоном.
- Далее во вкладке «Главная переходим к блоку «Ячейки» и нажимаем «Удалить».
Если электронная книга не имеет ограниченных таблиц, то последний способ удаления может не получиться, так как он предназначен только для тех случаев, если таблица с пустыми ячейками имеет рамки.
Четвертый способ: применение инструмента «Сортировка»
Когда для оформления документа есть конкретные условия, воспользуйтесь сортировкой для исключения ненужных строк.
- Выделяем ту область таблицы, которую необходимо отсортировать и оставить неизменной. Затем переходим во вкладку «Главная», перемещаемся к блоку «Сортировка и фильтр». Затем выбираем «Настраиваемая сортировка».
- В открывшемся окне выставляем все необходимые параметры, как показано на фото, и нажимаем кнопку «Ок». В каждом конкретном случае сортировка может выполняться по-другому.
- Оставшиеся строки можно удалить при помощи способов, рассмотренных выше.