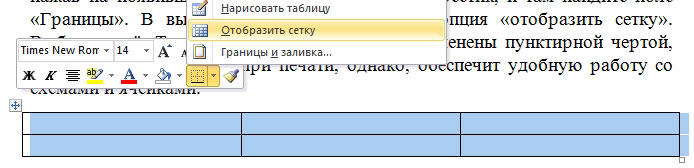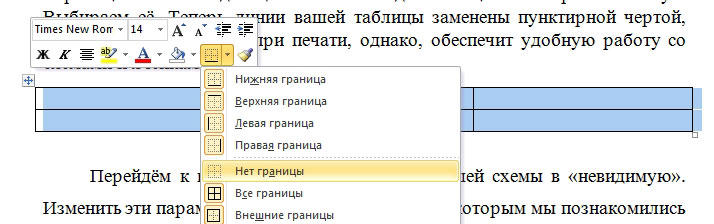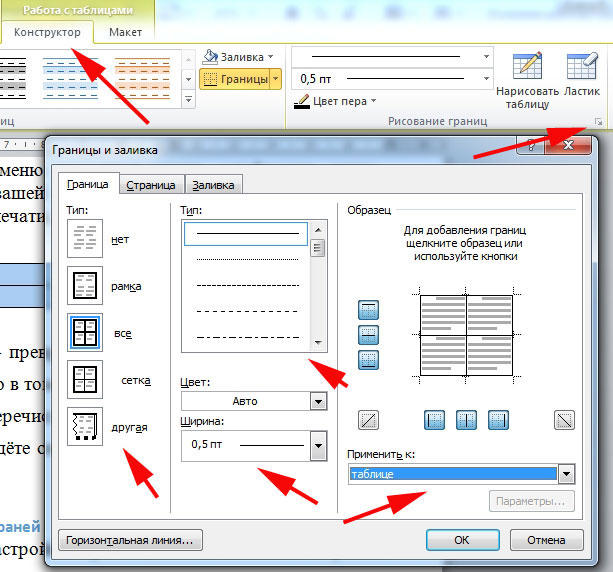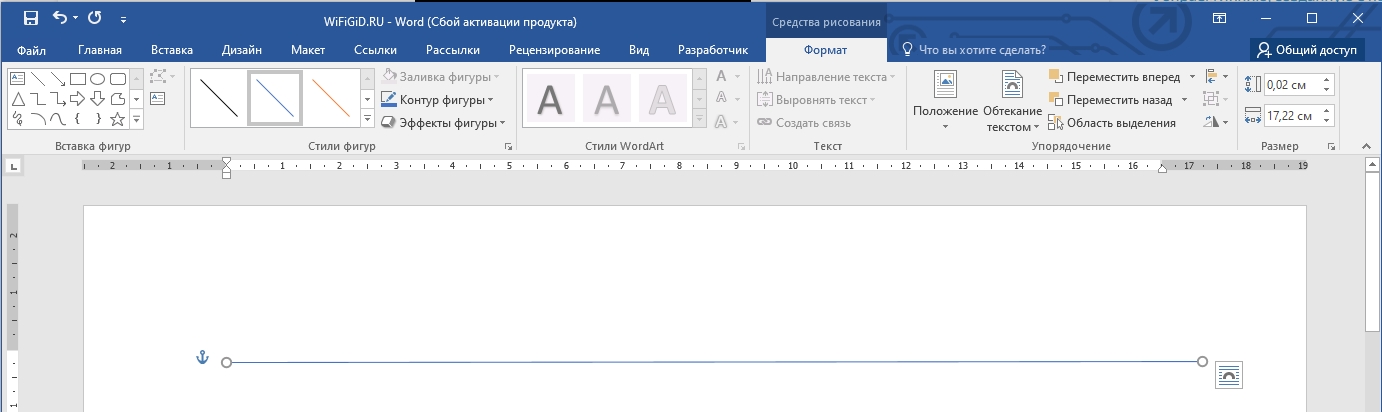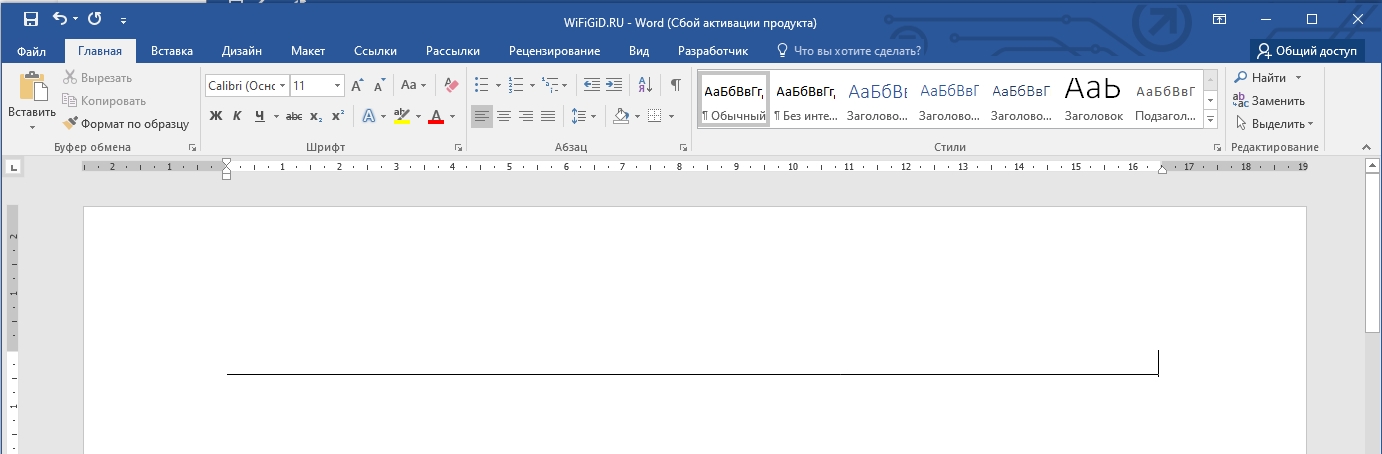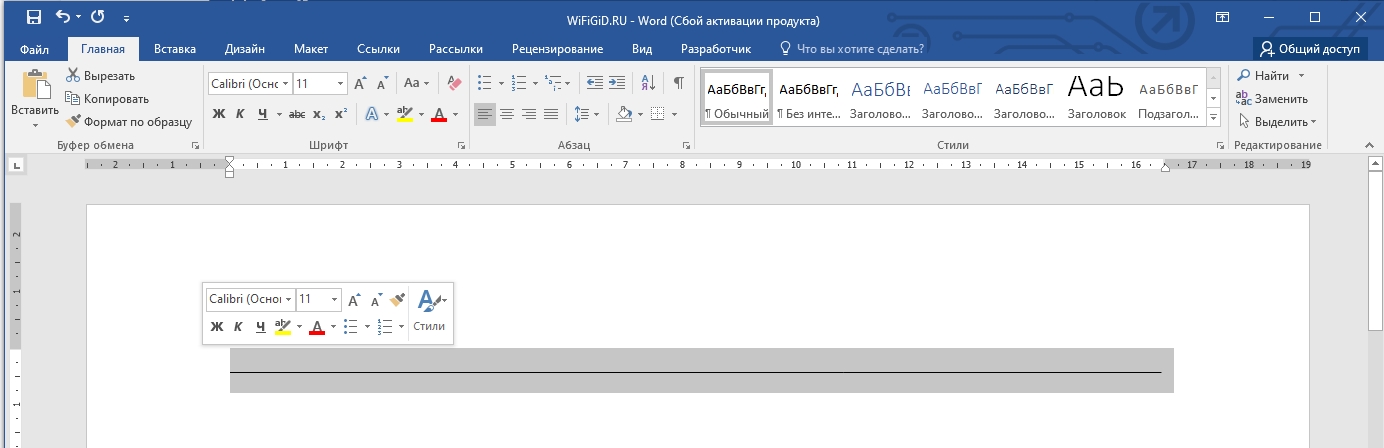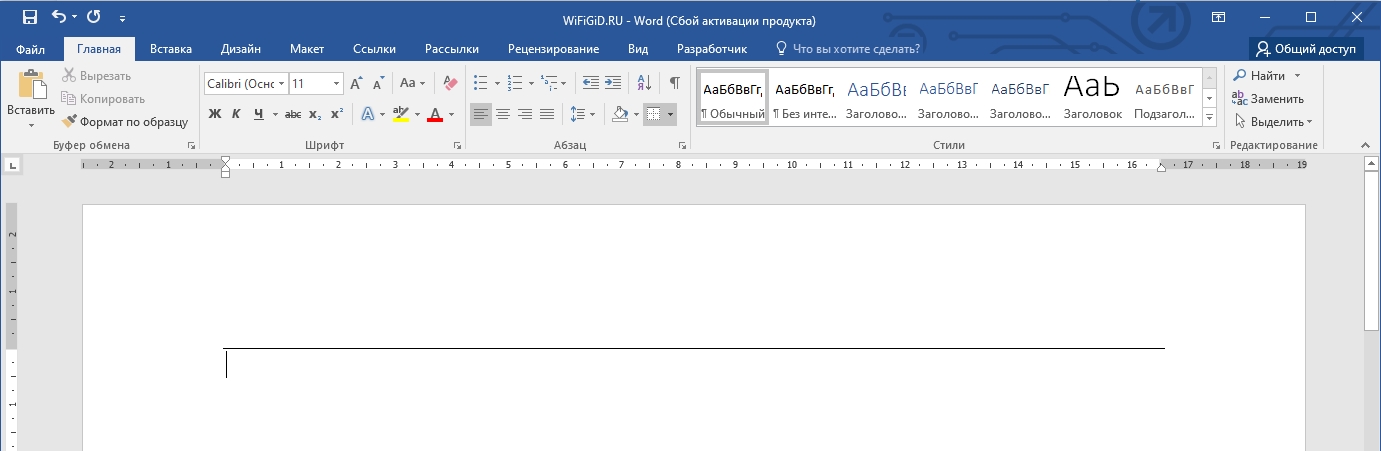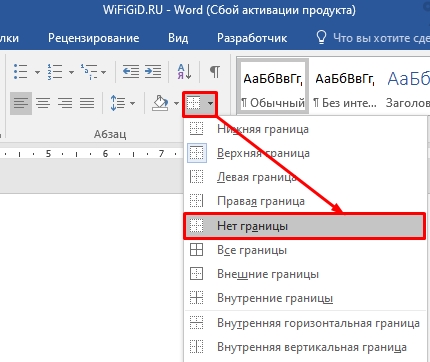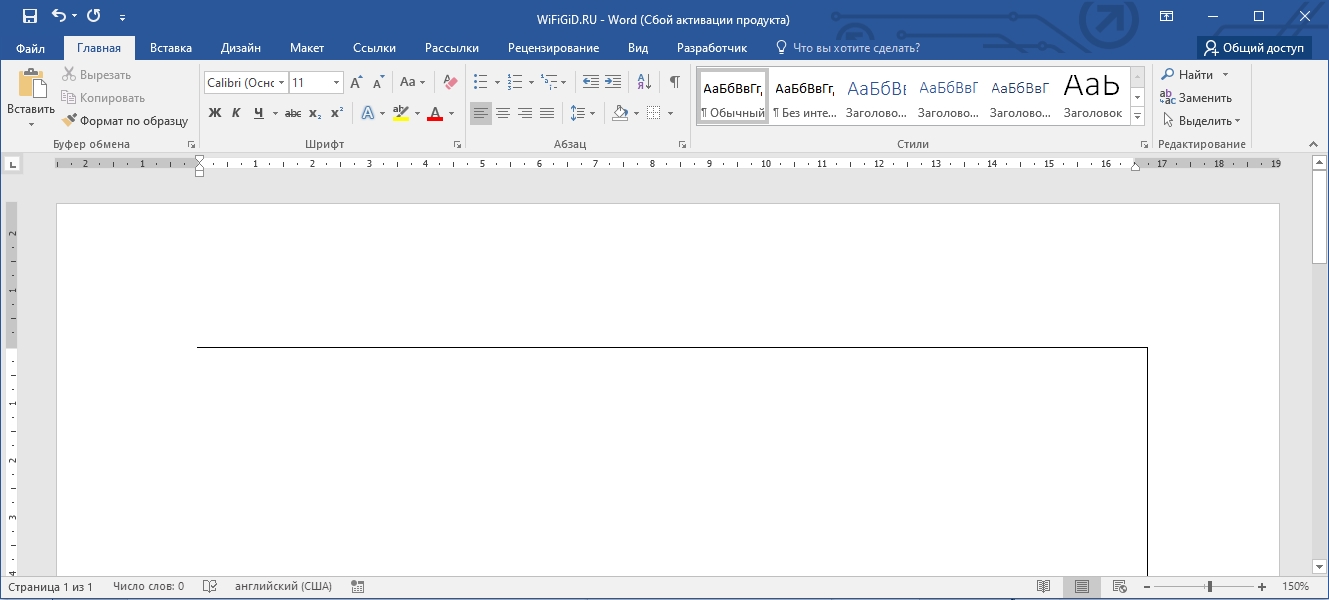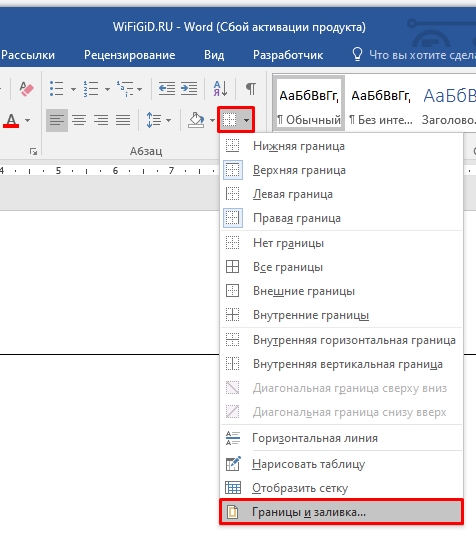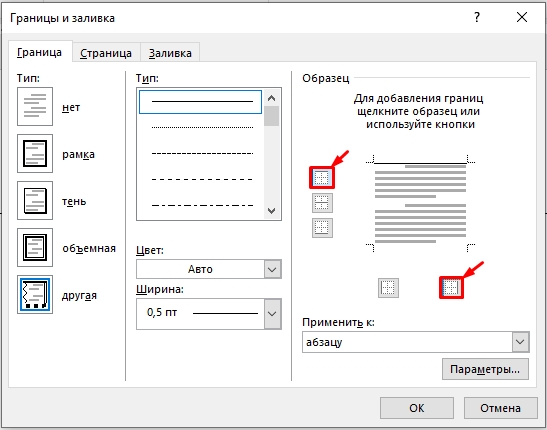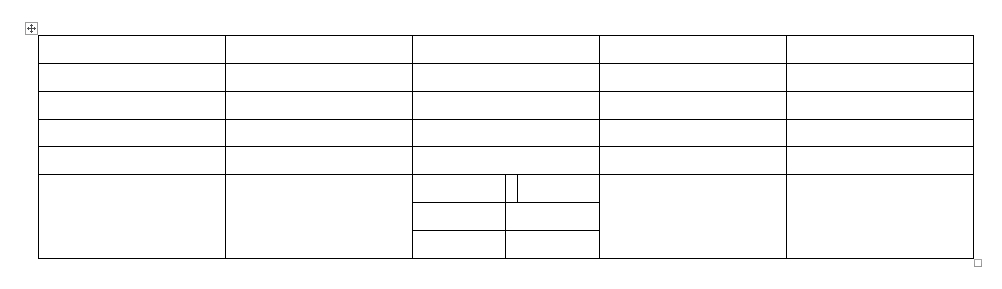При работе в Word очень часто возникает ситуация, при которой в созданной вами таблице нужно скрыть или, вообще, убрать грани. Это может сделать её более привлекательной либо легче воспринимаемой. Какие же шаги необходимо предпринять, чтобы сделать это?
В текстовом редакторе есть множество полезных настроек
Основные параметры изменения граней
Перед тем как что-либо менять, настоятельно рекомендуем вам вывести сетку, иначе вы просто потеряете свою табличку на листе. Для этого выделите её, нажав на появившейся в левой верхней части крестик, и там найдите поле «Границы». В выпадающем меню находится опция «отобразить сетку». Выбираем её. Теперь линии вашей таблицы заменены пунктирной чертой, которая не будет видна при печати, однако обеспечит удобную работу со схемами и ячейками.
Перейдём к главному — превращению вашей схемы в «невидимую». Изменить эти параметры можно в том же меню, с которым мы познакомились выше. В выпадающем меню перечислены все изменения, которые вы можете применить. Среди них вы найдёте опцию «Нет границ», которая полностью удалит их из таблицы.
Изменение отдельных настроек граней
Для более глубокой настройки при выделении таблички обратите внимание на панель инструментов, в которой появится область «Конструктор». Перейдя туда, а затем открыв в правой её части окно «Обрамление» (Word 2013) или «Рисование границ» (Word 2010), вам будет доступно скрытие определённых граней (например, только правой или левой), настройка их толщины и цвета.
Первым регулируемым параметром будет «Тип», среди которых вы увидите: «Рамка», «Все», «Сетка» и «Другая».
Следующая функция позволит настроить тип, цвет и ширину конкретной линии. Вы имеете возможность сделать рамки одной простой чертой, пунктирной линией с разным интервалом, несколькими линиями либо одновременно жирной и простой и т. д. Немного ниже есть возможность изменить цвет границ и их ширину.
Дальше вы увидите образец вашей схемы и разные параметры, применяя которые можно увидеть конкретные изменения.
Проделав все нужные операции, не забывайте кликнуть мышкой на функцию «Применить к…» и выбрать к «Таблице».
Что ж, теперь вы знакомы с процессом превращения таблицы в «невидимую», скрывая и убирая её границы. Нынче вы также знаете, что с ними можно ещё и работать, изменяя их и превращая вашу таблицу в весьма удобный для работы инструмент.
Многим пользователям встречались невидимые таблицы в Ворде, когда они читали или работали с документами Word. Этот один из лучших способов выделить содержимое таблицы без создания дополнительного элемента дизайна.
В процессе редактирования и оформления документа Word у части пользователей возникают вопросы о том, как сделать таблицу невидимой. Нам необходимо скрыть границы таблицы с со страницы документа.
Содержание:
- Как сделать таблицу невидимой в Ворде — 1 способ
- Как сделать линии таблицы невидимыми в Ворде — 2 способ
- Как сделать невидимыми линии таблицы в Word — 3 способ
- Как сделать несколько линий в таблице невидимыми — 4 способ
- Таблица в Ворде невидимыми линиями — 5 способ
- Как убрать невидимую таблицу в Ворде
- Включение и отключение линий сетки
- Выводы статьи
- Как сделать таблицу невидимой в Word (видео)
В текстовом процессоре Microsoft Word можно настроить практически любую конфигурацию таблицы, например, линии границ можно добавить, убрать и форматировать. Вы без труда можете скрыть линии из таблицы.
При оформлении документа можно скрыть или стереть все линии в таблице или удалить только некоторые линии границ, оставив остальные видимыми.
В этом руководстве мы расскажем вам о том, как сделать границы таблицы невидимыми в Ворде несколькими способами. В инструкциях вы найдете информацию, как сделать таблицу в Word невидимой, или как скрыть линии при более сложном оформлении, когда отдельные границы таблицы невидимые, а другие — видны.
Как сделать таблицу невидимой в Ворде — 1 способ
Самый простой способ создать полностью невидимую таблицу — это удалить все границы таблицы или ячеек. В результате вы сделаете границы таблицы прозрачными, оставив полностью видимым только содержимое.
Пройдите шаги:
- После создания таблицы нажимайте на якорь в верхнем левом углу таблицы, чтобы выделить всю таблицу.
- Перейдите на вкладку «Конструктор таблиц» (в некоторых предыдущих версиях MS Word — «Конструктор»), расположенную на главной панели инструментов.
- В группе «Обрамление» (в более ранних версиях Word — «Стили таблиц») щелкните по стрелке рядом с кнопкой «Границы».
- В выпадающем меню выберите пункт «Нет границы».
- Все линии будут удалены, в результате у вас в документе будут невидимые границы таблицы Word.
Выполнение этих шагов скрывает границы во всей таблице.
Хотя у вас будет невидимая таблица в Word, вы по-прежнему сможете увидеть сетку таблицы, поэтому перемещаться по ячейкам будет так же легко, как и раньше.
Как сделать линии таблицы невидимыми в Ворде — 2 способ
Сейчас мы рассмотрим похожий метод, с помощью которого можно убрать все границы у таблицы в документе Word.
Проделайте следующие действия:
- Выделите нужную таблицу на странице документа Word.
- Щелкните правой кнопкой мыши по таблице.
- На открывшейся панели нажмите на стрелку у значка «Границы».
- В раскрывающемся меню выберите «Нет границы».
Как сделать невидимыми линии таблицы в Word — 3 способ
В некоторых случаях пользователю необходимо оформить таблицу с видимыми и невидимыми границами. В этом случае часть линий границ будет отображаться на странице документа, а другие линии будут скрыты.
Вы также можете скрыть из таблицы только определенные линии границ.
Выполните следующие действия:
- Установите курсор мыши внутри таблицы, чтобы выбрать ячейки, границы которых вы хотите стереть.
- Откройте вкладку «Главная».
- В группе «Абзац» нажмите стрелку рядом со значком «Границы», а в выпадающем меню выберите подходящий вариант:
- Нижняя граница — делаем невидимой нижнюю границу ячейки или группы ячеек.
- Верхняя граница — становится невидимой верхняя линия границы ячейки или группы выделенных ячеек.
- Левая граница — скрываем левую линию ячейки или группы ячеек.
- Правая граница — делает невидимой правую линию ячейки или группы ячеек.
- Все границы — скрываем все линии вокруг ячейки или группы ячеек.
- Внешние границы — убираем все внешние границы вокруг ячейки или группы ячеек.
- Внутренние границы — скрываем все внутренние границы в выделенной группе ячеек.
- Внутренняя горизонтальная граница — удаляем горизонтальные линии внутри группы ячеек.
- Внутренняя вертикальная граница — скрываем вертикальные линии внутри группы ячеек.
- Границы выбранных столбцов будут стерты.
Вы можете применить один и тот же метод к любому количеству таблиц и столбцов.
Как сделать несколько линий в таблице невидимыми — 4 способ
Сейчас вы узнаете, как стереть границы таблицы в Ворде. Мы расскажем, как сделать границы таблицы невидимыми между произвольными ячейками. Этим способом вы можете удалить ненужные линии в любом месте таблицы.
Сделайте следующее:
- В окне открытого документа переходим ко вкладке «Конструктор таблиц».
- В группе «Обрамление» сначала щелкните по кнопке «Раскраска границ», а затем по стрелке около значка «Цвет пера».
- В открывшемся меню в опции «Цвета темы» выберите белый цвет.
- С помощью курсора-пера щелкните по линиям, которые необходимо скрыть из таблицы.
- Линии исчезнут, при этом между ячейками останется невидимая граница.
Вы можете добавить или удалить границы, используя параметр «Формат таблицы». Этот параметр открывает диалоговое окно, в котором вы можете вручную добавлять, удалять и редактировать границы таблицы в соответствии с вашими потребностями.
Пройдите несколько шагов:
- Выделите всю таблицу.
- Щелкните правой кнопкой мыши по выделенному, а в раскрывшемся меню выберите «Границы и заливка…».
- В открывшемся окне «Границы и заливка», перейдите во вкладку «Границы».
- В разделе «Тип:» выберите «нет».
- Нажмите на кнопку «OK», чтобы сохранить настройки.
Теперь на странице документа Word границы таблицы невидимые. Вы можете применить эти шаги, чтобы стереть границы определенных столбцов.
Как убрать невидимую таблицу в Ворде
Давайте посмотрим, как убрать невидимую таблицу, чтобы снова отобразить все или только некоторые линии, если вам потребовалось изменить дизайн документа Word.
Выполните следующее:
- Выделите всю таблицу или только нужные ячейки.
- Откройте вкладку «Конструктор таблиц».
- Щелкните по стрелке около значка «Границы».
- В открывшемся меню щелкните по «Границы и заливка…».
- В окне «Границы и заливка» во вкладке «Граница» в разделе «Тип:» нажмите на кнопку «все», а затем на «ОК».
Включение и отключение линий сетки
При создании таблиц без полей вам все равно нужно иметь возможность перемещаться по столбцам и строкам. Обратите внимание, что при печати документа Word границы таблицы будут напечатаны, а линии сетки — нет.
Если вы видите светлые пунктирные линии на месте таблицы, то функция «Отобразить сетку» включена в текстовом редакторе. Эта опция позволяет увидеть структуру таблицы.
Отображение сетки внутри таблицы можно отключить по этой инструкции:
- Поместите курсор мыши внутрь таблицы.
- Войдите во вкладку «Конструктор таблиц».
- В группе «Оформление» щелкните по стрелке рядом с кнопкой «Границы».
- В раскрывшемся меню нажмите на «Отобразить сетку».
После выполнения этих действий, на страницах документа Word линии сетки будут скрыты.
Если вам нужно включить отображение линии сетки, снова нажмите кнопку «Отобразить сетку», и она появится.
Выводы статьи
В процессе оформления документа Word пользователю может понадобиться сделать невидимые рамки таблиц. В этом случае, все или некоторые линии границ таблицы станут невидимыми. Создание невидимых таблиц в Word позволит вам убрать ненужные элементы оформления, чтобы акцентировать больше внимание на содержимом таблицы. Вы можете довольно легко удалить границы таблицы, используя любой из методов, описанных в этой статье.
Как сделать таблицу невидимой в Word (видео)
Похожие публикации:
- Как сделать обтекание текстом в Word — 3 способа
- Как ограничить редактирование документа Word
- Как написать дробь в Ворде
- Горизонтальная линия в Word — 5 способов
- Как сделать примечание в Word
Как Убрать Линии в Таблице Ворд
На чтение 2 мин Просмотров 1.2к.
Обновлено 13.10.2021
Как убрать линии в таблице ворд? Несмотря на простоту данной информации, немногие знают, как удалить или скрыть границы.
Очень часто при работе с таблицами возникает необходимость убрать линии таблицы. Линии таблицы – это границы, которые создаются автоматически в таблицах.
Убрать линии в таблице ворд, можно простыми инструментами для созданию таблиц в документе.
Содержание
- Как убрать линии в таблице в ворде
- Книга “Microsoft Word 2016 Шаг за Шагом”
- Видео – как убрать линии в таблице microsoft word
- Другие статьи по теме Microsoft Word
- Видеокурсы по обучению программе Word
Как убрать линии в таблице в ворде
Чтобы убрать линии в таблице в word:
- откройте документ word
- поставьте курсор мыши в таблицу
- щелкните правой кнопкой мыши
- выберите “Свойства таблицы“
- нажмите на кнопку “Границы и заливка“
- в поле “Тип” выберите “Нет“
- после этого нажимайте на границы в поле “Образец“
- здесь сразу будет видно какие границы остаются, а какие нет
- в окне “Применить к“, выбирайте к чему применить изменения – к ячейке или всей таблице
- нажмите “ОК“
Таким образом меняются границы в таблице microsoft word.
Книга “Microsoft Word 2016 Шаг за Шагом”
Чтобы узнать все возможности программы Microsost Word, скачайте понятный самоучитель “Microsoft Word 2016 Шаг за Шагом“.

Вы можете скачать Бесплатную электронную книгу по работе в Microsoft Word 2016 в формате PDF, по ссылке ниже.
Видео – как убрать линии в таблице microsoft word
Смотрите видео с нашего канала в youtube. Посмотрев видео, вы узнаете, как можно легко и быстро удалить границы в таблице microsoft word.
Другие статьи по теме Microsoft Word
Кроме этой статьи, на сайте есть другие советы по работе в Microsoft Word. Здесь вы найдёте много интересного о работе в программе Word и других программах.
Видеокурсы по обучению программе Word
- Курс “MS Office и инструменты Google” – Вы освоите все инструменты пакетов MS Office и Google Документы. Кроме того, вы научитесь эффективно работать с текстовыми документами, анализировать данные и автоматизировать задачи с помощью таблиц, создавать запоминающиеся презентации. Пройдите курс, чтобы продуктивно использовать время и увеличить свою производительность.
Приглашаем в наш канал на youtube:
Чтобы не пропустить новые статьи, добавьте наш сайт в закладки.
Была ли эта информация полезной? Оставьте комментарий и поделитесь с друзьями.
Всем привет. Сегодня я расскажу вам как убрать горизонтальную, вертикальную, пунктирную или любую другую линию в Ворд документе. Частенько это нужно при форматировании документа, который был получен из другого источника. Возможно, вы просто скачали документ, или вам его скинули по почте и попросили немного отредактировать. Сама загвоздка в том, что вариантов нарисовать линию в Word – очень и очень много. Это может быть как отдельная фигура, или рамка, или граница строки. Все возможные способы мы рассмотрим в статье ниже. Если у вас возникнут какие-то трудности или вопросы – смело пишите в комментариях, и портал WiFiGiD.RU вам поможет.
Содержание
- Способ 1: Нарисованная линия
- Способ 2: Нижнее подчеркивание
- Способ 3: Линия границы
- Способ 4: Удаление рамки
- Способ 5: Таблицы
- Задать вопрос автору статьи
Способ 1: Нарисованная линия
В этой главе мы поговорим про то, как убрать нарисованную полосу в Ворде. Причем она может располагаться в любом месте, так как в данном случае это будет полноценный независимый объект типа «Фигура». Наведите на линию курсор и нажмите левую кнопку мышки. После этого объект «Линия» выделится, и вы попадете в режим «Формат». Далее просто на клавиатуре нажмите по клавише:
Delete
Способ 2: Нижнее подчеркивание
Второй вариант – линия может быть напечатана с помощью символа нижнего подчеркивания. В таком случае при выделении любого участка линии вы увидите, как будет мигать текстовый курсор.
Чтобы убрать такую полоску в Ворде, расположенную горизонтально – просто выделите с помощью мыши, как вы выделяете текст. Далее аналогично как и в прошлом способе нажимаем по клавише удаления:
Delete
Способ 3: Линия границы
Есть еще один тип объекта, который выглядит как горизонтальная линия – это специальная граница. Обычно границы рисуют в таблицах, но программа Word позволяет добавлять их и в обычную строчку. Как понять, что у нас именно этот вариант? – при выделении строчки, текстовый курсор будет мигать или сверху, или снизу линии.
Второй симптом – на вкладке «Главная» в разделе «Абзац» установите настройку «Нет границы». После этого полоска должна полностью исчезнуть.
Способ 4: Удаление рамки
В Ворде можно встретить и другой тип линий – рамки. Обычно рамки используют для обрамления всего листа документа. Это значит, что вы можете встретить только 4 вида линии – сверху, снизу, справа и слева страницы. Причем линия может быть, как горизонтальная, так и вертикальная. Я для примера взял лист с двумя полосками рамки.
Там же в разделе «Абзац» на «Главной» открываем настройку с границами и в самом низу нажимаем по пункту «Граница и заливка».
Теперь на первой вкладке в правом блоке просто выключите настройки обрамления, нажав по соответствующей кнопке. Таким же образом можно убрать полосу внизу страницы в Ворде.
В каком объекте в Word больше всего линий? – правильно, это наши любимые таблицы. Обычно при создании таблицы она имеет вид строгой решетки с выделенным размером. Но что, если нам нужно некоторые линии убрать, а значит объединить часть ячеек и столбцов. В таком случае я советую ознакомиться с нашими отдельными подробными уроками:
- Как объединить ячейки в Ворде?
- Как объединить таблицы в Ворде?
Содержание
- Убираем нарисованную линию
- Убираем вставленную линию
- Убираем линию, созданную с помощью инструмента “Границы”
- Убираем линию, добавленную в качестве рамки
- Убираем линию, созданную форматом или автозаменой символов
- Убираем линию в таблице
- Вопросы и ответы
Убрать линию в документе MS Word задача несложная. Правда, прежде, чем приступить к ее решению, следует понять, что это за линия и откуда она взялась, точнее, каким образом она была добавлена. В любом случае, все их можно убрать, и ниже мы расскажем, что для этого нужно сделать.
Урок: Как в Ворде нарисовать линию
Убираем нарисованную линию
Если линия в документе, с которым вы работаете, нарисована с помощью инструмента “Фигуры” (вкладка “Вставка”), имеющегося в MS Word, удалить ее очень просто.
1. Кликните по линии, чтобы выделить ее.
2. Откроется вкладка “Формат”, в которой вы можете эту линию изменить. А вот для ее удаления просто нажмите кнопку “DELETE” на клавиатуре.
3. Линия исчезнет.
Примечание: Линия, добавленная с помощью инструмента “Фигуры” может иметь различный внешний вид. Вышеописанная инструкция поможет убрать двойную, пунктирную линию в Ворде, а также любую другую линию, представленную в одном из встроенных стилей программы.
Если же линия в вашем документе не выделяется после клика на нее, значит, добавлена она была другим способом, а для ее удаления необходимо воспользоваться иным методом.
Убираем вставленную линию
Возможно, линия в документ была добавлена иным образом, то есть, скопирована от куда-то, а затем вставлена. В таком случае необходимо выполнить следующие действия:
1. Выделите с помощью мышки строки до и после линии, чтобы линия тоже была выделена.
2. Нажмите кнопку “DELETE”.
3. Линия будет удалена.
Если этот метод вам тоже не помог, попробуйте в строках до и после линии написать несколько символов, а затем выделить их вместе с линией. Нажмите “DELETE”. Если линия не удалится, воспользуйтесь одним из следующих методов.
Убираем линию, созданную с помощью инструмента “Границы”
Бывает и так, что линия в документе представлена с помощью одного из инструментов в разделе “Границы”. В таком случае убрать горизонтальную линию в Word можно одним из следующих методов:
1. Откройте меню кнопки “Граница”, расположенной во вкладке “Главная”, в группе “Абзац”.
2. Выберите пункт “Нет границы”.
3. Линия исчезнет.
Если и это не помогло, скорее всего линия была добавлена в документ с помощью того же инструмента “Границы” только не в качестве одной из горизонтальных (вертикальных) границ, а с помощью пункта “Горизонтальная линия”.
Примечание: Линия, добавленная в качестве одной из границы, визуально выглядит немного жирнее линии, добавленной с помощью инструмента “Горизонтальная линия”.
1. Выделите горизонтальную линию, кликнув по ней левой кнопкой мышки.
2. Нажмите кнопку “DELETE”.
3. Линия будет удалена.
Убираем линию, добавленную в качестве рамки
Добавить линию в документ можно и с помощью встроенных рамок, доступных в программе. Да, рамка в Word может быть не только в виде прямоугольника, обрамляющего лист или фрагмент текста, но и в виде горизонтальной линии, расположенной в одном из краев листа/текста.
Уроки:
Как в Ворде сделать рамку
Как удалить рамку
1. Выделите линию с помощью мышки (визуально выделится только область над ней или под ней, в зависимости от того, в какой части страницы эта линия расположена).
2. Разверните меню кнопки “Граница” (группа “Абзац”, вкладка “Главная”) и выберите пункт “Границы и заливка”.
3. Во вкладке “Граница” открывшегося диалогового окна в разделе “Тип” выберите “Нет” и нажмите “ОК”.
4. Линия будет удалена.
Убираем линию, созданную форматом или автозаменой символов
Горизонтальную линию, добавленную в Word из-за неправильного форматирования или автозамены после трех нажатий символов “-”, “_” или “=” и последующего нажатия клавиши “ENTER” выделить невозможно. Чтобы удалить ее выполните следующие действия:
Урок: Автозамена в Ворде
1. Наведите указатель курсора на эту линию, чтобы в самом ее начале (слева) появился символ “Параметры автозамены”.
2. Разверните меню кнопки “Границы”, которая находится в группе “Абзац”, вкладка “Главная”.
3. Выберите пункт “Нет границы”.
4. Горизонтальная линия будет удалена.
Убираем линию в таблице
Если ваша задача — убрать линию в таблице в Ворде, необходимо просто объединить строки, столбцы или ячейки. О последнем мы уже писали, объединить столбцы или строки можно походим способом, более подробно о котором мы и расскажем ниже.
Уроки:
Как в Word сделать таблицу
Как объединить ячейки в таблице
Как добавить строку в таблицу
1. Выделите с помощью мышки две соседних ячейки (в строке или столбце) в ряду, линию в котором вы хотите удалить.
2. Кликните правой кнопкой мышки и выберите пункт “Объединить ячейки”.
3. Повторите действие для всех последующих соседних ячеек строки или столбца, линию в которых вы хотите удалить.
Примечание: Если ваша задача — удалить горизонтальную линию, необходимо выделять по паре соседствующих ячеек в столбце, если же вы хотите избавиться от вертикальной линии, выделять нужно по паре ячеек в строке. Сама же линия, которую вы планируете удалить, будет находится между выделенных ячеек.
4. Линия в таблице будет удалена.
Вот и все, теперь вы знаете обо всех существующих методах, с помощью которых можно удалить линию в Ворде, вне зависимости от того, как она появилась в документе. Желаем вам успехов и только положительных результатов в дальнейшем изучении возможностей и функций этой продвинутой и полезной программы.