Используемое приложение Office:
-
Word
-
PowerPoint
-
Excel
Word
Примечание: В отчете о совместимости проверяется наличие проблем совместимости с Office 98 для Mac через Microsoft Office для Mac 2011 и версии для Windows от Office 97 до Microsoft Office 2010.
-
В меню Word выберите пункт Параметры.
-
В разделе вывод и общий доступвыберите пункт Совместимость
.
-
В разделе Отчет о совместимости снимите флажок Проверять документы на совместимость.
Совет: Чтобы проверить совместимость документа, если отчет о совместимости отключен, в меню Вид выберите пункт Отчет о совместимости.
Дополнительные сведения
Общий доступ к документам с использованием различных версий Office
Сохранение файла в Office для Mac
PowerPoint
Примечание: Отчет о совместимости позволяет проверить проблемы совместимости документа с разными версиями программы (от Office 98 для Mac до Microsoft Office 2011 для Mac) и с версиями для Windows (от Office 97 до Microsoft Office 2010).
-
В меню PowerPoint выберите пункт Параметры, а затем —
совместимости .
-
В разделе Отчет о совместимости снимите флажок Проверять документы на совместимость.
Совет: Чтобы проверить совместимость документа, если отчет о совместимости отключен, в меню Вид выберите пункт Отчет о совместимости.
Дополнительные сведения
Общий доступ к документам с использованием различных версий Office
Сохранение файла в Office для Mac
Excel
Примечание: Отчет о совместимости позволяет проверить проблемы совместимости документа с разными версиями программы (от Office 98 для Mac до Microsoft Office 2011 для Mac) и с версиями для Windows (от Office 97 до Microsoft Office 2010).
-
В меню Excel выберите пункт Параметры.
-
В разделе общий доступ и конфиденциальностьвыберите пункт Совместимость
.
-
В разделе Отчет о совместимости снимите флажок Проверять документы на совместимость.
Совет: Чтобы проверить совместимость документа, если отчет о совместимости отключен, в меню Вид выберите пункт Отчет о совместимости.
Дополнительные сведения
Общий доступ к документам с использованием различных версий Office
Сохранение файла в Office для Mac
Нужна дополнительная помощь?
В Эксель у пользователей есть возможность работать с документами, созданными в старых версиях данного табличного редактора, в более современных ее редакциях (и наоборот). Реализуется это через режим ограниченной функциональности (режим совместимости), который “урезает” функции, опции и команды на уровне версии программы, в которой документ был изначально создан. Однако в некоторых случаях, ввиду разных причин, этот режим требуется выключить. И в данной статье мы разберемся, как именно это можно сделать.
Содержание
- Зачем нужен режим совместимости
- Активация режима
- Деактивация режима
- Режим совместимости при создании новых документов
- Заключение
Зачем нужен режим совместимости
Первая версия Excel была выпущена в 1985 году, и с тех пор пользователям было предложено более 10 версий популярного редактора от компании Microsoft. С выходом Эксель 2007 вместо привычного XLS-формата основным стал XLSX. В данной версии, наряду с появлением новых форматов, также был серьезно переработан интерфейс и функционал программы.
В свежих редакциях программы при открытии файлов, которые были созданы в старых версиях, проблем не возникает. Но в обратную сторону это не всегда работает. На практике это означает то, если мы откроем документ, созданный в Excel 2019, в версии программы 2003, могут возникнуть проблемы из-за того, что в более ранних редакциях могло не быть тех или иных функций и команд, которые использовались при создании документа.
Или, допустим, мы создали документ в старой версии программы, затем изменили и сохранили его в одной их последних редакций. Затем вновь решили открыть файл в первоначальной версии редактора, в которой он и был создан. В результате мы можем столкнуться с тем, что документ, либо не будет открываться, либо функционал будет ограничен. Чтобы такого не случалось, в программе существует так называемый режим ограниченной функциональности или режим совместимости.
Благодаря наличию такого полезного инструмента, мы можем спокойно работать в свежих редакциях программы с документами, созданными в более ранних версиях редактора, не опасаясь возможных проблем с его дальнейшим открытием и редактированием. Но при этом мы сможем корректировать файл только в рамках функционала, предлагаемого версией, в которой он был изначально создан. Это означает то, что некоторые новейшие функции, команды и опции могут быть недоступны в режиме совместимости, который автоматически активируется при открытии файлов, созданных в более старых версиях программы.
Например, если мы откроем файл, созданный в Excel 2003, в версии 2019, то сможем редактировать документ только в рамках того функционала, который был доступен в версии 2003.
Активация режима
Для включения режима ограниченной функциональности нам никаких действий предпринимать не нужно. Приложение автоматически распознает версию, в которой был создан документ и включит режим в случае необходимости. Об этом мы узнаем, взглянув на шапку окна программы.
Чаще всего режим совместимости активируется, когда открываются файлы, созданные в версиях программы 2003 и старше.
Деактивация режима
Иногда режим ограниченной функциональности требуется выключить. К примеру, мы в свежей версии программы открыли файл, созданный в более ранних редакциях, при этом требуется получить полный доступ ко всему современному функционалу, и мы уверены, что возвращаться к работе в устаревших версиях приложения больше не будем. В этом случае режим совместимости нужно выключить, и вот как это делается:
- Открываем меню “Файл”, щелкнув по соответствующему названию в верхней строке вкладок.
- Находясь в разделе “Сведения” в правой части окна щелкаем по кнопке “Преобразовать”.
- Будет предложено сохранить документ в версии текущей программы с поддержкой всех доступных инструментов и функций. При этом старая версия файла будет стерта. Подтверждаем действие нажатием кнопки OK.
- Следующее информационное окно сообщит нам о том, что преобразование успешно выполнено. Чтобы получить доступ ко всем возможностям программы, нужно закрыть и повторно открыть файл. Нажимаем кнопку OK.
- После этого документ откроется снова. Обращаем внимание на шапку окна программы. Надпись “Режим совместимости” должна исчезнуть, а это значит, что программа запущена без каких-либо функциональных ограничений.
Режим совместимости при создании новых документов
Ранее мы уже описали условия, при которых запускается режим совместимости. Но иногда бывает так, что он активируется даже в момент создания нового документа.
Такое может происходить по причине того, что в программе по умолчанию включено сохранение файлов формате более старых версий, например, Excel 97-2003 (xls). Чтобы это исправить, требуется установить XLSX в качестве формата по умолчанию.
- Открываем меню “Файл”.
- В перечне слева щелкаем по разделу “Параметры” в самом низу окна.
- В отобразившихся параметрах программы переходим в подраздел “Сохранение”. В правой части окна находим параметр “Сохранять файлы в следующем формате”, щелкаем по текущему варианту и из предложенного списка выбираем “Книга Excel”. Затем нажимаем OK.
- Подтверждаем смену формата на XLSX (Office Open XML), в том числе, для всех доступных приложений MS Office, поддерживающих этот формат, нажав кнопку OK.
- Теперь все новые документы будут создаваться и сохраняться с полным функционалом, поддерживаемым текущей версией программы.
Заключение
Таким образом, если вы работаете над одним и тем же документом в различных версиях программы Эксель (например, на разных компьютерах – дома и на работе), режим совместимости гарантирует то, что у вас не возникнет проблем с открытием, редактирование и сохранением файла в любой из версий программы. Но достигаться это будет только в случае, если файл будет сохраняться в формате наиболее старшей редакции Excel.
Download PC Repair Tool to quickly find & fix Windows errors automatically
While attempting to open some Excel files on your computer, you must have seen the Compatibility Mode message being displayed in the title bar of the file. It’s often mistaken as a warning message but in reality, Compatibility Mode is a check done to ensure things do not go awry. You should know that without Compatibility Mode, some documents may display incorrectly or not open at all.

What is Compatibility Mode in Excel?
Microsoft has released different versions of Office till now. Hence, there are different versions of Microsoft Excel. Excel files created in older versions may not be compatible with newer versions and vice versa. That’s why Microsoft introduced the Compatibility Mode for Microsoft Excel and other applications. The Compatibility Mode allows users to open Excel files created on other versions of Excel.
Why is my file in Compatibility Mode?
The Compatibility Mode is the viewing mode in Microsoft Office applications, like Word, Excel, etc., that allows users open or view the documents created on other versions of Office applications. For example, if you open the Excel file created on older versions in newer versions, you will see the Compatibility Mode on the ribbon.
Compatibility mode ensures that older versions of Excel remain compatible with the modern versions. For example, if you’ve upgraded to a new version of Microsoft Excel, and fear that you won’t be able to share workbooks with people who haven’t upgraded yet, the Compatibility mode will resolve those issues before you start sharing files. Still, if you would like to disable the feature, here’s what you need to do.
- Open an Excel file.
- Click File.
- Choose Options.
- Select the Save option from the side panel.
- Find the Save files in this format option heading.
- Hit the drop-down menu next to it and select .xlsx Excel workbook.
- Click OK.
In short, Compatibility Mode is designed to keep documents viewable by everyone.
Open an Excel file, go to the File menu in the upper-left corner of your Excel file.
Choose the Options entry at the bottom of the screen.
When the Excel Options screen is displayed, choose the Save option from the side panel on the left.
Under the Save Workbooks section on the right, look for the Save files in this format heading. Hit the drop-down button next to it and from the list of options displayed select .xlsx option.
Hit the Ok button at the bottom of the window to save all your Excel files in .xlsx file format by default. This will also turn off the Compatibility Mode in Excel.
How to turn off Excel Compatibility Mode in Office 365?
There’s also an alternative way to disable the Compatibility mode in Excel. Here’s how!
Go to File Menu > Info. Then, hit the Check for issues drop-down button under Inspect Workbook heading.
Select the Check compatibility option from the list.
When the Compatibility Checker window opens, uncheck the box next to check compatibility when saving this workbook heading as shown in the image above.
Hope it helps!
Read: Free Office Viewers from Microsoft to view Word, Excel, PowerPoint, Visio files.
A post-graduate in Biotechnology, Hemant switched gears to writing about Microsoft technologies and has been a contributor to TheWindowsClub since then. When he is not working, you can usually find him out traveling to different places or indulging himself in binge-watching.
Содержание
- Применение режима совместимости
- Включение режима совместимости
- Отключение режима совместимости
- Режим совместимости в новых файлах
- Вопросы и ответы
Режим совместимости позволяет продолжать работу с документами Excel в более ранних версиях данной программы, даже если они были отредактированы современным экземпляром данного приложения. Это достигается путем ограничения использования несовместимых технологий. Но иногда возникает необходимость этот режим отключить. Давайте узнаем, как это сделать, а также как выполнять другие операции.
Применение режима совместимости
Как известно, программа Microsoft Excel имеет очень много версий, первая из которых появилась ещё в далеком 1985 году. Качественный прорыв был совершен в Excel 2007, когда базовым форматом данного приложения вместо xls стал xlsx. Тогда же произошли значительные изменения в функционале и интерфейсе. Поздние версии Экселя без проблем работают с документами, которые сделаны в более ранних экземплярах программы. А вот обратная совместимость достигается далеко не всегда. Поэтому, документ, сделанный в Excel 2010, не всегда может быть открыт в Excel 2003. Причина состоит в том, что старые версии просто могут не поддерживать некоторые технологии, при помощи которых файл был создан.
Но возможна и другая ситуация. Вы создали файл в старой версии программы на одном компьютере, потом отредактировали этот же документ на другом ПК с новой версией. Когда отредактированный файл снова перенесли на старый компьютер, то оказалось, что он не открывается или не все функции в нем доступны, так как изменения, внесенные в него, поддерживаются только новейшими приложениями. Во избежание подобных неприятных ситуаций существует режим совместимости или, как по-другому его называют, режим ограниченной функциональности.
Его суть состоит в том, что если вы запустите файл, созданный в более старой версии программы, то сможете вносить в него изменения только с помощью тех технологий, которые поддерживает программа-создатель. Отдельные опции и команды с применением новейших технологий, с которыми программа-создатель не может работать, не будут доступны для данного документа даже в самых современных приложениях, если включен режим совместимости. А в подобных ситуациях он включается по умолчанию практически всегда. Это гарантирует, что вернувшись к работе в том приложении, в котором был создан документ, пользователь без проблем его откроет и сможет полноценно работать без потери ранее внесенных данных. Поэтому, работая в этом режиме, например, в программе Excel 2013, пользователь может применять только те возможности, которые поддерживает Excel 2003.
Включение режима совместимости
Для того чтобы включить режим совместимости, никаких действий пользователю производить не нужно. Программа сама оценивает документ и определяет версию Excel, в котором он был создан. После этого решает можно применять все доступные технологии (в случае если они поддерживаются обеими версиями) или включить ограничения в виде режима совместимости. В последнем случае, соответствующая надпись появится в верхней части окна сразу после наименования документа.
Особенно часто режим ограниченной функциональности включается при открытии в современных приложениях файла, который был создан в Excel 2003 и в более ранних версиях.
Отключение режима совместимости
Но бывают случаи, когда режим совместимости нужно в принудительном порядке отключить. Например, это можно сделать, если пользователь уверен, что к работе над данным документом в старой версии Эксель он уже не вернется. К тому же, отключение позволит расширить функционал, и предоставит возможности обработки документа с помощью новейших технологий. Так что довольно часто смысл в отключении имеется. Для того, чтобы получить такую возможность, нужно преобразовать документ.
- Переходим во вкладку «Файл». В правой части окна в блоке «Режим ограниченной функциональности» жмем на кнопку «Преобразовать».
- После этого открывается диалоговое окно, в котором сообщается, что будет создана новая книга, поддерживающая все возможности данной версии программы, а старая будет безвозвратно удалена. Соглашаемся, нажав на кнопку «OK».
- Затем появляется сообщение о том, что преобразование завершено. Для того чтобы оно вступило в силу, нужно перезапустить файл. Жмем на кнопку «OK».
- Эксель перезагружает документ и далее с ним можно работать без ограничений по функциональности.
Режим совместимости в новых файлах
Выше уже было сказано, что режим совместимости автоматически включается, когда в новой версии программы открывается файл, созданный в предыдущей. Но бывают и такие ситуации, что уже в процессе создания документа он запускается в режиме ограниченной функциональности. Это связано с тем, что в Excel включено сохранение файлов по умолчанию в формате xls (Книга Excel 97-2003). Для того чтобы получить возможность создавать таблицы с полноценной функциональностью, нужно вернуть сохранение по умолчанию в формате xlsx.
- Переходим во вкладку «Файл». Далее производим перемещение в раздел «Параметры».
- В открывшемся окне параметров перемещаемся в подраздел «Сохранение». В блоке настроек «Сохранение книг», который расположен в правой части окна, имеется параметр «Сохранять файлы в следующем формате». В поле данного пункта меняем значение с «Книга Excel 97 -2003 (*.xls)» на «Книга Excel (*.xlsx)». Чтобы изменения вступили в силу, кликаем по кнопке «OK».
После этих действий новые документы будут создаваться в стандартном режиме, а не в ограниченном.
Как видим, режим совместимости может очень сильно помочь избежать различных конфликтов между программным обеспечением, если вы собираетесь работать над документом в различных версиях Excel. Это обеспечит применение единых технологий, а значит, обезопасит от проблем совместимости. В то же время, бывают случаи, когда данный режим требуется отключить. Это делается довольно просто и не вызовет никаких проблем у пользователей, которые знакомы с данной процедурой. Главное понимать, когда следует отключать режим совместимости, а когда лучше продолжать работать, используя его.
Программа Excel позволяет пользователям работать с таблицами, созданными в старых версиях программы, на современных приложениях. Это возможно за счет автоматической активации режима ограниченного функционала (совместимости). Данный режим позволяет открыть документ из устаревших версий Excel, однако все современные инструменты, которые были добавлены в программу в более поздних версиях, становятся недоступными. Чтобы расширить функционал, без ограничений пользоваться всеми возможностями новой версии со старым Excel, необходимо научиться отключать режим совместимости.
Как в Excel отключить режим совместимости
Что такое режим совместимости
Начиная с версии Excel 2007, основной формат XLS был заменен на XLSX. Одновременно с этим значительные изменения коснулись общего функционала данной программы, интерфейса.
Если открывать таблицы, которые были созданы в старых версиях Excel через современные версии программы, проблем не возникнет, документы можно будет редактировать, сохранять повторно. Однако, если открыть файл созданный в современной версии Excel через программу прошлых лет, может появиться ошибка или же информация отобразится некорректно.
Чтобы подобных проблем не возникало, в программе есть встроенная функция под названием «Режим совместимости». Она исключает возникновение ошибок при открытии таблиц Excel созданных в одних версиях на более современных или устаревших программах. Но когда режим совместимости активен, большинство новейших функций будут недоступны для применения к документу другой версии. Это значительно сокращает возможности пользователя при работе с таблицей Excel. Чтобы расширить функционал программы, нужно знать, как отключить данную функцию. А чтобы открывать старые файлы без возникновения ошибок – как включить.
Пример! Если открыть таблицу, созданную в Excel 2003 года, в современной версии программы, для ее редактирования будут доступны только те инструменты, которые присутствовали в устаревшей версии программы. Одновременно с этим открываться такой файл будет без ошибок, информация сохранится в изначальном варианте.
Как отключить режим
Если файл Excel был создан на устаревшей версии программы, но открывается без ошибок в новой версии, чтобы получить доступ ко всем новым функциям, необходимо отключить режим совместимости. Для этого нужно выполнить несколько действий:
- Открыть вкладку с инструментами «Файл» на главной панели.
- Зайти в раздел «Сведения».
- Нажать на кнопку «Преобразить».
- После этого на экране появится предупредительное окно, в котором пользователю будет предложено сохранить данный файл в этой версии программы, чтобы использовать все доступные инструменты, возможности для его редактирования. Необходимо нажать на кнопку «ОК».
Предупредительное окно, которое появляется перед пользователем
- Если преобразование таблицы будет выполнено успешно, без ошибок, на экране появится второе окно, в котором будет написано, что процедура завершилась успешно.
Сообщение об успешном завершении процедуры преобразования документа
- Далее нужно нажать «ОК», программа перезагрузится. Если надпись «Режим совместимости», которая до этого находилась рядом с названием документа исчезла, можно использовать весь функционал программы.
Как активировать режим
Для активации режима совместимости нет необходимости выполнять какие-либо дополнительные действия. После открытия документа, созданного в Excel версии 2003 и выше, программа автоматически определяет версию таблицы, предоставляет определенный набор инструментов для ее редактирования.
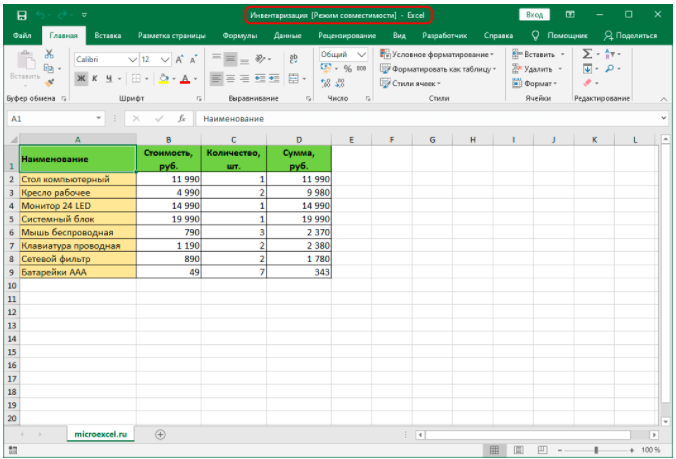
Если совместимость совпадает без конфликтов, программа не будет ограничивать доступ к различным встроенным инструментам. Если же по совместимости есть проблемы, режим будет автоматически активирован.
Режим совместимости и создание новых документов
Одна из возможных ситуаций, которые встречаются крайне редко – активация режима совместимости при создании новых документов. Из-за этого значительно «срезаются» возможности по работе с данным файлом. Подобная проблема возникает из-за того, что в настройках Excel установлен параметр «Сохранять новые документы в устаревших форматах» (например, XLS 1997-2003). Чтобы файлы сохранялись в современной версии, необходимо установить формат XLSX и выполнить сохранение повторно. Порядок действий:
- Зайти во вкладку «Файл» на основной панели с инструментами.
- В открывшемся меню слева необходимо зайти в пункт «Параметры».
- После открытия окна с настройками нужно зайти в раздел «Сохранение».
Настройка формата сохранения таблиц Excel
- По правую сторону открывшегося окна необходимо найти функцию «Сохранять файлы в следующем формате», нажать на нее.
- Из появившегося списка необходимо выбрать строчку «Книга Excel», после чего нажать кнопку «ОК».
- На экране должно появиться небольшое окно с предупреждением. Здесь нужно нажать кнопку «ОК», чтобы подтвердить смену устаревшего формата на современный XLSX.
После выполнения всех описанных выше действий любой создаваемый документ будет сохраняться в новом формате.
Важно! Существует один важный момент, который отличает способ преобразования от сохранения в новом формате. Его нужно учитывать при работе с различными документами, оригиналы которых должны сохраниться. При сохранении таблицы в новом формате на компьютере остается файл в старом формате, и появляется новый документ. Если же применять функцию преобразования, устаревший вариант таблицы будет полностью заменен на новый.
Научившись отключать режим совместимости, можно более результативно работать с таблицами, созданными в устаревших версиях Excel. Однако, если преобразование файла прошло неудачно, появились сторонние ошибки, нельзя сохранять результат. Необходимо повторно открыть таблицу без сохранения и работать в режиме совместимости, используя доступный функционал.

 .
. совместимости .
совместимости . .
.

























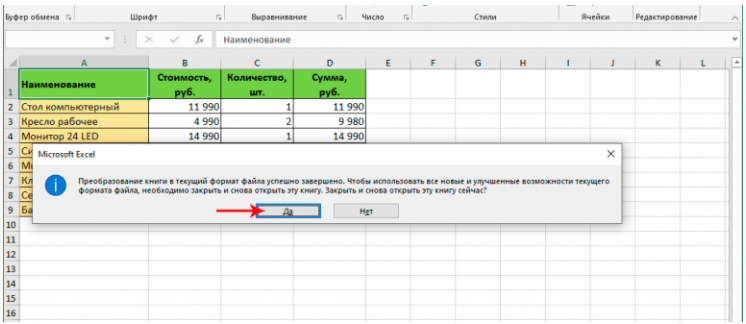
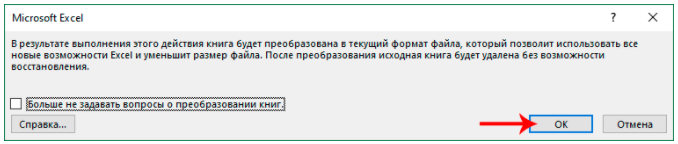 Предупредительное окно, которое появляется перед пользователем
Предупредительное окно, которое появляется перед пользователем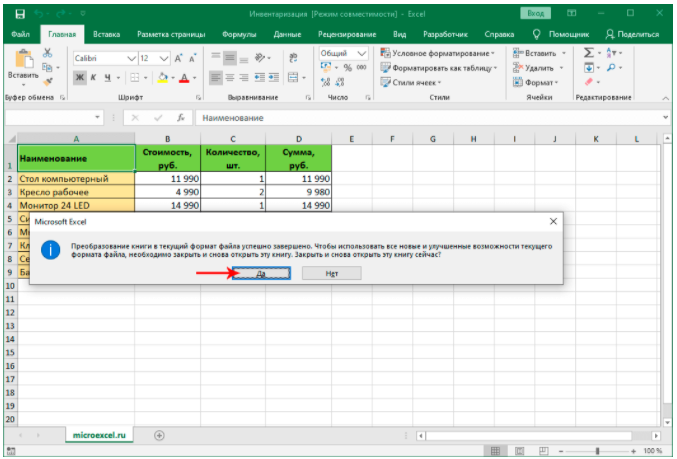 Сообщение об успешном завершении процедуры преобразования документа
Сообщение об успешном завершении процедуры преобразования документа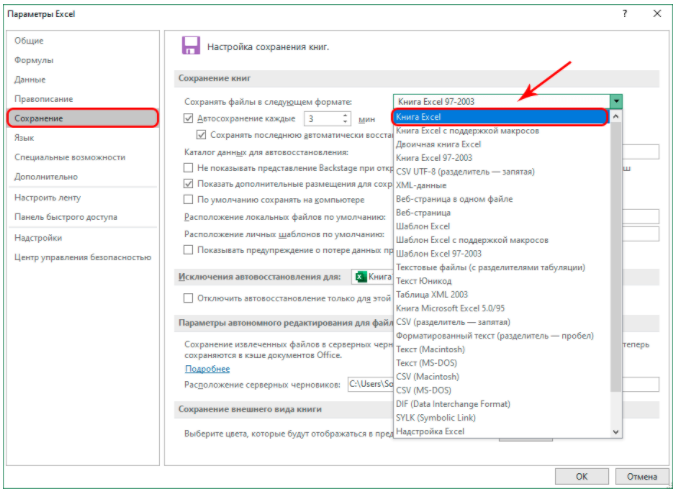 Настройка формата сохранения таблиц Excel
Настройка формата сохранения таблиц Excel