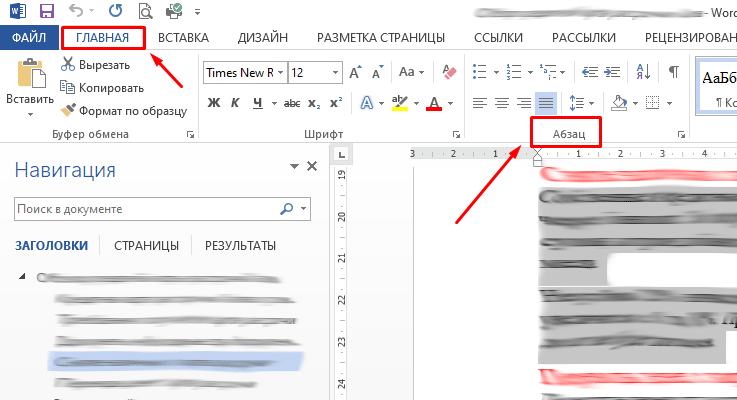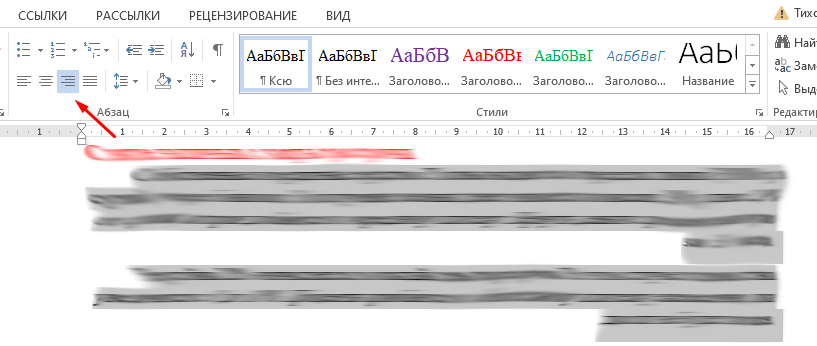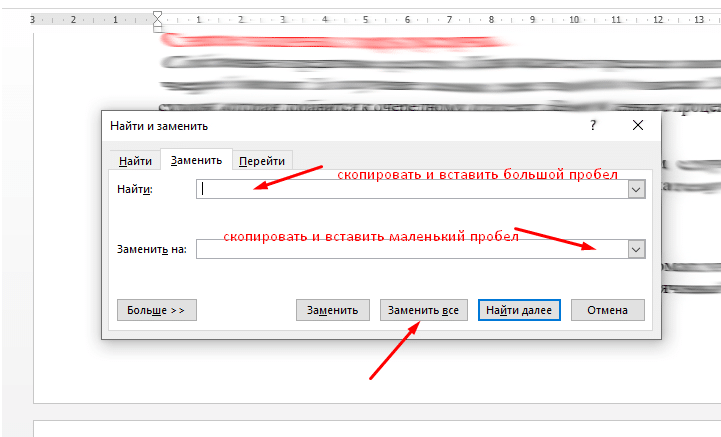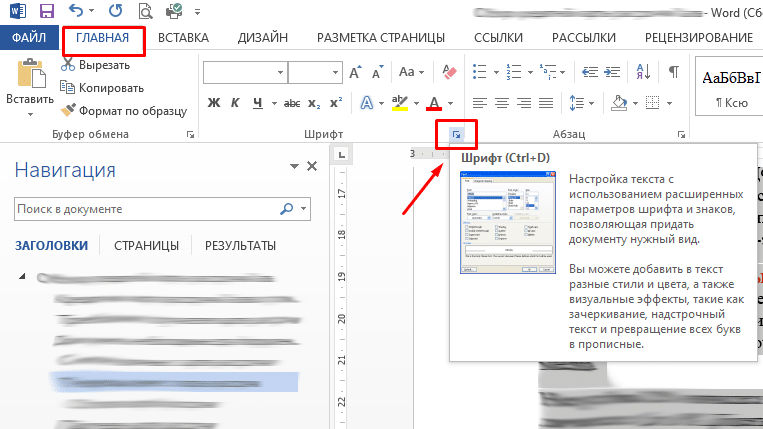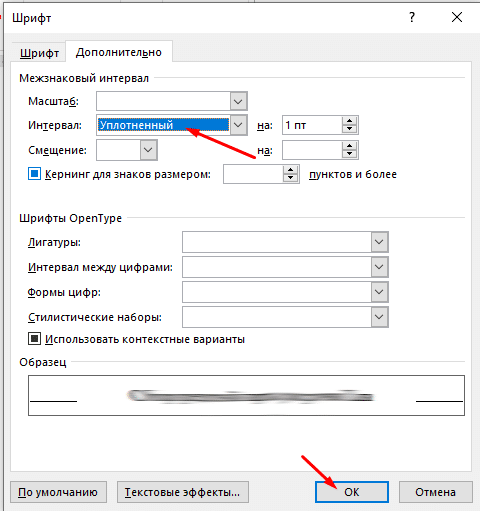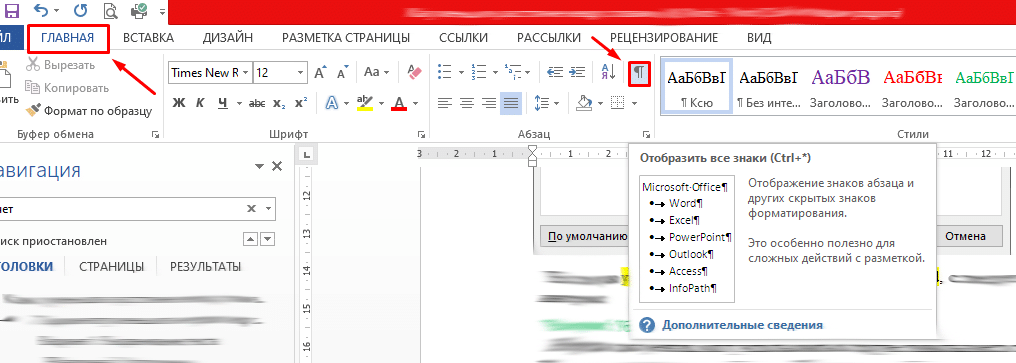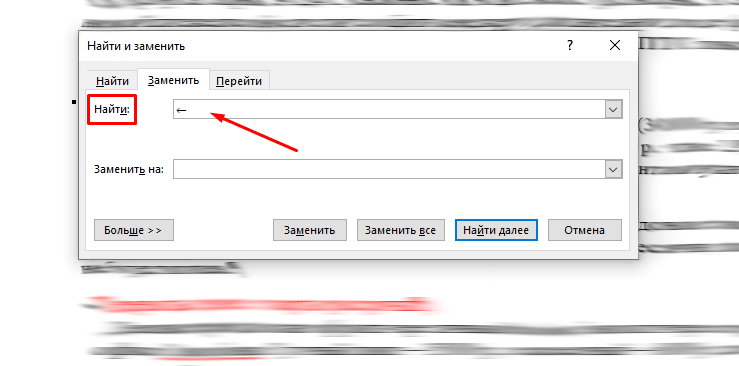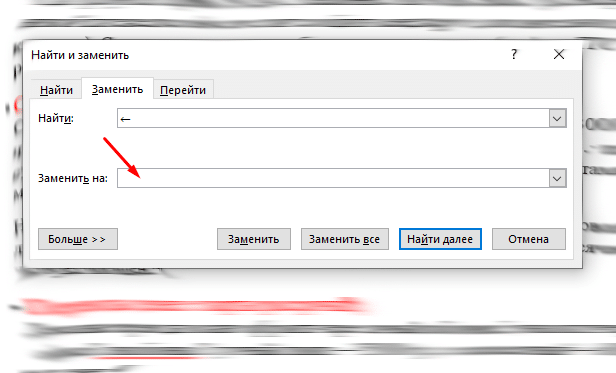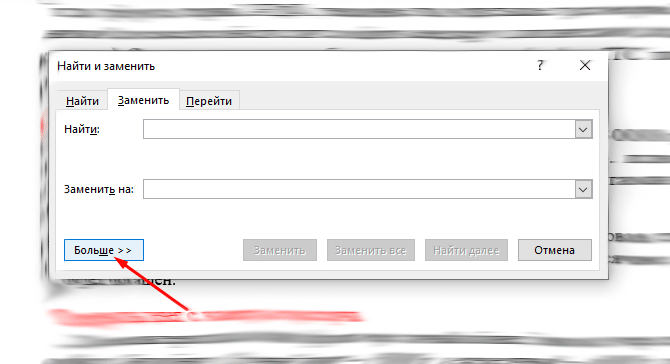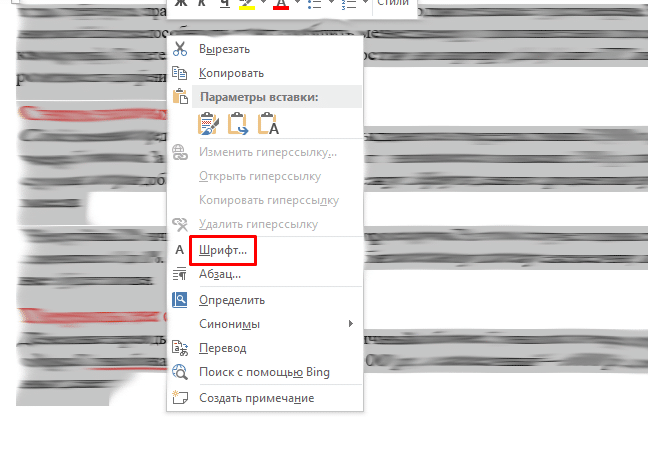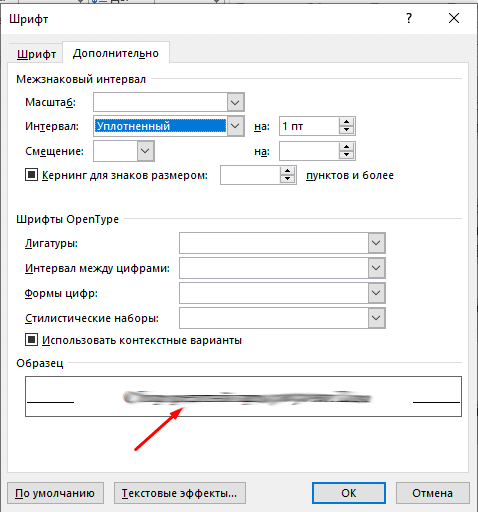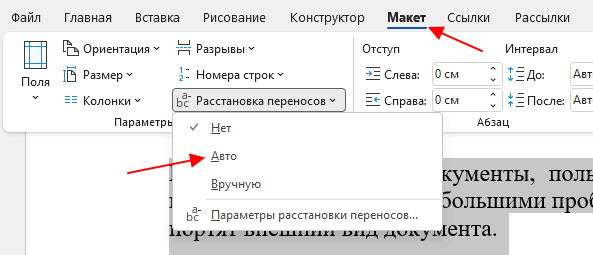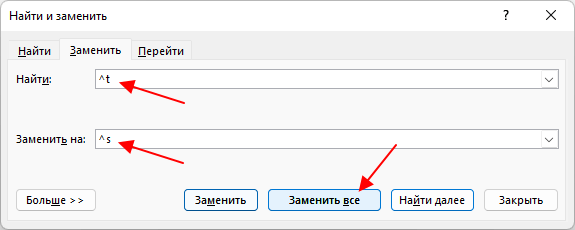Большие пробелы в ворде при выравнивании по ширине
В документах Word часто появляются большие пробелы при выравнивании текста по ширине. Есть несколько причин их появления и в каждом случае они убираются по разному. Предлагаемые решения в интернете не дают правильного ответа, а проблема решается просто.
Чтобы заменить большой пробел достаточно удалить его и поставить обычный одновременным нажатием трёх клавиш.
Убираем большие пробелы во всём документе
Если текст был скопирован в документ из сторонних источников, то в него могли попасть непечатаемые символы. Иногда это приводит к появлению больших пробелов. Для избавления от них следуйте инструкции:
- Выделяем текст.
- Переходим на вкладку «Макет» (или «Разметка страницы» в старых версиях офиса).
- Ищем пункт «Расстановка переносов».
- Устанавливаем режим «Авто».
В старых версиях Word «Сервис — Язык — Расстановка переносов» и галочка «Автоматическая расстановка переносов».
Большие пробелы из-за межзнаковых интервалов
Если пробелы растянулись из-за строк с разрывом, тогда в верхнем меню открыаем «Файл» и выбираем пункт «Параметры».
На владке «Дополнительно» включаем параметр — «Не расширять межзнаковые интервалы в строке с разрывом».
Автозамена
Можно удалить большие пробелы с помощью автозамены. Для этого активируем функцию клавишами Ctrl + H. В первое поле копируем большой пробел, а во второе — созданный при помощи нажатия клавиш Shift + Ctrl + Пробел. Нажимаем кнопку «Заменить всё».
Как в Ворде убрать большие пробелы между словами
Очень часто встречается такая проблема среди пользователей текстового редактора Microsoft Word, как огромные пробелы между словами, которые обезображивают наружный вид документа. Пусть то будут дипломная работа, реферат или бухгалтерский отчет, в любом документе такая оплошность сразу будет бросаться в глаза. Существует несколько оснований возникновения данной проблемы, рассмотрим ниже на наглядных примерах, как в Ворде убрать большие пробелы между словами, опираясь на определённую причину появления огромных отступов.
Выравнивание текста по ширине — ошибка №1
В текстовом редакторе Ворд нередко пользователи работают с выравниванием текста по центру, по правому или левому краю. Но наиболее частым форматированием текста является – выравнивание по ширине, откуда и происходит растягивание всех строк по всей ширине листа, тем самым создаются огромные длинные интервалы между словами.
Эту ситуацию легко исправить, если неважен формат при сдаче документа. Сделать текст без широких пробелов можно следующим способом:
- Выделить весь документ, комбинацией клавиш «Ctrl» + «A»;
- Открыть в основном меню редактора вкладку «Главная», выбрать «Выравнивание по левому краю» в подразделе «Абзац»;
Существует еще простой вариант, как можно избавиться от огромного расстояния между словами – это замена большого разрыва на обычный стандартный пробел. Необходимо сделать такие шаги:
- Выделить аккуратно большой пробел, затем скопировать сочетанием клавиш «Ctrl» + «A»;
- Кликнуть по вкладке «Главная» и перейти в отделе «Редактирование» и нажать по кнопке «Заменить»;
- Открыть вкладку «Заменить»;
- В поле под названием «Найти» вставить ранее скопированный большой пробел;
- В строке «Заменить на» кликните один раз клавишей, отвечающей за отступы в тексте;
- Далее нужно нажать на «Заменить всё». Программа выдаст моментальный результат с количеством осуществленной замены.
Существует еще один способ, но довольно тяжкий и долгий. Это сочетание таких клавиш как: CTRL+SHIFT+пробел. В этом случае, нужно выделять вручную каждый широкий отступ и нажимать указанную комбинацию клавиш. Большой отступ будет заменяться маленьким. Если в документе небольшое количество страниц, то вероятно этот способ будет актуальным.
Ошибка №2: непечатаемый символ
При использовании таких клавиш как «Enter» и «Shift» происходит переход к следующей строке. Если в документе еще установлена функция выравнивания по ширине, то в результате появятся слишком длинные пропуски. Исправить ситуацию можно, последующим образом:
- Открыть вкладку «Главная» и кликнуть по кнопке «Отобразить все символы»;
- Посмотреть на конец строки, если имеется изогнутая стрелка , то ее следует удалить;
- Поместить курсор мыши в конец строки и кликнуть по кнопке «Delete».
Ошибка №3: Символ табуляции
Знак табуляции является еще одним причинным фактором возникновения разных пробелов между словами. Убрать который, не составит особого труда. Как распознать, что в текстовом документе присутствует именно символ табуляции, рассмотрим ниже:
- Нажать по вкладке «Главная» и выбрать значок «Скрытых символов»;
- По всему документу должны появятся двойные или одинарные горизонтальные стрелочки направленные вправо;
- Удалить можно с помощью клавиши «Backspace» или способом с заменой пробелов, описанным в самом начале статьи.
Как убрать большие пробелы между словами в Word
Текстовый редактор Word из семейства MS Office давно стал нашим верным другом и надёжным помощником в работе и учёбе. Но случается так, что при создании текстовых документов пользователи периодически сталкиваются с проблемой, когда текст на экране монитора или на бумажном носителе выглядит непрезентабельно из-за больших пробелов между словами. В нашей статье мы расскажем почему так получается, и подскажем как убрать большие пробелы между словами в Word.
- Причины появления больших пробелов между словами
- Неправильное форматирование текста
- Использование знаков табуляции
- Ошибочное написание
- Перенос слов
Причины появления больших пробелов между словами
Известен целый ряд причин появления больших отступов между словами, но если говорить о них обобщенно, достаточно выделить две основные:
- неправильное форматирование текста;
- ошибочное написание.
Для каждой причины существует свой вариант решения проблемы. Ниже мы подробно рассмотрим каждый из этих вариантов.
Неправильное форматирование текста
Большие интервалы между словами могут появиться в следствии неверного форматирования. Очень часто это возникает, когда текст равномерно распределен по всей ширине страницы.Кстати, если при редактировании документа у вас появились пустые страницы, рекомендую почитать статью — Как в ворде удалить страницу
Чтобы исправить это, давайте попробуем выровнять текст по левому краю. Сделать это совсем не сложно, достаточно выполнить несколько шагов:
- Выделите весь текст, либо тот фрагмент, который исправляем (комбинация клавиш «Ctrl+А» или кнопка «Выделить всё» в группе «Редактирование» на панели инструментов в верхней части Word).
- Затем используйте сочетание клавиш «Ctrl+L» или кнопку «Выровнять по левому краю» в группе «Абзац» на верхней панели инструментов.
После выполнения этих шагов текст отформатируется заново, тоесть. выровняется по левому краю страницы, и вы увидите, что проблема решена, двойные пробелы исчезли.
Альтернативный вариант: замените большие пробелы на неразрывные. Для этого выделите пробел, после чего нажмите сочетание клавиш «Ctrl+Shift+пробел».
Использование знаков табуляции
Давайте рассмотрим ещё один способ как убрать большие пробелы между словами в Ворде. Для начала несколько слов о табуляции.
Табуляция — это инструмент текстового редактора. При помощи табуляции происходит форматирование и отступ текста документа Word. Самый распространённый пример табуляции в начале строки — хорошо знакомая вам красная строка (абзац).
Если в тексте вместо пробелов установлены знаки табуляции, большие отступы между словами могут появляться не только в конце строки, но и в любом другом месте текста. Давайте проверим:
- Выделите весь текст (сочетание клавиш «Ctrl+A»);
- На панели инструментов в группе «Абзац» найдите и нажмите кнопку отображения непечатных знаков;
- Одна точка между словами — это и есть один пробел. Увидели в тексте еле заметные точки и стрелочки? Удалите их.
Если после удаления точек слова в тексте будут написаны слитно, нужно между ними пробел. Скорее всего проблема на этом решится.
Что делать в случае, когда объем текста большой, и в нем очень много знаков табуляции? Давайте попробуем удалить сразу все эти знаки путем замены, а именно:
- Выделите и скопируйте один знак табуляции (сочетание клавиш «Ctrl +C»);
- Откройте диалоговое окно «Заменить» (сочетание клавиш «Ctrl+H»), или выберите его на панели инструментов в группе «Редактирование»;
- В строку «Найти» вставьте скопированный знак (сочетание клавиш «Ctrl+V»)
Должен появиться отступ. В строку «Заменить на» введите один пробел, и нажмите на кнопку «Заменить все». Вы тут же увидите диалоговое окно с уведомлением о завершении замены.
Ошибочное написание
Ошибочное написание — одна из наиболее распространенных причин появления в тексте больших пробелов.
Это значит, что пользователь, набирая текст, поставил между словами два или три пробела. В таких случаях текстовый редактор сам придёт вам на помощь, и в автоматическом режиме выделит и подчеркнет эти места голубой волнистой линией.
Перенос слов
Если в тексте документа разрешен (но не установлен) перенос слов, в таком случае убрать большие пробелы между словами в Word можно следующим образом:
- Выделите весь текст (сочетание клавиш «Ctrl+A»);
- Во вкладке “Макет” на панели инструментов, и в группе “Параметры страницы” выберите пункт “Расстановка переносов”;
- Установите параметр «Авто».
В конце каждой строки появятся переносы, а большие интервалы между словами исчезнут. Тексты, скачанные или скопированные с Интернет-ресурсов.
Очень часто лишние пробелы могут появиться при скачивании или копировании текста с различных сайтов в интернете. А также при копировании текста, или его фрагмента из одного документа в другой.
В подобных случаях при отображении непечатных знаков, между словами можно увидеть несколько точек. Если их мало, достаточно удалить их вручную.
Что делать, если объем текста достаточно большой? Как удалить большие пробелы? Давайте воспользуемся следующим способом:
- Выделите текст, в котором есть лишние отступы между словами;
- Вкладка «Главная», группа «Редактирование», кнопка «Заменить»;
- В строке «Найти» поставьте два пробела, а в строке «Заменить» — один;
- Нажмите кнопку «Заменить всё».
На экране монитора появится уведомление о завершении замены.
Вот и всё. Теперь вы знаете как убрать большие пробелы между словами в Ворде. И знакомы со всеми вероятными причинами возникновения данной проблемы. Надеемся, что наша статья была интересной и полезной для всех, кто пользуется текстовым редактором Word пакета MS Office. Если у вас возникли какие либо вопросы по данной статье, задавайте, мы всегда будем рады на них ответить.
Большие пробелы в ворде при выравнивании по ширине
В документах Word часто появляются большие пробелы при выравнивании текста по ширине. Есть несколько причин их появления и в каждом случае они убираются по разному. Предлагаемые решения в интернете не дают правильного ответа, а проблема решается просто.
Чтобы заменить большой пробел достаточно удалить его и поставить обычный одновременным нажатием трёх клавиш.
Убираем большие пробелы во всём документе
Если текст был скопирован в документ из сторонних источников, то в него могли попасть непечатаемые символы. Иногда это приводит к появлению больших пробелов. Для избавления от них следуйте инструкции:
- Выделяем текст.
- Переходим на вкладку «Макет» (или «Разметка страницы» в старых версиях офиса).
- Ищем пункт «Расстановка переносов» .
- Устанавливаем режим «Авто» .
В старых версиях Word «Сервис — Язык — Расстановка переносов» и галочка «Автоматическая расстановка переносов».
Большие пробелы из-за межзнаковых интервалов
Если пробелы растянулись из-за строк с разрывом, тогда в верхнем меню открыаем «Файл» и выбираем пункт «Параметры».
На владке «Дополнительно» включаем параметр — «Не расширять межзнаковые интервалы в строке с разрывом».
Автозамена
Можно удалить большие пробелы с помощью автозамены. Для этого активируем функцию клавишами Ctrl + H . В первое поле копируем большой пробел, а во второе — созданный при помощи нажатия клавиш Shift + Ctrl + Пробел . Нажимаем кнопку «Заменить всё».
При работе с документами иногда требуется сократить промежутки между словами. Благодаря такому приему менее значимые фрагменты текста можно отодвинуть на задний план, чтобы читатель обратил основное внимание на остальные части. Использовать двойные отступы или кнопку Tab — неправильно. Ниже рассмотрим, как убрать лишние пробелы между словами в Ворде.
Содержание
- 7 вариантов уменьшить интервал между словами в Word
- Вариант 1: Выравнивание текста
- Вариант 2: Автозамена
- Вариант 3: Расстановка переносов
- Вариант 4: Убрать межзнаковый интервал
- Вариант 5: Убираем знаки табуляции
- Вариант 6: Убираем неразрывный пробел
- Вариант 7: Изменить межбуквенный интервал
7 вариантов уменьшить интервал между словами в Word
В редакторе используется стандартный интервал между словами. Это расстояние зависит только от размера шрифта. Если он увеличивается, промежуток удлиняется, а если уменьшается, — укорачивается. Существуют отдельные символы для двойных пробелов в Word, малых и четвертных. Они расположены в категории «специальные знаки».
Вариант 1: Выравнивание текста
Правильно менять расстояние между словами в Ворде путем замены стандартной дистанции коротким пробелом, четвертным или длинным. Ниже приведены инструкции для этого.
Прежде нужно проверить наличие больших отступов между словами с помощью выравнивания текста. Если абзацы подгоняются «По ширине», то левый и правый край строчек будут располагаться на одинаковом уровне. Такой эффект достигается при помощи использования разного размера интервала в Ворде.
Убрать разреженный интервал можно, выбрав другой тип выравнивания: по правому либо левому краю поля.
Для этого нужно:
- Выделить левой кнопкой мыши нужный фрагмент документа. Для этого следует зажать клавишу и протянуть выделение до конца последнего предложения отрывка, который предстоит изменить. Чтобы выделить весь текст сразу, используйте комбинацию клавиш Ctrl и A.
- Открыть на панели сверху вкладку «Главная» и найти категорию «Абзац».
- Выровнять выделенный фрагмент по правому краю, используя третий вариант из четырех на панели инструментов либо с помощью комбинаций кнопок Ctrl и R.
Для выравнивания по левому краю применяется сочетание клавиш Ctrl + L.
Если нужно уменьшить расстояние между словами, при этом они должны быть выровнены по ширине, стоит воспользоваться другими способами.
Вариант 2: Автозамена
Убрать большие пробелы между словами в Ворд можно также при помощи автозамены.
Для этого:
- Нажимаем одновременно на клавиатуре кнопки Ctrl и H.
- Откроется окно замены. В строку «Найти» ставим большой пробел после копирования. В поле «Заменить» вставляем маленький пробел. Его можно создать, используя комбинацию Shift + Пробел + Ctrl.
Осталось выбрать снизу вариант «Заменить все».
После этого удаленные пропуски уменьшатся.
Вариант 3: Расстановка переносов
Уменьшить пробелы между словами в Word можно также пользуясь знаками переноса. Однако такой вариант актуален лишь при условии, что добавление переносов допускается требованиями к оформлению документа.
Чтобы убрать разреженный интервал, нужно:
- Выделить фрагмент текста мышкой или с помощью сочетания клавиш Ctrl + A.
- Переключиться на вкладку «Разметка страницы» сверху и найти пункт «Расстановка переносов».
- Выбрать режим «Авто» в открывшемся меню.
Разрыв между словами сократится, а в части строк появятся соответствующие значки.
Способ работает не всегда. Если изменений нет, стоит воспользоваться другими методами.
Вариант 4: Убрать межзнаковый интервал
Уменьшать пробелы в Ворде можно с помощью настроек интервала между знаками. Инструмент позволяет сделать разреженный шрифт плотнее.
Для этого следует:
- Выделить текст.
- Щелкнуть по кнопке со стрелкой в разделе «Шрифт», предварительно перейдя на вкладку «Главная» сверху.
- Открыть раздел «Дополнительно» и определиться с настройками интервала.
Сократить расстояние между буквами в Ворде можно при помощи уплотненных промежутков. Выбор следует подтвердить, нажав клавишу «ОК».
Вариант 5: Убираем знаки табуляции
Нередко в документах могут использоваться другие символы вместо стандартного отступа. К ним относятся знаки табуляции. По размеру они больше отступов по умолчанию, поэтому их применение приводит к появлению увеличенного расстояния между словами.
Чтобы посмотреть, какие разделительные знаки используются, нужно:
- Открыть в верхней панели меню раздел «Главная». Затем щелкнуть по пункту «Открыть все знаки» левой клавишей мышки.
- Второй вариант — нажать одновременно клавиши Ctrl и «*» без кавычек.
После активации этого режима появятся все непечатные значки. Обычный отступ будет обозначен точками.
Если вместо них будут другие символы: стрелки, знаки градуса и т. д., значит расстояние увеличено из-за этого.
Чтобы сделать расстояние между словами меньше:
- Копируем символ, который нужно заменить, нажав клавиши Ctrl и C одновременно.
- Снова переходим на вкладку «Главная».
- Нажимаем на кнопку «Заменить» в меню «Редактирование». Вместо этого также используется комбинация клавиш Ctrl и H.
- Вставляем скопированный значок в строку «Найти», нажав на клавиатуре кнопки Ctrl и V.
Обратите внимание! Непечатные символы в этот момент все еще должны быть включены.
- Печатаем на клавиатуре пробел в строке «Заменить на».
Таким образом мы можем поменять символ табуляции на обычный промежуток и убираем лишнее расстояние.
Двойные отступы легко определить по двум точкам рядом при включении режима, позволяющего увидеть непечатные символы. Чтобы устранить эту проблему, нужно напечатать в верхней строке два пробела, а в нижней — один.
Вариант 6: Убираем неразрывный пробел
Иногда большие пробелы в Ворде возникают из-за использования длинных или неразрывных промежутков. Увидеть их можно, отобразив скрытые символы. Вместо точек на месте таких символов будут отображаться кружки.
Чтобы поменять их на стандартные интервалы, нужно:
- Открыть главную вкладку и вызвать окно замены, кликнув мышкой по кнопке «Заменить» в меню редактирования.
- Открыть расширенные настройки, нажав на кнопку «Больше».
- Щелкнуть мышкой по пункту «Специальный» и указать в появившемся списке параметр «Неразрывный пробел».
- Напечатать во второй строчке (заменить на) один пробел и выбрать вариант «Заменить все».
Вариант 7: Изменить межбуквенный интервал
Сделать разреженный интервал компактнее несложно.
Для этого следует воспользоваться небольшой инструкцией:
- Выделить нужный текстовый фрагмент.
- Кликнуть по выделению правой кнопкой мышки и выбрать в списке пункт «Шрифт».
- В открывшемся окне перейти на вкладку «Дополнительно». В настройках указать нужный интервал: разреженный, обычный или уплотненный. Для уменьшения отступов подойдет третий вариант.
Осталось подтвердить выбор кнопкой «ОК».
В том же окне снизу можно посмотреть, как изменится вид текста при выборе установленного интервала.
Если нужно увеличить интервал между символами в Word, следует выбрать разреженный интервал.
Как убрать большие пробелы между словами в Word
Редактируя текстовые документы, пользователи часто сталкиваются с строками, в которых слова разделятся большими пробелами. Такие строки очень заметны в тексте и портят внешний вид документа.
В данном материале мы рассмотрим три наиболее вероятные причины, которые могут приводить к возникновению подобной проблемы, а также расскажем, как убрать большие проблемы между словами в Word в каждом из этих случаев. Советы, приведенные в статье, одинаково актуальны как для Word 2007, 2010, 2013, 2016, так и для Word 2003.
Выравнивание по ширине
Самая распространенная причина появления больших пробелов между словами это выравнивание по ширине. При некоторой конфигурации слов и длинны строки текстовый редактор Word допускает ошибку и выравнивает текст таким образом, что в строке появляются так называемые большие пробелы.
Решить эту проблему можно по-разному. Если форматирование документа позволяет, то можно просто выровнять текст по левому краю листа. Это можно сделать с помощью кнопки на вкладке «Главная» или с помощью комбинации клавиш CTRL-L.
Если способ выравнивания текста изменять нельзя, то можно поступить иначе. Вы можете принудительно заменить все пробелы в этой строке на символ неразрывного пробела. Делается это очень просто, выделяете большой пробел и нажимаете комбинацию клавиш CTRL-SHIFT-пробел.
В результате большой пробел заменяется на обычный короткий. При этом данная замена происходит вне зависимости от конфигурации строки. Повторите эту замену для всех пробелов в строке, и вы решите проблему больших пробелов.
Еще один вариант — это расстановка переносов. Если текст должен выравниваться по ширине, то вы можете убрать большие пробелы с помощью переносов. Для этого выделите текст, перейдите на вкладку «Макет» (или «Разметка страницы»), откройте меню «Расстановка переносов» и выберите «Авто».
После расстановки переносов большие промежутки между словами должны исчезнуть.
Непечатаемый символ «Конец строки»
При нажатии клавиши Enter в текст вставляется непечатаемый символ «Конец абзаца» и выполняет переход к следующему абзацу. Но, если нажать клавишу Enter вместе с клавишей SHIFT, то вместо перехода к следующему абзацу будет выполнен переход к следующей строке. И если при этом в тексте используется выравнивание по ширине, то скорее всего получится строка с большими пробелами.
Для того чтобы обнаружить данную проблему необходимо нажать на кнопку «Отобразить все символы». В Word 2007, 2010, 2013 и 2016 она находится на вкладке «Главная».
В Word 2003 данная кнопка находится просто на панели инструментов.
После включения кнопки «Отобразить все символы» посмотрите в конец строки с большими пробелами. Если там есть символ в виде изогнутой влево стрелки (как на клавише Enter), то его нужно удалить.
Для того чтобы удалить символ «Конец строки» и тем самым убрать большие пробелы между словами необходимо установить курсор между текстом и символом «Конец строки», после чего просто нажать на клавишу DELETE.
Символы табуляции
В некоторых случаях большие пробелы между словами появляются из-за символов табуляции, которые были вставлены в строку текста вместо обычных пробелов. Данная проблема обнаруживается точно также, как и символ «Конец строки». Все что вам нужно сделать, это нажать на кнопку «Отобразить все символы» и изучить строку.
Символы табуляции будут отображаться в тексте в виде длинных стрелок, направленных вправо. Для того чтобы удалить их и убрать большие пробелы между словами просто выделите стрелки мышкой и нажмите на клавишу ПРОБЕЛ.
Если в тексте много символов табуляции, то вы можете сэкономить время и заменить их на обычные пробелы с помощью поиска. Для этого скопируйте один из символов табуляции и нажмите комбинацию клавиш CTRL-H. В появившемся окне вставьте скопированный символ табуляции в поле «Найти» и обычный пробел в поле «Заменить на», после чего нажмите на кнопку «Заменить все».
Также для замены табуляций на пробелы можно использовать сокращения ^t и ^s. Сокращение ^t обозначает табуляцию (tab), а сокращение ^s — пробел (space).
В результате такой замены все символы табуляции в вашем документе Word будет заменены на обычные пробелы.
Посмотрите также:
- Как перевернуть страницу в Word
- Как построить график в Excel
- Как сделать альбомную страницу в Word
- Как сделать вертикальный текст в Word
- Как закрепить область в Экселе
Автор
Александр Степушин
Создатель сайта comp-security.net, автор более 2000 статей о ремонте компьютеров, работе с программами, настройке операционных систем.
Остались вопросы?
Задайте вопрос в комментариях под статьей или на странице
«Задать вопрос»
и вы обязательно получите ответ.
Исправьте ошибки форматирования всего в несколько кликов.
1. Как убрать большие пробелы в Word между словами через выравнивание
Довольно часто большие промежутки между словами в тексте появляются из‑за неподходящего типа выравнивания. А именно — выравнивания по ширине. При выборе такой вёрстки интервалы увеличиваются так, чтобы слова занимали всю строку. Это легко проверить и исправить.
Переключитесь на вкладку «Главная» и посмотрите на тип выравнивания в разделе «Абзац». Если стоит вариант «По ширине», то проблема в этом.
Чтобы избавиться от пробелов, просто переключитесь на выравнивание «По левому краю», кликнув по соответствующей кнопке или нажав на клавиатуре сочетание Ctrl + L.
2. Как убрать большие пробелы в Word между словами, удалив лишнее
Ещё один распространённый случай — использование двойных, тройных или даже большего количества пробелов для ручного выравнивания текста, которое иногда делают неопытные пользователи. Разумеется, если пробел не один, то расстояние между словами будет большим.
Кликните по значку в виде прописной буквы «П» на вкладке «Главная» или нажмите сочетание Ctrl + Shift + 8 на клавиатуре. Появившиеся точки между словами — это пробелы. При правильном форматировании их должно быть по одной, но никак не по две, три, пять или больше.
Чтобы привести документ в порядок, достаточно удалить лишние клавишей Delete или Backspace. Если таких пробелов много, то их удобнее убрать автоматически через замену текста.
Для этого нажмите Ctrl + H на клавиатуре. В поле «Найти» поставьте два пробела, а в поле «Заменить на:» — один пробел. Нажмите «Заменить все».
Word найдёт и заменит указанные символы. Если в тексте ещё останутся ненужные пробелы, нажмите «Да» для повторного поиска.
Таким же образом при необходимости выполните замену для тройных, четверных и других пробелов, вставив в поле «Заменить» нужное количество символов. По окончании отключите отображение скрытых знаков той же кнопкой или сочетанием Ctrl + Shift + 8.
3. Как убрать большие пробелы в Word между словами, удалив табуляцию
Разновидность предыдущей ситуации — то же ручное выравнивание текста, но уже не пробелами, а с помощью символов табуляции. Для исправления необходимо удалить их по одному или заменить на пробелы автоматически.
Включите показ символов разметки на вкладке «Главная» или нажатием Ctrl + Shift + 8. Табуляция обозначается стрелкой вправо. Если увидите такую, то это наш случай.
Скопируйте такой символ, затем нажмите Ctrl + H и вставьте его в поле «Найти», а в поле «Заменить на:» введите пробел и кликните «Заменить все».
Подтвердите замену, и все символы табуляции сменят точки, то есть обычные одинарные пробелы.
Останется лишь выключить показ специальных символов, кликнув по специальной кнопке на панели инструментов или зажав клавиши Ctrl + Shift + 8.
4. Как убрать большие пробелы в Word между словами, удалив переносы строк
Ещё один вариант, когда в тексте появляются большие промежутки, — это переносы строк. Они вставляются сочетанием клавиш Shift + Enter и перемещают курсор на новую строку без создания абзаца. При удалении подобных переносов пустота между словами исчезнет.
Чтобы заметить проблему в тексте, нажмите Ctrl + Shift + 8 или уже знакомую кнопку на вкладке «Главная» и внимательно посмотрите на пустоты в тексте. Если рядом с ними есть изогнутые стрелки — это переносы.
Просто поставьте курсор рядом с такой стрелкой и нажмите Delete. Перенос удалится, и текст с нижней строки займёт пустоту. Останется лишь отключить отображение спецсимволов.
5. Как убрать большие пробелы в Word, включив переносы слов
Если в тексте есть много длинных слов, то они могут не помещаться в конце строки и Word будет отправлять их на следующую. Из‑за этого у правой границы текста будет много пустот и больших пробелов. Такую проблему можно решить, включив переносы.
Для этого переключитесь на вкладку «Макет» и кликните «Расстановка переносов». Если изменения следует применить не к текущему абзацу, а ко всему тексту — предварительно нажмите Ctrl + A или выделите нужный фрагмент курсором.
Выберите вариант «Авто», и Word разобьёт непомещающиеся слова по слогам, перенеся окончания на следующую строку. Форматирование при этом станет гораздо компактнее.
Читайте также 🧐
- 25 секретов Word, которые упростят работу
- Как перевернуть страницу в Word
- Как перевернуть текст в Word
- Как настроить интервалы в Word
- Как создать колонки в Word и убрать их