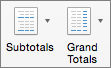При создании сводной таблицы, в которой отображаются суммы значений, промежуточные итоги и общие итоги отображаются автоматически, но их также можно отобразить или скрыть.
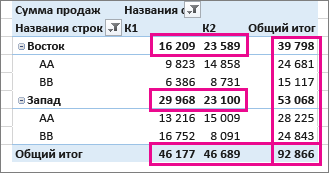
Отображение и скрытие промежуточных итогов
-
Щелкните любое место сводной таблицы, чтобы отобразить вкладку Работа со сводными таблицами.
-
На вкладке Конструктор нажмите кнопку Итоги.
-
Выберите подходящий вариант.
-
Не показывать промежуточные итоги
-
Отображение всех промежуточных итогов в нижней части группы
-
Отображение всех промежуточных итогов в верхней части группы
Совет: Чтобы включить в общие итоги отфильтрованные элементы, щелкните пункт Включить отобранные фильтром элементы в итоги. Чтобы отключить эту функцию, выберите тот же пункт еще раз. Дополнительные параметры итогов и отфильтрованных элементов можно найти на вкладке «Итоги & Фильтры» в диалоговом окне «Параметры сводной таблицы» (параметры анализа>).
-
Вот как отобразить или скрыть общие итоги.
-
Щелкните любое место сводной таблицы. На ленте появится вкладка Работа со сводными таблицами.
-
На вкладке Конструктор нажмите кнопку Общие итоги.
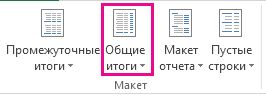
-
Выберите подходящий вариант.
-
Отключено для строк и столбцов
-
Включено для строк и столбцов
-
Включено только для строк
-
Включено только для столбцов
-
Совет: Если вы не хотите показывать общие итоги для строк или столбцов, снимите флажок «Показать общие итоги для строк» или «Показать общие итоги для столбцов» на вкладке «Итоги & Фильтры» в диалоговом окне «Параметры сводной таблицы» («Анализ параметров >»).
При создании сводной таблицы, в которой отображаются суммы значений, промежуточные итоги и общие итоги отображаются автоматически, но их также можно отобразить или скрыть.
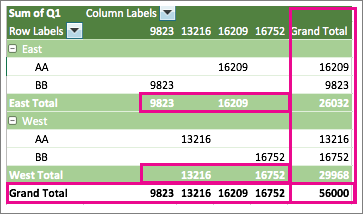
Совет: Общие итоги в строке отображаются только в том случае, если данные состоят из одного столбца, так как общие итоги для группы столбцов обычно не имеют смысла (например, если один из них содержит значения количества, а второй — цены). Чтобы отобразить общие итоги по значениям в нескольких столбцах, создайте вычисляемый столбец в исходных данных и отобразите его в сводной таблице.
Отображение и скрытие промежуточных итогов
Вот как отобразить или скрыть промежуточные итоги.
-
Щелкните любое место сводной таблицы. На ленте появятся вкладки Анализ сводной таблицы и Конструктор.
-
На вкладке Конструктор нажмите кнопку Итоги.
-
Выберите подходящий вариант.
-
Не показывать промежуточные итоги
-
Показывать все промежуточные итоги в нижней части группы
-
Показывать все промежуточные итоги в заголовке группы
Совет: Чтобы включить в расчет отфильтрованные значения, щелкните Включить отобранные фильтром элементы в итоги. Чтобы отключить этот параметр, щелкните его еще раз.
-
Вот как отобразить или скрыть общие итоги.
-
Щелкните любое место сводной таблицы. На ленте появятся вкладки Анализ сводной таблицы и Конструктор.
-
На вкладке Конструктор нажмите кнопку Общие итоги.
-
Выберите подходящий вариант.
-
Отключить для строк и столбцов
-
Включить для строк и столбцов
-
Включить только для строк
-
Включить только для столбцов
-
Excel для Microsoft 365 Excel 2021 Excel 2019 Excel 2016 Excel 2013 Еще…Меньше
В сводной таблице промежуточные итоги вычисляются автоматически и отображаются по умолчанию. Вот как их скрыть:
-
Щелкните любое место сводной таблицы. На ленте появится вкладка Работа со сводными таблицами.
-
Щелкните «> промежуточные итоги«, а затем выберите «Не показывать промежуточные итоги».

Дополнительные сведения о сводных таблицах
-
Создание сводной таблицы для анализа данных на листе
-
Создание сводной таблицы для анализа внешних данных
-
Создание сводной таблицы для анализа данных в нескольких таблицах
-
Отображение и скрытие промежуточных и общих итогов в сводной таблице
-
Расчет процентных величин для промежуточных итогов в сводной таблице
-
Сведение данных в сводной таблице
Нужна дополнительная помощь?
Промежуточные итоги являются одной из самых важных возможностей в отчетах сводных таблиц. Иногда промежуточные суммы и другие элементы не требуется отображать, особенно в случае вывода более подробной информации, чем простые промежуточные итоги по полям.
Сокрытие промежуточных итогов при наличии множества полей строк
Если в отчете содержится много полей строк, вывод промежуточных итогов может сбить вас с толку. Например, как показано на рис. 3.26, промежуточные итоги не требуются для каждого рынка сбыта отдельно, поскольку за каждый рынок отвечает единственный менеджер, как того требуют высокие информационные технологии.
Рис. 3.26. Иногда не нужно выводить промежуточные суммы на каждом уровне таблицы
Чтобы удалить промежуточные суммы в поле Рынок сбыта, щелкните на названии этого поля в соответствующей области диалогового окна Список полей сводной таблицы (PivotTable Field List) и выберите команду Параметры поля (Field Settings). В диалоговом окне Параметры поля в разделе Итоги (Subtotals) установите переключатель нет (None), как показано на рис. 3.27.
Рис. 3.27. Установите переключатель нет, чтобы исключить вывод промежуточных итогов для поля Рынок сбыта
А теперь обратите внимание на сводную таблицу без промежуточных итогов (рис. 3.28), которая гораздо легче для восприятия.
Посмотреть на Яндекс.ФоткахРис. 3.28. Отказ от вывода промежуточных итогов упрощает дальнейший анализ данных отчета
Чтобы отказаться от вывода промежуточных итогов для полей, включенных в область строк, перейдите на контекстную вкладку Конструктор (Design) и в группе Макет (Layout) щелкните на кнопке Промежуточные итоги (Subtotals). В отобразившемся списке выберите параметр Не показывать промежуточные суммы (Do Not Show Subtotals).
На чтение 4 мин. Просмотров 2.2k.
Что делает макрос: Создание сводной таблицы Excel включает в себя промежуточные итоги по умолчанию. Это неизбежно приводит к отчету, который пугает множеством цифр, что делает его трудным.
Вы можете вручную скрыть все промежуточные итоги сразу перейдя в ленте и выбрав Работа со Сводными Таблицами➜Дизайн➜Макет➜Промежуточные➜Не Показывать
Промежуточные Итоги. Но опять же, если вы строите автоматизированный процесс, который постоянно манипулирует сводными таблицами без ручного вмешательства, вы можете
предпочесть вариант макроса.
Содержание
- Как макрос работает
- Код макроса
- Как этот код работает
- Как использовать
Как макрос работает
Если вы записываете макрос, в то время как скрываете промежуточные итоги в сводной таблице, Excel производит код, похожий на этот:
ActiveSheet.PivotTables("Pvt1 ).PivotFields("Регион").Subtotals =
Array(False, False, False, False, False, False, False, False, False,
False, False, False)
Excel передает массив с 12 ложными параметрами. Есть 12 экземпляров false, потому что есть двенадцать видов промежуточных итогов — сумма, среднее, количество, минимум и максимум и т.д. Итак, когда вы выключите промежуточные итоги во время записи макроса в Excel наборы всех возможных видов значение false.
Альтернативный способ отключить «итоги» — это первый комплект из 12 промежуточных итогов в True. Это автоматически заставляет других 11 видов в false. Мы после этого устанавливаем так же Итого в ложь, скрывая все промежуточные итоги. В этот кусок кода, мы создаем первый промежуточный итог True, а затем установить его в false. Это удаляет промежуточный итог для области.
With ActiveSheet.PivotTables("Pvt1 ).PivotFields("Регион")
.Subtotals(1) = True
.Subtotals(1) = False
End With
В этом макросе мы используем этот трюк, чтобы выключить промежуточные итоги для каждого поля сводной таблицы в активной сводной таблице.
Код макроса
Sub SkritPromejutochnieItogi() 'Шаг 1: Объявляем переменные Dim pt As PivotTable Dim pf As PivotField 'Шаг 2: Наведите курсор на сводную таблицу в активной ячейке On Error Resume Next Set pt = ActiveSheet.PivotTables(ActiveCell.PivotTable.Name) 'Шаг 3: Выход, если активная ячейка не в сводной таблице If pt Is Nothing Then MsgBox "Вы должны поместить курсор в сводную таблицу." Exit Sub End If 'Шаг 4: Перебрать все сводные поля и удалить итоги For Each pf In pt.PivotFields pf.Subtotals(1) = True pf.Subtotals(1) = False Next pf End Sub
Как этот код работает
- Шаг 1 объявляет две переменные объекта. Этот макрос использует РТ в качестве контейнера памяти для сводной таблицы и использует PF в качестве контейнера памяти для полей. Это позволяет перебрать все сводные поля в сводной таблице. Этот макрос разработан таким образом, что мы выводим активную сводную таблицу на основе активной ячейки. То есть, активная ячейка должна быть внутри сводной таблицы для запуска этого макроса. Когда курсор находится внутри определенной сводной таблицы, мы хотим, выполнить действие макроса на этой оси.
- Шаг 2 устанавливает переменную СТ к имени сводной таблицы на которой найдена активная ячейка. Мы делаем это, используя свойство ActiveCell.PivotTable.Name, чтобы получить имя целевого диапазона.
Если активная ячейка не находится внутри сводной таблицы, выдается ошибка. Именно поэтому макрос использует On Error Resume Next Statement. Это говорит Excel продолжить макро, если есть ошибка. - Шаг 3 проверяет в переменной РТ заполнены ли сводные таблицы объекта. Если переменная PT установлена в настоящее время, активная ячейка была не на сводной таблице, таким образом, сводной таблице не может быть присвоена переменная. Если это так, то мы говорим пользователю в окне сообщения, а затем выходим из процедуры.
- Если макрос достигает Шаг 4, он успешно указал на сводную таблицу. Мы готовы к циклу для всех полей в сводной таблице. Оператор For Each перебирает каждое поле сводной.
Каждый раз, когда выбрано новое поле сводной, мы применяем нашу логику Итого. После того, как все поля были оценены, макрос заканчивается.
Как использовать
Для реализации этого макроса, вы можете скопировать и вставить его в стандартный модуль:
- Активируйте редактор Visual Basic, нажав ALT + F11.
- Щелкните правой кнопкой мыши имя проекта / рабочей книги в окне проекта.
- Выберите Insert➜Module.
- Введите или вставьте код.
Создание сводной таблицы Excel включает в себя промежуточные итоги по умолчанию. Это неизбежно приводит к трудночитаемому отчету с множеством цифр.
Вы можете вручную скрыть все промежуточные итоги выбрав в меню Конструктор ➜ Промежуточные итоги ➜ Не Показывать промежуточные суммы. Если вы хотите настроить автоматизированное построение сводных таблиц, то и данное действие лучше прописать в макросе.
Если бы вы записали макрос с помощью макрорекордера, как скрываете промежуточные итоги в сводной таблице, то получили код, похожий на это:
ActiveSheet.PivotTables(«Pvt1»).PivotFields(«Регион»).Subtotals = Array(False, False, False, False, False, False, False, False, False, False, False, False)
Excel передает массив с 12 ложными параметрами. 12 параметров False нужно, потому что существует двенадцать видов промежуточных итогов — сумма, среднее, количество, минимум, максимум и т.д.
Альтернативный способ отключить промежуточные итоги – перевести первый параметр в True. Это автоматически переведет остальные 11 в False. После этого мы присваиваем и первому параметру значение False, скрывая все промежуточные итоги.
В этом примере кода, мы создаем первый промежуточный итог с параметром True, а затем меняем его на False. Это удаляет промежуточный итог.
В нашем макросе мы будем использовать этот трюк, чтобы выключить промежуточные итоги для каждого поля сводной таблицы.