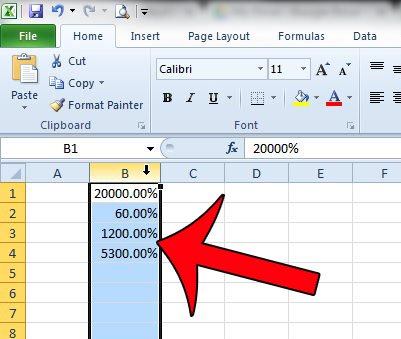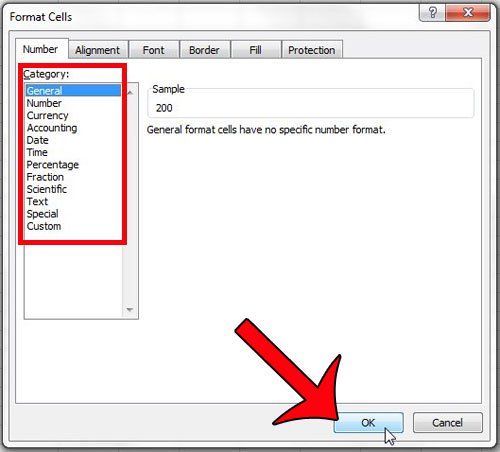I’d like to show numbers such as 0.95 as 95 in excel; formatting them as % shows me 95%; but I’d like to get rid of the percent sign. Is there something I can do in «Custom Formatting» for this?
Note: I’d prefer not to do something like cell content * 100 etc..but instead use a custom formatter
Thanks
asked Nov 9, 2016 at 19:45
1
You can make it look like you want while keeping the underlying value.
This is a hacky method»
-
Enable
Wrap Texton the cells. -
You want a Custom Format.
-
Enter the custom format as follows:
Enter
0.00While holding down Alt, enter 0010. This will put in a line break
Put in the %.
Hit OK
This will put the number in percentage mode but the % will be on the second line. With the cell set as wrap and the cell only tall enough to show one line it will only show the number.
The underlying number will remain the .xxxx and not that of 100 * .xxxx
answered Nov 9, 2016 at 19:49
Scott CranerScott Craner
146k9 gold badges47 silver badges80 bronze badges
4
You can use the percent sign in the formula, this way you can format the cell(s) as Number, and have a clean numbers which you could also use as whole numbers if need be.
Supposing the data column is B, my formula in D1, for example, would be:
(A1 * B1%) / C1
Cheers!
answered Jul 25, 2018 at 19:41
Alphonse68Alphonse68
131 silver badge3 bronze badges
Here’s a sort of convoluted way. My downloaded output has the % sign. I want to make a chart without the percent sign so I need whole numbers. To do that:
- Change all the cells from Percentage to General. Now you have decimals.
- Decrease all the cells to 2 decimal places (for whole numbers).
- Now comes the annoying part of typing in the whole numbers in each cell to replace the decimal. (However, it’s already rounded for you so hopefully that minimizes error. This is the not so quick part if you have a large dataset.)
- Once you have all your whole numbers, decrease all the cells to 0 decimal places and voila, percent numbers without percent signs.
11% >> .11 >> 11.00 >> 11
That’s just one simpleton’s solution. Hope it helps!
answered May 1, 2019 at 19:09
Удаление процентов
Помощь в написании контрольных, курсовых и дипломных работ здесь.
Вложения
| 1.xlsx (16.3 Кб, 11 просмотров) |
Рассчитать капитализацию процентов по кредиту
Доброго времени. Нужно рассчитать капитализацию процентов по кредиту и общую сумму выплат к концу.
Таблицы. Расчет процентов вкладов
дан список людей 26 человек и для каждого(. ) нужно высчитать проценты по вкладу и итоговую сумму.
Подсчет ежедневных процентов по займу
теретичесски должен считать ежедневно проценты по займу и в последнем столбце мониторить число, на.
Формула для вычета разных процентов
Помогите составить формулу. Если сумма за покупку 0-499.99 то скидка 0%, 500-749,99 скидка 3%.
Вложения
| 1111.xls (43.5 Кб, 3 просмотров) |
Вложения
| комбикорм.xlsx (22.2 Кб, 9 просмотров) |
Вложения
| 2.xlsx (22.0 Кб, 5 просмотров) |
Сообщение от AlexM
Вложения
| 11_1.xls (37.0 Кб, 7 просмотров) |
Помощь в написании контрольных, курсовых и дипломных работ здесь.
Рассчитать наращенную сумму по схеме комбинированных процентов
Доброго времени суток. Прошу помогите решить задачу по екселю: Вклад в сумме 3000$ вносится под.
Вывод/ввод средств из банка в формуле сложных процентов
Товарищи, привет! Простьба помочь! Существует задача: Начальный капитал 100 руб. На протяжении.
На сколько процентов возрастала каждый раз производительность труда
Нужно эти задачки решить в Excel с помощью функций ПОДБОРА ПАРАМЕТРОВ и ПОИСКА РЕШЕНИЙ в окне.
Определить наращеную сумму кредита и процента, для простых и сложных процентов
Молодая семья получила от банка займ на строительство жилья в размере 60 000 грн сроком на 3 года.
Как в экселе из ячеек убрать значок %, при этом не меняя число. Например, стоит 100%, нужно, чтоб было просто 10
Например, стоит 100%, нужно, чтоб было просто 100.
Если «Правая кнопка мыши на ячейку. . формат ячейки . там в одной из вкладок.. . выбрать формат — текстовый например, или просто числовой. «, то в ячейке остается не 100, а 0,1.
Формат ячейки сменить на общий
Правая кнопка мыши на ячейку. . формат ячейки . там в одной из вкладок.. . выбрать формат — текстовый например, или просто числовой.
выделить ячейку, правой клавишей мыши, выбрать — формат ячейек, —чисто —выбери другой, но не процентный —в путь, п/с количество десятичных знаков
Главное — Найти и заменить (Выделить нужный столбец (строку) , «найти» — %, «заменить на» — пустое окошко).
Как в Экселе посчитать проценты
Процент – это одна сотая часть чего-либо, которая обозначается знаком «%». Например, если у вас есть 50 000 рублей, то двадцать процентов от этой суммы будут составлять 10 000 рублей (то есть двадцать сотых частей по 500 рублей). Соответственно, сто процентов будут составлять целое значение, то есть 50 000 рублей. Необходимость вычислять проценты испытывает работник практически каждой сферы, особенно экономической.
Экономика в большей своей части держится на процентах, так как с их помощью рассчитываются следующие важные показатели:
- налог на добавленную стоимость (НДС);
- подоходный налог (НДФЛ);
- наценки;
- маржи;
- проценты по кредиту;
- рентабельность инвестиций.
И это лишь малая часть из того, где вам может пригодиться умение рассчитывать проценты. Программа Microsoft Excel, которая предназначена для работы с таблицами, содержит в себе широкий инструментарий для расчёта процентов разных видов. Теперь, когда мы кратко прошлись по теории, настало время перейти к практике и разобраться в том, на что способен Эксель. Чтобы вам было легче понять суть расчётов, мы рассмотрим всё на конкретных примерах.
Процент от числа
Самый простой вид расчёта процентов – это найти процент от какого-то значения. Например, вам нужно посчитать, сколько будет составлять 20% от числа 400. Чтобы провести такие расчёты в Экселе, проделайте следующее:
- Введите оба значения в свободные ячейки. В данном случае в ячейке «A2» прописано значение «400», а в «B2» – «20%». Здесь важно обязательно указать знак процента, иначе следующие расчёты не сработают.
Обратите внимание, что в ячейке «B2» вы указывали знак процента. Делается это для того, чтобы перевести значение ячейки в процентный формат. Можно посчитать процент от числа без форматирования ячейки, пользуясь при этом стандартной формулой расчёта процентов. Для этого уберите соответствующий значок с ячейки «B2» и введите формулу «=A2/100*B2».
Процент от суммы
Если вам нужно узнать, какой процент от одного числа составляет другое, то это также можно легко реализовать в Microsoft Excel. Рассмотрим это на конкретном примере. Предположим, вы купили на оптовом рынке яблоки по цене 100 рублей за штуку, а розничную цену вы указали в размере 150 рублей. Чтобы узнать процент закупочной цены от розничной, проделайте следующие шаги:
- Внесите значения в свободные ячейки таблицы.
Вы наверняка заметили, что в ячейках «B2» и «C2» указан знак российского рубля. Он не был добавлен туда вручную (если бы он был добавлен, то элемент ячейки преобразовался бы из числового элемента в строчный, из-за чего было бы невозможно провести с ними любые математические операции, включая подсчёт процента). Для этой ячейки был указан денежный формат, который устанавливается так же, как и процентный. По умолчанию в ячейках такого формата указывается рубль в виде валюты.
Процент от суммы значений
Рассмотрим ещё один пример. У вас есть список сотрудников вашей фирмы и показатель объёма продаж каждого из этих сотрудников. Вы хотите проанализировать эффективность работы каждого сотрудника, и для этого вам нужно узнать, какой процент из общего объёма продаж составляет каждый отдельный показатель. Чтобы провести такую операцию в Microsoft Excel, делайте всё так, как описано в инструкции:
- Заполните ячейки нужными данными. Для удобства можете задать им денежный формат.
Справка! Суть в том, что формат можно менять даже после того, как результат был посчитан в другом формате – на объективность результата это не повлияет.
Ячейка «B9», в которой содержится значение итоговой суммы всех показателей объёма продаж, в данном примере в формуле была выделена символом «$». Сделано это было для того, чтобы «закрепить» значение и производить деление показателей на итоговую сумму, а не на ячейку, расположенную после него. Если бы этого сделано не было, то показатели Петрова делились бы на ячейку «B10», в которой ничего не прописано, Сидорова – на «B11», и так далее.
Процент более одного значения
В предыдущем примере каждому работнику было присвоено уникальное значение объёма продаж. На этот раз мы усложним задачу – теперь у вас есть список товаров, и в этом списке наличествуют помидоры разных сортов. Каждый сорт имеет разный показатель объёма продаж. Вам нужно посчитать, какой процент от общего объёма составляют помидоры всех сортов. Для этого сделайте следующее:
- Как обычно, заполните ячейки.
Теперь рассмотрим подробнее эту на первый взгляд сложную формулу функция «СУММЕСЛИ» рассчитывает сумму значений, которые соответствуют заданным критериям. Её синтаксис состоит из указания диапазона значений (в данном случае текстовых), условия (в данном случае это ячейка «E1» со значением «Помидоры») и диапазона суммирования. Все эти параметры разделены точкой с запятой, а диапазон задаётся двоеточием. Сначала эта функция проверяет значения ячеек от «A2» до «A8» и ищет в них соответствие значению «E1», то есть ищет в названиях помидоры, затем суммирует объёмы продаж «помидоров» и делит их на общую сумму (ячейка «B9»).
Разница в процентах
Формула вычисления разницы в процентах следующая: «(Текущее значение — Предыдущее значение)/Предыдущее значение = Разница между этими значениями в процентах». Перейдём сразу к примеру.
У вас есть показатели продаж за год, и вы хотите выяснить, как менялись эти показатели в каждом месяце относительно предыдущего. И всё это в процентах. Microsoft Excel поможет вам решить эту задачу, если вы будете следовать приведённой ниже инструкции:
- Как вы уже догадались, нужно сперва заполнить ячейки.
Важно! В ячейках с результатом выставьте процентный формат.
Добавление и вычитание процента к числу
Представим, что вы собираетесь ехать на неделю в отпуск и планируете свои расходы. Вы собираетесь во время отпуска тратить на 30% больше средств, чем в обычную неделю, а в следующую неделю после отпуска – на 30% меньше. В обычную неделю вы тратите 20 000 рублей.
Чтобы рассчитать расходы во время отпуска, воспользуйтесь формулой:
- «=B2+(B2*30%)»;
Справка! В первой формуле к обычным затратам прибавляется значение, составляющее 30% от них, во втором оно отнимается.
Как использовать формулы, описано в предыдущих частях статьи, поэтому в более подробной инструкции нет необходимости.
Видео — Как посчитать проценты в Excel
Создание диаграммы
Эксель способен не только считать проценты разного вида, но и создавать диаграммы на основе полученных значений. Рассмотрим таблицу поступления налогов в бюджет РФ за 2015, на основе которой позже создадим диаграмму.
Вам нужно из этой таблицы сделать диаграмму, которая будет в текстовом и графическом виде показывать процент каждого показателя относительно их общей суммы. Для этого проделайте следующие шаги:
- Выделите мышкой всю таблицу, в том числе и названия столбцов (то есть весь диапазон от «A1» до «B7»), затем во вкладке «Вставка» нажмите на «Диаграмма» и выберите вид диаграммы. В этом примере мы выберем круговую.
После всех этих манипуляций диаграмма преобразуется в такую, которую вы видите на картинке ниже.
Теперь вы знаете, как нужно считать проценты в Экселе. Эти знания гарантированно помогут вам в вашей работе, если она так или иначе связана с математикой, экономикой и прочими науками, требующими расчётов.
Как удалить символ процента в Excel 2010
Ячейки в электронной таблице Excel могут содержать много разных видов данных, и они могут быть отформатированы разными способами. Если вы работаете с электронной таблицей, которая была создана или отредактирована кем-то другим, вполне возможно, что они добавили в нее свое собственное форматирование. Поэтому, если вы обнаружите, что символ процента добавляется автоматически при вводе числа в определенные ячейки, возможно, вы ищете способ остановить это поведение.
К счастью, это вариант форматирования, который можно переключить в Microsoft Excel 2010 всего за несколько шагов, и вы можете выбрать один из многих других вариантов форматирования в зависимости от ваших потребностей в данной ситуации. Наш учебник ниже покажет вам, как выбрать и изменить ячейки, которые в настоящее время включают процентное форматирование.
Как перейти с процентного форматирования в Excel 2010
Шаги в этой статье были написаны с использованием Microsoft Excel 2010. Эти шаги очень похожи для других версий Excel, но могут незначительно отличаться.
В этом руководстве предполагается, что у вас есть ячейка или ячейки, которые автоматически добавляют символ процента после числа после его ввода. Мы будем переключаться с «процент» форматирование в «Генеральная» форматирование в шагах ниже, но вы также можете выбрать другой тип форматирования, например «Число» или же «валюта»в зависимости от ваших потребностей.
Шаг 1. Откройте электронную таблицу в Excel 2010.
Шаг 2: Выделите ячейки, которые добавляют символ процента после введенных вами чисел. Обратите внимание, что вы можете выбрать целую строку, щелкнув номер строки в левой части электронной таблицы, весь столбец, щелкнув букву столбца в верхней части электронной таблицы, или вы можете выбрать всю электронную таблицу, нажав кнопку в верхней части. левый угол таблицы. Эта статья объясняет больше о выборе всей таблицы.
Шаг 3: Щелкните правой кнопкой мыши одну из выбранных ячеек, затем щелкните «Формат ячеек» вариант. Если вы не можете щелкнуть правой кнопкой мыши, то вы можете нажать «Главная» вкладка в верхней части окна, затем «Формат» кнопка в «ячейки» раздел ленты, а затем «Формат ячеек» вариант.
Шаг 4. Выберите тип форматирования, который вы предпочитаете использовать в этих ячейках (некоторые из них включают в себя: «Генерал, номер,»или же« валюта»), затем нажмите «Хорошо» Кнопка внизу окна.
Если у вас возникли проблемы с правильной печатью электронной таблицы, ознакомьтесь с этим руководством о некоторых общих настройках параметров печати, которые можно выполнить.
Содержание
- Способ 1: Электронные таблицы
- Microsoft Excel
- OpenOffice Calc
- Способ 2: Текстовые редакторы
- Microsoft Word
- OpenOffice Writer
- Способ 3: Презентации
- PowerPoint
- OpenOffice Impress
- Способ 4: Онлайн-сервисы
- Google Таблицы
- Excel Онлайн
- Вопросы и ответы
Способ 1: Электронные таблицы
В большинстве случаев работа с диаграммами происходит при помощи программ, где создаются электронные таблицы. Вам предстоит выбрать диапазон данных, который и берется за основание для создания графика любого типа. Главное преимущество подобных решений — полная адаптация и функциональная предрасположенность к взаимодействию с выборками, указанными таблицами и значениями в них.
Microsoft Excel
Если вы хотите часто работать с электронными таблицами или создавать диаграммы из существующего диапазона либо целой таблицы, одной из лучших программ для выполнения этих задач будет Microsoft Excel. В ней есть все необходимые инструменты и функции, удовлетворяющие потребности даже опытных пользователей, работающих в крупных компаниях. Соответственно, диаграмму в процентах она тоже может составить. Предпочитаемый вариант — круговая диаграмма, идеально подходящая к этому типу отображения информации. Однако вы можете настроить и другие типы под свои потребности. О том, как создается диаграмма в процентах в Microsoft Excel, читайте в статье по ссылке ниже.
Подробнее: Отображение диаграммы в процентах в Microsoft Excel
OpenOffice Calc
В пакет программ OpenOffice включены разные инструменты для работы с текстом, презентациями и электронными таблицами. Calc как раз предназначен для взаимодействия с документами последнего типа — вы можете импортировать или создать выборку данных, которые в дальнейшем используются для построения наглядной диаграммы в процентах, а происходит это так:
- Запустите ОпенОфис и в приветственном окне выберите вариант «Электронная таблица».
- Создайте список с данными или импортируйте его из другого документа, поместив в таблицу.
- Выделите его и откройте меню «Вставка».
- Из появившегося списка выберите вариант «Диаграмма».
- Появится окно «Мастер диаграмм», где для начала подберите подходящий тип графика. Учитывайте, что не все из них поддерживают отображение в процентах. В качестве примера возьмем круговую диаграмму.
- После определения разновидности переходите к следующему шагу, нажав «Далее».
- Укажите диапазон данных, если этого не было сделано ранее.
- Настройте диапазоны для каждого ряда данных, если их в вашей таблице много. Обычно этот шаг просто пропускается, поскольку все необходимое уже было выделено в электронной таблице перед созданием диаграммы.
- Изначально в диаграмме не отображаются вообще никакие подписи, не говоря уже о процентах, поэтому их вывод придется настроить автоматически. Для этого щелкните по диаграмме правой кнопкой мыши и из появившегося контекстного меню выберите пункт «Подписи данных».
- По умолчанию отобразится значение каждого столбца так, как это видно в самой таблице. Изменение в проценты происходит через отдельное меню «Формат подписей данных».
- Отметьте галочкой пункт «Показать значение как процент».
- Если вы не хотите, чтобы рядом отображалось и число, снимите галочку с первого параметра и закройте данное окно.
- Вернитесь к диаграмме и убедитесь в том, что теперешнее ее отображение вас устраивает.
- По завершении не забудьте сохранить проект в удобном формате для дальнейшей демонстрации его другим пользователям или переноса файла на разные носители.

Способ 2: Текстовые редакторы
В качестве средства для создания диаграммы в процентах можно использовать и текстовый редактор, если соответствующая функция им поддерживается. Такой вариант оптимален для тех юзеров, кто изначально работает с текстом и желает вставить в документ рассматриваемый элемент.
Microsoft Word
В Microsoft Word есть функции выбора типа диаграммы и назначения для нее отображения в процентах. Создание происходит прямо при работе с текстовым документом, а готовый объект помещается на лист. Можно редактировать его размер, положение и другие параметры, влияющие на отображение данных. Если вы обладаете этой программой или считаете ее подходящей для выполнения подобных задач, ознакомьтесь с инструкцией по созданию диаграмм в статье по ссылке ниже.
Подробнее: Как создать диаграмму в Microsoft Word
OpenOffice Writer
Компонент OpenOffice под названием Writer — не только текстовый редактор, но и отличное универсальное средство, в том числе предназначенное и для создания диаграммы. Ее можно перевести в проценты, если сразу выбрать подходящий для этого тип. Понятно, что график функции или линейный не отобразит данные в процентах, поэтому лучше отдать предпочтение круговой диаграмме. Общую информацию о том, как происходит взаимодействие с графиками в OpenOffice Writer, вы узнаете в другой инструкции.
Подробнее: Построение диаграмм в OpenOffice Writer
Способ 3: Презентации
Если диаграмма в процентах должна являться частью презентации, ее можно создать и вставить непосредственно в документ, не прибегая к дополнительным приложениям. В программах по работе с презентациями, как правило, имеется функция создания и управления диаграммами.
PowerPoint
Обратите внимание на PowerPoint, если диаграмма в процентах вам необходима при работе с различными презентациями. Преимущество этого решения заключается в том, что использовать функции импорта или другие обходные пути не придется — все можно сделать прямо при помощи встроенного инструмента. Выберите подходящий тип, задайте таблицу с данными, после чего убедитесь в корректности их отображения и поместите диаграмму на один из слайдов. Не забывайте о доступных настройках внешнего вида, поскольку лучше, чтобы этот элемент сочетался с другими в конкретной презентации.
Подробнее: Создание диаграммы в PowerPoint
OpenOffice Impress
Impress — бесплатный аналог предыдущей программы, предоставляющий практически такой же набор функций, среди которых есть и инструмент для взаимодействия с диаграммами. Вам понадобится использовать вставку и настроить элемент для его корректного отображения данных в процентах.
- При запуске софта выберите соответствующий модуль для работы с презентациями.
- В открывшемся окне Мастера создайте пустой лист, используйте заготовленные шаблоны или загрузите уже существующую презентацию для редактирования.
- Выберите слайд для размещения диаграммы и перейдите в меню «Вставка».
- В появившемся контекстном меню найдите пункт «Диаграмма».
- После добавления диаграммы на слайд сразу отредактируйте ее положение и щелкните по ней ПКМ.
- Перейдите к настройке «Таблица данных диаграммы».
- Внесите в таблицу все категории и их значения, по необходимости удаляя или добавляя новые столбцы и строки.
- Далее измените тип диаграммы, если текущий не подходит для отображения данных в процентах.
- В новом окне ознакомьтесь с доступными вариантами и подберите подходящий.
- Кликните правой кнопкой мыши по самой диаграмме.
- Нажмите по строке «Подписи данных».
- Возле каждой части отобразится значение, но пока формат представления обычный, а не в процентах, поэтому понадобится его изменить через «Формат подписей данных».
- Поставьте галочку возле «Показать значение как процент», а остальные снимите, если не хотите видеть дополнительные сведения.
- На скриншоте ниже видно, настройка прошла успешно, а значит, можно переходить к следующим действиям с презентацией.
- Как только она будет готова, сохраните файл в удобном формате.

Способ 4: Онлайн-сервисы
Не у всех есть надобность загружать программу на свой компьютер и, тем более, покупать ее специально для создания таблицы с диаграммой. В таком случае на помощь приходят онлайн-сервисы, бесплатно предоставляющие все необходимые функции. Остановимся на двух самых популярных вариантах.
Google Таблицы
Первый онлайн-сервис предназначен для полноценной работы с электронными таблицами в браузере, а все изменения сохраняются в облаке или же файлы можно скачать на компьютер. Благодаря Гугл Таблицам создать диаграмму в процентах, сохранить ее в своем аккаунте или загрузить на жесткий диск не составит труда.
Перейти к онлайн-сервису Google Таблицы
- Вам понадобится аккаунт в Google, в котором потребуется авторизоваться после перехода по ссылке выше. Начните работу с новым документом, создав его при помощи соответствующей кнопки, и перенесите все данные, которые должны быть включены в процентную диаграмму.
Читайте также: Создаем аккаунт в Google
- Выделите необходимый диапазон и разверните список действий «Вставка».
- В нем найдите пункт «Диаграмма» и кликните по нему левой кнопкой мыши.
- Диаграмма автоматически добавится в документ и справа появится небольшое окно с ее настройкой, где понадобится открыть список «Тип диаграммы».
- В нем выберите любой удобный вариант, чтобы значения отображались в процентах. Лучше всего использовать круговую диаграмму.
- Затем ознакомьтесь с другими параметрами и расширьте область значений, если это требуется.
- Используйте точки и рамки вокруг диаграммы, чтобы переместить ее в любое другое место или изменить размер.
- По завершении задайте для диаграммы название и сохраните ее в виде файла, если хотите передать другому пользователю. Эта таблица хранится и в вашем аккаунте, поэтому к ее редактированию можно вернуться в любой момент.

Excel Онлайн
Упомянутую в Способе 1 программу Excel можно использовать бесплатно, перейдя к ее онлайн-версии. Она обладает примерно таким же набором функций, но мы предлагаем ознакомиться с принципом создания диаграммы в процентах более детально, чтобы при решении задачи не возникло трудностей.
Перейти к онлайн-сервису Excel Онлайн
- После открытия главной страницы сайта выполните вход в свою учетную запись Microsoft или создайте ее, следуя инструкции от разработчиков.
- После запуска Офиса создайте пустую книгу Excel Онлайн, щелкнув по соответствующей плитке.
- Импортируйте таблицу с данными или создайте ее с нуля, чтобы перейти к построению диаграммы в процентах.
- Выделите требуемый диапазон данных и перейдите на вкладку «Вставка».
- В списке доступных диаграмм укажите ту, которая отлично подойдет для отображения долей.
- Она добавится на лист, после чего можно приступить к редактированию.
- Дважды кликните по любой части диаграммы для открытия меню с доступными параметрами.
- Разверните список «Метки данных».
- Отметьте галочкой пункт «Доли» и снимите их с тех, отображение которых больше не нужно. Если хотите, комбинируйте несколько вариантов.
- Полученный результат сохраните в облаке или скачайте в виде файла на компьютер для дальнейшего распространения или редактирования в полноценном ПО.

Изменение подписей осей на диаграмме
Excel для Microsoft 365 Word для Microsoft 365 Outlook для Microsoft 365 PowerPoint для Microsoft 365 Excel 2021 Word 2021 Outlook 2021 PowerPoint 2021 Excel 2019 Word 2019 Outlook 2019 PowerPoint 2019 Excel 2016 Word 2016 Outlook 2016 PowerPoint 2016 Excel 2013 Word 2013 Outlook 2013 PowerPoint 2013 Еще…Меньше
На создаданной диаграмме подписи осей отображаются под горизонтальной (категорией или «X») осью, рядом с вертикальной осью (значением или Y) и рядом с осью глубины (на трехмерной диаграмме). Для этих меток оси диаграмма использует текст из исходных данных.
Не путайте подписи горизонтальной оси — «Квартал 1», «Квартал 2», «Квартал 3» и «Квартал 4», указанные ниже, с метками легенды, указанными ниже их, — «Продажи в Восточной Азии 2009» и «Продажи в Восточной Азии 2010».

Изменение текста меток
-
Выберите каждую ячейку, содержащую текст подписи, который необходимо изменить.
-
Введите в каждой ячейке нужный текст и нажмите клавишу ВВОД.
При изменении текста в ячейках обновляются подписи на диаграмме.
Чтобы сохранить текст в исходных данных на листе в том виде, в котором он есть, и просто создать настраиваемые метки, можно ввести новый текст метки, который не зависит от данных листа:
-
Щелкните правой кнопкой мыши подписи категорий, которые нужно изменить, и выберите команду Выбрать данные.
-
В поле Подписи горизонтальной оси (категории) нажмите кнопку Изменить.
-
В поле Диапазон подписей оси введите (через запятые) подписи, которые нужно использовать.

Например, введите Квартал 1,Квартал 2,Квартал 3,Квартал 4.
Изменение формата текста и чисел в подписях
Чтобы изменить формат текста в подписях оси категорий, выполните следующие действия:
-
Щелкните правой кнопкой мыши подписи оси категорий, которые нужно изменить, и выберите Шрифт.
-
на вкладке Шрифт выберите нужные параметры форматирования;
-
на вкладке Межзнаковый интервал выберите нужные параметры интервалов.
Чтобы изменить формат чисел на оси значений, выполните следующие действия:
-
щелкните правой кнопкой мыши подписи оси значений, которые нужно отформатировать;
-
нажмите кнопку Формат оси;
-
в области Формат оси выберите параметр Число;
Совет: Если вы не видите в этой области раздел Число, убедитесь, что вы выбрали ось значений (обычно это вертикальная ось слева).
-
выберите нужные параметры формата чисел;
Если в выбранном вами формате используются знаки после запятой, их количество можно указать в поле Число десятичных знаков.
-
Чтобы сохранить связь чисел с ячейками листа, установите флажок Связь с источником.
Примечание: Прежде чем форматировать числа как процентные значения, убедитесь, что числа, отображаемые на диаграмме, вычислены как процентные значения на листе и отображаются в десятичном формате, например 0,1. Чтобы вычислить процентные значения на листе, разделите значение на общее значение. Например, если вы введете =10/100, а затем отформатируете результат 0,1 как процентное значение, оно будет отображено как 10%.
Совет: Подпись оси отличается от названия оси, которую можно добавить для описания значений, отображаемых на ней. Названия осей не выводятся на диаграмме автоматически. Инструкции по их добавлению см. в статье Добавление и удаление названий в диаграмме.