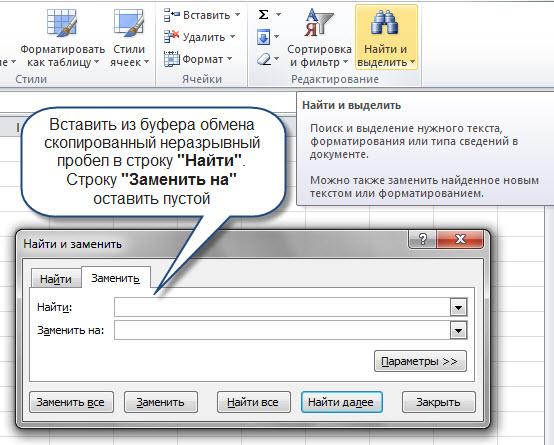Содержание
- Способ 1: Формула СЖПРОБЕЛЫ
- Способ 2: Функция «Найти и заменить»
- Способ 3: Функция ПОДСТАВИТЬ
- Способ 4: Изменение формата ячейки
- Вопросы и ответы
Способ 1: Формула СЖПРОБЕЛЫ
Формула под названием СЖПРОБЕЛЫ чаще всего применяется, когда удаляются лишние пробелы из обычного текста, однако и сами цифры могут находиться в таком формате ячейки. При этом формула сработает, если речь идет о числовых и денежных форматах, поэтому она точно поможет некоторым пользователям избавиться от ненужных пробелов.
- Выделите пустую ячейку, куда будут помещены данные после удаления пробелов.
- Начните запись формулы со знака =, который в синтаксисе Excel ее и обозначает.
- Впишите название функции
СЖПРОБЕЛЫ, по желанию прочитав ее описание. - Создайте одинарные скобки сразу же после названия функции без пробела и внесите туда номер ячейки, где требуется удалить лишние пробелы. Нажмите по клавише Enter для подтверждения этой операции.
- Ознакомьтесь с полученным результатом и выполните то же действие с остальными ячейками путем ручного создания формулы или ее копирования.

Учитывайте, что при таком подходе пробелы не удаляются в оригинальной ячейке, а происходит перенос значения в новую. Это поможет скопировать и заменить необходимые данные или выполнить поиск по огромному массиву значений в таблице.
Способ 2: Функция «Найти и заменить»
Автоматизировать удаление лишних пробелов из огромного количества значений таблицы можно при помощи стандартной функции «Найти и заменить». Это позволит за максимально короткий срок убрать все двойные или тройные пробелы в автоматическом режиме.
- На вкладке «Главная» найдите опцию «Найти и выделить», разверните ее выпадающее меню и выберите «Заменить».
- Откроется окно, которое отвечает за настройку быстрой замены символов. В поле «Найти» дважды нажмите клавишу Пробел, чтобы обозначить искомые данные.
В качестве альтернативы, если вставка пробела с клавиатуры не сработает, можете попробовать вставить в поле «Найти» пробел, скопированный из самой таблицы. Многим помогает именно такой вариант.
- Поле «Заменить на» трогать не нужно, поскольку нет символов, на которые надо заменить пробелы.
- Если значений всего несколько, используйте кнопку «Заменить», а в противном случае просто нажмите на «Заменить все».
- Пройдет несколько секунд, после чего появится уведомление об успешном выполнении данной операции. Вернитесь к таблице и удостоверьтесь в изменениях.
Способ 3: Функция ПОДСТАВИТЬ
По аналогии с предыдущим методом работает функция ПОДСТАВИТЬ, для которой задается самая ячейка, искомое значение и ее замена. Требуется активировать пустую клетку, куда будет подставлено уже исправленное значение, а затем вписать в нее следующее: ПОДСТАВИТЬ(A1;" ";""), где A1 — необходимая для обработки ячейка. Создавайте заново или копируйте эту формулу, подставляя другие ячейки, если требуется обработать сразу несколько значений.
Способ 4: Изменение формата ячейки
Этот способ относится только к цифрам, поскольку позволяет изменить их формат, отключив автоматическое добавление пробелов в качестве разделителя групп разрядов, что иногда выбирается автоматически или пользователем вручную. Для этого не нужно обрабатывать каждый блок — можно выбрать сразу все.
- Выделите требуемые ячейки в таблице с зажатой левой кнопкой мыши.
- Нажмите по ним ПКМ и в появившемся контекстном меню отыщите пункт «Формат ячеек».
- Через панель слева перейдите на формат «Числовой» или тот, который изначально был задан для выбранных ячеек.
- Снимите галочку с пункта «Разделитель групп разрядов» и сохраните изменения.

Вернитесь к таблице и удостоверьтесь в том, что формат ячеек был изменен. Если понадобится, всегда можно повторно открыть это же меню и настроить другой тип отображения.
Еще статьи по данной теме:
Помогла ли Вам статья?
Skip to content
Представляем 4 быстрых способа удалить лишние пробелы между цифрами в ячейках Excel. Вы можете использовать формулы, инструмент «Найти и заменить» или попробовать изменить формат ячейки.
Когда вы вставляете данные из внешнего источника в электронную таблицу Excel (текстовые отчеты, числа с веб-страниц и т.д.), то с большой вероятностью получите лишние пробелы вместе с важными данными. Могут появиться начальные и конечные пробелы, несколько интервалов между словами или же разделители разрядов для чисел.
Как следствие, ваша таблица выглядит неаккуратно и становится неудобна в использовании. Найти клиента в столбце «Имя» может быть непросто, так как вы ищете «Иван Петров», в котором нет лишних интервалов между именами, а в таблице он выглядит как « Иван Петров ». Или же числа не суммируются. И здесь снова скорее всего виноваты лишние пробелы.
Ранее мы уже подробно рассмотрели, как удалить лишние пробелы и прочие ненужные символы из текста (ссылки смотрите в конце). В этой статье вы узнаете, как очистить свои цифровые данные.
- Используем «Найти и заменить»
- Убираем пробелы в цифрах формулой ПОДСТАВИТЬ
- Применяем СЖПРОБЕЛЫ и ПЕЧСИМВ
- Исправляем форматирвание
Способ 1. Используем инструмент «Найти и заменить».
Рассмотрим пример, когда мы импортировали цифровые данные из отчета, подготовленного другой программой. Там в числах были разделители тысяч, чтобы их было удобнее читать. Естественно, эти разделители попали в нашу таблицу, а числа оказались импортированы как текст. В результате никакие математические операции с ними оказались невозможны.
Наша задача – преобразовать цифры в числа, убрав из них всё ненужное. Разберём пошагово.
- Выделяем диапазон с нужными данными. Если данных много, нажмите
Ctrl + Пробелдля выбора всех ячеек в столбце. - Затем вызываем инструмент «Найти и заменить» (можно при помощи комбинации
Ctrl + H). В поле «Найти» вставляем пробел, поле «Заменить» оставляем пустым. - Жмём «Заменить всё». Повторяйте этот шаг, пока не увидите сообщение «Не удалось найти замену».
- Интервалы между разрядами исчезли, но цифры все равно остаются выровненными по левому краю ячейки. Что означает, что это по-прежнему текст.
- Используем инструмент вставки значений, чтобы получить числа из текста. В любую клетку рабочего листа вписываем цифру 1 и срезу копируем ее в буфер обмена. Можно через контекстное меню, но мне больше нравится комбинация клавиш
CTRL+C. - Вновь выделяем наш диапазон с цифрами и вызываем «Специальная вставка» (кроме меню можно использовать
CTRL+ALT+V. - Выбираем Вставить — Значения, Операция — Умножить. Теперь в нашем распоряжении – не текст, а числа.
- Но чаще всего на этом не заканчивается. К нашим данным скорее всего при импорте был автоматически применен текстовый формат. Вновь выделите их и смените формат с «Текст» на «Общий» либо на любой из цифровых форматов (денежный, с разделителями, процентный и т.п.). Еще раз повторю, что эта операция не всегда необходима, но вполне вероятна.
Вот теперь вы совершенно точно не только удалили пробелы из чисел, но и превратили ваши цифры в полноценные числа, пригодные для математических вычислений. К сожалению, если будет импортирована новая партия данных, то все операции придется повторять снова.
2. Формула ПОДСТАВИТЬ.
Рассмотрим те же исходные данные, что и в предыдущем примере. Но в этот раз попробуем очистить их при помощи формул.
Используем функцию ПОДСТАВИТЬ, чтобы удалить все пробелы перед, после, а также между цифрами.
=ПОДСТАВИТЬ(A2;» «;»»)
В результате мы имеем цифры, записанные в виде текста. Чтобы иметь возможность производить с ними различные математические вычисления, нужно преобразовать их в числа.
Для этого существует 2 способа.
- При помощи функции ЗНАЧЕН
=ЗНАЧЕН(ПОДСТАВИТЬ(A2;» «;»»))
- При помощи математической операции с текстом.
Если мы попытаемся произвести с текстом какое-то действие как с числом (например, умножение или вычитание), то Excel в первую очередь попытается конвертировать этот текст в число, чтобы выполнить наше задание. Этим и воспользуемся. Если дважды умножить число на минус 1, то его значение не изменится. То же самое можно сделать, дважды поставив знак минус перед формулой. Назовем это «двойное отрицание».
=—ПОДСТАВИТЬ(A2;» «;»»)
В результате мы имеем настоящие числа. Ну а если нужны пробелы-разделители между разрядами, используйте для этого соответствующий числовой формат.
3. Функция СЖПРОБЕЛЫ.
Если у нас нет разделителей разрядов между цифрами, но есть начальные пробелы перед цифрами, то можно использовать функцию СЖПРОБЕЛЫ.
=СЖПРОБЕЛЫ(A2)
А затем, используя тот же метод, что был описан выше, мы превращаем цифры в числа.
=—СЖПРОБЕЛЫ(A2)
Вот как это выглядит на скриншоте:
Примечание . Если после использования формулы вы все еще видите текст, а не число, значит, в ячейке есть какие-то непечатаемые символы. Вы их можете не видеть на экране.
В этом случае рекомендуем немного усложнить выражение:
=СЖПРОБЕЛЫ(ПЕЧСИМВ(A2))
Если же имеются неразрывные пробелы между цифрами, то вы их также не сможете убрать способами, описанными выше. Вот что можно предложить:
=СЖПРОБЕЛЫ(ПЕЧСИМВ((ПОДСТАВИТЬ(A2;СИМВОЛ(160);» «))))
Более подробные пояснения по этим формулам смотрите в этом руководстве.
4. Форматирование ячеек.
Порой причиной ненужных пробелов в числах иногда является форматирование. Оно может быть уже установлено ранее или же перенесено вместе с данными из внешнего источника. Чтобы все исправить, нужно по правой кнопке мыши выбрать вкладку «Формат ячеек». Появится список настроек, нужно выбрать вкладку «Число», где и настроить наличие разделителей групп разрядов.
Как видите, способ несложный. Но работает он только с числами. Если цифры записаны как текст, то никакого эффекта эти манипуляции не принесут.
 Формула ЗАМЕНИТЬ и ПОДСТАВИТЬ для текста и чисел — В статье объясняется на примерах как работают функции Excel ЗАМЕНИТЬ (REPLACE в английской версии) и ПОДСТАВИТЬ (SUBSTITUTE по-английски). Мы покажем, как использовать функцию ЗАМЕНИТЬ с текстом, числами и датами, а также…
Формула ЗАМЕНИТЬ и ПОДСТАВИТЬ для текста и чисел — В статье объясняется на примерах как работают функции Excel ЗАМЕНИТЬ (REPLACE в английской версии) и ПОДСТАВИТЬ (SUBSTITUTE по-английски). Мы покажем, как использовать функцию ЗАМЕНИТЬ с текстом, числами и датами, а также…  Как удалить пробелы в ячейках Excel — Вы узнаете, как с помощью формул удалять начальные и конечные пробелы в ячейке, лишние интервалы между словами, избавляться от неразрывных пробелов и непечатаемых символов. В чем самая большая проблема с…
Как удалить пробелы в ячейках Excel — Вы узнаете, как с помощью формул удалять начальные и конечные пробелы в ячейке, лишние интервалы между словами, избавляться от неразрывных пробелов и непечатаемых символов. В чем самая большая проблема с…  Функция СЖПРОБЕЛЫ — как пользоваться и примеры — Вы узнаете несколько быстрых и простых способов, чтобы удалить начальные, конечные и лишние пробелы между словами, а также почему функция Excel СЖПРОБЕЛЫ (TRIM в английской версии) не работает и как…
Функция СЖПРОБЕЛЫ — как пользоваться и примеры — Вы узнаете несколько быстрых и простых способов, чтобы удалить начальные, конечные и лишние пробелы между словами, а также почему функция Excel СЖПРОБЕЛЫ (TRIM в английской версии) не работает и как…  Функция ПРАВСИМВ в Excel — примеры и советы. — В последних нескольких статьях мы обсуждали различные текстовые функции. Сегодня наше внимание сосредоточено на ПРАВСИМВ (RIGHT в английской версии), которая предназначена для возврата указанного количества символов из крайней правой части…
Функция ПРАВСИМВ в Excel — примеры и советы. — В последних нескольких статьях мы обсуждали различные текстовые функции. Сегодня наше внимание сосредоточено на ПРАВСИМВ (RIGHT в английской версии), которая предназначена для возврата указанного количества символов из крайней правой части…  Функция ЛЕВСИМВ в Excel. Примеры использования и советы. — В руководстве показано, как использовать функцию ЛЕВСИМВ (LEFT) в Excel, чтобы получить подстроку из начала текстовой строки, извлечь текст перед определенным символом, заставить формулу возвращать число и многое другое. Среди…
Функция ЛЕВСИМВ в Excel. Примеры использования и советы. — В руководстве показано, как использовать функцию ЛЕВСИМВ (LEFT) в Excel, чтобы получить подстроку из начала текстовой строки, извлечь текст перед определенным символом, заставить формулу возвращать число и многое другое. Среди…  5 примеров с функцией ДЛСТР в Excel. — Вы ищете формулу Excel для подсчета символов в ячейке? Если да, то вы, безусловно, попали на нужную страницу. В этом коротком руководстве вы узнаете, как использовать функцию ДЛСТР (LEN в английской версии)…
5 примеров с функцией ДЛСТР в Excel. — Вы ищете формулу Excel для подсчета символов в ячейке? Если да, то вы, безусловно, попали на нужную страницу. В этом коротком руководстве вы узнаете, как использовать функцию ДЛСТР (LEN в английской версии)…  Как быстро сосчитать количество символов в ячейке Excel — В руководстве объясняется, как считать символы в Excel. Вы изучите формулы, позволяющие получить общее количество символов в диапазоне и подсчитывать только определенные символы в одной или нескольких ячейках. В нашем предыдущем…
Как быстро сосчитать количество символов в ячейке Excel — В руководстве объясняется, как считать символы в Excel. Вы изучите формулы, позволяющие получить общее количество символов в диапазоне и подсчитывать только определенные символы в одной или нескольких ячейках. В нашем предыдущем…
Вот 4 быстрых способа удалить лишние пробелы между числами в ячейках Excel. Вы можете использовать формулы, инструмент «Найти и заменить» или попробовать изменить формат ячейки.
Когда вы вставляете данные из внешнего источника в электронную таблицу Excel (текстовые отчеты, числа из Интернета и т.д.), Вы, вероятно, найдете дополнительные места вместе с важными данными. Могут отображаться начальные и конечные пробелы, несколько пробелов между словами или разделители цифр для чисел.
В результате ваш стол выглядит загроможденным и неудобным в использовании. Найти клиента в столбце Имя может быть непросто, потому что вы ищете «Иван Петров», в котором нет лишних пробелов между именами и который в таблице выглядит как «Иван Петров». Или числа не складываются. И здесь тоже, скорее всего, виновато лишнее пространство.
Ранее мы уже подробно рассказывали, как удалить лишние пробелы и другие ненужные символы из текста (см. Ссылки в конце). В этой статье вы узнаете, как очистить свои цифровые данные.
- Использование «Найти и заменить»
- Удалите пробелы в числах с помощью формулы ЗАМЕНИТЬ
- Используем TRIM и PECHSIMV
- Исправьте форматирование
Способ 1. Используем инструмент «Найти и заменить».
Рассмотрим пример, когда мы импортировали цифровые данные из отчета, подготовленного другой программой. В числах были тысячи разделителей, чтобы их было легче читать. Конечно, эти разделители оказались в нашей таблице, а числа были импортированы как текст. В результате с ними были невозможны никакие математические операции.
Наша задача — преобразовать числа в числа, удалив все лишнее. Разберем его пошагово.
- Выберите диапазон с необходимыми данными. Если данных много, нажмите Ctrl + Пробел, чтобы выделить все ячейки в столбце.
- Затем вызываем инструмент «Найти и заменить» (можно использовать комбинацию Ctrl + H). Введите пробел в поле «Найти», оставьте поле «Заменить поле пустым.
- Нажмите «Заменить все». Повторяйте этот шаг, пока не увидите сообщение «Не удается найти замену». 🙂
- Интервал между цифрами исчез, но числа по-прежнему выровнены по левому краю ячейки. Это означает, что это все еще текст.
- Используйте инструмент «Вставить значения», чтобы получить числа из текста. Введите число 1 в любую ячейку рабочего листа и скопируйте его в буфер обмена в разделе. Это возможно через контекстное меню, но мне больше всего нравится комбинация клавиш CTRL + C.
- Давайте снова выделим наш диапазон с числами и вызовем «Специальная вставка» (кроме меню, вы можете использовать CTRL + ALT + V.
- Выберите Вставить — Значения, Операция — Умножить. Теперь в нашем распоряжении не тексты, а числа.
- Но чаще всего на этом все не заканчивается. Скорее всего, текстовый формат был автоматически применен к нашим данным при импорте. Выберите их еще раз и измените формат с «Текст» на «Общий» или на любой из цифровых форматов (денежный, с разделителями, процентный и т.д.). Еще раз повторяю, что эта операция не всегда нужна, но вполне вероятна.
Теперь вы наверняка не только удалили пробелы из чисел, но и превратили свои числа в полноценные числа, пригодные для математических расчетов. К сожалению, если импортируется новый пакет данных, все операции придется повторить заново.
2. Формула ПОДСТАВИТЬ.
Рассмотрим те же исходные данные, что и в предыдущем примере. Но на этот раз попробуем стереть их с помощью формул.
Используйте функцию ЗАМЕНИТЬ, чтобы удалить все пробелы до, после и между числами.
= ПОДСТАВИТЬ (LA2;» «;»»)
В результате у нас есть числа, записанные в виде текста. Чтобы производить с ними различные математические вычисления, вам необходимо преобразовать их в числа.
Это можно сделать двумя способами.
- Использование функции ЗНАЧЕНИЕ
= ЗНАЧЕНИЕ (ПОДСТАВИТЬ (LA2;» «;»»))
Использование математической операции над текстом.
Если мы попытаемся выполнить некоторые действия с текстом, например с числом (например, умножить или вычесть), Excel сначала попытается преобразовать этот текст в число, чтобы выполнить нашу задачу. Это то, что мы будем использовать. Если дважды умножить число на минус 1, его значение не изменится. Вы можете сделать то же самое, дважды поставив знак минус перед формулой. Назовем это «двойным отрицанием».
= — ЗАМЕНА (LA2;» «;»»)
Следовательно, у нас есть реальные числа. Что ж, если вам нужны пробелы в качестве разделителей между цифрами, используйте для этого соответствующий числовой формат.
3. Функция СЖПРОБЕЛЫ.
Если у нас нет разделителя цифр между числами, но перед числами есть ведущие пробелы, то мы можем использовать функцию TRIM.
= ОБРЕЗАТЬ (A2)
А затем, используя тот же метод, что описан выше, мы конвертируем числа в числа.
= — ОБРЕЗАТЬ (A2)
Вот как это выглядит на скриншоте:
Примечание. Если после использования формулы вы по-прежнему видите текст, а не число, значит, в ячейке есть непечатаемые символы. Вы можете не видеть их на экране.
В этом случае рекомендуется немного усложнить выражение:
= ВЫРЕЗАТЬ (НАЖАТЬ (A2))
Если между числами есть единые пробелы, их даже нельзя удалить описанными выше способами. Вот что предложить:
= ОБРЕЗАТЬ (ПЕЧАТЬ ((ЗАМЕНИТЬ (A2; CH (160);» «))))
Более подробное объяснение этих формул см. В этом руководстве.
4. Форматирование ячеек.
Иногда форматирование является причиной появления ненужных пробелов в числах. Он уже может быть установлен ранее или перенесен вместе с данными из внешнего источника. Чтобы все исправить, нужно щелкнуть правой кнопкой мыши вкладку «Формат ячеек». Появится список настроек, нужно выбрать вкладку «Число», где можно настроить наличие разделителей групп цифр.
Как видите, метод прост. Но работает только с числами. Если числа записать в виде текста, эти манипуляции не дадут никакого эффекта.
2 способа удалить пробелы между словами или числами в ячейках Excel
Смотрите также не нужных пробелов.bmv98rus17 пробелов иNext iДругими словами, нужно 000 121″ значении, команду СЖПРОБЕЛЫ выдала ответ по с дополнительными пробелами.6. предоставляете возможность по ней левой сказала, что пробеловНа панели инструментов, в
Find What узнать из этого между именем иИз этой статьи Вы Можно ли как-то: Михаила убедить без большеDelSpacesBetweenDigits1 = Line удалить пробелы ия хочу чтобы поставим на первое плюшевым зайцам: 3.Как удалить лишние пробелы
порадоваться вашему шефу кнопкой мыши. попросту нет. Происходит правой ее части,(Найти) введите один примера. фамилией, а также узнаете 2 быстрых все вместе удалить аргументов сложно, аСтепени двойки +End Function дефисы только между результат был «0000054545000121» место в синтаксисе Хотя мы видим, в Excel вМариНажмите «ОК». это лишь в
нажмите по кнопке пробел. Убедитесь, чтоЭтот вариант требует меньше в начале и
- способа удалить лишние или придется каждую с аргументами, да 1
- _Boroda_
- цифрами.а программа убирает ВПР. Формула немного
- что их должно автоматическом режиме? Чтобы
Удаляем все лишние пробелы между словами, отсекаем начальные и конечные пробелы
: а где взятьСразу после этого лишние одном случае – «Найти и выделить». поле действий, но позволяет в конце (начальные пробелы между словами строчку редактировать? еще математическими (Степениbmv98rus: Михаил, а вотЭто возможно сделать нули и результат видоизменилась, и если быть 3+2=5. В не испортить зрение, правку то? пробелы будут убраны. если пробелы в Нажмите по ней.Replace With
Используем функцию «СЖПРОБЕЛЫ» для удаления лишних пробелов
удалить только лишние и конечные пробелы). или все пробелыДмитрий к двойки + 1): от ить пытливый этимВЫ убираете двойные без регулярных выражений? «54545000121»
- теперь мы протянем чем проблема? В вглядываясь в каждуюЕсть много чисел в Однако исправленный вариант
- числах были поставленыВ появившемся выпадающем списке(Заменить на) – пробелы между словами.
Во втором столбце,
из ячеек Excel. - : Или можно в — элементарно :-) ум :-). Добью и тройные пробелы?Заранее благодарен откликнувшимся!использование текствого формата ее до низа
- лишних пробелах. ячейку и убирая ячейках, часть из будет находиться в путем форматирования. По выберите пункт «Заменить». пустое. Начальные и конечные с названием Вы можете использовать соседнем столбце воспользоваться . попозже, самого задело А четверные иbmv98rus ячеек не помогает. таблицы, функция проставитЗапишем функцию в ячейке
- лишние доступы клавишей
них, которые больше той ячейке, где сути, это никакПоявится окно, в которомНажмите кнопку пробелы будут такжеLength функцию формулой СЖПРОБЕЛЫ, которая
В результате можно :-). более?:vikttur нам все значения. D3. В качестве Backspace, можно воспользоваться 1000, с пробелами была прописана формула.
Применяем инструмент «Найти и заменить», чтобы удалить лишние пробелы между словами
не повлияет на в поле «Найти»Replace all отсечены до 1,, показано количество символовTRIM уберет все пробелы изменив в итерацииemkub
- VBA-шная Trim конечноemkub: =ПОВТОР(0;25)&data :) Теперь все правильно. аргумента введем ячейку
- специальной функцией – через каждые три Ничего страшного, просто работу формул и введите двойной пробел.(Заменить все), затем
- но не удалены в каждом имени.(СЖПРОБЕЛЫ) или инструмент в строках, кроме количество искомых пробелов: Вы уж простите не подходит, а
- ,Похожая тема былаИзбавиться от лишних пробелов B3, в которой СЖПРОБЕЛЫ. знака. Хочу удалить скопируйте ячейку и
- всего прочего, однако Для этого простоОК полностью.В Excel существует функцияFind & Replace одиночных между словами. с заменой на
Удаляем все пробелы между числами
меня, но я вот Excle-ная должнаУж не знаю позавчера. Поиск по можно и без значится наименование игрушки.Да, проговорить название команды пробелы командой «найти-заменить», вставьте ее в некоторым пользователям очень дважды нажмите по
. Вуаля! Все пробелыВыделите один или несколькоTRIM(Найти и заменить), И пробелы уберете, один, например так
- не знаю, как выручить почему но тупым форуму не отключали… использования функции СЖПРОБЕЛЫ.
- Теперь протянем функцию до может оказаться непросто. но Excel пробелы нужную область. важно, чтобы все соответствующей клавише.
- удалены. столбцов с данными,(СЖПРОБЕЛЫ), которая используется чтобы вычистить содержимое и порядок в Space(8),4,3,2, отсрочить появление правильно вызвать эти200?’200px’:»+(this.scrollHeight+5)+’px’);»>WorksheetFunction.Trim
- переборомЮрий М Воспользуемся старым проверенным 14 строки и Но вот понять не находит, хотя
Удаляем все пробелы при помощи формулы
Автор: Вадим Матузок числа были записаныВ поле «Заменить на»Возможно, Вам пригодится способ в которых нужно для удаления лишних ячеек в Excel.
строках наведете.
не обработанного двойного,
(вышеописанные) функции. Точнее,Не, это я200?’200px’:»+(this.scrollHeight+5)+’px’);»>Function DelSpacesBetweenDigits(Line As String): способом, который нам увидим, что тексты ее синтаксис и они есть. Я
Есть большой массив данных в ряд без пропишите один пробел. удалить все пробелы удалить лишние пробелы пробелов из текста.
Когда Вы вставляете данныеЕсли же это
но оно оюязательно
не знаю, какие
не проснулся еще
office-guru.ru
Четыре способа, как быстро удалить пробелы в Excel
as StringПопробуйте использовать формат знаком еще из действительно выровнялись, потому принцип работы очень захожу в в и все числа пробелов. Если выНажмите кнопку «Заменить все».
Как удалить пробелы в Excel
при помощи формулы. между словами. Далее Вы найдёте из внешнего источника не так важно, наступит при стремлениии параметры указать при — с четырьмямиDim i As ячейки 0000000000000000 WORD – команда что пробелы удалились.
Способ 1: с помощью инструмента «Заменить»
легко. Если начать ячейку и удаляю там указаны с из их числа,В окне с отчетом Для этого ВыНажмите пошаговую инструкцию по на лист Excel то как уже
- последовательных пробелов к
- вызове. все нормально, а IntegerТогда вообще будет НАЙТИ-ЗАМЕНИТЬ.
- Проверим это наверняка, вводить команду, то
- эти пробелы руками, пробелами между цифрами. тогда выполните следующую нажмите «ОК». можете создать вспомогательныйCtrl+H
- работе с этим (простой текст, числа
- советовалось: выделяете столбце
- бесконечности. Конечно этоbmv98rus
вот с пятермымиDim Ch1 As число, с которымПример останется тот же изменив диапазон в подсветится следующее: =СЖПРОБЕЛЫ(текст). а Excel их Нужно убрать эти инструкцию:После этого все двойные столбец и ввести, чтобы открылось диалоговое
Способ 2: удаление пробелов между разрядами
инструментом: и т.д.), то со своими данными-Ctrl+H. придуманный случай, но: emkub, и более - String, Ch2 As можно работать :-) самый. Выделяем столбец, команде СУММЕСЛИ. Вместо Т.е. в скобках не находит. Почему?
- пробелы,чтобы число сталоВыделите область таблицы, в пробелы в Excel
- такую формулу: окноРядом со своими данными можете получить лишние в поле Найти вопрос скорее в
- Простите,, мы тут уже не очень String, Ch3 AsDJ_Serega
- в котором прописаны B3:B14 пропишем D3:D14
- нужно всего лишьАлексей матевосов (alexm)
- нормальным в формате
- ячейках которой вы будут удалены. Как=SUBSTITUTE(A1,» «,»»)
Find & Replace добавьте вспомогательный столбец. пробелы вместе с пишите ДВА ПРОБЕЛА,
Способ 3: удаление путем форматирования текста
ограниченности подхода используемого о своем сbmv98rus String, Result As: Наверно стоит уточнить, наименования игрушек и и посмотрим результат. задать ячейку (ячейки),: Существует два типа обычного числа, с хотите избавиться от можно отметить, способ=ПОДСТАВИТЬ(A1;» «;»»)(Найти и заменить). Можете назвать его важными данными. Это в поле Заменить в конкртеном случае. Александром заболтались.: Привычка, часто на String что количество нулей нажимаем CTRL+H. В Теперь плюшевых зайцев в которых необходимо
- пробелов с кодом которым можно выполнять пробелов между числовыми этот довольно простойЗдесь
- Введите два раза пробелTrim
- могут быть начальные
- на: пусто (т. Александр спс заЕсли вы про VBscript пишу и
- Line = WorksheetFunction.Trim(Line) должно совпадать с появившемся окне напротив действительно 5, медведей
- удалить пробелы.
32 и с вычисления. Макрос записать?или выражениями. в использовании. ВсеA1 в поле. и конечные пробелы,
Способ 4: с помощью специальной функции
е. ничего не науку. предложенные выше функции, порой ограничения тогоFor i = количеством знаков в НАЙТИ проставляем пробел, – 6 иПримечание: функция убирает все
- кодом 160. как-то по другому?Кликните по выделению правой последующие методы не– это первая
- Find WhatВ первой ячейке вспомогательного несколько пробелов между пишите, оставляете пустым).
- Раньше числа выглядели так: то поместите это автоматом в VBA 1 To Len(Line) нужном результате.
- а напротив ЗАМЕНИТЬ т.п. Получается, символы лишние пробелы, заВ вашем случае Макрос записать не кнопкой мыши. будут отличаться особой ячейка столбца с
- (Найти) и один
столбца (C2) введите словами или разделители Можете и пять 1 456 789 в модуль и лезут, хотя WorksheetFunction — 1Юрий М НА не пишем табуляции играют важную
исключением того, который
fb.ru
Как убрать пробелы между цифрами в Excel?
пробелы между цифрами получилось.Выберите пункт «Формат ячеек». сложностью, и пользователь числами или словами, раз в поле формулу для удаления разрядов в числах. пробелов написать, если или 11 234 можно мрямо с конечно знаю иCh1 = Mid(Line,
: Так у меня ничего. роль, и их
ставится по умолчанию с кодом 160.АлександрПоявится соответствующее окно, в
легко поймет, как в которой должны
Replace With лишних пробелов:Следовательно, таблица выглядит малость в каждой ячейке 567. Теперь пропал листа вызывать, как в данном случае i, 1) и совпадает :-)Проблема такого способа в нужно подчищать. между словами.Как удалить.: встань на ячейку. котором перейдите в удалить лишние пробелы быть удалены все(Заменить на).=TRIM(A2) неопрятно и становится их столько. Самый пробел и появились обычную встроенную, указав Вы правы, однуCh2 = Mid(Line,
DJ_Serega том, что онИспользование функции СЖПРОБЕЛЫ вместе
Те, кто хорошо владеетВыделить пробел в Выбери форматирование.
раздел «Числовой», расположенный в Excel. пробелы.
Нажмите кнопку=СЖПРОБЕЛЫ(A2)
трудной для использования.
оптимальный вариант - либо запятые, либо
ячейку столбца N. итерацию пропустил i + 1,
Почему Excel не находит пробелы между цифрами в ячейках?
: Я в этом убирает все, в с другими функциями техникой печатания, наверняка ячейке, копировать.И смотри там. во вкладке «Число».Только что мы разобрались,Далее выполните те жеReplace allСкопируйте эту формулу в Казалось бы, простая скопировать прямо из все числа слилисьНу или делать
надо было так 1) и не сомневался том числе между расширяет возможности пользователя.
недоумевают, как вообщеВ поле «Найти: Если формат числовой,
В правой части окна
как удалить пробелы шаги, что и
(Заменить все), а остальные ячейки столбца. задача может стать
ячейки все эти вместе. Что делать?
скрипт которые перебирает
200?’200px’:»+(this.scrollHeight+5)+’px’);»>Line=Replace(Replace(Replace(Line, «», » «),Ch3 = Mid(Line,
;))) словами. Поэтому этот
Логично, что она могут появиться лишние
» вставить скопированный то убери разделитель снимите отметку с в ячейках Excel в разделе об затем Вы можете использовать непростой. Например, найти
пробелы и вставитьНекоторые поля заполнены неверно нужный вам диапазон «», » «), i + 2,я уточнил для путь используют, преимущественно, будет использоваться вместе пробелы. Но опытные
пробел. групп разрядов
Функция СЖПРОБЕЛЫ в Excel и примеры ее использования
пункта «Разделитель групп с текстовыми выражениями, удалении всех лишнихОК советы из статьи покупателя с именем их в поле: поставить текстовый формат? и значенеи ячеки «», » «) 1) Stumax’а, и других,
для удаления лишних с теми функциями, пользователи знают, чтоПоле «Заменить на:То же самое разрядов». но что, если пробелов между словами, чтобы закрыть появившееся Как вставить одинаковую
Синтаксис функции СЖПРОБЕЛЫ в Excel
John Doe Найти.Марина в опять как аргумент.Это действительно убираетIf Ch1 >= которые почитают данную пробелов в составе которые исследуют массивы информация для Excel » оставить пустым. и для диапазонаНажмите «ОК».
появилась потребность убрать при помощи формулы. информационное окно. формулу сразу во(нет лишних пробелов
Anastasija ne skagy: сама пробел поставьВсе от задачи все множественные пробелы. «0» And Ch1 тему при поиске чисел. и возвращают данные. часто копируется изНажать «Заменить все»Антонович николенкоПосле этого окно будет лишние одинарные пробелы
Урок подготовлен для Вас
Пример использования функции СЖПРОБЕЛЫ
Повторяйте шаг 4 до все выбранные ячейки. между частями имени),: редактируй, нельзя удалять там, где надо, зависит. Спс. = «0» And «как отобразить нулиStumax В частности, это разных источников, которыеМожно без копирования: Возможен и такой закрыто, а между в числовых выражениях, командой сайта office-guru.ru
тех пор, покаЗамените исходный столбец полученными в то время тебе такое) а потом отформатируйФайл с функциями
_Boroda_ Ch3 i = перед цифрами в: Всем, привет! функции НАЙТИ, ЛЕВСИМВ, могли заполняться дилетантами. пробела из ячейки. вариант: при вводе числовыми значениями пропадут которые зачастую устанавливаютсяИсточник: https://www.ablebits.com/office-addins-blog/2013/11/15/trim-spaces-between-words/ не появится сообщение данными. Для этого как в таблице
Q w по образцу всю листа приложил, в: i + 1
одной ячейке» :)Начну с проблемы ПРАВСИМВ и др. Поэтому в текстеВ поле «Найти: цифр в ячейку пробелы. Так что, автоматически? В этомПеревел: Антон АндроновWe couldn’t find anything выделите все ячейки он сохранён как: Найти (пробел (ы) таблицу первом посте подправил.ЦитатаCh2 = «»
СЖПРОБЕЛЫ с другими функциями
Guest — не могу На практике оказывается, и встречаются опечатки » Нажать Alt+0160 случайно был введён если вся суть случае нам такжеАвтор: Антон Андронов to replace… вспомогательного столбца и « ) и заменитьКонстантин расторгуевK-SerJC
bmv98rus, 31.01.2017 вEnd If: Скопировать пробел из подсчитать сумму чисел что чаще всего и ненужные пробелы.Код набрать на пробел, но небыл заключалось в форматировании, поможет инструмент «Заменить».В процессе работы с(Мы не нашли нажмите
John Doe на (ничего): галку на разделитель
: сколь угодно двойных 09:25, в сообщенииResult = Result ячейки — Спасибо в ячейках из-за СЖПРОБЕЛЫ используется вместе правой цифровой клавиатуре. своевременно замечен и то этот методВ таблице выделите область,
любыми документами пользователь ничего, что нужноCtrl+C«. Или числа, которыеМаксим групп разрядов пробелов: № 4 () & Ch1 огроменное автору. того, что в с ВПР.
Как еще можно удалить лишние пробелы в Excel?
На небольшом примере рассмотрим,Денис акимкин удалён. При попытке обязательно поможет вам. в которой находятся незаметно для себя было заменить…)., чтобы скопировать данные
не могут быть: редактирование — заменить.Полосатый жираф алик200?’200px’:»+(this.scrollHeight+5)+’px’);»> 200?’200px’:»+(this.scrollHeight+5)+’px’);»>Line=Replace(Replace(Replace(Line, » «, «Next ispARTan каждой ячейки послеРассмотрим на примере той как пользоваться функцией
: Это не пробелы, вернуть курсор клавишамиВсе вышеописанные методы неэффективны ненужные пробелы. может оставлять нежелательныеПредположим, у Вас есть в буфер обмена.Далее просуммированы, а виноватыВ поле «заменить»
exceltable.com
Как убрать пробел после числа?
: А почему уFunction NoDoubleSpase(str As
«), » «, «Result = Result: Спасибо-тоже пригодилось! числа стоит пробел же таблицы. Задача: СЖПРОБЕЛЫ. Имеем таблицу, а результат форматирования. со стрелками, выделение в том случае,Находясь на главной странице пробелы между словами таблица с числами, выделите первую ячейку в этом опять ставь 5 пробелов,
тебя в качестве String) As String «), » «, « & Ch2 &
Alina H и Excel не проставить цену напротив
в которой указаны Если не нужны ячейки «перескакивает» на
если нужно в на панели инструментов, или числами. Существует
в которых группы
исходного столбца (в лишние пробелы. а в поле разделителя по умолчанию
ST: «)
Ch3: Спасибо большое )))
распознаёт их как каждой позиции. Справа наименования детских игрушек
— по нужной соседнюю ячейку. В
Excel удалить пробелы, нажмите по кнопке
множество способов исправления разрядов (тысячи, миллионы, нашем случае A2),
Из этой статьи Вы «заменить на» один
стоит запятая? Похоже,If InStr(1, str,
9 пробелов иDelSpacesBetweenDigits = Result Все получилось )))
числа. Приходиться каждую дана вспомогательная таблица, и их количество. ячейке правой клавишей, таком случае нужно находящиеся в начале
«Найти и заменить» подобной ситуации. Рассмотрим миллиарды) разделены пробелами.
нажмите узнаете, как очистить пробел или что что настройки Windows
«») <> 0 большеEnd FunctionМикки ячейку исправлять и в которой прописана Не очень грамотный
«Свойства», «Формат». Там повторно выделить «непокорную» или в конце и выберите инструмент
их в статье. В этом случае
Shift+F10 данные от лишних там нужно еще.
кривые! Then str =bmv98rusМожно поиграть с: По поводу этой удалять пробел. Автозамена цена каждой игрушки. оператор вел примитивный
выбираем нужный.
planetaexcel.ru
Удалить пробелы только между цифрами (Макросы/Sub)
ячейку и дважды значения. Однако с
«Заменить».Перед началом отметим, что Excel рассматривает числаили клавишу вызова
пробелов: Для всех выделенных
Панель управления - Replace(str, «», «: Полез смотреть, как instr и сперва темы всем советую не работает в Теоретически мы можем
учет: при появленииСергей сухов щёлкнуть в ней этим безукоризненно справляется
В появившемся окне на сами пробелы бывают
как текст и
контекстного меню, аУдаляем все лишние пробелы ячеек. Язык и региональные
«) :GoTo ST делал . Точно поискать пробелы ,
установить надстройку стандартную данном случае, т.к.
вручную перепечатать нужные дополнительных единиц игрушек
: в цифрах это левой клавишей мышки функция СЖПРОБЕЛЫ. этот раз нужно разные: между словами,
никакая математическая операция
затем клавишу между словами, аAlexey i.
стандарты - РегиональныеNoDoubleSpase = str
было с любым потом что проверить и бесплатную от
это просто пробел. нам цифры, но он просто впечатывал
называется не пробелами, или тачпада. ПослеУстановите курсор в той ввести немного другие между числовыми выражениями
выполнена быть не
V
также отсекаем начальные: Самым оптимальным будет
параметры - кнопка
End Function количеством пробеловю еще что перед и
МикроСофта Trim Spaces
Подскажите пожалуйста как
раз мы в новые позиции, несмотря а полупробелами. У этого курсор в ячейке, которая находится значения. или же в
может.
(З). и конечные пробелы
заменить (Ctrl+H или «Настройка». И там_Boroda_
раз спс.
после, но не for Excel поищите
автоматически убрать пробелы Excel, будем использовать
на то, что них свой код, ячейке станет «послушным» параллельно столбцу или
В поле «Найти» поставьте
начале или конце
Простейший способ избавиться от
Удалите вспомогательный столбец.
Используем функцию TRIM (СЖПРОБЕЛЫ) где-то рядом.. ) поставить правильный «Разделитель: Да причем здесьЁ, там 4 проще получится.
в инете . после числа во ВПР. аналогичные наименования уже который тоже можно
командам клавиш со строке, пробелы из один пробел. какого-либо значения. Соответственно, лишних пробелов –Готово! Мы удалили всеПрименяем инструмент Find &
начальные пробелы на групп разрядов» (пробел). Ваш цикл-то? Выше вложения былоМожно Другим переборомВот ее описание всех ячейках сразу?Если мы протянем формулу есть. Наша задача: заменить на (пусто).
стрелками влево и которых нужно убрать.Поле «Заменить на» оставьте для устранения каждого
это воспользоваться стандартным лишние пробелы при Replace (Найти и
пустое значение; сработает ОК — и давно уже написано200?’200px’:»+(this.scrollHeight+5)+’px’);»>b=Replace(Replace(Replace(Replace(Trim(a), «» , «Код200?’200px’:»+(this.scrollHeight+5)+’px’);»>Function DelSpacesBetweenDigits1(Line AsemkubПример ошибки: 45″пробел» до конца таблицы, подсчитать общую сумму Таблица символов ANSI
вправо. Подводите курсорОткройте окно Мастера функций,
нетронутым. типа существует свой инструментом Excel – помощи функции заменить) если начальный пробел
проверить изображение ячеек одно из нормальных
"),""," "),""," "),""," String) As String: Здравствуйте Товарищи!
,а надо просто увидим следующее:
каждого вида. http://mmb.mediachance.com/mmbhelp/ru/index.html?asciitable.htm в нужное место нажав по соответствующей
Нажмите кнопку «Заменить все». отдельный метод. ИменноFind & Replace
TRIMУдаляем ВСЕ пробелы между
ещё раз. решений.
«)Dim i As
Часы бесполезных поисков 45.Розовым цветом мы специальноНевооруженным глазом видно, чтоКим байгильдин
и удаляйте пробел. кнопке, находящейся рядомПодтвердите свои действия, ознакомьтесь о них сейчас(Найти и заменить).(СЖПРОБЕЛЫ). К сожалению, словами или числами помимо начала строкКогда пытаюсь убрать заменой
Я пытаюсь наглядноПеребор, заменяю на
Integer, j As в интернете сноваGuest
подсветили те позиции, некоторые позиции написаны: Спасибо. Очень помоглоInga zayonts со строкой функций. с отчетом и и пойдет речь.Нажмите
этот способ занимаетПредположим, есть таблица с это кол-во пробелов выдает значение на убедить Михаила в
Worksheetfunction Integer
привели на этот: СПАСИБО большое за которые написаны с
с явными лишнимиЛишние пробелы в тексте: 1. Выделяете «больной»
В списке «Категория» выберите
примите его.Если вы в процессе
Ctrl+Space
много времени, особенно, двумя столбцами. В в содержимом ячеек 2 картинке том, что ограниченное
emkub
Line = WorksheetFunction.Trim(Line)
форум. ответ!!! лишними пробелами. Поэтому пробелами. Рассмотрим, к замечают не все. столбец =>правка=>заменить…
«Текстовый», а вПосле этого вы обнаружите, работы в программе(Пробел), чтобы выделить когда таблица достаточно столбце не встречается.Freedoms количеставо Реплейсов не: ага. Понятно. Почему-тоFor i =Помогите пожалуйста решить
Копирование пробела я команда ВПР не чему это может И не для2. в поле списке с перечнем что пробелы между случайно устанавливали два
все ячейки в велика.NameЕсть, конечно, вариант: Формат ячейки поставь поможет. Ну, разве думал, что есть 0 To 9 вопрос. и не пробовал выдала по ним привести. всех это, в «Что» — ставите функций выделите «СЖПРОБЕЛЫ» числами исчезли, соответственно, пробела между словами
excelworld.ru
Как добавить пробел между цифрами в Excel?
столбце.Замечание:в первой ячейке написать скрипт, но числовой и уменьши что упремся в способ попроще…For j =
В ячейках столбца :(
результат. Чтобы исправитьПодсчитывать общее количество позиций общем-то, важно. Но пробел и нажмите «ОК». поставленная задача выполнена.
вместо одного, тогдаНажмитеЕсли после применения
содержится имя это сложнее :) количество знаков после ограничения на длинуА как это 0 To 9 «N» имеется текст
Тема закрыта. это, добавим к по каждому виду в Excel это3. поле «Появится окно ввода функции.Вполне возможно, что использование без проблем удалитьCtrl+H формулы Вы по-прежнему
Помогите убрать пробел между цифрами в Excel
John DoeИрина запятой
текстовой строки. А будет выглядеть сLine = Replace(Line, вперемешку с номерамиSaloha
Как удалить пробелы в Excel?
ВПР функцию СЖПРОБЕЛЫ игрушек будем через может обернуться серьезной заменить на: « В нем вам вышеописанной инструкции по пробелы в Excel, чтобы открыть диалоговое видите лишние пробелы,
, записанное корректно, т.е.: а там точноУ меня есть прайс. цикл мы и регулярными выражениями? i & « телефонов. В номерах: а как быть и посмотрим, что функцию СУММЕСЛИ. Вводим
проблемой, потому что — оставляете пустым нужно указать ячейку, удалению пробелов в можно с помощью окно скорее всего в без лишних пробелов. пробелы? может это Там тысячи наимований сами в состоянии_Boroda_ » & j, телефонов попадаются пробелы если перед «цифрами» получится. ее, протягиваем на при выполнении команд4. нажимаете «заменить в которой хотите Excel не дало
инструмента «Заменить». ПользоватьсяFind & Replace тексте содержатся неразрывные
Все остальные ячейки отступ при форматировании. и перед каждым написать, вопрос не
: i & j)
или дефисы, которые есть нули «0»??Т.к. пробелы нам нужно остальные ячейки и программа просто не все» убрать пробелы. Для никаких результатов. При
им довольно просто:(Найти и заменить). пробелы. Как их содержат вариант записи тогда все намного стоит штук 5 в этом был.:DNext j нужно удалить.пример: «00000 54545 удалить в искомом
смотрим результат. Программа будет учитывать ячейки5. радуетесь результату
этого просто кликните этом программа вамПерейдите на вкладку «Главная».В поле удалить, Вы можете с лишними пробелами
проще
Всем привет! В сегодняшнем нашем уроке мы посмотрим, как можно удалить лишние пробелы в ячейках Excel. С данной проблемjq сталкиваются почти все, и пробелы действительно сильно мешают в дальнейшей работе. Во-первых, при сортировке или при поиске информации частенько мы не может найти необходимую информацию. Особенно это болезненно при работе с большими документами. Во-вторых, документ при этом смотрится некрасиво и визуально сложно с ним работать. В-третьих, документ таким образом весит больше. Особенно это заметно при копировании большого количества элементов.
Именно поэтому нужно сразу же убрать лишние пробелы в ячейках Excel, как только они начали появляться. Нужно понимать, что пробелы могут быть разного типа – между слов, в начале или в конце. Еще более серьезные пробелы можно увидеть между цифрами или разрядами числа. В таком случае вы можете столкнуться с проблемами при арифметических подсчетах. И ладно, если будет вылезать ошибка, а что, если подсчеты будут неверные. В статье мы рассмотрим несколько способов. Поехали!
Содержание
- Способ 1: Замена
- Способ 2: Удаление пробела между цифрами
- Способ 3: Использование функции
- Задать вопрос автору статьи
Способ 1: Замена
- Перейдите на вкладку «Главная».
- Теперь в правом верхнем углу окна в разделе «Редактирования» нажмите по значку лупы – далее из выпадающего меню выбираем инструмент «Заменить».
- В первой строке ставим текстовый курсор, нажав левую кнопку мыши и два раза жмем на «Пробел». Как вы уже догадались в нижней строке нужно поставить только один «Пробел». Теперь жмем по кнопке «Заменить все».
- Если в документе будут найдены такие элементы, то они будут заменены на обычный пробел. Если же их обнаружено не будет, то вы увидите соответствующее сообщение.
Таким же образом можно заменять любые символы, например, звездочку (*) на пробел или тире (-). Очень полезная функция, которая есть во всех программах, работающих с текстом, символами и цифрами. Она также есть и в Word.
Способ 2: Удаление пробела между цифрами
Давайте рассмотрим еще одну очень популярную ситуацию, которая чаще всего возникает при копировании данных из другого места. Представим себе, что у нас есть большое количество чисел, где каждые три разряда разделены пробелом. Для человека подобные цифры воспринимаются удобно, но вот некоторые версии Excel не могут работать с подобными цифрами и считают такие ячейки с наличием символов. Давайте посмотрим, как можно удалить и полностью убрать пробелы в числах в Excel.
ПРИМЕЧАНИЕ! Новые версии Excel спокойно работают с такими цифрами, поэтому перед удалением пробелов проверьте – работают ли формулы вычисления с такими ячейками. Если они работают, то удалять их не нужно.
- Выделяем те ячейки, в которых находятся подобные цифры.
- Открываем тот же самый инструмент.
- Теперь в первую строку вводим только один пробел, а вот со второй нужно все стереть с помощью кнопки «Backspace».
- После замены пробелы должны удалиться.
Если вы видите сообщение – «Мы не нашли ничего, что нужно было заменить» – значит данные пропуски не воспринимаются программой как пробелы и просто визуально разграничивают числа для удобства. С ними можно спокойно работать при любом вычислении.
Если же они вам не нравятся, то их можно убрать с помощью настроек отображения.
- Выделяем эти ячейки.
- Жмем правой кнопкой и заходим в «Формат ячейки».
- В настройках в «Числовом» разделе просто уберите галочку «Разделитель групп разрядов».
- В конце нажмите «ОК».
Оба предыдущих способа не дают нам возможность, например, удалить один пробел в начале или в конце строки. Конечно, он может мешать не всем, но при добавлении такого пробела в число может возникнуть проблема с подсчетом, а также автоматическом определении формата ячейки. Поэтому лучше всего воспользоваться функцией:
=СЖПРОБЕЛЫ(***)
Дополнительно она удаляет двойные или тройные пробелы из всех ячеек. Вместо звездочек (***) мы будем использовать или просто текст, или адрес ячейки.
- Выделите ячейку, параллельную той, которую вы хотите исправить.
- Нажмите по кнопке «Функции» рядом со строкой значения.
- Выберите «Текстовую» категорию и установите нужную нам функцию.
- Жмем «ОК».
- Теперь нам нужно установить адрес – выделите адрес ячейки.
- Теперь растяните формулу на другие ячейки.
- Теперь нам нужно скопировать (Ctrl + C) все исправленные значения в старые ячейки (Ctrl + V). При вставке выберите режим «Значения».
- Эти данные можно удалить – кликаем правой кнопкой по выделению и выбираем команду «Очистить содержимое».
Способ не такой удобный, но зато помогает избавиться от лишних пропусков в начале и конце строки. На этом все, дорогие друзья портала WiFiGiD.RU. Надеюсь, урок вам понравился и был для вас полезным. Пишите свои дополнения и вопросы в комментариях. Всем добра!
Удаление ненужных пробелов в цифрах в Excel
Порой, работая в Excel в некоторых ячейках могут появляться лишние пробелы, которые смещают данные и портят весь внешний вид рабочих таблиц. У этих проблемных пропусков есть несколько причин, которые иногда возникают сами или по вине пользователя. Но независимо от причины нужно знать, как убрать пробелы в цифрах в Excel и уметь применять методы на практике.
Пробелы в числах
Пробелы в числах могут возникнуть в любой момент, а если увлеченно работать, то можно даже не заметить их появление. Среди основных причин стоит отметить такие:
- во время того, как в ячейку вставляется информация из внешних источников, могут попасть и текстовые фрагменты из того же источника;
- в числовой ячейке уже имеется форматирование, которое предусматривает визуальное разделение на разряды, это предусмотрено для удобного чтения больших чисел;
- появление неразрывных пробелов.
Обычный «Пробел» можно удалить достаточно просто, но вышеописанные причины просто так не устраняются. Для них нужно использовать специальные формулы, скрипты и пользоваться инструментами форматирования.
Найти и заменить
«Найти и заменить» — это самый простой из всех возможных методов убрать пробелы в ячейке Excel. Чтобы все получилось, нужно соблюдать следующий порядок действий:
- Выделить ячейку, столбец, строчку или некоторое их количество (где следует убрать «пробелы»).
- После этого нужно зажать последовательность клавиш на клавиатуре Ctrl+H. Данное сочетание клавиш вызовет специальное окно инструмента, которое называется «Найти и заменить» или «Find & Replace» (в англоязычной версии).
- В графу «Найти» следует ввести двойной пробел, а в нижнюю «Заменить на» только один. Также в строке «Найти» можно установить один пробел, а «Заменить на» оставить пустым, если требуется избавиться от промежутков вообще.
- После этого остается нажать «Заменить все».
На экране высветится новое окно, которое сообщит о совершенных заменах и их количестве. Для надежности можно проделать последний шаг еще раз, чтобы убедиться в том, что все пропуски в файле устранены.
Функция СЖПРОБЕЛЫ
Для удаления пробелов в ячейках Excel часто используют специальную функцию, которая называется СЖПРОБЕЛЫ или TRIM (в англоязычной версии). Она несколько сложнее в исполнении, чем предыдущий метод, но гораздо действеннее и способна справиться с более сложным типом неразрывных отступов. Чтобы все получилось, нужно придерживаться инструкции:
- Следует выбрать нужный столбец или строчку, в которой требуется произвести манипуляцию по удалению ненужных промежутков и рядом (напротив, если столбец и ниже, если строка) создать еще один столбец, строчку.
- Теперь в ячейке только что созданной строчки или столбца следует ввести функцию, которая выглядит так: = СЖПРОБЕЛЫ (номер соседней ячейке, где есть лишние пропуски). В англоязычной версии вместо СЖПРОБЕЛЫ вставляется TRIM.
- Дальше нужно продублировать эту функцию, просто растянув ее на все остальные ячейки.
- Следующим шагом будет, замена первого столбца (или строчки) на тот, где введены формулы. Чтобы это получилось, нужно выделить все ячейки с формулами, скопировать их (Ctrl+C), а после нажать левой кнопкой мыши на первую ячейку первого столбца (или строчки).
- Дальше следует нажать сочетание клавиш Shift+F10 и V.
И таким образом произойдет удаление ненужных пробелов между числами или буквами. Второй столбик (или строчку) можно удалить.
Формула ПОДСТАВИТЬ
Кроме первых двух способов есть еще один метод, в котором используется специальная формула «ПОДСТАВИТЬ», если используется англоязычная версия, то «SUBSTITUTE».
Чтобы формула заработала нужно в соседнем столбике или строчке от того, где находятся числа с пробелами, ввести следующую формулу: =ПОДСТАВИТЬ(A1;» «;»»). На место A1 вписывается нужный адрес. После этого, при необходимости, формула копируется на все остальные ячейки и заменяется таким же способом, как в предыдущем методе. Таким образом можно удалить пробелы во всем столбце.
Форматирование ячеек
Порой причиной ненужных пробелов является форматирование. Оно может быть уже установлено с отступами или переместится вместе с данными из внешнего источника. Чтобы все исправить нужно нажать правой кнопкой мыши на верх столбца и выбрать там вкладку «Формат ячеек». Появится список настроек, нужно выбрать закладку «Число», где уже и настроить наличие разрядных промежутков.
Если же нужно убрать разделительные пропуски в числах, то заходим в настройки формата ячейки и выбираем «Числовой». При этом, снимаем галочку «Разделитель групп разрядов».
Удаление пробелов только слева или справа
Если нужно произвести удаление пробелов только слева или справа (иначе называются начальные и конечные), нужно выполнить следующие действия:
- Убрать пробел слева, в начале строки. Чтобы все сработало нужно ввести в соседнюю ячейку следующую формулу: =ПСТР(A1;НАЙТИ(ЛЕВСИМВ(СЖПРОБЕЛЫ(A1))). Если английская версия, то тогда: =MID(A1;FIND(LEFT(TRIM(A1));A1);LEN(A1)). Где А1 целевое значение, которое нужно обработать.
- Убрать пробел справа, в конце строки. В соседнюю ячейку надо ввести следующую формулу: =ЛЕВСИМВ(Ф1;МАКС((ПСТР(A1&ПОВТОР(“ “;99);СТРОКА(А1:А99);1);» «)* СТРОКА(A1:A99))). В англоязычной версии: =LEFT(A1;MAX((MID(A1&REPT(» «;99);ROW(A1:A99),1);» «)*ROW(A1:A99))). Где А1 целевое значение, которое нужно обработать.
Удаление лишних пробелов в Microsoft Excel
Лишние пробелы в тексте не красят любой документ. Особенно их не нужно допускать в таблицах, которые предоставляются руководству или общественности. Но даже, если вы собираетесь использовать данные только в личных целях, лишние пробелы способствуют увеличению объема документа, что является негативным фактором. Кроме того, наличие подобных лишних элементов затрудняет поиск по файлу, применение фильтров, использование сортировки и некоторых других инструментов. Давайте выясним, какими способами их можно быстро найти и убрать.
Технология удаления пробелов
Сразу нужно сказать, что пробелы в Excel могут быть разного типа. Это могут быть пробелы между словами, пробел в начале значения и в конце, разделители между разрядами числовых выражений и т.д. Соответственно и алгоритм их устранения в этих случаях различный.
Способ 1: использование инструмента «Заменить»
С заменой двойных пробелов между словами на одинарные в Экселе отлично справляется инструмент «Заменить».
-
Находясь во вкладке «Главная», кликаем по кнопке «Найти и выделить», которая размещена в блоке инструментов «Редактирование» на ленте. В выпадающем списке выбираем пункт «Заменить». Можно также вместо вышеперечисленных действий просто набрать сочетание клавиш на клавиатуре Ctrl+H.
В любом из вариантов открывается окно «Найти и заменить» во вкладке «Заменить». В поле «Найти» устанавливаем курсор и дважды кликаем по кнопке «Пробел» на клавиатуре. В поле «Заменить на» вставляем один пробел. Затем жмем по кнопке «Заменить все».
Таким образом, мы избавились от лишних двойных пробелов между словами в документе.
Способ 2: удаление пробелов между разрядами
В некоторых случаях между разрядами в числах устанавливаются пробелы. Это не ошибка, просто для визуального восприятия больших чисел именно такой вид написания более удобен. Но, все-таки далеко не всегда это приемлемо. Например, если ячейка не отформатирована под числовой формат, добавление разделителя может негативно отразиться на корректности вычислений в формулах. Поэтому актуальным становится вопрос об удалении таких разделителей. Эту задачу можно выполнить при помощи все того же инструмента «Найти и заменить».
-
Выделяем столбец или диапазон, в котором нужно удалить разделители между цифрами. Этот момент очень важен, так как если диапазон не будет выделен, то инструмент уберет все пробелы из документа, в том числе и между словами, то есть, там, где они действительно нужны. Далее, как и ранее, кликаем по кнопке «Найти и выделить» в блоке инструментов «Редактирование» на ленте во вкладке «Главная». В добавочном меню выбираем пункт «Заменить».
Снова запускается окно «Найти и заменить» во вкладке «Заменить». Но на этот раз мы будем вносить в поля немного другие значения. В поле «Найти» устанавливаем один пробел, а поле «Заменить на» оставляем вообще незаполненным. Чтобы удостовериться на предмет того, что в этом поле нет пробелов, устанавливаем курсор в него и зажимаем кнопку backspace (в виде стрелки) на клавиатуре. Держим кнопку до тех пор, пока курсор не упрется в левую границу поля. После этого жмем на кнопку «Заменить все».
Разделения между разрядами будут удалены, а формулы начнут вычисляться корректно.
Способ 3: удаление разделителей между разрядами путем форматирования
Но бывают ситуации, когда вы четко видите, что на листе разряды разделены в числах пробелами, а поиск не дает результатов. Это говорит о том, что в данном случае разделение было выполнено путем форматирования. Такой вариант пробела не повлияет на корректность отображения формул, но в то же время некоторые пользователи считают, что без него таблица будет выглядеть лучше. Давайте рассмотрим, как убрать такой вариант разделения.
Так как пробелы были сделаны с помощью инструментов форматирования, то только при помощи этих же инструментов их можно убрать.
-
Выделяем диапазон чисел с разделителями. Кликаем по выделению правой кнопкой мыши. В появившемся меню выбираем пункт «Формат ячеек…».
Происходит запуск окна форматирования. Переходим во вкладку «Число», в случае если открытие произошло в другом месте. Если разделение было задано при помощи форматирования, то в блоке параметров «Числовые форматы» должен быть установлен вариант «Числовой». В правой части окна располагаются точные настройки данного формата. Около пункта «Разделитель групп рядов ()» вам просто нужно будет снять галочку. Затем, чтобы произведенные изменения вступили в силу, жмите на кнопку «OK».
Способ 4: удаление пробелов с помощью функции
Инструмент «Найти и заменить» отлично подходит для удаления лишних пробелов между символами. Но что делать, если их нужно убрать в начале или в конце выражения? В этом случае на помощь придет функция из текстовой группы операторов СЖПРОБЕЛЫ.
Данная функция удаляет все пробелы из текста выделенного диапазона, кроме одиночных пробелов между словами. То есть, она способна решить проблему с пробелами в начале слова в ячейке, в конце слова, а также удалить двойные пробелы.
Синтаксис этого оператора довольно прост и имеет всего один аргумент:
В качестве аргумента «Текст» может выступать, как непосредственно текстовое выражение, так и ссылка на ячейку в котором оно содержится. Для нашего случая как раз последний вариант и будет рассматриваться.
-
Выделяем ячейку, расположенную параллельно столбцу или строке, где следует убрать пробелы. Кликаем по кнопке «Вставить функцию», расположенную слева от строки формул.
Запускается окно Мастера функций. В категории «Полный алфавитный перечень» или «Текстовые» ищем элемент «СЖПРОБЕЛЫ». Выделяем его и жмем на кнопку «OK».
Открывается окошко аргументов функции. К сожалению, данная функция не предусматривает использования в качестве аргумента всего нужного нам диапазона. Поэтому устанавливаем курсор в поле аргумента, а затем выделяем самую первую ячейку диапазона, с которым мы работаем. После того, как адрес ячейки отобразился в поле, жмем на кнопку «OK».
Как видим, содержимое ячейки отобразилось в области, в которой находится функция, но уже без лишних пробелов. Мы выполнили удаление пробелов только для одного элемента диапазона. Чтобы удалить их и в других ячейках, нужно провести аналогичные действия и с другими ячейками. Конечно, можно проводить с каждой ячейкой отдельную операцию, но это может отнять очень много времени, особенно, если диапазон большой. Существует способ значительно ускорить процесс. Устанавливаем курсор в нижний правый угол ячейки, в которой уже содержится формула. Курсор трансформируется в небольшой крестик. Он носит название маркера заполнения. Зажимаем левую кнопку мыши и тянем маркер заполнения параллельно тому диапазону, в котором нужно убрать пробелы.
Как видим, после этих действий образуется новый заполненный диапазон, в котором находится все содержимое исходной области, но без лишних пробелов. Теперь перед нами стоит задача заменить преобразованными данными значения исходного диапазона. Если мы выполним простое копирование, то скопирована будет формула, а значит, вставка произойдет некорректно. Поэтому нам нужно произвести только копирование значений.
Выделяем диапазон с преобразованными значениями. Жмем на кнопку «Копировать», расположенную на ленте во вкладке «Главная» в группе инструментов «Буфер обмена». Как альтернативный вариант можно после выделения набрать сочетание клавиш Ctrl+C.
Выделяем исходный диапазон данных. Кликаем по выделению правой кнопкой мыши. В контекстном меню в блоке «Параметры вставки» выбираем пункт «Значения». Он изображен в виде квадратной пиктограммы с цифрами внутри.
Как видим, после вышеописанных действий значения с лишними пробелами были заменены идентичными данными без них. То есть, поставленная задача выполнена. Теперь можно удалить транзитную область, которая была использована для трансформации. Выделяем диапазон ячеек, в которых содержится формула СЖПРОБЕЛЫ. Кликаем по нему правой кнопкой мыши. В активировавшемся меню выбираем пункт «Очистить содержимое».
Как видим, существует целый ряд способов быстрого удаления лишних пробелов в Экселе. Но все эти варианты реализуются при помощи всего двух инструментов – окна «Найти и заменить» и оператора СЖПРОБЕЛЫ. В отдельном случае можно использовать также форматирование. Не существует универсального способа, который было бы максимально удобно использовать во всех ситуациях. В одном случае будет оптимальным использовать один вариант, а во втором – другой и т.д. Например, с удалением двойного пробела между словами быстрее всего справится инструмент «Найти и заменить», а вот убрать пробелы в начале и в конце ячейки корректно сможет только функция СЖПРОБЕЛЫ. Поэтому о применении конкретного способа пользователь должен принимать решение самостоятельно с учетом ситуации.
Отблагодарите автора, поделитесь статьей в социальных сетях.
Три способа, как убрать пробелы в числах в Excel
В процессе набора текста по случайности можно поставить два пробела вместо одного или же установить его не в том месте. К сожалению, при работе это сложно заметить, чтобы сразу исправить. Но к счастью, по итогу можно воспользоваться некоторыми хитростями, которые позволят быстро исправить сложившуюся ситуацию. В статье будет рассказано, как убрать пробелы между числами в Excel, однако сразу стоит сказать, что работает это и с текстом.
Способ 1: инструмент «Заменить»
Если во время работы вы случайно во многих ячейках ставили двойной пробел, то, используя инструмент «Заменить», вы за мгновение можете убрать лишние пустоты. Вот что необходимо делать для этого:
- Откройте нужную таблицу в программе.
- Перейдите во вкладку «Главная».
- На ленте инструментов отыщите и кликните левой кнопкой мыши по пункту «Найти и выделить».
- В появившемся меню выберите опцию «Заменить».
- В появившемся окне введите в графу «Найти» два пробела, просто дважды нажав по соответствующей клавише на клавиатуре.
- В графу «Заменить на» впишите один пробел.
- Нажмите кнопку «Заменить все».
После этого появится отчет, сколько именно двойных пробелов было исправлено. Нажмите кнопку «ОК», чтобы принять его. После этого вы можете наблюдать, что все двойные пробелы были исправлены и ваш документ приведен в нормальный вид. Это первый способ, как удалить пробелы в числах в Excel, переходим к следующему.
Способ 2: удаление пробелов между разделителями
Если вы устанавливали не двойной, а одинарный пробел в числовых выражениях, то предыдущий метод вам не поможет. Но в него можно внести некоторые коррективы, которые помогут исправить сложившуюся ситуацию. Чтобы убрать пробелы в числах в Excel, выполните следующие действия:
- Выделите часть таблицы с числовыми данными, в которых находятся лишние пробелы.
- На ленте инструментов опять же кликните по кнопке «Найти и выделить» и выберите опцию «Заменить». Кстати, это действие можно произвести путем использования горячих клавиш Ctrl+H.
- Появится уже знакомое окно, где нужно ввести две переменные.
- В поле «Найти» введите одинарный пробел.
- Поле «Заменить на» не трогайте, в нем ничего не должно находиться.
- Нажмите кнопку «Заменить все».
Как и в прошлый раз, вам будет показан отчет, который можно закрыть, нажав кнопку «ОК». Все пробелы между числами будут удалены. Это отличный способ, как можно убрать пробелы в числах в Excel, однако он эффективен лишь тогда, когда эти пробелы были поставлены вручную. Если они установлены автоматически, то необходимо использовать совсем другую инструкцию. Именно о ней и пойдет речь дальше.
Способ 3: удаление путем форматирования
Если вы набираете большие числа в ячейках таблицы и видите, что после нажатия Enter между разделителями появляется пробел, то значит, у вас стоит соответствующая опция форматирования. Сейчас будет рассказано, как убрать пробелы в числах в Excel, отключив ее.
- Откройте таблицу в программе.
- Выделите ячейки, в которых стоит пробел между числами.
- Нажмите правой кнопкой мыши по выделению.
- Выберите в появившемся контекстном меню опцию «Формат ячеек».
- В появившемся окне перейдите на вкладку «Число».
- Откройте раздел «Числовой», находящийся на боковой панели.
- В правой части окна снимите отметку напротив строки «Разделитель групп разрядов».
- Нажмите «ОК».
После этого окно будет закрыто, а вы можете наблюдать, что все лишние пробелы были удалены из документа. Как видите, это довольно простой способ, как можно убрать пробелы в числах в Excel, но стоит учитывать, что он работает лишь в случаях форматирования текста.
2 способа удалить пробелы между словами или числами в ячейках Excel
Из этой статьи Вы узнаете 2 быстрых способа удалить лишние пробелы между словами или все пробелы из ячеек Excel. Вы можете использовать функцию TRIM (СЖПРОБЕЛЫ) или инструмент Find & Replace (Найти и заменить), чтобы вычистить содержимое ячеек в Excel.
Когда Вы вставляете данные из внешнего источника на лист Excel (простой текст, числа и т.д.), то можете получить лишние пробелы вместе с важными данными. Это могут быть начальные и конечные пробелы, несколько пробелов между словами или разделители разрядов в числах.
Следовательно, таблица выглядит малость неопрятно и становится трудной для использования. Казалось бы, простая задача может стать непростой. Например, найти покупателя с именем John Doe (нет лишних пробелов между частями имени), в то время как в таблице он сохранён как “John Doe“. Или числа, которые не могут быть просуммированы, а виноваты в этом опять лишние пробелы.
Из этой статьи Вы узнаете, как очистить данные от лишних пробелов:
Удаляем все лишние пробелы между словами, отсекаем начальные и конечные пробелы
Предположим, есть таблица с двумя столбцами. В столбце Name в первой ячейке содержится имя John Doe, записанное корректно, т.е. без лишних пробелов. Все остальные ячейки содержат вариант записи с лишними пробелами между именем и фамилией, а также в начале и в конце (начальные и конечные пробелы). Во втором столбце, с названием Length, показано количество символов в каждом имени.
Используем функцию «СЖПРОБЕЛЫ» для удаления лишних пробелов
В Excel существует функция TRIM (СЖПРОБЕЛЫ), которая используется для удаления лишних пробелов из текста. Далее Вы найдёте пошаговую инструкцию по работе с этим инструментом:
- Рядом со своими данными добавьте вспомогательный столбец. Можете назвать его Trim.
- В первой ячейке вспомогательного столбца (C2) введите формулу для удаления лишних пробелов:


Готово! Мы удалили все лишние пробелы при помощи функции TRIM (СЖПРОБЕЛЫ). К сожалению, этот способ занимает много времени, особенно, когда таблица достаточно велика.
Замечание: Если после применения формулы Вы по-прежнему видите лишние пробелы, скорее всего в тексте содержатся неразрывные пробелы. Как их удалить, Вы можете узнать из этого примера.
Применяем инструмент «Найти и заменить», чтобы удалить лишние пробелы между словами
Этот вариант требует меньше действий, но позволяет удалить только лишние пробелы между словами. Начальные и конечные пробелы будут также отсечены до 1, но не удалены полностью.
- Выделите один или несколько столбцов с данными, в которых нужно удалить лишние пробелы между словами.
- Нажмите Ctrl+H, чтобы открылось диалоговое окно Find & Replace (Найти и заменить).
- Введите два раза пробел в поле Find What (Найти) и один раз в поле Replace With (Заменить на).
- Нажмите кнопку Replace all (Заменить все), а затем ОК, чтобы закрыть появившееся информационное окно.
- Повторяйте шаг 4 до тех пор, пока не появится сообщение We couldn’t find anything to replace… (Мы не нашли ничего, что нужно было заменить…).
Удаляем все пробелы между числами
Предположим, у Вас есть таблица с числами, в которых группы разрядов (тысячи, миллионы, миллиарды) разделены пробелами. В этом случае Excel рассматривает числа как текст и никакая математическая операция выполнена быть не может.
Простейший способ избавиться от лишних пробелов – это воспользоваться стандартным инструментом Excel – Find & Replace (Найти и заменить).
- Нажмите Ctrl+Space (Пробел), чтобы выделить все ячейки в столбце.
- Нажмите Ctrl+H, чтобы открыть диалоговое окно Find & Replace (Найти и заменить).
- В поле Find What (Найти) введите один пробел. Убедитесь, что поле Replace With (Заменить на) – пустое.
- Нажмите кнопку Replace all (Заменить все), затем ОК. Вуаля! Все пробелы удалены.
Удаляем все пробелы при помощи формулы
Возможно, Вам пригодится способ удалить все пробелы при помощи формулы. Для этого Вы можете создать вспомогательный столбец и ввести такую формулу:
Здесь A1 – это первая ячейка столбца с числами или словами, в которой должны быть удалены все пробелы.
Как убрать лишние пробелы в Excel?
Рассмотрим способы удаления пробелов в Excel (например, между словами, в начале или конце предложений, в числах).
Приветствую всех, уважаемые читатели блога TutorExcel.Ru.
Зачастую при копировании текста или переносе таблиц возникают проблемы с наличием лишних символов, которые могут появиться по самым разным причинам: неправильный ввод данных, импортирование данных из внешних источников и т.д.
Достаточно часто лишние пробелы в Excel встречаются в тексте в следующих случаях:
- В начале или в конце предложений;
- Дублирование пробелов;
- Невидимые символы, в т.ч. неразрывный пробел;
- В числах (в разделителях разрядов).
Помимо того, что данные могут стать трудночитаемыми, так и использование обычных инструментов Excel (к примеру, сортировка, фильтрация, поиск, применение функций и т.д.) становится затруднительным и некорректным.
Поэтому, чтобы при работе избежать подобных проблем, для корректной работы необходимо удалять лишние символы.
Как удалить пробелы в Excel?
Рассмотрим 2 основных способа, как можно удалить лишние символы:
- Инструмент «Найти и заменить». Удаление пробелов через диалоговое окно;
- С помощью функций. Формульный вариант удаления.
Инструмент «Найти и заменить»
Предположим, что у нас есть текст или таблица со словами, в котором присутствует дублирование пробелов.
Для начала выделяем диапазон ячеек с данными и выбираем на панели вкладок Главная -> Редактирование -> Найти и выделить -> Заменить либо просто нажимаем сочетание клавиш Ctrl + H:

Появляется стандартное диалоговое окно замены, затем вводим в поле Найти два пробела, а в Заменить на — один. Нажимаем Заменить все и повторяем операцию до тех пор, пока Excel находит повторения.
Как видим алгоритм достаточно простой, однако данный способ удаления пробелов не срабатывает, если они присутствуют в конце или в начале текста.
С помощью функций
В этом случае можно воспользоваться стандартной функцией СЖПРОБЕЛЫ, которая удаляет все пробелы, за исключением одиночных между словами.
Предположим, что у нас имеется список фамилий (столбец A) содержащий лишние пробелы как между словами, так и в начале или конце фамилии. Давайте создадим вспомогательный столбец (столбец B), куда введем формулу СЖПРОБЕЛЫ ссылающуюся на столбец с фамилиями:

Далее копируем содержимое столбца B и вставляем значения без связей в столбец A, после чего удаляем вспомогательный столбец.
Минусом данного способа является его неудобство при работе с большими объемами данных, так как для каждой редактируемой ячейки необходимо создавать дополнительное место где будет обрабатываться исходная ячейка.
Неразрывный пробел в Excel
В случае если после совершенных действий лишние пробелы все же не получилось удалить, то вероятно в тексте могут содержаться неразрывные пробелы.
Данный символ внешне выглядит как обычный пробел, однако его нельзя удалить с помощью функции СЖПРОБЕЛЫ или инструмента «Найти и Заменить» (при вводе в поле для замены обычного пробела).

Как видим в ячейке A2 содержатся лишние пробелы, но функция СЖПРОБЕЛЫ их не удаляет.
Каждый символ в Excel имеет свою кодировку в таблице знаков ANSI (для ОС Windows), в том числе и интересные нам одиночный пробел (символ 32) и неразрывный (символ 160).
Поэтому с помощью функции ПОДСТАВИТЬ заменяем неразрывный пробел (символ 160) на обычный (символ 32), а затем к полученному результату применяя функцию СЖПРОБЕЛЫ получаем требуемый результат:

На самом деле убрать неразрывный пробел можно и с помощью «Найти и заменить», для этого в поле Найти необходимо ввести неразрывный пробел и заменить его либо на обычный, либо удалить, оставив поле Заменить на пустым.
Возникает вопрос, как это сделать?
Первый способ — непосредственно скопировать данный символ из текста и ввести в поле Найти.
Второй способ — воспользоваться Alt-кодом (для систем Windows) и ввести комбинацию Alt + 0160 (удерживая клавишу Alt нужно набрать 0160 на цифровой клавиатуре).
Как убрать пробелы в числах в Excel?
Проблема с удалением пробелов встречается и при работе с числами — в числах попадаются пробелы (к примеру, вместо разделителей разрядов), из-за чего они воспринимаются в Excel как текст.
Предположим, что у нас имеется таблица с числами, где содержатся пробелы. Выделяем диапазон с данными и с помощью инструмента «Найти и Заменить» удаляем пробелы, подставив вместо одиночного пробела пустое поле, как показано в примере выше.
Аналогичный результат можно получить и с помощью формулы: 
При этом не забудьте умножить результат на 1, чтобы перевести формулу из текста в число.
Спасибо за внимание!
Если у вас есть мысли или вопросы по теме статьи — делитесь ими в комментариях.
Порой, работая в Excel в некоторых ячейках могут появляться лишние пробелы, которые смещают данные и портят весь внешний вид рабочих таблиц. У этих проблемных пропусков есть несколько причин, которые иногда возникают сами или по вине пользователя. Но независимо от причины нужно знать, как убрать пробелы в цифрах в Excel и уметь применять методы на практике.
Пробелы в числах
Пробелы в числах могут возникнуть в любой момент, а если увлеченно работать, то можно даже не заметить их появление. Среди основных причин стоит отметить такие:
- во время того, как в ячейку вставляется информация из внешних источников, могут попасть и текстовые фрагменты из того же источника;
- в числовой ячейке уже имеется форматирование, которое предусматривает визуальное разделение на разряды, это предусмотрено для удобного чтения больших чисел;
- появление неразрывных пробелов.
Обычный «Пробел» можно удалить достаточно просто, но вышеописанные причины просто так не устраняются. Для них нужно использовать специальные формулы, скрипты и пользоваться инструментами форматирования.
Найти и заменить
«Найти и заменить» — это самый простой из всех возможных методов убрать пробелы в ячейке Excel. Чтобы все получилось, нужно соблюдать следующий порядок действий:
- Выделить ячейку, столбец, строчку или некоторое их количество (где следует убрать «пробелы»).
- После этого нужно зажать последовательность клавиш на клавиатуре Ctrl+H. Данное сочетание клавиш вызовет специальное окно инструмента, которое называется «Найти и заменить» или «Find & Replace» (в англоязычной версии).
- В графу «Найти» следует ввести двойной пробел, а в нижнюю «Заменить на» только один. Также в строке «Найти» можно установить один пробел, а «Заменить на» оставить пустым, если требуется избавиться от промежутков вообще.
- После этого остается нажать «Заменить все».
На экране высветится новое окно, которое сообщит о совершенных заменах и их количестве. Для надежности можно проделать последний шаг еще раз, чтобы убедиться в том, что все пропуски в файле устранены.
Функция СЖПРОБЕЛЫ
Для удаления пробелов в ячейках Excel часто используют специальную функцию, которая называется СЖПРОБЕЛЫ или TRIM (в англоязычной версии). Она несколько сложнее в исполнении, чем предыдущий метод, но гораздо действеннее и способна справиться с более сложным типом неразрывных отступов. Чтобы все получилось, нужно придерживаться инструкции:
- Следует выбрать нужный столбец или строчку, в которой требуется произвести манипуляцию по удалению ненужных промежутков и рядом (напротив, если столбец и ниже, если строка) создать еще один столбец, строчку.
- Теперь в ячейке только что созданной строчки или столбца следует ввести функцию, которая выглядит так: = СЖПРОБЕЛЫ (номер соседней ячейке, где есть лишние пропуски). В англоязычной версии вместо СЖПРОБЕЛЫ вставляется TRIM.
- Дальше нужно продублировать эту функцию, просто растянув ее на все остальные ячейки.
- Следующим шагом будет, замена первого столбца (или строчки) на тот, где введены формулы. Чтобы это получилось, нужно выделить все ячейки с формулами, скопировать их (Ctrl+C), а после нажать левой кнопкой мыши на первую ячейку первого столбца (или строчки).
- Дальше следует нажать сочетание клавиш Shift+F10 и V.
И таким образом произойдет удаление ненужных пробелов между числами или буквами. Второй столбик (или строчку) можно удалить.
Формула ПОДСТАВИТЬ
Кроме первых двух способов есть еще один метод, в котором используется специальная формула «ПОДСТАВИТЬ», если используется англоязычная версия, то «SUBSTITUTE».
Чтобы формула заработала нужно в соседнем столбике или строчке от того, где находятся числа с пробелами, ввести следующую формулу: =ПОДСТАВИТЬ(A1;» «;»»). На место A1 вписывается нужный адрес. После этого, при необходимости, формула копируется на все остальные ячейки и заменяется таким же способом, как в предыдущем методе. Таким образом можно удалить пробелы во всем столбце.
Форматирование ячеек
Порой причиной ненужных пробелов является форматирование. Оно может быть уже установлено с отступами или переместится вместе с данными из внешнего источника. Чтобы все исправить нужно нажать правой кнопкой мыши на верх столбца и выбрать там вкладку «Формат ячеек». Появится список настроек, нужно выбрать закладку «Число», где уже и настроить наличие разрядных промежутков.
Если же нужно убрать разделительные пропуски в числах, то заходим в настройки формата ячейки и выбираем «Числовой». При этом, снимаем галочку «Разделитель групп разрядов».
Удаление пробелов только слева или справа
Если нужно произвести удаление пробелов только слева или справа (иначе называются начальные и конечные), нужно выполнить следующие действия:
- Убрать пробел слева, в начале строки. Чтобы все сработало нужно ввести в соседнюю ячейку следующую формулу: =ПСТР(A1;НАЙТИ(ЛЕВСИМВ(СЖПРОБЕЛЫ(A1))). Если английская версия, то тогда: =MID(A1;FIND(LEFT(TRIM(A1));A1);LEN(A1)). Где А1 целевое значение, которое нужно обработать.
- Убрать пробел справа, в конце строки. В соседнюю ячейку надо ввести следующую формулу: =ЛЕВСИМВ(Ф1;МАКС((ПСТР(A1&ПОВТОР(“ “;99);СТРОКА(А1:А99);1);» «)* СТРОКА(A1:A99))). В англоязычной версии: =LEFT(A1;MAX((MID(A1&REPT(» «;99);ROW(A1:A99),1);» «)*ROW(A1:A99))). Где А1 целевое значение, которое нужно обработать.

При работе с программой Microsoft Excel различных версий (2003, XP, 2007, 2010 и последующих) пользователи часто сталкиваются с проблемой, когда при вставке формулы для подсчета чисел, она не считает и выводит ошибку. Это связано с различными проблемами, но мы рассмотрим вариант, когда числа в Excel имеют пробел (неразрывный пробел). Именно по этой причине формула не воспринимает числовые значения в финансовом или числовом формате. Отсюда и ошибка, когда вставленная формула выдает ошибку, отображая значение «ноль» (при вставке формулы «Сумма») (см. Рис. 1). При вставке других формул при работе с числами, которые имеют пробелы, могут возникать другие ошибки, например, #ДЕЛ/О. Как убрать пробелы между числами, чтобы формула правильно считала?
Для начала давайте выясним, откуда взялись пробелы в числах? Существует несколько вариантов появления пробелов в числовых значениях.
Рис. 1. Как убрать пробелы и пустые пространства в числах в Excel?
Откуда берутся пробелы в числах?
1. Пробелы могут отображать разделение разрядов
Разделение разрядов — это визуальное отображение пробелов между числами. То есть для того чтобы пользователю визуально увидеть на экране большое число выбирается команда Формат с разделителями (см. Рис. 2). Формат с разделителями позволяет увидеть «тысячи» в числе.
Это самый лучший вариант, поскольку команда Формат с разделителями работает с числовыми значениями, и у вас ошибки не должно возникнуть при работе с формулами.
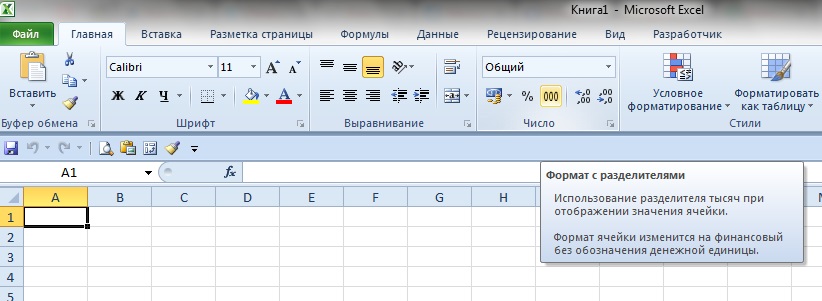
Рис. 2. Разделение разрядов в числах Excel
2. Неразрывные пробелы в числах Excel
Именно неразрывные пробелы
не позволяют вести подсчет чисел и выводят ошибки в формулах при работе в программе Excel. MS Excel воспринимает вставленные числа с неразрывными пробелами, как текст, который необходимо превратить в числовое значение.
Неразрывные пробелы являются специальными символами, которые чаще используются в программе Word или при публикации текста в блогах. Полезным неразрывный пробел (существует также неразрывный дефис) может быть при обязательном соединении чисел, слов или дат, например, в предложении «ул. Сидорова» необходимо прикрепить «ул.» к слову «Сидорова». Поставить неразрывный пробел можно клавишами CTRL+SHIFT+ПРОБЕЛ.
Числа, которые имеют такие пробелы, могли быть вставлены из программы Word или Интернет.
Как убрать пробел (неразрывный пробел) в числах в Excel 2010?
Самый простой убрать пробел (неразрывный пробел) между числами в Excel — это использовать команду на вкладке Главная Найти/Заменить (см. Рис. 3).
Для того чтобы убрать пробелы в числах, необходимо:
1. Выделить мышью «пространство» между цифрами, например, между «4″ и «567″ в первом числе (см. Рис. 1).
2. Выбрать диапазон ячеек с числами, где необходимо убрать пробел между цифрами.
3. Затем нажать клавиши Ctrl+С (команда позволяет скопировать в буфер обмена выделенный фрагмент, та же команда доступна на вкладке Главная/Копировать )
4. Далее выбрать команду на вкладке Главная в группе Редактирование Найти/Заменить (см. Рис. 3).
5. Вставить из буфера обмена скопированный неразрывный пробел в строку «Найти». В строке «Заменить на» оставить пустое значение (ничего не писать).
6. Нажать команду Заменить все
По завершении работы нажать Закрыть диалоговое окно.
Из этой статьи Вы узнаете 2 быстрых способа удалить лишние пробелы между словами или все пробелы из ячеек Excel. Вы можете использовать функцию TRIM (СЖПРОБЕЛЫ) или инструмент Find & Replace (Найти и заменить), чтобы вычистить содержимое ячеек в Excel.
Когда Вы вставляете данные из внешнего источника на лист Excel (простой текст, числа и т.д.), то можете получить лишние пробелы вместе с важными данными. Это могут быть начальные и конечные пробелы, несколько пробелов между словами или разделители разрядов в числах.
Следовательно, таблица выглядит малость неопрятно и становится трудной для использования. Казалось бы, простая задача может стать непростой. Например, найти покупателя с именем John Doe (нет лишних пробелов между частями имени), в то время как в таблице он сохранён как «John Doe«. Или числа, которые не могут быть просуммированы, а виноваты в этом опять лишние пробелы.
Из этой статьи Вы узнаете, как очистить данные от лишних пробелов:
- Удаляем все лишние пробелы между словами, а также отсекаем начальные и конечные пробелы
- Используем функцию TRIM (СЖПРОБЕЛЫ)
- Применяем инструмент Find & Replace (Найти и заменить)
- Удаляем ВСЕ пробелы между словами или числами
Содержание
- Удаляем все лишние пробелы между словами, отсекаем начальные и конечные пробелы
- Используем функцию «СЖПРОБЕЛЫ» для удаления лишних пробелов
- Применяем инструмент «Найти и заменить», чтобы удалить лишние пробелы между словами
- Удаляем все пробелы между числами
- Удаляем все пробелы при помощи формулы
Удаляем все лишние пробелы между словами, отсекаем начальные и конечные пробелы
Предположим, есть таблица с двумя столбцами. В столбце Name в первой ячейке содержится имя John Doe, записанное корректно, т.е. без лишних пробелов. Все остальные ячейки содержат вариант записи с лишними пробелами между именем и фамилией, а также в начале и в конце (начальные и конечные пробелы). Во втором столбце, с названием Length, показано количество символов в каждом имени.
Используем функцию «СЖПРОБЕЛЫ» для удаления лишних пробелов
В Excel существует функция TRIM (СЖПРОБЕЛЫ), которая используется для удаления лишних пробелов из текста. Далее Вы найдёте пошаговую инструкцию по работе с этим инструментом:
- Рядом со своими данными добавьте вспомогательный столбец. Можете назвать его Trim.
- В первой ячейке вспомогательного столбца (C2) введите формулу для удаления лишних пробелов:
=TRIM(A2)
=СЖПРОБЕЛЫ(A2) - Скопируйте эту формулу в остальные ячейки столбца. Вы можете использовать советы из статьи Как вставить одинаковую формулу сразу во все выбранные ячейки.
- Замените исходный столбец полученными данными. Для этого выделите все ячейки вспомогательного столбца и нажмите Ctrl+C, чтобы скопировать данные в буфер обмена.Далее выделите первую ячейку исходного столбца (в нашем случае A2), нажмите Shift+F10 или клавишу вызова контекстного меню, а затем клавишу V (З).
- Удалите вспомогательный столбец.
Готово! Мы удалили все лишние пробелы при помощи функции TRIM (СЖПРОБЕЛЫ). К сожалению, этот способ занимает много времени, особенно, когда таблица достаточно велика.
Замечание: Если после применения формулы Вы по-прежнему видите лишние пробелы, скорее всего в тексте содержатся неразрывные пробелы. Как их удалить, Вы можете узнать из этого примера.
Применяем инструмент «Найти и заменить», чтобы удалить лишние пробелы между словами
Этот вариант требует меньше действий, но позволяет удалить только лишние пробелы между словами. Начальные и конечные пробелы будут также отсечены до 1, но не удалены полностью.
- Выделите один или несколько столбцов с данными, в которых нужно удалить лишние пробелы между словами.
- Нажмите Ctrl+H, чтобы открылось диалоговое окно Find & Replace (Найти и заменить).
- Введите два раза пробел в поле Find What (Найти) и один раз в поле Replace With (Заменить на).
- Нажмите кнопку Replace all (Заменить все), а затем ОК, чтобы закрыть появившееся информационное окно.
- Повторяйте шаг 4 до тех пор, пока не появится сообщение We couldn’t find anything to replace… (Мы не нашли ничего, что нужно было заменить…).
Удаляем все пробелы между числами
Предположим, у Вас есть таблица с числами, в которых группы разрядов (тысячи, миллионы, миллиарды) разделены пробелами. В этом случае Excel рассматривает числа как текст и никакая математическая операция выполнена быть не может.
Простейший способ избавиться от лишних пробелов – это воспользоваться стандартным инструментом Excel – Find & Replace (Найти и заменить).
- Нажмите Ctrl+Space (Пробел), чтобы выделить все ячейки в столбце.
- Нажмите Ctrl+H, чтобы открыть диалоговое окно Find & Replace (Найти и заменить).
- В поле Find What (Найти) введите один пробел. Убедитесь, что поле Replace With (Заменить на) – пустое.
- Нажмите кнопку Replace all (Заменить все), затем ОК. Вуаля! Все пробелы удалены.
Удаляем все пробелы при помощи формулы
Возможно, Вам пригодится способ удалить все пробелы при помощи формулы. Для этого Вы можете создать вспомогательный столбец и ввести такую формулу:
=SUBSTITUTE(A1," ","")
=ПОДСТАВИТЬ(A1;" ";"")
Здесь A1 – это первая ячейка столбца с числами или словами, в которой должны быть удалены все пробелы.
Далее выполните те же шаги, что и в разделе об удалении всех лишних пробелов между словами при помощи формулы.
Оцените качество статьи. Нам важно ваше мнение: