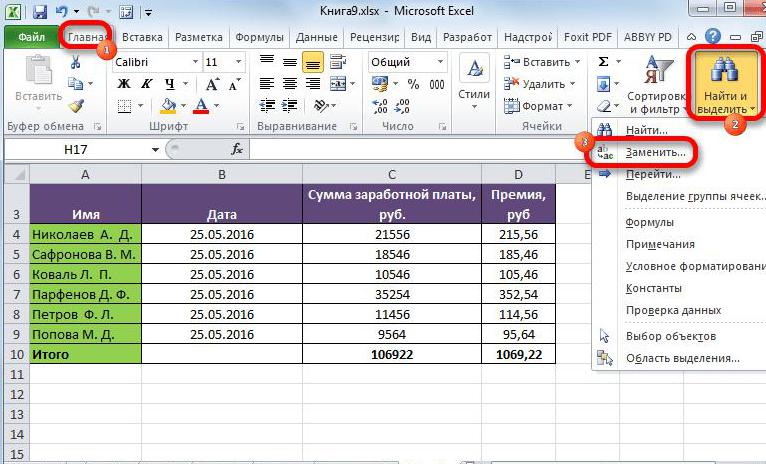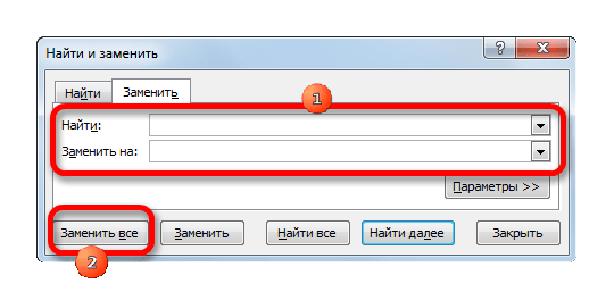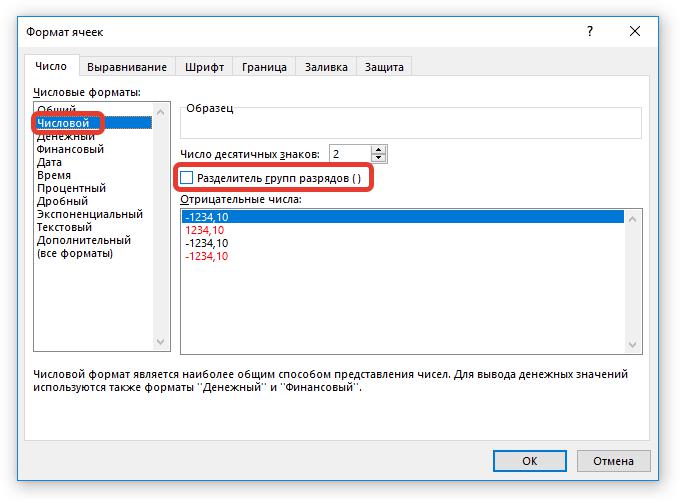|
avgust Пользователь Сообщений: 19 |
Как удалить один пробел в начале записи в ячейке, перед текстом, чтобы остальные остались? |
|
Z Пользователь Сообщений: 6111 Win 10, MSO 2013 SP1 |
#2 20.05.2013 19:10:22
Да что вы говорите? А показать сможете? И пробел ли у вас в начале?.. «Ctrl+S» — достойное завершение ваших гениальных мыслей!.. |
||
|
DEAD MAN Пользователь Сообщений: 145 |
#3 20.05.2013 19:13:20 Как вариант:
Пользователи, как школьники, учиться хотят далеко не все, а отличниками становятся единицы. |
||
|
Nic70y Пользователь Сообщений: 3289 Win7 MSO 2013 |
Если пробел в начале записи в ячейке, перед текстом, существует всегда, тогда формула DEAD MAN, иначе примерно так: |
|
KuklP Пользователь Сообщений: 14868 E-mail и реквизиты в профиле. |
#5 20.05.2013 20:41:58
Докажите на примере! Я сам — дурнее всякого примера! … |
||
|
Nic70y Пользователь Сообщений: 3289 Win7 MSO 2013 |
Z, KuklP — вот это я тормознул, сам с себя удивляюсь |
|
Юрий М Модератор Сообщений: 60585 Контакты см. в профиле |
#7 20.05.2013 22:32:04 Недавно был похожий гость — тоже утверждал, что
|
||
|
Может быть тексте есть двойные пробелы, которые нужно оставить… Но avgust, молчит, примера не показывает… |
|
|
avgust Пользователь Сообщений: 19 |
Прошу прощения, вчера запостила вопрос без примера. Изменено: avgust — 21.05.2013 10:24:58 |
|
avgust Пользователь Сообщений: 19 |
#10 21.05.2013 10:29:12
Спасибо большое! Помогло! |
||
|
V Пользователь Сообщений: 5018 |
и чем вас =СЖПРОБЕЛЫ(A1) не устроило? |
|
avgust Пользователь Сообщений: 19 |
#12 21.05.2013 10:34:18
Там в ряде случаев идет текст, набранный от руки, его нужно (хотелось бы) оставить без изменений. |
||
|
V Пользователь Сообщений: 5018 |
avgust ф-ция СЖПРОБЕЛЫ текст не трогает она удаляет лишние пробелы: |
|
avgust Пользователь Сообщений: 19 |
Спасибо за помощь! |
|
Z Пользователь Сообщений: 6111 Win 10, MSO 2013 SP1 |
Хватит, как говорят, пудрить мозги и изворачиваться — пример заморочки в студию: есть этакое, а хочется такое, пытался/лась сделать так, но… «Ctrl+S» — достойное завершение ваших гениальных мыслей!.. |
|
avgust Пользователь Сообщений: 19 |
Это не заморочка, это перечень договоров из 1С за большой период, номера и даты заводились вручную, соответственно, в ряде случаев есть опечатки. Кстати, и заморочка имеет место: несмотря на то, что пробел благополучно убрался, и тексты в ячейках двух таблиц идентичны, функция ВПР не работает. Прикрепленные файлы
|
|
Z Пользователь Сообщений: 6111 Win 10, MSO 2013 SP1 |
#17 21.05.2013 11:52:19
А может они не уникальные — с повторами?.. А может они не сортированы?.. И вообще в этой заморочке не ВПР требуется. Думаем, однако… «Ctrl+S» — достойное завершение ваших гениальных мыслей!.. |
||
|
avgust Пользователь Сообщений: 19 |
Да, в столбцах есть не уникальные данные, в этом случае я собиралась вычищать вручную. Но раньше мне это не мешало. Да, думаю, конечно |
|
jakim Пользователь Сообщений: 1947 |
Может быть так для одного пробела слева. |
|
KuklP Пользователь Сообщений: 14868 E-mail и реквизиты в профиле. |
#20 21.05.2013 18:09:18 Чепуха какая! То же, что сжпробелы:
Выполняется один раз для активного листа и все меняется на месте, лишние пробелы убираются, хоть какими кривыми руками набиралось. Формулы не тронет, только константы. Изменено: KuklP — 21.05.2013 18:10:13 Я сам — дурнее всякого примера! … |
||
|
Z Пользователь Сообщений: 6111 Win 10, MSO 2013 SP1 |
#21 21.05.2013 18:15:24
Однако, логика, особенно женская, простой — XL’евской — логикe не подчиняется — см. #14 … «Ctrl+S» — достойное завершение ваших гениальных мыслей!.. |
||
|
KuklP Пользователь Сообщений: 14868 E-mail и реквизиты в профиле. |
Я сам — дурнее всякого примера! … |
|
jakim Пользователь Сообщений: 1947 |
Для KuklP, посмотрите какая разница. |
|
KuklP Пользователь Сообщений: 14868 E-mail и реквизиты в профиле. |
#24 21.05.2013 21:13:38
И что? СЖПРОБЕЛЫ привела строку в божеский вид — Ваша длинная и сложная формула оставила ее корявой. Какой в этом смысл?
Если корректно сжать пробелы в ОБЕИХ таблицах, вероятность нахождения через ВПР многократно возрастет. Я сам — дурнее всякого примера! … |
||||
|
smart_v16 Пользователь Сообщений: 11 |
Привет всем. Изучил внимательно вашу переписку, но ответ на свой вопрос, я его не озвучивал ещё не нашёл. Прошу Гуру Экселя помочь. Прикрепил файл. И вот для данных из ячейки А1 формула СЖПРОБЕЛЫ не применятся. Если руками удалить существующие пробелы и выставить хоть 100 пробелов то всё будет гут. Что за пробел такой вставил пользователь? |
|
Юрий М Модератор Сообщений: 60585 Контакты см. в профиле |
#26 21.01.2014 12:40:50
Прикольно)) Как можно найти ответ на НЕОЗВУЧЕННЫЙ вопрос? |
||
|
Владимир Пользователь Сообщений: 8196 |
Пробелы бывают разные — чёрные, белые, красные.. Изменено: Владимир — 05.10.2014 11:04:56 «..Сладку ягоду рвали вместе, горьку ягоду я одна.» |
|
smart_v16 Пользователь Сообщений: 11 |
Я имел ввиду не озвучивал, и думал найду в переписке. Но не нашел. Теперь ясно, критик? ) |
|
smart_v16 Пользователь Сообщений: 11 |
Владимир, не понял Вас. Вы могли бы объяснить что имели ввиду под «Пробелы бывают разные — чёрные, белые, красные.. « |
|
Юрий М Модератор Сообщений: 60585 Контакты см. в профиле |
#30 21.01.2014 12:51:54 Я не критикую — просто подметил нелепость) А 160 — это неразрывный пробел — тяжёлое наследие Word)) |
Всем привет! В сегодняшнем нашем уроке мы посмотрим, как можно удалить лишние пробелы в ячейках Excel. С данной проблемjq сталкиваются почти все, и пробелы действительно сильно мешают в дальнейшей работе. Во-первых, при сортировке или при поиске информации частенько мы не может найти необходимую информацию. Особенно это болезненно при работе с большими документами. Во-вторых, документ при этом смотрится некрасиво и визуально сложно с ним работать. В-третьих, документ таким образом весит больше. Особенно это заметно при копировании большого количества элементов.
Именно поэтому нужно сразу же убрать лишние пробелы в ячейках Excel, как только они начали появляться. Нужно понимать, что пробелы могут быть разного типа – между слов, в начале или в конце. Еще более серьезные пробелы можно увидеть между цифрами или разрядами числа. В таком случае вы можете столкнуться с проблемами при арифметических подсчетах. И ладно, если будет вылезать ошибка, а что, если подсчеты будут неверные. В статье мы рассмотрим несколько способов. Поехали!
Содержание
- Способ 1: Замена
- Способ 2: Удаление пробела между цифрами
- Способ 3: Использование функции
- Задать вопрос автору статьи
Способ 1: Замена
- Перейдите на вкладку «Главная».
- Теперь в правом верхнем углу окна в разделе «Редактирования» нажмите по значку лупы – далее из выпадающего меню выбираем инструмент «Заменить».
- В первой строке ставим текстовый курсор, нажав левую кнопку мыши и два раза жмем на «Пробел». Как вы уже догадались в нижней строке нужно поставить только один «Пробел». Теперь жмем по кнопке «Заменить все».
- Если в документе будут найдены такие элементы, то они будут заменены на обычный пробел. Если же их обнаружено не будет, то вы увидите соответствующее сообщение.
Таким же образом можно заменять любые символы, например, звездочку (*) на пробел или тире (-). Очень полезная функция, которая есть во всех программах, работающих с текстом, символами и цифрами. Она также есть и в Word.
Способ 2: Удаление пробела между цифрами
Давайте рассмотрим еще одну очень популярную ситуацию, которая чаще всего возникает при копировании данных из другого места. Представим себе, что у нас есть большое количество чисел, где каждые три разряда разделены пробелом. Для человека подобные цифры воспринимаются удобно, но вот некоторые версии Excel не могут работать с подобными цифрами и считают такие ячейки с наличием символов. Давайте посмотрим, как можно удалить и полностью убрать пробелы в числах в Excel.
ПРИМЕЧАНИЕ! Новые версии Excel спокойно работают с такими цифрами, поэтому перед удалением пробелов проверьте – работают ли формулы вычисления с такими ячейками. Если они работают, то удалять их не нужно.
- Выделяем те ячейки, в которых находятся подобные цифры.
- Открываем тот же самый инструмент.
- Теперь в первую строку вводим только один пробел, а вот со второй нужно все стереть с помощью кнопки «Backspace».
- После замены пробелы должны удалиться.
Если вы видите сообщение – «Мы не нашли ничего, что нужно было заменить» – значит данные пропуски не воспринимаются программой как пробелы и просто визуально разграничивают числа для удобства. С ними можно спокойно работать при любом вычислении.
Если же они вам не нравятся, то их можно убрать с помощью настроек отображения.
- Выделяем эти ячейки.
- Жмем правой кнопкой и заходим в «Формат ячейки».
- В настройках в «Числовом» разделе просто уберите галочку «Разделитель групп разрядов».
- В конце нажмите «ОК».
Оба предыдущих способа не дают нам возможность, например, удалить один пробел в начале или в конце строки. Конечно, он может мешать не всем, но при добавлении такого пробела в число может возникнуть проблема с подсчетом, а также автоматическом определении формата ячейки. Поэтому лучше всего воспользоваться функцией:
=СЖПРОБЕЛЫ(***)
Дополнительно она удаляет двойные или тройные пробелы из всех ячеек. Вместо звездочек (***) мы будем использовать или просто текст, или адрес ячейки.
- Выделите ячейку, параллельную той, которую вы хотите исправить.
- Нажмите по кнопке «Функции» рядом со строкой значения.
- Выберите «Текстовую» категорию и установите нужную нам функцию.
- Жмем «ОК».
- Теперь нам нужно установить адрес – выделите адрес ячейки.
- Теперь растяните формулу на другие ячейки.
- Теперь нам нужно скопировать (Ctrl + C) все исправленные значения в старые ячейки (Ctrl + V). При вставке выберите режим «Значения».
- Эти данные можно удалить – кликаем правой кнопкой по выделению и выбираем команду «Очистить содержимое».
Способ не такой удобный, но зато помогает избавиться от лишних пропусков в начале и конце строки. На этом все, дорогие друзья портала WiFiGiD.RU. Надеюсь, урок вам понравился и был для вас полезным. Пишите свои дополнения и вопросы в комментариях. Всем добра!
Удаление ненужных пробелов в цифрах в Excel
Порой, работая в Excel в некоторых ячейках могут появляться лишние пробелы, которые смещают данные и портят весь внешний вид рабочих таблиц. У этих проблемных пропусков есть несколько причин, которые иногда возникают сами или по вине пользователя. Но независимо от причины нужно знать, как убрать пробелы в цифрах в Excel и уметь применять методы на практике.
Пробелы в числах
Пробелы в числах могут возникнуть в любой момент, а если увлеченно работать, то можно даже не заметить их появление. Среди основных причин стоит отметить такие:
- во время того, как в ячейку вставляется информация из внешних источников, могут попасть и текстовые фрагменты из того же источника;
- в числовой ячейке уже имеется форматирование, которое предусматривает визуальное разделение на разряды, это предусмотрено для удобного чтения больших чисел;
- появление неразрывных пробелов.
Обычный «Пробел» можно удалить достаточно просто, но вышеописанные причины просто так не устраняются. Для них нужно использовать специальные формулы, скрипты и пользоваться инструментами форматирования.
Найти и заменить
«Найти и заменить» — это самый простой из всех возможных методов убрать пробелы в ячейке Excel. Чтобы все получилось, нужно соблюдать следующий порядок действий:
- Выделить ячейку, столбец, строчку или некоторое их количество (где следует убрать «пробелы»).
- После этого нужно зажать последовательность клавиш на клавиатуре Ctrl+H. Данное сочетание клавиш вызовет специальное окно инструмента, которое называется «Найти и заменить» или «Find & Replace» (в англоязычной версии).
- В графу «Найти» следует ввести двойной пробел, а в нижнюю «Заменить на» только один. Также в строке «Найти» можно установить один пробел, а «Заменить на» оставить пустым, если требуется избавиться от промежутков вообще.
- После этого остается нажать «Заменить все».
На экране высветится новое окно, которое сообщит о совершенных заменах и их количестве. Для надежности можно проделать последний шаг еще раз, чтобы убедиться в том, что все пропуски в файле устранены.
Функция СЖПРОБЕЛЫ
Для удаления пробелов в ячейках Excel часто используют специальную функцию, которая называется СЖПРОБЕЛЫ или TRIM (в англоязычной версии). Она несколько сложнее в исполнении, чем предыдущий метод, но гораздо действеннее и способна справиться с более сложным типом неразрывных отступов. Чтобы все получилось, нужно придерживаться инструкции:
- Следует выбрать нужный столбец или строчку, в которой требуется произвести манипуляцию по удалению ненужных промежутков и рядом (напротив, если столбец и ниже, если строка) создать еще один столбец, строчку.
- Теперь в ячейке только что созданной строчки или столбца следует ввести функцию, которая выглядит так: = СЖПРОБЕЛЫ (номер соседней ячейке, где есть лишние пропуски). В англоязычной версии вместо СЖПРОБЕЛЫ вставляется TRIM.
- Дальше нужно продублировать эту функцию, просто растянув ее на все остальные ячейки.
- Следующим шагом будет, замена первого столбца (или строчки) на тот, где введены формулы. Чтобы это получилось, нужно выделить все ячейки с формулами, скопировать их (Ctrl+C), а после нажать левой кнопкой мыши на первую ячейку первого столбца (или строчки).
- Дальше следует нажать сочетание клавиш Shift+F10 и V.
И таким образом произойдет удаление ненужных пробелов между числами или буквами. Второй столбик (или строчку) можно удалить.
Формула ПОДСТАВИТЬ
Кроме первых двух способов есть еще один метод, в котором используется специальная формула «ПОДСТАВИТЬ», если используется англоязычная версия, то «SUBSTITUTE».
Чтобы формула заработала нужно в соседнем столбике или строчке от того, где находятся числа с пробелами, ввести следующую формулу: =ПОДСТАВИТЬ(A1;» «;»»). На место A1 вписывается нужный адрес. После этого, при необходимости, формула копируется на все остальные ячейки и заменяется таким же способом, как в предыдущем методе. Таким образом можно удалить пробелы во всем столбце.
Форматирование ячеек
Порой причиной ненужных пробелов является форматирование. Оно может быть уже установлено с отступами или переместится вместе с данными из внешнего источника. Чтобы все исправить нужно нажать правой кнопкой мыши на верх столбца и выбрать там вкладку «Формат ячеек». Появится список настроек, нужно выбрать закладку «Число», где уже и настроить наличие разрядных промежутков.
Если же нужно убрать разделительные пропуски в числах, то заходим в настройки формата ячейки и выбираем «Числовой». При этом, снимаем галочку «Разделитель групп разрядов».
Удаление пробелов только слева или справа
Если нужно произвести удаление пробелов только слева или справа (иначе называются начальные и конечные), нужно выполнить следующие действия:
- Убрать пробел слева, в начале строки. Чтобы все сработало нужно ввести в соседнюю ячейку следующую формулу: =ПСТР(A1;НАЙТИ(ЛЕВСИМВ(СЖПРОБЕЛЫ(A1))). Если английская версия, то тогда: =MID(A1;FIND(LEFT(TRIM(A1));A1);LEN(A1)). Где А1 целевое значение, которое нужно обработать.
- Убрать пробел справа, в конце строки. В соседнюю ячейку надо ввести следующую формулу: =ЛЕВСИМВ(Ф1;МАКС((ПСТР(A1&ПОВТОР(“ “;99);СТРОКА(А1:А99);1);» «)* СТРОКА(A1:A99))). В англоязычной версии: =LEFT(A1;MAX((MID(A1&REPT(» «;99);ROW(A1:A99),1);» «)*ROW(A1:A99))). Где А1 целевое значение, которое нужно обработать.
Как убрать лишние пробелы в Excel?
Рассмотрим способы удаления пробелов в Excel (например, между словами, в начале или конце предложений, в числах).
Приветствую всех, уважаемые читатели блога TutorExcel.Ru.
Зачастую при копировании текста или переносе таблиц возникают проблемы с наличием лишних символов, которые могут появиться по самым разным причинам: неправильный ввод данных, импортирование данных из внешних источников и т.д.
Достаточно часто лишние пробелы в Excel встречаются в тексте в следующих случаях:
- В начале или в конце предложений;
- Дублирование пробелов;
- Невидимые символы, в т.ч. неразрывный пробел;
- В числах (в разделителях разрядов).
Помимо того, что данные могут стать трудночитаемыми, так и использование обычных инструментов Excel (к примеру, сортировка, фильтрация, поиск, применение функций и т.д.) становится затруднительным и некорректным.
Поэтому, чтобы при работе избежать подобных проблем, для корректной работы необходимо удалять лишние символы.
Как удалить пробелы в Excel?
Рассмотрим 2 основных способа, как можно удалить лишние символы:
- Инструмент «Найти и заменить». Удаление пробелов через диалоговое окно;
- С помощью функций. Формульный вариант удаления.
Инструмент «Найти и заменить»
Предположим, что у нас есть текст или таблица со словами, в котором присутствует дублирование пробелов.
Для начала выделяем диапазон ячеек с данными и выбираем на панели вкладок Главная -> Редактирование -> Найти и выделить -> Заменить либо просто нажимаем сочетание клавиш Ctrl + H:

Появляется стандартное диалоговое окно замены, затем вводим в поле Найти два пробела, а в Заменить на — один. Нажимаем Заменить все и повторяем операцию до тех пор, пока Excel находит повторения.
Как видим алгоритм достаточно простой, однако данный способ удаления пробелов не срабатывает, если они присутствуют в конце или в начале текста.
С помощью функций
В этом случае можно воспользоваться стандартной функцией СЖПРОБЕЛЫ, которая удаляет все пробелы, за исключением одиночных между словами.
Предположим, что у нас имеется список фамилий (столбец A) содержащий лишние пробелы как между словами, так и в начале или конце фамилии. Давайте создадим вспомогательный столбец (столбец B), куда введем формулу СЖПРОБЕЛЫ ссылающуюся на столбец с фамилиями:

Далее копируем содержимое столбца B и вставляем значения без связей в столбец A, после чего удаляем вспомогательный столбец.
Минусом данного способа является его неудобство при работе с большими объемами данных, так как для каждой редактируемой ячейки необходимо создавать дополнительное место где будет обрабатываться исходная ячейка.
Неразрывный пробел в Excel
В случае если после совершенных действий лишние пробелы все же не получилось удалить, то вероятно в тексте могут содержаться неразрывные пробелы.
Данный символ внешне выглядит как обычный пробел, однако его нельзя удалить с помощью функции СЖПРОБЕЛЫ или инструмента «Найти и Заменить» (при вводе в поле для замены обычного пробела).

Как видим в ячейке A2 содержатся лишние пробелы, но функция СЖПРОБЕЛЫ их не удаляет.
Каждый символ в Excel имеет свою кодировку в таблице знаков ANSI (для ОС Windows), в том числе и интересные нам одиночный пробел (символ 32) и неразрывный (символ 160).
Поэтому с помощью функции ПОДСТАВИТЬ заменяем неразрывный пробел (символ 160) на обычный (символ 32), а затем к полученному результату применяя функцию СЖПРОБЕЛЫ получаем требуемый результат:

На самом деле убрать неразрывный пробел можно и с помощью «Найти и заменить», для этого в поле Найти необходимо ввести неразрывный пробел и заменить его либо на обычный, либо удалить, оставив поле Заменить на пустым.
Возникает вопрос, как это сделать?
Первый способ — непосредственно скопировать данный символ из текста и ввести в поле Найти.
Второй способ — воспользоваться Alt-кодом (для систем Windows) и ввести комбинацию Alt + 0160 (удерживая клавишу Alt нужно набрать 0160 на цифровой клавиатуре).
Как убрать пробелы в числах в Excel?
Проблема с удалением пробелов встречается и при работе с числами — в числах попадаются пробелы (к примеру, вместо разделителей разрядов), из-за чего они воспринимаются в Excel как текст.
Предположим, что у нас имеется таблица с числами, где содержатся пробелы. Выделяем диапазон с данными и с помощью инструмента «Найти и Заменить» удаляем пробелы, подставив вместо одиночного пробела пустое поле, как показано в примере выше.
Аналогичный результат можно получить и с помощью формулы: 
При этом не забудьте умножить результат на 1, чтобы перевести формулу из текста в число.
Спасибо за внимание!
Если у вас есть мысли или вопросы по теме статьи — делитесь ими в комментариях.
Удаление лишних пробелов в Microsoft Excel
Лишние пробелы в тексте не красят любой документ. Особенно их не нужно допускать в таблицах, которые предоставляются руководству или общественности. Но даже, если вы собираетесь использовать данные только в личных целях, лишние пробелы способствуют увеличению объема документа, что является негативным фактором. Кроме того, наличие подобных лишних элементов затрудняет поиск по файлу, применение фильтров, использование сортировки и некоторых других инструментов. Давайте выясним, какими способами их можно быстро найти и убрать.
Технология удаления пробелов
Сразу нужно сказать, что пробелы в Excel могут быть разного типа. Это могут быть пробелы между словами, пробел в начале значения и в конце, разделители между разрядами числовых выражений и т.д. Соответственно и алгоритм их устранения в этих случаях различный.
Способ 1: использование инструмента «Заменить»
С заменой двойных пробелов между словами на одинарные в Экселе отлично справляется инструмент «Заменить».
-
Находясь во вкладке «Главная», кликаем по кнопке «Найти и выделить», которая размещена в блоке инструментов «Редактирование» на ленте. В выпадающем списке выбираем пункт «Заменить». Можно также вместо вышеперечисленных действий просто набрать сочетание клавиш на клавиатуре Ctrl+H.
В любом из вариантов открывается окно «Найти и заменить» во вкладке «Заменить». В поле «Найти» устанавливаем курсор и дважды кликаем по кнопке «Пробел» на клавиатуре. В поле «Заменить на» вставляем один пробел. Затем жмем по кнопке «Заменить все».
Таким образом, мы избавились от лишних двойных пробелов между словами в документе.
Способ 2: удаление пробелов между разрядами
В некоторых случаях между разрядами в числах устанавливаются пробелы. Это не ошибка, просто для визуального восприятия больших чисел именно такой вид написания более удобен. Но, все-таки далеко не всегда это приемлемо. Например, если ячейка не отформатирована под числовой формат, добавление разделителя может негативно отразиться на корректности вычислений в формулах. Поэтому актуальным становится вопрос об удалении таких разделителей. Эту задачу можно выполнить при помощи все того же инструмента «Найти и заменить».
-
Выделяем столбец или диапазон, в котором нужно удалить разделители между цифрами. Этот момент очень важен, так как если диапазон не будет выделен, то инструмент уберет все пробелы из документа, в том числе и между словами, то есть, там, где они действительно нужны. Далее, как и ранее, кликаем по кнопке «Найти и выделить» в блоке инструментов «Редактирование» на ленте во вкладке «Главная». В добавочном меню выбираем пункт «Заменить».
Снова запускается окно «Найти и заменить» во вкладке «Заменить». Но на этот раз мы будем вносить в поля немного другие значения. В поле «Найти» устанавливаем один пробел, а поле «Заменить на» оставляем вообще незаполненным. Чтобы удостовериться на предмет того, что в этом поле нет пробелов, устанавливаем курсор в него и зажимаем кнопку backspace (в виде стрелки) на клавиатуре. Держим кнопку до тех пор, пока курсор не упрется в левую границу поля. После этого жмем на кнопку «Заменить все».
Разделения между разрядами будут удалены, а формулы начнут вычисляться корректно.
Способ 3: удаление разделителей между разрядами путем форматирования
Но бывают ситуации, когда вы четко видите, что на листе разряды разделены в числах пробелами, а поиск не дает результатов. Это говорит о том, что в данном случае разделение было выполнено путем форматирования. Такой вариант пробела не повлияет на корректность отображения формул, но в то же время некоторые пользователи считают, что без него таблица будет выглядеть лучше. Давайте рассмотрим, как убрать такой вариант разделения.
Так как пробелы были сделаны с помощью инструментов форматирования, то только при помощи этих же инструментов их можно убрать.
-
Выделяем диапазон чисел с разделителями. Кликаем по выделению правой кнопкой мыши. В появившемся меню выбираем пункт «Формат ячеек…».
Происходит запуск окна форматирования. Переходим во вкладку «Число», в случае если открытие произошло в другом месте. Если разделение было задано при помощи форматирования, то в блоке параметров «Числовые форматы» должен быть установлен вариант «Числовой». В правой части окна располагаются точные настройки данного формата. Около пункта «Разделитель групп рядов ()» вам просто нужно будет снять галочку. Затем, чтобы произведенные изменения вступили в силу, жмите на кнопку «OK».
Способ 4: удаление пробелов с помощью функции
Инструмент «Найти и заменить» отлично подходит для удаления лишних пробелов между символами. Но что делать, если их нужно убрать в начале или в конце выражения? В этом случае на помощь придет функция из текстовой группы операторов СЖПРОБЕЛЫ.
Данная функция удаляет все пробелы из текста выделенного диапазона, кроме одиночных пробелов между словами. То есть, она способна решить проблему с пробелами в начале слова в ячейке, в конце слова, а также удалить двойные пробелы.
Синтаксис этого оператора довольно прост и имеет всего один аргумент:
В качестве аргумента «Текст» может выступать, как непосредственно текстовое выражение, так и ссылка на ячейку в котором оно содержится. Для нашего случая как раз последний вариант и будет рассматриваться.
-
Выделяем ячейку, расположенную параллельно столбцу или строке, где следует убрать пробелы. Кликаем по кнопке «Вставить функцию», расположенную слева от строки формул.
Запускается окно Мастера функций. В категории «Полный алфавитный перечень» или «Текстовые» ищем элемент «СЖПРОБЕЛЫ». Выделяем его и жмем на кнопку «OK».
Открывается окошко аргументов функции. К сожалению, данная функция не предусматривает использования в качестве аргумента всего нужного нам диапазона. Поэтому устанавливаем курсор в поле аргумента, а затем выделяем самую первую ячейку диапазона, с которым мы работаем. После того, как адрес ячейки отобразился в поле, жмем на кнопку «OK».
Как видим, содержимое ячейки отобразилось в области, в которой находится функция, но уже без лишних пробелов. Мы выполнили удаление пробелов только для одного элемента диапазона. Чтобы удалить их и в других ячейках, нужно провести аналогичные действия и с другими ячейками. Конечно, можно проводить с каждой ячейкой отдельную операцию, но это может отнять очень много времени, особенно, если диапазон большой. Существует способ значительно ускорить процесс. Устанавливаем курсор в нижний правый угол ячейки, в которой уже содержится формула. Курсор трансформируется в небольшой крестик. Он носит название маркера заполнения. Зажимаем левую кнопку мыши и тянем маркер заполнения параллельно тому диапазону, в котором нужно убрать пробелы.
Как видим, после этих действий образуется новый заполненный диапазон, в котором находится все содержимое исходной области, но без лишних пробелов. Теперь перед нами стоит задача заменить преобразованными данными значения исходного диапазона. Если мы выполним простое копирование, то скопирована будет формула, а значит, вставка произойдет некорректно. Поэтому нам нужно произвести только копирование значений.
Выделяем диапазон с преобразованными значениями. Жмем на кнопку «Копировать», расположенную на ленте во вкладке «Главная» в группе инструментов «Буфер обмена». Как альтернативный вариант можно после выделения набрать сочетание клавиш Ctrl+C.
Выделяем исходный диапазон данных. Кликаем по выделению правой кнопкой мыши. В контекстном меню в блоке «Параметры вставки» выбираем пункт «Значения». Он изображен в виде квадратной пиктограммы с цифрами внутри.
Как видим, после вышеописанных действий значения с лишними пробелами были заменены идентичными данными без них. То есть, поставленная задача выполнена. Теперь можно удалить транзитную область, которая была использована для трансформации. Выделяем диапазон ячеек, в которых содержится формула СЖПРОБЕЛЫ. Кликаем по нему правой кнопкой мыши. В активировавшемся меню выбираем пункт «Очистить содержимое».
Как видим, существует целый ряд способов быстрого удаления лишних пробелов в Экселе. Но все эти варианты реализуются при помощи всего двух инструментов – окна «Найти и заменить» и оператора СЖПРОБЕЛЫ. В отдельном случае можно использовать также форматирование. Не существует универсального способа, который было бы максимально удобно использовать во всех ситуациях. В одном случае будет оптимальным использовать один вариант, а во втором – другой и т.д. Например, с удалением двойного пробела между словами быстрее всего справится инструмент «Найти и заменить», а вот убрать пробелы в начале и в конце ячейки корректно сможет только функция СЖПРОБЕЛЫ. Поэтому о применении конкретного способа пользователь должен принимать решение самостоятельно с учетом ситуации.
Отблагодарите автора, поделитесь статьей в социальных сетях.
2 способа удалить пробелы между словами или числами в ячейках Excel
Из этой статьи Вы узнаете 2 быстрых способа удалить лишние пробелы между словами или все пробелы из ячеек Excel. Вы можете использовать функцию TRIM (СЖПРОБЕЛЫ) или инструмент Find & Replace (Найти и заменить), чтобы вычистить содержимое ячеек в Excel.
Когда Вы вставляете данные из внешнего источника на лист Excel (простой текст, числа и т.д.), то можете получить лишние пробелы вместе с важными данными. Это могут быть начальные и конечные пробелы, несколько пробелов между словами или разделители разрядов в числах.
Следовательно, таблица выглядит малость неопрятно и становится трудной для использования. Казалось бы, простая задача может стать непростой. Например, найти покупателя с именем John Doe (нет лишних пробелов между частями имени), в то время как в таблице он сохранён как “John Doe“. Или числа, которые не могут быть просуммированы, а виноваты в этом опять лишние пробелы.
Из этой статьи Вы узнаете, как очистить данные от лишних пробелов:
Удаляем все лишние пробелы между словами, отсекаем начальные и конечные пробелы
Предположим, есть таблица с двумя столбцами. В столбце Name в первой ячейке содержится имя John Doe, записанное корректно, т.е. без лишних пробелов. Все остальные ячейки содержат вариант записи с лишними пробелами между именем и фамилией, а также в начале и в конце (начальные и конечные пробелы). Во втором столбце, с названием Length, показано количество символов в каждом имени.
Используем функцию «СЖПРОБЕЛЫ» для удаления лишних пробелов
В Excel существует функция TRIM (СЖПРОБЕЛЫ), которая используется для удаления лишних пробелов из текста. Далее Вы найдёте пошаговую инструкцию по работе с этим инструментом:
- Рядом со своими данными добавьте вспомогательный столбец. Можете назвать его Trim.
- В первой ячейке вспомогательного столбца (C2) введите формулу для удаления лишних пробелов:


Готово! Мы удалили все лишние пробелы при помощи функции TRIM (СЖПРОБЕЛЫ). К сожалению, этот способ занимает много времени, особенно, когда таблица достаточно велика.
Замечание: Если после применения формулы Вы по-прежнему видите лишние пробелы, скорее всего в тексте содержатся неразрывные пробелы. Как их удалить, Вы можете узнать из этого примера.
Применяем инструмент «Найти и заменить», чтобы удалить лишние пробелы между словами
Этот вариант требует меньше действий, но позволяет удалить только лишние пробелы между словами. Начальные и конечные пробелы будут также отсечены до 1, но не удалены полностью.
- Выделите один или несколько столбцов с данными, в которых нужно удалить лишние пробелы между словами.
- Нажмите Ctrl+H, чтобы открылось диалоговое окно Find & Replace (Найти и заменить).
- Введите два раза пробел в поле Find What (Найти) и один раз в поле Replace With (Заменить на).
- Нажмите кнопку Replace all (Заменить все), а затем ОК, чтобы закрыть появившееся информационное окно.
- Повторяйте шаг 4 до тех пор, пока не появится сообщение We couldn’t find anything to replace… (Мы не нашли ничего, что нужно было заменить…).
Удаляем все пробелы между числами
Предположим, у Вас есть таблица с числами, в которых группы разрядов (тысячи, миллионы, миллиарды) разделены пробелами. В этом случае Excel рассматривает числа как текст и никакая математическая операция выполнена быть не может.
Простейший способ избавиться от лишних пробелов – это воспользоваться стандартным инструментом Excel – Find & Replace (Найти и заменить).
- Нажмите Ctrl+Space (Пробел), чтобы выделить все ячейки в столбце.
- Нажмите Ctrl+H, чтобы открыть диалоговое окно Find & Replace (Найти и заменить).
- В поле Find What (Найти) введите один пробел. Убедитесь, что поле Replace With (Заменить на) – пустое.
- Нажмите кнопку Replace all (Заменить все), затем ОК. Вуаля! Все пробелы удалены.
Удаляем все пробелы при помощи формулы
Возможно, Вам пригодится способ удалить все пробелы при помощи формулы. Для этого Вы можете создать вспомогательный столбец и ввести такую формулу:
Здесь A1 – это первая ячейка столбца с числами или словами, в которой должны быть удалены все пробелы.
Четыре способа, как быстро удалить пробелы в Excel
В процессе работы с любыми документами пользователь незаметно для себя может оставлять нежелательные пробелы между словами или числами. Существует множество способов исправления подобной ситуации. Рассмотрим их в статье.
Как удалить пробелы в Excel
Перед началом отметим, что сами пробелы бывают разные: между словами, между числовыми выражениями или же в начале или конце какого-либо значения. Соответственно, для устранения каждого типа существует свой отдельный метод. Именно о них сейчас и пойдет речь.
Способ 1: с помощью инструмента «Заменить»
Если вы в процессе работы в программе случайно устанавливали два пробела между словами вместо одного, тогда без проблем удалить пробелы в Excel можно с помощью инструмента «Заменить». Пользоваться им довольно просто:
- Перейдите на вкладку «Главная».
- На панели инструментов, в правой ее части, нажмите по кнопке «Найти и выделить». Нажмите по ней.
- В появившемся выпадающем списке выберите пункт «Заменить».
- Появится окно, в котором в поле «Найти» введите двойной пробел. Для этого просто дважды нажмите по соответствующей клавише.
- В поле «Заменить на» пропишите один пробел.
- Нажмите кнопку «Заменить все».
- В окне с отчетом нажмите «ОК».
После этого все двойные пробелы в Excel будут удалены. Как можно отметить, способ этот довольно простой в использовании. Все последующие методы не будут отличаться особой сложностью, и пользователь легко поймет, как удалить лишние пробелы в Excel.
Способ 2: удаление пробелов между разрядами
Только что мы разобрались, как удалить пробелы в ячейках Excel с текстовыми выражениями, но что, если появилась потребность убрать лишние одинарные пробелы в числовых выражениях, которые зачастую устанавливаются автоматически? В этом случае нам также поможет инструмент «Заменить».
- В таблице выделите область, в которой находятся ненужные пробелы.
- Находясь на главной странице на панели инструментов, нажмите по кнопке «Найти и заменить» и выберите инструмент «Заменить».
- В появившемся окне на этот раз нужно ввести немного другие значения.
- В поле «Найти» поставьте один пробел.
- Поле «Заменить на» оставьте нетронутым.
- Нажмите кнопку «Заменить все».
- Подтвердите свои действия, ознакомьтесь с отчетом и примите его.
После этого вы обнаружите, что пробелы между числами исчезли, соответственно, поставленная задача выполнена.
Способ 3: удаление путем форматирования текста
Вполне возможно, что использование вышеописанной инструкции по удалению пробелов в Excel не дало никаких результатов. При этом программа вам сказала, что пробелов попросту нет. Происходит это лишь в одном случае – если пробелы в числах были поставлены путем форматирования. По сути, это никак не повлияет на работу формул и всего прочего, однако некоторым пользователям очень важно, чтобы все числа были записаны в ряд без пробелов. Если вы из их числа, тогда выполните следующую инструкцию:
- Выделите область таблицы, в ячейках которой вы хотите избавиться от пробелов между числовыми выражениями.
- Кликните по выделению правой кнопкой мыши.
- Выберите пункт «Формат ячеек».
- Появится соответствующее окно, в котором перейдите в раздел «Числовой», расположенный во вкладке «Число».
- В правой части окна снимите отметку с пункта «Разделитель групп разрядов».
- Нажмите «ОК».
После этого окно будет закрыто, а между числовыми значениями пропадут пробелы. Так что, если вся суть заключалось в форматировании, то этот метод обязательно поможет вам.
Способ 4: с помощью специальной функции
Все вышеописанные методы неэффективны в том случае, если нужно в Excel удалить пробелы, находящиеся в начале или в конце значения. Однако с этим безукоризненно справляется функция СЖПРОБЕЛЫ.
- Установите курсор в той ячейке, которая находится параллельно столбцу или строке, пробелы из которых нужно убрать.
- Откройте окно Мастера функций, нажав по соответствующей кнопке, находящейся рядом со строкой функций.
- В списке «Категория» выберите «Текстовый», а в списке с перечнем функций выделите «СЖПРОБЕЛЫ» и нажмите «ОК».
- Появится окно ввода функции. В нем вам нужно указать ячейку, в которой хотите убрать пробелы. Для этого просто кликните по ней левой кнопкой мыши.
- Нажмите «ОК».
Сразу после этого лишние пробелы будут убраны. Однако исправленный вариант будет находиться в той ячейке, где была прописана формула. Ничего страшного, просто скопируйте ячейку и вставьте ее в нужную область.
В процессе набора текста по случайности можно поставить два пробела вместо одного или же установить его не в том месте. К сожалению, при работе это сложно заметить, чтобы сразу исправить. Но к счастью, по итогу можно воспользоваться некоторыми хитростями, которые позволят быстро исправить сложившуюся ситуацию. В статье будет рассказано, как убрать пробелы между числами в Excel, однако сразу стоит сказать, что работает это и с текстом.
Способ 1: инструмент «Заменить»
Если во время работы вы случайно во многих ячейках ставили двойной пробел, то, используя инструмент «Заменить», вы за мгновение можете убрать лишние пустоты. Вот что необходимо делать для этого:
- Откройте нужную таблицу в программе.
- Перейдите во вкладку «Главная».
- На ленте инструментов отыщите и кликните левой кнопкой мыши по пункту «Найти и выделить».
- В появившемся меню выберите опцию «Заменить».
- В появившемся окне введите в графу «Найти» два пробела, просто дважды нажав по соответствующей клавише на клавиатуре.
- В графу «Заменить на» впишите один пробел.
- Нажмите кнопку «Заменить все».
После этого появится отчет, сколько именно двойных пробелов было исправлено. Нажмите кнопку «ОК», чтобы принять его. После этого вы можете наблюдать, что все двойные пробелы были исправлены и ваш документ приведен в нормальный вид. Это первый способ, как удалить пробелы в числах в Excel, переходим к следующему.
Способ 2: удаление пробелов между разделителями
Если вы устанавливали не двойной, а одинарный пробел в числовых выражениях, то предыдущий метод вам не поможет. Но в него можно внести некоторые коррективы, которые помогут исправить сложившуюся ситуацию. Чтобы убрать пробелы в числах в Excel, выполните следующие действия:
- Выделите часть таблицы с числовыми данными, в которых находятся лишние пробелы.
- На ленте инструментов опять же кликните по кнопке «Найти и выделить» и выберите опцию «Заменить». Кстати, это действие можно произвести путем использования горячих клавиш Ctrl+H.
- Появится уже знакомое окно, где нужно ввести две переменные.
- В поле «Найти» введите одинарный пробел.
- Поле «Заменить на» не трогайте, в нем ничего не должно находиться.
- Нажмите кнопку «Заменить все».
Как и в прошлый раз, вам будет показан отчет, который можно закрыть, нажав кнопку «ОК». Все пробелы между числами будут удалены. Это отличный способ, как можно убрать пробелы в числах в Excel, однако он эффективен лишь тогда, когда эти пробелы были поставлены вручную. Если они установлены автоматически, то необходимо использовать совсем другую инструкцию. Именно о ней и пойдет речь дальше.
Способ 3: удаление путем форматирования
Если вы набираете большие числа в ячейках таблицы и видите, что после нажатия Enter между разделителями появляется пробел, то значит, у вас стоит соответствующая опция форматирования. Сейчас будет рассказано, как убрать пробелы в числах в Excel, отключив ее.
- Откройте таблицу в программе.
- Выделите ячейки, в которых стоит пробел между числами.
- Нажмите правой кнопкой мыши по выделению.
- Выберите в появившемся контекстном меню опцию «Формат ячеек».
- В появившемся окне перейдите на вкладку «Число».
- Откройте раздел «Числовой», находящийся на боковой панели.
- В правой части окна снимите отметку напротив строки «Разделитель групп разрядов».
- Нажмите «ОК».
После этого окно будет закрыто, а вы можете наблюдать, что все лишние пробелы были удалены из документа. Как видите, это довольно простой способ, как можно убрать пробелы в числах в Excel, но стоит учитывать, что он работает лишь в случаях форматирования текста.
Skip to content
Представляем 4 быстрых способа удалить лишние пробелы между цифрами в ячейках Excel. Вы можете использовать формулы, инструмент «Найти и заменить» или попробовать изменить формат ячейки.
Когда вы вставляете данные из внешнего источника в электронную таблицу Excel (текстовые отчеты, числа с веб-страниц и т.д.), то с большой вероятностью получите лишние пробелы вместе с важными данными. Могут появиться начальные и конечные пробелы, несколько интервалов между словами или же разделители разрядов для чисел.
Как следствие, ваша таблица выглядит неаккуратно и становится неудобна в использовании. Найти клиента в столбце «Имя» может быть непросто, так как вы ищете «Иван Петров», в котором нет лишних интервалов между именами, а в таблице он выглядит как « Иван Петров ». Или же числа не суммируются. И здесь снова скорее всего виноваты лишние пробелы.
Ранее мы уже подробно рассмотрели, как удалить лишние пробелы и прочие ненужные символы из текста (ссылки смотрите в конце). В этой статье вы узнаете, как очистить свои цифровые данные.
- Используем «Найти и заменить»
- Убираем пробелы в цифрах формулой ПОДСТАВИТЬ
- Применяем СЖПРОБЕЛЫ и ПЕЧСИМВ
- Исправляем форматирвание
Способ 1. Используем инструмент «Найти и заменить».
Рассмотрим пример, когда мы импортировали цифровые данные из отчета, подготовленного другой программой. Там в числах были разделители тысяч, чтобы их было удобнее читать. Естественно, эти разделители попали в нашу таблицу, а числа оказались импортированы как текст. В результате никакие математические операции с ними оказались невозможны.
Наша задача – преобразовать цифры в числа, убрав из них всё ненужное. Разберём пошагово.
- Выделяем диапазон с нужными данными. Если данных много, нажмите
Ctrl + Пробелдля выбора всех ячеек в столбце. - Затем вызываем инструмент «Найти и заменить» (можно при помощи комбинации
Ctrl + H). В поле «Найти» вставляем пробел, поле «Заменить» оставляем пустым. - Жмём «Заменить всё». Повторяйте этот шаг, пока не увидите сообщение «Не удалось найти замену».
- Интервалы между разрядами исчезли, но цифры все равно остаются выровненными по левому краю ячейки. Что означает, что это по-прежнему текст.
- Используем инструмент вставки значений, чтобы получить числа из текста. В любую клетку рабочего листа вписываем цифру 1 и срезу копируем ее в буфер обмена. Можно через контекстное меню, но мне больше нравится комбинация клавиш
CTRL+C. - Вновь выделяем наш диапазон с цифрами и вызываем «Специальная вставка» (кроме меню можно использовать
CTRL+ALT+V. - Выбираем Вставить — Значения, Операция — Умножить. Теперь в нашем распоряжении – не текст, а числа.
- Но чаще всего на этом не заканчивается. К нашим данным скорее всего при импорте был автоматически применен текстовый формат. Вновь выделите их и смените формат с «Текст» на «Общий» либо на любой из цифровых форматов (денежный, с разделителями, процентный и т.п.). Еще раз повторю, что эта операция не всегда необходима, но вполне вероятна.
Вот теперь вы совершенно точно не только удалили пробелы из чисел, но и превратили ваши цифры в полноценные числа, пригодные для математических вычислений. К сожалению, если будет импортирована новая партия данных, то все операции придется повторять снова.
2. Формула ПОДСТАВИТЬ.
Рассмотрим те же исходные данные, что и в предыдущем примере. Но в этот раз попробуем очистить их при помощи формул.
Используем функцию ПОДСТАВИТЬ, чтобы удалить все пробелы перед, после, а также между цифрами.
=ПОДСТАВИТЬ(A2;» «;»»)
В результате мы имеем цифры, записанные в виде текста. Чтобы иметь возможность производить с ними различные математические вычисления, нужно преобразовать их в числа.
Для этого существует 2 способа.
- При помощи функции ЗНАЧЕН
=ЗНАЧЕН(ПОДСТАВИТЬ(A2;» «;»»))
- При помощи математической операции с текстом.
Если мы попытаемся произвести с текстом какое-то действие как с числом (например, умножение или вычитание), то Excel в первую очередь попытается конвертировать этот текст в число, чтобы выполнить наше задание. Этим и воспользуемся. Если дважды умножить число на минус 1, то его значение не изменится. То же самое можно сделать, дважды поставив знак минус перед формулой. Назовем это «двойное отрицание».
=—ПОДСТАВИТЬ(A2;» «;»»)
В результате мы имеем настоящие числа. Ну а если нужны пробелы-разделители между разрядами, используйте для этого соответствующий числовой формат.
3. Функция СЖПРОБЕЛЫ.
Если у нас нет разделителей разрядов между цифрами, но есть начальные пробелы перед цифрами, то можно использовать функцию СЖПРОБЕЛЫ.
=СЖПРОБЕЛЫ(A2)
А затем, используя тот же метод, что был описан выше, мы превращаем цифры в числа.
=—СЖПРОБЕЛЫ(A2)
Вот как это выглядит на скриншоте:
Примечание . Если после использования формулы вы все еще видите текст, а не число, значит, в ячейке есть какие-то непечатаемые символы. Вы их можете не видеть на экране.
В этом случае рекомендуем немного усложнить выражение:
=СЖПРОБЕЛЫ(ПЕЧСИМВ(A2))
Если же имеются неразрывные пробелы между цифрами, то вы их также не сможете убрать способами, описанными выше. Вот что можно предложить:
=СЖПРОБЕЛЫ(ПЕЧСИМВ((ПОДСТАВИТЬ(A2;СИМВОЛ(160);» «))))
Более подробные пояснения по этим формулам смотрите в этом руководстве.
4. Форматирование ячеек.
Порой причиной ненужных пробелов в числах иногда является форматирование. Оно может быть уже установлено ранее или же перенесено вместе с данными из внешнего источника. Чтобы все исправить, нужно по правой кнопке мыши выбрать вкладку «Формат ячеек». Появится список настроек, нужно выбрать вкладку «Число», где и настроить наличие разделителей групп разрядов.
Как видите, способ несложный. Но работает он только с числами. Если цифры записаны как текст, то никакого эффекта эти манипуляции не принесут.
 Формула ЗАМЕНИТЬ и ПОДСТАВИТЬ для текста и чисел — В статье объясняется на примерах как работают функции Excel ЗАМЕНИТЬ (REPLACE в английской версии) и ПОДСТАВИТЬ (SUBSTITUTE по-английски). Мы покажем, как использовать функцию ЗАМЕНИТЬ с текстом, числами и датами, а также…
Формула ЗАМЕНИТЬ и ПОДСТАВИТЬ для текста и чисел — В статье объясняется на примерах как работают функции Excel ЗАМЕНИТЬ (REPLACE в английской версии) и ПОДСТАВИТЬ (SUBSTITUTE по-английски). Мы покажем, как использовать функцию ЗАМЕНИТЬ с текстом, числами и датами, а также…  Как удалить пробелы в ячейках Excel — Вы узнаете, как с помощью формул удалять начальные и конечные пробелы в ячейке, лишние интервалы между словами, избавляться от неразрывных пробелов и непечатаемых символов. В чем самая большая проблема с…
Как удалить пробелы в ячейках Excel — Вы узнаете, как с помощью формул удалять начальные и конечные пробелы в ячейке, лишние интервалы между словами, избавляться от неразрывных пробелов и непечатаемых символов. В чем самая большая проблема с…  Функция СЖПРОБЕЛЫ — как пользоваться и примеры — Вы узнаете несколько быстрых и простых способов, чтобы удалить начальные, конечные и лишние пробелы между словами, а также почему функция Excel СЖПРОБЕЛЫ (TRIM в английской версии) не работает и как…
Функция СЖПРОБЕЛЫ — как пользоваться и примеры — Вы узнаете несколько быстрых и простых способов, чтобы удалить начальные, конечные и лишние пробелы между словами, а также почему функция Excel СЖПРОБЕЛЫ (TRIM в английской версии) не работает и как…  Функция ПРАВСИМВ в Excel — примеры и советы. — В последних нескольких статьях мы обсуждали различные текстовые функции. Сегодня наше внимание сосредоточено на ПРАВСИМВ (RIGHT в английской версии), которая предназначена для возврата указанного количества символов из крайней правой части…
Функция ПРАВСИМВ в Excel — примеры и советы. — В последних нескольких статьях мы обсуждали различные текстовые функции. Сегодня наше внимание сосредоточено на ПРАВСИМВ (RIGHT в английской версии), которая предназначена для возврата указанного количества символов из крайней правой части…  Функция ЛЕВСИМВ в Excel. Примеры использования и советы. — В руководстве показано, как использовать функцию ЛЕВСИМВ (LEFT) в Excel, чтобы получить подстроку из начала текстовой строки, извлечь текст перед определенным символом, заставить формулу возвращать число и многое другое. Среди…
Функция ЛЕВСИМВ в Excel. Примеры использования и советы. — В руководстве показано, как использовать функцию ЛЕВСИМВ (LEFT) в Excel, чтобы получить подстроку из начала текстовой строки, извлечь текст перед определенным символом, заставить формулу возвращать число и многое другое. Среди…  5 примеров с функцией ДЛСТР в Excel. — Вы ищете формулу Excel для подсчета символов в ячейке? Если да, то вы, безусловно, попали на нужную страницу. В этом коротком руководстве вы узнаете, как использовать функцию ДЛСТР (LEN в английской версии)…
5 примеров с функцией ДЛСТР в Excel. — Вы ищете формулу Excel для подсчета символов в ячейке? Если да, то вы, безусловно, попали на нужную страницу. В этом коротком руководстве вы узнаете, как использовать функцию ДЛСТР (LEN в английской версии)…  Как быстро сосчитать количество символов в ячейке Excel — В руководстве объясняется, как считать символы в Excel. Вы изучите формулы, позволяющие получить общее количество символов в диапазоне и подсчитывать только определенные символы в одной или нескольких ячейках. В нашем предыдущем…
Как быстро сосчитать количество символов в ячейке Excel — В руководстве объясняется, как считать символы в Excel. Вы изучите формулы, позволяющие получить общее количество символов в диапазоне и подсчитывать только определенные символы в одной или нескольких ячейках. В нашем предыдущем…