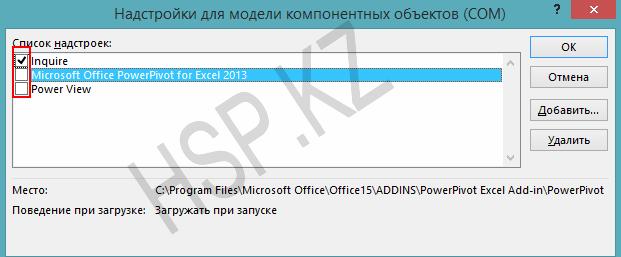Microsoft Office, Windows, Программное обеспечение
- 17.03.2016
- 131 216
- 142
- 23.05.2022
- 423
- 406
- 17
- Содержание статьи
- Описание проблемы
- Решение 1 — Редактируем реестр
- Решение 2 — Переименовываем исполняемый файл установщика
- Комментарии к статье ( 142 шт )
- Добавить комментарий
В данной статье пойдет речь о том, как исправить ошибку в Microsoft Office 2007, когда при запуске любого входящего в его состав приложения, начинается долгая «установка» и этот процесс повторяется при каждом новом запуске.
Описание проблемы
Довольно распространенная проблема с любым приложением Microsoft Office 2007 — после их запуска, или открытия их документов, начинается долгий процесс установки, с сообщением о процессе некой «Настройке». После закрытия приложения все будет повторятся по новой, что абсолютно выводит пользователя из себя. Случается это с Word, Excel, Access и всеми приложениями пакета Office 2007. Чаще всего причиной подобного поведения является установленная на этом же компьютере другая версия Microsoft Office.
Решение 1 — Редактируем реестр
Сперва на всякий случай закрываем все офисные приложения. Далее, открываем Редактор реестра, выполнив команду regedit, после чего необходимо перейти по следующему пути:
HKEY_CURRENT_USERSoftwareMicrosoftOffice12.0WordOptionsПричем вместо Word может быть любое другое сбойное приложение — например, Excel:
HKEY_CURRENT_USERSoftwareMicrosoftOffice12.0ExcelOptionsПроверяем наличие параметра DWORD с названием NoReReg, если его нет — то создаем его. Ставим значение данного параметра 1. Теперь осталось проверить работу нужной программы, и если это решение не сработало, переходим ко второму ниже.
Решение 2 — Переименовываем исполняемый файл установщика
Если же предыдущий способ не помог, то есть еще одно простое, и немного грубоватое решение — необходимо удалить или переименовать файл установщика Office 2007, который вызывается каждый раз при запуске. Находится он по следующему адресу:
C:Program FilesCommon Filesmicrosoft sharedOFFICE12Office Setup ControllerSetup.exeЕсли на компьютере, где возникла проблема, установлена 64 разрядная операционная система, то путь к данному файлу будет выглядеть немного по другому:
C:Program Files (x86)Common Filesmicrosoft sharedOFFICE12Office Setup ControllerSetup.exeПосле чего все приложения Microsoft Office 2007 будут запускаться сразу.
Download PC Repair Tool to quickly find & fix Windows errors automatically
Whenever you start any Microsoft Office programs like Word, Excel, PowerPoint, etc, you get to see a Splash Screen first, before the program actually starts. The splash screen is required to fill up the time between the time the user clicks on the program’s icon and the time the program loads completely. Once the Office program load, you get to see the Start Screen, which includes Blank, Recent, Pinned documents, etc. In this post, we will show you how to disable the Splash Screen and the Start Screen in Office programs like Word, Excel, and PowerPoint.

While the Splash Screen is being displayed, Program Initialization takes place. It offers you an ‘x’ button to close it, should you wish to. You also get to see details like the Add-ins being loaded, the path of the file, features being streamed, and other details.
To turn off the Splash Screen in the Office program, we need to use these switches:
- Word:
winword /q - Excel :
excel /e - PowerPoint:
powerpoint /s
You can simply type them in Start search or Run box and hit Enter.
You can also create a desktop shortcut using these switches. Let us take the example of Word.
In the location box, you have to enter the full path of the executable with the switch. For instance, for a Office 2021/365 64-bit installation, you will need to use the following path:
“C:Program Files (x86)Microsoft OfficerootOffice16WINWORD.EXE” /q
Do note that disabling the splash screen will not in any way speed up the loading time of the application, so its removal in our opinion is probably a bad idea – as you would be missing out on some information being displayed – should the Office program fail to load. Nevertheless, since some people do not like to see the same splash screen every time, and since this time, Microsoft has given users the option to disable it, we thought of sharing this tip.
How to disable Start Screen in Word, PowerPoint, Excel
The Start Screen in Office programs like Word is the page that opens up when Word is launched. You will see Templates link, Blank, Recent, Pinned documents, etc.
If you wish, you can disable the Start screen in Microsoft Word and directly open a blank Word document. To do so:
- Launch Microsoft Word
- From the left side, choose ‘Options’.
- Choosing Option will open up a dialog box.
- When Word Options box opens, under the General tab, you will see Show the Start screen when this application starts under the ‘Start up options’ section.
- Uncheck this option, click OK and restart Word.
The Start Screen should not appear on your computer screen, as it has been removed.
The procedure is the same for PowerPoint and Excel too.
What is the Splash Screen in Word, Excel or PowerPoint?
The splash screen is the small screen that appears right after you click on the program icon. It is required to fill up the time between the time the user clicks on the program’s icon and the time the program loads completely.
What is the Start Screen in Word, Excel or PowerPoint?
The Start Screen in Office programs like Word is the initial screen that opens up when the application is launched. It provides users with quick access to commonly used templates and recent files. This makes it easy for users to access files that they have worked on recently quickly.
You can quickly create a new document, resume, cover letter, and so on for Word, while for Excel it can be a new workbook, blank, or from a template, and the same applies to PowerPoint and other applications.
Anand Khanse is the Admin of TheWindowsClub.com, a 10-year Microsoft MVP (2006-16) & a Windows Insider MVP (2016-2022). Please read the entire post & the comments first, create a System Restore Point before making any changes to your system & be careful about any 3rd-party offers while installing freeware.
На чтение 4 мин. Просмотров 44 Опубликовано 06.09.2022
Краткий ответ
- Существует несколько способов отключить экран-заставку Office 2010.
- Один из способов — перейти в меню “Пуск” меню, нажмите “Программы”, а затем нажмите “Microsoft Office 2010”.
- На ленте нажмите “Параметры”. В диалоговом окне “Параметры” на вкладке “Общие” в разделе “Образы запуска” нажмите “Изменить”.
- В диалоговом окне “Изменить изображения запуска” выберите “Нет изображения”. Нажмите “ОК”.
Отключить функцию автоматической активации в Windows 10/8/7 (мастер активации Microsoft Office 2010)
Как удалить/отключить надоедливую заставку для Microsoft Word 2007
Как отключить заставку?
Чтобы отключить заставку, выберите “Настройки” > “Основные” > “О телефоне” и семь раз коснитесь “Номер сборки”. Сделав это, вы сможете отключить заставку в меню “Настройки”.
Как избавиться от заставки в Excel?
Чтобы избавиться от заставки в Excel, выполните следующие действия:
Перейдите на вкладку “Файл” в Excel.
Нажмите “Параметры”.
В разделе Отобразить, щелкните вкладку “Заставка”.
В разделе “Показывать заставку при открытии” выберите “Никогда” в раскрывающемся списке.
Как запретить Microsoft Office открывается при запуске?
Есть несколько способов отключить автоматический запуск Office на вашем компьютере. Один из способов — перейти в меню “Пуск”, выбрать “Панель управления”, а затем выбрать “Программы”. Отсюда вы можете удалить Office, выбрав пункт “Office 2010” или “Office 2013” и нажав кнопку “Удалить”. Вы также можете изменить параметры запуска, чтобы Office не запускался автоматически.
Как остановить всплывающие окна Microsoft Office?
Есть несколько вещей, которые вы можете сделать, чтобы предотвратить появление всплывающих окон Microsoft Office на вашем компьютере. Во-первых, вы можете попробовать отключить всплывающие окна для определенных программ. Например, вы можете отключить всплывающие окна для Microsoft Office, перейдя в “Центр безопасности Защитника Windows” и щелкнув значок “Блокировщик всплывающих окон”. Вы также можете попробовать использовать расширение блокировщика всплывающих окон для Firefox или Google Chrome.
Как отключить начальный экран в Windows 10?
Чтобы отключить начальный экран в Windows 10, откройте меню “Пуск” и нажмите “Настройки”. В разделе “Персонализация” нажмите “Пуск” и выберите “Выкл.”.
Что такое заставка Windows 10?
Заставка — это первое, что вы видите при включении компьютера. Это короткая анимация, которая демонстрирует функции и содержимое Windows 10..
Почему Microsoft Word открывается при включении компьютера?
Microsoft Word может открываться при включении компьютера, если он открывался недавно или если в нем открыт документ, который все еще используется Microsoft Office. Чтобы Microsoft Word не открывался автоматически, закройте все открытые документы и попробуйте снова открыть Microsoft Word.
Можно ли отключить Office Click to Run?
Невозможно полностью отключить Office Click to Run. Однако есть несколько методов, которые вы можете использовать, чтобы уменьшить его влияние на ваш компьютер.
Почему MS Word открывается при запуске?
Существует несколько возможных причин открытия Microsoft Word при запуске, но наиболее распространенная из них заключается в том, что у вас установлена надстройка, несовместимая с вашей версией Office. Чтобы проверить, установлена ли у вас надстройка, откройте Microsoft Word и перейдите в меню “Файл”. Если там есть надстройка, удалите ее. Если проблема не устранена, попробуйте полностью удалить Office и снова установить его с нуля.
Как отключить рекламу в Word 2010?
Чтобы отключить рекламу в Word 2010, выполните следующие действия:
Откройте Word 2010.
Перейдите на вкладку “Файл”.
Нажмите “Параметры”.
В разделе на вкладке “Общие” нажмите кнопку “Центр управления безопасностью”.
В диалоговом окне “Центр управления безопасностью” в разделе “Реклама” нажмите кнопку “Отключить рекламу”.
Нажмите “ОК”, чтобы закрыть диалоговое окно “Центр управления безопасностью”.
Как избавиться от подлинного уведомления Office?
Есть несколько способов избавиться от настоящих уведомлений Office. Один из способов — перейти в раздел “Уведомления” в настройках и отключить все уведомления для Office. Другой способ — перейти в раздел “Уведомления” в настройках и отключить уведомления только для определенных приложений, таких как Office.
Как отключить экран приветствия в Windows 11 ?
Чтобы отключить экран приветствия в Windows 11, откройте меню “Пуск” и нажмите “Настройки”. На странице “Настройки” в разделе “Персонализация” нажмите “Экран”. В окне настроек дисплея в разделе “Экран приветствия” выберите “Не показывать этот экран”.
Где находится заставка Windows 10?
Заставка для Windows 10 находится в нижней части меню “Пуск”.
Как удалить заставку с моего ноутбука HP?
Существует несколько способов удалить заставку с ноутбука HP. Если на вашем ноутбуке есть физическая клавиатура, вы можете нажать клавишу Esc, чтобы выйти из заставки. Вы также можете использовать программное приложение, такое как HP Recovery Manager или параметры питания Windows 10, чтобы отключить заставку..
Как изменить заставку BIOS?
На этот вопрос нет универсального ответа, так как экран-заставка BIOS может различаться в зависимости от марки и модели вашего компьютера. Однако некоторые способы изменения экрана-заставки BIOS включают доступ к меню настроек компьютера и изменение последовательности загрузки или параметров загрузки.
В данной статье опишутся способы решения проблемы с Microsoft Office. Которая заключается в следующем: при каждом запуске любого из компонентов будь то Word или Excel, запускается настройка офиса, что может занять довольно много времени.
Кому захочется ждать 5-10 минут пока настроится офис только для того чтобы открыть к примеру документ Word`a? Никому разумеется.
Возникает данная проблема чаще всего на Windows 7 с установленным Microsoft Office 2010.
И при абсолютно каждом запуске видно сообщение:
Подождите, пока Windows настроит Microsoft Office профессиональный плюс 2010.
Вот как это выглядит:

Кстати такая же проблема встречается и на Windows XP с офисами 2003/2007/2010 версий. На счет Windows 8/8.1 с Microsoft Office 2013 года пока проблем не встречал. Но возможно решения описанные ниже помогут и с Windows 8 с офисом 2013.
В чем именно заключается данная проблема сказать сложно, так как причин может быть несколько, например у пользователя не достаточно прав для установки программ, «кривая» сборка офиса или причиной могут быть файл которые остались от предыдущей версии и мешают корректной работе той что была установлена.
Способ 1
Столкнулся я с данной проблемой когда установил Windows 7 и Microsoft Office 2010 на свой компьютер. Первое что я заметил так это то что в Пуске у всех ярлыков от офиса путь указан неверно и изменить его было нельзя. Поэтому я попробовал запустить Word напрямую не через ярлык, а от исполнительного файла WINWORD.exe. Ворд запустился без настройки. И тогда все что нужно было сделать так это заменить ярлыки в Пуске на ярлыки которые необходимо было создать от исполнительных файлов.
Для этого переходите в папку с установленным офисом и находите исполнительные файлы приложений. По умолчанию путь к файлам офиса выглядит так: C:Program FilesMicrosoft OfficeOffice15. Находите файл к примеру WINWORD.exe или EXCEL.EXE и создаете ярлык.
После чего можно поместить его в удобное для Вас место и в случае надобности просто запускать офис через ярлык. Или можно заменить ярлыки которые находятся в Пуске, которые расположены по адресу: C:Documents and SettingsAll Usersглавное менюПрограммыMicrosoft Office 2013.
Но этот метод не всегда работает или его эффективность может не понравится. Поэтому рассмотрим и другие способы решения проблемы с офисом, при которой офис постоянно настраивается при каждом запуске.
Способ 2
Еще одним вариантом решения проблемы является переустановка офиса. Так как возможно на момент установки у пользователя было не достаточно прав и офис распаковался в папку в которой хранятся временные файлы и при запуске офис сначала запускал процедуру установки, затем процедуру настройки и только потом запускался сам.
Поэтому для начала стоит попробовать переустановить офис. Если на Вашем компьютере была установлена другая версия офиса будь то 2003 или 2007, то удалите ее полностью. Также не забудьте почистить реестр и диск от файлов которые остались от Microsoft Office. А также не забудьте почистить скрытую папку MSOCache в корне диска вручную.
И перед установкой желательно получить права администратора чтобы вновь не возникало таких проблем. О том как получить права администратора читайте здесь:
После того как права администратора будут получены, запускайте установщик офиса от имени администратора.
Возможно именно этот способ поможет и Вам, лично мне он помог.
Способ 3
Еще один способ:
Запустите командную строку от имени администратора и введите в нее одну из следующих команд в зависимости от версии вашей операционной системы:
Для Windows XP:
secedit /configure /cfg %windir%repairsecsetup.inf /db secsetup.sdb /verbose
Для Windows Vista:
secedit /configure /cfg %windir%infdefltbase.inf /db defltbase.sdb /verbose
Для Windows 7/8/8.1:
secedit /configure /cfg %windir%infdefltbase.inf /db defltbase.sdb /verbose
И нажмите Enter для подтверждения команды. После чего перезагрузите компьютер и убедитесь про что проблема исчезла.
Способ 4
Если же офис все также настраивается при запуске то попробуйте создать .bat файл и запустить его со следующим содержанием:
cd /d "%programfiles%Windows Resource KitsTools" subinacl /subkeyreg HKEY_CURRENT_USER /grant=administrators=f /grant=system=f /grant=restricted=r /grant=YOURUSERNAME=f /grant=restricted=r /setowner=administrators subinacl /keyreg HKEY_CURRENT_USER /grant=administrators=f /grant=system=f /grant=restricted=r /grant=YOURUSERNAME=f /grant=restricted=r /setowner=administrators subinacl /subkeyreg HKEY_LOCAL_MACHINE /grant=administrators=f /grant=system=f /grant=users=r /grant=everyone=r /setowner=administrators subinacl /keyreg HKEY_LOCAL_MACHINE /grant=administrators=f /grant=system=f /grant=users=r /grant=everyone=r /setowner=administrators subinacl /subkeyreg HKEY_CLASSES_ROOT /grant=administrators=f /grant=system=f /grant=users=r /setowner=administrators subinacl /keyreg HKEY_CLASSES_ROOT /grant=administrators=f /grant=system=f /grant=users=r /setowner=administrators
Примечание! Перед применением обязательно смените в тексте YOURUSERNAME на имя Вашей учетной записи.
Способ 5
Переходим к следующему способу решения проблемы в котором нужно будет немного «покопаться» в реестре.
- Запустите редактор реестра
- Откройте ветку HKEY_CURRENT_USERSoftwareMicrosof tOffice14.0WordOptions
- Добавьте параметр NoRereg типа DWORD, установив его значение равным 1.
- Закройте редактор реестра и перезагрузите компьютер.
Проверьте решилась ли проблема с настройкой офиса при каждом запуске. Если же нет то идем дальше.
Способ 6
Попробуйте запустить офис в безопасном режиме. Для этого откройте Пуск→Все программы→Microsoft Office и удерживая клавишу Ctrl щелкните по ярлыку Word или Excel, в зависимости от того какое приложение Вы хотите использовать. Если в безопасном режиме проблем не будет обнаружено, то есть офис запустится без сбора сведений или настройки, значит вероятнее всего проблема связана с Надстройками.
Попробуйте отключить «Надстройки» и запустить офис. Для их отключения запустите любое из приложений офиса и перейдите на вкладку Файл и выберите «Параметры». Откроется окно «Параметры Excel»:
Выбираете «Надстройки» и рядом с надписью «Управление» в выпадающем меню выбираете «Надстройки COM«, жмете перейти.
Далее откроется окно с надстройками:
В котором Вам нужно будет отключить все Надстройки. Сняв галочки напротив надстроек и нажав на ОК. Закройте приложение Office и запустите повторно убедившись в том что проблема исчезла.
Если проблема перестала возникать, как только Вы отключили все надстройки, то следует включать надстройки по одной. Проверяя после включения каждой надстройки, корректно ли работает офис. Тем самым можно будет обнаружить проблемную надстройку и просто выключить ее.
В случае если ни один из способов решения проблемы Вам не помог то имеет смысл попробовать заменить сборку Microsoft Office, так как возможно проблема кроется как раз таки в самой сборке.
На этом все! Надеемся информация окажется полезной.
Раньше, когда компьютеры были большими и медленными, старт ворда или экселя был не таким молниеносным, как сегодня. И для отображения того, что программа запускается, нужно было показывать некую картинку, которая снимала стресс ожидания. Теперь компьютеры стали маленькие и быстрые, но Microsoft дол сих пор показывает нам эти картинки, которые теперь сами генерируют раздражение своей бесполезностью. Как отключить показ этих стартовых картинок мы рассказываем ниже.
1) Создайте новый ярлык на рабочем столе, кликнув правой кнопкой мыши на нем и выбрав New → Shortcut.
2) В командной строке нужно ввести следующее, в зависимости от той программы, в которой вы хотите отключить стартовую картинку (splash screen):
"C:Program FilesMicrosoft OfficeOffice14WINWORD.EXE" /q
"C:Program FilesMicrosoft OfficeOffice14EXCEL.EXE" /e
"C:Program FilesMicrosoft OfficeOffice14POWERPOINT.EXE" /s
Если у вас другая версия офиса, то проследите, чтобы пути к exe-шникам были правильные.
3) Введите имя ярлыка и сохраните его.
Этот способ отключения стартовой картинки работает только в том случае, если вы запускаете программы с этих ярлыков. Если вы запустите ассоциированный файл, то картинка снова появится. Для полного её отключения нужно изменить параметры системного регистра.
Для Word 2003 :
[HKEY_CLASSES_ROOTWord.Document.8shellOpencommand]
оба изменить на:
C:\Program Files\Microsoft Office\Office14\WINWORD.EXE" /q /n "%1"
Для Word 2007 и 2010:
[HKEY_CLASSES_ROOTWord.Document.12shellOpencommand]
изменить на:
C:\Program Files\Microsoft Office\Office14\WINWORD.EXE" /q /n "%1"
Для Excel 2003:
[HKEY_CLASSES_ROOTExcel.Sheet.8shellOpencommand]
изменить на:
C:\Program Files\Microsoft Office\Office14\EXCEL.EXE" /e /dde
Для Excel 2007 и 2010:
[HKEY_CLASSES_ROOTExcel.Sheet.12shellOpencommand]
изменить на:
C:\Program Files\Microsoft Office\Office14\EXCEL.EXE" /e /dde
Для Powerpoint 2003:
[HKEY_CLASSES_ROOTPowerPoint.Slide.8shellOpencommand]
изменить на:
C:\PROGRA~1\MICROS~2\Office14\POWERPNT.EXE /s "%1"
Для Powerpoint 2007 и 2010:
[HKEY_CLASSES_ROOTPowerPoint.Slide.12shellOpencommand]
изменить на:
C:\PROGRA~1\MICROS~2\Office14\POWERPNT.EXE /s "%1"