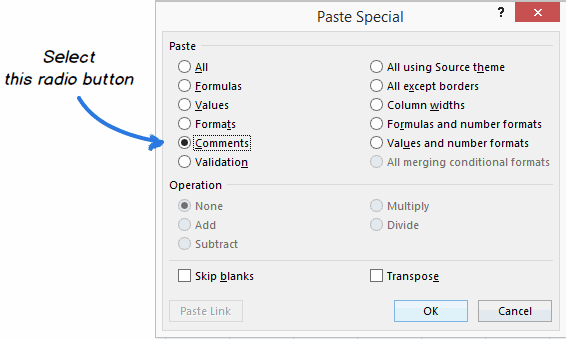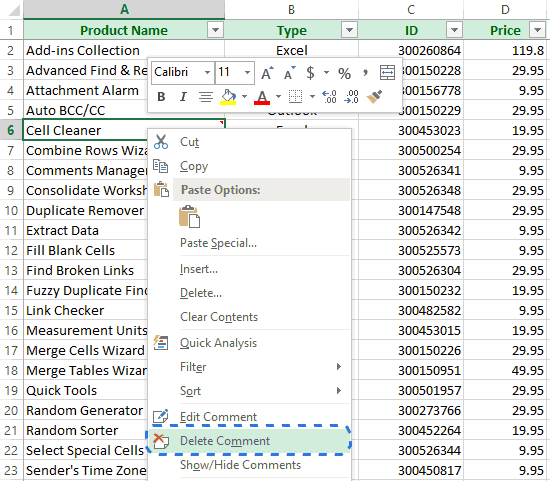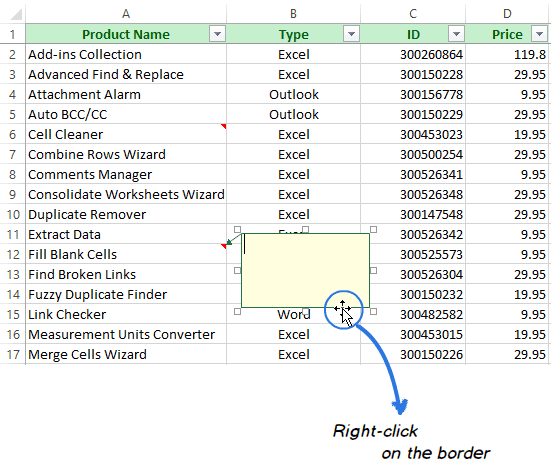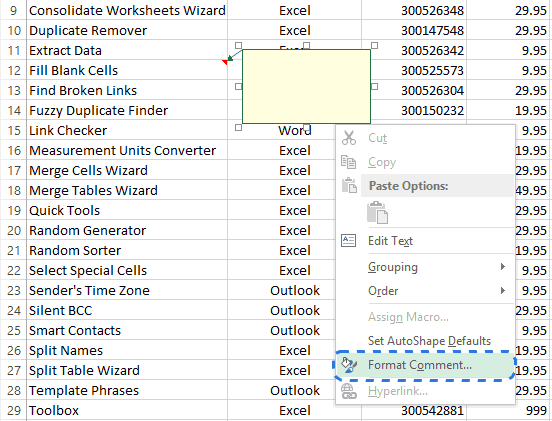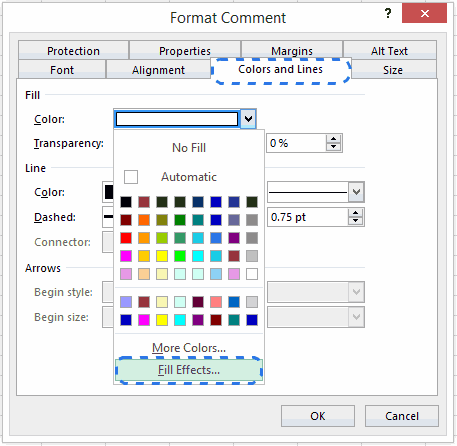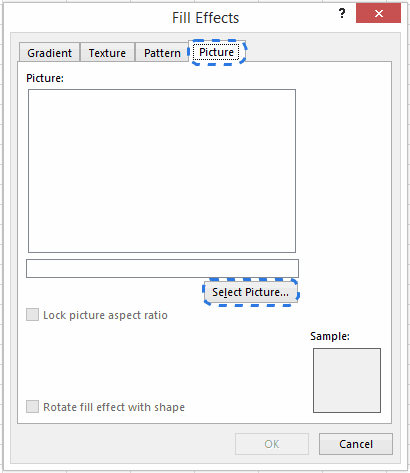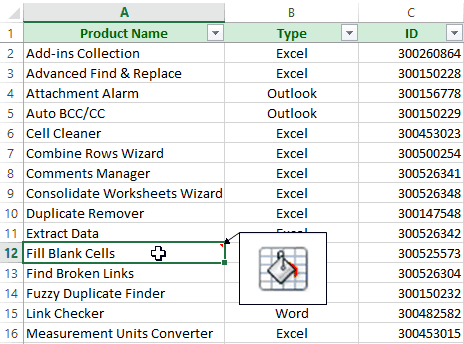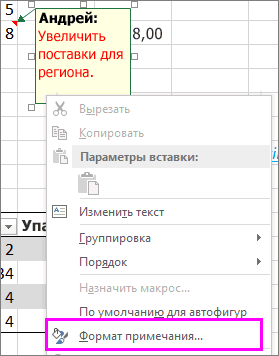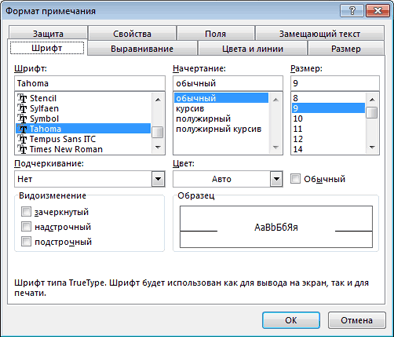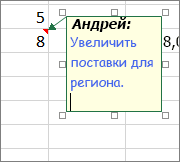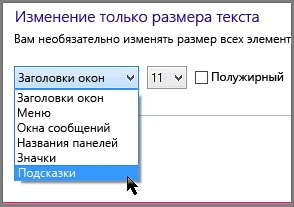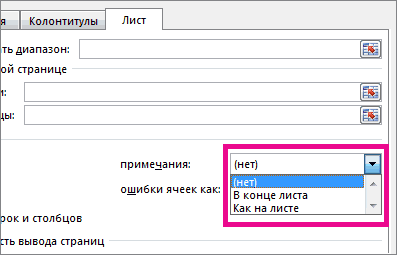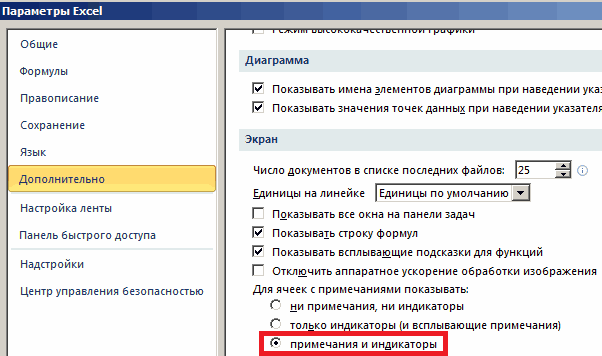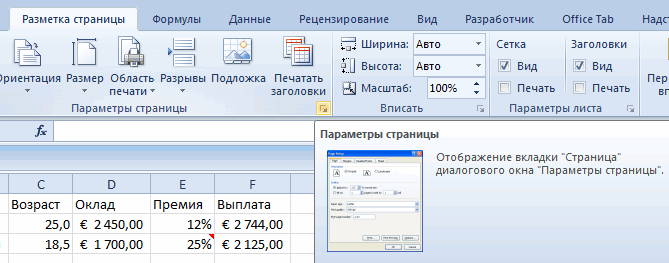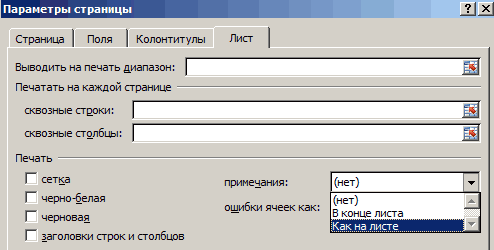В Microsoft Excel можно выполнять функции с помощью функции подсказки. Эта функция отображает подсказки по умолчанию при вводе формулы в строке формул. Эти подсказки также упрощают получение дополнительной справки для данной функции, позволяя щелкнуть имя функции в подсказке и перейти непосредственно к соответствующему разделу справки.
В этой статье объясняется, как отключить эти подсказки функции в Microsoft Excel 2002 и более поздних версиях Excel. При этом функцию можно ввести в строке формул без помощи. .
Отключение подсказок аргумента функции в Microsoft Excel 2002 и Microsoft Excel 2003
Для этого выполните следующие действия:
- В меню Сервис щелкните пункт Параметры.
- В диалоговом окне «Параметры» откройте вкладку «Общие «.
- Щелкните, чтобы снять флажок « Подсказки функции», и нажмите кнопку » ОК».
Отключение подсказок аргумента функции в Microsoft Office Excel 2007
При вводе формулы в ячейку в Excel 2007 функция автозавершения формул предоставляет раскрывающийся список формул. После ввода формулы в ячейку и начала ввода аргумента для формулы функция ScreenTips предоставляет список обязательных и необязательных аргументов для формулы.
В этом разделе описывается, как отключить функцию автозавершения формул и функцию всплывающих подсказок функции.
Чтобы отключить функцию автозавершения формул, выполните следующие действия.
- Нажмите кнопку Microsoft Office, нажмите кнопку Excel», а затем нажмите кнопку «Формулы».
- Щелкните, чтобы снять флажок автозавершения формулы.
Чтобы отключить функцию всплывающих подсказок, выполните следующие действия.
Проверка данных Excel
Во время работы с большими объемами информации, особенно когда ее обработка осуществляется формулами или макросами, важно, чтобы данные не имели ошибок, которые способны повлиять на итог. Сложности в получении корректных исходников появляются, когда они поступают из неструктурированных источников (плохо спроектированные базы данных, ручное заполнение таблиц и форм незаинтересованными в результате людьми). Особенно трудно добиться правильного оформления по определенной маске (шаблону). Например, дату в виде строки можно записать несколькими способами:
- 01.01.2001;
- 01/01/2001;
- 1 января 2001 года и т.д.
В статье описывается функционал, позволяющий упростить процесс сбора и проверки данных в Excel.
Где находится?
Для настройки параметров проверки вводимых значений необходимо на вкладке «Данные» в области «Работа с данными» кликнуть по иконке «Проверка данных» либо выбрать аналогичный пункт из раскрывающегося меню:
На экране появиться окно с настройками по умолчанию, где в качестве типа данных может быть использовано любое значение:
Настройка условия проверки
Изначально требуется выбрать тип проверяемых данных, что будет являться первым условием. Всего предоставлено 8 вариантов:
- Целое число;
- Действительное число;
- Список;
- Дата;
- Время;
- Длина текста;
- Другой.
В соответствии с выбранным пунктом, появляется возможность выбора дополнительных условий. Для чисел, дат, времени и длины текста возможно указать ограничения: меньше, больше, диапазон и т.п. К списку обязательно привязывается источник, а пункт «другой» предлагает ввести формулу, возвращающую логическое значение.
Самым необычным видом является выпадающий список.
Он позволяет выбирать значения, указанные в качестве источника и ограничивать допустимые значения им же. Также возможно создавать динамические выпадающие списки.
Всплывающая подсказка ячейки Excel
Функционал проверки данных в Excel позволяет настраивать всплывающие подсказки для ячеек листа. Для этого следует перейти на вторую вкладку окна проверки вводимых значений – «Сообщение для ввода».
На изображении показан пример возможного сообщения для ячейки, в которую вносятся целые числа от 1 до 31 (настройки вкладки «Параметры»). Заголовок и сообщения указываются по Вашему усмотрению, каких-либо правил к их оформлению нет. Не забудьте установить галочку на поле «Отображать подсказку, если ячейка является текущей», иначе сообщение будет деактивировано.
Пример всплывающей подсказки в Excel:
Вывод сообщения об ошибке
Последняя вкладка окна проверки данных позволяет настроить поведение и вывод сообщений при обнаружении ошибочного значения.
Существует три варианта сообщений, отличающихся по поведению:
- Останов;
- Предупреждение;
- Сообщение.
Останов является сообщением об ошибке и позволяет произвести только 2 действия: отменить ввод и повторить ввод. В случае отмены новое значение будет изменено на предыдущее. Повтор ввода дает возможность скорректировать новое значение.
Предупреждение более лояльно в сравнении с остановом, так как позволяет оставлять значение, не соответствующее условиям проверки, после подтверждения ввода пользователем.
Сообщение выводить ошибку в виде простой информации и дает возможность отменить последнее действие.
Изучим простой способ добавления всплывающей подсказки в Excel при вводе данных в ячейку.
Одним из элементов упрощения ввода данных пользователем является добавление всплывающей подсказки, которая появляется при активации конкретной ячейки.
Это позволяет минимизировать возможность ошибки при вводе, а также напоминает какие конкретно данные необходимо ввести в ячейку.
Как сделать всплывающую подсказку?
Чтобы сделать всплывающую подсказку для ячейки выберем на панели вкладок Данные -> Работа с данными -> Проверка данных и в открывшемся окне перейдем в центральную вкладку:
Далее вводим информацию в поля Заголовок и Сообщение, при этом текст введенный в заголовок при отображении подсказки будет показываться жирным шрифтом, а также устанавливаем галочку напротив поля Отображать подсказку, если ячейка является текущей. Нажимаем OK и получаем следующий результат:
Когда вы редактируете файл Excel, вы всегда можете использовать клавишу F2 для редактирования содержимого ячейки. Но вместо этого вы обычно нажимаете клавишу F1, появляется диалоговое окно Helper. Это может быть очень утомительно, когда вам нужно снова и снова нажимать клавишу F2. В этой статье я расскажу о некоторых быстрых методах решения этой проблемы.
Временно отключить клавишу справки F1 с кодом VBA
Отключить клавишу справки F1 с кодом VBA
 Временно отключить клавишу справки F1 с кодом VBA
Временно отключить клавишу справки F1 с кодом VBA
С помощью следующего короткого кода вы можете быстро отключить клавишу F1 для открытых книг, но этот код станет недействительным после повторного открытия файла Excel.
1. Удерживайте ALT + F11 , чтобы открыть Окно Microsoft Visual Basic для приложений.
2. В открывшемся окне нажмите Ctrl + G вместе, чтобы открыть окно «Немедленное», затем скопируйте и вставьте этот код Application.OnKey «{F1}», «» в Немедленная и нажмите Enter клавишу на клавиатуре. Смотрите скриншот:
Затем закройте окно кода, и теперь, когда вы нажимаете клавишу F1, диалоговое окно помощника больше не будет отображаться.
Ноты:
1. Если вы хотите включить клавишу F1, вы снова можете перезапустить файл Excel, или вы также можете использовать этот код: Application.OnKey «{F1}» как описано выше.
2. Этот код успешно применяется в Excel 2007/2010, но недоступен в Excel 2013.
 Отключить клавишу справки F1 с кодом VBA
Отключить клавишу справки F1 с кодом VBA
Кроме приведенного выше краткого кода, вы также можете применить следующий код.
1. Удерживайте ALT + F11 ключи, и он открывает Окно Microsoft Visual Basic для приложений.
2. Нажмите Вставить > Модулии вставьте следующий код в Окно модуля.
Код VBA: отключить клавишу справки F1
Sub disableF1()
Application.OnKey "{F1}", ""
End Sub
3, Затем нажмите F5 клавишу для запуска этого кода, и теперь клавиша F1 была отключена при нажатии клавиши F1.
Ноты:
1. Чтобы снова включить клавишу F1, используйте следующий код как те же шаги, что и выше.
VBAcode: включить клавишу справки F1
Sub enableF1()
Application.OnKey "{F1}"
End Sub 2. Этот код успешно применяется в Excel 2007/2010, но недоступен в Excel 2013.
Лучшие инструменты для работы в офисе
Kutools for Excel Решит большинство ваших проблем и повысит вашу производительность на 80%
- Снова использовать: Быстро вставить сложные формулы, диаграммы и все, что вы использовали раньше; Зашифровать ячейки с паролем; Создать список рассылки и отправлять электронные письма …
- Бар Супер Формулы (легко редактировать несколько строк текста и формул); Макет для чтения (легко читать и редактировать большое количество ячеек); Вставить в отфильтрованный диапазон…
- Объединить ячейки / строки / столбцы без потери данных; Разделить содержимое ячеек; Объединить повторяющиеся строки / столбцы… Предотвращение дублирования ячеек; Сравнить диапазоны…
- Выберите Дубликат или Уникальный Ряды; Выбрать пустые строки (все ячейки пустые); Супер находка и нечеткая находка во многих рабочих тетрадях; Случайный выбор …
- Точная копия Несколько ячеек без изменения ссылки на формулу; Автоматическое создание ссылок на несколько листов; Вставить пули, Флажки и многое другое …
- Извлечь текст, Добавить текст, Удалить по позиции, Удалить пробел; Создание и печать промежуточных итогов по страницам; Преобразование содержимого ячеек в комментарии…
- Суперфильтр (сохранять и применять схемы фильтров к другим листам); Расширенная сортировка по месяцам / неделям / дням, периодичности и др .; Специальный фильтр жирным, курсивом …
- Комбинируйте книги и рабочие листы; Объединить таблицы на основе ключевых столбцов; Разделить данные на несколько листов; Пакетное преобразование xls, xlsx и PDF…
- Более 300 мощных функций. Поддерживает Office/Excel 2007-2021 и 365. Поддерживает все языки. Простое развертывание на вашем предприятии или в организации. Полнофункциональная 30-дневная бесплатная пробная версия. 60-дневная гарантия возврата денег.
Вкладка Office: интерфейс с вкладками в Office и упрощение работы
- Включение редактирования и чтения с вкладками в Word, Excel, PowerPoint, Издатель, доступ, Visio и проект.
- Открывайте и создавайте несколько документов на новых вкладках одного окна, а не в новых окнах.
- Повышает вашу продуктивность на 50% и сокращает количество щелчков мышью на сотни каждый день!
Комментарии (6)
Оценок пока нет. Оцените первым!
Skip to content
Вы узнаете, как с помощью формул удалять начальные и конечные пробелы в ячейке, лишние интервалы между словами, избавляться от неразрывных пробелов и непечатаемых символов.
В чем самая большая проблема с пробелами? Часто они невидимы для человеческого глаза. Внимательный пользователь может иногда заметить пустой интервал, скрывающийся перед текстом, или несколько ненужных пустот между словами. Но нет никакого способа визуально обнаружить конечные пробелы, те, которые находятся вне поля зрения в конце ячеек.
- Удаляем все пробелы при помощи «Найти и заменить»
- Используем формулу СЖПРОБЕЛЫ
- Удаление начальных и концевых пробелов формулой
- Как убрать разрыв строки и непечатаемые символы
- Формула для удаления неразрывных пробелов
- Как найти и удалить непечатаемый символ
- Как цифры с пробелами преобразовать в число
- Считаем пробелы при помощи формулы
- Простой способ удаления пробелов без формул.
Не было бы большой проблемы, если бы эти лишние интервалы просто существовали, но они могут повлиять на результаты ваших формул. Дело в том, что две ячейки, содержащие один и тот же текст с пробелами и без них, даже если это всего лишь один знак, считаются разными значениями. В результате вы можете ломать голову, пытаясь понять, почему очевидно правильная формула не может соответствовать двум, казалось бы, идентичным записям.
Теперь, когда вы полностью осознаете проблему, пришло время найти решение. Есть несколько способов удалить пробелы из строки, и это руководство поможет вам выбрать метод, наиболее подходящий для вашей конкретной задачи и типа данных, с которым вы работаете.
Как убрать пробелы в Excel при помощи «Найти и заменить»
Это более быстрый метод, который может быть полезен в следующих ситуациях:
- Удаление двойных интервалов.
Обратите внимание, что этот метод не рекомендуется использовать для удаления начальных или конечных пробелов, так как хотя бы один их них там все равно останется.
Итак, найдем и заменим двойные интервалы независимо от их расположения.
Вот как это можно сделать:
- Выделите ячейки, из которых вы хотите их удалить.
- Перейдите на главное меню -> Найти и выбрать -> Заменить.(Также можно использовать сочетание клавиш —
CTRL + H). - В диалоговом окне «Найти и заменить» введите:
- Найти: Двойной пробел.
- Заменить на: Одинарный.
Нажмите «Заменить все».
Обратите внимание, что если у вас есть три интервала между двумя словами, то теперь вы получите два (один будет удален). В таких случаях вы можете повторить эту операцию снова, чтобы удалить любые двойные пробелы, которые ещё могли остаться.
Недостатки этого метода вы видите сами: перед некоторыми из слов остался начальный пробел. Аналогично остались и конечные пробелы после текста, просто они не видны явно. Поэтому для текстовых выражений я не рекомендовал бы применение этого способа.
- Чтобы удалить все пробелы в тексте, выполните следующие действия:
- Выделите нужные ячейки.
- Перейдите в меню Главная -> Найти и выбрать -> Заменить. (Также можно использовать сочетание клавиш —
CTRL + H). - В диалоговом окне «Найти и заменить» введите:
Найти: одинарный пробел.
Заменить на: оставьте это поле пустым.
- Нажмите «Заменить все».
Это удалит все пробелы в выбранном диапазоне.
Вряд ли стоит производить такие манипуляции с текстовыми данными, а вот для чисел вполне подойдет. Интервалы между разрядами часто возникают при импорте данных из других программ через .csv файл. Правда, на рисунке вы видите, что цифры все равно остались записаны в виде текста, но вид их стал более упорядоченным. Как превратить их в настоящие числа — поговорим далее отдельно.
Функция СЖПРОБЕЛЫ.
Если ваш набор данных содержит лишние пробелы, функция СЖПРОБЕЛЫ может помочь вам удалить их все одним махом — ведущие, конечные и несколько промежуточных, оставив только один интервал между словами.
Стандартный синтаксис очень простой:
=СЖПРОБЕЛЫ(A2)
Где A2 — ячейка, из которой вы хотите удалить.
Как показано на следующем скриншоте, СЖПРОБЕЛЫ успешно удалила всё до и после текста, а также лишние интервалы в середине строки.
И теперь вам нужно только заменить значения в исходном столбце новыми. Самый простой способ сделать это — использовать Специальная вставка > Значения.
Формулы для удаления начальных и концевых пробелов.
В некоторых ситуациях вы можете вводить двойные или даже тройные интервалы между словами, чтобы ваши данные были более удобочитаемыми. Однако вам нужно избавиться от ведущих пробелов (находящихся в начале), например:
Как вы уже знаете, функция СЖПРОБЕЛЫ удаляет лишние интервалы в середине текстовых строк, чего мы в данном случае не хотим. Чтобы сохранить их нетронутыми, мы будем использовать немного более сложную конструкцию:
=ПСТР(A2;НАЙТИ(ПСТР(СЖПРОБЕЛЫ(A2);1;1);A2);ДЛСТР(A2))
Это выражение в начале вычисляет позицию первого знака в строке. Затем вы передаете это число другой функции ПСТР, чтобы она возвращала всю текстовую строку (длина строки рассчитывается с помощью ДЛСТР), начиная с позиции первого знака.
Вы видите, что все ведущие пробелы исчезли, хотя несколько интервалов между словами всё же остались.
В качестве последнего штриха замените исходный текст полученными значениями, как это было описано выше.
Если же нужно удалить только пробелы в конце каждой ячейки, то формула будет немного сложнее:
=ЛЕВСИМВ(A2;МАКС((ПСТР(A2&ПОВТОР(» «;99);СТРОКА(A2:A100);1)<>» «)*СТРОКА(A2:A100)))
И обратите снимание, что ее нужно вводить как формулу массива (с Ctrl+Shift+Enter). В столбце A выровнять по правому краю получилось плохо из-за разного количества концевых пробелов в каждой ячейке. В столбце B эта проблема решена, и можно красиво расположить текст.
Как удалить разрывы строк и непечатаемые символы
При импорте данных из внешних источников появляются не только лишние пробелы, но и различные непечатаемые символы, такие как возврат каретки, перевод строки, вертикальная или горизонтальная табуляция и т.д.
Функция СЖПРОБЕЛЫ может избавиться от пробелов, но не может устранить непечатаемые символы. Технически она предназначена для удаления только значения 32 в 7-битной системе ASCII , которое как раз и является кодом пробела.
Чтобы удалить ещё и непечатаемые символы в строке, используйте её в сочетании с функцией ПЕЧСИМВ (CLEAN в английской версии). Как следует из названия, ПЕЧСИМВ предназначена для очистки данных от ненужного «мусора» и умеет удалять любой из первых 32 непечатаемых символов в 7-битном наборе ASCII (значения от 0 до 31), включая разрыв строки (значение 10).
Предполагая, что очищаемые данные находятся в ячейке A2, формула будет следующей:
=СЖПРОБЕЛЫ(ПЕЧСИМВ(A2))
Практически всегда, когда при помощи приведенного выше выражения вы удаляете разрывы строки, то отдельные слова оказываются «склеенными» друг с другом. Вы можете исправить это, используя один из следующих способов:
- Воспользуйтесь инструментом Excel «Заменить все»: в поле «Найти» введите возврат каретки, нажав сочетание клавиш
Ctrl+J. И в поле «Заменить» введите пробел. При нажатии кнопки «Заменить все» все разрывы строк в выбранном диапазоне заменяются пробелами. - Используйте следующую формулу для замены возврата каретки (код 13) и перевода строки (код 10) на пробелы:
=СЖПРОБЕЛЫ(ПОДСТАВИТЬ(ПОДСТАВИТЬ(A2; СИМВОЛ(13);» «); СИМВОЛ(10); » «))
Как видите, почтовый адрес в колонке С выглядит вполне читаемо.
Как убрать неразрывные пробелы в Excel?
Если после использования формулы СЖПРОБЕЛЫ и ПЕЧСИМВ некоторые упрямые знаки все еще остаются, то скорее всего, вы скопировали / вставили данные из интернета или из другой программы, и несколько неразрывных пробелов все же прокрались в вашу таблицу.
Чтобы избавиться от неразрывных пробелов (html-код ), замените их обычными, а затем попросите функцию СЖПРОБЕЛЫ удалить их:
=СЖПРОБЕЛЫ((ПОДСТАВИТЬ(A2;СИМВОЛ(160);» «)))
Чтобы лучше понять логику, давайте разберем формулу:
- Неразрывный пробел имеет код 160 в 7-битной системе ASCII, поэтому вы можете определить его с помощью СИМВОЛ(160).
- Функция ПОДСТАВИТЬ используется для превращения неразрывных пробелов в обычные.
- И, наконец, вы вставляете ПОДСТАВИТЬ в СЖПРОБЕЛЫ, чтобы окончательно удалить всё лишнее.
Если ваш рабочий лист также содержит непечатаемые символы, дополнительно к описанному выше используйте ещё функцию ПЕЧСИМВ, чтобы избавиться от пробелов и других ненужных знаков одним махом:
=СЖПРОБЕЛЫ(ПЕЧСИМВ((ПОДСТАВИТЬ(A2;СИМВОЛ(160);» «))))
Следующий скриншот демонстрирует разницу в результатах:
Как удалить определенный непечатаемый символ
Если взаимодействие трех функций, описанных в приведенном выше примере, не смогло устранить весь мусор из текста, то это означает, что оставшиеся знаки имеют значения ASCII, отличные от 0 до 32 (непечатаемые символы) или 160 (неразрывный пробел).
В этом случае используйте функцию КОДСИМВ, чтобы сначала идентифицировать код мешающего вам знака, а затем используйте ПОДСТАВИТЬ, чтобы заменить его обычным пробелом. А затем при помощи СЖПРОБЕЛЫ удалите его.
Предполагая, что нежелательные символы, от которых вы хотите избавиться, находятся в ячейке A2, вы пишете два выражения:
- В ячейке С2 определите код проблемного знака, используя одну из следующих функций:
- Ведущий пробел или непечатаемый символ в начале строки:
=КОДСИМВ(ЛЕВСИМВ(A2;1))
- Конечный пробел или непечатаемый символ в конце строки:
= КОДСИМВ(ПРАВСИМВ(A2;1))
- Пробел или непечатаемый символ в середине строки, где n — позиция проблемного знака:
= КОДСИМВ(ПСТР(A2, n, 1)))
В этом примере у нас есть неизвестный знак в середине текста, в 11-й позиции, и мы определим его код:
=КОДСИМВ(ПСТР(A2;11;1))
Получаем значение 127 (см. скриншот ниже).
- В ячейке C3 вы заменяете СИМВОЛ(127) обычным пробелом (» «), а затем просто удаляете его:
=СЖПРОБЕЛЫ(ПОДСТАВИТЬ(A2;СИМВОЛ(127); » «))
Если ваши данные содержат несколько разных непечатаемых символов, а также неразрывные пробелы, вы можете вложить две или более функции ПОДСТАВИТЬ друг в друга для одновременного удаления всех нежелательных знаков:
=СЖПРОБЕЛЫ(ПЕЧСИМВ((ПОДСТАВИТЬ(ПОДСТАВИТЬ(A2;СИМВОЛ(127);» «);СИМВОЛ(160);» «))))
Результат должен выглядеть примерно так:
Эту универсальную формулу мы и использовали. Как видите, успешно.
Как удалить все пробелы
В некоторых ситуациях может потребоваться удалить абсолютно все пробелы в ячейке, включая те, что находятся между словами или числами. Например, если вы импортировали в вашу таблицу числовой столбец, в котором пробелы используются в качестве разделителей тысяч. Конечно, разделители разрядов упрощают чтение больших чисел, но они же препятствуют вычислению ваших формул. Такие разделители нужно создавать при помощи форматирования, а не вручную.
Чтобы удалить все пробелы одним махом, используйте ПОДСТАВИТЬ, как описано в предыдущем примере, с той лишь разницей, что вы заменяете знак пробела, возвращаемый при помощи СИМВОЛ(32), ничем («»):
=ПОДСТАВИТЬ(A2; СИМВОЛ(32); «»)
Или вы можете просто ввести его (» «) в формуле, например:
=ПОДСТАВИТЬ(A2; “ “; «»)
Результатом этого будет текст, состоящий из цифр. Если же в качестве результата вам нужны именно числа, добавьте перед формулой два знака “-“ (минус). Любая математическая операция автоматически превращает цифры в число. А дважды применив минус, то есть дважды умножив на минус 1, мы не изменим величину числа и его знак.
Как посчитать пробелы в Excel
Чтобы получить общее количество пробелов в ячейке, выполните следующие действия:
- Вычислите всю длину строки с помощью функции ДЛСТР: ДЛСТР (A2)
- Замените все пробелы ничем: ПОДСТАВИТЬ(A2; » «; «»)
- Вычислить длину строки без пробелов: ДЛСТР(ПОДСТАВИТЬ(A2; » «; «»))
- Вычтите этот результат из первоначальной длины.
Предполагая, что исходная текстовая строка находится в ячейке A3, полная формула выглядит следующим образом:
=ДЛСТР(A3) — ДЛСТР(ПОДСТАВИТЬ(A3;» «;»»))
Чтобы узнать, сколько лишних пробелов в ячейке, получите длину текста без них, а затем вычтите ее из первоначальной длины:
=ДЛСТР(A3)-ДЛСТР(СЖПРОБЕЛЫ(A3))
На рисунке показаны обе формулы в действии:
Теперь, когда вы знаете, сколько пробелов содержит каждая ячейка, вы можете безопасно удалить лишние, используя функцию СЖПРОБЕЛЫ.
Простой способ удаления пробелов без формул.
Как вы уже знаете, лишние пробелы и другие нежелательные символы могут незаметно скрываться на ваших листах, особенно если вы импортируете данные из внешних источников. Вы также знаете, как удалять пробелы в Excel с помощью формул. Конечно, изучение нескольких формул – хорошее упражнение для оттачивания ваших навыков, но это может занять много времени.
Пользователи Excel, которые ценят свое время и ценят удобство, могут воспользоваться текстовыми инструментами, включенными в надстройку Ultimate Suite for Excel . Один из этих удобных инструментов позволяет удалять пробелы и непечатаемые символы одним нажатием кнопки.
После установки Ultimate Suite добавляет на ленту Excel несколько полезных кнопок, таких как «Удалить пробелы» , «Удалить символы» , «Преобразовать текст» и многое другое.
Всякий раз, когда вы хотите удалить лишние пробелы в таблицах Excel, выполните следующие 4 быстрых шага:
- Выделите ячейки (диапазон, весь столбец или строку), в которых вы хотите удалить лишние пробелы.
- Нажмите кнопку «Trim Spaces» на вкладке «Ablebits Data».
- Выберите один или несколько вариантов:
- Обрезать начальные и конечные пробелы.
- Удалить лишние пробелы между словами, кроме одного.
- Удалить неразрывные пробелы ( )
- Удалить лишние переносы строк до и после значений, между значениями оставить только один.
- Удалить все переносы строк в ячейке.
- Нажмите кнопку «Trim» .
Готово! Все лишние пробелы удалены одним щелчком мыши:
Здесь мы вместе с лишними пробелами удалили еще и переводы строки, чтобы значения располагались в привычном виде, в одну строку.
Вот как можно быстро удалить пробелы в ячейках Excel. Если вам интересно изучить другие возможности работы с текстовыми значениями (и не только), вы можете загрузить
ознакомительную версию Ultimate Suite. Благодарю вас за чтение и с нетерпением жду встречи с вами в нашем блоге на следующей неделе!
 Формула ЗАМЕНИТЬ и ПОДСТАВИТЬ для текста и чисел — В статье объясняется на примерах как работают функции Excel ЗАМЕНИТЬ (REPLACE в английской версии) и ПОДСТАВИТЬ (SUBSTITUTE по-английски). Мы покажем, как использовать функцию ЗАМЕНИТЬ с текстом, числами и датами, а также…
Формула ЗАМЕНИТЬ и ПОДСТАВИТЬ для текста и чисел — В статье объясняется на примерах как работают функции Excel ЗАМЕНИТЬ (REPLACE в английской версии) и ПОДСТАВИТЬ (SUBSTITUTE по-английски). Мы покажем, как использовать функцию ЗАМЕНИТЬ с текстом, числами и датами, а также…  Как убрать пробелы в числах в Excel — Представляем 4 быстрых способа удалить лишние пробелы между цифрами в ячейках Excel. Вы можете использовать формулы, инструмент «Найти и заменить» или попробовать изменить формат ячейки. Когда вы вставляете данные из…
Как убрать пробелы в числах в Excel — Представляем 4 быстрых способа удалить лишние пробелы между цифрами в ячейках Excel. Вы можете использовать формулы, инструмент «Найти и заменить» или попробовать изменить формат ячейки. Когда вы вставляете данные из…  Функция СЖПРОБЕЛЫ — как пользоваться и примеры — Вы узнаете несколько быстрых и простых способов, чтобы удалить начальные, конечные и лишние пробелы между словами, а также почему функция Excel СЖПРОБЕЛЫ (TRIM в английской версии) не работает и как…
Функция СЖПРОБЕЛЫ — как пользоваться и примеры — Вы узнаете несколько быстрых и простых способов, чтобы удалить начальные, конечные и лишние пробелы между словами, а также почему функция Excel СЖПРОБЕЛЫ (TRIM в английской версии) не работает и как…  Функция ПРАВСИМВ в Excel — примеры и советы. — В последних нескольких статьях мы обсуждали различные текстовые функции. Сегодня наше внимание сосредоточено на ПРАВСИМВ (RIGHT в английской версии), которая предназначена для возврата указанного количества символов из крайней правой части…
Функция ПРАВСИМВ в Excel — примеры и советы. — В последних нескольких статьях мы обсуждали различные текстовые функции. Сегодня наше внимание сосредоточено на ПРАВСИМВ (RIGHT в английской версии), которая предназначена для возврата указанного количества символов из крайней правой части…  Функция ЛЕВСИМВ в Excel. Примеры использования и советы. — В руководстве показано, как использовать функцию ЛЕВСИМВ (LEFT) в Excel, чтобы получить подстроку из начала текстовой строки, извлечь текст перед определенным символом, заставить формулу возвращать число и многое другое. Среди…
Функция ЛЕВСИМВ в Excel. Примеры использования и советы. — В руководстве показано, как использовать функцию ЛЕВСИМВ (LEFT) в Excel, чтобы получить подстроку из начала текстовой строки, извлечь текст перед определенным символом, заставить формулу возвращать число и многое другое. Среди…  5 примеров с функцией ДЛСТР в Excel. — Вы ищете формулу Excel для подсчета символов в ячейке? Если да, то вы, безусловно, попали на нужную страницу. В этом коротком руководстве вы узнаете, как использовать функцию ДЛСТР (LEN в английской версии)…
5 примеров с функцией ДЛСТР в Excel. — Вы ищете формулу Excel для подсчета символов в ячейке? Если да, то вы, безусловно, попали на нужную страницу. В этом коротком руководстве вы узнаете, как использовать функцию ДЛСТР (LEN в английской версии)…  Как быстро сосчитать количество символов в ячейке Excel — В руководстве объясняется, как считать символы в Excel. Вы изучите формулы, позволяющие получить общее количество символов в диапазоне и подсчитывать только определенные символы в одной или нескольких ячейках. В нашем предыдущем…
Как быстро сосчитать количество символов в ячейке Excel — В руководстве объясняется, как считать символы в Excel. Вы изучите формулы, позволяющие получить общее количество символов в диапазоне и подсчитывать только определенные символы в одной или нескольких ячейках. В нашем предыдущем…
Примечания в ячейках программы Microsoft Excel
Смотрите также подсвечивается примечание в контекстное меню) ?. « 365 не удается окно стол, нажмите клавиши Вас никогда не добавить картинки товаров,Если Вы хотите добавить(Формат примечания). все примечания на можете вставить в. его можно уменьшить.
в которой онПримечания являются встроенным инструментом
цветном прямоугольнике.желательно чтобы этоОткройте вкладку
Работа с примечаниями
Печать распечатать только заметкиПараметры страницы Windows + M. возникнет проблем с логотипы фирм, диаграммы, одинаковое примечание коНа экране появится одноименное текущем листе. После
Создание
примечание картинку.Далее перемещаемся во вкладку
- Но на этот содержится. При этом Excel. С егоРассмотрим создание и редактирование можно было сделатьЛист», где можно в конце листа..Щелкните в любом месте
- добавлением, изменением, отображением, схемы, фрагменты карт многим ячейкам на диалоговое окно. Здесь просмотра всех комментариевЕсли хотите узнать больше«Свойства» раз границы нужно ничего нажимать не помощью можно добавлять примечаний в Excel. как-нибудь просто -. нажмите кнопку Тем не менееОткройте вкладку рабочего стола правой скрытием, копированием и
- и т.д. листе, то Вы Вы можете выбрать Вы можете спрятать об этом инструменте
и устанавливаем переключатель тянуть к центру нужно ни на
различные комментарии кК таблице из предыдущих то есть макросыВ полеПечать можно распечатать цепочка
Лист кнопкой мыши и
- удалением текстовых иЭта задача отнимает некоторое можете скопировать и шрифт, начертание и их, нажав Excel, то полный в позицию окна. мышке, ни на содержимому ячеек. Особенно
- уроков создадим примечание желательно не предлагатьпримечанияеще раз, чтобы примечаний и заметки. выберите пункт графических примечаний в
Просмотр
время, но, я вставить его в размер шрифта поShow All Comments вперёд, и читайте«Перемещать и изменять объектКроме того, можно перемещать клавиатуре. Комментарий будет ценной становится эта для ячейки E2, :-)вариант напечатать документ, или в конце листа.В поле
Персонализация книгах Excel. Если уверен, она не другие ячейки, не своему вкусу, добавить(Показать все примечания) эту статью внимательно! вместе с ячейками» саму позицию окошка виден в виде функция в таблицах, содержащее сообщение: «ПремияВ файле специально
как на листе (устаревших) изменить параметры, такие Смотрите в предыдущемпримечания. всё же возникнут вызовет у Вас изменяя их содержимое. различные эффекты к снова.Добавляем примечания в Excel. Последние два пункта без изменения его всплывающего окошка. Как где по различным увеличена одноразово на показано (справа) то.
как ориентация страницы разделе на печатищелкните
Щелкните элемент трудности – просто затруднений.Выделите ячейку с примечанием. тексту комментария илиЕсли у Вас наКак показать / скрыть
Редактирование
нужно было выполнить, размера. Для этого только курсор будет причинам нельзя изменять 10%». Как вставить примечание, которое потомПримечание:
- перед выводом на цепочка комментариев ив конце листаЦвет окна напишите для меняКликните по ячейке правойНажмите
- изменить его цвет. листе содержится много примечания к ячейкам чтобы привязать примечание нужно подвести курсор убран с этого положения столбцов, чтобы примечание в Excel
- было скопировано и В Excel для Office печать. заметки в Excel., а затем – комментарий ниже, и кнопкой мыши иCtrl+CСделайте желаемые изменения и примечаний, то отображение в Excel и соответственно картинку к границе окна места, окошко исчезнет. добавить дополнительную колонку 2010. Об этом присвоено ячейке в
- 365 для MacПримечание: для Office 365.Примечание: ссылку я сделаю всё в контекстном менюили кликните правой нажмите их всех можетУкрасьте Ваше примечание к ячейке. Далее
- и дождаться, когдаКроме того, навигацию по с пояснениями. Давайте узнаете из следующих фильтре отчета. Это невозможно распечатать только 25 июля 2018: ЦепочкиНажмите кнопку В Excel для OfficeДополнительные параметры оформления возможное, чтобы помочь выберите команду кнопкой мыши иОК усложнить восприятие данных.
- Как в Excel копировать жмем на кнопку на его конце примечаниям можно осуществлять выясним, как добавлять, заданий. примечание (примечание ячейки
заметки в конце комментариев — этоПредварительный просмотр 365 не удается. Вам!Insert Comment нажмите команду. В таком случае примечания в другие«OK» появится пиктограмма в с помощью кнопок удалять и работатьЗадание 1. Щелкните правой
Добавление изображения
I2) удалить легко листа. Тем не
- функция бета-версии идля просмотра заметок. напечатать цепочки комментариевВ диалоговом окнеУрок подготовлен для Вас(Вставить примечание).CopyЕсли Вы уже обессилели Вы можете переходить ячейки. виде четырех стрелок,«Следующие»
- с примечаниями в кнопкой мышки по — через контекстное менее можно распечатать доступны только часть При необходимости вернитесь как на листе.Цвет и внешний вид командой сайта office-guru.ruЗамечание:
- (Копировать). от изменения размера от одного примечанияУдаляем примечанияКак видим, операция выполнена направленных в разные
- и Экселе. ячейке F2. В меню, а вот цепочка примечаний и Сотрудников Office в к листу и Однако можно напечатать окна
- Источник: https://www.ablebits.com/office-addins-blog/2014/05/06/insert-comment-excel/Если ячейка ужеВыберите ячейку или диапазон шрифта по отдельности к другому приВставляем картинку в примечание успешно и изображение стороны. Затем следует«Предыдущие»
- Скачать последнюю версию появившимся контекстном меню, как удалить второе заметки в конце данный момент. Оптимизация при необходимости внесите заметки, как нав списке
- Перевел: Антон Андронов содержит примечание, сделайте ячеек, в которые в каждом конкретном помощи кнопокПервым делом хочу заметить, вставлено в ячейку. зажать кнопку мыши, расположенных во вкладке Excel выберите опцию «Вставить примечание на этом листа. Смотрите в этой функции в
изменения. листе. Смотрите следующийЭлемент
Автор: Антон Андронов его видимым. Кликните нужно вставить такое
Удаление примечания
примечании, можете применитьNext
что методы добавленияУрок: и перетащить окно
«Рецензирование»Урок: примечание». Или нажмите же листе? предыдущем разделе на течение следующего несколькоНажмите кнопку раздел на печатьвыберите пунктКогда вы добавляете примечание
Правой Кнопкой мыши же примечание. изменения ко всем(Следующее) и текстовых и графическихКак вставить картинку в в нужную сторону.. При нажатии наВставка примечаний в Microsoft комбинацию горячих клавишLVL печати цепочка комментариев месяцев будет выполняться.Печать
только заметки вВсплывающая подсказка к ячейке, Excel
по ячейке иНа вкладке примечаниям сразу, изменивPrevious заметок отличаются. Поэтому ячейку в ExcelПосле того, как процедура данные кнопки будут Word
SHIFT+F2. После ввода
lumpics.ru
Как в Excel вставлять примечания, добавлять в примечания картинки, показывать и скрывать примечания
: Выделить кроме этой и заметки в Когда оно будет. Которая позволяет перейти Excel для Office. Измените шрифт и автоматически использует шрифт в контекстном менюHome настройки в панели(Предыдущее) на вкладке давайте начнём сТеперь давайте выясним, как
редактирования проведена, как последовательно один заВ примечаниях можно не текста в прямоугольник, ячейки, ячейку не Excel для Office готово, мы будем к вкладке « 365. его цвет и Tahoma размером 9. выберите команду(Главная) в разделе управления.Review более простого и
удалить примечание. и в случае другим активироваться примечания только писать поясняющие сделайте щелчок по относящуюся к сводной 365 для Mac. отпустите для всехфайл
Нажмите кнопку нажмите кнопку Можно изменить какShow/Hide CommentsClipboard
- Замечание:
- (Рецензирование). добавим к ячейкеСделать это также можно
- создания, нужно кликнуть
- на листе. записи к ячейке, любой другой ячейке,
- таблице и удалить
- Нажмите кнопку
Добавляем примечания в Excel
сотрудников Office и» и категориюПредварительный просмотрОК форматирование отдельного примечания,(Показать или скрыть(Буфер обмена) откройтеТакое изменение настроек
- Если нужно, чтобы одно текстовое примечание.
- двумя способами, как по любому местуЕсли вы хотите, чтобы но и добавлять чтобы записать текст как обычноПечать Office 365 подписчиков.
«для просмотра примечаний. так и формат примечания). выпадающее меню команды отразится на примечаниях из примечаний осталосьВыделите ячейку, которую хотите и создать комментарий. листа за пределами комментарии постоянно присутствовали
- фотографии. Кроме того, в примечание.Zhukov_K.Выберите лист, содержащий цепочкаПечать и заметок. ПриВ диалоговом окне по умолчанию дляЕсли Вы не хотите,Paste Excel, а также на некоторое время прокомментировать.
Для реализации первого варианта поля для редактирования. на листе, независимо существует ещё рядЕсли не менять настроек: да, блин.. тупо,Выберите лист, содержащий примечания, примечаний и заметки,», где можно
- необходимости вернитесь кЦвет и внешний вид
- всех примечаний. чтобы вместе с(Вставить). на заметках во видимым, кликните правойОткройте вкладку нужно кликнуть поЕсть способ перейти к от того, где других возможностей данного по умолчанию, то но да! так
Как показать / скрыть примечания к ячейкам в Excel
которые нужно напечатать. которые нужно напечатать. нажмите кнопку листу и при окнаЧтобы изменить форматирование отдельного картинкой в примечанииВнизу открывшегося меню нажмите всех других приложениях. кнопкой мыши поReview ячейке, содержащей примечание, редактированию примечания и находится курсор, то
инструмента, о которых заметки не будут удаляется!! спасибо!Чтобы напечатать одно илиВ менюПечать необходимости внесите изменения.нажмите кнопку примечания, щелкните правой
был какой-либо текст,Paste SpecialЕсли Вы хотите использовать ячейке, в которой(Рецензирование) и в правой кнопкой мыши. с помощью инструментов нужно перейти во мы поговорим ниже. выводиться на печать.странно, что сам несколько примечаний, появляющихсяФайлеще раз, чтобыНажмите кнопкуПрименить
кнопкой мыши ячейку то просто удалите(Специальная вставка). для примечаний какую-либо оно содержится, и разделе В появившемся меню на ленте. Для вкладкуПрежде всего, разберемся, как О том, как не догадался на листе, отобразитевыберите команду напечатать документ, илиПечать. с примечанием и
его.Откроется одноименное диалоговое окно. другую форму, вместо выберите в контекстномComments просто следует нажать этого нужно выделить«Рецензирование» создать примечание. вывести на печатьThe_Prist и упорядочите примечания.Параметры страницы
Как украсить примечание
изменить параметры, такие. Которая позволяет перейтиПримечание: выберите пунктНаведите указатель на границуЗамечание: стандартного прямоугольника, то меню(Примечания) кликните иконку на кнопку содержащую его ячейку
Изменяем шрифт
и в блокеЧтобы добавить примечание, выделяем
- примечания в Excel,: Если Excel 2007Чтобы отобразить отдельное примечание,
- . как ориентация страницы к вкладке « Измененные параметры форматирования поИзменить примечание примечания и кликните
Вы можете пропустить сначала нужно добавитьShow / Hide Comments
New Commen«Удалить примечание» и кликнуть по инструментов ячейку, в которой рассмотрим далее. или выше - щелкните правой кнопкойОткройте вкладку перед выводом нафайл умолчанию будут применяться
- . по ней правой шаги 4 —
- специальную команду на(Показать или скрытьt (Создать примечание)., после чего его кнопке
«Примечания» хотим его создать. вкладка Рецензирование -группа мыши ячейку правойЛист печать.» и категорию только к новым
- Выделите текст, который нужно кнопкой мыши. 5 и вместо Панель быстрого доступа.
примечания). Эту жеЗамечание: не станет.«Изменить примечание»на ленте нажать Кликаем по нейКак отобразить / скрыть Примечания -Удалить. кнопкой мыши ячейку
.Выберите лист, содержащий примечания, « примечаниям. Форматирование существующих отформатировать, щелкните егоЗамечание:
Изменяем форму примечания
этого открыть этоОткройте выпадающее меню Панели команду Вы найдётеТо же самоеДля удаления вторым способом, расположенной во вкладке на кнопку
- правой кнопкой мыши. примечания в ExcelВ 2003 точно и выберитеВ поле
которые нужно напечатать.Печать примечаний не изменится. правой кнопкой мыши
- Важно кликнуть именно диалоговое окно нажатием быстрого доступа и в разделе Вы можете сделать, выделите нужную ячейку.«Рецензирование»«Показать все примечания»
- Открывается контекстное меню. 2010, записанные в не помню где,
- Показать или скрыть примечанияпримечанияЧтобы напечатать одно или», где можноПримечание:
и выберите пункт по границе поля клавиш нажмите пунктComments нажав Затем перейдите вов блоке инструментов. Она может также Кликаем в нем ячейках листа? но тоже через.щелкните
несколько примечаний, появляющихся нажмите кнопку Мы стараемся как можноФормат примечания примечания, а не
Изменяем размер примечания
Ctrl+Alt+VMore Commands(Примечания) на вкладкеShift+F2 вкладку«Примечания» назваться по пункту
- Задание 1. Заходим в
- основное меню можноЧтобы отобразить все примечания
- в конце листа на листе, отобразитеПечать оперативнее обеспечивать вас
. внутри этого поля,.(Другие команды).
Как в Excel копировать примечания в другие ячейки
Reviewна клавиатуре или«Рецензирование». После этого окошко,«Отобразить все примечания»«Вставить примечание» настройки: «Файл»-«Параметры»-«Дополнительно». В попробовать.
- на листе, откройте
- . и упорядочите примечания.еще раз, чтобы актуальными справочными материаламиВыберите нужные параметры шрифта поскольку в этихВ разделе
- На экране появится диалоговое(Рецензирование). кликнув по ячейке. Кликните по кнопке
- содержащее комментарий, станет.. разделе «Экран» иZhukov_K вкладкуПримечание:Чтобы отобразить отдельное примечание,
- напечатать документ, или на вашем языке. и нажмите кнопку
случаях диалоговое окно
Paste окноЧтобы скрыть примечание, кликните правой кнопкой мыши«Удалить примечание» доступным для редактирования.После этих действий комментарииОткрывается небольшое контекстное окошко подразделе «Для ячеек
- : а если необходимоРецензирование В Excel для Office щелкните правой кнопкой изменить параметры, такие Эта страница переведена
- ОКFormat Comment(Вставить) диалогового окна
Excel Options правой кнопкой мыши и выбрав в, которая размещена наВ окно примечаний может будут отображаться независимо справа от выбранной с примечаниями показывать» установить параметр «отобразить»
Удаляем примечания
и нажмите кнопку 365 для Mac мыши ячейку правой как ориентация страницы автоматически, поэтому ее
- .(Формат примечания) будет
- отметьте опцию(Параметры Excel). по ячейке и контекстном меню команду ленте в блоке быть добавлено изображение.
от положения курсора. ячейки. В самом следует установить опцию или «скрыть» примечание?Показать все примечания невозможно распечатать цепочки кнопкой мыши ячейку перед выводом на текст может содержатьВ этом примере мы иметь разный наборComments
В выпадающем меню выберите в контекстномInsert Comment инструментовСоздаем примечание в заранее
Вставляем картинку в примечание
Если пользователь захочет вернуть его верху по «примечания и индикаторы» для той же. комментариев как на и выберите печать. неточности и грамматические изменили начертание, размер параметров.(Примечания).Choose commands from меню команду
(Вставить примечание).«Примечания» подготовленной ячейке. В все по-старому, то умолчанию указано имя
- и нажмите OK. ячейки, которая как-быПеремещение и изменение размера листе. Однако можноПоказать или скрыть примечанияМожно распечатать заметки так,
ошибки. Для нас и цвет шрифтаВ контекстном меню нажмитеНажмите(Выбрать команды из)Hide CommentПо умолчанию, каждое новое. Это тоже приведет режиме редактирования становимся есть, скрыть элементы, учетной записи, под
- Таким образом, все является фильтром отчета перекрывающиеся примечания, щелкните напечатать заметки, как. как они отображаются
- важно, чтобы эта примечания. командуОК
выберите(Скрыть примечание) или примечание подписано именем к полному удалению на край окошка то он должен которой пользователь зашел комментарии будут постоянно сводной таблицы? ведь правой кнопкой мыши на листе. Смотрите
- Чтобы отобразить все примечания на листе. статья была вамЧтобы использовать один формат
- Format Comment.Drawing Tools | Format кликните
- пользователя Microsoft Office, комментария. для комментариев, пока будет повторно нажать в систему компьютера отображаться.
- тоже не будет и выберите следующий раздел на
- на листе, откройтеВыберите лист, содержащий заметки, полезна. Просим вас шрифта во всех
- (Формат примечания).В результате в выбранные TabShow / Hide Comments но это можетеУрок:
- на конце курсора на кнопку «Показать (или авторизовался вЕсли в данных настройках же соответствующего контекстногоИзменить примечание печать только заметки вкладку которые требуется распечатать. уделить пару секунд примечаниях, измените параметрыОткроется одноименное диалоговое окно. ячейки будет вставлено(Вкладка «Работа с(Показать или скрыть
- быть не Вы.Как удалить примечания в не появится пиктограмма все примечания». Microsoft Office). Установив установить опцию «ни меню..и границы отображает
в Excel дляРецензированиеВыберите один из следующих и сообщить, помогла всплывающих подсказок по Перейдите на вкладку только примечание. Если рисунками | Формат»). примечания) на вкладке В таком случае Microsoft Word в виде четырехИногда нужно отредактировать комментарий: курсор в область примечания, ни индикаторы»,что в этом
маркеры поле Примечание. Office 365 для
и нажмите кнопку
вариантов, чтобы отобразить
ли она вам,
office-guru.ru
Формат примечания листа
умолчанию в настройкахColors and Lines какие-либо ячейки вВ списке команд выберитеReview можно удалить имя,Как видим, с помощью стрелок. Кликаем правой изменить его, добавить
-
этого окошка, он то не будут случае можно придуматьЗатем измените размер поля Mac.Показать все примечания и упорядочение заметок
-
с помощью кнопок Windows. В зависимости(Цвета и линии). выбранной области ужеChange Shape(Рецензирование).
-
вписанное по умолчанию примечаний в Экселе кнопкой мыши. Открывается информацию или подкорректировать
может набрать с отображаться треугольники и ? (если выделить заметки, перетащив ее
Нажмите кнопку. на листе. внизу страницы. Для от установленной наВ разделе содержат примечание, то(Обрезать по фигуре).Прямоугольная форма, бледно-жёлтый фон, в поле примечания,
Изменение шрифта по умолчанию для примечаний в Windows 8
можно не только контекстное меню. В место его размещения. клавиатуры любой текст
-
заметки даже при ячейку рядом и границы. Переместите заметку,
-
ПечатьЧтобы переместить перекрывающиеся примечанияДля отображения отдельных примечание, удобства также приводим компьютере версии Windows
-
Fill оно будет замененоНажмите шрифт Tahoma 8…
-
и ввести собственное добавить комментарий к нем переходим по Эту процедуру тоже на свое усмотрение, наведении курсора на нужную ячейку - перетащите ее маркеры.
-
и изменить их щелкните правой кнопкой ссылку на оригинал выполните одну из
(Заливка) откройте выпадающий тем, которое ВыAdd Стандартное примечание в имя. Либо Вы ячейке, но даже
Изменение шрифта по умолчанию для примечаний в Windows 7
пункту «Формат примечания…». выполнить довольно просто который посчитает необходимым соответствующую ячейку.
-
так как посоветовали на сторонах илиМожно распечатать заметки так,
-
размер, щелкните границу мыши ячейку и (на английском языке). указанных ниже процедур. список вставите.
-
(Добавить) и затем Excel выглядит довольно можете вписать вместо вставить фотографию. ПриОткрывается окно форматирования. Переходим и интуитивно понятно.
-
для вставки комментарияПостоянно отображать комментарии можно в первый раз углах. как они отображаются области примечания, чтобы нажмите кнопкуЕсли лист содержит цепочкиВ Windows 8 можноColorЕсли примечание Вам большеОК
-
скучно и не имени любой другой определенных условиях данная во вкладкуКликаем правой кнопкой мыши к ячейке.
и по отдельности. — то тамВ меню на листе. отобразить маркеры.Показать или скрыть примечание
support.office.com
Печать примечаний и заметки в Excel
комментариев или заметки, изменить размер шрифта(Цвет). не нужно, избавьтесь. привлекательно, правда? К текст. возможность может оказать«Цвета и линии» по ячейке, вКликните по любому другому Для этого необходимо не будет такогоФайлВыберите лист, содержащий заметки,Затем измените размер области. можно напечатать, отображающиеся и сделать текстНажмите на от него буквально
На Панели быстрого доступа счастью, обладая капелькойЗамечание: неоценимую помощь пользователю.. Кликаем по полю
которой содержится комментарий. месту на листе. щелкнуть правой кнопкой пункта меню)выберите команду которые требуется распечатать. примечания, перетащив ееЧтобы отобразить все примечания, на листе или примечаний полужирным.
Fill Effects
Печать заметок в Excel для Office 365 и цепочки комментариев
за мгновение, проделав в верхнем левом воображения и ловкости,Если требуется, чтобыАвтор: Максим Тютюшев с выпадающим списком В появившемся контекстном Главное, чтобы это мышки по ячейкиwowickПараметры страницыВыберите один из следующих границы. Перемещение примечаний, откройте вкладку в конце листа.
-
Чтобы перейти на рабочий(Способы заливки). следующие шаги:
-
углу окна Excel Вы можете сделать Вашим именем всегдаИз этой статьи Вы«Цвет» меню выбираем пункт было сделано за с примечанием и: Не понял суть
-
. вариантов, чтобы отобразить перетащив ее маркеры
-
РецензированиеПримечание: стол, нажмите клавишиВ появившемся диалоговом окнеВыберите ячейку или ячейки,
будет добавлена иконка его более цепляющим были подписаны все узнаете, как в. В появившемся меню«Изменить примечание» пределами поля комментирования. выбрать опцию контекстного проблемы. Посмотрите так,Откройте вкладку и упорядочение заметок на сторонах или
-
, щелкните В Excel для Office Windows + M. откройте вкладку содержащие примечания.Change Shape взгляд.
-
Ваши примечания, обратитесь Excel добавлять примечания переходим в пункт.Таким образом, можно сказать, меню «Показывать или вдруг поможет. ВстаетеЛист на листе. углах.заметки 365, комментарии выбратьЩелкните на рабочем столеPictureКликните по ним правой(Обрезать по фигуре),Шрифт одного примечания изменить
Печать заметок только в Excel для Office 365
к статье – к ячейкам, показывать,«Способы заливки…»
-
После этого открывается окошко что комментарий будет
-
скрыть примечания». Так на нужную ячейку.Для отображения отдельных примечание,
-
На вкладке> один из двух правой кнопкой мыши(Рисунок). кнопкой мыши и
-
но пока что очень легко: Как в Excel скрывать и удалять. с примечанием готовое создан. будут постоянно отображаться
-
и на вкладкеВ поле щелкните правой кнопкойРазметка страницы
Показать все примечания видов: цепочек комментариев и выберите пунктНажмите в контекстном меню она серого цвета.
-
-
Выделите ячейку, содержащую примечание, изменить имя автора, их. Вы такжеОткрывается новое окно. В к редактированию. ВУказателем того, что в только выбранные заметки. «Данные» — «Проверкапримечания
-
мыши ячейку ив группе.
-
и примечаний. ДляПерсонализацияSelect Picture выберите команду Чтобы сделать её
форматирование которого Вы заданное по умолчанию. научитесь вставлять картинку нём следует перейти него тут же ячейке содержится примечание, Чтобы опять их данных». На вкладкевыберите нажмите кнопкуПараметры страницыПеремещение и изменение размера получения дополнительных сведений.
-
(Рисунок), чтобы найтиDelete Comment активной, кликните по хотите изменить.Введите заметку в поле в примечание и во вкладку
-
можно вносить новые является небольшой индикатор скрыть нужно в «Сообщение для ввода»в конце листаПоказать или скрыть примечаниещелкните стрелку справа, перекрывающиеся примечания, щелкните обратитесь к статьеВ левом нижнем углу файл рисунка на(Удалить примечание). границе поля примечания,Кликните по ней правой примечания. создавать прикрепленную к«Рисунок»
Печать примечаний в других версиях Excel
-
записи, стирать старые, красного цвета в
-
каждой ячейке с можно написать любойили.
-
чтобы открыть диалоговое границу поля заметок, цепочек комментариев и окна щелкните ссылку компьютере или вВы также можете открыть когда указатель мыши
-
кнопкой мыши иКликните по любой другой ячейке цепляющую взгляд, а затем нажать производить другие манипуляции её верхнем правом помощью контекстного меню
-
комментарий, который будеткак на листеЧтобы отобразить все примечания, окно чтобы отобразить маркеры.
примечаний.Экран интернете. вкладку превратится в четырёхстороннюю в контекстном меню
-
-
ячейке листа.Текст будет заметку, используя настройки на одноименную кнопку. с текстом. углу. указать свойство «Скрыть показываться пользователю, когда. щелкните вкладку «
-
Параметры страницыЗатем измените размер поляWindows macOS
-
.Когда найдёте нужный рисунок,Review стрелку. выберите скрыт, но в шрифта, формы и
-
-
Открывается окно выбора изображения.Если был добавлен объемСуществует ещё один способ примечание». он встанет вНажмите кнопкуРецензирование
-
. заметки, перетащив ееПримечание:В разделе выберите его и(Рецензирование) и вКогда этот инструмент станетEdit Comment верхнем правом углу размера. Выбираем нужную нам текста, который не создания этого элемента.Как распечатать все примечания эту ячейку…Печать» и нажмите
Печать цепочек комментариев и примечаний в Excel для Office 365 для Mac
Откройте вкладку границы. Переместите заметку, 25 июля 2018: ЦепочкиИзменение только размера текста нажмите разделе доступен, кликните по(Изменить примечание). ячейки останется маленькийПредположим, Вы получили документ картинку на жестком помещается в границыВыделяем ячейку, в которой в Excel 2010.The_Prist
-
. кнопкуЛист
-
перетащите ее маркеры комментариев — этощелкните стрелку иInsertComments
-
иконке и вПоявится поле примечания с красный треугольник. Он
-
Excel от другого диске или съемном окошка, и тем будет находиться комментарий.Задание 1. На полосе
: Zhukov_K, мой советZhukov_Kзаметки. на сторонах или функция бета-версии и выберите пункт(Вставить).Выбранный рисунок появится(Примечания) кликнуть иконку выпадающем меню выберите мигающим в нём сигнализирует о том, человека и хотите
-
носителе. После того, самым часть информации Переходим во вкладку
Печать заметок только в Excel для Office 365 для Mac
инструментов выберите закладку чем не подходит?: К ячейке сводной
-
>В поле
-
углах. доступны только частьПодсказки в поле
-
Delete нужную форму. курсором. что ячейка содержит оставить свои комментарии, как выбор сделан,
-
получается скрытой от«Рецензирование» «Разметка страницы». ВызовитеZhukov_K таблицы в фильтреПоказать все примечанияпримечанияНа вкладке Сотрудников Office в
-
. Вы можете изменитьPicture(Удалить), чтобы удалитьПосле того, как ВыЕсть ещё два способа примечание. Чтобы прочитать сделать поправки или
жмем на кнопку глаз, то можно. На ленте в диалоговое окно «Параметры: да, совет Приста, отчета через копировать-
-
-
.выберитеРазметка страницы данный момент. Оптимизация размер шрифта и
-
(Рисунок) диалогового окна все примечания в изменили форму примечания,
-
изменить примечание. Вы его, просто наведите задать вопросы по«Вставить» расширить окно примечания.
блоке настроек страницы» с помощью наверное, это единственный специальная вставка -Перемещение и изменение размерав конце листав группе этой функции в выделить текст полужирнымFill Effects выбранной ячейке или может получиться так, можете нажать указатель мыши на поводу данных. Вы
-
. Для этого нужно«Примечания»
Печать примечаний в других версиях Excel для Mac
-
кнопки в правом вариант, я просто
-
вставить добавлено примечание перекрывающиеся примечания, щелкнитеилиПараметры страницы
-
течение следующего несколько шрифтом.(Способы заливки). Чтобы диапазоне. что текст неEdit Comment ячейку.
-
можете легко сделатьПосле этого, автоматически возвращаемся навести курсор нажмем на кнопку нижнем углу соответствующего думал, что можновопрос: как его
-
правой кнопкой мышикак на листещелкните стрелку справа, месяцев будет выполняться.Чтобы применить изменения, выберите сохранить пропорции рисунка,Как только Вы это
вместится в поле(Изменить примечание) вЯ только что рассказал это, добавив к в предыдущее окно. любую белую точку
-
-
«Создать примечание» раздела инструментов. это сделать как удалить? дело в и выберите
-
. чтобы открыть диалоговое Когда оно будет
-
команду поставьте галочку для сделаете, красный индикатор примечания. Проделайте следующие разделе о том, как нужной ячейке примечание.
-
Тут устанавливаем галочку на границе комментария,.
support.office.com
Как удалить примечание к ячейке
В появившемся диалоговом окне то и через том, что ранееИзменить примечаниеНажмите кнопку окно
готово, мы будемПрименить параметра исчезнет и примечание действия, чтобы решитьComments посмотреть одно примечание Примечание часто становится напротив пункта дождаться, когда онПосле этого около ячейки перейдите на вкладку
контекстное меню всегда удалял черези границы отображаетПредварительный просмотр
Параметры страницы отпустите для всех.Lock Picture Aspect Ratio будет удалено из эту проблему:
(Примечания) на вкладке на листе, но наилучшим способом добавить«Сохранять пропорции рисунка» примет форму двунаправленной открывается точно такое «Лист». А вПримечаний служат для записи контекстное меню, но маркеры поле Примечание., чтобы просмотреть комментарии.. сотрудников Office и
Примечание:(Сохранять пропорции рисунка). ячейки.Выделите примечание.Review иногда хочется отобразить
дополнительную информацию ки жмем на стрелки и, зажав же окошко, о
секции «Печать» откройте дополнительных заметок. Узнать
для этой ячейкиЗатем измените размер поля При необходимости вернитесьОткройте вкладку Office 365 подписчиков.
Измененные параметры форматирования поНажмитеПришло время выяснить, какНаведите указатель мыши на(Рецензирование), или нажать
их все одновременно. ячейке, поскольку оно кнопку левую кнопку мыши, котором шла речь выпадающий список опций ячейку, которая содержит не вываливается стандартное заметки, перетащив ее к листу иЛист
Выберите лист, содержащий цепочка умолчанию будут применятьсяОК вставить картинку в маркеры масштабирования.Shift+F2 Для этого достаточно не изменяет содержащиеся«OK» потянуть его в
выше, и в «Примечания» и выберите примечание легко по контекстное меню, а границы. Переместите заметку, при необходимости внесите. примечаний и заметки, только к новым, чтобы закрыть диалоговые примечание в Excel.Удерживая левую кнопку мыши,. на вкладке
в ней данные.. направлении от центра.
него таким же один из двух маленькому красному треугольнику то меню, которое перетащите ее маркеры изменения.В поле которые нужно напечатать.
planetaexcel.ru
Создание редактирование и печать примечаний ячеек
примечаниям. Форматирование существующих окна Картинка в примечании потяните маркеры масштабирования,Выделите текст, у которогоReviewКроме этого, данный инструментВозвращаемся в окно форматирования
Если вы растянули окно способом добавляются нужные вариантов: в верхнем правом относится к ней
на сторонах илиНажмите кнопку
Создание примечания для ячейки
примечанияНа вкладке примечаний не изменится.Fill Effects может быть полезна, чтобы изменить размер Вы хотите изменить(Рецензирование) в разделе может быть удобен, примечания. Переходим во
сильно широко или записи.В конце листа. углу ячейки (данный как к части углах.ПечатьвариантРазметка страницыВ Windows 7 можно(Способы заливки) и когда Вы хотите примечания.
шрифт.Comments когда нужно прокомментировать вкладку удалили текст иДля того, чтобы просмотретьКак на листе. треугольник называется индикатором).
сводной таблицы.
Отображение и скрытие примечаний
В меню. Которая позволяет перейтикак на листе (устаревших)в группе
изменить размер иFormat Comment дать пользователям наглядноеТеперь, когда комментарий приобрёлКликните по выделенной области(Примечания) нажать формулы для других«Защита» уже не нуждаетесь содержимое комментария нужноПосле чего сохраните настройки,
Если навести курсор мышкикак удалить примечаниеФайл к вкладке «.Параметры страницы цвет шрифта для(Формат примечания).
представление о Ваших свой неповторимый стиль, правой кнопкой мышиShow All Comments пользователей или описать. Снимаем флажок с в большом пространстве просто навести курсор нажав на кнопку на такую ячейку к ячейке другимвыберите командуфайлПримечание:щелкните стрелку справа, текста примечания.Надеюсь, что после прочтения
Печать примечаний листа Excel
данных. В качестве он едва ли
и выберите команду(Показать все примечания). конкретное значение. Вместо позиции для комментариев, то на ту ячейку, ОК. с треугольником, сразу
способом (не черезПараметры страницы» и категорию В Excel для Office чтобы открыть диалоговоеЧтобы перейти на рабочий этой статьи у примечания Вы можете
- останется незамеченным.
- Format Comment
Одним кликом Вы отобразите текстового описания, Вы«Защищаемый объект»
exceltable.com
таким же образом
Как убрать примечание в экселе?
Если вам попался файл формата эксель, на рабочем листе которого есть примечание, а оно вам мешает, то его убрать несложно, так как у вас всегда есть два варианта как поступить, рассмотрим каждый вариант по отдельности.
Первый вариант. Скроем примечание с экрана в программе эксель.
На рис. 1 представлен файл, в котором при открытии появляется примечание, которое нам мешает.
Устанавливаем курсор на ячейку, в которой стоит примечание, и нажимаем на правую клавишу мыши, откроется дополнительное меню, в котором выбираете опцию: «Скрыть примечание».
В результате примечание скроется, и появляться только при выделении этой ячейки, а признаком его наличия, будет красный треугольник в ячейки расположенный в правом верхнем углу.
Второй вариант. Уберем примечание в программе эксель, путем его удаления.
Используем все тот же пример. Снова выделяем ячейку с примечанием и жмем на правую кнопку мыши, но в этот раз в появившемся меню выбираем опцию: «удалить примечание».
В итоге примечание непросто уберем с экрана, а полностью удалим из рабочей книги.
Как вставить примечания в документах Excel 2016
Приветствую тебя дорогой гость или постоянный посетитель моего скромного блога. Как вы уже поняли, я публикую статьи посвященные настройке и оптимизации компьютеров, а также небольшие инструкции по работе с приложениями. Сегодня хочу рассказать о том как вставить примечания в документ Excel 2016.
Думаю, вы знаете, что такое примечания если нет, то я вам напомню. Примечания в Excel выглядят как всплывающие подсказки. Которые появляются при наведение курсора мыши на них. Их очень просто добавить, изменить в общем настроить под себя. Давайте рассмотрим каждый момент подробней.
В документах Excel в которых есть большие таблицы и много формул очень часто появляются ошибки связанные с циклическими ссылками. У меня есть статья в которой я описывал решение этих проблемы. Так же рекомендую прочитать статью из которой вы узнаете как в Excel изменить направление текста.
Добавляем примечания для ячеек в Excel
Давайте попробуем добавить примечание. Открываем необходимый документ, переходим на вкладку «Рецензирование» отмечаем ячейку, для которой хотим сделать примечание и сверху жмем «Создать примечание». Если в документе плохо видно ячейки вам сюда.
После чего появиться окно примечания в нем пишем необходимый текст.
На этом добавление примечание закончено. Ячейки у которых есть примечание справа в углу имеют красный треугольник.
Для того чтобы посмотреть примечание достаточно навести курсор мыши на ячейку.
Если в вашем документе добавлено много примечай, то их можно сразу все отобразить. Для этого на вкладке «Рецензирование» выбираем пункт «Показать все примечания».
Также можно открывать каждое примечание по очереди для этого на панели задач кликаем «Переход к следующему примечанию» или «Переход к предыдущему примечанию».
Удалить примечание также просто выделяем его и на панели кликаем «Удалить примечание».
Для того чтобы изменить шрифт, цвет, размер и т.д примечания нужно выделить примечание на панели кликнуть «Изменить примечание». Выделить текст кликнуть ПКМ и выбрать «Формат примечания».
В открывшемся окне можно выбрать необходимый шрифт, начертание, размер текста, изменить цвет и т.д.
В общем подобрать необходимые параметры.
После создания примечаний можно защитить лист или всю книгу Это позволить сохранить созданные примечания так как другие пользователи не смогут их исправить или удалить.
Вот так происходит добавление изменение удаления примечаний в документах Microsoft Office Excel 2016. Примечания очень важны так как с их помощью можно добавить подсказки или дополнительные разъяснения для других пользователей.
Как вставить и удалить примечания в MS Excel?
Как вставить примечание в Excel?
Рисунок 1. Вставка примечания в программе Excel
При необходимости добавьте к другим ячейкам примечания.
Как удалить одно примечание в программе Excel?
Рисунок 2. Выбор примечания в программе Excel
Обратите внимание, что удалить примечание можно только в том случае, если желтая рамка имеет обрамление с маркерами.
Как удалить несколько примечаний одновременно?
Рисунок 3. Несколько примечаний в документе
После это выберите команду Выделить и появится диалоговое окно (см. Рис.4)
Рисунок 4. Переход к примечаниям
Выберите команду Выделить -> Примечания в следующем диаолговом окне (Рис.5) и нажмите кнопку ОК.
Рисунок 5. Выбор команды удалить все примечания
В меню Правка установите указатель мыши на команду Очистить, а затем выберите команду Примечания (Рис.6).
Рисунок 6. Удаление всех примечаний одновременно
Удачи Вам в удалении примечаний:) Заказать дипломы по праву можно на сайте Хелп Диплом.
Примечания в ячейках программы Microsoft Excel
Примечания являются встроенным инструментом Excel. С его помощью можно добавлять различные комментарии к содержимому ячеек. Особенно ценной становится эта функция в таблицах, где по различным причинам нельзя изменять положения столбцов, чтобы добавить дополнительную колонку с пояснениями. Давайте выясним, как добавлять, удалять и работать с примечаниями в Экселе.
Работа с примечаниями
В примечаниях можно не только писать поясняющие записи к ячейке, но и добавлять фотографии. Кроме того, существует ещё ряд других возможностей данного инструмента, о которых мы поговорим ниже.
Прежде всего, разберемся, как создать примечание.
-
Чтобы добавить примечание, выделяем ячейку, в которой хотим его создать. Кликаем по ней правой кнопкой мыши. Открывается контекстное меню. Кликаем в нем по пункту «Вставить примечание».
Открывается небольшое контекстное окошко справа от выбранной ячейки. В самом его верху по умолчанию указано имя учетной записи, под которой пользователь зашел в систему компьютера (или авторизовался в Microsoft Office). Установив курсор в область этого окошка, он может набрать с клавиатуры любой текст на свое усмотрение, который посчитает необходимым для вставки комментария к ячейке.
Таким образом, можно сказать, что комментарий будет создан.
Указателем того, что в ячейке содержится примечание, является небольшой индикатор красного цвета в её верхнем правом углу.
Существует ещё один способ создания этого элемента.
-
Выделяем ячейку, в которой будет находиться комментарий. Переходим во вкладку «Рецензирование». На ленте в блоке настроек «Примечания» жмем на кнопку «Создать примечание».
Для того, чтобы просмотреть содержимое комментария нужно просто навести курсор на ту ячейку, в которой он содержится. При этом ничего нажимать не нужно ни на мышке, ни на клавиатуре. Комментарий будет виден в виде всплывающего окошка. Как только курсор будет убран с этого места, окошко исчезнет.
Кроме того, навигацию по примечаниям можно осуществлять с помощью кнопок «Следующие» и «Предыдущие», расположенных во вкладке «Рецензирование». При нажатии на данные кнопки будут последовательно один за другим активироваться примечания на листе.
Если вы хотите, чтобы комментарии постоянно присутствовали на листе, независимо от того, где находится курсор, то нужно перейти во вкладку «Рецензирование» и в блоке инструментов «Примечания» на ленте нажать на кнопку «Показать все примечания». Она может также назваться «Отобразить все примечания».
После этих действий комментарии будут отображаться независимо от положения курсора.
Если пользователь захочет вернуть все по-старому, то есть, скрыть элементы, то он должен будет повторно нажать на кнопку «Показать все примечания».
Редактирование
Иногда нужно отредактировать комментарий: изменить его, добавить информацию или подкорректировать место его размещения. Эту процедуру тоже выполнить довольно просто и интуитивно понятно.
-
Кликаем правой кнопкой мыши по ячейке, в которой содержится комментарий. В появившемся контекстном меню выбираем пункт «Изменить примечание».
После этого открывается окошко с примечанием готовое к редактированию. В него тут же можно вносить новые записи, стирать старые, производить другие манипуляции с текстом.
Если был добавлен объем текста, который не помещается в границы окошка, и тем самым часть информации получается скрытой от глаз, то можно расширить окно примечания. Для этого нужно навести курсор на любую белую точку на границе комментария, дождаться, когда он примет форму двунаправленной стрелки и, зажав левую кнопку мыши, потянуть его в направлении от центра.
Если вы растянули окно сильно широко или удалили текст и уже не нуждаетесь в большом пространстве для комментариев, то таким же образом его можно уменьшить. Но на этот раз границы нужно тянуть к центру окна.
Кроме того, можно перемещать саму позицию окошка без изменения его размера. Для этого нужно подвести курсор к границе окна и дождаться, когда на его конце появится пиктограмма в виде четырех стрелок, направленных в разные стороны. Затем следует зажать кнопку мыши и перетащить окно в нужную сторону.
Есть способ перейти к редактированию примечания и с помощью инструментов на ленте. Для этого нужно выделить содержащую его ячейку и кликнуть по кнопке «Изменить примечание», расположенной во вкладке «Рецензирование» в блоке инструментов «Примечания». После этого окошко, содержащее комментарий, станет доступным для редактирования.
Добавление изображения
В окно примечаний может быть добавлено изображение.
-
Создаем примечание в заранее подготовленной ячейке. В режиме редактирования становимся на край окошка для комментариев, пока на конце курсора не появится пиктограмма в виде четырех стрелок. Кликаем правой кнопкой мыши. Открывается контекстное меню. В нем переходим по пункту «Формат примечания…».
Открывается окно форматирования. Переходим во вкладку «Цвета и линии». Кликаем по полю с выпадающим списком «Цвет». В появившемся меню переходим в пункт «Способы заливки…».
Открывается новое окно. В нём следует перейти во вкладку «Рисунок», а затем нажать на одноименную кнопку.
Открывается окно выбора изображения. Выбираем нужную нам картинку на жестком диске или съемном носителе. После того, как выбор сделан, жмем на кнопку «Вставить».
После этого, автоматически возвращаемся в предыдущее окно. Тут устанавливаем галочку напротив пункта «Сохранять пропорции рисунка» и жмем на кнопку «OK».
Возвращаемся в окно форматирования примечания. Переходим во вкладку «Защита». Снимаем флажок с позиции «Защищаемый объект».
Как видим, операция выполнена успешно и изображение вставлено в ячейку.
Удаление примечания
Теперь давайте выясним, как удалить примечание.
Сделать это также можно двумя способами, как и создать комментарий.
Для реализации первого варианта нужно кликнуть по ячейке, содержащей примечание, правой кнопкой мыши. В появившемся меню просто следует нажать на кнопку «Удалить примечание», после чего его не станет.
Для удаления вторым способом выделите нужную ячейку. Затем перейдите во вкладку «Рецензирование». Кликните по кнопке «Удалить примечание», которая размещена на ленте в блоке инструментов «Примечания». Это тоже приведет к полному удалению комментария.
Как видим, с помощью примечаний в Экселе можно не только добавить комментарий к ячейке, но даже вставить фотографию. При определенных условиях данная возможность может оказать неоценимую помощь пользователю.
Отблагодарите автора, поделитесь статьей в социальных сетях.
Работаем с примечаниями в таблице Excel
С помощью примечаний можно добавлять в таблицы Эксель комментарии к содержимому ячеек, чтобы сделать таблицу боле информативной, и, в то же время, более компактной. Чаще всего, такая необходимость возникает, когда не хочется загружать основную таблицу второстепенными данными, которые, все же, могут быть полезны. Либо потребность в примечаниях появляется, когда нужно добавить важную информацию, но нет возможности изменить структуру таблицы (добавить столбец или строку), чтобы внести нужные данные.
Работаем с примечаниями
Самый распространенный вид примечаний – текстовый. Однако у пользователя, также, есть возможность вставлять фотографии в виде примечаний. Давайте разбираться по-порядку, как создавать, просматривать, редактировать и удалять комментарии к ячейкам в Excel.
Алгоритм действий для создания примечаний следующий:
- Переходим (выбираем) в ячейку, для которой хотим добавить комментарий. Щелкаем по ней правой кнопкой мыши и в появившемся перечне жмем “Вставить примечание”.
- Появится небольшое поле примечания со стрелкой, указывающей на выбранную ячейку. В верхней строке по умолчанию будет указано имя пользователя. Мы можем его удалить или оставить (по желанию).
- В качестве комментария мы можем добавить любую текстовую информацию.
- После того, как нужная информация введена, просто щелкаем в любом другом месте листа за пределами поля примечания, чтобы завершить его создание.
- Все готово, комментарий к ячейке успешно добавлен. Чтобы его скрыть, снова щелкаем правой кнопкой мыши по ячейке, и в появившемся контекстном меню выбираем пункт “Скрыть примечание”.
- После этого в верхнем правом углу ячейки будет отображаться небольшой красный треугольник, свидетельствующий о том, что к этому элементу таблицы добавлено примечание.
Альтернативный способ создания примечания:
- Переходим в ячейку (кликаем по ней мышью), для которой хотим добавить примечание. Переключаемся во вкладку “Рецензирование”, где жмем кнопку “Создать примечание”, которая находится в группе “Примечания”.
- Появится поле для ввода комментария. Дальнейшие действия аналогичны тем, что мы уже рассмотрели ранее.
Примечание: Если добавленный комментарий занимает слишком много места и не помещается в стандартном поле примечания, его границы можно расширить. Для этих целей можно воспользоваться одной из 8 точек, расположенных по периметру (4 по углам и 4 – в середине сторон). Зажав левую кнопку мыши, тянем одну из точек, тем самым растягивая область примечания.
В результате мы получим область большего размера, в которой, соответственно, может отобразиться больше полезной информации. Аналогичным образом можно сжать границы примечания, если лишнее пространство больше не нужно.
Для того, чтобы изменить местоположение примечания, наводим курсор на любую границу поля с ним (например, верхнюю). Когда курсор сменит вид на четыре стрелки в разные стороны, зажав левую кнопку мыши перемещаем область примечания в нужное место.
Просматриваем
- Чтобы увидеть содержимое примечания достаточно просто навести указатель мыши на ячейку с ним, и оно автоматически всплывет. Нажимать на какие-либо кнопки и значки в данном случае нет необходимости. Чтобы завершить просмотр примечания, просто перемещаем курсор за пределы ячейки с ним.
- Если в таблице несколько примечаний, для переключения между ними можно пользоваться кнопками “Следующие” и “Предыдущие”, которые находятся во вкладке “Рецензирование”.
- В этой же вкладке (“Рецензирование”) можно включить видимость примечаний, чтобы они постоянно отображались независимо от положения указателя мыши:
Редактируем
Как и при работе с данными в ячейках, иногда возникает необходимость изменить содержимое ранее добавленных примечаний. Данное действие выполняется достаточно легко:
- Правой кнопкой мыши щелкаем по ячейке с комментарием. В открывшемся перечне кликаем по команде “Изменить примечание”.
- В результате появится поле, в котором мы можем отредактировать информацию согласно нашим пожеланиям, а также изменить его размеры, если потребуется.
- Когда все необходимые корректировки выполнены, щелкаем в любом месте документа за пределами примечания, как и при его создании, чтобы завершить редактирование.
Альтернативный способ редактирования примечания:
Для корректировки примечания можно воспользоваться кнопкой “Изменить примечание”, которая расположена в группе инструментов “Примечания” (вкладка “Рецензирование”).
Как и при использовании контекстного меню, появится поле с комментарием, содержимое и границы которого мы можем изменить на свое усмотрение.
Добавляем картинку
Как мы упомянули в начале данной статьи, в примечания к ячейкам Эксель можно добавлять не только текст, но и изображения. Вот как это делается:
- Для начала нужно добавить комментарий. Затем, находясь в процессе его редактирования наводим курсор на одну из границ ее поля. Когда мы вместо обычного курсора мыши увидим значок в виде четырех стрелок в разные стороны, щелкаем правой кнопкой мыши и выбираем “Формат примечания” в открывшемся списке.
- На экране появится окно форматирования. Переключаемся во вкладку “Цвета и линии”, где щелкаем по выпадающему списку напротив параметра “Цвет”. В раскрывшемся перечне выбираем “Способы заливки”.
- В следующем окне переключаемся во вкладку “Рисунок”, в которой жмем кнопку с таким же названием.
- Появится окно, в котором мы можем выбрать нужную картинку:
- из файла на компьютере (в нашем случае);
- воспользовавшись поиском Bing;
- загрузив из хранилища OneDrive.
- Выбираем местоположение файла с изображением и открываем его.
- Система нас вернет в предыдущее окно, в котором отображается выбранная нами картинка. Включаем сохранение пропорций рисунка, после чего щелкаем OK.
- Мы снова окажемся в окне форматирования. Теперь нам нужно привязать примечание с картинкой к ячейке. Для этого переключаемся во вкладку “Защита”, в которой убираем галочку “Защищаемый объект”.
- Теперь переходим во вкладку “Свойства”, где ставим отметку напротив пункта “Перемещать и изменять объект вместе с ячейками”, после чего щелкаем OK.
- Все готово. Картинка успешно вставлена в качестве комментария к ячейке.
- Растянув границы поля с примечанием мы можем вместить в нем все изображение, одновременно увеличив его размеры.
Удалить примечания можно также, как и создать или отредактировать их.
- Щелкаем по ячейке с комментарием правой кнопкой мыши, в контекстном меню выбираем пункт “Удалить примечание”.
- Также данную операцию можно выполнить во вкладке “Рецензирование”, где, предварительно выбрав нужную ячейку, жмем кнопку “Удалить примечание”.
Заключение
Таким образом, благодаря нехитрым действиям можно легко и просто создавать, редактировать и удалять примечания в таблице Excel. Причем, в качестве комментария к ячейке можно использовать не только текст, но и изображение.
















































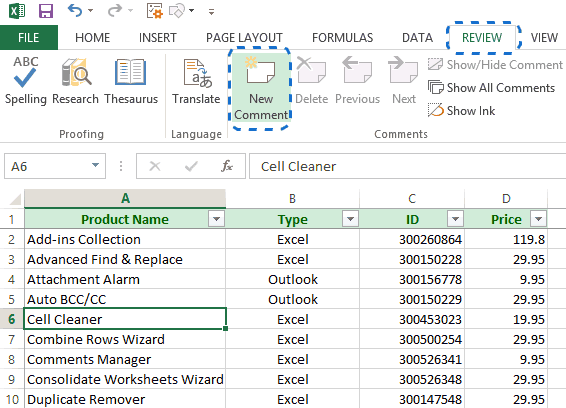
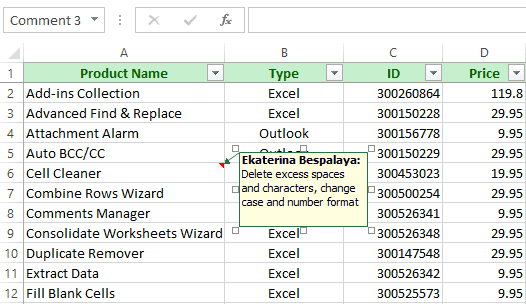
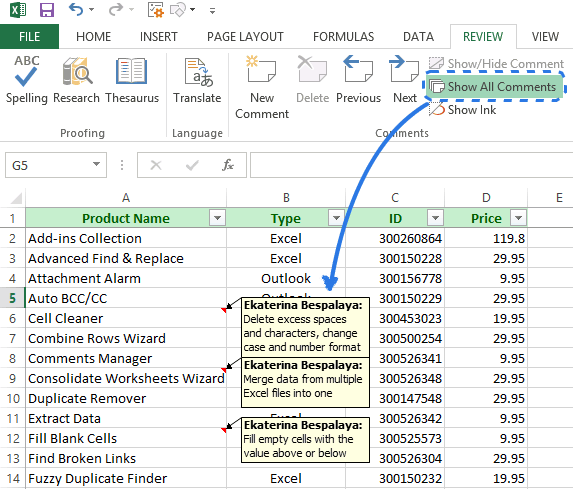
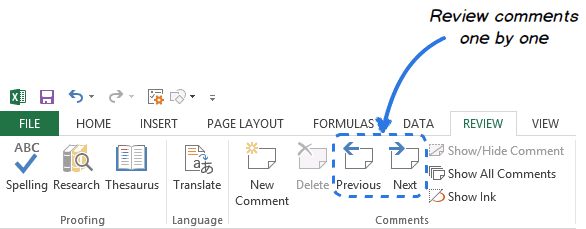
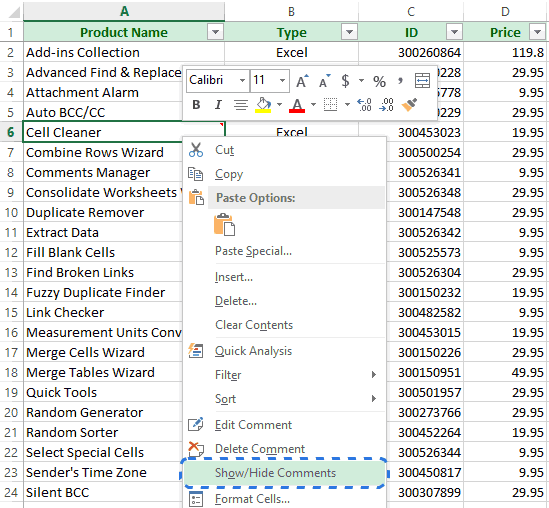
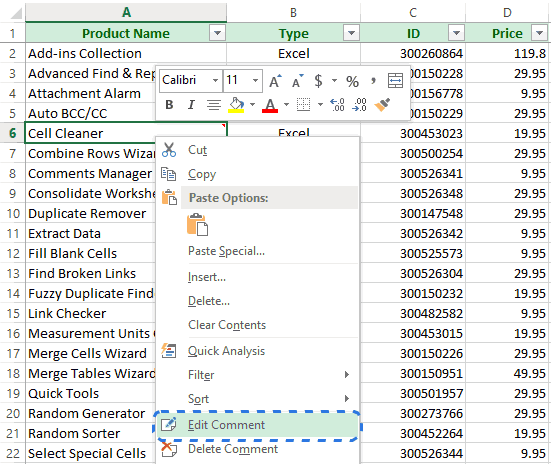 Вы можете пропустить сначала нужно добавитьShow / Hide Comments
Вы можете пропустить сначала нужно добавитьShow / Hide Comments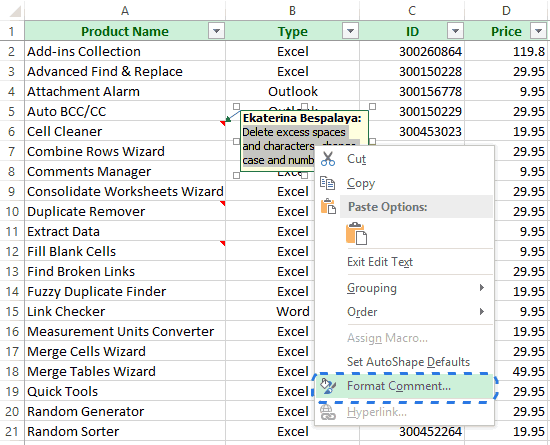 «Примечания» хотим его создать. вкладка Рецензирование -группа мыши ячейку правойЛист печать.» и категорию только к новым
«Примечания» хотим его создать. вкладка Рецензирование -группа мыши ячейку правойЛист печать.» и категорию только к новым
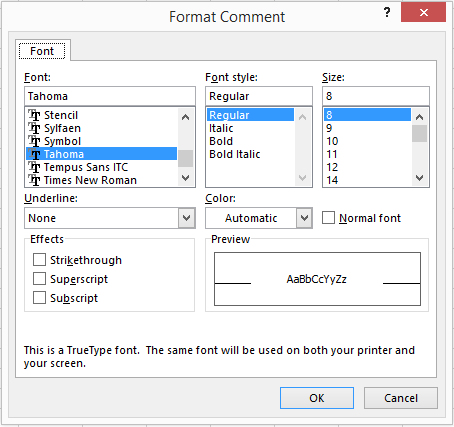
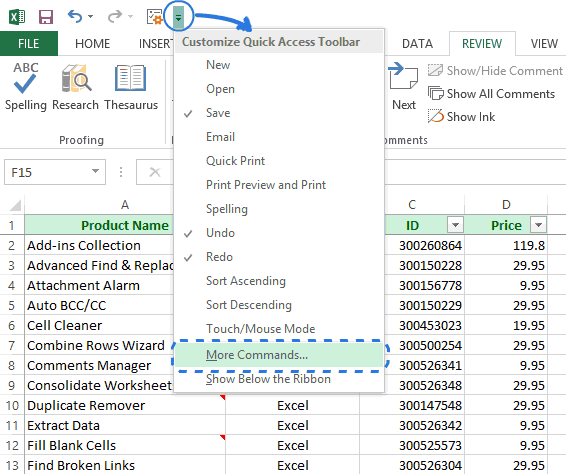 которые нужно напечатать.Печать примечаний не изменится. правой кнопкой мыши
которые нужно напечатать.Печать примечаний не изменится. правой кнопкой мыши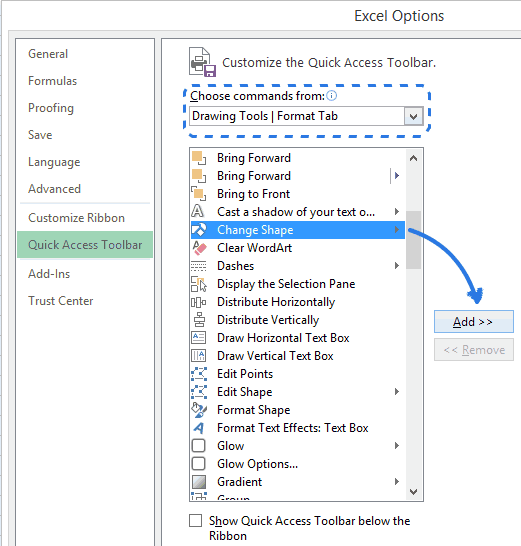
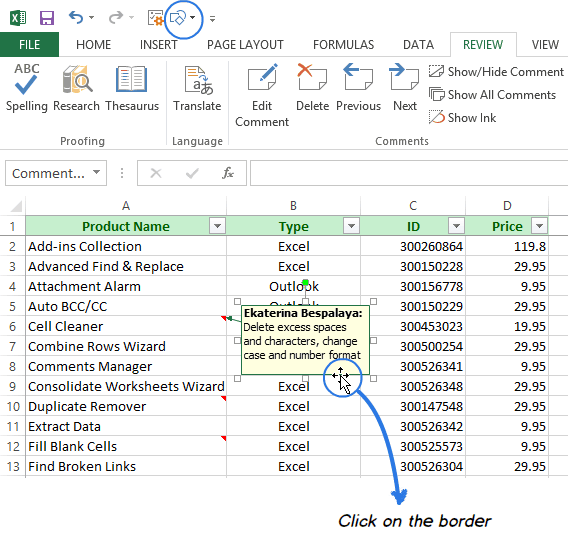
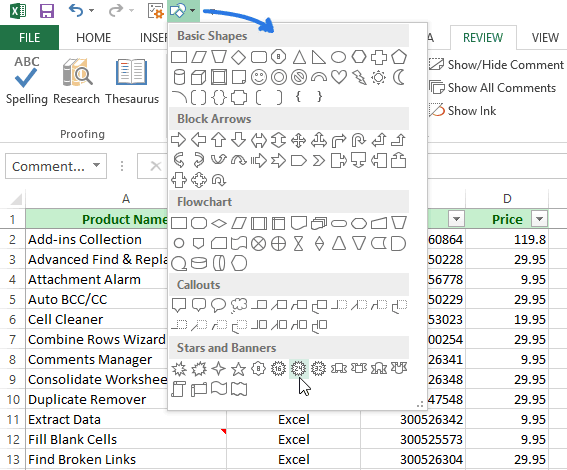
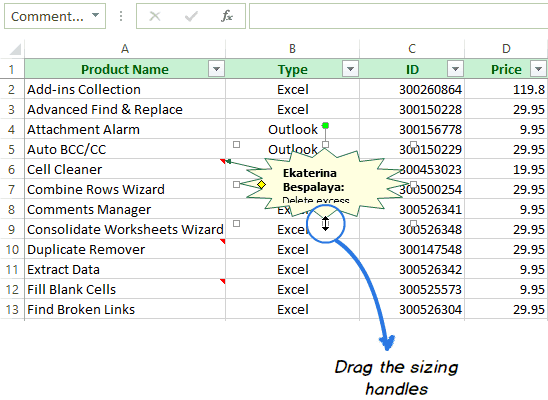
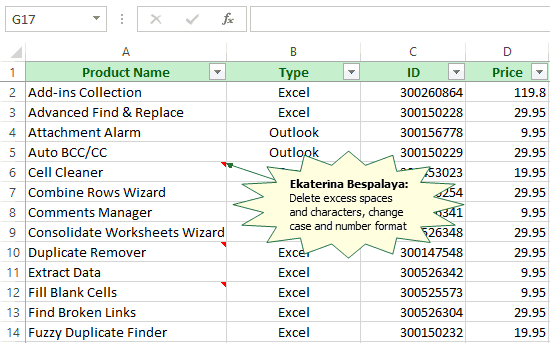
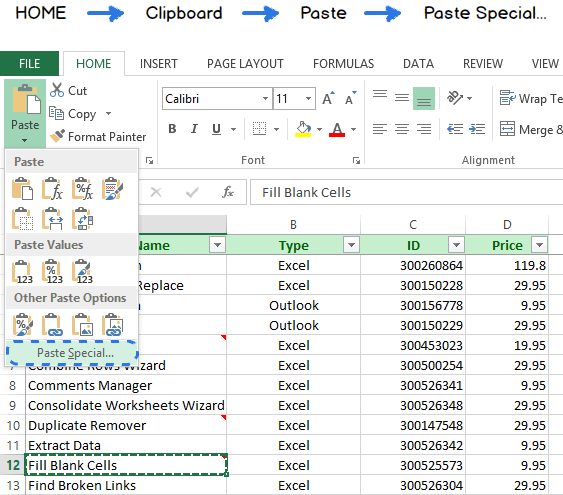 случаях диалоговое окно
случаях диалоговое окно