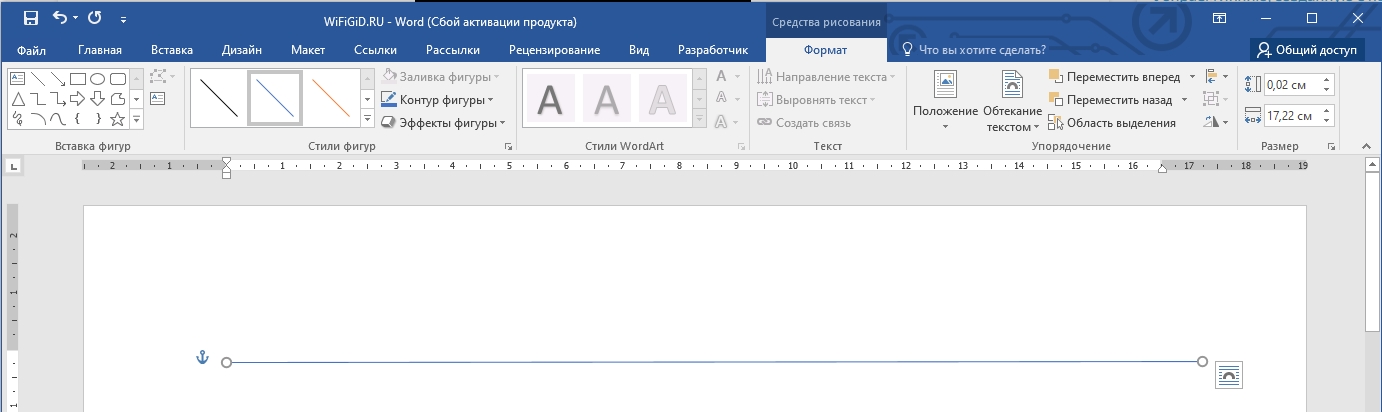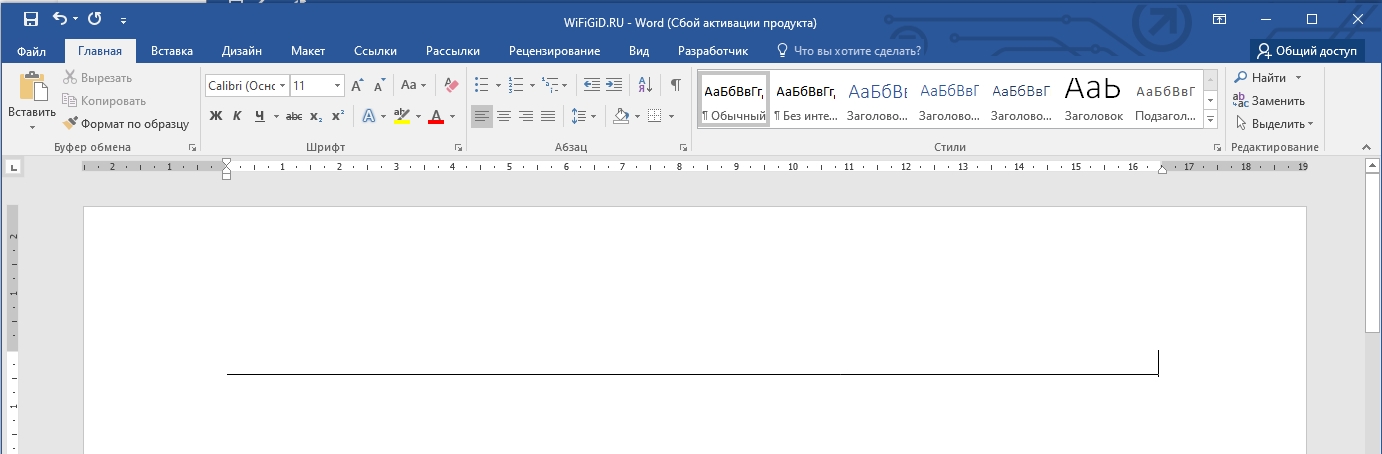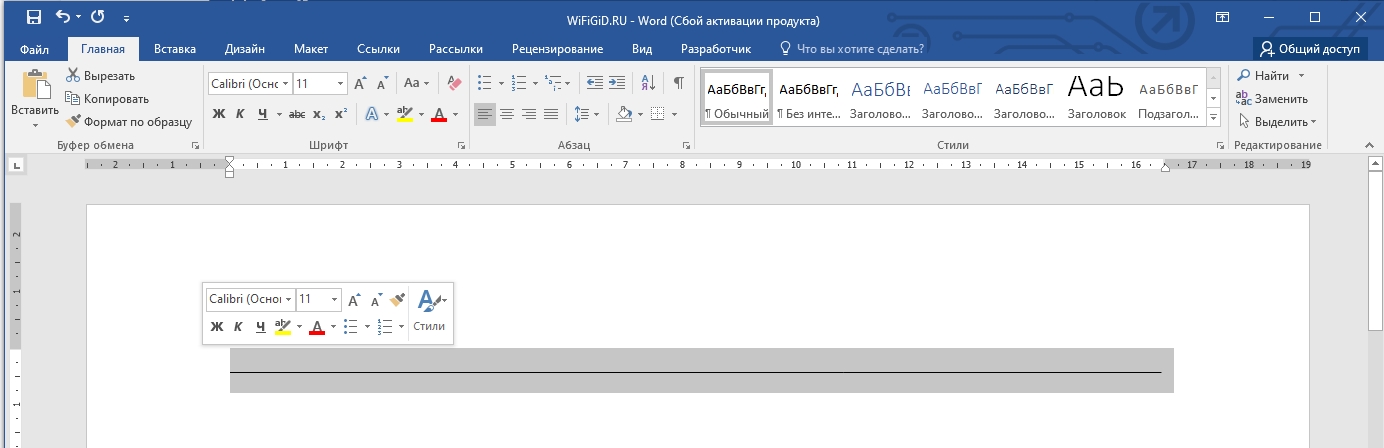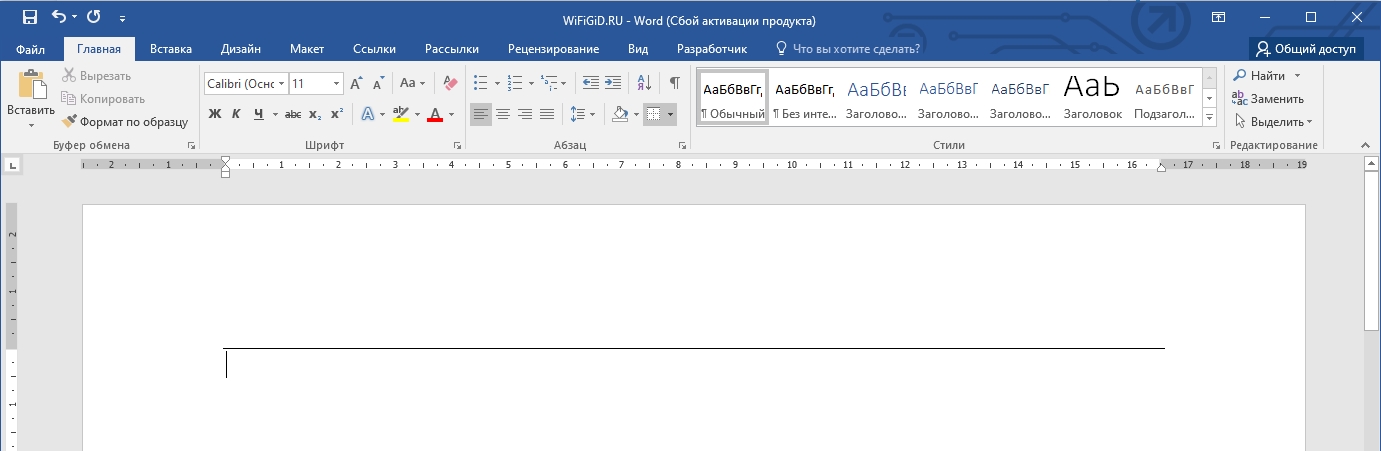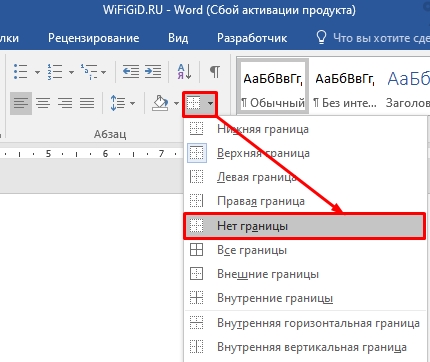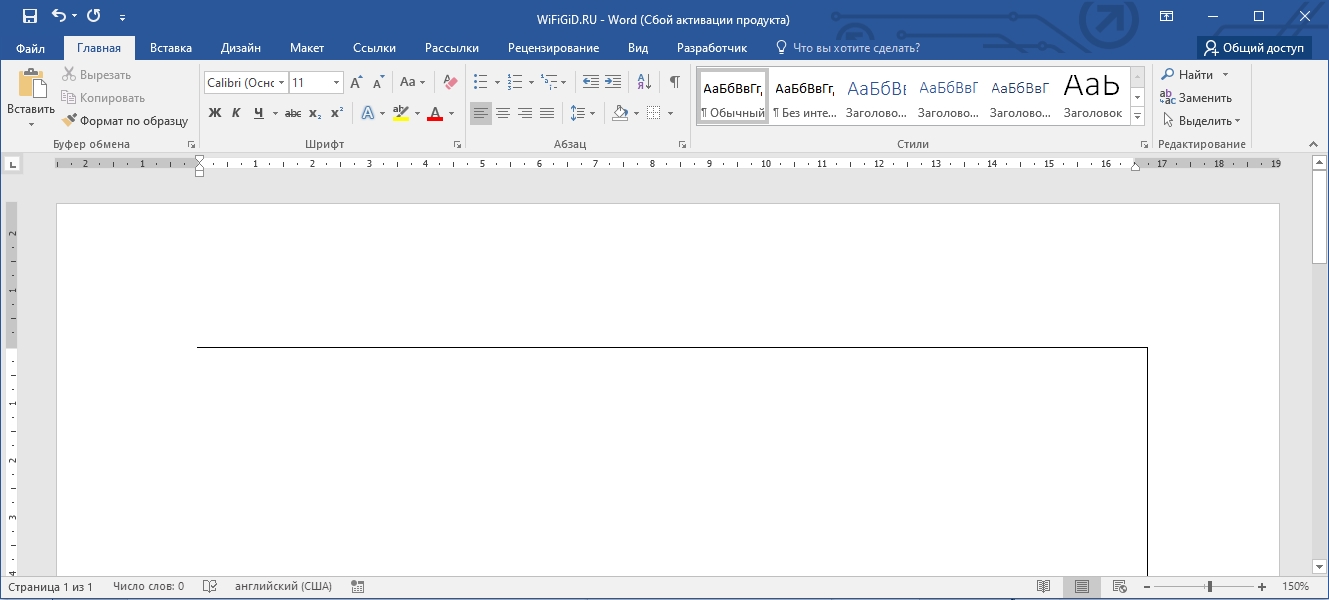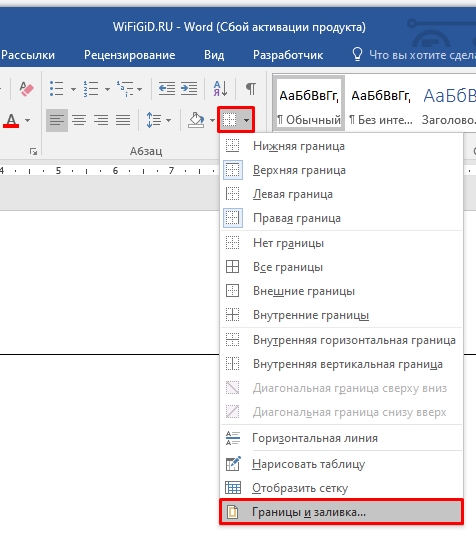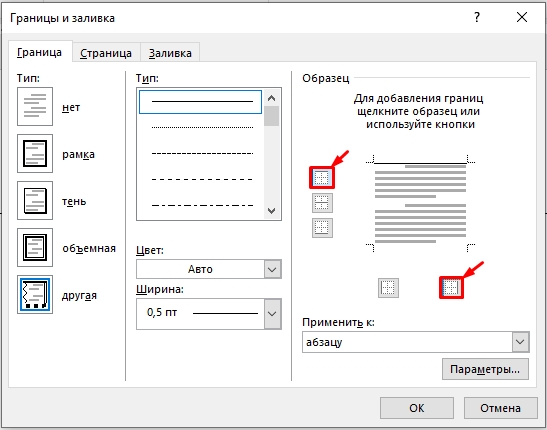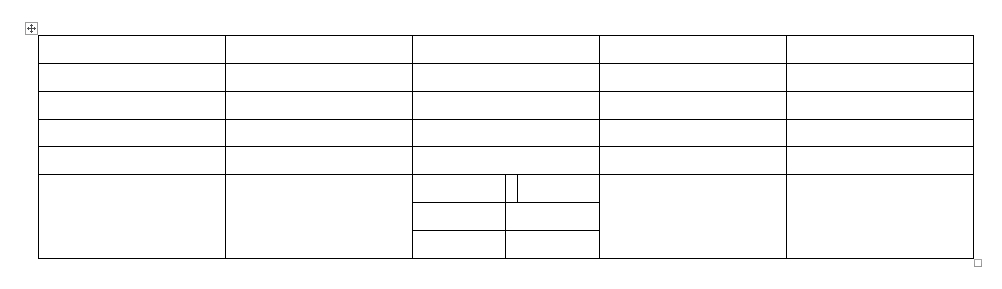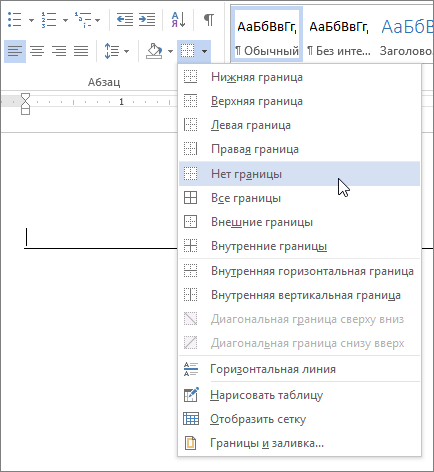Всем привет. Сегодня я расскажу вам как убрать горизонтальную, вертикальную, пунктирную или любую другую линию в Ворд документе. Частенько это нужно при форматировании документа, который был получен из другого источника. Возможно, вы просто скачали документ, или вам его скинули по почте и попросили немного отредактировать. Сама загвоздка в том, что вариантов нарисовать линию в Word – очень и очень много. Это может быть как отдельная фигура, или рамка, или граница строки. Все возможные способы мы рассмотрим в статье ниже. Если у вас возникнут какие-то трудности или вопросы – смело пишите в комментариях, и портал WiFiGiD.RU вам поможет.
Содержание
- Способ 1: Нарисованная линия
- Способ 2: Нижнее подчеркивание
- Способ 3: Линия границы
- Способ 4: Удаление рамки
- Способ 5: Таблицы
- Задать вопрос автору статьи
Способ 1: Нарисованная линия
В этой главе мы поговорим про то, как убрать нарисованную полосу в Ворде. Причем она может располагаться в любом месте, так как в данном случае это будет полноценный независимый объект типа «Фигура». Наведите на линию курсор и нажмите левую кнопку мышки. После этого объект «Линия» выделится, и вы попадете в режим «Формат». Далее просто на клавиатуре нажмите по клавише:
Delete
Способ 2: Нижнее подчеркивание
Второй вариант – линия может быть напечатана с помощью символа нижнего подчеркивания. В таком случае при выделении любого участка линии вы увидите, как будет мигать текстовый курсор.
Чтобы убрать такую полоску в Ворде, расположенную горизонтально – просто выделите с помощью мыши, как вы выделяете текст. Далее аналогично как и в прошлом способе нажимаем по клавише удаления:
Delete
Способ 3: Линия границы
Есть еще один тип объекта, который выглядит как горизонтальная линия – это специальная граница. Обычно границы рисуют в таблицах, но программа Word позволяет добавлять их и в обычную строчку. Как понять, что у нас именно этот вариант? – при выделении строчки, текстовый курсор будет мигать или сверху, или снизу линии.
Второй симптом – на вкладке «Главная» в разделе «Абзац» установите настройку «Нет границы». После этого полоска должна полностью исчезнуть.
Способ 4: Удаление рамки
В Ворде можно встретить и другой тип линий – рамки. Обычно рамки используют для обрамления всего листа документа. Это значит, что вы можете встретить только 4 вида линии – сверху, снизу, справа и слева страницы. Причем линия может быть, как горизонтальная, так и вертикальная. Я для примера взял лист с двумя полосками рамки.
Там же в разделе «Абзац» на «Главной» открываем настройку с границами и в самом низу нажимаем по пункту «Граница и заливка».
Теперь на первой вкладке в правом блоке просто выключите настройки обрамления, нажав по соответствующей кнопке. Таким же образом можно убрать полосу внизу страницы в Ворде.
В каком объекте в Word больше всего линий? – правильно, это наши любимые таблицы. Обычно при создании таблицы она имеет вид строгой решетки с выделенным размером. Но что, если нам нужно некоторые линии убрать, а значит объединить часть ячеек и столбцов. В таком случае я советую ознакомиться с нашими отдельными подробными уроками:
- Как объединить ячейки в Ворде?
- Как объединить таблицы в Ворде?
В некоторых случаях во время редактирования документа Word пользователям необходимо знать, как убрать горизонтальную линию в Ворде. Это требуется, когда подобный элемент дизайна не всегда бывает уместным.
Горизонтальная линия в Ворде добавляется несколькими способами, когда в текстовый документ вводится длинная строка в виде линии. Большинство пользователей используют эту горизонтальную линию в качестве заголовка или разделителя для удобства чтения и оформления в документе.
Содержание:
- Как убрать горизонтальную линию в Word с помощью функции отмены
- Простое удаление горизонтальной линии
- Как в Ворд удалить горизонтальную линию с помощью удаления границы
- Как убрать горизонтальную линию в Word с помощью границы страницы
- Нестандартные способы удаления линии
- Как отключить автоматическое создание горизонтальных линий
- Выводы статьи
- Как удалить горизонтальную линию в Word (видео)
Горизонтальная линия иногда появляется в документе автоматически, даже если вы этого не хотели. Возможно, вы сами поместили линию, чтобы ваш документ выглядел привлекательнее.
Но удалить строку с линией не так просто, как ввести ее в документ. Часто в Word горизонтальная линия сразу не удаляется по разным причинам.
Это зависит от способа, с помощью которого линия была вставлена в текущий документ. Дело в том, что существуют разные методы добавления горизонтальной линии в Word, которые существенно отличаются друг от друга.
Горизонтальные линии добавляются в документ Word, в основном, следующими способами:
- Линии, автоматически вставленные с помощью ввода нескольких символов.
- Линия, начерченная с помощью инструмента «Границы».
- Нарисованные линии с помощью функции «Фигура».
- Линии, возникшие в результате неправильного форматирования.
Вы можете прочитать подробную статью, которая размещена на этом сайте, о разных способах добавления горизонтальной линии в документ Word.
Из-за различий методов вставки линии в содержимое документа, иногда не удаляется горизонтальная линия в Ворде. Это значит, что вам потребуется использовать несколько вариантов, чтобы получить благоприятный результат.
В этом руководстве мы расскажем, как удалить горизонтальную линию в Word несколькими способами, а также, как отключить автоматическое размещение линий границ в Word с помощью функции автоформата.
Как убрать горизонтальную линию в Word с помощью функции отмены
Если вы уже изменяли и сохраняли документ Word, то этот метод не подходит для удаления горизонтальной линии. Этот способ можно использовать только в том случае, если последним, что вы сделали, было введение горизонтальной линии в документ.
Примените один из следующих способов:
- Нажмите одновременно на клавиши клавиатуры «Ctrl» + «Z».
- Нажмите значок «Отменить ввод» с изогнутой стрелкой, размещенный на панели быстрого доступа в верхнем левом углу окна программы.
Для полного удаления линии может потребоваться несколько нажатий на клавиши или кнопку отмены ввода, если сразу вся линия не удаляется.
Простое удаление горизонтальной линии
Этим способом можно удалить нарисованную линию и линию, добавленную в документ с помощью функции вставки горизонтальной линии.
Выполните следующие действия, чтобы удалить нарисованную горизонтальную линию:
- Щелкните по линии, которую вы хотите удалить, после чего она выделится.
- Нажмите на клавишу «Del».
Вместо клавиши «Del» можно использовать функцию «Вырезать» из контекстного меню правой кнопки мыши.
Для удаления линии, добавленной с помощью функции «Горизонтальная линия», сделайте следующее:
- Щелкните по линии левой кнопкой мыши для выделения этого элемента.
- Нажмите на клавишу «Del».
Как в Ворд удалить горизонтальную линию с помощью удаления границы
Инструмент «Граница» используется для редактирования и ввода границ на страницах документа Word. Следовательно, вы можете удалить горизонтальную линию с помощью этой функции.
Мы покажем три варианта действий, которыми вы можете воспользоваться.
1 способ:
- Откройте документ Word.
- Щелкните мышью чуть выше начала горизонтальной линии.
- Во вкладке «Главная» перейдите в группу «Абзац».
- Щелкните по стрелке около кнопки «Границы».
- В выпадающем списке нажмите «Нет границы».
2 способ:
- В окне открытого документа Word нажмите на клавиши «Ctrl» + «A», чтобы выделить все содержимое документа.
- Во вкладке «Главная» нажмите на стрелку около значка «Границы» в группе «Абзац».
- В открывшемся меню выберите «Нет границы».
Этот метод подходит для удаления всех линий из документа Word, кроме нарисованных и вставленных с помощью функции «Горизонтальная линия».
3 вариант:
- Выделите абзацы выше и ниже линии. Выделение произойдет вместе с линией.
- Во вкладке «Главная» в группе «Абзац» щелкните по стрелке около иконки «Границы».
- В открывшемся списке нажмите на пункт «Нет границы».
Как убрать горизонтальную линию в Word с помощью границы страницы
Вы также можете использовать функцию границы страницы в MS Word, чтобы удалить горизонтальную линию, поскольку она также действует как граница для разделения вашего документа.
Выполните следующие действия:
- Щелкните по строке над горизонтальной линией.
- Выделите горизонтальную линию, перетащив курсор на строку под линией.
- Перейдите на вкладку «Конструктор» («Дизайн» в некоторых версиях Word).
- Щелкните по кнопке «Границы страницы» в группе «Фон страницы».
- В открывшемся окне «Границы и заливка» войдите во вкладку «Граница».
- В опции «Тип:» выберите «нет».
- Нажмите на кнопку «ОК».
Если не получается применить предыдущий способ, выполните следующее:
- Выделите участок текста вместе с линией.
- Войдите во вкладку «Конструктор» (Дизайн).
- В группе «Фон страницы» нажмите на значок «Границы страницы».
- В окне «Границы и заливка» откройте вкладку «Граница».
- Сначала нажмите «нет» в типе границы, а затем «ОК».
Нестандартные способы удаления линии
Прочитайте про несколько вариантов удаления горизонтальной линии из документа Word, которая добавилась туда из-за неправильного форматирования.
В некоторых случаях разделительные линии образованы сносками, которые имеются в данном документе. Для удаления разделителя сноски используйте совет из другой статьи.
Если вам важнее удалить линию, чем сохранить исходное форматирование документа, используйте этот метод:
- Выделите текст вместе с линиями в документе Word.
- Нажмите на клавиши «Ctrl» + «X», чтобы вырезать это содержимое.
- Откройте программу Блокнот, а затем нажмите на клавиши «Ctrl» + «V», чтобы вставить скопированное.
- Снова переместите содержимое из Блокнота в файл Word, выбрав в параметрах вставки «Сохранить только текст».
- Линии исчезнут из вашего документа.
Иногда помогает такой вариант:
- Выделите текст и прилегающую линию.
Можно выделить весь документ, но тогда не сохранится форматирование.
- Во вкладке «Главная», в группе «Стили» нажмите на стрелку в правом нижнем углу этого раздела.
- В окне «Стили» нажмите «Очистить все».
Или нажмите на стрелку «Дополнительные параметры», а в открывшемся меню выберите «Очистить формат».
Как отключить автоматическое создание горизонтальных линий
Автоматическое создание линий с помощью ввода символов помогают пользователям быстро оформить документ. Но бывают ситуации, когда эта функция мешает правильному форматированию документа.
Если вы не хотите, чтобы линии границ появлялись автоматически при обычном вводе текста, вы можете отключить эту функцию.
Пройдите шаги, чтобы отключить автоматические линии границ в Word:
- Откройте программу Word, нажмите на меню «Файл».
- Из боковой панели откройте «Параметры».
- В окне «Параметры Word» перейдите во вкладку «Правописание».
- Нажмите на кнопку «Параметры автозамены…».
- В окне «Автозамена» войдите во вкладку «Автоформат при вводе».
- В разделе «Применять при вводе» снимите флажок в опции «Линии границ».
- Нажмите на кнопку «ОК» в этом и в следующем окне.
Вы можете в любой момент снова включить эту функцию, чтобы использовать функцию автоформата при вводе линий границ в приложении Microsoft Word.
Выводы статьи
В документах Word используются горизонтальные линии для удобства чтения или привлекательности. Если подобные линии вам не нужны, их можно удалить из документа. Из-за неправильного форматирования, не у всех пользователей сразу получается удаление ненужных линий. Некоторые типы линий удаляются просто, а в более сложных случаях необходимо использовать методы, описанные в этой статье.
Как удалить горизонтальную линию в Word (видео)
Похожие публикации:
- Как сделать междустрочный интервал в Word — 4 способа
- Как убрать красные подчеркивания в Word — 3 способа
- Как сделать обтекание текстом в Word — 3 способа
- Как сделать примечание в Word
- Голосовой набор текста в Word — 3 способа
Как убрать черную полосу в ворде?
Как убрать черную полоску в ворде?
Убрать докучливую полоску можно очень просто:
- выделяем весь текст (Ctrl+A);
- переходим на вкладку «Разметка страницы», открываем окно «Параметры страницы» и нажимаем кнопку «Границы…» (как показано на рисунке ниже).
- в открывшемся окне, в столбике «Тип» устанавливаем маркер на «нет».
Как снять нижние линии в ворде?
- Выделите фрагмент.
- На главной панели меню найдите букву «Ч» с чёрточкой под ней. Или нажмите Ctrl+U. Избавиться от линии можно этим же сочетанием клавиш.
- Чтобы печатать уже с полосками, кликните на значок «Ч», напишите что-то, и снова кликните на «Ч».
Как убрать линию в нижнем колонтитуле?
На вкладке «Главная», под выбором расположения текста («слева», «в центре», «справа», «по ширине»), внизу, возле закраски есть определения границ, как в excel, выбираем ctrl+A (выделит весь текст) и выбираем в этой команде «Без границ» – граница (линия) удалится.
Как убрать черту внизу страницы в ворде?
Чтобы удалить обычную сноску (в нижней части страницы), удалите число 1 в тексте. После этого сноска исчезнет. Эту задачу можно выполнить и другим способом: щелкните внизу страницы сноску, которую хотите удалить, правой кнопкой мыши, выберите команду Перейти к концевой сноске и удалите ее номер.
Как убрать полоску в ворде?
Убрать линию в документе MS Word задача несложная.
…
Убираем нарисованную линию
- Кликните по линии, чтобы выделить ее.
- Откроется вкладка “Формат”, в которой вы можете эту линию изменить. А вот для ее удаления просто нажмите кнопку “DELETE” на клавиатуре.
- Линия исчезнет.
Как убрать линии в таблице в Ворде?
Удаление всех границ
- Щелкните любую ячейку, чтобы отобразить маркер перемещения в верхнем левом углу таблицы.
- Щелкните маркер перемещения таблицы , чтобы выделить ее и отобразить вкладку Конструктор таблиц.
- На вкладке Конструктор таблиц щелкните стрелку параметра Границы, а затем выберите пункт Нет.
Как убрать сразу все подчеркивания в ворде?
Кликните правой кнопкой мышки по подчеркнутому слову и откройте меню «Орфография». Вам будут предложены два варианта: «Добавить в словарь» и «Пропустить всё». Наконец, вы можете полностью отключить красное подчеркивание в «Ворде». Для этого нужно нажать на кнопку «Файл» и перейти в раздел «Параметры — Правописание».
Как продлить подчеркивание в ворде без текста?
Самый простой способ сделать подчеркивание без текста — это вставить несколько пробелов или знаков табуляции, а потом подчеркнуть их. Если такой способ вам подходит, то установите курсор там, где должно находится подчеркивание и вставьте несколько пробелов с помощью клавиш ПРОБЕЛ или TAB на клавиатуре.
Как убрать линию в верхнем колонтитуле?
В раскрывающемся меню Верхний колонтитул или Нижний колонтитул выберите пункт (нет).
- Выберите Вставка > Колонтитулы.
- В правой верхней части документа выберите Параметры > Удалить верхний и нижний колонтитул.
Как нарисовать линию в колонтитуле?
- На вкладке Вставка нажмите кнопку фигуры.
- В разделе линиивыберите нужный стиль линии.
- Выберите место в документе, а затем перетащите указатель в другое место, а затем отпустите кнопку мыши.
Как убрать колонтитулы на нескольких страницах?
Изменение или удаление первой страницы
Выберите Вставка > Колонтитулы. В правой части белой области, которая появится в верхней части документа, выберите Параметры > Особый колонтитул для первой страницы. Содержимое верхнего или нижнего колонтитула на первой странице удаляется.
Как убрать черту от сноски?
1) в закладке «Вид», в поле «Режим просмотра документа» нажмите кнопку «Черновик»; 2) в закладке «Ссылки», в поле «Сноски» нажмите кнопку «Показать сноски»; 3) в нижнем окне в выпадающем списке «Сноски» выберите пункт «Разделитель сноски».
Как в ворде провести черту?
Введите три подряд «=» (три знака равенства) и нажмите Ввод (Enter) — знаки равенства преобразуются в двойную неразрывную черту на всю ширину страницы Введите три подряд «_» (знака подчеркивания) и нажмите Ввод (Enter) — знаки подчеркивания преобразуются в неразрывную жирную линию на всю ширину страницы
Как в ворде сделать полосу для подписи?
Щелкните место, куда требуется вставить подчеркнутый пробел. На вкладке Вставка в группе Таблицы нажмите кнопку Таблица. Вставьте таблицу размерностью 1×1, щелкнув левое верхнее поле. , а затем перемещайте указатель влево или вправо, чтобы удлинить или укоротить линию подчеркивания.
Как убрать полосу внизу страницы в ворде?
Как убрать полоску в ворде?
Убираем нарисованную линию
- Кликните по линии, чтобы выделить ее.
- Откроется вкладка “Формат”, в которой вы можете эту линию изменить. А вот для ее удаления просто нажмите кнопку “DELETE” на клавиатуре.
- Линия исчезнет.
Как убрать линию в ворде если она не выделяется?
Для того чтобы убрать невесть откуда взявшиеся линии, появившиеся в следствии неправильного форматирования — нужно найти в меню Word-а пункт «Границы и заливка» и на закладках этого «Граница» и «Страница» выбрать параметр «Тип» — «нет» (без рамки).
Как убрать в ворде нижнее подчеркивание?
- Выделите фрагмент.
- На главной панели меню найдите букву «Ч» с чёрточкой под ней. Или нажмите Ctrl+U. Избавиться от линии можно этим же сочетанием клавиш.
- Чтобы печатать уже с полосками, кликните на значок «Ч», напишите что-то, и снова кликните на «Ч».
Как убрать полосу в колонтитуле?
На вкладке «Главная», под выбором расположения текста («слева», «в центре», «справа», «по ширине»), внизу, возле закраски есть определения границ, как в excel, выбираем ctrl+A (выделит весь текст) и выбираем в этой команде «Без границ» – граница (линия) удалится.
Как убрать линию границы в ворде?
Откройте любой документ Ворд или просто пустой, кликните по вкладке разметка, в подразделе «фон страницы», кликните по функции (кнопке) «границы страниц». Откроется диалоговое окно «границы и заливка». В подразделе «страница», кликните по верхнему рисунку под надписью «тип», где рядом с ним написано «нет». «ОК».
Как убрать в ворде синие волнистые линии под текстом?
В левой части экрана нажмите Параметры (Options). В диалоговом окне Параметры Word (Word Options) кликните по Дополнительно (Advanced). Справа, в группе Параметры правки (Editing options), уберите галочку в строке напротив опции Помечать несоответствия формата (Mark formatting inconsistencies).
Как убрать черную горизонтальную полосу в ворде?
Убрать докучливую полоску можно очень просто:
- выделяем весь текст (Ctrl+A);
- переходим на вкладку «Разметка страницы», открываем окно «Параметры страницы» и нажимаем кнопку «Границы…» (как показано на рисунке ниже).
- в открывшемся окне, в столбике «Тип» устанавливаем маркер на «нет».
Как убрать горизонтальную линейку в ворде?
Перейдите на закладку «Вид» и в группе «Показать или скрыть» установите флажок «Линейка». Если после этого горизонтальную линейку вы увидели, а вертикальную нет, значит, она отключена в параметрах программы.
Как убрать фигуру в ворде?
Щелкните границу фигуры, которую вы хотите удалить. Нажмите клавишу DELETE.
…
Примечания:
- Чтобы удалить фигуру, необходимо щелкнуть ее границу. …
- При попытке удалить фигуру, которая вместе с другими фигурами входит в состав большой фигуры (связанную фигуру), будет удален только текст в ней.
Как убрать подчеркивание слов?
Чтобы удалить одинарную подчеркивание из слов и пробелов, выделите подчеркнутый текст и нажмите клавиши CTRL + U. Чтобы удалить другие стили подчеркивания, дважды нажмите клавиши CTRL + U.
Как убрать красное подчеркивание в Libre Office?
Чтобы отключить это поведение:
- выберите Сервис ▸ Параметры автозамены;
- перейдите на вкладку Параметры;
- в списке снимите галочки напротив «Автоматически выделить *полужирным* и _подчеркиванием_»
- нажмите ОК, чтобы сохранить изменения.
Как убрать полосу в верхнем колонтитуле?
В раскрывающемся меню Верхний колонтитул или Нижний колонтитул выберите пункт (нет).
- Выберите Вставка > Колонтитулы.
- В правой верхней части документа выберите Параметры > Удалить верхний и нижний колонтитул.
Как убрать нижний колонтитул со второй страницы?
Откройте вкладку Колонтитулы, дважды щелкнув в области верхнего или нижнего колонтитула (вверху или внизу страницы). Выберите «Как в предыдущем», чтобы отключить связь между разделами.
Как удалить разрыв страницы?
Удаление разрыва страницы из документа Word
- На вкладке «Главная» в группе «Абзац» щелкните «Показать или скрыть», чтобы отобразить все непечатаемые знаки, включая разрывы страниц.
- Дважды щелкните разрыв страницы, чтобы выбрать его, затем нажмите клавишу Delete.
- Щелкните «Показать или скрыть» еще раз, чтобы скрыть оставшиеся непечатаемые знаки в документе.
Жизнь без алкоголя запойного алкоголика | Родная душа – статьи, компьютер, Интернет | Создание, оптимизация сайтов, блогов | HTML, CSS, ява-скрипт.
Записки алкоголика.
(Прикладное бумаготворчество.
Литературный алкогольный стеб)
Word | Убрать горизонтальную линию
Определяемся с типом удаляемой линии:
и, удаляем всё нафик .
Убрать нарисованную линию
(фигуры Word)
– кликнуть по линии и нажать DEL, или
– правой кнопкой мыши + «Вырезать»
Если при клике на линию, она не выделяется –
значит это не нарисованная линия (не фигура Word)
Вставленная в Word линия-рисунок
– кликнуть по рисунку-линии и нажать DEL, или
– правой кнопкой мыши + «Вырезать», или
– линия убирается с помощью выделения строк ДО и ПОСЛЕ данной линии, и нажатия на DEL.
Если не получилось – добавить пару символов (буквей, пробелов) ДО и ПОСЛЕ линии, выделить и удалить всё вместе. Если не получилось, значит – это НЕ вставленная рисунок-линия и НЕ фигура Word.
Прим. Вставленный рисунок-линия бывает сложно-доступен к редактированию и удалению, если его размеры больше размеров страницы Word или установлено свойство рисунка – обтекание «За текстом»
Линия, созданная автоформатом
В Word, в настройках по-умолчанию – включена функция автозамены набираемых символов. При помощи этой функции создаются красивые горизонтальные линии, прямо в форматируемом тексте. Достаточно нажать на клавиатуре три раза на дефис (минус), далее – на Enter. И, в набираемом вордовском документе появится одинарная горизонтальная линия. Нажав три раза на знак равенства (=) и, потом – на Enter – пользователь получит двойную горизонтальную линию.
Удобно! Такие линии называются форматируемыми.
Но, с их удалением – больше всего проблем.
Созданная автозаменой символов, форматируемая линия «сидит» в тексте «намертво». Более того (и часто), такая горизонтальная линия – начинает самопроизвольно появляться при дальнейшем наборе Word–документа. Например, в новых позициях списка или абзаца.
Убрать горизонтальную форматированную линию в Word
Способ №1 (от питекантропа)
Питекантроп должен скопировать (вырезать-вставить) выделенный текст с горизонтальной форматированной линией из Word-документа в файл-блокнот (notepad). После чего, назад, в Word-документ – скопировать и вставить этот-же текст из файл-блокнота (notepad-а). Такая операция полностью очистит текст от форматирования и горизонтальные линии исчезнут. Вместе с горизонтальными линиями исчезнет стиль документа – шрифты, размерность и т.п.
Способ №2 (от Билла Гейтса)
Выделить всё (ctrll + A) или часть текста с линией.
Зайти в меню Word-а – «Границы и заливка». На вкладке «Страница» выбрать параметр «Тип» – без рамки). Если не получилось – выделяем текст вместе с линией, и в параметре «Применить к» этого же окна – указываем «к тексту».
Подробности:
На вкладке «Главная», под выбором расположения текста («слева», «в центре», «справа», «по ширине»), внизу, возле закраски есть определения границ, как в excel, выбираем ctrl+A (выделит весь текст) и выбираем в этой команде «Без границ» – граница (линия) удалится.
Вариант в картинках (актуально):
Убрать линию в колонтитуле Word
Всё вышесказанное относится к линиям, вставленным в колонтитулы ворд-файла. Такие линии появляются (повторяются) сразу на каждой странице документа. Чтобы удалить повторяющуюся линию, заходим в колонтитул ворд-документа (на любой странице текста), определяемся с типом линии и удаляем её нафик вышеописанными способами.
Содержание
- Убираем нарисованную линию
- Убираем вставленную линию
- Убираем линию, созданную с помощью инструмента “Границы”
- Убираем линию, добавленную в качестве рамки
- Убираем линию, созданную форматом или автозаменой символов
- Убираем линию в таблице
- Вопросы и ответы
Убрать линию в документе MS Word задача несложная. Правда, прежде, чем приступить к ее решению, следует понять, что это за линия и откуда она взялась, точнее, каким образом она была добавлена. В любом случае, все их можно убрать, и ниже мы расскажем, что для этого нужно сделать.
Урок: Как в Ворде нарисовать линию
Убираем нарисованную линию
Если линия в документе, с которым вы работаете, нарисована с помощью инструмента “Фигуры” (вкладка “Вставка”), имеющегося в MS Word, удалить ее очень просто.
1. Кликните по линии, чтобы выделить ее.
2. Откроется вкладка “Формат”, в которой вы можете эту линию изменить. А вот для ее удаления просто нажмите кнопку “DELETE” на клавиатуре.
3. Линия исчезнет.
Примечание: Линия, добавленная с помощью инструмента “Фигуры” может иметь различный внешний вид. Вышеописанная инструкция поможет убрать двойную, пунктирную линию в Ворде, а также любую другую линию, представленную в одном из встроенных стилей программы.
Если же линия в вашем документе не выделяется после клика на нее, значит, добавлена она была другим способом, а для ее удаления необходимо воспользоваться иным методом.
Убираем вставленную линию
Возможно, линия в документ была добавлена иным образом, то есть, скопирована от куда-то, а затем вставлена. В таком случае необходимо выполнить следующие действия:
1. Выделите с помощью мышки строки до и после линии, чтобы линия тоже была выделена.
2. Нажмите кнопку “DELETE”.
3. Линия будет удалена.
Если этот метод вам тоже не помог, попробуйте в строках до и после линии написать несколько символов, а затем выделить их вместе с линией. Нажмите “DELETE”. Если линия не удалится, воспользуйтесь одним из следующих методов.
Убираем линию, созданную с помощью инструмента “Границы”
Бывает и так, что линия в документе представлена с помощью одного из инструментов в разделе “Границы”. В таком случае убрать горизонтальную линию в Word можно одним из следующих методов:
1. Откройте меню кнопки “Граница”, расположенной во вкладке “Главная”, в группе “Абзац”.
2. Выберите пункт “Нет границы”.
3. Линия исчезнет.
Если и это не помогло, скорее всего линия была добавлена в документ с помощью того же инструмента “Границы” только не в качестве одной из горизонтальных (вертикальных) границ, а с помощью пункта “Горизонтальная линия”.
Примечание: Линия, добавленная в качестве одной из границы, визуально выглядит немного жирнее линии, добавленной с помощью инструмента “Горизонтальная линия”.
1. Выделите горизонтальную линию, кликнув по ней левой кнопкой мышки.
2. Нажмите кнопку “DELETE”.
3. Линия будет удалена.
Убираем линию, добавленную в качестве рамки
Добавить линию в документ можно и с помощью встроенных рамок, доступных в программе. Да, рамка в Word может быть не только в виде прямоугольника, обрамляющего лист или фрагмент текста, но и в виде горизонтальной линии, расположенной в одном из краев листа/текста.
Уроки:
Как в Ворде сделать рамку
Как удалить рамку
1. Выделите линию с помощью мышки (визуально выделится только область над ней или под ней, в зависимости от того, в какой части страницы эта линия расположена).
2. Разверните меню кнопки “Граница” (группа “Абзац”, вкладка “Главная”) и выберите пункт “Границы и заливка”.
3. Во вкладке “Граница” открывшегося диалогового окна в разделе “Тип” выберите “Нет” и нажмите “ОК”.
4. Линия будет удалена.
Убираем линию, созданную форматом или автозаменой символов
Горизонтальную линию, добавленную в Word из-за неправильного форматирования или автозамены после трех нажатий символов “-”, “_” или “=” и последующего нажатия клавиши “ENTER” выделить невозможно. Чтобы удалить ее выполните следующие действия:
Урок: Автозамена в Ворде
1. Наведите указатель курсора на эту линию, чтобы в самом ее начале (слева) появился символ “Параметры автозамены”.
2. Разверните меню кнопки “Границы”, которая находится в группе “Абзац”, вкладка “Главная”.
3. Выберите пункт “Нет границы”.
4. Горизонтальная линия будет удалена.
Убираем линию в таблице
Если ваша задача — убрать линию в таблице в Ворде, необходимо просто объединить строки, столбцы или ячейки. О последнем мы уже писали, объединить столбцы или строки можно походим способом, более подробно о котором мы и расскажем ниже.
Уроки:
Как в Word сделать таблицу
Как объединить ячейки в таблице
Как добавить строку в таблицу
1. Выделите с помощью мышки две соседних ячейки (в строке или столбце) в ряду, линию в котором вы хотите удалить.
2. Кликните правой кнопкой мышки и выберите пункт “Объединить ячейки”.
3. Повторите действие для всех последующих соседних ячеек строки или столбца, линию в которых вы хотите удалить.
Примечание: Если ваша задача — удалить горизонтальную линию, необходимо выделять по паре соседствующих ячеек в столбце, если же вы хотите избавиться от вертикальной линии, выделять нужно по паре ячеек в строке. Сама же линия, которую вы планируете удалить, будет находится между выделенных ячеек.
4. Линия в таблице будет удалена.
Вот и все, теперь вы знаете обо всех существующих методах, с помощью которых можно удалить линию в Ворде, вне зависимости от того, как она появилась в документе. Желаем вам успехов и только положительных результатов в дальнейшем изучении возможностей и функций этой продвинутой и полезной программы.
Word для Microsoft 365 Word 2021 Word 2019 Word 2016 Word 2013 Word 2010 Word 2007 Еще…Меньше
Удаление линий
Щелкните линию, соединитель или фигуру, которые вы хотите удалить, а затем нажмите клавишу DELETE.
Совет:
Чтобы удалить несколько линий или соединителей, щелкните их по очереди, удерживая нажатой клавишу CTRL, а затем нажмите клавишу DELETE.
Если вы не можете выбрать линию для удаления, возможно, это горизонтальная линия, которая является типом границы.
Удаление горизонтальной линии
-
Поместите курсор над горизонтальной линией.
-
На вкладке Главная щелкните стрелку рядом с кнопкой Границы и затенение и выберите нет границы.
Дополнительные информацию о работе линий в границах см. в документе Добавление, изменение и удаление границ документов и рисунков.
Нужна дополнительная помощь?
Наверное у всех случался такой случай, когда в документе Word появлялась горизонтальная линия, которая ну никак не хочет убираться. О том, как же все таки убрать эту злосчастную горизонтальную линию и пойдет речь дальше.
На самом деле, все очень просто и убрать горизонтальную линию в Word сможет любой пользователь этой программы. Для начала нужно определиться и понять что это за тип линии.
Всего в программе ворд несколько типов линий, это:
- Нарисованная линия (фигуры Word);
- Вставленная линия (или созданная с помощью символов “—”);
- Линия созданная форматом.
Если вы затрудняетесь с выбором и не совсем уверены к какому именно типу принадлежит ваша горизонтальная линия, сразу вас обрадую, убрать можно будет любую. Итак, приступим.
Содержание
- Нарисованная линия
- Вставленная в Word линия
- Линия созданная форматом
Нарисованная линия
Нарисованные линии в Word убираются проще всего – достаточно кликнуть по ней левой кнопкой мышки, и нажать DEL (либо правой кнопкой – вырезать). Если при клике на линию она не выделяется – значит это не нарисованная линия.
Вставленная в Word линия
Эти линии можно убрать с помощью выделения строк ДО и ПОСЛЕ данной линии, и нажатия на DEL (либо вырезать). Если не получилось – можно попробовать добавить пару букв до и после линии, и попробовать удалить её вместе с ними этим же способом. Если и в этот раз не получилось, значит это не вставленная линия.
Линия созданная форматом
Для того чтобы убрать этот тип линии, появившиеся в следствии неправильного форматирования – нужно найти в меню Word-а пункт “Границы и заливка” и на закладках этого “Граница” и “Страница” выбрать параметр “Тип” – “нет” (без рамки). Если не получилось – выделяем текст вместе с линией, и в параметре “Применить к” этого же окна – указываем “к тексту”.
Если у вас стоит Word 2007-2010, то можно попробовать сделать все гораздо проще: Главная -> Абзац -> Границы -> Нет границы.