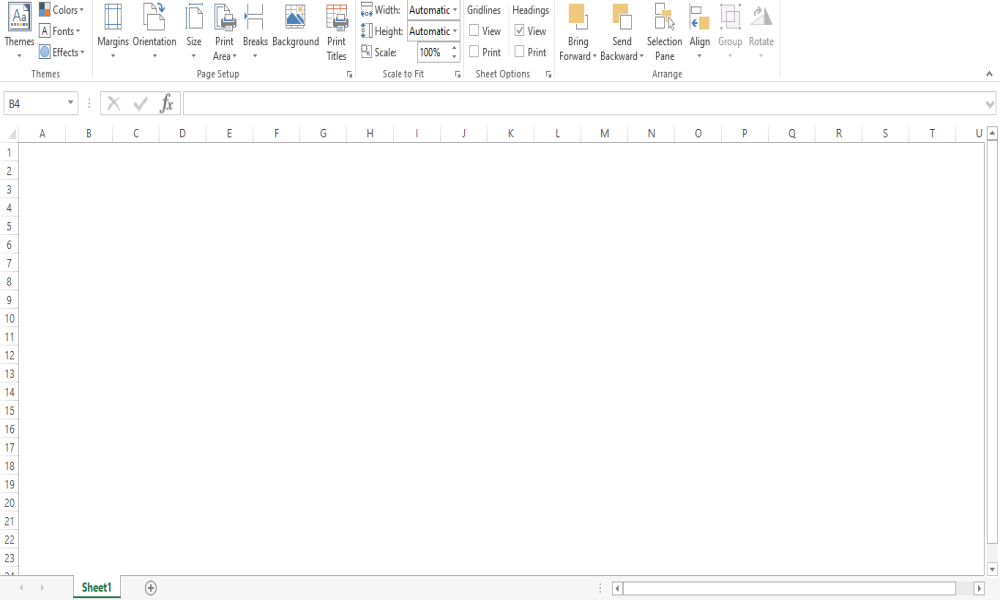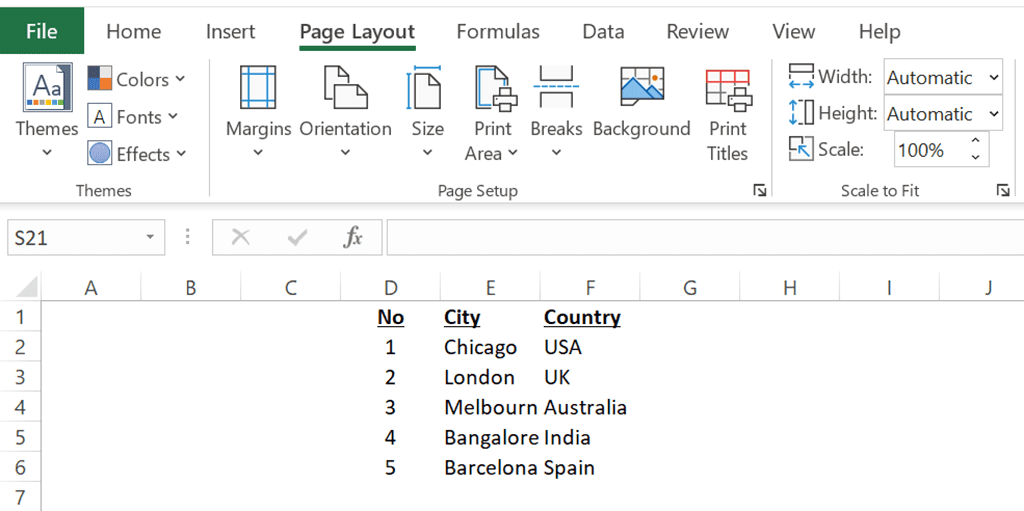Отображение и скрытие сетки на листе
Excel для Microsoft 365 Excel для Microsoft 365 для Mac Excel для Интернета Excel 2021 Excel 2021 для Mac Excel 2019 Excel 2019 для Mac Excel 2016 Excel 2016 для Mac Excel 2013 Excel 2010 Excel 2007 Excel для Mac 2011 Excel Starter 2010 Еще…Меньше
Линии сетки — это слабыми линиями, которые отображаются между ячейками на сайте.
При работе с линиями сетки следует учитывать указанные ниже моменты.
-
По умолчанию цвет линий сетки на листах назначается приложением Excel. При необходимости цвет линий сетки на отдельном листе можно изменить, щелкнув кнопку Цвет линий сетки в разделе Параметры отображения листа (вкладка Файл, пункт Параметры, категория Дополнительно).
-
Пользователи часто путают границы и линии сетки в Excel. Линии сетки нельзя настроить так, как границы. Инструкции по изменению ширины и других атрибутов линий границ см. в статье Применение и удаление границ ячеек на листе.
-
Если применить цвет заливки к ячейкам на вашем сайте, линии сетки для этих ячеек не будут отпечатываться. Чтобы увидеть или напечатать линии сетки для этих ячеек, удалите цвет заливки, выбирая ячейки, а затем щелкните стрелку рядом с кнопкой Цвет заливки
(вкладкаГлавная, группа Шрифт) и Чтобы удалить цвет заливки, выберите нет заливки.
Примечание: Заливку необходимо удалить полностью. Если просто изменить ее цвет на белый, линии сетки останутся скрытыми. Чтобы сохранить цвет заливки, но оставить видимыми линии, разделяющие ячейки, можно использовать вместо линий сетки границы. Дополнительные сведения см. в статье Применение и удаление границ ячеек на листе.
-
Линии сетки всегда применяются ко всему листу или книге, а не к отдельным ячейкам и диапазонам. Чтобы выборочно отобразить линии вокруг определенных ячеек или диапазонов ячеек, используйте вместо линий сетки (или в дополнение к ним) границы. Дополнительные сведения см. в статье Применение и удаление границ ячеек на листе.
Если на листе не должно быть линий сетки, их можно скрыть.

-
Выберите один или несколько из них.
Совет: Если выделено несколько листов, в заголовке в верхней части листа отображается надпись [Группа]. Чтобы отменить выделение нескольких листов книги, щелкните любой невыделенный лист. Если невыделенных листов нет, щелкните правой кнопкой мыши ярлычок выделенного листа и в контекстном меню выберите команду Разгруппировать листы.
-
В Excel 2007: на вкладке Вид в группе Показать/скрыть снимите флажок Сетка.
В других версиях Excel: на вкладке Вид в группе Показать снимите флажок Сетка.
Если линии сетки на листе скрыты, их можно снова отобразить, выполнив указанные ниже действия.
-
Выберите один или несколько из них.
Совет: Если выделено несколько листов, в заголовке в верхней части листа отображается надпись [Группа]. Чтобы отменить выделение нескольких листов книги, щелкните любой невыделенный лист. Если невыделенных листов нет, щелкните правой кнопкой мыши ярлычок выделенного листа и в контекстном меню выберите команду Разгруппировать листы.
-
В Excel 2007: на вкладке Вид в группе Показать/скрыть установите флажок Сетка.
В других версиях Excel: на вкладке Вид в группе Показать установите флажок Сетка.
Примечание: По умолчанию линии сетки не выводятся на печать. Чтобы линии сетки печатались, на вкладке Разметка страницы в группе Параметры листа установите флажок Печать в разделе Сетка.
-
Выберите лист.
-
Перейдите на вкладку Разметка страницы.
-
Чтобы отобрать линии сетки, в области Сеткавыберите вид.
Чтобы скрыть линии сетки: в области Сетка, скройте поле Вид.
Выполните указанные здесь действия, чтобы показать или скрыть линии сетки.
-
Щелкните лист.
-
Чтобы отобрать линии сетки, на вкладке Макет в области Видвыберите вариант Сетка.
Примечание: Линии сетки невозможно настроить. Чтобы изменить ширину, цвет и другие атрибуты линий вокруг ячеек, используйте форматирование границы.
Чтобы скрыть линии сетки, на вкладке Макет в области Видскройте поле Сетка.
Линии сетки используются для разлижения ячеек на сайте. При работе с линиями сетки следует учитывать следующее:
-
По умолчанию для отображения линий сетки на листах используется цвет, назначенный Excel. При желании вы можете изменить цвет линий сетки на отдельном листе на нужный.
-
Пользователи часто путают границы и линии сетки в Excel. Линии сетки невозможно настроить так, как это предусмотрено для границ.
-
Если применить цвет заливки к ячейкам на листе, вы не сможете видеть и печатать их линии сетки. Чтобы просмотреть и напечатать линии сетки для этих ячеек, удалите цвет заливки. Имейте в виду, что заливку необходимо удалить полностью. Если просто изменить цвет заливки на белый, линии сетки останутся скрытыми. Чтобы видеть как заливку, так и линии, разделяющие ячейки, вы можете использовать границы вместо линий сетки.
-
Линии сетки всегда применяются во всем книге и не могут быть применены к определенным ячейкам или диапазонам. Чтобы выборочно отобразить линии вокруг определенных ячеек или диапазонов ячеек, используйте вместо линий сетки (или в дополнение к ним) границы.
В этом случае можно открыть или открыть линии сетки на Excel в Интернете.
На вкладке Вид в группе Показать, чтобы отобрать линии сетки, или скройте их.
Excel в Интернете полностью интегрируется с классическими программами Office. Попробуйтеили купите последнюю версию Office.
См. также
Отображение и скрытие линий сетки в Word, PowerPoint и Excel
Печать линий сетки на листе
Нужна дополнительная помощь?
На чтение 2 мин Просмотров 2.2к. Опубликовано 13.05.2022
В Excel есть некоторые вещи, которые довольно сильно мне не нравятся. Но плюс этой программы в том, что она очень гибкая. То есть, если что-то вас сильно раздражает — можно это просто убрать.
Для меня, эти пунктирные линии, как раз и есть эта раздражающая вещь.
В данной статье я продемонстрирую вам, как можно убрать их.
Итак, начнём!
Содержание
- Почему они появляются?
- Как их удалять?
- Из-за разрыва страниц
- Из-за включения опции «Границы»
- Из-за сетки
Почему они появляются?
Причины:
- Разрыв страниц;
- Границы, которые кто-либо установил;
- Сетка;
Если вы столкнулись с такой линией, то возможно она появилась по одной или сразу нескольким из этих причин.
Как их удалять?
Тут все зависит от причины, по которой линии появились.
Из-за разрыва страниц
Наверное, это самая частая причина.
Суть этих линий в том, чтобы вы могли видеть как будет печататься документ. Она как бы показывает вам, как будет разделена таблица на страницы.
Эти линии можно убрать очень просто — просто закрыть и открыть заново файл. Линии пропадут.
Но если вам нужно сделать так, чтобы эти линии никогда не появлялись, то:
- Щелкните «Файл»;
- Далее — «Параметры»;
- «Дополнительно»;
- Найдите раздел «Параметры отображения листа»;
- И отключите опцию «Показывать разбиение на страницы».
По итогу, пунктирные линии, которые появились по этой причине, вы больше никогда не увидите.
Но не забывайте, что таким способом вы отключаете эту опцию только для текущего файла.
Из-за включения опции «Границы»
Теперь рассмотрим ситуацию, когда пунктирные линии появились из-за того, что кто-то включил отображение границ ячеек.
Вот пример:
Итак, чтобы их убрать нам нужно отключить отображение границ.
Пошаговая инструкция:
- Выделите табличку;
- Щелкните «Главная»;
- А далее откройте функцию «Граница»;
- И щелкните на «Нет границ».
Готово! Пунктирных линий, появившихся по этой причине, вы больше не увидите.
Если необходимо, вы можете отобразить эти границы по-другому, не пунктирной линией.
Из-за сетки
На самом деле, при включении сетки, мы сталкиваемся не совсем с пунктирными линиями. Но они очень похожи.
А также, эту сетку очень просто отключить.
Пошаговая инструкция:
- Щелкните «Вид»;
- И отключите опцию «Сетка».
Все, теперь сетка пропадет. Включить её можно точно также, как и отключили.
Вот и все! В данной статье мы рассмотрели, как можно убрать пунктирные линии.
Надеюсь, эта статья оказалась полезна для вас!
When you open the excel sheet, you see a cross-section of rows and columns with grey colored lines. Those gray colored lines are known as gridlines in MS Excel. The gray color is the default color offered by Microsoft and one can change the color of the gridlines.
Borders and Gridlines are two things that create confusion among users, borders are customizable and one can change their color, type, width but the same is not true for gridlines.
Note: Gridlines are always applied on the whole worksheet or workbook, you can’t apply it on one cell or a set of cells. In this case, borders are applicable.
How to Remove Gridlines in Excel?
Removing gridlines will make your excel worksheet look like a blank document as shown below:
Removing Gridlines in Excel:
Follow the below steps to remove gridlines in excel:
Step 1: Go to the Page Layout tab in the ribbon.
Step 2: In Sheet Options, uncheck the View option under Gridlines
You successfully removed the Gridlines from the sheet.
Tip: When multiple worksheets are selected, (Group) appears in the title bar of the worksheet. If you don’t want to remove gridlines from multiple sheets, click any unselected worksheet. If there is no unselected sheet then right-click the tab of a selected sheet, and then click Ungroup Sheets.
How to show Gridlines in Excel?
Gridlines can be easily shown if removed from the excel worksheet. All you have to do is to “check” the View option under Gridlines in Page Layout Tab.
Note: While printing the excel sheet gridlines do not print. If you want to print gridlines on the printed page, select the Print check box under Gridlines in Sheet Options Group and Page Layout Tab.
Сетка в Microsoft Excel упрощает просмотр данных. Однако вы можете отключить эти линии сетки, если не хотите их использовать во время создание электронных таблиц. Есть несколько способов удалить линии сетки в Excel.
Вы можете скрыть их, залить белым, чтобы они исчезли на странице, или создать шаблон без линий сетки.
В Microsoft Excel есть опция, которая определяет, будут ли отображаться линии сетки в ваших электронных таблицах. Вы можете отключить этот параметр, чтобы скрыть линии сетки в таблицах Excel.
Этот метод работает для каждого листа, что означает, что вам придется выполнить эти шаги для каждого листа, чтобы удалить линии сетки.
- Откройте электронную таблицу в Microsoft Excel на компьютере с Windows или Mac.
- Выберите лист, с которого вы хотите удалить линии сетки, в нижней части таблицы.
- Выберите вкладку «Макет страницы» в верхней части интерфейса Excel.
- Снимите флажок «Просмотр» в разделе «Линии сетки».
Немедленно, Excel скроет все линии сетки на текущем листе. Если вы хотите вернуть линии сетки, включите поле «Просмотр» в разделе «Линии сетки».
Измените цвет линии сетки, чтобы удалить линии сетки в Excel
Другой способ удалить линии сетки с листа Excel — изменить цвет линий сетки. По умолчанию Excel использует серый цвет для линий сетки. Если вы измените его на белый, ваша сетка автоматически исчезнет.
Опять же, этот параметр работает для каждого листа, что означает, что вам нужно будет выполнить эти шаги для каждого из ваших листов, чтобы удалить линии сетки.
- Запустите электронную таблицу в Microsoft Excel.
- Выберите рабочий лист, с которого вы хотите удалить линии сетки.
- Выберите «Файл» в верхнем левом углу Excel, а затем выберите «Дополнительно»> «Параметры» на левой боковой панели.
- Выберите «Дополнительно» на левой боковой панели в окне параметров Excel.
- Прокрутите вниз правую панель до раздела Параметры отображения для этого рабочего листа. Здесь выберите параметр цвета линии сетки.
- Выберите белый в списке цветов.
- Выберите ОК внизу окна.
Все линии сетки теперь должны быть скрыты на вашем текущем листе.
Применение цвета заливки для удаления линий сетки в Excel
Вы можете залить белый цвет на своем листе, чтобы линии сетки исчезли. Позже, если вы передумаете, вы можете удалить цвет заливки, чтобы вернуть линии сетки.
- Откройте рабочий лист, с которого хотите удалить линии сетки.
- Выберите ячейки, из которых вы хотите удалить линии сетки. Чтобы удалить линии сетки со всего рабочего листа, нажмите Ctrl + A (Windows) или Command + A (Mac), чтобы выделить весь рабочий лист.
- Выберите вкладку «Главная» в верхней части интерфейса Excel.
- Щелкните маленький значок со стрелкой вниз рядом со значком ведра и выберите белый цвет.
- Линии сетки теперь должны быть удалены с вашего рабочего листа.
Чтобы вернуть линии сетки, выберите «Нет заливки» в меню значка ведра.
Удаление линий сетки из определенных строк или столбцов в Excel
Если вы хотите удалить линии сетки из определенных строк или столбцов, используйте параметр «Граница» в Excel. Этот параметр позволяет удалить линии сетки из выбранной области электронной таблицы.
- Откройте рабочий лист, на котором вы хотите скрыть линии сетки.
- Выберите строку или столбец, из которых вы хотите удалить линии сетки.
- Щелкните правой кнопкой мыши выбранный столбец или строку и выберите в меню «Формат ячеек».
- Выберите вкладку «Границы» в окне «Формат ячеек». Затем выберите параметр «Цвет» и выберите белый цвет.
- Выберите Outline, а затем Inside в разделе Presets. Затем нажмите ОК внизу.
Вернувшись на экран рабочего листа, вы обнаружите, что линии сетки из выбранной области исчезли.
Всегда удаляйте линии сетки в Excel
Если вы хотите сделать свои будущие электронные таблицы без линий сетки, создайте шаблон Excel который по умолчанию не использует линии сетки. Тогда любые электронные таблицы, основанные на этом шаблоне, не будут иметь линий сетки.
Чтобы сделать этот шаблон:
- Откройте Excel и выберите Пустая книга, чтобы создать новую книгу.
- На экране редактирования выберите вкладку «Макет страницы» вверху.
- Снимите флажок «Просмотр» в разделе «Линии сетки». Это отключит сетку на вашем текущем листе.
- Сохраните книгу как шаблон Excel, выбрав «Файл»> «Сохранить как».
- Выберите шаблон Excel в раскрывающемся меню книги Excel.
- Введите имя для вашего шаблона (например, Gridline Free) и выберите Сохранить.
- Чтобы использовать этот шаблон для создания электронных таблиц, откройте Excel, выберите «Создать»> «Личные» и выберите свой шаблон в списке. Это создаст книгу без линий сетки.
Печать линий сетки в Excel
По умолчанию линии сетки не печатаются, когда вы распечатать электронную таблицу Excel. Если вы хотите распечатать линии сетки, включите соответствующий параметр в приложении Excel.
- Запустите электронную таблицу в Microsoft Excel.
- Выберите вкладку «Макет страницы» в верхней части интерфейса Excel.
- Включите параметр «Печать» в разделе «Линии сетки».
- Нажмите Ctrl + P (Windows) или Command + P (Mac), чтобы открыть экран печати. Вы заметите, что предварительный просмотр печати показывает линии сетки, что означает, что ваши линии сетки будут напечатаны при печати вашей электронной таблицы.
- Чтобы отключить печать линий сетки, отключите параметр «Печать» в разделе «Линии сетки».
Избавление от линий сетки в таблицах Excel
Хотя линии сетки упрощают упорядочивание данных в таблицах Excel, вам не всегда нужно их использовать. В тех случаях, когда вам не нужны линии сетки, описанные выше методы должны помочь вам удалить линии сетки из электронных таблиц Excel.
Рабочая область программы Excel – это таблица, состоящая из столбцов, строк и ячеек. Визуально все вместе отображается как целая сетка.
В некоторых задачах при оформлении бланков документов или для оформления специальных шаблонов и интерфейсов, сетка мешает и ее необходимо убрать.
Скрытие сетки листа
Во всех новых версиях Excel начиная с 2007 года сетку можно отключить из панели инструментов: «Вид». В раделе «Показать» нужно снять галочку с опции «Сетка»
Для того чтобы убрать сетку таблицы Excel существует еще два способа:
- Настройки программы. «Файл»-«Параметры»-«Дополнительно»-«Параметры для следующего листа:» убираем галочку с опции «показывать сетку».
- Нажимаем комбинацию горячих клавиш CTRL+A, чтобы выделить все ячейки листа. На закладке полосы инструментов «Главная» выбираем инструмент «Цвет заливки» и указываем белый цвет. Чтобы вернуть сетку нужно снова все выделить и поменять с белого цвета на «нет заливки». Данный способ уберет сетку в любых версиях Excel.

Второй способ интересен тем, что он может частично (выборочно) убирать сетку.
Выделять нужно не целый лист, а диапазоны в тех областях документа, где нужно убрать сетку Excel. Правда для красоты нужно будет изменить крайние границы ячеек. Код цвета границ ячеек серой фоновой сетки по умолчанию:
- RGB (218, 220, 221);
- HTML #DADCDD.
Примечание. Границы ячеек изменяются в диалоговом окне «Формат ячеек» на закладке «Границы», а для его вызова жмите CTRL+SHIFT+F (или CTRL+1).
Содержание:
- Возможные причины пунктирных линий в Excel
- Как удалить пунктирные линии в Excel
- Удаление пунктирных линий разрыва страницы
- Удаление границы пунктирных линий
- Удаление линий сетки
Excel — отличный инструмент. Чем больше я узнаю об этом, тем больше я влюбляюсь в него.
Команда, создавшая Excel, тщательно обдумала и постоянно работает над улучшением взаимодействия с пользователем.
Но есть еще кое-что, что меня раздражает, и часто приходится менять настройки по умолчанию.
И одна из таких вещей — пунктирные линии на листе в Excel.
В этом уроке я покажу вам возможные причины появления этих пунктирных линий и как удалить эти пунктирные линии.
Итак, приступим!
Возможные причины пунктирных линий в Excel
Пунктирные линии в Excel могут появляться по разным причинам:
- Из-за разрывов страниц, когда Excel визуально показывает разрывы страниц в виде пунктирных линий
- Границы, отображаемые в виде пунктирных линий
- Линии сетки, отображаемые на всем листе. На самом деле это не пунктирные линии (довольно слабые сплошные линии, которые выглядят как пунктирные границы вокруг ячеек)
На вашем листе может быть один или несколько из этих параметров, и вы можете легко удалить эти строки и отключить их.
Как удалить пунктирные линии в Excel
Давайте углубимся и посмотрим, как удалить эти пунктирные линии в Excel в каждом сценарии.
Удаление пунктирных линий разрыва страницы
Это одна из самых раздражающих вещей в Excel. Иногда я вижу эти разрывы страниц пунктирными линиями (как показано ниже), которые просто не исчезают.
Теперь я понимаю полезность и цель их хранения. Он делит ваш рабочий лист на разделы, и вы будете знать, какая часть будет напечатана на одной странице, а что выльется.
Очень простое (но не идеальное) решение этой проблемы — закрыть книгу и открыть ее снова. При повторном открытии книги пунктирные линии разрыва страницы удаляются.
Вот лучший способ удалить эти пунктирные линии:
- Перейдите на вкладку Файл.
- Нажмите на Параметры
- В открывшемся диалоговом окне «Параметры Excel» щелкните параметр «Дополнительно» на левой панели.
- Прокрутите вниз до раздела — «Параметры отображения для этого рабочего листа».
- Снимите флажок «Показывать разрывы страниц».
Вышеупомянутые шаги перестанут отображать пунктирную линию разрыва страницы для книги.
Обратите внимание, что на приведенных выше шагах пунктирные линии перестают отображаться только для книги, в которой вы сняли этот флажок. Для других книг вам придется повторить тот же процесс, если вы хотите избавиться от пунктирных линий.
Если вы установили область печати на листе, пунктирные линии отображаться не будут. Вместо этого вы увидите сплошную линию, очерчивающую область печати.
Удаление границы пунктирных линий
В некоторых случаях (хотя и не так часто, как разрыв страницы) люди могут использовать пунктирные линии в качестве границы.
Что-то вроде того, что показано ниже:
Чтобы удалить эти пунктирные линии, вы можете либо полностью удалить границу, либо изменить границу пунктирной линии на обычную сплошную границу.
Ниже приведены шаги по удалению этих пунктирных границ:
- Выберите ячейки, из которых вы хотите удалить пунктирную границу
- Перейдите на вкладку «Главная»
- В группе «Шрифт» щелкните раскрывающееся меню «Граница».
- В появившихся параметрах границы нажмите «Без границы».
Вышеупомянутые шаги удалят все границы в выбранных ячейках.
Если вы хотите заменить пунктирную границу рамкой другого типа, вы также можете это сделать.
Удаление линий сетки
Хотя линии сетки не являются пунктирными линиями (это сплошные линии), некоторые люди все же думают, что они выглядят как пунктирные линии (поскольку они довольно тусклые).
Эти линии сетки применяются ко всему рабочему листу, и вы можете легко заставить их исчезнуть.
Ниже приведены шаги по их удалению:
- Перейдите на вкладку «Просмотр».
- В группе Показать снимите флажок с параметра Линии сетки.
Вот и все! Вышеупомянутые шаги удалят все линии сетки с рабочего листа. Если вы хотите вернуть линии сетки, просто вернитесь и отметьте ту же опцию.
Итак, есть три способа удалить пунктирные линии в Excel.
Надеюсь, вы нашли этот урок полезным!
Некоторые другие руководства по Excel вам также могут понравиться:
- Как удалить разрывы строк в Excel
- Как удалить форматирование таблицы в Excel
- Используйте Format Painter в Excel для быстрого копирования форматирования
- Как разделить ячейку по диагонали в Excel (вставить диагональную линию)
Содержание
- Удаление разметки
- Способ 1: отключение разметки страницы в строке состояния
- Способ 2: вкладка «Вид»
- Способ 3: снятие пунктирной линии
- Способ 4: удаление разрыва страницы
- Вопросы и ответы
Режим разметки страницы в Excel – очень удобный инструмент, с помощью которого можно сразу просматривать, как на странице будут выглядеть элементы при печати и тут же их редактировать. Кроме того, в этом режиме доступен просмотр колонтитулов – специальных примечаний на верхнем и нижнем полях страниц, которые не видны в обычных условиях работы. Но, все-таки далеко не всегда работа в таких условиях для всех пользователей бывает актуальна. Более того, после того, как юзер переключится на обычный режим работы, он заметит, что даже тогда останутся видны пунктирные линии, которые обозначают границы страницы.
Удаление разметки
Давайте выясним, как отключить режим разметки страницы и избавиться от визуального обозначения границ на листе.
Способ 1: отключение разметки страницы в строке состояния
Самый простой способ выхода из режима разметки страницы – это сменить его через пиктограмму на строке состояния.
Три кнопки в виде пиктограмм для переключения режима просмотра находятся в правой части строки состояния слева от регулятора масштаба. С помощью них можно настроить следующие режимы работы:
- обычный;
- страничный;
- разметка страницы.
При двух последних режимах лист разбит на части. Чтобы убрать это разделение просто кликаем по пиктограмме «Обычный». Происходит переключение режима.
Данный способ хорош тем, что его можно применить в один клик, находясь в любой вкладке программы.
Способ 2: вкладка «Вид»
Переключить режимы работы в Экселе можно также через кнопки на ленте во вкладке «Вид».
- Переходим во вкладку «Вид». На ленте в блоке инструментов «Режимы просмотра книги» кликаем по кнопке «Обычный».
- После этого программа будет переключена из условий работы в режиме разметки в обычный.
Этот способ, в отличие от предыдущего, подразумевает дополнительные манипуляции, связанные с переходом в другую вкладку, но, тем не менее, некоторые пользователи предпочитают пользоваться именно им.
Способ 3: снятие пунктирной линии
Но, даже если вы переключитесь со страничного или режима разметки страницы в обычный, то пунктирная линия с короткими черточками, разбивающая лист на части, все равно останется. С одной стороны она помогает ориентироваться, уместится ли содержимое файла в печатный лист. С другой стороны, такое разбиение листа не каждому пользователю понравится, оно может отвлекать его внимание. Тем более, что не каждый документ предназначается именно для печати, а значит, подобная функция становится просто бесполезной.
Сразу нужно отметить, что единственным простым способом избавления от этих коротких пунктирных линий является перезапуск файла.
- Перед тем, как закрыть окно не забываем сохранить результаты изменений, нажав на пиктограмму в виде дискеты в левом верхнем углу.
- После этого жмем на пиктограмму в виде белого крестика вписанного в красный квадрат в верхнем правом углу окна, то есть, кликаем по стандартной кнопке закрытия. Не обязательно закрывать все окна Excel, если у вас запущено одновременно несколько файлов, так как достаточно завершить работу в том конкретном документе, где присутствует пунктир.
- Документ будет закрыт, а при повторном его запуске коротких пунктирных линий, разбивающих лист, уже не будет.
Способ 4: удаление разрыва страницы
Кроме того, лист Excel также может быть размечен длинными пунктирными линиями. Подобная разметка носит название разрыва страницы. Она может быть включена только вручную, поэтому для её отключения нужно проделать некоторые манипуляции в программе. Подобные разрывы включают в том случае, если нужно распечатать определенные части документа отдельно от основного тела. Но, такая необходимость существует не все время, кроме того, данная функция может быть включена по неосторожности, а в отличие от простой разметки страниц, видной только с экрана монитора, данные разрывы будут реально разрывать документ на части при печати, что в большинстве случаев неприемлемо. Тогда актуальным становится вопрос об отключении этой функции.
- Переходим во вкладку «Разметка». На ленте в блоке инструментов «Параметры страницы» кликаем по кнопке «Разрывы». Открывается выпадающее меню. Переходим по пункту «Сброс разрыва страниц». Если вы кликните по пункту «Удалить разрыв страницы», то будет удален только один элемент, а все остальные останутся на листе.
- После этого разрывы в виде длинных пунктирных линий будут убраны. Но появятся мелкие пунктирные линии разметки. Их, если считаете это необходимым, можно убрать, как описано в предыдущем способе.
Как видим, отключить режим разметки страницы довольно просто. Для этого нужно просто произвести переключение, нажав соответствующую кнопку в интерфейсе программы. Для того, чтобы убрать пунктирную разметку, если она мешает пользователю, нужно произвести перезагрузку программы. Удаление разрывов в виде линий с длинным пунктиром можно выполнить через кнопку на ленте. Поэтому для удаления каждого варианта элемента разметки существует своя отдельная технология.
Для того чтобы убрать нужные линии границ ячеек в таблице Excel используйте следующие способы.
1 способ:
- В окне открытого листа перейдите к вкладке «Главная».
- В группе «Шрифт» раскройте меню кнопки «Границы» и выберите пункт «Стереть границу».
- Курсором в виде ластика при нажатой левой кнопке мыши протащите по нужным границам ячеек.
- Для отключения режима стирания границ повторно раскройте меню кнопки «Границы» и щелкните по пункту «Стереть границу».
[stextbox id=»info» caption=»Примечание»]Если необходимо убрать одну границу ячейки, то щелкните по ней один раз левой кнопкой мыши курсором-ластиком.[/stextbox]
2 способ:
- В окне открытого листа выделите диапазон ячеек, линии границ которых необходимо убрать.
- Щелкните правой кнопкой мыши на выделенном диапазоне.
- В контекстном меню выберите пункт «Формат ячеек».
- В окне «Формат ячеек» на вкладке «Граница» в группе «Все» щелкните по кнопке «Нет».
- Закройте окно кнопкой «ОК».


 (вкладкаГлавная, группа Шрифт) и Чтобы удалить цвет заливки, выберите нет заливки.
(вкладкаГлавная, группа Шрифт) и Чтобы удалить цвет заливки, выберите нет заливки.