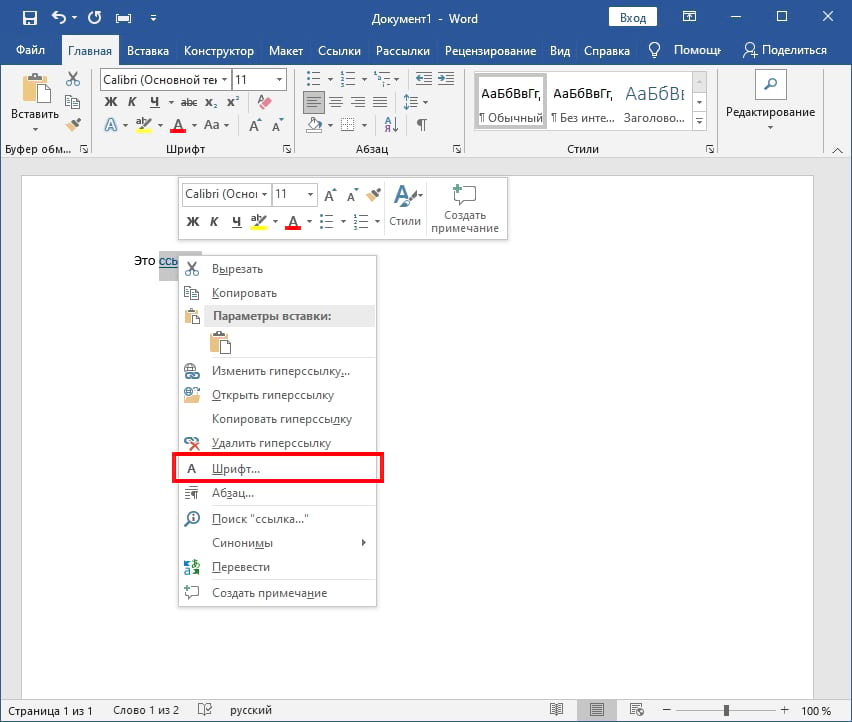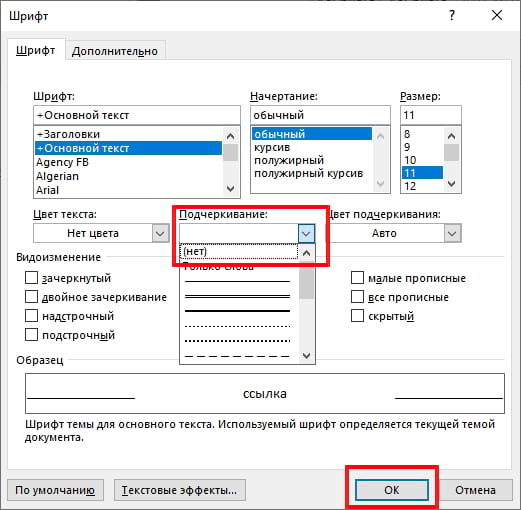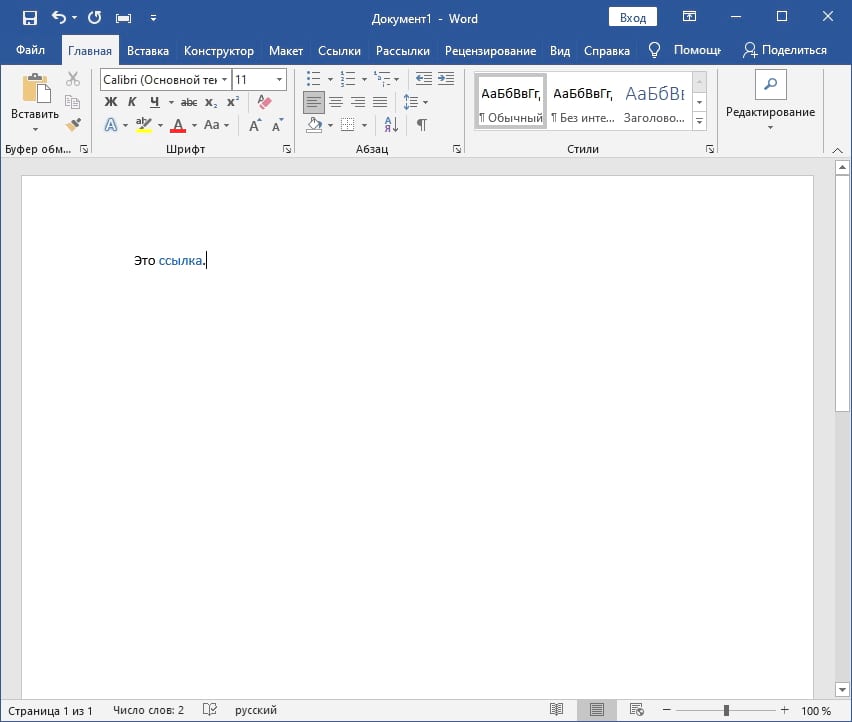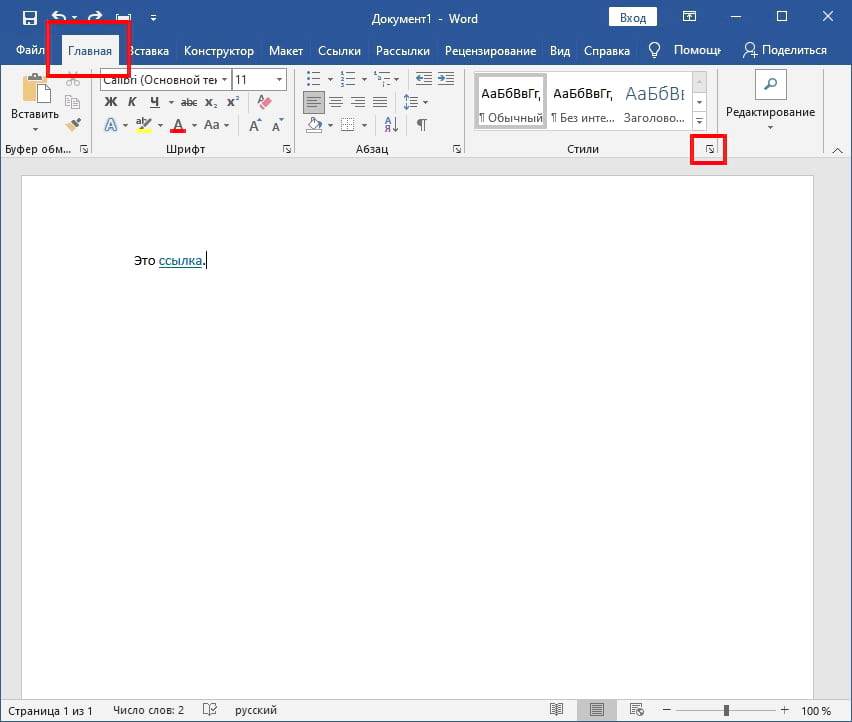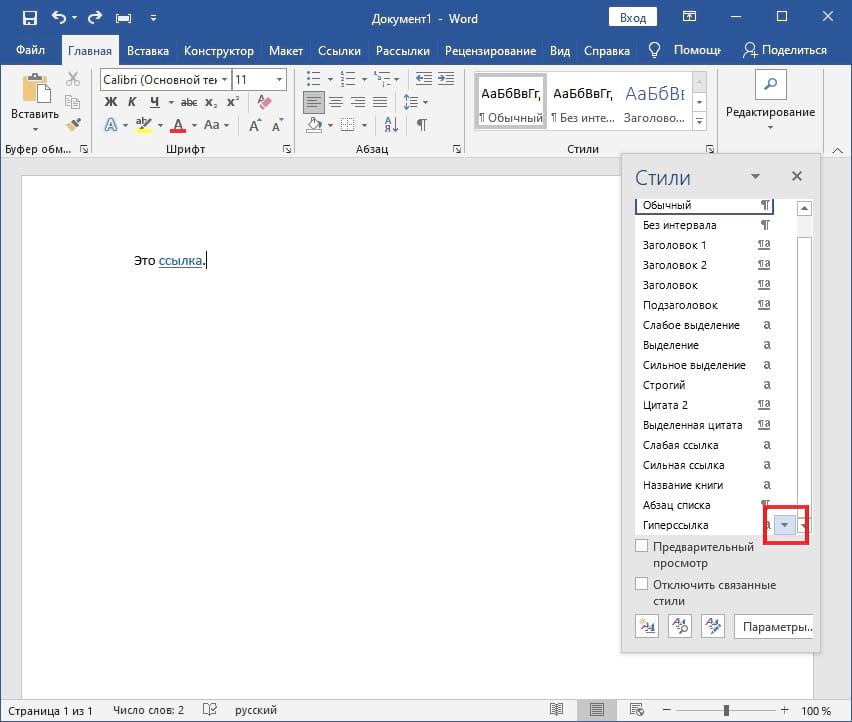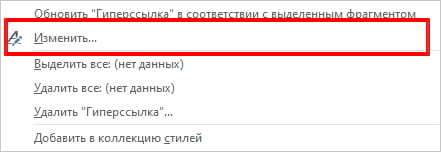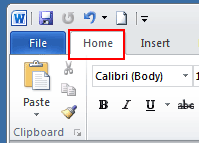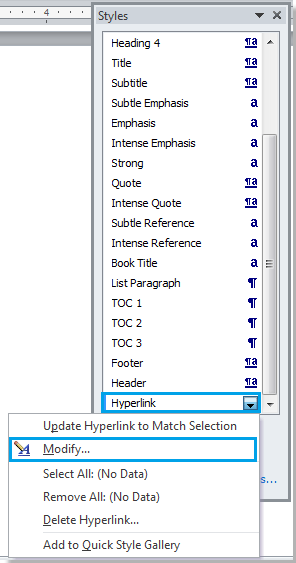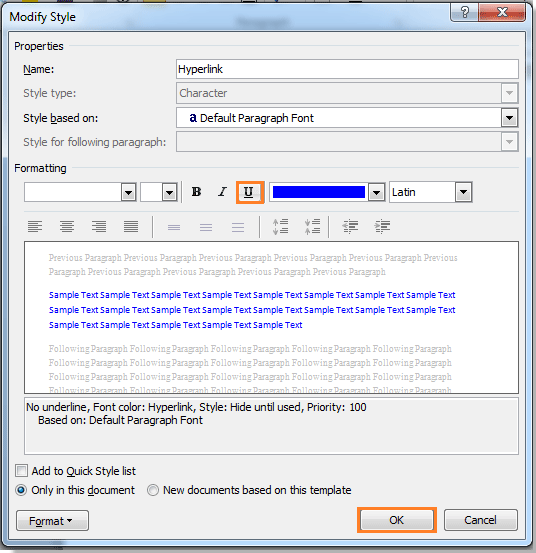Когда Вы вставляете гиперссылку в документ Microsoft Word, по умолчанию она форматируется с подчеркиванием. Вы можете легко удалить подчеркивание из текста с гиперссылкой, чтобы сохранить единообразие общего стиля документа. Вот как это делается.
Удаление подчеркивания с одной гиперссылки
Вы можете удалить подчеркивание из одной гиперссылки, не отражая этот стиль во всех гиперссылках в документе.
Откройте документ Word, содержащий подчеркнутую гиперссылку. Выделите текст с гиперссылкой, затем щелкните текст правой кнопкой мыши, чтобы отобразить контекстное меню. В контекстном меню нажмите «Шрифт».
Появится окно «Шрифт». На вкладке «Шрифт» щелкните стрелку вниз под параметром «Подчеркивание». Выберите «Нет» в раскрывающемся меню, затем нажмите кнопку «ОК».
Подчеркивание будет удалено с выделенного текста с гиперссылкой.
Удаление подчеркивания со всех гиперссылок
Если Ваш документ Microsoft Word содержит несколько гиперссылок, Вы можете удалить подчеркивание сразу со всех из них.
Откройте документ Word, содержащий подчеркнутые гиперссылки. На вкладке «Главная» щелкните значок запуска диалогового окна в правом нижнем углу группы «Стили».
Появится окно «Стили». Прокрутите вниз и наведите курсор на параметр «Гиперссылка». Нажмите на появившуюся стрелку.
Появится другое меню. Нажмите «Изменить».
Вы попадете в окно «Изменение стиля», где Вы можете отформатировать стиль текста с гиперссылкой. Нажмите на значок подчеркивания, чтобы отменить выбор.
Вы также можете выбрать отражение этого стиля только в документе, над которым Вы сейчас работаете, или в новых документах. Кроме того, Вы можете добавить новый стиль в коллекцию стилей для быстрого доступа. Нажмите «ОК».
Как изменить цвет или удалить подчеркивание гиперссылки в Ворд
На чтение 3 мин Просмотров 1к.
Когда мы вставляем в текст документа гиперссылку, то она всегда синего цвета. Она сильно выделятся в тексте и это не всегда сочетается с тем стиле, в котором мы делаем наш документ. На этой странице вы узнаете, как изменить цвет или удалить подчеркивание гиперссылки в Ворд.
Как изменить цвет ссылки в Ворд
Шаг 1. На вкладке «Главная» в разделе «Стили» нажимаем на маленькую кнопочку, открывающую меню стилей. Смотрите на скриншот
Шаг 2. Нажимаем с правой стороны от надписи «Гиперссылка» на иконку, чтобы открыть меню. В этом меню выбираем «Изменить»
Эта функция будет доступна, только если у вас в документе есть гиперссылки.
Шаг 3. Открылось окно «Изменить стиль». По умолчанию у нас ссылка окрашена в синий цвет. Чтобы его поменять, нажимаем на синий цвет и в выпадающем меню выбираем новый цвет гиперссылки, который вам нужен.
Шаг 4. Нажимаем на кнопку «Ок», чтобы изменения вступили в силу.
Как удалить подчеркивание ссылки в Ворд
Этот способ практически не отличается от способа по изменению цвета ссылки в Ворд. Поэтому шаг 1 и шаг 2 выполняются в той же последовательности. Итак, приступаем сразу к шагу 3.
Шаг 3. Если вы были внимательны, то обратили внимание на знак подчеркивания рядом с выбором цвета ссылки. По умолчанию он активен. Нажмите на него, чтобы убрать подчеркивание гиперссылок, а затем нажмите на кнопку «Ок», чтобы применить изменения.
Шаг 4. Если вы все сделали правильно, значит гиперссылки у вас без подчеркиваний, как на скриншоте.
Если вам нужно изменить цвет или стиль только одной ссылки в документе, то выделите ее, зажав левую кнопку мыши, а затем работайте с ней, как обычным текстом, изменяя ее толщину, наклон, подчеркивание, шрифт и т.д.
На этом все. Теперь вы знаете Как изменить цвет или удалить подчеркивание ссылки в Ворд. Переходите к другому уроку, чтобы узнать «Как добавить гиперссылку в Ворде».
Немного юмора:
В этом мире только Google понимает меня с полуслова.
Если вы не знаете, как убрать подчеркивание с гиперссылки в Word, мы поможем вам. Когда вы вставляете гиперссылку в документ Microsoft Word, по умолчанию она подчеркивается. Нас может раздражать синяя линия на странице. К счастью, можно удалить подчеркивание гиперссылки, не затрагивая другие ссылки в документе.
Как убрать подчеркивание гиперссылки в Word?
Процесс действительно прост, просто выполните следующие действия:
- Откройте документ Word, выделите текст со ссылкой, щелкните текст правой кнопкой мыши, чтобы отобразить контекстное меню. В контекстном меню нажмите «Шрифт».
- Откроется окно «Шрифт»: здесь нажмите «Стиль подчеркивания» и выберите «Нет» в раскрывающемся меню. Наконец, нажмите «ОК».
Подчеркивание будет удалено из текста.
Как убрать подчеркивание со всех ссылок в Word?
Вы также можете удалить синюю линию сразу для всех ссылок в документе. Следуй этим шагам:
- Откройте файл, перейдите на вкладку «Главная», щелкните значок «Панель стилей» в правом верхнем углу.
- Откроется окно «Стили».
- В разделе «Применить стиль» перейдите к параметру «Гиперссылка». Щелкните стрелку вниз.
- Щелкните «Редактировать». Теперь вы попадете в окно «Редактировать стиль», где можете отформатировать стиль.
- Щелкните значок подчеркивания, он выглядит как буква «S».
- Отсюда вы можете выбрать, хотите ли вы применить этот стиль только к документу, над которым вы работаете, или к будущим. Вы также можете добавить новый стиль в галерею «Стили» для быстрого доступа к нему.
Подчеркивание будет удалено со всех ссылок в документе. В этом окне вы можете настроить стиль ссылки. Если вам не нравится синий цвет в качестве цвета по умолчанию, вы можете выбрать цвет, который лучше всего подходит для вашего документа. Точно так же вы можете изменить шрифт и размер.
Download PC Repair Tool to quickly find & fix Windows errors automatically
Microsoft Word is abundant with features that let you customize almost every aspect of it. You can change how the text looks, or an image or you can design a brochure. All you need is you should know the options that are hidden.
Hyperlinks in Word standout from the rest of the text with blue color and underlines. If a document has many hyperlinks, it doesn’t look much attractive with these two properties. Word has options to modify these features. You can remove the underline from the hyperlink or change the color. Let’s see how we can remove underlines from hyperlinks in Microsoft Word.
To remove hyperlinks in Word:
- Open Word document
- Click on the downward arrow in the Styles section
- Scroll down and click on the drop-down menu beside Hyperlink
- From the hyperlink options, select Modify
- Click on the Underline button and click OK
To get into the details of removing underline from a hyperlink, open a Word document that has hyperlinks and click on the Downward Arrow button in the Styles section on the ribbon.
You will a list of many options. Scroll down in the list and find Hyperlink. Scroll over it to see a drop-down button beside it. Click on the drop-down button.
It will open options relating to Hyperlink. They will let you change how the Hyperlinks in the word behave or look. Select Modify from the list.
It will open a Modify Style dialog box. Click on the Underline button once and click OK at the bottom of the dialog box.
It will remove underlines from all the links in the Word document. If you want to remove the underline from a single hyperlink, select the text and double-click on the Underline button in the Font section.
If you wish to change the color of the hyperlink, just change the blue color in the Modify Style dialog box and select the color you want the hyperlinks to have. Then, click OK to apply the color.
We hope this guide helps you in removing underlines from hyperlinks in Word.
Related: How to add and remove hyperlinks in Word.
Guru is a Communications graduate with hands-on experience with computers, cameras, and editing tools. A tech enthusiast and a movie buff who loves writing about computers, he dreams of living a life devoid of all tech and modern-day advancements in a forest.
Как удалить все гиперссылки в Office, включая Word
Вы можете удалить гиперссылку для отдельного адреса, удалить несколько гиперссылок одновременно, отключить автоматическое создание гиперссылок или сделать так, чтобы для перехода по ссылке не требовалось нажимать клавишу CTRL.
Удаление гиперссылки
Чтобы удалить гиперссылку, но при этом сохранить текст, щелкните ее правой кнопкой мыши и нажмите кнопку Удалить гиперссылку.
Чтобы полностью удалить гиперссылку, выделите ее и нажмите клавишу DELETE.
Если ссылка создана с помощью функции ГИПЕРССЫЛКА, вы можете удалить ее, следуя этим инструкциям:
Выделите ячейку, содержащую ссылку.
Нажмите клавиши CTRL+C, чтобы скопировать ссылку.
Щелкните правой кнопкой мыши и выполните вставку с помощью параметра Значения.
Удаление всех гиперссылок одновременно
Если вы используете Word, Outlook или Excel 2010 или более поздней версии, вы можете удалить все гиперссылки в файле с помощью сочетания клавиш.
В Word и Outlook
Нажмите клавиши CTRL+A, чтобы выделить весь текст.
Нажмите клавиши CTRL+SHIFT+F9.
В Excel 2010 и более поздних версиях
Выделите все ячейки, содержащие гиперссылки (например, нажав CTRL+A).
Щелкните их правой кнопкой мыши и выберите пункт Удалить гиперссылки.
Отключение автоматической замены гиперссылок
Если не нужно, чтобы в документах Office по мере ввода текста автоматически создавались гиперссылки, вы можете их выключить.
В Office 2010 и более поздних версий
В меню Файл выберите пункты Параметры и Правописание.
(В Outlook выберите Файл > Параметры > Почта > Параметры редактора > Правописание.)
Нажмите кнопку Microsoft Office, а затем выберите Параметры > Правописание.
(В Outlook создайте письмо, нажмите кнопку Microsoft Office, а затем выберите Параметры редактора > Правописание.)
Нажмите кнопку Параметры автозамены и откройте вкладку Автоформат при вводе.
Снимите флажок адреса Интернета и сетевые пути гиперссылками.
Выключение перехода по ссылке по щелчку при нажатой клавише CTRL
По умолчанию в Word и Outlook необходимо нажимать клавишу CTRL для перехода по ссылке. Это предотвращает случайный переход во время правки документа.
Если вы хотите переходить по ссылкам, не нажимая клавишу CTRL, сделайте следующее:
В Word 2010 или более поздней версии выберите Файл > Параметры > Дополнительно.
В Word 2007 нажмите кнопку Microsoft Office и выберите Параметры Word > Дополнительно.
В Outlook 2010 или более поздней версии выберите Файл > Параметры > Почта > Параметры редактора > Дополнительно.
В Outlook 2007 создайте письмо, нажмите кнопку Microsoft Office, а затем выберите Параметры редактора > Дополнительно.
В разделе Параметры правки снимите флажок CTRL + щелчок для выбора гиперссылки.
Удаление ссылок и гиперссылок в документе Word
В документах Word часто используются ссылки и гиперссылки. В первом случае идет указание на какой-то элемент, находящийся в документе, например, сноску. Во втором же случае документ ссылается на какой-то материал, находящийся, например, в интернете или в другом файле. Еще есть локальные ссылки, которые ссылаются на файлы, находящиеся на том или ином компьютере, следовательно, при открытии документа на другом компьютере, ссылки будут работать некорректно. Также необходимость в удалении ссылок в документе Word может возникнуть и по другим причинам.
- Как удалить ссылку в документе Word
- Вариант 1: Удалить одну ссылку
- Вариант 2: Удалить все ссылки
Как удалить ссылку в документе Word
Функционал программы Word позволяет быстро удалить как отдельную ссылку в документе, так и несколько (или все) в выделенном фрагменте.
Вариант 1: Удалить одну ссылку
Выполнить удаление ссылок в документе в данном варианте можно несколькими способами. Например, через меню «Вставка»:
- Выделите нужное слово, у которого будет проведено удаление активной ссылки.
- В верхнем меню раскройте вкладку «Вставка».
- Там кликните по инструменту «Ссылки». Из контекстного меню выберите «Гиперссылка».
- Откроется диалоговое окно «Изменение гиперссылок». Напротив строки «Адрес» нажмите по кнопке «Удалить ссылку».
- Кликните по кнопке «Ок», чтобы применить изменения.
Есть и менее затратный по времени вариант:
- Выделите нужное слово, у которого будет проведено удаление активной ссылки, и кликните по нему правой кнопкой мыши.
- Из контекстного меню выберите пункт «Удалить гиперссылку».
Вариант 2: Удалить все ссылки
Этот вариант действий подходит для больших по объему текстов. Вы можете как удалить ссылки полностью во всем документе, так и удалить только в выделенном фрагменте. Использовать первый вариант для больших документов целесообразно только в тех случаях, когда требуется провести выборочное удаление гиперссылок.
Можно воспользоваться сочетанием горячих клавиш для массового удаления ссылок в документе Word:
- Выделите нужный фрагмент документа или весь текст, воспользовавшись сочетанием клавиш Ctrl+A.
- Воспользуйтесь сочетанием клавиш Ctrl+Shift+F9. После этого все активные ссылки в документе будут удалены, а текст приобретет обычный вид форматирования.
К сожалению, данный метод не всегда действует корректно. Например, в некоторых версиях Word сочетание клавиш может просто не сработать. В таком случае есть альтернативный вариант – сделать все оставшиеся ссылки не отличимыми от основного текста. Однако в таком случае сами ссылки останутся и по ним можно будет перейти.
- Выделите нужный фрагмент текста. Можно выделить все содержимое документа с помощью сочетания клавиш Ctrl+A.
- Во вкладке «Главная» обратите внимание на блок «Стили». Там нужно нажать на кнопку в виде стрелочки, что расположена в нижнем правом углу блока (отмечена на скриншоте).
- В окошке «Стили» кликните по пункту «Очистить все».
Текст будет приведен к обычному виду. Ссылок не будет видно, однако они останутся в тексте. Данный вариант не рекомендуется применять, если в документе используются какие-то нестандартные шрифты, выделения жирным/курсивом/подчеркиванием или методы форматирования. В таком случае они будут удалены тоже.
Если ни первый, ни второй методы вам не подходят, то придется удалять гиперссылки по одной. К сожалению, выделить весь документ, нажать по нему правой кнопкой мыши и выбрать пункт «Удалить гиперссылки» не получится. Придется удалять ссылки по одной.
Как видите, в удалении гиперссылок в документе Word нет ничего сложного. В большинстве случаев вы можете удалить как какую-то конкретную ссылку, так и все на конкретном отрезке документа.
Два способа отменить подчеркивание под текстом где находится ссылка
Когда вы вставляете гиперссылку в документ Microsoft Word, она по умолчанию отформатирована с подчеркиванием. Вы можете легко удалить подчеркивание из текста с гиперссылкой, чтобы сохранить единообразие общего стиля документа. Ниже покажу и расскажу как это делается.
Вы можете удалить подчеркивание только под одной ссылкой на сайт в интернете, не применяя этот стиль для остальных подобий в этом документе.
Откройте документ Word, содержащий подчеркнутую гиперссылку. Выделите этот текст, и поставив курсор на текст, щелкните правой кнопкой мыши, чтобы отобразить контекстное меню. В контекстном меню нажмите «Шрифт».
Появится окно «Шрифт». На вкладке «Шрифт» щелкните стрелку вниз под параметром «Подчеркивание». Щелкните «Нет» в раскрывающемся меню, затем нажмите кнопку «ОК».
Теперь нет черты подчеркивания у выделенного текста, но сам текст остаётся ссылкой.
Если ваш документ Microsoft Word содержит несколько гиперссылок, вы можете удалить подчеркивание сразу под всеми.
Откройте документ Word, содержащий подчеркнутые гиперссылки. На вкладке «Главная» щелкните значок запуска диалогового окна в правом нижнем углу группы «Стили».
Появится окно «Стили». Прокрутите вниз и наведите курсор на параметр «Гиперссылка». Щелкните появившуюся стрелку вниз.
Появится другое меню. Нажмите «Изменить».
Теперь вы окажетесь в окне «Изменить стиль», в котором вы можете отформатировать стиль текста с гиперссылкой. Щелкните значок подчеркивания, чтобы отменить выбор черты под ссылкой.
Здесь же можно выбрать отражение этого стиля только в документе, над которым вы сейчас работаете, или в будущих документах. Кроме того, вы можете добавить свой новый стиль в галерею «Стили» для быстрого доступа.
Подчеркивание теперь удалено со всего текста, на который есть гиперссылки.
Все скриншоты сделаны автором, март 2021 год.
Когда вы вставляете гиперссылки в Word, цвет гиперссылки по умолчанию синий. А если вы хотите изменить цвет гиперссылки или удалить подчеркивание гиперссылок, вы можете сделать следующие шаги:
Изменить цвет гиперссылок в Word
Убрать подчеркивание гиперссылок в Word
 Изменить цвет гиперссылок в Word
Изменить цвет гиперссылок в Word
Удивительный! Используйте эффективные вкладки в Word (Office), например Chrome, Firefox и New Internet Explorer!
Подробнее Скачать бесплатно
1. в Главнаяменю.
2. Щелкните маленький значок под Изменить стили , чтобы открыть Стили окно.
3. Нажмите Раскрывающееся меню гиперссылки > Изменить …
Примечание: эта опция появится, только если ваш документ содержит гиперссылку.
4. в Изменить окно, щелкните синий цвет (цвет по умолчанию) и выберите нужный цвет из раскрывающегося меню.
5. Нажмите OK для внесения изменений.
 Убрать подчеркивание гиперссылок в Word
Убрать подчеркивание гиперссылок в Word
1. Нажмите Главная вкладка и перейдите к Стили кнопку запуска для отображения Стили панель. Смотрите скриншот:
2. в Стили панели, щелкните значок раскрывающегося списка или щелкните правой кнопкой мыши Гиперссылка, А затем нажмите Изменить из Гиперссылка выпадающее меню. Смотрите скриншот:
3. в Изменить стиль диалога, нажмите подчеркивание затем нажмите OK чтобы закрыть диалог. Смотрите скриншот:
4. Затем закройте Стили панель, если она вам больше не нужна. Вы можете увидеть результат, как показано ниже:
Относительные статьи:
- Удалить все горизонтальные линии из документа Word
- Удалить все комментарии из документа в Word
- Удалить все закладки в Word
Используйте интерфейс документа с вкладками в Office 2003/2007/2010/2013/2016/2019:
Использование вкладок в Word, Excel, PowerPoint, Publisher, Access, Project и Visio;
Легко переключаться между файлами в Microsoft Office 2003/2007/2010/2013/2016/2019;
Совместимость с Windows XP, Windows Vista, Windows 7/8/10, Windows Server 2003 и 2008, Citrix System и Windows Terminal (Remote Desktop) Server;
Бесплатная пробная версия без ограничения функций через 30 дней!
ПОДРОБНЕЕ | СКАЧАТЬ БЕСПЛАТНО | КУПИТЬ СЕЙЧАС
Комментарии (26)
Оценок пока нет. Оцените первым!
Содержание
- Подчеркивание текста
- Вариант 1: Параметры шрифта
- Вариант 2: Линия
- Вариант 3: Ссылки
- Подчеркивание ошибок
- Способ 1: Исправление ошибок
- Способ 2: Пропуск или добавление слов в словарь
- Способ 3: Отключение проверки на ошибки
- Вопросы и ответы
Подчеркивание текста
Подчеркивание, наряду с полужирным и курсивом, – это один из вариантов изменения вида шрифта в Word, его начертания, но для него доступно куда больше параметров. Черта под текстом, добавленная таким образом, может быть не только прямой, но и двойной, волнистой, пунктирной, жирной и т. д., а также иметь разный цвет. Кроме того, иногда она оказывается не подчеркиванием, а линией в прямом смысле этого слова, например, добавленной для простановки подписи, инициалов или даты. Рассмотрим, как все это можно убрать.
Читайте также:
Как добавить подчеркивание в Ворде
Как нарисовать линию в Ворде
Как писать поверх линии в Ворде
Как сделать подпись в Ворде
Вариант 1: Параметры шрифта
Если подчеркивание в Word было применено к тексту с помощью соответствующего инструмента из группы «Шрифт», убрать его можно следующим образом:
- Выделите подчеркнутый фрагмент текста.
- Во вкладке «Главная», в группе инструментов «Шрифт», разверните выпадающий список справа от кнопки «Ч» и выберите там пункт «Нет».
Совет: Вместо выполнения этого действия можно воспользоваться сочетанием клавиш «Ctrl+U», которое применяет и снимает подчеркивание. Но этот вариант не сработает, если в параметрах шрифта выбран отличный от стандартного вариант начертания.
Читайте также: Горячие клавиши для удобной работы в Ворде
- По необходимости повторите эти действия с другими фрагментами текста в документе, чтобы убрать подчеркивание.
Если же вы хотите не полностью избавиться от подчеркивания в документе, а изменить его вид, следует обратиться к параметрам группы «Шрифт». На примере статей, ссылки на которые даны ниже, можно более детально узнать о возможностях, представленных в данном разделе программы.
Подробнее: Как подчеркнуть слово двойной и волнистой линией в Word
Рассмотренное выше решение позволяет убрать подчеркивание, сохранив при этом такие параметры текста, как шрифт, размер, цвет и т. д. неизменными. Если же требуется привести запись к изначальному, чистому виду, следует также очистить ее форматирование – для этого на панели инструментов предусмотрена отдельная кнопка.
Подробнее: Как очистить форматирование в Ворде
Вариант 2: Линия
Как уже было сказано выше, подчеркивание в Word может быть не одним из вариантов начертания шрифта, а буквально линией. Ее можно нарисовать, вставить, добавить посредством автозамены, создания рамки, таблицы и некоторыми другими способами. Исходя из того, каким образом этот элемент появился в документе, и следует выбирать вариант его удаления. Все доступные решения нами ранее рассматривались в отдельной статье, с которой и рекомендуем ознакомиться.
Подробнее: Как убрать линию в Майкрософт Ворд
Вариант 3: Ссылки
Еще одним вариантом подчеркивания, правда, имеющим значительные визуальные отличия от рассмотренных выше, являются ссылки. Обычно это синий текст с линией внизу, необязательно адрес сайта, но по желанию его внешний вид можно изменить. Избавиться от такого рода оформления можно с помощью специальной комбинации клавиш или путем полной очистки форматирования. Оба метода, а также ряд нюансов, с которыми можно столкнуться в ходе их реализации, рассматривались нами в инструкции по ссылке ниже.
Подробнее: Как убрать ссылки в Microsoft Word
Подчеркивание ошибок
Подчеркивание текста в Ворде, от которого требуется избавиться, также может быть не самостоятельно установленным вариантом оформления, а обозначением ошибок: грамматических, орфографических, пунктуационных. В рассматриваемом текстовом редакторе есть встроенное средство проверки правописания, которым мы и воспользуемся для решения озвученной в заголовке статьи задачи.
Читайте также:
Как включить проверку правописания в Word
Как проверить на ошибки текст в документе Word
Способ 1: Исправление ошибок
В актуальных версиях Ворд подчеркивание, которым обозначаются ошибки, бывает двух видов – волнистая линия красного и синего цвета. Первая означает обычные опечатки, неправильно написанные (в том числе и с учетом регистра) или попросту неизвестные встроенному в программу средству проверки слова, а также отсутствующие пробелы.
Вторая – это пунктуационные ошибки, то есть пропущенные или неправильно расставленные знаки препинания, лишние пробелы.
Решение в данном случае очевидно – для того чтобы избавиться от подчеркивания, обозначающего допущенные ошибки, их нужно исправить, ориентируясь на общепринятые правила языка, с которым вы работаете в документе,
а также на подсказки, доступные в контекстном меню, вызываемом на «проблемном» фрагменте текста.
Читайте также: Как убрать большие и двойные пробелы в Ворде
Примечание: Word также подчеркивает красной волнистой линией слова, написанные на языке, отличном от того, который в настоящий момент используется для проверки правописания. Проверить и по необходимости изменить его можно на нижней панели программы.
Способ 2: Пропуск или добавление слов в словарь
Как уже было сказано выше, интегрированное в Ворд средство проверки правописания знает не все слова (особенно часто это случается с новыми терминами и выражениями), и зачастую подчеркивает их красной волнистой линией, считая ошибками. Если вы уверены, что слово написано правильно, или попросту не хотите его исправлять, для того чтобы убрать подчеркивание, его необходимо добавить в словарь или пропустить.
- Найдите в текстовом документе слово, подчеркнутое красной волнистой линией, и, не выделяя, кликните по нему правой кнопкой мышки.
- В появившемся контекстном меню выберите пункт «Добавить в словарь».
В качестве альтернативы слово можно пропустить, выбрав обозначенный ниже пункт меню.
Обратите внимание! Пропуск слов применяется только к их употреблению в текущем документе на вашем компьютере. В то же время добавление в словарь не только распространяется на все текстовые файлы, с которыми вы будете работать в дальнейшем, но рано или поздно может стать глобальным – разработчики Майкрософт предлагают отправить им сохраняемую таким образом информацию, а потому после проверки и утверждения вполне могут пополнить ею словарь программы.
- Подчеркивание исчезнет с выбранного вами слова, после чего останется лишь повторить данное действие с оставшейся частью документа.
Способ 3: Отключение проверки на ошибки
Если Microsoft Word вы используете не в рабочих или образовательных целях, а в качестве условной записной книжки, где соблюдение правил языка и общая грамотность не являются обязательными условиями, избавиться от подчеркивания ошибок можно путем отключения проверки правописания. Делается это в настройках текстового редактора.
- Вызовите меню «Файл» (в старых версиях нажмите кнопку с логотипом MS Office)
и откройте «Параметры». - В появившемся окне перейдите на вкладку «Правописание».
- На свое усмотрение снимите все или только некоторые галочки, установленные в чекбоксах напротив пунктов в блоке «При исправлении орфографии в программах Microsoft Office».
По желанию также можете отключить или, наоборот, добавить, «Настраиваемые словари»,
воспользовавшись соответствующей кнопкой в данном разделе параметров и затем изменив их. - Выполните действия, аналогичные таковым на предыдущем шаге, в блоке опций «При исправлении правописания в Word».

Если вы хотите, чтобы Ворд перестал подчеркивать не все, а только некоторые ошибки, помимо обозначенных выше вариантов, набор правил для проверки правописания можно сконфигурировать более тонко. Для этого:
После выполнения данной инструкции вы больше не увидите ни красного, ни синего подчеркивания текста в Microsoft Word.