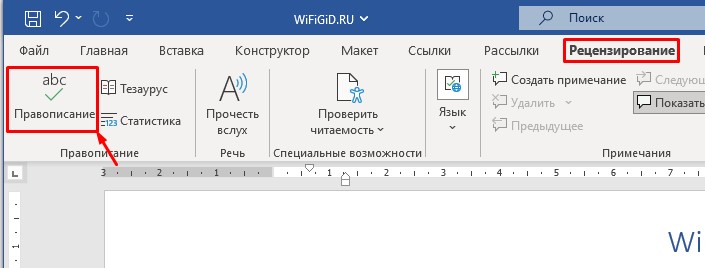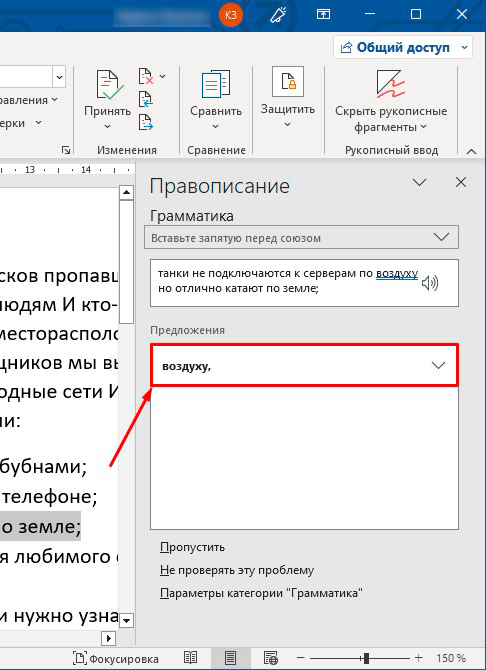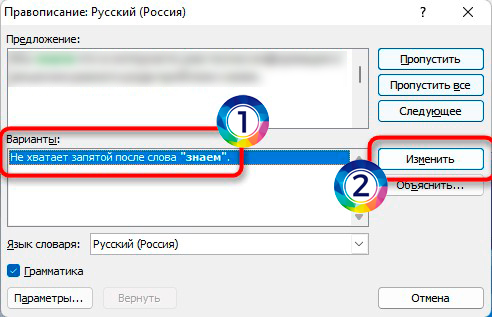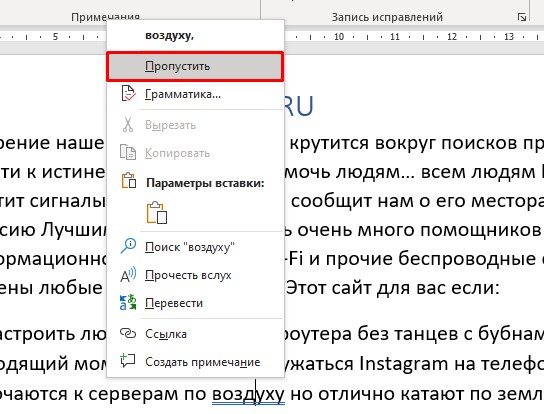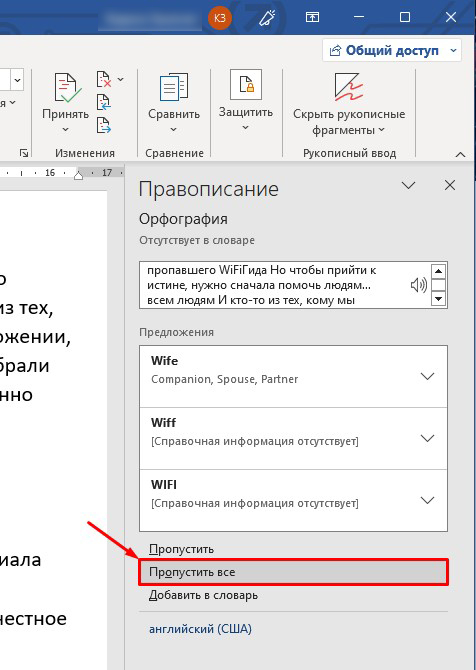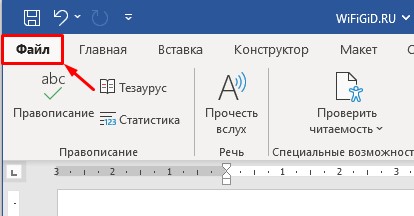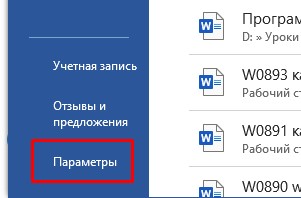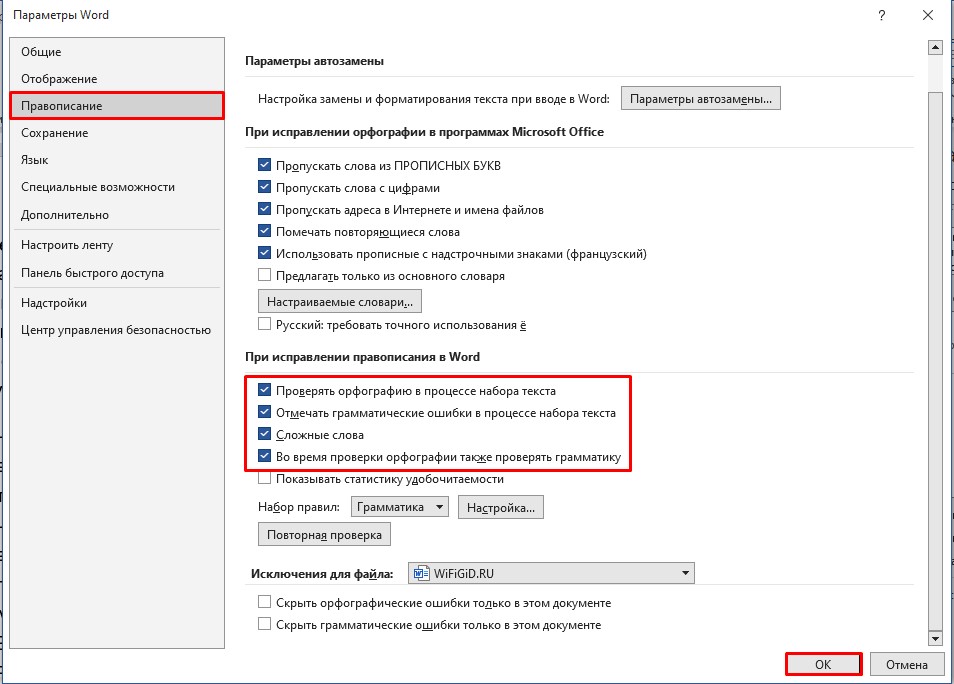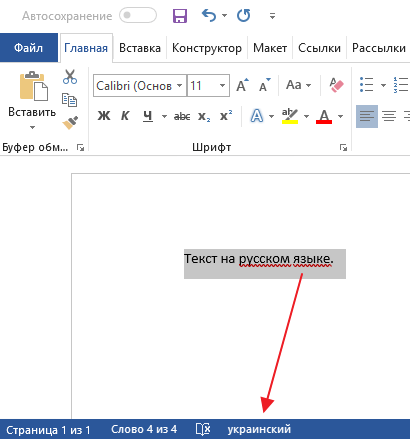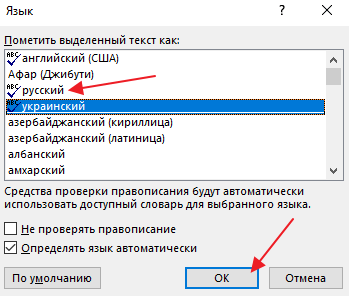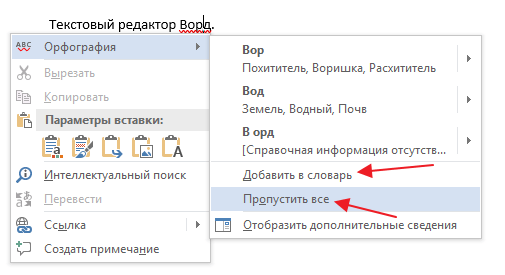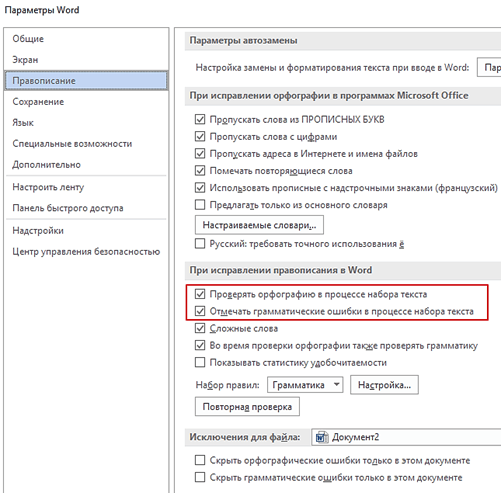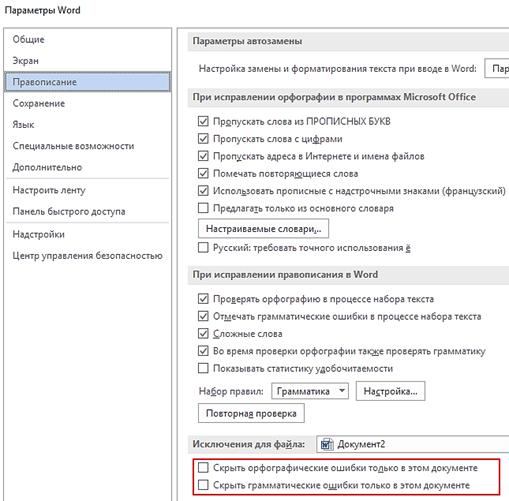Содержание
- Вариант 1: Microsoft Word 2007 – 2010
- Способ 1: Исправление ошибок
- Способ 2: Пропуск ошибок
- Способ 3: Отключение проверки грамматики
- Вариант 2: Microsoft Word 2003
- Вопросы и ответы
Важно! Зеленое подчеркивание появляется только в старых версиях пакета программного обеспечения Microsoft Office, которые были выпущены в 2003 – 2010 годах. Обозначает это наличие грамматической ошибки, чаще всего пунктуационной. Логика исправления проблемы аналогична во всех озвученных приложениях, но есть существенные различия в интерфейсе и наименовании некоторых элементов меню.
Читайте также: Как убрать синее подчеркивание в Microsoft Word
Вариант 1: Microsoft Word 2007 – 2010
Обратите внимание! Все действия, описанные в этом варианте решения проблемы, выполняются на примере Microsoft Word 2007, но они применимы и для версии 2010 года. Основные отличия будут заключаться только в графическом оформлении.
Способ 1: Исправление ошибок
Встроенный в текстовый редактор словарь правил правописания русского языка работает довольно точно, поэтому для устранения зеленых подчеркиваний следует исправить все грамматические ошибки. Сделать это можно вручную — вдумчиво перечитать проблемные отрывки предложений и правильно расставить пунктуационные знаки.
Если знаний русского языка недостаточно, чтобы справиться с этой задачей, можно воспользоваться помощью Microsoft Word. Приложение дает подсказки по исправлению, для их просмотра необходимо нажать правой кнопкой мыши по выделенному предложению. Помимо описания проблемы, в контекстном меню сразу будет предоставлен вариант по исправлению. Таким образом, ничего даже вручную вводить не потребуется, следует только нажать по предложенной замене, чтобы внести корректировки в написание.
Если грамматических ошибок в тексте очень много, нажимать правой кнопкой мыши по каждой довольно утомительно. В этом случае рекомендуется воспользоваться окном проверки правописания, в котором предоставляются все необходимые инструменты для просмотра спорных моментов в тексте с последующим их устранением.
- Установите курсор в начало первого абзаца, перейдите во вкладку «Рецензирование» и кликните по кнопке «Правописание», находящейся в левой части панели инструментов.
- В появившемся окне в поле «Предложение» будет отображен проблемный участок текста, а в блоке «Варианты» предоставлено обоснование. Если есть такая возможность, кликните по замене и нажмите «Изменить», чтобы внести правки в предложение и перейти к следующей ошибке.
Подробнее: Как проверить пунктуацию в Microsoft Word
Если из предложенных вариантов нет верного или он не может быть выделенным для использования в качестве замены, тогда внесите изменения непосредственно в текст, находящийся в поле «Предложение». После этого также нажмите кнопку «Изменить».
- Проделайте такие же действия со всеми последующими проблемными отрывками, после чего зеленые подчеркивания будут полностью убраны.
Обратите внимание! Во время ручного набора текста рекомендуется пользоваться контекстным меню для исправления грамматических ошибок сразу по ходу написания. Это позволит ускорить печать. Если предстоит обработка большого объема уже написанного материала, тогда лучше редактуру проводить через окно «Правописание».
Читайте также: Как убрать все линии в Microsoft Word
Способ 2: Пропуск ошибок
Алгоритмы Microsoft Word могут неверно определять пунктуационные и грамматические ошибки в тексте. В таких случаях, чтобы убрать зеленое подчеркивание, потребуется пропустить проверку через контекстное меню или окно правописания. Для реализации первого нажмите правой кнопкой мыши по выделению и выберите опцию «Пропустить предложение».
Если ошибок в материале много, для ускорения процесса рекомендуем воспользоваться меню проверки правописания. Вызвать его можно через вкладку «Рецензирование», как было описано в предыдущей инструкции, или посредством нажатия горячей клавиши F7. После появления соответствующего окна постоянно щелкайте по кнопке «Пропустить все», пока грамматические ошибки не будут помечены как неверно определенные.
Читайте также: Как пропустить все ошибки в Microsoft Word
Способ 3: Отключение проверки грамматики
Автоматическую проверку грамматики можно отключить, чтобы предложения в документах не подчеркивались зеленной линией вообще. Для этого потребуется перейти в параметры программы и деактивировать соответствующую опцию.
Обратите внимание! Полное отключение проверки грамматических ошибок не рекомендуется производить, если обработка текста подразумевает качественное редактирование. В таком случае вероятность пропуска недочетов существенно увеличится, так как алгоритмы приложения перестанут подсвечивать проблемные участки в документе.
- Раскройте главное меню программы, кликнув по логотипу Microsoft Office в верхнем левом углу. После этого перейдите в настройки, нажав кнопку «Параметры Word».
- В открывшемся окне на вкладке «Правописание» снимите отметку с пункта «Автоматически проверять грамматику» и нажмите по кнопке «ОК», чтобы применить внесенные изменения.
Важно! В Microsoft Word 2007 – 2010 годов есть возможность отключить проверку грамматических ошибок только в открытом в настоящем времени документе или во всех создаваемых в будущем. Для этого необходимо выбрать в блоке «Исключения для файла» предпочитаемый вариант и поставить галочку напротив опции «Скрыть грамматические ошибки только в этом документе».

При необходимости можно вернуть обратно исходные настройки, чтобы проблемные участки текста снова стали выделяться. Делается это в том же окне параметров.
Вариант 2: Microsoft Word 2003
В Microsoft Word 2003 года все вышеописанные методы устранения зеленых подчеркиваний в документе тоже могут быть применены. Единственное отличие заключается в графическом оформлении программы, что заметно на представленных ниже скриншотах.
Правка через контекстное меню требует выполнение тех же действий. Но вызов окна правописания осуществляется иначе. Для этого раскройте меню «Сервис» и выберите пункт «Правописание» или просто нажмите клавишу F7.
Откроется окно, аналогичное тому, что отображается в Microsoft Word 2007 – 2010 годов. Следует посредством расположенных в нем кнопок выбрать подходящее действие.
Если появится необходимость отключить проверку грамматики полностью, следует открыть окно параметров. Делается это тоже в меню «Сервис», где нужно кликнуть по соответствующему пункту.
После на вкладке «Правописание» снимите отметку с параметра «автоматически проверять грамматику» или в блоке «Грамматика» поставьте галочку напротив строки «не выделять слова с ошибками». Затем не забудьте нажать кнопку «ОК», чтобы внесенные изменения сохранились.
Обратите внимание! Все изменения, внесенные в параметры Microsoft Word 2003, будут автоматически применяться к другим документам, открытым в программе этой версии. Поэтому при необходимости нужно будет вернуть настройки по умолчанию.
Вы, должно быть, встречали в тексте Word красное подчеркивание, которое вызывает желание удалить этот элемент из документа. Отдельные слова или даже фрагмент текста подчеркнуты красной волнистой линией, которая ярко выделяется на фоне остального текста для привлечения внимания.
Красное волнистое подчеркивание в Ворде часто отображается в документах, открытых в версиях Word 2019, 2016, 2013, 2010, 2007, 2003. Пользователю сообщают, что что-то не так с текстом, который выделен подобным образом в окне программы.
Содержание:
- Почему появляется красное волнистое подчеркивание в Word
- Как убрать красное подчеркивание выбрав правильный язык проверки
- Как убрать красное подчеркивание в Ворде пропуская проверку
- Как убрать красные подчеркивания в Word
- Выводы статьи
- Как убрать красное подчеркивание в Word (видео)
Подчеркивание красной волнистой линией означает, что на странице документа обнаружены ошибки. Пользователю нужно исправить отмеченное, или продолжить работу над документом, не обращая внимание на появление подобных предупреждений.
В связи с этим, у многих пользователей возникает вопрос о том, как убрать красное подчеркивание в тексте. Необходимо очистить документ Word от появления подобных элементов, чтобы они не отвлекали внимание во время работы.
Почему появляется красное волнистое подчеркивание в Word
Фактически, это подчеркивание является функцией текстового редактора Microsoft Word. В приложение встроены инструменты для проверки содержимого документа на орфографические и грамматические ошибки.
Приложение обнаруживает и отмечает области с ошибками. В этих местах, наряду с другими подобными элементами, появляется красное волнистое подчеркивание. Подчеркивание красной линией означает, что в тексте найдены ошибки, которые необходимо исправить.
Не всегда подобное выделение является ошибкой. Поскольку Word настраивает проверку орфографии по словарю, то в словаре могут отсутствовать некоторые слова, на самом деле набранные без ошибок. Бывают проблемы с техническими терминами, или после вставки или при вводе слов и выражений на другом языке.
Чтобы избежать путаницы, вам нужно отключить эту функцию проверки, после этого подчеркивание автоматически исчезнет.
В этой статье вы найдете руководства о том, как убрать красное подчеркивание в Ворде. Инструкции подходят для разных версий текстового редактора Word 2019, Word 2016, Word 2013, Word 2010, Word 2007, Word 2003.
Как убрать красное подчеркивание выбрав правильный язык проверки
В некоторых случаях, пользователь может указать правильный язык для проверки фрагмента текста или отдельного выражения. Дело в том, что инструмент текстового редактора проверяет текст по правилам русского языка, а на страницах документа, например, имеются слова на иностранном языке.
Чтобы применить используемые правила для другого языка, в настройках MS Word нужно выбрать соответствующий язык.
Сделайте следующее:
- Выделите слово или часть текста.
- Щелкните по названию текущего языка на нижней панели окна программы.
- В открывшемся окне «Язык», в опции «Пометить выделенный текст как:» укажите правильный язык для выделенного участка текста.
- В результате, красное волнистое подчеркивание исчезнет в этом месте текста.
Как убрать красное подчеркивание в Ворде пропуская проверку
Редактор Word не знает некоторых слов, которые нередко используются при наборе текста в документе. В этом случае, вы можете добавить эти слова в словарь или пропустить проверку данного выражения.
Выполните следующие действия:
- Щелкните правой кнопкой мыши по выделенному слову.
- В контекстном меню выберите один из двух вариантов:
- Пропустить все.
- Добавить в словарь.
Если вы выберите «Пропустить все», то этот фрагмент не будет проверяться на ошибки. В случае выбора «Добавить в словарь», данное слово будет добавлено в словарь и не будет больше подчеркиваться как ошибочное.
В случае необходимости, вы можете отменить неправильный выбор слова для словаря, например, добавленное в словарь по ошибке. Удалите из словаря неправильно добавленные слова следующим способом:
- В настройках правописания нужно нажать на кнопку «Настраиваемые словари…» («Вспомогательные словари…»).
- В открывшемся окне нажмите на кнопку «Изменить список слов…».
- В окне со списком добавленных слов выделите нужное слово, нажмите на кнопку «Удалить».
Как убрать красные подчеркивания в Word
Вы можете решить проблему более радикальным способом. Вы можете полностью отключить проверку орфографии и грамматики в офисной программе Microsoft Word.
Есть другой способ решить проблему: можно отключить проверку только в конкретном документе, не затрагивая применение этой функции для других файлов.
Как отключить красное подчеркивание в Word 2019, Word 2016, Word 2013 для всех документов:
- Из главного окна программы войдите во вкладку «Файл».
- В левой боковой колонке меню вы найдете «Параметры».
- В окне «Параметры Word» откройте вкладку «Правописание».
- Перейдите в раздел «При исправлении правописания в Word».
- Снимите все или только некоторые флажки в пунктах:
- Проверять орфографию в процессе набора текста.
- Отмечать грамматические ошибки в процессе набора текста.
- Сложные слова.
- Во время проверки орфографии также проверять грамматику.
- Нажмите на кнопку «ОК» для применения настроек.
Изменение параметров проверки орфографии только для текущего документа. В опции «Исключения для файла:» установите галки в пунктах:
- Скрыть орфографические ошибки только в этом документе.
- Скрыть грамматические ошибки только в этом документе.
Посмотрим, как убрать красные подчеркивания в Word 2010 и Word 2007:
- Нажмите на меню «Файл» или на значок «Word».
- В контекстном меню выберите «Параметры» («Параметры Word»).
- В окне «Параметры Word» откройте «Правописание».
- В разделах «При исправлении правописания в Word» и «Исключения для файла» установите соответствующие настройки, в зависимости от того, в каких документах вам нужно отключить показ ошибок орфографии и грамматики.
В завершение мы изменим настройки правописания в версии Ворд 2003.
В Word 2003 пройдите шаги:
- Нажмите на меню «Сервис».
- В открывшемся контекстном меню кликните по пункту «Параметры…».
- Из окна «Параметры» перейдите во вкладку «Правописание».
- В разделах «Орфография» и «Грамматика» снимите или установите флажки в соответствующих пунктах настроек программы.
Выводы статьи
Некоторых пользователей интересует, как убрать в Ворде красное подчеркивание. Во время набора текста или при редактировании документа Word, под отдельными словами или фрагментами текста появляется подчеркивание в виде красной волнистой линии.
По умолчанию редактор Word проверяет текст на страницах документа на орфографические и грамматические ошибки, а обнаружив их, показывает таким образом на найденные неточности. Если это необходимо, вы можете отключить проверку орфографии в конкретном документе или полностью в программе Word. После этого, красные подчеркивания исчезнут.
Как убрать красное подчеркивание в Word (видео)
Похожие публикации:
- Как сделать колонки в Word: полное руководство
- Как конвертировать FB2 в TXT — 5 программ
- Как сделать список литературы в Word
- Как сжать документ Word — 13 способов
- Как поставить ударение над буквой в Ворде — 3 способа
Всем привет! Сегодня я расскажу вам, что такое синие или зеленые подчеркивания в Ворде и как их можно убрать. Зеленые встречаются в старых версиях Word, а синие можно увидеть в более свежем пакете Office, выпущенных после 2016 года. Обозначают они одно и то же.
Что значит синее (или зеленое) подчеркивание в Word? – они обозначают пунктуационные ошибки в предложении. Например, вы забыли поставить запятую перед «но» или «а». Или программа считает, что здесь в предложении нужно поставить тире или двоеточие.
Я вам настоятельно не рекомендую выключать функцию отображения ошибок. Подобная штука серьезно помогает подсветить многие пунктуационные ошибки. Но что делать, если в документе очень много ошибок? – в таком случае у нас есть три варианта. Первый – с помощью специальной функции можно исправить ошибки. Второй – пропустить исправления. Третий – выключить проверку орфографии в программе. Все эти варианты мы рассмотрим в статье ниже.
Содержание
- Способ 1: Исправление ошибок
- Способ 2: Пропуск ошибок
- Способ 3: Отключить проверку
- Видео
- Задать вопрос автору статьи
Способ 1: Исправление ошибок
Убрать синие или зеленые подчеркивания в Ворде можно с помощью исправления ошибок. Мы поэтапно, с помощью специального инструмента, пройдемся по всем ошибкам и исправим их.
- Перейдите во вкладку «Рецензирование».
- Найдите кнопку «Правописание» в самом правом блоке.
- Если у вас более свежая версия Word – окно исправления появится справа. У вас есть несколько вариантов. Вы можете «Пропустить» ошибку, тогда программа переключится на следующий блок с подчеркиванием. Или вы можете выбрать вариант исправления в окне «Предложения» – просто выберите нужный, нажав левой кнопкой мыши. Можно также выбрать кнопку «Не проверять эту проблему», тогда подчеркивание пропадет.
- В более старых версиях текстового редактора можно увидеть вот такое вот окошко. Функционал будет примерно таким же. Сверху вы увидите блок текста с ошибкой, а внизу будут варианты исправления. Выбираем нужный и жмем «Изменить». Если варианта нет, то можно пропустить эту ошибку или попытаться её исправить в верхнем блоке «Предложения».
Способ 2: Пропуск ошибок
Если ошибок слишком много, и вам не нужно их исправлять, то вы можете отключить отображение подчеркиваний. Вы можете нажать правой кнопкой мыши по отдельной ошибке и из контекстного меню выбрать команду «Пропустить».
Если вы хотите пропустить вообще все ошибки, аналогично, как и в первой главе, переходим в раздел «Рецензия», кликаем по кнопке «Правописание». Далее в окне исправления выберите команду «Пропустить все». Будьте аккуратны, так как после этого все ошибки перестанут быть подчеркнуты, и вам придется их искать самостоятельно.
Способ 3: Отключить проверку
Убрать синие, зеленые и красные подчеркивания можно, выключив проверку орфографии. Я настоятельно не рекомендую использовать этот метод, так как данная проверка сильно упрощает поиск орфографических ошибок. Но в некоторых случаях действительно нужно выключить эту функцию, когда ошибок в документе слишком много.
- Нажмите по вкладке «Файл». Если у вас старая версия, кликните по иконке «Office» (она будет находиться там же).
- Перейдите в «Параметры».
- Заходим в «Правописание». Если у вас новая версия программы, тогда в разделе «При исправлении правописания в Word» выключаем все галочки. Если у вас старая версия, выключаем галочку «Автоматически проверять грамматику».
- Есть еще один вариант, можно «Скрыть орфографические (и грамматические) ошибки только в этом документе» – кликните галочкой в самом низу.
- В конце нажмите «ОК».
Вот и все, дорогие друзья. Если у вас еще остались какие-то нерешенные вопросы, или вы столкнулись с какой-то трудностью – пишите в комментариях. До новых встреч на портале WiFiGiD.RU.
Видео
Как убрать красные подчеркивания в Word
Текстовый редактор Word имеет большое количество встроенных инструментов, которые упрощают работу с текстовыми документами. Например, Word умеет проверять набранный текст на грамматические и орфографические ошибки. Найденные ошибки отмечаются красным подчеркиванием и пользователю предлагаются варианты исправления. Но, в некоторых случаях такое подчеркивание больше отвлекает от работы, чем помогает. Например, если текст содержит большое количество технических терминов, то он будет просто заполнен красными подчеркиваниями.
Если вы столкнулись с такой проблемой, то предлагаем вам сразу три способа, как можно убрать красные подчеркивания из документа Word. Данные способы продемонстрированы на примере Word 2016, но они также должны работать и в Word 2013, 2010 и 2007.
Способ № 1. Выбор правильного языка для проверки на ошибки.
Как мы уже сказали, красные подчеркивания указывают на ошибки в тексте. Но, возможна ситуация, когда ошибок нет, но Word пытается проверить текст по правилам другого языка и это приводит к тому, что текст подчеркивается красной линией. В данном случае вы можете убрать красные подчеркивания просто указав программе Word на каком языке нужно выполнять проверку на ошибки.
Для того чтобы изменить язык проверки нужно выделить текст, подчеркнутый красной линией (или вообще весь текст документа), и нажать на название языка, которое находится в нижней части окна программы Word.
В результате появится небольшое окно, котором можно будет указать язык для выделенного фрагменте текста.
После того как вы укажите правильный язык красные подчеркивания исчезнут.
Способ № 2. Добавление слова в словарь или пропуск ошибки.
В некоторых случаях Word может подчеркивать красной линией неизвестные ему слова. Если вы хотите убрать такое подчеркивание, то это можно сделать двумя способами, вы можете добавить слово в словарь либо просто пропустить эту ошибку. Для этого нужно кликнуть правой кнопкой мышки по подчеркнутому слову и открыть меню «Орфография».
Здесь будет доступно два варианта: «Добавить в словарь» и «Пропустить все». Если выбрать первый вариант, то слово будет добавлено в словарь и после этого больше не будет подчеркиваться красной линией как ошибочное, а если выбрать второй вариант, то Ворд просто пропустит эту ошибку.
Способ № 3. Полное отключение проверки текста на ошибки.
Если вам не нужна проверка текста на ошибки, то вы можете полностью отключить красное подчеркивание в Ворде. Для этого нужно нажать на кнопку «Файл» и перейти в раздел «Параметры – Правописание». Здесь доступно множество настроек, которые позволяют отключить проверки, которые выполняет Word.
Например, вы можете отключить проверку орфографии и грамматических ошибок в процессе набора текста. В этом случае проверка орфографии и грамматики будет отключена для всех документов.
Внизу списка опций есть блок исключений, которые работают только для этого файла.
Используя эти исключения можно убрать красное подчеркивание только для текущего документа Word.
Посмотрите также:
- Как перевернуть страницу в Word
- Как построить график в Excel
- Как сделать альбомную страницу в Word
- Как сделать вертикальный текст в Word
- Как закрепить область в Экселе
Автор
Александр Степушин
Создатель сайта comp-security.net, автор более 2000 статей о ремонте компьютеров, работе с программами, настройке операционных систем.
Остались вопросы?
Задайте вопрос в комментариях под статьей или на странице
«Задать вопрос»
и вы обязательно получите ответ.
Текстовый редактор Word имеет большое количество встроенных инструментов, которые упрощают работу с текстовыми документами. Например, Word умеет проверять набранный текст на грамматические и орфографические ошибки. Найденные ошибки отмечаются красным подчеркиванием и пользователю предлагаются варианты исправления. Но, в некоторых случаях такое подчеркивание больше отвлекает от работы, чем помогает. Например, если текст содержит большое количество технических терминов, то он будет просто заполнен красными подчеркиваниями.
Если вы столкнулись с такой проблемой, то предлагаем вам сразу три способа, как можно убрать красные подчеркивания из документа Word. Данные способы продемонстрированы на примере Word 2016, но они также должны работать и в Word 2013, 2010 и 2007.
Способ № 1. Выбор правильного языка для проверки на ошибки.
Как мы уже сказали, красные подчеркивания указывают на ошибки в тексте. Но, возможна ситуация, когда ошибок нет, но Word пытается проверить текст по правилам другого языка и это приводит к тому, что текст подчеркивается красной линией. В данном случае вы можете убрать красные подчеркивания просто указав программе Word на каком языке нужно выполнять проверку на ошибки.
Для того чтобы изменить язык проверки нужно выделить текст, подчеркнутый красной линией (или вообще весь текст документа), и нажать на название языка, которое находится в нижней части окна программы Word.
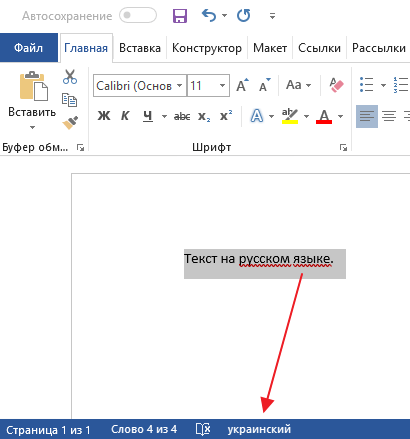
В результате появится небольшое окно, котором можно будет указать язык для выделенного фрагменте текста.
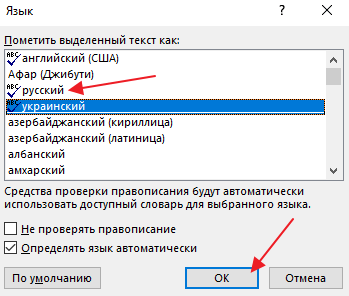
После того как вы укажите правильный язык красные подчеркивания исчезнут.
Способ № 2. Добавление слова в словарь или пропуск ошибки.
В некоторых случаях Word может подчеркивать красной линией неизвестные ему слова. Если вы хотите убрать такое подчеркивание, то это можно сделать двумя способами, вы можете добавить слово в словарь либо просто пропустить эту ошибку. Для этого нужно кликнуть правой кнопкой мышки по подчеркнутому слову и открыть меню «Орфография».
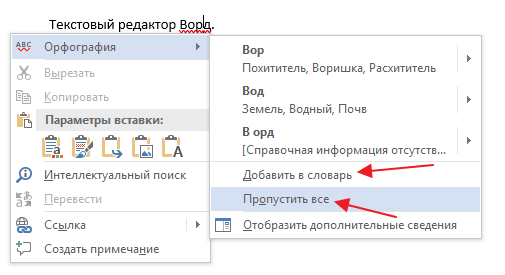
Здесь будет доступно два варианта: «Добавить в словарь» и «Пропустить все». Если выбрать первый вариант, то слово будет добавлено в словарь и после этого больше не будет подчеркиваться красной линией как ошибочное, а если выбрать второй вариант, то Ворд просто пропустит эту ошибку.
Способ № 3. Полное отключение проверки текста на ошибки.
Если вам не нужна проверка текста на ошибки, то вы можете полностью отключить красное подчеркивание в Ворде. Для этого нужно нажать на кнопку «Файл» и перейти в раздел «Параметры – Правописание». Здесь доступно множество настроек, которые позволяют отключить проверки, которые выполняет Word.
Например, вы можете отключить проверку орфографии и грамматических ошибок в процессе набора текста. В этом случае проверка орфографии и грамматики будет отключена для всех документов.
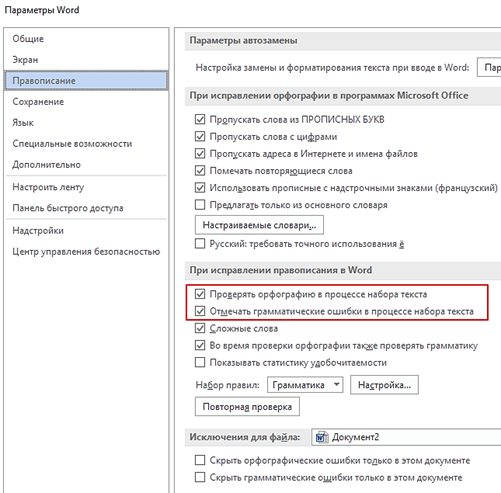
Внизу списка опций есть блок исключений, которые работают только для этого файла.
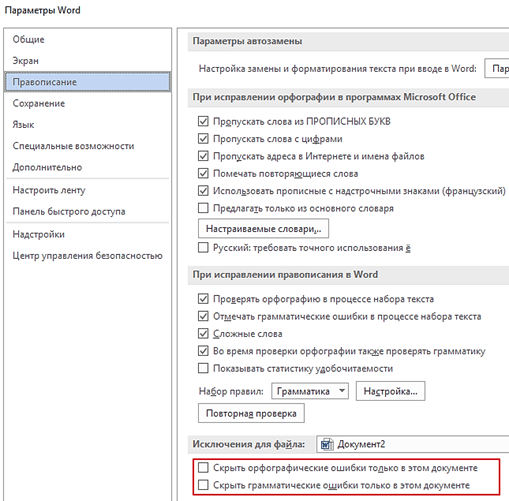
Используя эти исключения можно убрать красное подчеркивание только для текущего документа Word.
По умолчанию Word использует красное волнистое подчеркивание, чтобы указать орфографические ошибки и зеленое волнистое подчеркивание, чтобы указать грамматические ошибки по мере ввода. Если вы хотите убрать красное и зеленое подчеркивание в ворде, вы можете отключить автоматическую проверку орфографии и грамматики.
Как убрать красное и зеленое подчеркивание в ворде
Для того чтобы убрать зеленое подчеркивание и убрать красное подчеркивание в ворде выполните следующие пункты:
- Перейдите на вкладку «Файл» в верхнем левом углу окна.
Как убрать красное и зеленое подчеркивание в Word – Вкладка Файл
Если вы используете Word 2007, то нажмите кнопку «Office».
Как убрать красное и зеленое подчеркивание в Word – Кнопка Office в Word 2007
- Чтобы убрать красное (зеленое) подчеркивание в ворде:
- Пользователи Word 2010-2016 нажмите «Параметры».
Как убрать красное и зеленое подчеркивание в Word – Параметры
- Пользователям Word 2007 необходимо нажать кнопку «Параметры Word».
Как убрать красное и зеленое подчеркивание в Word – Параметры Word в ворде 2007
- Перейдите на вкладку «Правописание» в левой части окна, чтобы убрать красное и зеленое подчеркивание в ворде.
Как убрать красное и зеленое подчеркивание в Word – Правописание
- Для того чтобы убрать зеленое и красное подчеркивание в ворде, перейдите к разделу «Исключения для файла» в нижней части окна, и установите галочки для:
- «Скрыть орфографические ошибки только в этом документе» (убрать красное подчеркивание в ворде);
- «Скрыть грамматические ошибки только в этом документе» (убрать зеленое подчеркивание в ворде).
Нажмите кнопку «ОК», чтобы сохранить изменения.
Как убрать красное и зеленое подчеркивание в Word – Убрать красное подчеркивание в ворде (ошибки орфографии), убрать зеленое подчеркивание в ворде (ошибки грамматики)
В данном случае красное подчеркивание и зеленое подчеркивание ошибок в ворде не будет отображаться в текущем документе.
Как убрать зеленое и красное подчеркивание в ворде во всех документах
Если вы хотите убрать зеленое и красное подчеркивание в ворде для всех документов, тогда вам необходимо в разделе «При исправлении правописание в Word» убрать галочки с пунктов:
- «Проверять орфографию в процессе набора текста» (убрать красное подчеркивание в ворде);
- «Отмечать ошибки грамматики в процессе набора текста» (убрать зеленое подчеркивание в ворде).
Как убрать красное и зеленое подчеркивание в Word – Убрать зеленое подчеркивание, убрать красное подчеркивание в ворде во всех документах
Нажмите кнопку «ОК» для применения изменений, чтобы убрать зеленое и убрать красное подчеркивание в ворде.