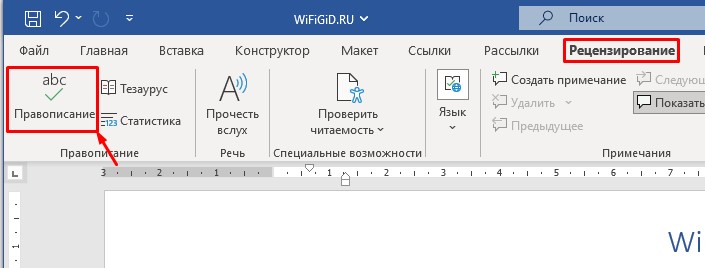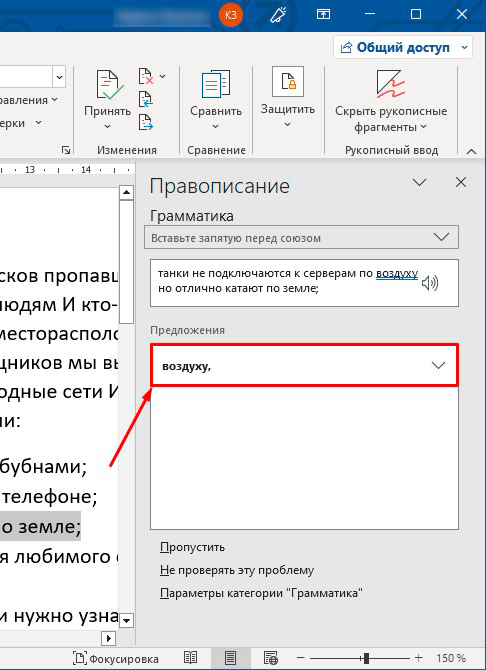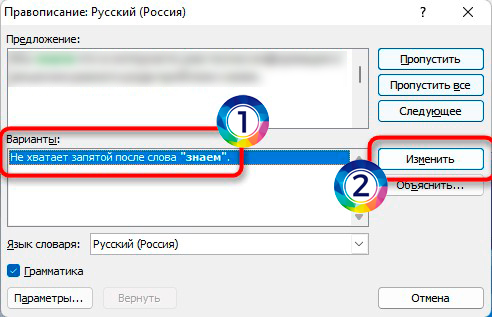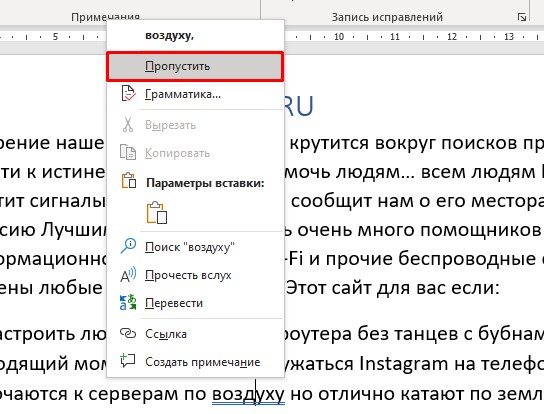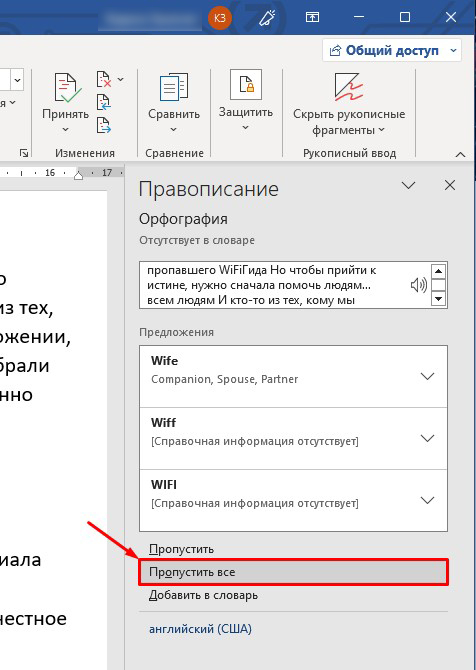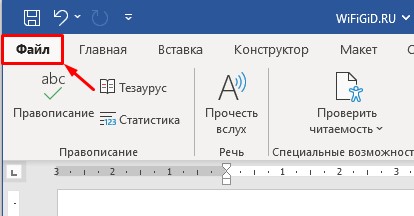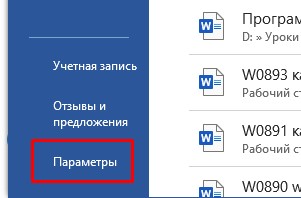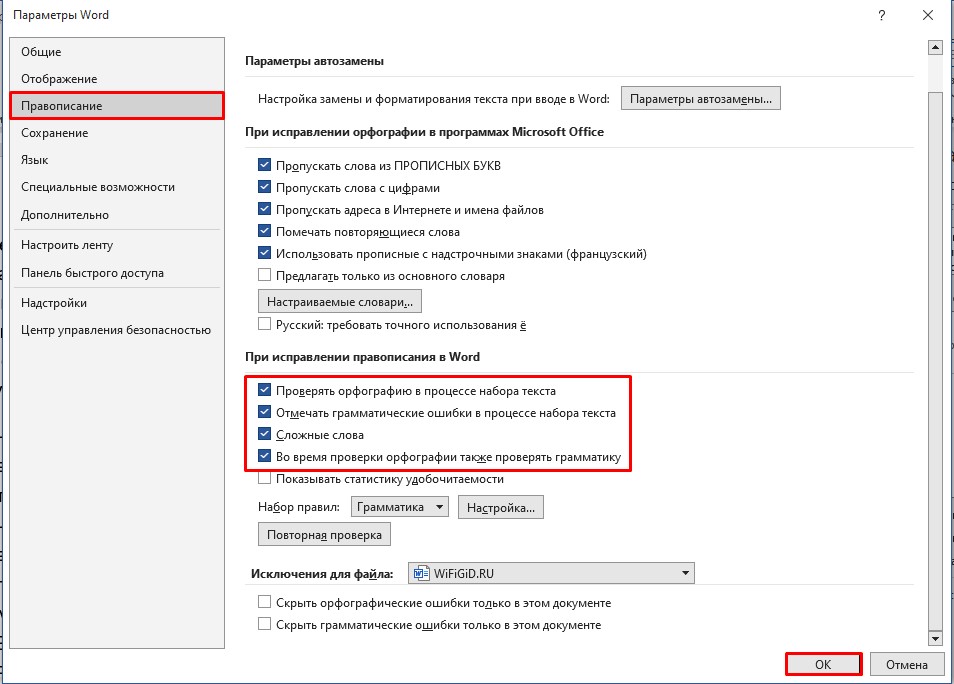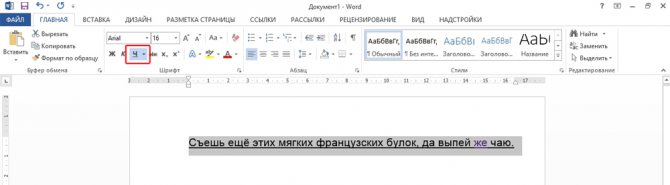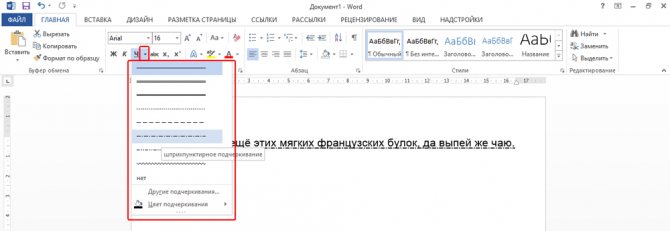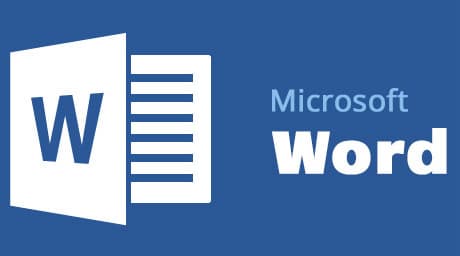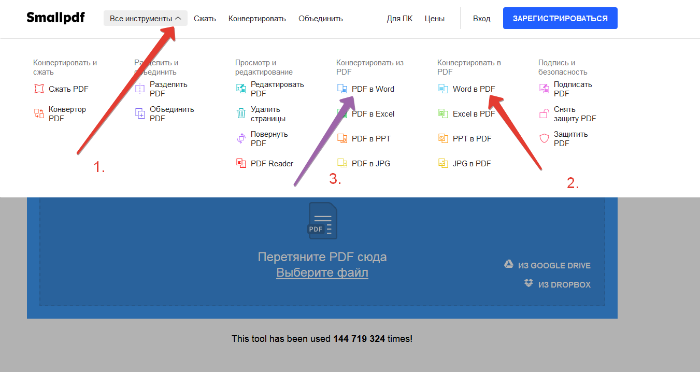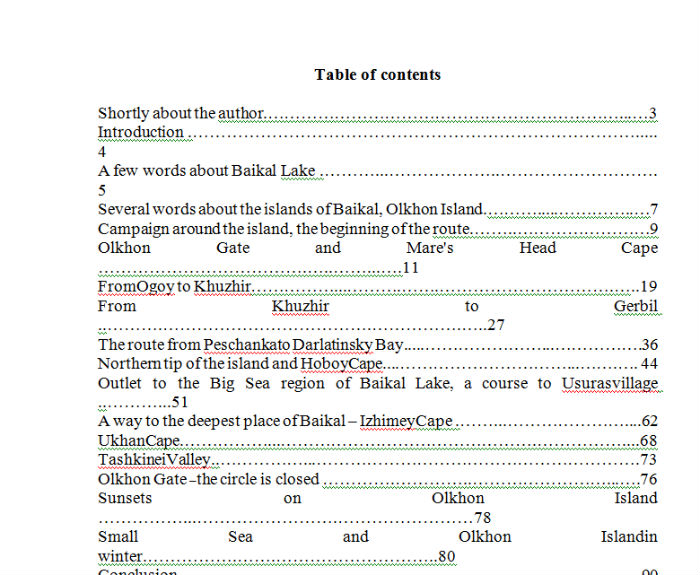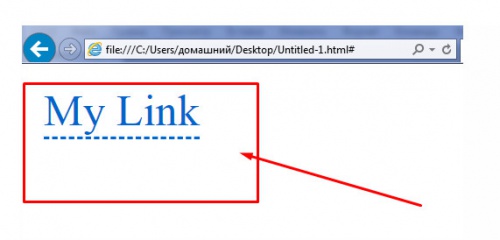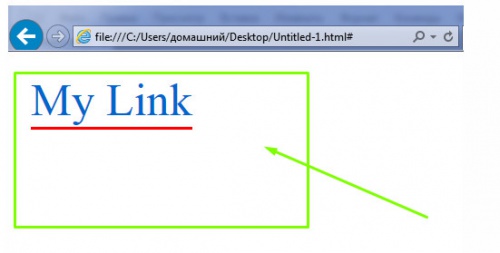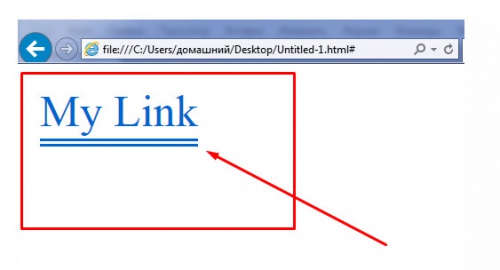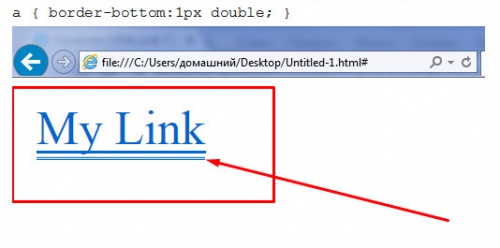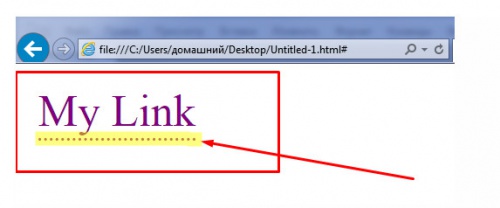Ошибки, допущенные при вводе текста, подчеркиваются волнистой красной линией.

Если исправлять их по ходу дела, можно потерять нить рассуждений. Чтобы не отвлекаться от работы, можно отключить проверку правописания, а после набора всего текста выполнить ее вручную. Ниже описано, как это сделать.
На вкладке Файл выберите пункт Параметры, откройте раздел Правописание, снимите флажок Автоматически проверять орфографию и нажмите кнопку ОК.

Чтобы снова включить проверку орфографии, повторите описанный выше процесс и установите флажок Автоматически проверять орфографию.
Чтобы проверить орфографию вручную, на вкладке Рецензирование нажмите кнопку Правописание.

Не забывайте выполнять проверку правописания. Орфографические и грамматические ошибки могут значительно ухудшить впечатление о вас, особенно если документ предназначен для руководителя, преподавателя или сотрудника отдела кадров.
Нужна дополнительная помощь?
Важно! По умолчанию во всех версиях Microsoft Word активирована функция проверки орфографических и грамматических ошибок в тексте, следствием чего и является появление подчеркиваний разных цветов. В случае нарушения правил орфографии слова выделяются красной линией, если же есть проблемы с грамматикой, появляется зеленая или синяя (в зависимости от версии программы).
Ранее в отдельных статьях мы рассказывали, как отключить проверку, чтобы подчеркивания не появлялись в будущем.
Подробнее: Как полностью убрать синее / зеленое / красное подчеркивание текста в Microsoft Word
Способ 1: Контекстное меню
Выделение текста появляется непосредственно в процессе печати, если допускается ошибка. Зачастую алгоритмы программы верно определяют нарушение правописания, но происходить это может не всегда. Чтобы избавиться от подчеркиваний, следует просто пометить слово как верно написанное. Сделать это можно через контекстное меню: кликните правой кнопкой мыши по выделенному участку предложения и в появившемся списке опций выберите «Пропустить» или «Пропустить все».
Стоит отметить, что при нажатии «Пропустить все» будут устранены выделения только того слова, контекстное меню которого открыто. Это не избавит от всех подчеркиваний единовременно.
Обратите внимание! Представленный способ имеет низкую эффективность при наличии множества ошибок в документе. Удаление подчеркиваний через контекстное меню в таком случае производится очень долго. Поэтому рекомендуем пользоваться специальным окном правописания, которое ускоряет выполнение поставленной задачи.
Способ 2: Окно правописания
В Microsoft Word любой версии есть отдельное окно, вызвав которое, появляется возможность поэтапно вносить правки в слова с ошибкой. Этот метод позволяет быстро пропустить все недочеты, обнаруженные при проверке правописания.
Чтобы вызвать нужный элемент, перейдите во вкладку «Рецензирование» и нажмите по кнопке «Правописание», находящейся в левой части панели инструментов. После появления дополнительного меню кликните по пункту «Правописание».
Важно! В версии приложения Microsoft Word 2003 интерфейс кардинально отличается от всех остальных, поэтому представленное выше руководство не может быть применимо. Для выполнения поставленной задачи разверните меню «Сервис» и выберите опцию «Правописание». Точное размещение всех описанных элементов показано на изображении ниже.
После появления специальной панели в правой части окна необходимо постоянно нажимать по опции «Пропустить все», пока все ошибки в тексте не будут проигнорированы программой. Свидетельством этого будет появление сообщения «Проверка правописания и грамматики завершена».
Важно! В Microsoft Word 2003 – 2010 годов после вызова меню «Правописание» панель в правой части интерфейса не отображается, вместо этого появляется отдельное окно. Но набор команд для выполнения в нем аналогичен рассмотренным ранее, поэтому в остальном руководство остается актуальным.
Еще статьи по данной теме:
Помогла ли Вам статья?
Вы, должно быть, встречали в тексте Word красное подчеркивание, которое вызывает желание удалить этот элемент из документа. Отдельные слова или даже фрагмент текста подчеркнуты красной волнистой линией, которая ярко выделяется на фоне остального текста для привлечения внимания.
Красное волнистое подчеркивание в Ворде часто отображается в документах, открытых в версиях Word 2019, 2016, 2013, 2010, 2007, 2003. Пользователю сообщают, что что-то не так с текстом, который выделен подобным образом в окне программы.
Содержание:
- Почему появляется красное волнистое подчеркивание в Word
- Как убрать красное подчеркивание выбрав правильный язык проверки
- Как убрать красное подчеркивание в Ворде пропуская проверку
- Как убрать красные подчеркивания в Word
- Выводы статьи
- Как убрать красное подчеркивание в Word (видео)
Подчеркивание красной волнистой линией означает, что на странице документа обнаружены ошибки. Пользователю нужно исправить отмеченное, или продолжить работу над документом, не обращая внимание на появление подобных предупреждений.
В связи с этим, у многих пользователей возникает вопрос о том, как убрать красное подчеркивание в тексте. Необходимо очистить документ Word от появления подобных элементов, чтобы они не отвлекали внимание во время работы.
Почему появляется красное волнистое подчеркивание в Word
Фактически, это подчеркивание является функцией текстового редактора Microsoft Word. В приложение встроены инструменты для проверки содержимого документа на орфографические и грамматические ошибки.
Приложение обнаруживает и отмечает области с ошибками. В этих местах, наряду с другими подобными элементами, появляется красное волнистое подчеркивание. Подчеркивание красной линией означает, что в тексте найдены ошибки, которые необходимо исправить.
Не всегда подобное выделение является ошибкой. Поскольку Word настраивает проверку орфографии по словарю, то в словаре могут отсутствовать некоторые слова, на самом деле набранные без ошибок. Бывают проблемы с техническими терминами, или после вставки или при вводе слов и выражений на другом языке.
Чтобы избежать путаницы, вам нужно отключить эту функцию проверки, после этого подчеркивание автоматически исчезнет.
В этой статье вы найдете руководства о том, как убрать красное подчеркивание в Ворде. Инструкции подходят для разных версий текстового редактора Word 2019, Word 2016, Word 2013, Word 2010, Word 2007, Word 2003.
Как убрать красное подчеркивание выбрав правильный язык проверки
В некоторых случаях, пользователь может указать правильный язык для проверки фрагмента текста или отдельного выражения. Дело в том, что инструмент текстового редактора проверяет текст по правилам русского языка, а на страницах документа, например, имеются слова на иностранном языке.
Чтобы применить используемые правила для другого языка, в настройках MS Word нужно выбрать соответствующий язык.
Сделайте следующее:
- Выделите слово или часть текста.
- Щелкните по названию текущего языка на нижней панели окна программы.
- В открывшемся окне «Язык», в опции «Пометить выделенный текст как:» укажите правильный язык для выделенного участка текста.
- В результате, красное волнистое подчеркивание исчезнет в этом месте текста.
Как убрать красное подчеркивание в Ворде пропуская проверку
Редактор Word не знает некоторых слов, которые нередко используются при наборе текста в документе. В этом случае, вы можете добавить эти слова в словарь или пропустить проверку данного выражения.
Выполните следующие действия:
- Щелкните правой кнопкой мыши по выделенному слову.
- В контекстном меню выберите один из двух вариантов:
- Пропустить все.
- Добавить в словарь.
Если вы выберите «Пропустить все», то этот фрагмент не будет проверяться на ошибки. В случае выбора «Добавить в словарь», данное слово будет добавлено в словарь и не будет больше подчеркиваться как ошибочное.
В случае необходимости, вы можете отменить неправильный выбор слова для словаря, например, добавленное в словарь по ошибке. Удалите из словаря неправильно добавленные слова следующим способом:
- В настройках правописания нужно нажать на кнопку «Настраиваемые словари…» («Вспомогательные словари…»).
- В открывшемся окне нажмите на кнопку «Изменить список слов…».
- В окне со списком добавленных слов выделите нужное слово, нажмите на кнопку «Удалить».
Как убрать красные подчеркивания в Word
Вы можете решить проблему более радикальным способом. Вы можете полностью отключить проверку орфографии и грамматики в офисной программе Microsoft Word.
Есть другой способ решить проблему: можно отключить проверку только в конкретном документе, не затрагивая применение этой функции для других файлов.
Как отключить красное подчеркивание в Word 2019, Word 2016, Word 2013 для всех документов:
- Из главного окна программы войдите во вкладку «Файл».
- В левой боковой колонке меню вы найдете «Параметры».
- В окне «Параметры Word» откройте вкладку «Правописание».
- Перейдите в раздел «При исправлении правописания в Word».
- Снимите все или только некоторые флажки в пунктах:
- Проверять орфографию в процессе набора текста.
- Отмечать грамматические ошибки в процессе набора текста.
- Сложные слова.
- Во время проверки орфографии также проверять грамматику.
- Нажмите на кнопку «ОК» для применения настроек.
Изменение параметров проверки орфографии только для текущего документа. В опции «Исключения для файла:» установите галки в пунктах:
- Скрыть орфографические ошибки только в этом документе.
- Скрыть грамматические ошибки только в этом документе.
Посмотрим, как убрать красные подчеркивания в Word 2010 и Word 2007:
- Нажмите на меню «Файл» или на значок «Word».
- В контекстном меню выберите «Параметры» («Параметры Word»).
- В окне «Параметры Word» откройте «Правописание».
- В разделах «При исправлении правописания в Word» и «Исключения для файла» установите соответствующие настройки, в зависимости от того, в каких документах вам нужно отключить показ ошибок орфографии и грамматики.
В завершение мы изменим настройки правописания в версии Ворд 2003.
В Word 2003 пройдите шаги:
- Нажмите на меню «Сервис».
- В открывшемся контекстном меню кликните по пункту «Параметры…».
- Из окна «Параметры» перейдите во вкладку «Правописание».
- В разделах «Орфография» и «Грамматика» снимите или установите флажки в соответствующих пунктах настроек программы.
Выводы статьи
Некоторых пользователей интересует, как убрать в Ворде красное подчеркивание. Во время набора текста или при редактировании документа Word, под отдельными словами или фрагментами текста появляется подчеркивание в виде красной волнистой линии.
По умолчанию редактор Word проверяет текст на страницах документа на орфографические и грамматические ошибки, а обнаружив их, показывает таким образом на найденные неточности. Если это необходимо, вы можете отключить проверку орфографии в конкретном документе или полностью в программе Word. После этого, красные подчеркивания исчезнут.
Как убрать красное подчеркивание в Word (видео)
Похожие публикации:
- Как сделать колонки в Word: полное руководство
- Как конвертировать FB2 в TXT — 5 программ
- Как сделать список литературы в Word
- Как сжать документ Word — 13 способов
- Как поставить ударение над буквой в Ворде — 3 способа
Всем привет! Сегодня я расскажу вам, что такое синие или зеленые подчеркивания в Ворде и как их можно убрать. Зеленые встречаются в старых версиях Word, а синие можно увидеть в более свежем пакете Office, выпущенных после 2016 года. Обозначают они одно и то же.
Что значит синее (или зеленое) подчеркивание в Word? – они обозначают пунктуационные ошибки в предложении. Например, вы забыли поставить запятую перед «но» или «а». Или программа считает, что здесь в предложении нужно поставить тире или двоеточие.
Я вам настоятельно не рекомендую выключать функцию отображения ошибок. Подобная штука серьезно помогает подсветить многие пунктуационные ошибки. Но что делать, если в документе очень много ошибок? – в таком случае у нас есть три варианта. Первый – с помощью специальной функции можно исправить ошибки. Второй – пропустить исправления. Третий – выключить проверку орфографии в программе. Все эти варианты мы рассмотрим в статье ниже.
Содержание
- Способ 1: Исправление ошибок
- Способ 2: Пропуск ошибок
- Способ 3: Отключить проверку
- Видео
- Задать вопрос автору статьи
Способ 1: Исправление ошибок
Убрать синие или зеленые подчеркивания в Ворде можно с помощью исправления ошибок. Мы поэтапно, с помощью специального инструмента, пройдемся по всем ошибкам и исправим их.
- Перейдите во вкладку «Рецензирование».
- Найдите кнопку «Правописание» в самом правом блоке.
- Если у вас более свежая версия Word – окно исправления появится справа. У вас есть несколько вариантов. Вы можете «Пропустить» ошибку, тогда программа переключится на следующий блок с подчеркиванием. Или вы можете выбрать вариант исправления в окне «Предложения» – просто выберите нужный, нажав левой кнопкой мыши. Можно также выбрать кнопку «Не проверять эту проблему», тогда подчеркивание пропадет.
- В более старых версиях текстового редактора можно увидеть вот такое вот окошко. Функционал будет примерно таким же. Сверху вы увидите блок текста с ошибкой, а внизу будут варианты исправления. Выбираем нужный и жмем «Изменить». Если варианта нет, то можно пропустить эту ошибку или попытаться её исправить в верхнем блоке «Предложения».
Способ 2: Пропуск ошибок
Если ошибок слишком много, и вам не нужно их исправлять, то вы можете отключить отображение подчеркиваний. Вы можете нажать правой кнопкой мыши по отдельной ошибке и из контекстного меню выбрать команду «Пропустить».
Если вы хотите пропустить вообще все ошибки, аналогично, как и в первой главе, переходим в раздел «Рецензия», кликаем по кнопке «Правописание». Далее в окне исправления выберите команду «Пропустить все». Будьте аккуратны, так как после этого все ошибки перестанут быть подчеркнуты, и вам придется их искать самостоятельно.
Способ 3: Отключить проверку
Убрать синие, зеленые и красные подчеркивания можно, выключив проверку орфографии. Я настоятельно не рекомендую использовать этот метод, так как данная проверка сильно упрощает поиск орфографических ошибок. Но в некоторых случаях действительно нужно выключить эту функцию, когда ошибок в документе слишком много.
- Нажмите по вкладке «Файл». Если у вас старая версия, кликните по иконке «Office» (она будет находиться там же).
- Перейдите в «Параметры».
- Заходим в «Правописание». Если у вас новая версия программы, тогда в разделе «При исправлении правописания в Word» выключаем все галочки. Если у вас старая версия, выключаем галочку «Автоматически проверять грамматику».
- Есть еще один вариант, можно «Скрыть орфографические (и грамматические) ошибки только в этом документе» – кликните галочкой в самом низу.
- В конце нажмите «ОК».
Вот и все, дорогие друзья. Если у вас еще остались какие-то нерешенные вопросы, или вы столкнулись с какой-то трудностью – пишите в комментариях. До новых встреч на портале WiFiGiD.RU.
Видео
Включение и отключение проверки орфографии
Ошибки, допущенные при вводе текста, подчеркиваются волнистой красной линией.
Если исправлять их по ходу дела, можно потерять нить рассуждений. Чтобы не отвлекаться от работы, можно отключить проверку правописания, а после набора всего текста выполнить ее вручную. Ниже описано, как это сделать.
На вкладке Файл выберите пункт Параметры, откройте раздел Правописание, снимите флажок Автоматически проверять орфографию и нажмите кнопку ОК.
Чтобы снова включить проверку орфографии, повторите описанный выше процесс и установите флажок Автоматически проверять орфографию.
Чтобы проверить орфографию вручную, на вкладке Рецензирование нажмите кнопку Правописание.
Не забывайте выполнять проверку правописания. Орфографические и грамматические ошибки могут значительно ухудшить впечатление о вас, особенно если документ предназначен для руководителя, преподавателя или сотрудника отдела кадров.
Как убрать подчеркивание ошибок в Microsoft Word
| Опубликовано | 16 августа 2017 |
|---|---|
| Автор статьи | NimdaIT |
| Категория | Полезные советы |
| Обсуждение | нет комментариев |
В Microsoft Word по умолчанию встроено средство, отвечающее за проверку правописания. Каждый раз, когда программа будет встречать ошибки, опечатки или незнакомые слова, она будет подчеркивать их красной волнистой линией. Если вам не нужна автоматическая помощь в проверке текста, то ее можно отключить вручную.
Отключаем подчеркивание в Word
Пользователь может использовать временное или постоянное отключение проверки правописания. В первом случае ошибки и незнакомые слова не будут подсвечиваться в рамках работы с конкретным документом, а во втором случае поиск и отображение орфографических и пунктуационных ошибок будут отключены полностью.
Способ 1: Отключение подчеркивания в одном документе
- Нажмите на кнопку «Файл» для Word версии 2010 года и более поздних, или на кнопку «Office» для ранних версий программы.
Нажмите «Параметры» (в старых версиях «Параметры Word»).
Далее нажмите на пункт «Правописание» и в блоке «Исключение для файла» уберите все галочки.
Вот и все, в будущем программа не будет подчеркивать ошибки в данном файле.
Способ 2: Полное отключение подчеркивания ошибок
Чтобы совсем отключить проверку и подчеркивание ошибок, пользователям новых и старых версий Ворда нужно выполнить разные манипуляции.
Word 2010 и позднее
- Выполните шаги 1-2 из руководства выше.
- Переключитесь на раздел «Правописание» и снимите галочки с двух пунктов: «Проверять орфографию в процессе набора текста» и «Отмечать ошибки грамматики в процессе набора текста».
Старые версии Word
Выберите раздел «Правописание» и уберите галочки с пунктов «Не выделять слова с ошибками» так, как это показано на скриншоте.
В данной статье мы узнали, как убрать выделение ошибок в программе Microsoft Word. Теперь ничего не помешает вашей комфортной и продуктивной работе с этим текстовым редактором. Надеемся, что вы узнали что-то новое и полезное.
Убираем подчеркивание ошибок в microsoft word
Причина 1. Автор текста намеренно заменил в тексте, скажем, русские буквы «о» на латинские «o».
(то есть те буквы, которые имеют одинаковое написание в кириллице и латинице — «о», «а», «е» и т.д.). Это делается, например, в целях защиты от копирования текста. Такую замену можно проверить, выделив весь текст и изменив шрифт, который не поддерживает кириллицу — в этом случае все русские символы останутся неизменными, а латинские изменятся. Косвенным признаком замены букв может служить то, что подчеркиваются красным не все слова, некоторые не подчеркиваются, т.к. в них нет букв, которые были заменены (нет «о», «а», «е»).
Что делать?
Определив, что в тексте заменены какие-то буквы с кириллицы на латинице, нужно выполнить поиск и замену всех букв.
Нажимаем клавиатурную комбинацию CTRL +
H
— Найти
— пишем латинскую букву в латинской раскладке (в нашем случае «a») — Заменить на
— пишем русскую букву в русской раскладке (в нашем случае «а») — Заменить все
(если в тексте фрагментов в латинской раскладке) или Найти далее
и Заменить
(чтобы найти каждый случай замены символа и заменить вручную).
Версии Word и совместимость текстов в разных версиях
Здравствуйте друзья! На днях я столкнулся с интересной ситуацией. Мне подготовили на фрилансе объемный Вордовский текст, заверили, что все сделано правильно. При получении текста я его открыл и удивился – таблицы разъехались, картинки были смещены, а в тексте было полно ошибок из-за отсутствия пробелов.
Чуть позже была выявлена причина многочисленных ошибок. Оказалось, исполнитель работал в Microsoft Office Word 2021, а у меня установлена версия Microsoft Office Word 2007. И чтобы я не делал, текст не хотел исправляться. Конечно, можно было бы сделать правку вручную, но это затраты времени.
Было бы все понятно при использовании Word 2003, файлы которого отображаются в расширении doc. Можно было бы использовать дополнительную программу и все. Начал искать варианты решения проблемы, как исправить ошибки в Ворде во всем тексте в сети Интернет и на YouTube — ничего не нашел. И тогда неожиданно пришла идея решения проблемы.
Я вспомнил о замечательном бесплатном сервисе SmallPDF. С помощью данного сервиса обычно конвертирую презентации с ppt формата в pdf. Сервис SmallPDF конвертирует документы Word, Excel, JPG и другие документы. При желании, можете на моем блоге найти статьи на эту тему через «Поиск по блогу». А теперь давайте рассмотрим вопрос, как исправить ошибки в Ворде во всем тексте сразу на практике.
Как убрать красное, зеленое и синее подчеркивание в Ворде
Придать читабельный вид статье зачастую не просто, так как Ворд автоматически подчеркивает слова, а то целые предложения, что совершенно не придает красоты. Почему под словом появляется волнистая красная линия? Ответ прост, редактор Word при встрече с незнакомым словом или ошибкой в нём, подчеркивает его, тем самым, акцентирует внимания пользователя на определённом фрагменте текста. Исправить «визуальный раздражитель» не трудно, как кажется на первый взгляд. Существует несколько способов, с помощью которых можно легко убрать подчеркивание текста в Ворде. Рассмотрим поочередно, начнём с красной волнистой линии.
Как убрать красную волнистую линию?
Если слово подчеркнуто красной извилистой линией, значит, программа нашла орфографическую ошибку или слова просто нет в Вордовском словаре.
Чтобы удалить подчеркивание, необходимо поставить курсор на слово и нажать правой кнопкой мыши. В выпадающем окне, программа Ворд предложит правильный вариант написания. Если же нет предложенных вариантов, то нужно выбрать строчку «Добавить в словарь». При дальнейшем написании данного слова, Word больше подчеркивать его не станет. Бывает, что слово добавлено, но все равно подчеркивается красной линией, как быть? Это происходит из-за того, что другие формы слова программе неизвестны. Так, необходимо добавить все варианты. Кликните по «Красному слову» правой кнопкой мыши и выберите «Орфография».
В открывшемся окне в поле «Нет в словаре» то самое, незнакомое Ворду слово, выделено красным цветом, которое нужно добавить в словарь. Добавьте, нажав на кнопку справа «Добавить».
Есть способ, быстро убрать все красные подчеркивания всего в два клика. Ставите указатель мыши на любое подчеркнутое красным цветом слово и, нажав на правую кнопку мыши, выбираете «Пропустить всё». Таким образом, всё красное подчеркивание текста исчезнет, вот так легко можно пропустить сразу все ошибки.
Обратите внимание на места с красным подчеркиванием. Бывает, что Ворд подчеркивает текст не только с ошибкой, но и когда пропущен пробел
На картинке ниже представлен наглядный пример.
Зелёное подчёркивание в Ворде
Если в тексте пропустить запятые, то Ворд автоматически подчеркнет в нужном месте зелёной волнистой линией, так как допущены пунктуационные ошибки. Убрать зелёное подчеркивание текста можно, лишь поставив знак пунктуации (запятую, точку с запятой, тире либо точку). Если вы уверены, что подчеркнутый текст не нуждается в запятой, то нажмите на «Пропустить предложение» и волнистая зелёная линия исчезнет.
Как убрать синюю линию в тексте
Когда в документе есть синяя волнистая линия – это знак неправильного форматирования. Если одна часть текста с одним шрифтом, а вторая часть с другим, тогда появится синяя волнистая линия. Убрать синюю линию можно просто, применив ко всему тексту один шрифт. Либо воспользоваться тремя способами, которые описаны ниже.
Кликните по синему месту правой кнопкой мыши и выберите нужный вариант:
- «Заменить прямое форматирование стилем Основной текст» — к тексту применится основной шрифт, который преобладает у большей части статьи.
- «Пропустить» — формат текста не изменится, но синяя волнистая линия удалится.
- «Пропустить правило» — будут пропущены все последующие участки с проблемным форматированием.
Как отключить подчеркивания в тексте
Перейдите в «Файл» — «Параметры» — строка «Правописание».
Далее в графе «Исключения для файла» поставить галочки напротив строк «Скрыть… только в этом документе» и нажмите на кнопку «Ок».
Больше в документе не появятся раздражающие красные или зеленые линии.
Подчеркивание без слов
Иногда нам нужно нарисовать черту снизу строчки, но ничего над ней пока не писать. Это актуально для всевозможных бланков, где мы оставляем пустое место для дальнейшего заполнения в электронном или распечатанном документе.
Если мы попробуем сделать это по описанным выше алгоритмам, то ничего не получится. Просто так подчеркивать пробелы программа откажется. Поэтому придется прибегать к определенным хитростям.
Используем знак нижнего подчеркивания
На мой взгляд, это самый простой способ. Чтобы его применить, мы смотрим, где на клавиатуре находятся знаки дефиса и нижнего подчеркивания. Обычно они располагаются рядом с цифрой 0.
Теперь устанавливаем курсор в то место, где будет начинаться подчеркнутая область, и, зажимая клавишу Shift вместе с клавишей дефиса, делаем сплошную длинную полосу.
Такой способ хорошо подходит, когда нужно оставить пустое место в середине текста, потом распечатать документ и заполнить его вручную. Образец на скриншоте.
Если мы попытаемся писать на подчеркнутой строке в электронном виде, то полоса будет отодвигаться вправо, и придется ее удалять. Если вы готовите файл для себя, то ничего страшного в этом нет, а вот если его должны заполнять другие люди, то они могут запутаться и не понять, как именно поступать с подчеркнутым пустым местом.
Также данная комбинация клавиш позволяет делать сплошную длинную жирную черту. Для этого нужно нажать ее не менее 3 раз и затем перенести курсор на следующую строку при помощи клавиши Enter. Если такой эффект не нужен, то смещаться вниз или вверх придется двойным щелчком мыши.
Пустая строка при помощи табуляции
Кликаем по букве “Ч” в панели инструментов или нажимаем одновременно “Shift + U”, а затем несколько раз жмем на клавишу Tab.
Этот способ хорошо подходит, когда нужно вставить одинаковые черточки внизу строки для дальнейшего заполнения, как показано ниже.
Если мы захотим напечатать текст на отведенном месте в электронной версии файла, то подчеркивание продолжится дальше по строке, и его желательно будет убрать, чтобы сохранить аккуратный вид документа.
Применяем пробелы
Похожего эффекта можно добиться при помощи клавиши “Пробел”, но в этом способе есть одна тонкость. Если мы просто попытаемся печатать пробелы, включив подчеркивание на панели инструментов, то ничего не получится, на листе будут оставаться просто пустые места.
Чтобы получить желаемый результат, в конце будущей черты нужно написать букву, цифру или хотя бы поставить точку, тогда мы увидим подчеркивание.
Используем таблицы
Предыдущие варианты удобно использовать для дальнейшего распечатывания файлов и заполнения их вручную. Способ, который я сейчас покажу, более сложный, но, на мой взгляд, он лучше всего подходит, когда нужно вставить в текст сразу много пустых строк для электронного или ручного заполнения бланков.
Внимательно повторяйте действия за мной, чтобы не запутаться. Установите курсор в нужное место и добавьте таблицу в документ.
Выберите количество строк, которое необходимо оставить пустыми. Количество столбцов роли не играет.
Теперь выделяем только что созданный объект и во вкладке “Конструктор” находим опцию “Границы”.
Сначала я убираю все поля, а затем оставляю только горизонтальные линии.
Вот что у меня получилось.
Рисуем линии
Этот способ мне кажется не очень удобным, но в некоторых случаях он может пригодиться, поэтому его я тоже покажу. Идем во вкладку меню “Вставка”, “Фигуры”. Здесь нас интересует прямая линия.
Вместо курсора перед нами появляется черный крестик. Тянем его, зажав левую кнопку мыши, чтобы получить полоску в нужном месте. Чтобы она наверняка получилась горизонтальной, зажимаем Shift.
По умолчанию цвет линии синий. Чтобы изменить его, выберите другой стиль на панели инструментов во вкладке “Формат”.
Фишка такого подчеркивания в том, что можно применить разнообразные спецэффекты, например, подсветку, а также легко сделать верхнее надчеркивание над строкой.
Удалить все красно-зеленые волнистые подчеркивания в документе Word
Узнайте, как удалить красные / зеленые подчеркивания, указывающие на орфографические и грамматические ошибки в документе MS Word. Эти зигзагообразные линии показывают ошибки. Вы можете удалить все строки с указанием ошибок за один раз для конкретного документа.
Microsoft Word поставляется с мощным модулем проверки орфографии и грамматики. Самая популярная в мире программа для обработки текстов, MS Word, может проверять ваш текст на правильность и позволяет вам исправить это.Если имеется орфографическая ошибка , слово подчеркивается волнистой / волнистой / зигзагообразной линией красного цвета, указывающей на ошибку. При грамматических ошибках под словом или словосочетанием появляется волнистая зеленая линия.
Итак, в целом эти красно-зеленые волнистые подчеркивания указывают на орфографические и грамматические ошибки.
Эта функция очень полезна, и миллионы пользователей уже привыкли к ней. Или, может быть, я должен сказать, что они стали зависимы от этой функции при написании правильного языка!
Иногда нам нужно избавиться от всех этих красных и зеленых волнистых линий.Это может произойти, например, когда вы работаете с неанглоязычным документом, скажем хинди, и при использовании средства проверки правописания на английском языке. Такой документ будет переполнен ошибкой с указанием подчеркивания из-за несоответствия между языком документа и языком проверки орфографии.
ТАКЖЕ ПРОЧИТАЙТЕ: Экономия времени Советы по MS Word
Вы всегда можете щелкнуть правой кнопкой мыши слово (или фразу) и выбрать «Игнорировать», или «Игнорировать все», во всплывающем меню, чтобы убрать подчеркивание.
Но если таких ошибок слишком много и вам нужно сразу скрыть эти раздражающие подчеркивания — тогда вы можете использовать следующий метод:
MS Word 2013 и 2010 и 2007
- Откройте документ
- Перейти к файлу > Параметры
- Появится поле. Выберите « Proofing » из предложенных вариантов.
- В разделе « Исключения для » выберите документ, в котором вы не хотите видеть орфографические ошибки.
- Установите один или оба следующих флажка в соответствии с вашим необходимо:
- Скрыть орфографические ошибки только в этом документе
- Скрыть грамматические ошибки только в этом документе
- Нажмите OK
Предыдущие версии MS Word
- Откройте документ
- Перейдите в Инструменты > Параметры> Правописание & Грамматика
- Выберите « Корректура »
- Установите флажки « Скрыть орфографические ошибки в этом документе » и / или « Скрыть грамматические ошибки в этом документе »
Этот метод полезен, поскольку он скрывает орфографические / грамматические ошибки только в конкретном документе .Это не полностью отключает проверку орфографии. Проверка орфографии будет должным образом отображать ошибки во всех других существующих и новых документах, которые вы создадите.
Я надеюсь, что в будущих версиях MS-Office Microsoft предоставит возможность одним щелчком мыши избавиться от всех орфографических и грамматических ошибок.
Надеюсь, это было полезно для вас. Пожалуйста, дайте мне знать, если у вас возникнут другие вопросы.
Простое подчёркивание
Сделать полоску под надписью можно так:
- Выделите фрагмент.
- На главной панели меню найдите букву «Ч» с чёрточкой под ней. Или нажмите Ctrl+U. Избавиться от линии можно этим же сочетанием клавиш.
- Чтобы печатать уже с полосками, кликните на значок «Ч», напишите что-то, и снова кликните на «Ч».
Сама операция достаточно проста. Но так можно добавить только обычную черту. Вот как подчеркнуть текст в Word, если вам хочется использовать разные виды и цвета полосок:
- Выделите фрагмент.
- Нажмите маленькую стрелочку рядом с буквой «Ч».
- В выпавшем списке выберите расцветку и тип: двойная линия, штриховая, толстая, волнистая.
Чтобы создать полоску, которая будет оставаться на месте, пока над ней печатают текст, нужно сделать следующее:
- Через раздел «Таблицы» (или Вставка — Таблицы, если у вас Word 2007) добавьте сетку.
- Напишите в ней пару слов.
- Кликните по рамке правой кнопкой мыши.
- «Границы и заливка».
- Откроются параметры. Справа будет область, в которой есть настройки видимости границ. Оставьте только нижнюю линию. Она останется на месте, даже если вы удалите текст.
- В этом же меню выберите тип и толщину полоски.
Можно сделать проще:
- После добавления сетки вверху окна появится раздел «Работа с таблицами». В нём перейдите во вкладку «Конструктор».
- Нажмите стрелку рядом с «Границы».
- Оставьте активной только опцию «Нижняя граница».
Такие полоски нужны при работе с HTML-документами. Этот приём подходит для создания полей ввода и веб-форм.
Если вы хотите добавить линии исключительно надписям, не задевая пробелов, необязательно настраивать оформления каждого предлога. Вот как подчеркнуть слово в Word:
- Выделите текст.
- Кликните на чёрную стрелочку рядом с буквой «Ч».
- Пункт «Другие».
- В поле «Подчёркивание» выберите «Только слово».
Как убрать красные подчеркивания в Word?
Это самый простой вопрос. цвета, знают все, кто работает с программой не первый день. Красный цвет в данном текстовом редакторе — самый распространенный маркер. Он указывает на то, что в находится какая-то ошибка. Точнее, не какая-нибудь, а одна из этих:
- подчеркнутое слово отсутствует в словаре,
- слово написано с ошибкой,
- также красным Word подчеркивает повторения.
Если вы не понимаете, что за ошибка в этой части текста, нажмите на него правой кнопкой. Встроенный инструмент проверки орфографии поможет вам разобраться.
Стоит отметить, что также ошибки могут быть подчеркнуты зеленым цветом. Это указывает на проблемы с использованием знаков препинания, несогласованность, стилистические ляпы и прочее.
Есть два варианта, как можно справиться с подчеркиванием красного или зеленого цвета:
- Чтобы убрать такое подчеркивание, достаточно исправить ошибки.
- Также можно нажать на «Пропустить», чтобы программа проверки перестала «видеть» этот участок.
Красное, зелёное и синее подчёркивание — проверка орфографии
В Word есть функция проверки орфографии . Она отмечает волнистыми линиями ошибки орфографии, пунктуации, стилистики. С ней легче заметить случайную опечатку, проверить текст, найти какие-то недоработки. Ниже указано, что означает каждая полоса.
- Красная. Неправильно написано слово, или его нет в базе данных Office. Красным цветом также обозначаются повторы.
- Зелёная. Ошибки с грамматикой, стилистикой, пунктуацией. Лишние скобки. Несогласованный текст.
- Синяя. Несоответствие формата.
Обычно эта функция приносит пользу. Но если вы правильно всё написали, то внезапно появившиеся волнистые линии будут раздражать и мешать. Как убрать подчёркивание в Word, если оно поставлено автоматически при проверке орфографии:
- Кликните правой кнопкой мыши на фрагмент, под которым появилась волнистая линия.
- Чтобы избавиться от неё, выберите пункт «Пропустить».
- Чтобы Word запомнил выбранное слово и записал его в свой словарь, нажмите «Добавить».
Если вы хотите совсем отключить проверку, откройте настройки:
- Перейдите в меню Сервис — Правописание (в Word 2007 для этого надо нажать на логотип Office в левом верхнем углу и в выпавшем списке выбрать «Параметры»).
- Уберите галочку в «Автоматически проверять орфографию» или отметьте «Скрыть ошибки только в этом документе». Автопроверка перестанет вам докучать. Но искать опечатки будет сложнее.
В инструментарии Word найдутся разнообразные типы линий, чтобы подчеркнуть текст или нарисовать горизонтальную полосу. Используйте эти функции, чтобы оформлять документы.
Придать читабельный вид статье зачастую не просто, так как Ворд автоматически подчеркивает слова, а то целые предложения, что совершенно не придает красоты. Почему под словом появляется волнистая красная линия? Ответ прост, редактор Word при встрече с незнакомым словом или ошибкой в нём, подчеркивает его, тем самым, акцентирует внимания пользователя на определённом фрагменте текста. Исправить «визуальный раздражитель» не трудно, как кажется на первый взгляд. Существует несколько способов, с помощью которых можно легко убрать подчеркивание текста в Ворде. Рассмотрим поочередно, начнём с красной волнистой линии.
Как убрать подчеркивание в Word: настройка форматирования
Подчеркивание возникает после копирования текста из других источников (файлов или веб-сайтов), в некоторых случаях программа выставляет его автоматически. Пример — гиперссылки. По умолчанию приложение, определив, что фрагмент является путём к внешнему ресурсу, перекрашивает его в синий цвет, делает подчёркивание и проставляет ссылку.
Если под словом находится линия, самый простой способ её удалить — изменить параметры начертания текста. Сделать это можно, используя инструмент вкладки «Главная»
, который визуально представляется собой кнопку с буквой «Ч
». В англоязычной версии программы этой функции соответствует кнопка «U
».
Вот последовательность действий, которая приведёт к требуемому результату:
- выделить текст;
- на вкладке «Главная» сделать неактивной кнопку «Ч
», нажав на неё мышкой.
Продвинутые пользователи знают, как убрать подчеркивание в Word быстрым способом, и применяют для его снятия клавиши .
Подчёркивание пробелов
Иногда нужно, чтобы линии находились под пробелами. Например, если вы готовите к печати документ, в котором должно быть место для ввода имени, фамилии или других данных. Для этого подойдут таблицы (взаимодействие с ними описано выше). Но есть и другие способы. Вот как сделать подчёркивание в Word без слов:
- Самый простой метод — нажмите Shift+ (дефис; без скобок). Появится линия. Это не часть оформления, а символ. К нему применимы все настройки шрифта.
- Чтобы изменить цвет полоски, найдите на панели меню кнопку с пиктограммой в виде буквы «А». Нажмите на стрелочку рядом с ней — откроется палитра.
Нижнее подчёркивание не всегда подходит для оформления. Над ним нельзя печатать — он будет сдвигаться. Его сложно выровнять по ширине абзаца. Если у вас активирована автозамена, три линии подряд автоматически превратятся в границу.
В Word можно добавить полосы к знакам табуляции. Их разметку легче настроить.
- Нажмите клавишу «TAB». Она находится над кнопкой Caps Look. Курсор Word сдвинется.
- Лучше активировать отображение скрытых символов, чтобы видеть знаки табуляции, а не только набор слов. Для этого кликните на панели инструментов на иконку, похожую на букву «П» (кнопка называется «Абзац»). Или нажмите Ctrl+Shift+* (звёздочка). Табуляция в Word выглядит как стрелочка, указывающая вправо.
- Выделите её.
- Нажмите Ctrl+U.
Печатать над такими линиями тоже не получится. Но они гораздо шире пробелов — с ними будет легче выровнять строку.
Как убрать подчеркивания ссылок в Word?
Как убрать подчеркивание в Word, если речь идет о линии под ссылками? Конечно, довольно редко возникают ситуации, когда это может понадобиться. Но если уж мы начали разбирать вопрос ненужных подчеркиваний, стоит затронуть и этот тип.
- Выделить текст, под которым нужно убрать подчеркивание, после чего нажать сочетание клавиш Ctrl+U.
- Также можно пойти более долгим путем: выделить текст, найти в верхнем поле программы во вкладке «Главная» букву «Ч», подчеркнутую снизу. После нажатия на нее линия под выделенным текстом пропадет.
Приложение MS Word выделяет некоторые слова документа, прорисовывая линию под ними. Как убрать подчеркивание в Word? Этим вопросом задаются многие пользователи. Способ, которым ликвидируется линия, находящаяся под текстом, зависит от её вида. Существует стандартная форма подчеркивания, задаваемая настройками форматирования, и специальные варианты, автоматически возникающие при наборе документа.
Разобраться, что означает каждый вид выделения текста и как от него избавиться, поможет статья.
Работа с таблицами и использование автоматического преобразования
И тут в решении проблемы, как сделать подчеркивание в «Ворде» без слов, на помощь приходит конструктор таблиц. Решение само по себе и простое, и универсальное.
Нужно всего лишь вставить таблицу с необходимым количеством ячеек, после чего задать отображение границ таким образом, чтобы остались только нижние. Правда, неудобство такого метода состоит в том, что сама граница будет намного ниже положения основного текста, и постоянно придется то разбивать, то объединять ячейки, когда в какой-то строке подчеркивание просто не требуется.
Наконец, интересный способ состоит в том, чтобы использовать границы для полной строки, и неважно, есть там текст или нет. Для этого просто выбирается соответствующий тип границы при нажатии на кнопку, находящуюся в панели сверху. Линия автоматически установится на всю длину строки
Зато над таким подчеркиванием можно печатать без проблем
Линия автоматически установится на всю длину строки. Зато над таким подчеркиванием можно печатать без проблем.
Есть еще один более сложный способ, который заключается в том, чтобы нарисовать линию с помощью встроенных графических средств, но он выглядит совершенно нерациональным. Так что можно ограничиться самыми простыми, пусть даже и примитивными средствами.
Как сделать подчеркивание в Word-е на пустом месте, а не под словами?
- ____________________________________Вот так? Шифт и тире нажимайте
- бред, причем тут тире — человек про нижнее подчеркивание спрашивает — табом нужно его делать. используйте включенный значек непечатуемых знаков — тогда будет видно что и как.
- на кнопке «-» есть «_» им и линии
- пробелом или табом доберись до этого места сначала, потом подчеркивай (переход на новую строку — ENTER) SHIFT+»-» кнопка после нуля с шифтом
- Век печатных машинок и их дорогих машинисток, мне кажется кончился, причем уже давным давно. И последовательное тыканье на одну и ту же кнопку это как то не для совеременного пользователя. По человечески это делается так:1. Нажимаем TAB, появляется стрелочка, которая отодвигает курсор на какую-то длину. Это знак табуляции.2. С табуляцией можно делать все что угодно. Будь это многоточие в оглавлении (Например Введение…. стр 3) или ПОДЧЕРКИВАНИЕ ПУСТОГО МЕСТА (_______) или заполнение знаками тире (———) или перемещение курсора по строке, без долбления по клавише «пробел». Нажимаем на линейку вверху, под меню команд. На ней еще такие циферки редкие через палочки нарисованы, а та область в которой размещается текст показана белым цветом, остальная черным — по бокам.3. После этого курсор на листке отодвигается на ту позицию которую мы указали на линейке, на ней появляется маленький значек. Черненьккий уголок. Он показывает на сколько длнинная у нас табуляция. Если на него нажать два раза то появится меню в котором можно установить разные параметры этого пустого места. На которое она отдалила курсор. Будь то выравнивание, заполнители, и позиции (позициями как раз и называетяс этот маленький черный уголок. Таких можно наставить целую кучу для одной табуляции. А еще можно их менять. Делается это слева в углу между вертикальной и горизонтальной линейками).
- нажать шифт+минус, вроде бы
- 1. нажимаем «Ч» перед местом откуда нужно подчеркнуть пустую строку.2. нажимаем TAB и, как описано выше, играем курсором табуляции, определяя где закончить подчеркивание.
- Просто нажмите SHIFT и знак тире «-«_________
При работе с текстовыми документами в программе Microsoft Word иногда возникает необходимость сделать подчеркивание без текста. Например, это может понадобиться для того чтобы оставить место для подписи или текста, который должен заполнятся от руки.
К счастью, в редакторе Word есть немало способов, как это можно реализовать. В данной статье мы рассмотрим 4 таких способа. Материал будет актуален для всех современных версий Microsoft Word, включая Word 2007, 2010, 2013 и 2016.
Убираем фон в ворде после копирования
Эти инструкции сделаны на основе MS Word 2016, но применимы и к более ранним версиям.
Сохранение без форматов №1
Перед тем, как вставить скопированный текст, нажмите правую клавишу мыши. Вам откроется контекстное меню, где вам нужно выбрать Скопировать только текст . После этого текст будет вставлен в ворд без фона.
Сохранение без форматов №2
После того, как вы уже вставили текст, в правом нижнем углу появится выпадающее меню (Ctrl) , в котором выбираем Скопировать только текст .
Либо кликаем на меню (Ctrl) и нажимаем клавишу С (не важно на каком языке)
Очистка форматирования
Вы можете убрать фон текста просто удалив форматирование, после чего останется только обычный текст. Для этого выделите нужный кусок текста и нажмите кнопку Очистить все форматирование .
Форматирование по образцу
В MS Word есть возможность переносить стили с одного текста на другой. Это значит, что если в вашем документе уже есть текст, который имеет нормальный вид, то вы можете его стиль применить к форматированному тексту с лишним фоном.
1 Выделите небольшой участок “хорошего” текста без фона. Можно выделить хоть 1 букву. Тем самым мы зафиксировали стиль, который мы хотим получить в итоге.
2 В левом верхнем меню нажмите Формат по образцу . После этого курсор измениться со стрелки на кисть.
3 Теперь этой кистью выделите “плохой” текст с фоном. Тем самым мы применим к тексту новый стиль без фона.
Предварительная вставка в другой редактор
Это не стандартный способ убрать фон из скопированного текста, но им тоже часто пользуются, т.к. он универсальный. Перед тем, как скопировать текст в Word, его сначала вставляют в другой редактор (например, обычный Блокнот), затем копируют из редактора уже в Word.
Суть в том, что Блокнот автоматически удаляет все форматирование, и мы уже копируем чистый текст без фона, который вставляем в Word.
Каждый человек, который оформляет реферат, доклад или отчет, пользуется интернет ресурсами. Хорошо, если для этих целей хватает одного сайта и исходное форматирование полностью устраивает пользователя. Но если источников несколько – оформление будет неоднородным: шрифт и фон текста в разных частях документа будет отличаться. Поэтому рассмотрим, как убрать выделение текста в Word при копировании из интернета.
Как исправить ошибки в Ворде во всем тексте сразу
Для начала был взят, отправленный мне вордовский текст с ошибками (текст, сделанный в Microsoft Office Word 2016) и через сервис SmallPDF преобразован в PDF файл. Вновь созданный PDF файл смотрелся отлично – таблицы были ровными, картинки на правильных позициях, а отсутствие пробелов исчезло. Это хорошо, но мне нужно было еще поработать с текстом в Word. Для этого нужно было вернуть документ снова в Ворд.
Были сомнения, получится ли получить корректный текст в Ворде. С помощью этого же сервиса SmallPDF был преобразован ранее полученный файл ПДФ снова в Ворд 2007. Полученный после конвертации текст в Word был ровным, ошибок не было, а картинки стояли на своем месте.
Чтобы конвертировать файлы Word в PDF и наоборот, нужно выбрать в сервисе SmallPDF «Все инструменты» в верхней части страницы.
Далее просто перетащите нужный файл мышкой в окно программы и включите конвертацию. Для примера можете использовать статью на блоге Онлайн конвертер ppt в pdf.
Вы можете оценить сами, как было до и как стало после на представленных скриншотах:
Как убрать синюю линию в тексте
Когда в документе есть синяя волнистая линия – это знак неправильного форматирования. Если одна часть текста с одним шрифтом, а вторая часть с другим, тогда появится синяя волнистая линия. Убрать синюю линию можно просто, применив ко всему тексту один шрифт. Либо воспользоваться тремя способами, которые описаны ниже.
Кликните по синему месту правой кнопкой мыши и выберите нужный вариант:
- «Заменить прямое форматирование стилем Основной текст» — к тексту применится основной шрифт, который преобладает у большей части статьи.
- «Пропустить» — формат текста не изменится, но синяя волнистая линия удалится.
- «Пропустить правило» — будут пропущены все последующие участки с проблемным форматированием.
Удаление подчеркивания ссылок
Подчеркнутый текст может сложнее читаться, чем обычный. Многие дизайнеры просто не уделяют этому должного внимания. Но можно полностью удалить подчеркивание. Для этого мы будем использовать свойство CSS text-decoration
. Вот CSS-код
, с помощью которого это можно сделать:
С помощью этой строки кода можно удалить CSS underline style
всех ссылок.
Предостережение относительно удаления подчеркивания
Нравится вам подчеркивание или нет, нельзя отрицать того, что оно позволяет указать на связь текста со ссылкой. Если убрать подчеркивание или изменить синий цвет ссылок, то нужно предоставить взамен стили, которые позволяют выделить текст ссылок. Это сделает взаимодействие посетителей с сайтом интуитивным.
Не подчеркивайте текст, не связанный со ссылкой
Не подчеркивайте текст, который не является ссылкой. Люди привыкли к тому, что подчеркнутый текст (с помощью CSS underline color
Если вы подчеркиваете контент, чтобы акцентировать на нем внимание (вместо того, чтобы вывести его полужирным шрифтом или курсивом
), вы вводите пользователей сайта в заблуждение
Измените сплошное подчеркивание точками или пунктиром
Если хотите сохранить подчёркивание ссылок, но при этом изменить стиль по умолчанию (линия «solid
«
), это можно сделать следующим образом. Вместо сплошной линии используйте точки. Для этого нужно удалить подчеркивание и заменить его свойством border-bottom
:
Так как стандартное CSS text decoration underline
мы удалили, будет отображаться только линия из точек:
То же самое можно сделать, чтобы получить пунктирное подчеркивание. Просто измените значение border-bottom на dashed
:
Изменение цвета подчеркивания
Еще один способ обратить внимание пользователей на ссылки — изменить цвет подчеркивания. Н забудьте, что цвет text underline CSS
должен соответствовать используемой цветовой схеме:. a
Двойное подчеркивание
Хитрость в создании двойного подчеркивания заключается в изменении ширины рамки. Если создать рамку шириной в 1 пиксель, в результате получится два подчеркивания, которые выглядят как одно:
Также можно использовать подчеркивание по умолчанию, чтобы создать альтернативное двойное подчеркивание. Например, чтобы одна из линий была двойной:
Не забывайте о различных состояниях ссылок
Также можно использовать border-bottom
для различных состояний ссылок. Использование псевдокласса :hover
поможет улучшить опыт взаимодействия пользователей. Чтобы создать второе точечное подчеркивание, выводимое при наведении на ссылку курсора мыши, используйте следующий код и деактивацию CSS text decoration underline
:
Перевод статьи «How to Change Link Underlines on a Webpage
» был подготовлен дружной командой проекта .
Если Вы задались таким вопросом, то, скорее всего, Вам плохо знакомы стили CSS . В этой статье я опишу как можно убрать подчеркивание ссылок с помощью CSS, а также расскажу про противоположную задачу как сделать подчеркивание ссылок при наведении и т.п. Рассмотрим все возможные варианты.
За подчеркивание ссылок отвечает специальное свойство CSS text-decoration , которое может принимать следующие значения:
- underline
(подчеркивание есть); - none
(выключить подчеркивание);
Как удалить подчеркивание в гиперссылке в Word 2013
Форматирование документа Word может иметь множество различных вариантов, поэтому, если вам нужно удвоить интервал в документе или настроить нумерацию страниц, вы, вероятно, обнаружите, что есть немалое количество разнообразных меню для укладки.
Но одним из элементов, которые сложнее отформатировать в документе, являются гиперссылки, по которым читатели могут перейти на веб-страницы. Наше руководство ниже покажет вам, как настроить форматирование созданных гиперссылок, удалив подчеркивание.
Удаление подчеркивания в гиперссылке в Word 2013
Следующие шаги помогут настроить стиль вашего документа таким образом, чтобы подчеркивание было удалено со всех гиперссылок. Гиперссылка останется в текущем цвете. Вы можете полностью удалить гиперссылку, если не хотите, чтобы люди могли щелкать ссылку в вашем документе.
Вот как удалить подчеркивание с гиперссылки в документе Word 2013 —
- Откройте документ в Word 2013.
- Щелкните вкладку Home в верхней части окна.
- Нажмите маленькую кнопку в правом нижнем углу раздела Стили на ленте.
- Щелкните стрелку справа от Гиперссылка во всплывающем меню Стили , затем выберите параметр Изменить .
- Нажмите кнопку Подчеркнутый в разделе окна Форматирование , затем нажмите кнопку ОК , чтобы применить изменение.
Эти шаги повторяются ниже с изображениями —
Шаг 1: Откройте документ, содержащий гиперссылки, которые вы хотите изменить.
Шаг 2. Щелкните вкладку Home над лентой.
Шаг 3. Нажмите маленькую кнопку Styles в правом нижнем углу раздела ленты Styles .
Шаг 4. Щелкните стрелку раскрывающегося списка справа от Гиперссылка во всплывающем меню стилей , затем щелкните параметр Изменить .
Шаг 5: Нажмите кнопку Подчеркнутый в разделе Форматирование в центре окна, затем нажмите кнопку OK в нижней части окна, чтобы применить изменения.
Обратите внимание, что при этом будет удалено подчеркивание только для обычных гиперссылок. Если вы также хотите удалить подчеркивание в следующих гиперссылках, вам нужно будет нажать кнопку Options внизу всплывающего меню Styles —
источники:
http://itcreeper.ru/how-to-remove-the-red-selection/
http://maplay.ru/kak-ubrat-podcerkivanie-v-vorde/