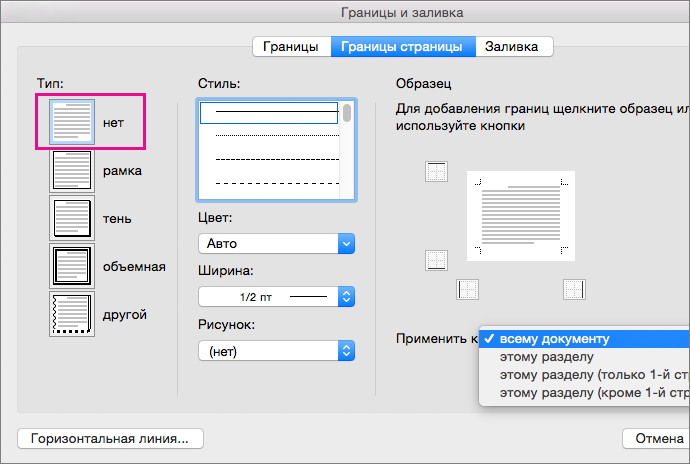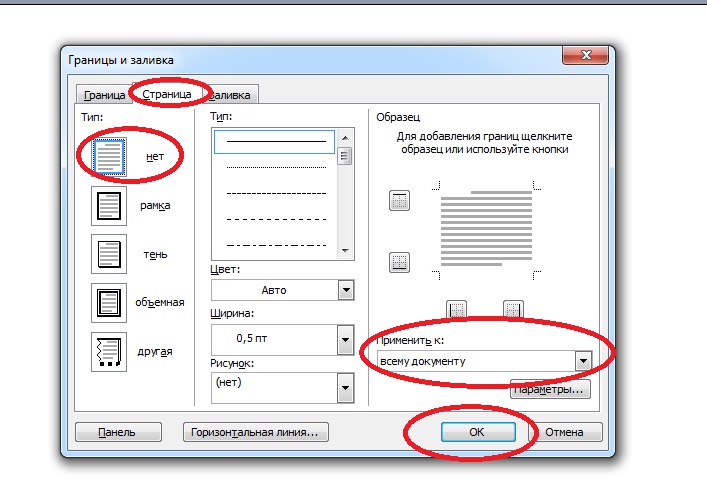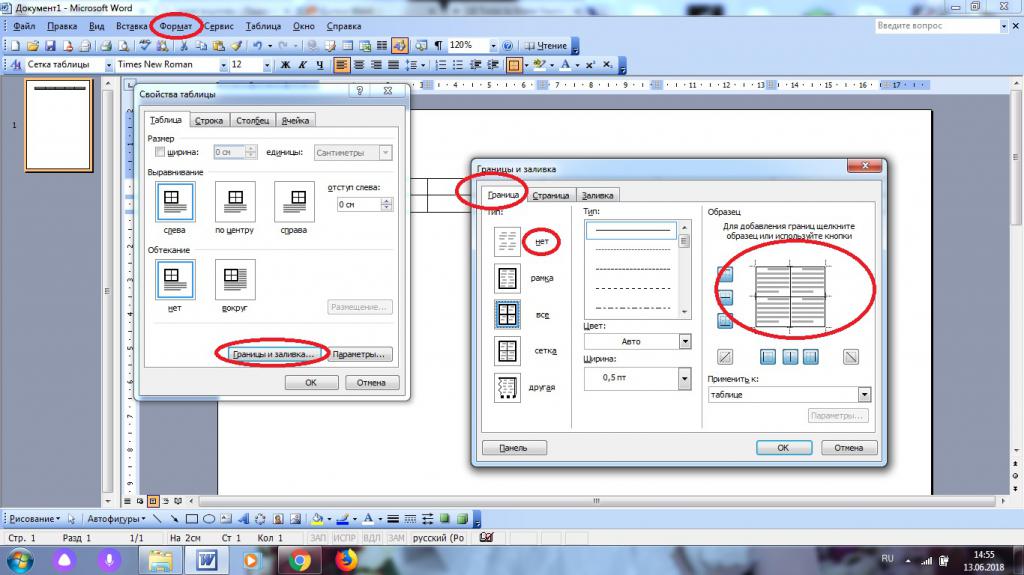Удаление обрамления страницы
Чтобы удалить границу, нужно изменить ее на Нет.
-
На вкладке Конструктор нажмите кнопку Границы страниц.
-
В диалоговом окне Границы и заливка в списке Применить к выберите страницы, с которых нужно удалить границу.
-
В разделе Тип щелкните Нет.
-
Нажмите кнопку ОК.
Удаление обрамления страницы
-
На вкладке Разметка страницы в группе Фон страницы выберите Границы страниц.
-
В диалоговом окне Границы и заливка на вкладке Границы страницы в разделе Тип выберите Нет.
-
Нажмите кнопку ОК.
Примечание: Чтобы удалить границу только с одного края документа (например, для удаления всех границ, кроме верхней), в области Просмотр выберите границы, которые вы хотите удалить.
Если вы добавили границу к странице документа, то можете ее удалить, изменив значение границы страницы на Нет.
-
Перейдите в конструктор > страницы.
-
В окне Границы и затенение на вкладке Границы страницы выберите стрелку рядом с полем Применить к и выберите страницу (или страницы), с помощью чего вы хотите удалить границу.
-
В области Параметрывыберите Нет, а затем ОК.
Приветствуем вас на портале WiFiGid! В этой короткой заметке я покажу вам, как можно убрать рамки в Word. «Вордом» мы пользуемся каждый день, так что дальнейшее повествование буду вести сугубо из своего личного опыта в понятных пошаговых инструкциях с картинками. Но так как не совсем понятно, что вы имеете ввиду под словом «рамка», попробую воссоздать все возможные ситуации. Если же что-то останется за пределами этой статьи – пишите обязательно в комментариях свои вопросы и идеи.
Содержание
- Вариант 1 – Рамка вокруг страницы
- Вариант 2 – Рамка вокруг абзаца или текста
- Вариант 3 – Рамка в колонтитулах
- Вариант 4 – Рамка в таблице
- Вариант 5 – Рамка как объект
- Видео по теме
- Задать вопрос автору статьи
Вариант 1 – Рамка вокруг страницы
Начнем со стандартных решений Word по рамкам. Самый частый вариант – рамка вокруг страницы:
Если вы видите подобную рамку по всему документу (ее дизайн можно настраивать, поэтому внешний вид может быть другим), делаем вот так:
- Переходим на вкладку «Конструктор» (в старых версиях Word «Дизайн») и щелкаем по кнопке «Границы страниц».
- Выбираем тип «Нет» вместо «Рамка» и границы благополучно исчезают.
Вариант 2 – Рамка вокруг абзаца или текста
Этот вариант разновидность предыдущего, но вместо всех страниц рамка окружает конкретный текст или абзац как на примере ниже:
Решение здесь подобно предыдущему:
- Выделяем текст, вокруг которого мы хотим удалить рамку.
- Переходим в тот же самый раздел «Конструктор – Границы страниц» (скрины не дублирую, можете посмотреть выше).
- По умолчанию открывается вкладка «Страница», но мы переходим на вкладку «Граница». В тип ставим «Нет» и убеждаемся, что изменения применяются ко всему абзацу.
Вариант 3 – Рамка в колонтитулах
Зачастую рамку размещают в колонтитулах (верхняя или нижняя область страницы, которая дублируется по всему документу). Если умеете редактировать колонтитулы – заходите туда и ищите вариант убрать его рамку, так как специального поля для создания рамок в Word нет. Поэтому зачастую проще удалить колонтитул и уже после добавить свой собственный. Удаляем колонтитулы так:
- Переходим на вкладку «Вставка».
- Выбираем пункт «Верхний колонтитул» или «Нижний колонтитул», в зависимости от того, где мы собираемся его удалять.
- В появившемся меню выбираем вариант удаления.
Вариант 4 – Рамка в таблице
Еще один странный вариант – кто-то, чтобы создать рамку вокруг текста до вас, добавил текст в таблицу. Как по мне, проще выдернуть текст из таблицы и вставить его отдельно, а таблицу удалить с помощью Delete, но на самом деле этот вариант ничем не отличается от того же второго способа.
- Выделяем всю таблицу или нужную нам ячейку.
- «Конструктор – Границы страницы».
- На вкладке «Граница» убираем рамку и применяем изменения к ячейке или вообще всей таблице:
Вариант 5 – Рамка как объект
Этот пункт больше как дополнение – рамку могли вообще вставить картинкой или нарисовать средствами самого Word. Так вот – такие изменения удаляются простым выделением этого объекта и нажатием клавиши Delete.
Видео по теме
Содержание
- Убираем обычную рамку
- Убираем рамку вокруг абзаца
- Удаление рамок, размещенных в колонтитулах
- Удаление рамки, добавленной как объект
- Вопросы и ответы
Мы уже писали о том, как добавить красивую рамку в документ MS Word и как ее изменить, если это необходимо. В этой статье мы расскажем о задаче совершенно противоположной, а именно о том, как удалить рамку в Ворде.
Прежде, чем приступить к удалению рамки из документа, необходимо разобраться с тем, что она собой представляет. Помимо шаблонной рамки, расположенной по контуру листа, рамки могут обрамлять один абзац текста, находиться в области колонтитулов или быть представленными в виде внешней границы таблицы.
Урок: Как сделать таблицу в MS Word
Убираем обычную рамку
Убрать рамку в Ворде, созданную с помощью стандартных инструментов программы “Границы и заливка”, можно через это же меню.
Урок: Как вставить рамку в Word
1. Перейдите во вкладку “Дизайн” и нажмите кнопку “Границы страниц” (ранее “Границы и заливка”).
2. В открывшемся окне в разделе “Тип” выберите параметр “Нет” вместо “Рамка”, установленного там ранее.
3. Рамка исчезнет.
Убираем рамку вокруг абзаца
Иногда рамка располагается не по контуру всего листа, а только вокруг одного или нескольких абзацев. Убрать рамку в Ворде вокруг текста можно точно так же, как и обычную шаблонную рамку, добавленную с помощью средств “Границы и заливка”.
1. Выделите текст в рамке и во вкладке “Дизайн” нажмите кнопку “Границы страниц”.
2. В окне “Границы и заливка” перейдите во вкладку “Граница”.
3. Выберите тип “Нет”, а в разделе “применить к” выберите “абзацу”.
4. Рамка вокруг фрагмента текста исчезнет.
Удаление рамок, размещенных в колонтитулах
Некоторые шаблонные рамки могут размещаться не только по границам листа, но и в области колонтитула. Чтобы удалить такую рамку, выполните следующие действия.
1. Войдите в режим редактирования колонтитула, дважды кликнув по его области.
2. Удалите одержимое верхнего и нижнего колонтитула, выбрав соответствующий пункт во вкладке “Конструктор”, группа “Колонтитулы”.
3. Закройте режим работы с колонтитулами, нажав на соответствующую кнопку.
4. Рамка будет удалена.

Удаление рамки, добавленной как объект
В некоторых случаях рамка может быть добавлена в текстовый документ не через меню “Границы и заливка”, а в качестве объекта или фигуры. Чтобы удалить такую рамку, достаточно просто кликнуть по ней, открыв режим работы с объектом, и нажать клавишу “Delete”.
Урок: Как нарисовать линию в Word
На этом все, в этой статье мы рассказали о том, как убрать рамку любого типа из текстового документа Ворд. Надеемся, этот материал был полезным для вас. Успехов в работе и дальнейшем изучение офисного продукта от Microsoft.
Еще статьи по данной теме:
Помогла ли Вам статья?
Время от времени пользователи задумываются над тем, как убрать границы в «Ворде». Это не такая уж и трудная задача, но юзерам необходимо знать, как действовать в том или ином случае. Ниже будут представлены инструкции, поясняющие ситуацию. Запомнить их сможет даже подросток.
Word 2003
Стоит обратить внимание на то, что форматирование и стилизация текста в разных версиях «Ворда» будет слегка отличаться друг от друга. Это нормальное явление.
Как убрать границы в «Ворде» 2003 года? В данном случае потребуется выполнить такие операции:
- Открыть текстовый документ, подлежащий форматированию.
- Зайти в пункт меню «Формат». Он расположен на панели инструментов в верхней части окна.
- Нажать на строчку «Границы и заливка».
- Переключиться во вкладку «Страница».
- Выбрать значение «Нет» в разделе «Тип».
- Сохранить изменения.
Вот и все. После выполненных действий пользователь сможет увидеть, как границы в текстовом документе пропали. Ничего трудного или непонятного в этом нет.
Word 2007
Как убрать границы в «Ворде» 2007 года? В этом случае процесс будет напоминать ранее предложенное руководство. Разница заключается в графическом исполнении инструментов.
Инструкция по избавлению «вордовского» документа от границ выглядит таким образом:
- Зайти в раздел «Границы и заливка». Он находится справа от пункта меню «Вставка». Перед началом действий придется открыть редактируемый документ.
- Щелкнуть по кнопке «Границы страниц».
- Установить то или иное значение. В нашем случае придется кликнуть по кнопке «Нет».
Как только пользователь выполнит предложенные шаги, границы в текстовом редакторе будут стерты.
Word 2013 и 2016
Некоторые интересуются, как убрать границы в «Ворде» 2013 или 2016 года выпуска. Эти версии ПО значительно отличаются от своих предшественников.
При подобных обстоятельствах юзеру нужно действовать так:
- Открыть текстовый документ в Word.
- Заглянуть во вкладку «Дизайн».
- В правом верхнем углу щелкнуть по кнопке «Границы страниц».
- Указать параметр «Нет» или кликнуть по миниатюре страницы без границ.
Больше ничего делать не нужно. В действительности все проще, чем кажется. Предложенные руководства работают безотказно.
Таблица и ее очертания
Как убрать границы таблицы в «Ворде»? Это еще одна простейшая задача.
Например, можно действовать так:
- Нарисовать таблицу и выделить ее.
- Кликнуть ПКМ и указать переход в раздел «Свойства таблицы».
- В появившемся меню щелкнуть по кнопке «Границы и заливка».
- Выбрать тип границ в поле «Тип». Можно рисовать и стирать их в поле «Образец».
После подтверждения действий границы таблицы будут стерты. Вместо них останется осветленное начертание, которое автоматически пропадает при предварительном просмотре листа или распечатке.
Важно: войти в меню редактирования таблицы можно по пути «Формат»-«Границы и заливка»-«Граница».
Как настроить поля в Word, уменьшить их, расширить или совсем убрать: подробная инструкция
На первый взгляд кажется, что работать с текстом очень просто – открыл редактор и печатай себе. Но на самом деле, чтобы написать хорошую статью, реферат, курсовую работу или книгу, надо знать множество инструментов и уметь ими пользоваться. Мы уже говорили о том, как делать сноски, таблицы и гиперссылки. А сегодня разберемся, как настроить поля в Word, выставить нужные размеры, уменьшить или расширить имеющиеся границы.
Для чего нужны поля и какими они бывают
Поля в текстовом документе – это пробелы, пустые места снизу, сверху, слева и справа от края листа до текста.
По умолчанию стандартные границы в Word составляют по 2 см снизу и сверху, 3 см слева и 1,5 справа. Широкая белая полоса в левой части листа позволяет сделать переплет. Остальные пробелы нужны, чтобы при печати не обрезалось содержимое, и текст выглядел аккуратно.
Если мы пишем что-то для себя, то, скорее всего, не обратим внимания на края текста, особенно если не планируем распечатывать файл. Но официальные документы и студенческие работы оформляются по определенным правилам и требованиям, и тут уже не обойтись без специальных инструментов.
Чаще всего настройки применяются ко всему тексту, но бывают исключения, когда для разных разделов нужно установить свои ограничения. Частный случай – это зеркальные поля, о них мы тоже сегодня поговорим.
Настраиваем отступы
Я использую Office 2019 и буду показывать все действия на его примере. Если у вас более ранняя версия, то ничего страшного, параметры страницы в Word 2016 и 2013 выглядят точно так же. Если у вас установлен текстовый редактор 2007 или 2010 года, то вы тоже без проблем найдете нужные настройки. А вот в версии 2003 года интерфейс существенно отличается от современных, но не волнуйтесь, в ней тоже можно настроить границы по своему усмотрению. Об этом я скажу отдельно.
Итак, открываем файл, который нужно отредактировать, и идем в пункт меню “Макет” в редакторе 2013 года или более поздних версиях. Если вы пользуетесь программой 2007 или 2010 версии, то вам нужно перейти в раздел “Разметка страницы”.
Теперь раскрываем инструмент “Поля”. В открывшемся списке есть несколько готовых вариантов:
- обычные,
- узкие,
- средние,
- широкие,
- зеркальные.
Рядом с каждым видом написаны конкретные значения пробелов слева, справа, сверху и снизу листа.
В зеркальном варианте верхняя и нижняя части остаются неизменными, а левая и правая меняются местами через каждый лист, чтобы получался как бы журнальный или книжный разворот, в котором есть внутренние и внешние границы.
Если мы включим такой вариант, то на первой странице слева будет отступ на 3,18 см, справа – на 2,54 см. На втором они поменяются местами: слева будет 2,54 см, а справа – 3,18 см.
Произвольные границы
Если вам не подходят предложенные отступы, то вы можете установить свои персональные параметры. Для этого заходим в тот же пункт на панели инструментов и идем в самый низ контекстного меню.
В открывшемся окне мы можем изменить отдельно каждый отступ, увеличить его, уменьшить или совсем убрать. Если вы хотите избавиться от пустых мест на листе, то установите все параметры равными 0 см, но учтите, что при печати программа будет настаивать на хотя бы минимальных полях, чтобы текст не обрезался.
Также редактор позволяет дополнительно задать расположение и размер переплета, применить установки ко всему документу или отдельным его разделам.
Настройки при печати
Вид страниц можно не менять во время работы над текстом, а сделать это уже непосредственно перед распечатыванием документа. Но в таком случае есть риск, что изменится внешний вид листов, а также увеличится или уменьшится их количество.
Заходим в пункт меню “Файл”, “Печать”.
В появившемся окне находим нужные нам установки и меняем их по своему усмотрению.
Отступы в Word 2003
Внешний вид этой версии программы значительно отличается от более поздних выпусков. Чтобы настроить поля в документе, нажмите на пункт меню “Файл” и в выпавшем списке выберите опцию “Параметры страницы”.
На экране появится уже знакомое нам окно, и вы сможете поменять установки по своему желанию.
Заключение
Мы с вами разобрались, как задать нужные нам параметры страницы в разных версиях текстового редактора Word. Надеюсь, у вас все получилось, а если остались вопросы, пишите их в комментариях к этой статье.
Сохраняйте инструкцию в закладки или на своей страничке в любимой социальной сети, если планируете вернуться к ней или просто хотите поделиться с друзьями полезной информацией.
Скрытие всех или отдельных границ таблицы в Microsoft Word
Многофункциональный текстовый редактор MS Word имеет в своем арсенале довольно большой набор функций и широкие возможности для работы не только с текстом, но и с таблицами. Более подробно о том, как создавать таблицы, как с ними работать и изменять в соответствии с теми или иными требованиями, вы можете узнать из материала, размещенного на нашем сайте.
Итак, как вы уже могли понять, прочитав наши статьи, о таблицах в MS Word мы написали весьма немало, предоставив ответы на многие актуальные вопросы. Однако, на один из не менее распространенных вопросов мы пока еще не ответили: как сделать прозрачную таблицу в Ворде? Именно об этом мы сегодня и расскажем.
Делаем границы таблицы невидимыми
Наша с вами задача — скрыть, но не удалить границы таблицы, то есть, сделать их прозрачными, невидимыми, незаметными при печати, оставив при этом все содержимое ячеек, как и сами ячейки, на своих местах.
Важно: Прежде, чем приступить к скрытию границ таблицы, в MS Word необходимо включить параметр отображения сетки, так как в противном случае работать с таблицей станет очень сложно. Сделать это можно следующим образом.
Включение сетки
1. Во вкладке “Главная” (“Формат” в MS Word 2003 или “Разметка страницы” в MS Word 2007 — 2010) в группе “Абзац” нажмите на кнопку “Границы”.
2. Выберите в развернувшемся меню пункт “Отобразить сетку”.
Сделав это, мы можем смело переходить к описанию того, как сделать невидимую таблицу в Ворде.
Скрытие всех границ таблицы
1. Выделите таблицу, используя для этого мышку.
2. Кликните правой кнопкой мышки по выделенному полю и выберите в контекстном меню пункт “Свойства таблицы”.
3. В открывшемся окне нажмите расположенную снизу кнопку “Границы и заливка”.
4. В следующем окне в разделе “Тип” выберите первый пункт “Нет”. В разделе “Применить к” установите параметр “таблице”.Нажмите кнопку “ОК” в каждом из двух открытых диалоговых окон.
5. После того, как вы выполните вышеописанные действия, граница таблицы из сплошной линии одного цвета превратится в бледный пунктир, который, хоть и помогает ориентироваться в строках и столбцах, ячейках таблицы, но на печать при этом не выводится.
- Совет: Если вы отключите отображение сетки (меню инструмента “Границы”), пунктирная линия тоже исчезнет.
Скрытие некоторых границ таблицы или границ некоторых ячеек
1. Выделите ту часть таблицы, границы в которой необходимо скрыть.
2. Во вкладке “Конструктор” в группе “Обрамление” нажмите на кнопку “Границы” и выберите необходимый параметр для скрытия границ.
3. Границы в выделенном вами фрагменте таблицы или выбранных вами ячейках будут скрыты. Если это необходимо, повторите аналогичное действие для другого фрагмента таблицы или отдельных ячеек.
4. Нажмите клавишу “ESC”, чтобы выйти из режима работы с таблицей.
Скрытие определенной границы или определенных границ в таблице
Если это необходимо, вы всегда можете скрыть конкретные границы в таблице, не заморачиваясь при этом с выделением отдельного фрагмента или фрагментов.Данный метод особенно хорошо использовать в случае, когда вам необходимо скрыть не только одну конкретную границу, но и несколько границ, расположенных в разных местах таблицы, за один раз.
1. Кликните в любом месте таблицы, чтобы отобразилась основная вкладка “Работа с таблицами”.
2. Перейдите во вкладку “Конструктор”, в группе “Обрамление” выберите инструмент “Стили оформления границ” и выберите белую (то есть, невидимую) линию.
- Совет: Если белая линия не отображается в выпадающем меню, выберите сначала ту, которая используется в качестве границ в вашей таблице, а затем измените ее цвет на белый в разделе “Стили пера”.
Примечание: В более ранних версиях Ворда для скрытия/удаления отдельных границ таблицы необходимо перейти во вкладку “Макет”, раздела “Работа с таблицами” и выбрать там инструмент “Стиль линии”, а в развернувшемся меню выбирать параметр “Нет границ”.
3. Указатель курсора примет вид кисти. Просто кликните ею в том месте или тех местах, где необходимо убрать границы.
Примечание: Если вы кликните такой кистью по концу любой из внешних границ таблицы, она исчезнет полностью. Внутренние границы, обрамляющие ячейки, будут удаляться каждая отдельно.
- Совет: Для удаления границ нескольких ячеек подряд кликните левой кнопкой мышки на первой границе и протяните кисть до последней границы, которую вы хотите удалить, затем отпустите левую кнопку.
4. Нажмите “ESC”, чтобы выйти из режима работы с таблицами.
На этом мы закончим, ведь теперь вы знаете еще больше о таблицах в MS Word и умеете скрывать их границы, делая полностью невидимыми. Желаем вам успехов и только положительных результатов в дальнейшем освоение этой продвинутой программы для работы с документами.
Мы рады, что смогли помочь Вам в решении проблемы.
Помимо этой статьи, на сайте еще 11902 инструкций.
Добавьте сайт Lumpics.ru в закладки (CTRL+D) и мы точно еще пригодимся вам.
Отблагодарите автора, поделитесь статьей в социальных сетях.
Опишите, что у вас не получилось. Наши специалисты постараются ответить максимально быстро.
Удаление обрамления страницы
Удаление обрамления страницы
Чтобы удалить границу, нужно изменить ее на Нет.
На вкладке Конструктор нажмите кнопку Границы страниц.
В диалоговом окне Границы и заливка в списке Применить к выберите страницы, с которых нужно удалить границу.
В разделе Тип щелкните Нет.
Нажмите кнопку ОК.
Удаление обрамления страницы
На вкладке Разметка страницы в группе Фон страницы выберите Границы страниц.
В диалоговом окне Границы и заливка на вкладке Границы страницы в разделе Тип выберите Нет.
Нажмите кнопку ОК.
Примечание: Чтобы удалить границу только с одного края документа (например, для удаления всех границ, кроме верхней), в области Просмотр выберите границы, которые вы хотите удалить.
Если вы добавили границу к странице документа, то можете ее удалить, изменив значение границы страницы на Нет.
Перейдите в конструктор > страницы.
В окне Границы и затенение на вкладке Границы страницы выберите стрелку рядом с полем Применить к и выберите страницу (или страницы), с помощью чего вы хотите удалить границу.
В области Параметрывыберите Нет, а затем ОК.