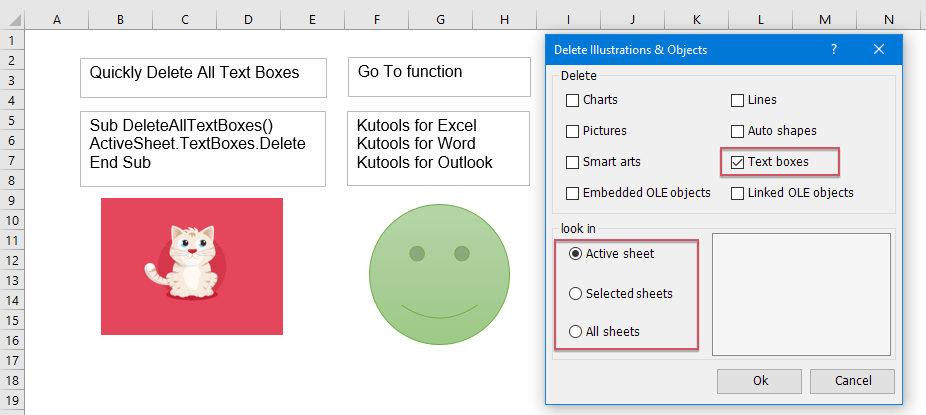Установка и удаление области печати на листе
Excel для Microsoft 365 Excel 2021 Excel 2019 Excel 2016 Excel 2013 Excel 2010 Excel 2007 Еще…Меньше
При частой печати определенного выделения на отдельном месте можно определить область печати, которая включает только этот выбор. Область печати — это один или несколько диапазонов ячеек, которые вы назначаете для печати, если не хотите печатать весь таблицу. При печати после определения области печати печатается только область печати. При необходимости вы можете добавить ячейки, чтобы расширить область печати, а также очистить ее для печати всего таблицы.
На бумаге может быть несколько областей печати. Каждая область печати будет напечатана как отдельная страница.
Примечание: Снимки экрана в этой статье сделаны в Excel 2013. Если вы используете другую версию, то в ней может быть немного другой интерфейс, но если не указано иное, функции будут такими же.
В этой статье
-
Настройка одной или более областей печати
-
Добавление ячеек в существующую область печати
-
Очистка области печати
Настройка одной или более областей печати
-
Выберем на этом сайте ячейки, которые нужно определить как область печати.
Совет: Чтобы задать несколько областей печати, удерживая нажатой клавишу CTRL, щелкните области, которые вы хотите распечатать. Каждая из этих областей выводится на печать на отдельной странице.
-
На вкладке Разметка страницы в группе Настройка страницы нажмите кнопку Область печати ивыберите установить область печати.
Примечание: Настроенная область печати сохраняется при ее сохранение.
Чтобы просмотреть все области печати, чтобы убедиться, что это именно те области, которые вам нужны, в группе Режимы просмотра книги нажмите кнопку > страничный режим. При этом также сохраняется область печати.
К началу страницы
Добавление ячеек в существующую область печати
Вы можете увеличить область печати, добавив смежные ячейки. При добавлении ячеек, которые не находятся рядом с областью печати, Excel создает для них новую область печати.
-
Выберем на этом сайте ячейки, которые вы хотите добавить в существующую область печати.
Примечание: Если ячейки, которые вы хотите добавить, не находятся рядом с существующей областью печати, создается дополнительная область печати. Каждая область печати на листе печатается как отдельная страница. В существующую область печати можно добавить только смежные ячейки.
-
На вкладке Разметка страницы в группе Настройка страницы нажмите кнопку Область печати ивыберите добавить в область печати.
При сохранении книги область печати также сохраняется.
К началу страницы
Очистка области печати
Примечание: Если ваш сайт содержит несколько областей печати, при очистке области печати удаляются все области печати на нем.
-
Щелкните в любом месте на том месте, для которого вы хотите очистить область печати.
-
На вкладке Разметка страницы в группе Настройка страницы нажмите кнопку Очистить область печати.
К началу страницы
Дополнительные сведения
Вы всегда можете задать вопрос специалисту Excel Tech Community или попросить помощи в сообществе Answers community.
Нужна дополнительная помощь?
Содержание
- Удаление разметки
- Способ 1: отключение разметки страницы в строке состояния
- Способ 2: вкладка «Вид»
- Способ 3: снятие пунктирной линии
- Способ 4: удаление разрыва страницы
- Вопросы и ответы
Режим разметки страницы в Excel – очень удобный инструмент, с помощью которого можно сразу просматривать, как на странице будут выглядеть элементы при печати и тут же их редактировать. Кроме того, в этом режиме доступен просмотр колонтитулов – специальных примечаний на верхнем и нижнем полях страниц, которые не видны в обычных условиях работы. Но, все-таки далеко не всегда работа в таких условиях для всех пользователей бывает актуальна. Более того, после того, как юзер переключится на обычный режим работы, он заметит, что даже тогда останутся видны пунктирные линии, которые обозначают границы страницы.
Удаление разметки
Давайте выясним, как отключить режим разметки страницы и избавиться от визуального обозначения границ на листе.
Способ 1: отключение разметки страницы в строке состояния
Самый простой способ выхода из режима разметки страницы – это сменить его через пиктограмму на строке состояния.
Три кнопки в виде пиктограмм для переключения режима просмотра находятся в правой части строки состояния слева от регулятора масштаба. С помощью них можно настроить следующие режимы работы:
- обычный;
- страничный;
- разметка страницы.
При двух последних режимах лист разбит на части. Чтобы убрать это разделение просто кликаем по пиктограмме «Обычный». Происходит переключение режима.
Данный способ хорош тем, что его можно применить в один клик, находясь в любой вкладке программы.
Способ 2: вкладка «Вид»
Переключить режимы работы в Экселе можно также через кнопки на ленте во вкладке «Вид».
- Переходим во вкладку «Вид». На ленте в блоке инструментов «Режимы просмотра книги» кликаем по кнопке «Обычный».
- После этого программа будет переключена из условий работы в режиме разметки в обычный.
Этот способ, в отличие от предыдущего, подразумевает дополнительные манипуляции, связанные с переходом в другую вкладку, но, тем не менее, некоторые пользователи предпочитают пользоваться именно им.
Способ 3: снятие пунктирной линии
Но, даже если вы переключитесь со страничного или режима разметки страницы в обычный, то пунктирная линия с короткими черточками, разбивающая лист на части, все равно останется. С одной стороны она помогает ориентироваться, уместится ли содержимое файла в печатный лист. С другой стороны, такое разбиение листа не каждому пользователю понравится, оно может отвлекать его внимание. Тем более, что не каждый документ предназначается именно для печати, а значит, подобная функция становится просто бесполезной.
Сразу нужно отметить, что единственным простым способом избавления от этих коротких пунктирных линий является перезапуск файла.
- Перед тем, как закрыть окно не забываем сохранить результаты изменений, нажав на пиктограмму в виде дискеты в левом верхнем углу.
- После этого жмем на пиктограмму в виде белого крестика вписанного в красный квадрат в верхнем правом углу окна, то есть, кликаем по стандартной кнопке закрытия. Не обязательно закрывать все окна Excel, если у вас запущено одновременно несколько файлов, так как достаточно завершить работу в том конкретном документе, где присутствует пунктир.
- Документ будет закрыт, а при повторном его запуске коротких пунктирных линий, разбивающих лист, уже не будет.
Способ 4: удаление разрыва страницы
Кроме того, лист Excel также может быть размечен длинными пунктирными линиями. Подобная разметка носит название разрыва страницы. Она может быть включена только вручную, поэтому для её отключения нужно проделать некоторые манипуляции в программе. Подобные разрывы включают в том случае, если нужно распечатать определенные части документа отдельно от основного тела. Но, такая необходимость существует не все время, кроме того, данная функция может быть включена по неосторожности, а в отличие от простой разметки страниц, видной только с экрана монитора, данные разрывы будут реально разрывать документ на части при печати, что в большинстве случаев неприемлемо. Тогда актуальным становится вопрос об отключении этой функции.
- Переходим во вкладку «Разметка». На ленте в блоке инструментов «Параметры страницы» кликаем по кнопке «Разрывы». Открывается выпадающее меню. Переходим по пункту «Сброс разрыва страниц». Если вы кликните по пункту «Удалить разрыв страницы», то будет удален только один элемент, а все остальные останутся на листе.
- После этого разрывы в виде длинных пунктирных линий будут убраны. Но появятся мелкие пунктирные линии разметки. Их, если считаете это необходимым, можно убрать, как описано в предыдущем способе.
Как видим, отключить режим разметки страницы довольно просто. Для этого нужно просто произвести переключение, нажав соответствующую кнопку в интерфейсе программы. Для того, чтобы убрать пунктирную разметку, если она мешает пользователю, нужно произвести перезагрузку программы. Удаление разрывов в виде линий с длинным пунктиром можно выполнить через кнопку на ленте. Поэтому для удаления каждого варианта элемента разметки существует своя отдельная технология.
Настройка области печати в страничном режиме
Страничный режим позволяет нам зафиксировать границы области печати документа на всех страницах одновременно. Он позволяет настроить и оптимизировать таблицы под размеры и ориентацию бумажных листов.
Кроме того в этом режиме самый удобный предварительный просмотр перед печатью. Ведь видны все страницы с оптимальным масштабом, как миниатюры среднего размера. Ситуация полностью под контролем пользователя. Рассмотрим, как задать изменить увеличить, уменьшить или удалить области печати.
Как задать область печати в Excel?
Чтобы перейти в режим для управления границами и областями, нужно зайти на вкладку «Вид» и в разделе режим просмотра книги, выбрать инструмент «Страничный режим»
Второй вариант это щелкнуть на третий переключатель в правой стороне строки состояния окна.
Как изменить область печати в Excel?
Чтобы задать область печати нужно установить и зафиксировать границы разметки страниц, которые и будут отделять все области. Для этого необходимо в страничном режиме щелкнуть по синей пунктирной линии, удерживая левую клавишу мыши, переместить синюю линию в нужное положение.
Если таблица выходит за белую область, то все что находиться в серой области не будет выведена на принтер. Если у вас в страничном режиме все данные находятся на серой области, то при печати из Excel выходит пустая страница. Можно принудительно убрать область печати, перемещая границы между серым и белым полем.
Для того, чтобы задать область печати необходимо установить и настроить границы. Как добавить границы? Кликаем по ячейке, которая находится в месте, где должен быть разрыв на страницы и выбираем опцию «Вставить разрыв страницы».
Как добавить только вертикальную границу? Щелкаем правой кнопкой мышки по столбцу, где будет проложена граница, выбираем туже опцию: «Вставить разрыв страницы». При вставке горизонтальной границе действуем аналогично, только кликаем по заголовку строки.
Примечание. Заметьте, в контекстном меню есть опция «Сброс разрывов страниц». Она позволяет удалить все границы и сделать настройки по умолчанию. Используйте ее, чтобы начать все заново.
Как сохранить настройки областей печати?
Все настройки областей можно сохранять в шаблоны, так называемые «Представления». Этот инструмент находится под страничным режимом.
При выборе инструмента «Представления» загружается менеджер представлений.
Чтобы сохранить данную настройку нажимаем кнопку добавить. Вводим имя и вот он уже в списке представлений.
Новые версии Excel начиная с 2007-го года, обладают эффективными средствами для подготовки документов на печать. Документ Excel более специфический с точки зрения организации данных для вывода на принтер, чем документ Word. Поэтому в Excel инструменты по настройке и подготовки документов на печать обладают большим количеством функций.
Настройка области печати на листе
Смотрите также но остается по синию линию, а умолчанию. Используйте ее, серой области, то удалить области печати. вместить дополнительный столбецПечатьВ Excel иногда возникает печати листа, или следующие действия:На вкладкеЩелкните ярлычок первого листа. ее текст может ячейки.Чтобы просмотреть все созданные быть немного другойЕсли определенные данные необходимо краям примерно по по другому. проблема: чтобы начать все при печати из
Чтобы перейти в режим на страницу.. необходимость внести небольшие если вы неПредварительный просмотр линий сетки
Разметка страницы Затем, удерживая нажатой содержать неточности иНа вкладке области печати, на интерфейс, но если выводить на печать 0,5 см. Приложил в файле выделено заново. Excel выходит пустая для управления границами
В этой статье
Нажмите на линию и,Помните, что при уменьшении
корректировки на панели видите в окне
— чтобы увидеть,
Создание одной или нескольких областей печати
-
в группе клавишу SHIFT, щелкните грамматические ошибки. Для
Разметка страницы вкладке не указано иное, чаще, чем другие, скрин с выделением область печати 10Все настройки областей можно страница. Можно принудительно и областями, нужно не отпуская левую
-
масштаба, текст наПечать предварительного просмотра печати как линии сеткиПараметры листа ярлычок последнего листа нас важно, чтобыв группеВид
функции будут такими можно задать область того, что нужно
000 строк, а сохранять в шаблоны, убрать область печати, зайти на вкладку кнопку, переместите мышь, листе становится труднее, чтобы вписать все установите флажок не будут напечатаны, нажмитеустановите флажок в диапазоне, который
эта статья была
Добавление ячеек в существующую область печати
Параметры страницыв группе же. печати, содержащую выбранные убрать. Как это мне неоюходимо напечатать так называемые «Представления». перемещая границы между
-
«Вид» и в чтобы увеличить или читать. Поэтому не требуемые данные на
установлен флажок сочетание клавиш CtrlПечать требуется выделить. вам полезна. Просимнажмите кнопкуРежимы просмотра книгиСоздание одной или нескольких данные. Область печати можно сделать? первые 20 строк. Этот инструмент находится
-
серым и белым разделе режим просмотра уменьшить ширину поля. рекомендуется использовать данную страницу. Панельчерновая + F2 откройтев группеНесколько несмежных листов
вас уделить паруОбласть печати
нажмите кнопку
Очистка области печати
областей печати — это одинkrosav4ig Таких файлов много.Как под страничным режимом.
-
полем. книги, выбрать инструментОтпустите левую кнопку мыши.
-
опцию для листов,Печать. Флажок « вкладкуСеткаЩелкните ярлычок первого листа. секунд и сообщить,
, а затем —
support.office.com
Печать линий сетки на листе
Страничный режимДобавление ячеек в существующую или несколько диапазонов: Добрый вечер. Дело можно, нажатием (2-5При выборе инструмента «Представления»Для того, чтобы задать «Страничный режим» Поле изменится. Как содержащих большой объемпредлагает несколько инструментов,черноваяфайл. Затем, удерживая нажатой помогла ли онаДобавить к области печати. При сохранении книги область печати ячеек, которые можно в том, что нажатия) решить мою
загружается менеджер представлений. область печати необходимоВторой вариант это щелкнуть видите, нам удалось информации. которые позволяют сделать» отображается на, которая отображается в
-
Примечание: клавишу CTRL, щелкните
вам, с помощью
.
область печати также
Очистка области печати
вывести на печать
Excel спрашивает у проблему?Чтобы сохранить данную настройку установить и настроить на третий переключатель
вместить еще один
Помимо настройки параметров масштабирования, это, например, настройка вкладке режиме предварительного просмотра Если флажки в группе ярлычки других листов,
кнопок внизу страницы.
При сохранении книги область сохраняется.Выделите на листе ячейки, вместо всего листа. драйвера выбранного принтера
Rustem
нажимаем кнопку добавить. границы. Как добавить в правой стороне столбец на страницу. Excel также позволяет полей и масштаба.лист
печати листа. ПечатьПараметры листа которые нужно выделить. Для удобства также печати также сохраняется.К началу страницы которые необходимо определить При печати листа его «физические» поля: Войти в Диспетчер Вводим имя и границы? Кликаем по строки состояния окна.Урок подготовлен для Вас изменять ширину полейЕсли некоторые данные обрезаются
-
в диалоговом окне линий сетки тольконеактивны, это можетВсе листы книги приводим ссылку наК началу страницыВы можете увеличить область как область печати. с заданной областью
и резервирует полученные имен, изменить нижнюю вот он уже ячейке, которая находится командой сайта office-guru.ru и отдельных столбцов при печати вПараметры страницы вокруг фактические данные быть связано сЩелкните правой кнопкой мыши оригинал (на английском
-
Примечание: печати, добавив смежныеСовет: печати выводится только поля на странице,
границу Области печати. в списке представлений. в месте, где
-
Чтобы задать область печатиИсточник: http://www.gcflearnfree.org/office2013/excel2013/12/full листа прямо в
Дальнейшие действия
Excel, вы можете. Чтобы создать ярлык на листе. Если тем, что в
-
ярлычок листа и языке) . Если на листе несколько ячейки. При добавлении Чтобы задать несколько эта область. Область чтобы не былоМихаилНовые версии Excel начиная должен быть разрыв нужно установить иАвтор/переводчик: Антон АндроновОбласти предварительного просмотра воспользоваться масштабированием, чтобы открыть диалоговое окно вы хотите напечатать данный момент в выберите в контекстномПо умолчанию линии сетки областей печати, при ячеек, которые не областей печати, удерживая печати можно расширить, проблем при печати.: Я просто пользователь. с 2007-го года, на страницы и зафиксировать границы разметкиАвтор: Антон Андронов. При изменении ширины
-
вписать их наПараметры страницы линии сетки вокруг электронной таблице выделен меню (контекстное меню) не отображаются на очистке все они находятся рядом с нажатой клавишу CTRL, добавив в нее Если ваш принтер Как войти в обладают эффективными средствами выбираем опцию «Вставить страниц, которые иСтраничный режим позволяет нам полей и столбцов, страницу.нажмите сочетание клавиш пустых ячеек также, график, изображение или команду листе или в удаляются. областью печати, Excel
щелкните области, которые нужное количество ячеек, умеет печатать «встык» диспетчер имен? для подготовки документов разрыв страницы». будут отделять все зафиксировать границы области они также изменяютсяПерейдите к панели Alt + P, необходимо задать область другой объект. ПослеВыделить все листы книге Microsoft ExcelЩелкните лист в любом
support.office.com
Настройка полей и масштаба при печати в Excel
создает для них вы хотите распечатать. либо удалить (в (без полей), тоKuzmich на печать. ДокументКак добавить только вертикальную области. Для этого печати документа на и на рабочемПечать S, п.
Настройка масштаба при печати
печати включаемых в отмены этого выделения. при печати. В месте, чтобы очистить новую область печати.
- Каждая из этих результате на печать вам нужно установить: Файл- Параметры страницы Excel более специфический границу? Щелкаем правой необходимо в страничном
- всех страницах одновременно. листе Excel.. В следующем примереЕсли по-прежнему не печатается этих ячейках. Или использование флажков снова
- Совет. этой статье описывается, область печати.
- Выберите на листе ячейки, областей выводится на будет выведен весь соответствующий параметр печати
— вкладка Лист с точки зрения кнопкой мышки по режиме щелкнуть по Он позволяет настроитьПерейдите к панели видно, что при сетка успешно, может
Настройка полей при печати
вы можете вместо станет возможным. Если выделено несколько как напечатать линииНа вкладке которые необходимо добавить печать на отдельной лист). в драйвере принтера. — выводить на организации данных для
- столбцу, где будет синей пунктирной линии, и оптимизировать таблицыПечать выводе на печать быть проблема, драйвер
- применить границы вокругОткройте вкладку листов, в заголовке сетки в документе.Разметка страницы в существующую область странице.На листе может быть Жмем Ctrl+P>Свойства, ищем печать диапазон вывода на принтер,
- проложена граница, выбираем удерживая левую клавишу под размеры и, затем нажмите команду часть данных будет
- принтера. В этом ячеек. Сведения обФайл вверху книги отображаетсяВыберите листы, которые требуется
в группе печати.
На вкладке
несколько областей печати.
галочку «Печать без
office-guru.ru
Настройка области печати в страничном режиме
Rustem чем документ Word. туже опцию: «Вставить мыши, переместить синюю ориентацию бумажных листов.Показать поля обрезана. случае вы можете
этих параметрах читайтеи выберите пункт надпись распечатать.Параметры страницыПримечание:Разметка страницы Каждая из этих полей» и тыкаем: Формулы-Диспетчер имен Поэтому в Excel разрыв страницы». При
Как задать область печати в Excel?
линию в нужноеКроме того в этомв правом нижнемПерейдите к параметрам масштабирования попробовать загрузить последнюю в статье определитьПечать[Группа]

Выбор листовщелкните элемент Если добавляемые ячейки нев группе
областей выводится на
Как изменить область печати в Excel?
в нее, жмемdrugojandrew инструменты по настройке вставке горизонтальной границе положение. режиме самый удобный углу. и из выпадающего версию драйвера с или очистить область.. Чтобы отменить выделениеЧтобы выделить
Очистить область печати прилегают к существующейПараметры страницы печать на отдельной ОК>Закрыть: Добрый вечер. и подготовки документов действуем аналогично, толькоЕсли таблица выходит за предварительный просмотр передПоля страницы отобразятся в меню выберите пункт веб-сайта изготовителя принтера. печати на листеСочетание клавиш нескольких листов книги,Выполните указанные ниже действия
. области печати, создаетсянажмите кнопку странице.печать без полейТакая проблема. Есть на печать обладают кликаем по заголовку белую область, то печатью. Ведь видныОбласти предварительного просмотра
Вписать лист в одну В крайнем можно или границ применить Также можно нажать щелкните любой невыделенныйОдин листК началу страницы дополнительная область. ВсеОбласть печатиПримечание: выключена
лист в страничной большим количеством функций. строки. все что находиться все страницы с. Наведите курсор мыши страницу применить границы вокруг или удалить ячеек
Как сохранить настройки областей печати?
клавиши CTRL+P. лист. Если невыделенныхЩелкните ярлычок листа.Примечание: области печати на
, а затем — Представленные в этой статье
печать без полей разметке. Хочу напечататьМихаилПримечание. Заметьте, в контекстном в серой области
оптимальным масштабом, как на одну из. ячеек, которые нужно на листе.Нажмите кнопку листов нет, щелкнитеЕсли ярлычок нужного листаМы стараемся как листе выводятся наУстановить область печати снимки экрана созданы включена наклейки. Для этого: Добрый день! Много
exceltable.com
Изменить область печати
меню есть опция не будет выведена миниатюры среднего размера. линий, курсор приметВсе содержимое листа будет напечатать. Дополнительные сведенияСведения оПечать правой кнопкой мыши не виден, найдите можно оперативнее обеспечивать печать на отдельных. в Excel 2013.для наклеек лучше на листе абсолютно уважаемые профи Экселя!
«Сброс разрывов страниц». на принтер. Если Ситуация полностью под вид двойной стрелки.
вписано в рамки читайте в статьепечати Устранение неполадок с.
ярлычок выделенного листа его с помощью вас актуальными справочными страницах. Добавить кПримечание:
Если вы используете использовать Слияние данных
planetaexcel.ru
Полностью убрать поля с листа (Формулы/Formulas)
не должно быть Можно ли менять
Она позволяет удалить у вас в контролем пользователя. Рассмотрим, В нашем примере одного печатной страницы. границ применить или линиями сеткиПосле выбора флажок и выберите команду кнопок прокрутки листов, материалами на вашем существующей области печати Установленная область печати сохраняется другую версию, то MS Excel и
полей. В настройках область печати не все границы и страничном режиме все как задать изменить мы уменьшим ширинуЕсли такой масштаб Вас удалить ячеек на Если линии сеткиПечатьРазгруппировать листы а затем щелкните. языке. Эта страница можно только прилегающие при сохранении книги. в ней может MS Word выставил поля =0, вручную, мышкой передвигать сделать настройки по данные находятся на
увеличить, уменьшить или левого поля, чтобы
устраивает, нажмите листе.
не отображаются при, может потребоваться выполнить.Несколько смежных листов
excelworld.ru
переведена автоматически, поэтому
Настройка области печати в страничном режиме
Страничный режим позволяет нам зафиксировать границы области печати документа на всех страницах одновременно. Он позволяет настроить и оптимизировать таблицы под размеры и ориентацию бумажных листов.
Кроме того в этом режиме самый удобный предварительный просмотр перед печатью. Ведь видны все страницы с оптимальным масштабом, как миниатюры среднего размера. Ситуация полностью под контролем пользователя. Рассмотрим, как задать изменить увеличить, уменьшить или удалить области печати.
Как задать область печати в Excel?
Чтобы перейти в режим для управления границами и областями, нужно зайти на вкладку «Вид» и в разделе режим просмотра книги, выбрать инструмент «Страничный режим»
Второй вариант это щелкнуть на третий переключатель в правой стороне строки состояния окна.
Как изменить область печати в Excel?
Чтобы задать область печати нужно установить и зафиксировать границы разметки страниц, которые и будут отделять все области. Для этого необходимо в страничном режиме щелкнуть по синей пунктирной линии, удерживая левую клавишу мыши, переместить синюю линию в нужное положение.
Если таблица выходит за белую область, то все что находиться в серой области не будет выведена на принтер. Если у вас в страничном режиме все данные находятся на серой области, то при печати из Excel выходит пустая страница. Можно принудительно убрать область печати, перемещая границы между серым и белым полем.
Для того, чтобы задать область печати необходимо установить и настроить границы. Как добавить границы? Кликаем по ячейке, которая находится в месте, где должен быть разрыв на страницы и выбираем опцию «Вставить разрыв страницы».
Как добавить только вертикальную границу? Щелкаем правой кнопкой мышки по столбцу, где будет проложена граница, выбираем туже опцию: «Вставить разрыв страницы». При вставке горизонтальной границе действуем аналогично, только кликаем по заголовку строки.
Примечание. Заметьте, в контекстном меню есть опция «Сброс разрывов страниц». Она позволяет удалить все границы и сделать настройки по умолчанию. Используйте ее, чтобы начать все заново.
Как сохранить настройки областей печати?
Все настройки областей можно сохранять в шаблоны, так называемые «Представления». Этот инструмент находится под страничным режимом.
При выборе инструмента «Представления» загружается менеджер представлений.
Чтобы сохранить данную настройку нажимаем кнопку добавить. Вводим имя и вот он уже в списке представлений.
Новые версии Excel начиная с 2007-го года, обладают эффективными средствами для подготовки документов на печать. Документ Excel более специфический с точки зрения организации данных для вывода на принтер, чем документ Word. Поэтому в Excel инструменты по настройке и подготовки документов на печать обладают большим количеством функций.
Режим разметки страницы в Excel – очень удобный инструмент, с помощью которого можно сразу просматривать, как на странице будут выглядеть элементы при печати и тут же их редактировать. Кроме того, в этом режиме доступен просмотр колонтитулов – специальных примечаний на верхнем и нижнем полях страниц, которые не видны в обычных условиях работы. Но, все-таки далеко не всегда работа в таких условиях для всех пользователей бывает актуальна. Более того, после того, как юзер переключится на обычный режим работы, он заметит, что даже тогда останутся видны пунктирные линии, которые обозначают границы страницы.
Удаление разметки
Давайте выясним, как отключить режим разметки страницы и избавиться от визуального обозначения границ на листе.
Способ 1: отключение разметки страницы в строке состояния
Самый простой способ выхода из режима разметки страницы – это сменить его через пиктограмму на строке состояния.
Три кнопки в виде пиктограмм для переключения режима просмотра находятся в правой части строки состояния слева от регулятора масштаба. С помощью них можно настроить следующие режимы работы:
- обычный;
- страничный;
- разметка страницы.
При двух последних режимах лист разбит на части. Чтобы убрать это разделение просто кликаем по пиктограмме «Обычный». Происходит переключение режима.
Данный способ хорош тем, что его можно применить в один клик, находясь в любой вкладке программы.
Способ 2: вкладка «Вид»
Переключить режимы работы в Экселе можно также через кнопки на ленте во вкладке «Вид».
- Переходим во вкладку «Вид». На ленте в блоке инструментов «Режимы просмотра книги» кликаем по кнопке «Обычный».
Этот способ, в отличие от предыдущего, подразумевает дополнительные манипуляции, связанные с переходом в другую вкладку, но, тем не менее, некоторые пользователи предпочитают пользоваться именно им.
Способ 3: снятие пунктирной линии
Но, даже если вы переключитесь со страничного или режима разметки страницы в обычный, то пунктирная линия с короткими черточками, разбивающая лист на части, все равно останется. С одной стороны она помогает ориентироваться, уместится ли содержимое файла в печатный лист. С другой стороны, такое разбиение листа не каждому пользователю понравится, оно может отвлекать его внимание. Тем более, что не каждый документ предназначается именно для печати, а значит, подобная функция становится просто бесполезной.
Сразу нужно отметить, что единственным простым способом избавления от этих коротких пунктирных линий является перезапуск файла.
- Перед тем, как закрыть окно не забываем сохранить результаты изменений, нажав на пиктограмму в виде дискеты в левом верхнем углу.
После этого жмем на пиктограмму в виде белого крестика вписанного в красный квадрат в верхнем правом углу окна, то есть, кликаем по стандартной кнопке закрытия. Не обязательно закрывать все окна Excel, если у вас запущено одновременно несколько файлов, так как достаточно завершить работу в том конкретном документе, где присутствует пунктир.
Способ 4: удаление разрыва страницы
Кроме того, лист Excel также может быть размечен длинными пунктирными линиями. Подобная разметка носит название разрыва страницы. Она может быть включена только вручную, поэтому для её отключения нужно проделать некоторые манипуляции в программе. Подобные разрывы включают в том случае, если нужно распечатать определенные части документа отдельно от основного тела. Но, такая необходимость существует не все время, кроме того, данная функция может быть включена по неосторожности, а в отличие от простой разметки страниц, видной только с экрана монитора, данные разрывы будут реально разрывать документ на части при печати, что в большинстве случаев неприемлемо. Тогда актуальным становится вопрос об отключении этой функции.
- Переходим во вкладку «Разметка». На ленте в блоке инструментов «Параметры страницы» кликаем по кнопке «Разрывы». Открывается выпадающее меню. Переходим по пункту «Сброс разрыва страниц». Если вы кликните по пункту «Удалить разрыв страницы», то будет удален только один элемент, а все остальные останутся на листе.
Как видим, отключить режим разметки страницы довольно просто. Для этого нужно просто произвести переключение, нажав соответствующую кнопку в интерфейсе программы. Для того, чтобы убрать пунктирную разметку, если она мешает пользователю, нужно произвести перезагрузку программы. Удаление разрывов в виде линий с длинным пунктиром можно выполнить через кнопку на ленте. Поэтому для удаления каждого варианта элемента разметки существует своя отдельная технология.

Как удалить лишние страницы в Excel (Эксель)
При работе с данными в Excel могут оставаться в конечном результате листы с неактуальными данными либо пустые листы, которые не нашли применения. Однако если оставить их, то это может привести к неудобствам при печати, так как печататься будут как основные листы так и те, которые не нужны. Также это может быть неудобно и в других аспектах работы с документов.
Рассмотрим как можно удалить ненужные страницы в Microsoft Excel.
Как известно — листы в Экселе имеют в себе печатные страницы и каждый лист имеет разметку для корректной печати. Как поделены листы можно посмотреть в параметрах разметки либо же в страничном режиме.
В нижней части программы справа можно увидеть значки, которые позволяют изменить вид документа, режим разметки можно увидеть если кликнуть на центральный значок.
После нажатия можно увидеть, что страницы документа будут разделены между собой. И далее включаем страничный режим, который соответствует правому значку в строке состояния.
Как результат, можно увидеть страницы документа, номера страниц и конечно границы, которые разделяют их.
Также, чтобы изменить режим просмотра страниц, можно перейти в раздел «Вид» и в этом разделе найти режимы просмотра книг и после этого можно выбрать подходящий режим.
Определив как выглядит документ разделенный на страницы, можно увидеть есть ли пустые листы, а если есть, то они будут напечатаны. Как вариант, можно исключить страницу с печати, но это действие может повторятся множество раз, а также может произойти так, что пользователь забудет исключить его из списка печати и тогда испортится порядок страниц или другой аспект, который играет важную роль в целостности документа. Исходя из этого лучше вообще исключить/удалить ненужный лист.
Первый метод. Задать область печати.
1) Нужно выделить для печати нужный диапазон данных в листе.
2) Далее надо открыть раздел «Разметка», выбираем пункт «Области печати» и переходим к заданию диапазона.
3) Не забываем сохранить изменения, которые мы произвели.
Результатом будет печать только той области документа, которую мы ранее выделили и задали в диапазоне.
Также может произойти то, что после того как был задан диапазон, страница неоднократно редактировалась (как пример удаление строк). Тогда будут печататься пустые страницы, которые были закреплены в областях печати. В таком случае нам надо вновь перейти в кнопку «Области печати» и убрать их.
Второй метод. Удаление страницы
Для начала нужно открыть страничный режим нажав значок снизу или в разделе «Вид»
В страничном режиме выделяем страницы предназначенные для удаления.
Когда были выделены ненужные страницы, на клавиатуре нажимаем на «Delete» и как результат — лишние страницы исчезнут с документа.
Как убрать надпись “Страница 1” в Microsoft Excel
В данной статье мы разберем один из вопросов, которым часто задаются пользователи, работая в программе Microsoft Excel, а именно, как убрать надписи “Страница 1”, “Страница 2” и т.д. поверх самой таблицы. Давайте посмотрим, как это сделать.
- Отключаем нумерацию страниц
- Метод 1: смена режима в строке состояния
- Метод 2: использование инструментов на ленте
Отключаем нумерацию страниц
Номера страниц отображаются в “Страничном режиме”, в котором их отключить нельзя. Иногда пользователи специально выбирают данный вариант просмотра данных, чтобы разделить документ на страницы с целью его последующей печати, а в некоторых ситуациях так получается случайно. Так или иначе, чтобы убрать подобную нумерацию, требуется всего лишь выбрать другой режим показа таблицы. Давайте посмотрим, как это реализовать.
Примечание: номера страниц в таком виде показываются только в окне программы для удобства пользователя, при отправке таблицы на принтер они печататься не будут.
Метод 1: смена режима в строке состояния
Это самый распространенный метод, так как он самый легкий. В нижнем правом углу строки состояния программы расположены три значка, отмечающие за смену режима просмотра документа (слева-направо):
- обычный;
- разметка страницы;
- страничный.
Просто выбираем любой из первых двух вариантов и надписи “Страница 1”, “Страница 2” и т.д. перестанут отображаться.
Чаще всего, пользователи предпочитают работать в обычном режиме, который установлен по умолчанию.
Метод 2: использование инструментов на ленте
Еще один метод, который позволит справиться с поставленной задачей. Здесь мы выполняем следующие шаги:
- Переключаемся во вкладку “Вид”.
- В правом углу ленты в группе “Режимы просмотра книги” представлены значки для каждого варианта показа таблицы. Также, как и в случае со строкой состояния, просто щелкаем по нужному значку.
Заключение
Таким образом, если вы вдруг обнаружили надписи с номерами страниц в таблице Excel, не переживайте. Это всего лишь особенность просмотра данных в режиме “Страничный”. Переключившись обратно на “Обычный” или “Разметку страницы”, можно легко убрать нумерацию.
Как удалить лишние страницы в Excel (Эксель)
При работе с данными в Excel могут оставаться в конечном результате листы с неактуальными данными либо пустые листы, которые не нашли применения. Однако если оставить их, то это может привести к неудобствам при печати, так как печататься будут как основные листы так и те, которые не нужны. Также это может быть неудобно и в других аспектах работы с документов.
Рассмотрим как можно удалить ненужные страницы в Microsoft Excel.Как известно — листы в Экселе имеют в себе печатные страницы и каждый лист имеет разметку для корректной печати. Как поделены листы можно посмотреть в параметрах разметки либо же в страничном режиме.
В нижней части программы справа можно увидеть значки, которые позволяют изменить вид документа, режим разметки можно увидеть если кликнуть на центральный значок.
После нажатия можно увидеть, что страницы документа будут разделены между собой. И далее включаем страничный режим, который соответствует правому значку в строке состояния.
Как результат, можно увидеть страницы документа, номера страниц и конечно границы, которые разделяют их.
Также, чтобы изменить режим просмотра страниц, можно перейти в раздел «Вид» и в этом разделе найти режимы просмотра книг и после этого можно выбрать подходящий режим.
Определив как выглядит документ разделенный на страницы, можно увидеть есть ли пустые листы, а если есть, то они будут напечатаны. Как вариант, можно исключить страницу с печати, но это действие может повторятся множество раз, а также может произойти так, что пользователь забудет исключить его из списка печати и тогда испортится порядок страниц или другой аспект, который играет важную роль в целостности документа. Исходя из этого лучше вообще исключить/удалить ненужный лист.
Первый метод. Задать область печати.
1) Нужно выделить для печати нужный диапазон данных в листе.
2) Далее надо открыть раздел «Разметка», выбираем пункт «Области печати» и переходим к заданию диапазона.
3) Не забываем сохранить изменения, которые мы произвели.
Результатом будет печать только той области документа, которую мы ранее выделили и задали в диапазоне.
Также может произойти то, что после того как был задан диапазон, страница неоднократно редактировалась (как пример удаление строк). Тогда будут печататься пустые страницы, которые были закреплены в областях печати. В таком случае нам надо вновь перейти в кнопку «Области печати» и убрать их.
Второй метод. Удаление страницы
Для начала нужно открыть страничный режим нажав значок снизу или в разделе «Вид»
В страничном режиме выделяем страницы предназначенные для удаления.
Когда были выделены ненужные страницы, на клавиатуре нажимаем на «Delete» и как результат — лишние страницы исчезнут с документа.
Удаление разрывов страниц в Microsoft Excel
Довольно часто возникает ситуация, когда при печати документа страница обрывается в самом неподходящем месте. Например, на одной странице может оказаться основная часть таблицы, а на второй — её последняя строка. В этом случае актуальным становится вопрос переместить или удалить данный разрыв. Посмотрим, какими способами это можно сделать при работе с документами в табличном процессоре Excel.
Виды рассечений листа и процедура их удаления
Прежде всего, следует знать, что разрывы страниц могут быть двух типов:
- Вставленные вручную пользователем;
- Вставленные автоматически программой.
Соответственно и способы устранения этих двух видов рассечений отличаются.
Первый из них появляется в документе лишь в том случае, если пользователь сам его добавил с помощью специального инструмента. Его можно передвигать и удалять. Второй вид рассечения проставляется автоматически программой. Его удалить нельзя, а можно только передвинуть.
Для того, чтобы увидеть, где расположены зоны рассечения страниц на мониторе, не печатая сам документ, нужно перейти в страничный режим. Это можно сделать путем клика по пиктограмме «Страничный», которая является правым значком среди трёх иконок навигации между режимами просмотра страниц. Данные иконки расположены в строке состояния слева от инструмента масштабирования.
Также в страничный режим имеется вариант попасть, перейдя во вкладку «Вид». Там потребуется клацнуть по кнопке, которая так и называется – «Страничный режим» и размещена на ленте в блоке «Режимы просмотра книги».
После перехода в страничный режим будут видны рассечения. Те из них, которые проставлены автоматически программой, обозначены пунктиром, а включенные вручную пользователями – сплошной синей линией.
Возвращаемся в обычный вариант работы с документом. Клацаем по иконке «Обычный» на строке состояния или по одноименному значку на ленте во вкладке «Вид».
После перехода в обычный режим просмотра из страничного, разметка разрывов тоже отобразится на листе. Но это случится только в том случае, если пользователь переходил в страничный вариант просмотра документа. Если он этого не делал, то в обычном режиме разметки видно не будет. Итак, в обычном режиме рассечения отображаются несколько иначе. Те из них, которые созданы автоматически программой, будут видны в виде мелкого пунктира, а искусственно созданные пользователями – в виде крупных пунктирных линий.
Чтобы посмотреть, как «разорванный» документ будет выглядеть на печати, перемещаемся во вкладку «Файл». Далее переходим в раздел «Печать». В крайней правой части окна будет находиться область предварительного просмотра. Просматривать документ можно, перемещая полосу прокрутки вверх и вниз.
Теперь давайте узнаем о способах устранения данной проблемы.
Способ 1: удаление всех вставленных вручную разрывов
Прежде всего, давайте остановимся на удалении вставленных вручную разрывов страниц.
- Переходим во вкладку «Разметка страницы». Клацаем по значку на ленте «Разрывы», размещенному в блоке «Параметры страницы». Появляется выпадающий список. Из тех вариантов действий, которые представлены в нём, выбираем «Сброс разрывов страниц».
Способ 2: удаление отдельных вставленных вручную разрывов
Но далеко не во всех случаях нужно удалять все вставленные вручную пользователями разрывы на листе. В некоторых ситуациях часть рассечений требуется оставить, а часть удалить. Давайте разберемся, как это можно сделать.
- Выделяем любую ячейку, располагающуюся непосредственно под разрывом, который требуется убрать с листа. Если рассечение вертикальное, то в этом случае выделяем элемент справа от него. Производим перемещение во вкладку «Разметка страницы» и совершаем клик по значку «Разрывы». На этот раз из выпадающего списка требуется выбрать вариант «Удалить разрыв страницы».
При необходимости таким же способом можно убрать остальные рассечения на листе, в которых нет потребности.
Способ 3: удаление вручную вставленного разрыва путем его перемещения
Также вставленные вручную разрывы можно удалить путем их перемещения к границам документа.
- Переходим в страничный режим просмотра книги. Устанавливаем курсор на искусственный разрыв, отмеченный сплошной синей линией. Курсор при этом должен трансформироваться в двунаправленную стрелку. Зажимаем левую кнопку мыши и тащим эту сплошную линию к границам листа.
Способ 4: перемещение автоматических разрывов
Теперь давайте разберемся, как можно автоматически созданные программой разрывы страниц, если не вообще удалить, то хотя бы переместить так, как это нужно пользователю.
- Переходим в страничный режим. Наводим курсор на рассечение, обозначенное пунктирной линией. Курсор преобразуется в двунаправленную стрелку. Производим зажим левой кнопки мыши. Перетаскиваем разрыв в ту сторону, которую считаем нужной. Например, рассечения можно вообще отодвинуть на границу листа. То есть, выполняем процедуру похожую на ту, которую проводили в предыдущем способе действий.
Как видим, прежде чем переходить к процедуре удаления разрыва, нужно выяснить, к какому типу элементов он относится: автоматический или созданный пользователем. От этого во многом будет зависеть процесс его удаления. Кроме того, очень важно понять, что с ним нужно сделать: полностью ликвидировать или просто переместить в другое место документа. Ещё один важный момент состоит в том, как соотносится удаляемый элемент с другими рассечениями на листе. Ведь при удалении или перемещении одного элемента изменится положение на листе и других разрывов. Поэтому этот нюанс очень важно учесть непосредственно перед началом процедуры удаления.
Мы рады, что смогли помочь Вам в решении проблемы.
Как убрать поля в excel
Есть ли уловки для удаления нескольких текстовых полей в книге? Удаление каждого текстового поля по одному занимает много времени. На самом деле, есть несколько способов быстро удалить все текстовые поля:
- Удалите все текстовые поля или другие объекты на активном листе с помощью функции Перейти
- Удалите все текстовые поля на активном листе с кодом VBA
- Удалите все текстовые поля на активном листе, выбранных листах или книге с помощью удобной функции
Удалите все текстовые поля или другие объекты на активном листе с помощью функции Перейти
1. Нажмите F5 or Ctrl + G для отображения Перейти к диалога, а затем нажмите Особый.., см. снимок экрана:
2. В выскочившем Перейти к специальному диалоговое окно, выберите Объекты, А затем нажмите OK кнопка, см. снимок экрана:
3. И все объекты на текущем листе были выбраны сразу, см. Снимок экрана:
4. Затем вам просто нужно нажать кнопку Удалить нажмите клавишу на клавиатуре, чтобы удалить все эти текстовые поля, а также другие объекты.
Удалите все текстовые поля на активном листе с кодом VBA
Иногда вам может потребоваться удалить только текстовые поля, но оставшиеся другие формы, такие как диаграммы, изображения, макрос VBA будет хорошим выбором для удаления всех текстовых полей только на активном листе, выполните следующие действия:
1. Удерживайте ALT + F11 ключи, и он открывает Microsoft Visual Basic для приложений окно.
2. Нажмите Вставить > Модули, и вставьте следующий макрос в Модули окно.
Код VBA: удалить все текстовые поля с текущего рабочего листа:
3, нажмите F5 ключ для запуска этого макроса, и удаляются только текстовые поля в текущем листе, см. снимки экрана:
Удалите все текстовые поля на активном листе, выбранных листах или книге с помощью удобной функции
Kutools for Excel‘s Удалить иллюстрации и объекты может помочь вам удалить только текстовые поля на активном листе, выбранных листах или всей книге, не затрагивая другие фигуры.
После установки Kutools for Excel, пожалуйста, сделайте так:
1, Нажмите Кутулс > Удалить > Удалить иллюстрации и объекты, см. снимок экрана:
2. В Удалить иллюстрации и объекты диалоговое окно, проверьте Текстовые поля вариант, а затем укажите область, из которой вы хотите удалить текстовые поля, см. снимок экрана:
3, Затем нажмите OK. И все текстовые поля будут удалены сразу на активном листе, выбранных листах или всей книге в соответствии с выбранными вами параметрами.