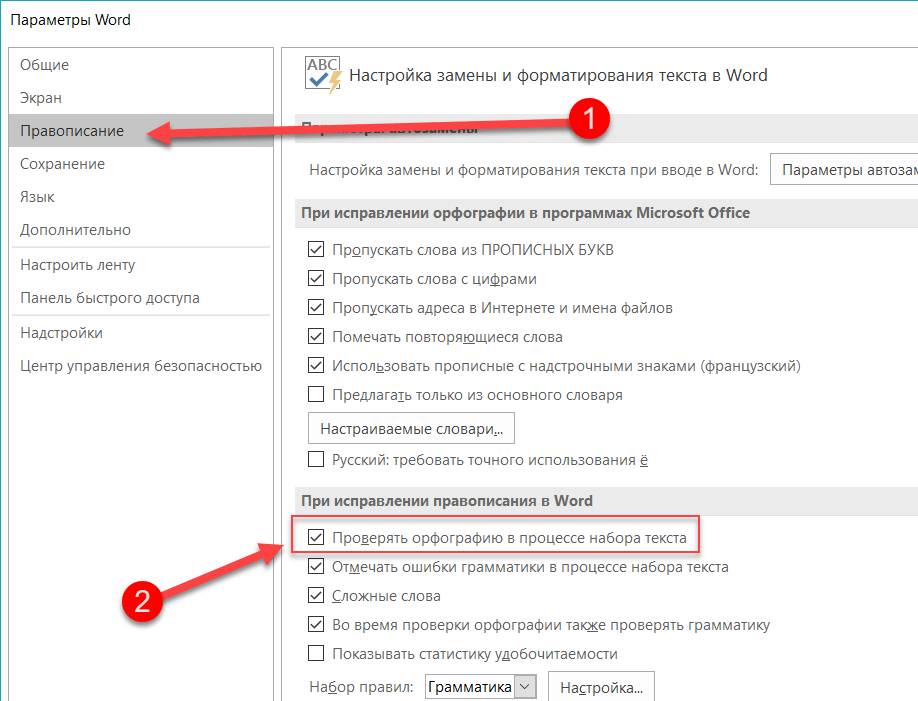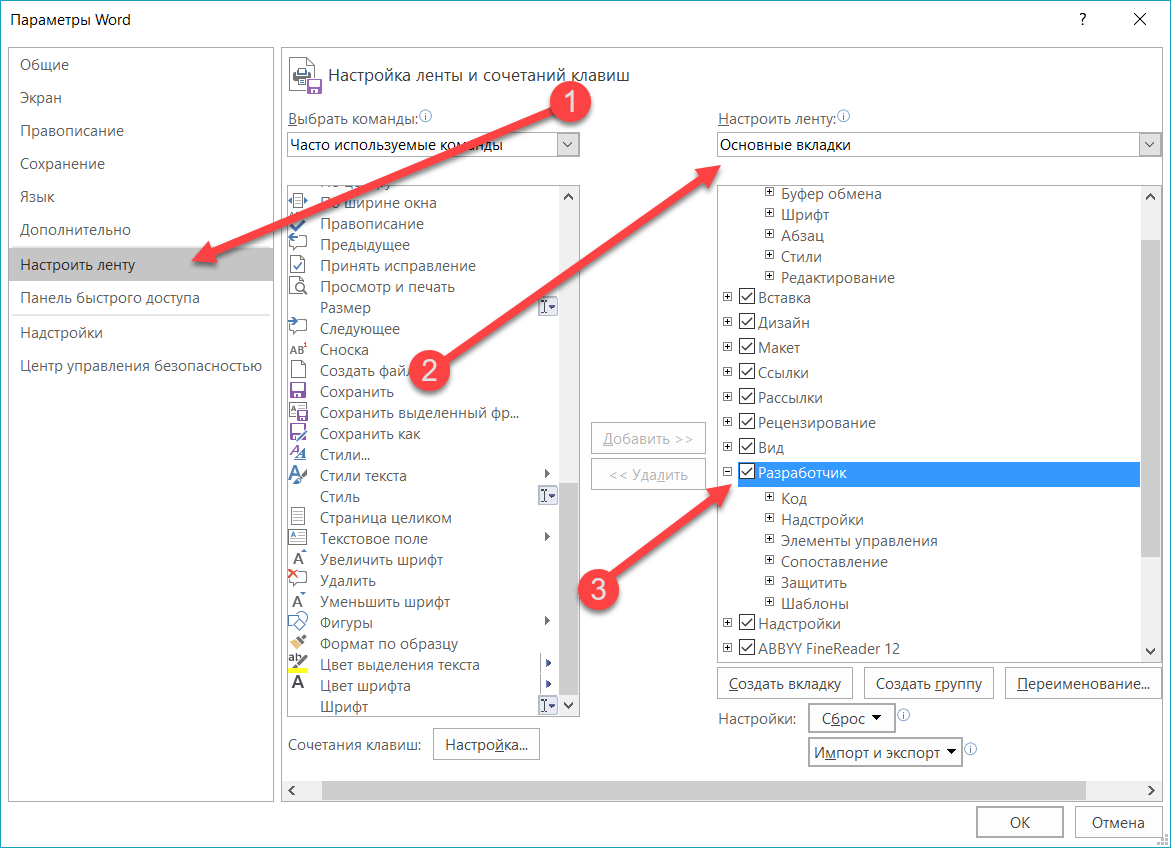Ошибки, допущенные при вводе текста, подчеркиваются волнистой красной линией.

Если исправлять их по ходу дела, можно потерять нить рассуждений. Чтобы не отвлекаться от работы, можно отключить проверку правописания, а после набора всего текста выполнить ее вручную. Ниже описано, как это сделать.
На вкладке Файл выберите пункт Параметры, откройте раздел Правописание, снимите флажок Автоматически проверять орфографию и нажмите кнопку ОК.

Чтобы снова включить проверку орфографии, повторите описанный выше процесс и установите флажок Автоматически проверять орфографию.
Чтобы проверить орфографию вручную, на вкладке Рецензирование нажмите кнопку Правописание.

Не забывайте выполнять проверку правописания. Орфографические и грамматические ошибки могут значительно ухудшить впечатление о вас, особенно если документ предназначен для руководителя, преподавателя или сотрудника отдела кадров.
Нужна дополнительная помощь?
Важно! По умолчанию во всех версиях Microsoft Word активирована функция проверки орфографических и грамматических ошибок в тексте, следствием чего и является появление подчеркиваний разных цветов. В случае нарушения правил орфографии слова выделяются красной линией, если же есть проблемы с грамматикой, появляется зеленая или синяя (в зависимости от версии программы).
Ранее в отдельных статьях мы рассказывали, как отключить проверку, чтобы подчеркивания не появлялись в будущем.
Подробнее: Как полностью убрать синее / зеленое / красное подчеркивание текста в Microsoft Word
Способ 1: Контекстное меню
Выделение текста появляется непосредственно в процессе печати, если допускается ошибка. Зачастую алгоритмы программы верно определяют нарушение правописания, но происходить это может не всегда. Чтобы избавиться от подчеркиваний, следует просто пометить слово как верно написанное. Сделать это можно через контекстное меню: кликните правой кнопкой мыши по выделенному участку предложения и в появившемся списке опций выберите «Пропустить» или «Пропустить все».
Стоит отметить, что при нажатии «Пропустить все» будут устранены выделения только того слова, контекстное меню которого открыто. Это не избавит от всех подчеркиваний единовременно.
Обратите внимание! Представленный способ имеет низкую эффективность при наличии множества ошибок в документе. Удаление подчеркиваний через контекстное меню в таком случае производится очень долго. Поэтому рекомендуем пользоваться специальным окном правописания, которое ускоряет выполнение поставленной задачи.
Способ 2: Окно правописания
В Microsoft Word любой версии есть отдельное окно, вызвав которое, появляется возможность поэтапно вносить правки в слова с ошибкой. Этот метод позволяет быстро пропустить все недочеты, обнаруженные при проверке правописания.
Чтобы вызвать нужный элемент, перейдите во вкладку «Рецензирование» и нажмите по кнопке «Правописание», находящейся в левой части панели инструментов. После появления дополнительного меню кликните по пункту «Правописание».
Важно! В версии приложения Microsoft Word 2003 интерфейс кардинально отличается от всех остальных, поэтому представленное выше руководство не может быть применимо. Для выполнения поставленной задачи разверните меню «Сервис» и выберите опцию «Правописание». Точное размещение всех описанных элементов показано на изображении ниже.
После появления специальной панели в правой части окна необходимо постоянно нажимать по опции «Пропустить все», пока все ошибки в тексте не будут проигнорированы программой. Свидетельством этого будет появление сообщения «Проверка правописания и грамматики завершена».
Важно! В Microsoft Word 2003 – 2010 годов после вызова меню «Правописание» панель в правой части интерфейса не отображается, вместо этого появляется отдельное окно. Но набор команд для выполнения в нем аналогичен рассмотренным ранее, поэтому в остальном руководство остается актуальным.
Еще статьи по данной теме:
Помогла ли Вам статья?
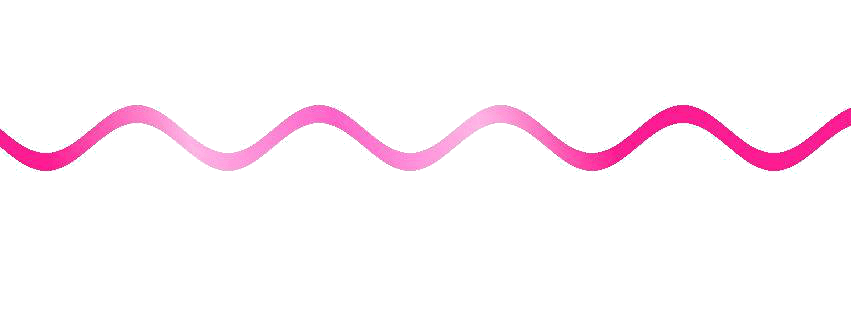
Просмотров 2.7к. Опубликовано 24 октября, 2018 Обновлено 24 октября, 2018
Раздражает или мешает проверка орфографии Microsoft Word 2016 / 2019? С помощью этой инструкции можно отключить проверку орфографии и красное подчеркивание слов, которые появляются под словом с ошибкой.
Отключение настройки проверки орфографии
- В зависимости от вашей операционной системы выполните одно из следующих действий:
- Windows: «Файл» > «Параметры» > «Правописание».
- macOS: «Слово» > «Настройки …» > «Орфография и грамматика».
- Снимите флажок «Проверять орфографию в процессе набора текста», чтобы отключить проверку орфографии.
- В Windows выберите «ОК». В macOS закройте окно.
Отключить красные волнистые линии
Вышеуказанные шаги не будут препятствовать появлению красных волнистых линий под словами с ошибками. Единственный способ сделать это — с помощью макроса.
Для включения вкладки « Разработка » выполните одно из следующих действий .
- Windows: выберите «Файл» > «Параметры» > «Настроить ленту». Выберите «Основные вкладки» в раскрывающемся меню «Настроить ленту». Выберите «Разработчик».
- macOS: Выберите « Word »> « Настройки … »> « Вид ». Установите флажок «Показать вкладку разработчика».
-
- Выберите вкладку «Разработчик».
- Выберите «Visual Basic».
- В списке Макросы выберите шаблон или документ, в котором вы хотите запустить макрос. Для всех документов выберите «Normal.dotm».
- Пользователи Windows, выберите «Создать», чтобы открыть редактор Visual Basic.
- Используйте следующий код:
Sub ToggleSpellCheckDisplay()
Options.CheckSpellingAsYouType = Not Options.CheckSpellingAsYouType
Application.ScreenRefresh
End Sub - Запустите макрос, нажав кнопку «Запустить программу».
Строчные строки под неправильно написанными словами больше не будут отображаться в Word.
В данной статье рассмотрены действия с помощью которых можно отключить (или включить) автоматическую проверку правописания в Microsoft Word.
Microsoft Word выполняет автоматическую проверку орфографических и грамматических ошибок в процессе набора текста и подчёркивает ошибки цветными волнистыми линиями.
В некоторых случаях, например если вы работаете с документом содержащим различные аббревиатуры или слова технической документации, то Word отметит их красными волнистыми линиями несмотря на то, что они написаны правильно. Если вас такие отметки отвлекают, то можно отключить опции проверки орфографии и грамматических ошибок.
Как отключить проверку правописания в Microsoft Word
Чтобы отключить автоматическую проверку орфографии и грамматики в Microsoft Word, выберите меню Файл.
В боковой панели выберите пункт Параметры.
В открывшемся окне «Параметры Word» выберите категорию Правописание и в правой части окна в разделе При исправлении правописания в Word отключите опции Проверять орфографию в процессе набора текста и Отмечать грамматические ошибки в процессе набора текста убрав соответствующие флажки и затем нажмите кнопку OK чтобы закрыть диалоговое окно Параметры Word.
После проделанных действий, Word не будет выполнять автоматическую проверку орфографических и грамматических ошибок в процессе набора текста.
Также можно скрыть орфографические и грамматические ошибки только для текущего документа, для этого в окне «Параметры Word» выберите категорию Правописание и в правой части окна в разделе Исключения для файла: включите опции Скрыть орфографические ошибки только в этом документе и Скрыть грамматические ошибки только в этом документе установив соответствующие флажки и затем нажмите кнопку OK чтобы закрыть диалоговое окно Параметры Word.
С помощью рассмотренных выше действий, можно отключить проверку правописания (автоматическую проверку орфографических и грамматических ошибок) в Microsoft Word.
Включение и отключение проверки орфографии
Ошибки, допущенные при вводе текста, подчеркиваются волнистой красной линией.
Если исправлять их по ходу дела, можно потерять нить рассуждений. Чтобы не отвлекаться от работы, можно отключить проверку правописания, а после набора всего текста выполнить ее вручную. Ниже описано, как это сделать.
На вкладке Файл выберите пункт Параметры, откройте раздел Правописание, снимите флажок Автоматически проверять орфографию и нажмите кнопку ОК.
Чтобы снова включить проверку орфографии, повторите описанный выше процесс и установите флажок Автоматически проверять орфографию.
Чтобы проверить орфографию вручную, на вкладке Рецензирование нажмите кнопку Правописание.
Не забывайте выполнять проверку правописания. Орфографические и грамматические ошибки могут значительно ухудшить впечатление о вас, особенно если документ предназначен для руководителя, преподавателя или сотрудника отдела кадров.
Как убрать красные подчеркивания в Ворде 2016, 2013, 2010 и 2007
Текстовый редактор Word имеет большое количество встроенных инструментов, которые упрощают работу с текстовыми документами.
Например, Word умеет проверять набранный текст на грамматические и орфографические ошибки. Найденные ошибки отмечаются красным подчеркиванием и пользователю предлагаются варианты исправления. Но, в некоторых случаях такое подчеркивание больше отвлекает от работы, чем помогает. Например, если текст содержит большое количество технических терминов, то он будет просто заполнен красными подчеркиваниями.
Если вы столкнулись с такой проблемой, то предлагаем вам сразу три способа, как можно убрать красные подчеркивания из документа Word. Данные способы продемонстрированы на примере Word 2016, но они также должны работать и в Word 2013, 2010 и 2007.
Способ № 1. Выбор правильного языка для проверки на ошибки.
Как мы уже сказали, красные подчеркивания указывают на ошибки в тексте. Но, возможна ситуация, когда ошибок нет, но Word пытается проверить текст по правилам другого языка и это приводит к тому, что текст подчеркивается красной линией. В данном случае вы можете убрать красные подчеркивания просто указав программе Word на каком языке необходимо выполнять проверку на ошибки.
Для того чтобы изменить язык проверки необходимо выделить текст, подчеркнутый красной линией (или вообще весь текст документа), и нажать на название языка, которое находится в нижней части окна программы Word.
В результате появится небольшое окно, котором можно будет указать язык для выделенного фрагменте текста.
После того как вы укажите правильный язык красные подчеркивания исчезнут.
Способ № 2. Добавление слова в словарь или пропуск ошибки.
В некоторых случаях Word может подчеркивать красной линией неизвестные ему слова. Если вы хотите убрать такое подчеркивание, то это можно сделать двумя способами, вы можете добавить слово в словарь либо просто пропустить эту ошибку. Для этого необходимо кликнуть правой кнопкой мышки по подчеркнутому слову и открыть меню «Орфография».
Здесь будет доступно два варианта: «Добавить в словарь» и «Пропустить все». Если выбрать первый вариант, то слово будет добавлено в словарь и после этого больше не будет подчеркиваться красной линией как ошибочное, а если выбрать второй вариант, то Ворд просто пропустит эту ошибку.
Способ № 3. Полное отключение проверки текста на ошибки.
Если вам не нужна проверка текста на ошибки, то вы можете полностью отключить красное подчеркивание в Ворде. Для этого необходимо нажать на кнопку «Файл» и перейти в раздел «Параметры – Правописание». Здесь доступно множество настроек, которые позволяют отключить проверки, которые выполняет Word.
Например, вы можете отключить проверку орфографии и грамматических ошибок в процессе набора текста. В этом случае проверка орфографии и грамматики будет отключена для всех документов.
Внизу списка опций есть блок исключений, которые работают только для этого файла.
Используя эти исключения можно убрать красное подчеркивание только для текущего документа Word.
Как убрать красное подчеркивание в «Ворде»: простое решение проблемы
Microsoft Word – удобный инструмент, предназначенный для создания текстовых файлов. Опции программы позволяют красиво и грамотно оформлять документы для официальной, деловой или личной переписки. Иногда некоторые функции редактора вызывают легкое раздражение. Давайте разберемся, как в «Ворде» убрать красное подчеркивание текста, и рассмотрим ситуации, когда это действительно нужно.
Почему Word выделяет отдельные слова волнистыми линиями?
В текстовом редакторе от компании Microsoft по умолчанию включена проверка орфографии и пунктуации. Красным цветом подчеркиваются фрагменты, содержащие орфографические ошибки, зеленым – пунктуационные. Встроенный словарь программы не может вместить полный спектр существующих слов русского (либо любого другого) языка. Поэтому отдельные слова Word безжалостно подчеркивает красными линиями, считая их написание ошибочным. Особенно это касается имен и фамилий людей, названий фирм и предприятий, профессиональной терминологии и сленговых выражений.
Если в тексте пропущены запятые, нарушена синтаксическая связь слов, то Word выделит такие предложения волнистой чертой зеленого цвета. В большинстве случаев эта функция является очень полезной, так как позволяет избежать грамматических ошибок и случайных описок в создаваемом документе. Но бывают случаи, когда нет другого выхода, кроме как убрать красное подчеркивание в «Ворде» с целью придания тексту эстетичного вида.
Типы документов, в которых разноцветное подчеркивание неуместно
В файлах для личного или внутрикорпоративного пользования на эти яркие линии можно не обращать внимания. Но представьте, что текстовый файл предназначен для демонстрации на экране. Это может быть список сотрудников компании, таблица с фамилиями учеников школы, отчет о работе предприятия и множество других вариантов.
Человеку непосвященному покажется странным, почему отдельные слова подчеркнуты красным. Или, например, с созданного текстового документа планируется сделать скриншот с дальнейшей вставкой картинки в презентацию, для размещения на сайте или рассылки по электронной почте. Поэтому вопрос, как убрать красное подчеркивание в «Ворде», отнюдь не праздный, требующий немедленного решения.
Избавляемся от ненужных линий в несколько кликов
Рассмотрим несколько способов, как убрать красное подчеркивание в «Ворде» для отдельно взятого документа.
Кликните по слову правой кнопкой мыши и в появившемся меню выберите «Пропустить» или «Пропустить все». В первом случае подчеркивание исчезнет только под одним словом, во втором – весь текст будет очищен от линий. Этот вариант не самый надежный, так как при следующем открытии файла волнистые черточки могут появиться вновь.
Откройте меню для подчеркнутого слова и выберите «добавить в словарь». Теперь в любом текстовом документе, создаваемом на вашем компьютере, данное слово будет считаться написанным правильно. Однако при изменении падежного окончания в слове Word снова его выделит, заметив ошибку.
В левом верхнем углу открытого текстового редактора кликните по кнопке «файл», далее «параметры», потом «правописание». Здесь снимите галочку в строке «автоматически проверять орфографию».
В этом случае проверка на грамотность во всех документах проводиться не будет, проблемы с тем, как убрать красное подчеркивание в «Ворде», больше не возникнет. В Microsoft Word версии 2010 и выше существует возможность отключить проверку только для текущей версии текста.
Чтобы файл открывался в том же виде на других компьютерах или ноутбуках, не забудьте включить защиту от редактирования. Для этого в Microsoft Office 2003 или 2007 в главном меню выберите «Подготовить», затем «Пометить документ как окончательный», в Word 2010 кликните по иконке с замком и отметьте нужный вариант защиты.