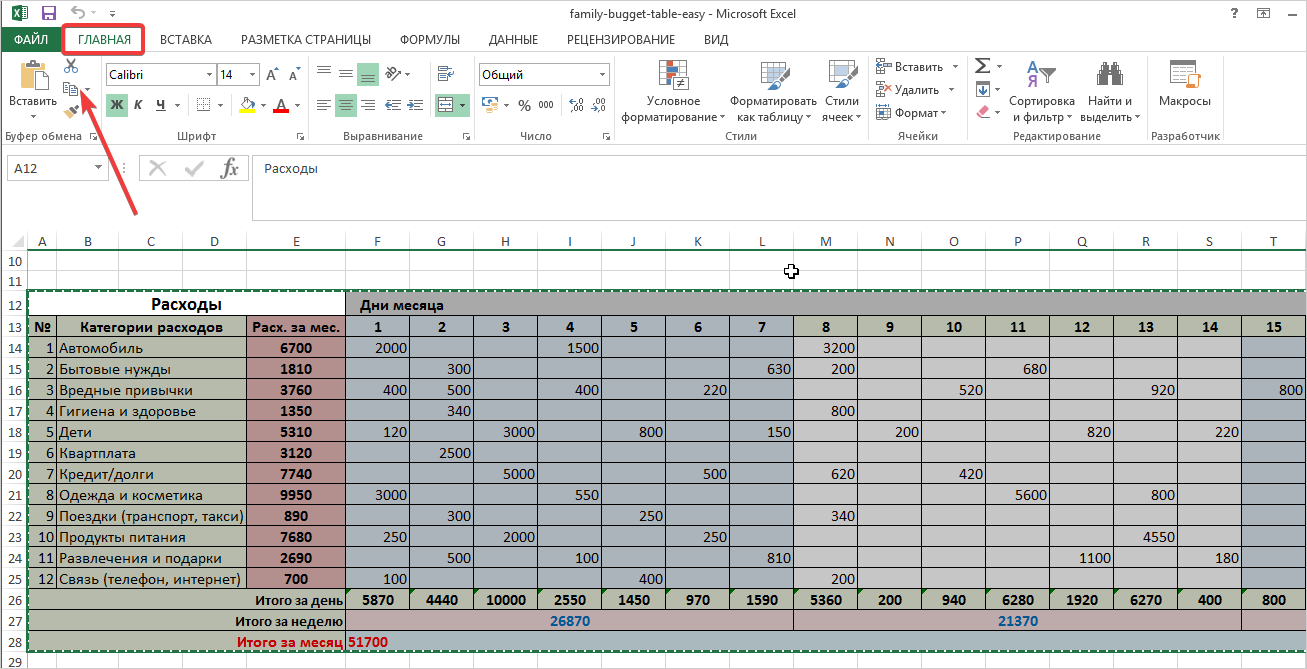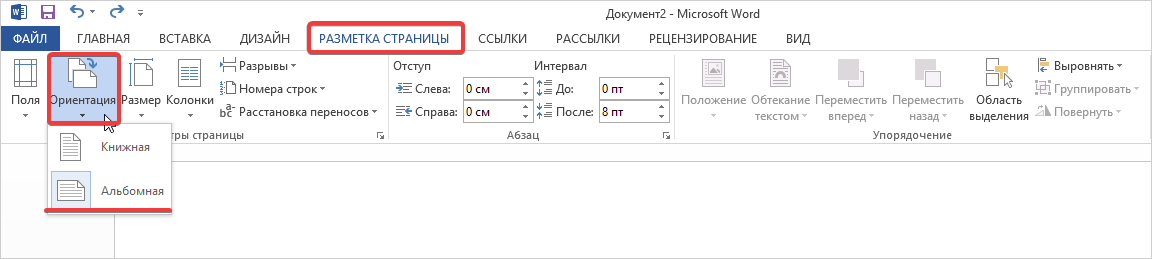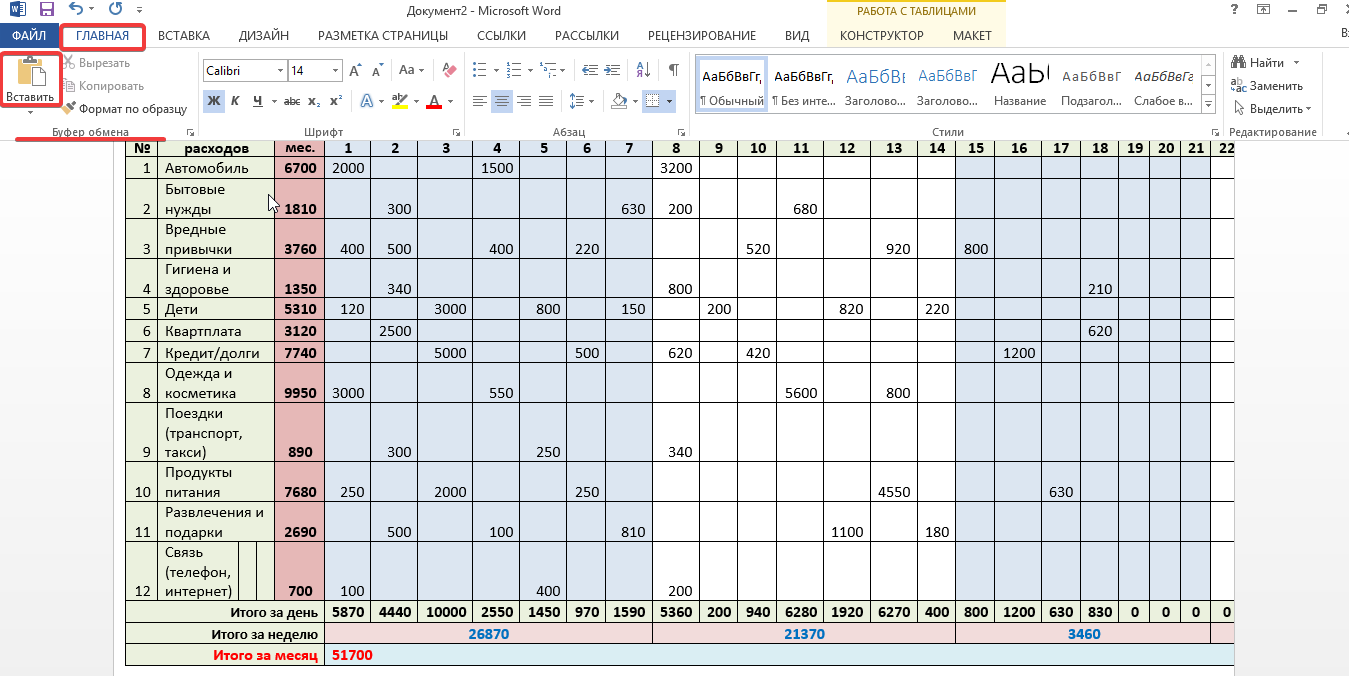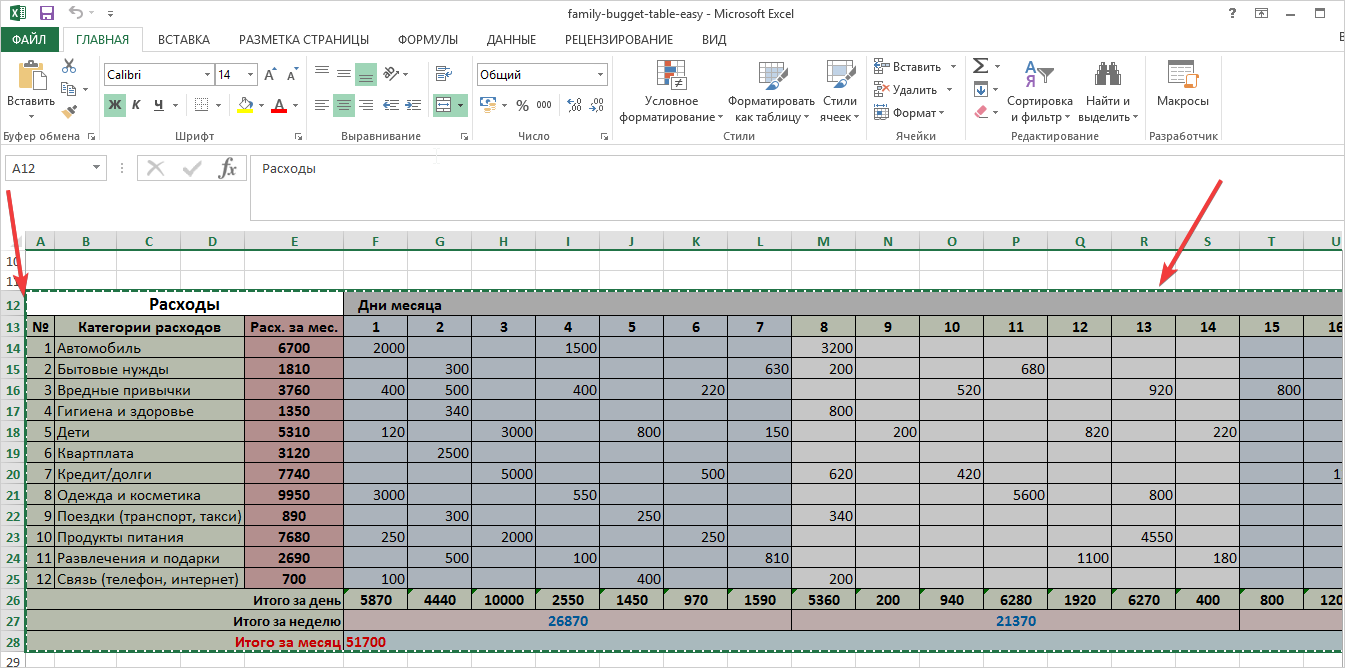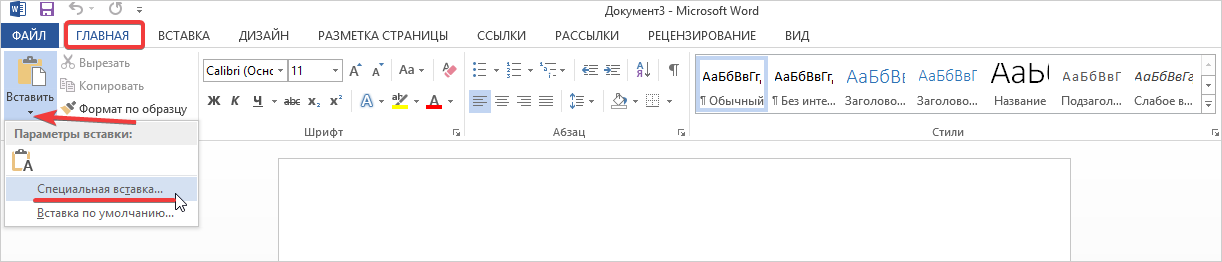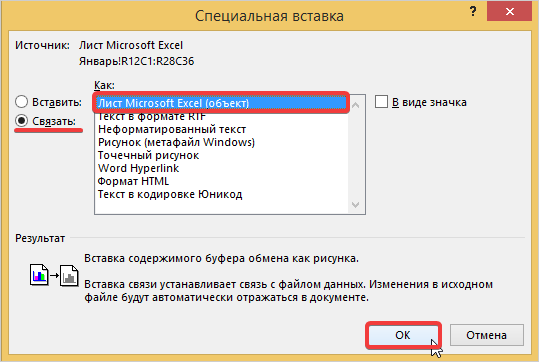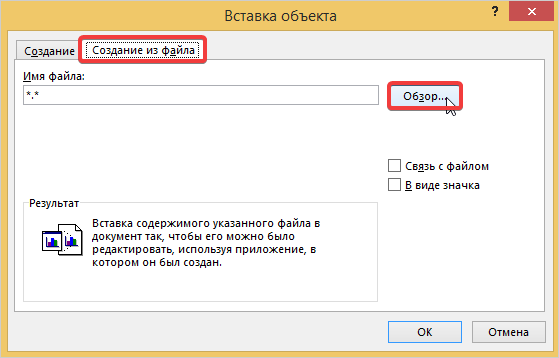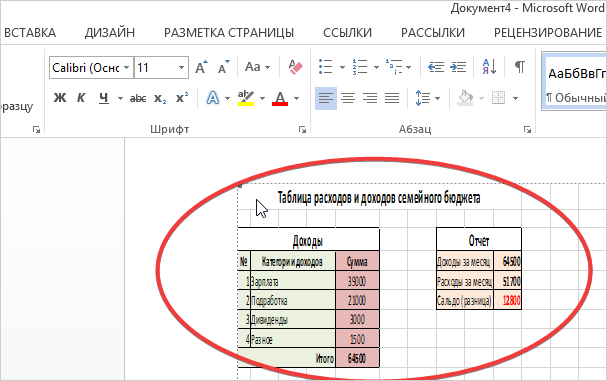Содержание
- Перенос таблицы из Эксель в Ворд
- Способ 1: Копирование и вставка
- Способ 2: Копирование и специальная вставка
- Способ 3: Вставка из файла
- Способ 4: Вставка пустой таблицы
- Способ 5: Самостоятельное создание
- Заключение
- Вопросы и ответы
Популярный табличный процессор Excel – это лишь одно из нескольких приложений, входящих в состав офисного пакета Microsoft Office. Все его компоненты тесно связаны между собой и имеют ряд общих функций, возможностей. Так, текстовый редактор Word тоже позволяет работать с таблицами, создавать их с нуля и редактировать. Но иногда возникает задача переноса элементов данного типа из одной программы в другую. О том, как это делается, мы расскажем сегодня.
Перенос таблицы из Эксель в Ворд
Как уже было сказано выше, между приложениями Excel и Word реализована довольно тесная интеграция. Это предоставляет возможность удобного импорта и экспорта совместимых объектов и файлов, обмена таковыми и использования функций одной программы в другой. Перенос таблицы из специально предназначенного для их создания приложения в то, что ориентировано в первую очередь на работу с текстом – одна из задач, решить которую можно сразу несколькими способами, и каждый из них мы подробно рассмотрим далее.
Способ 1: Копирование и вставка
Оптимальным и наиболее очевидным решением будет простое копирование таблицы из Эксель в Ворд.
- Выделите с помощью мышки таблицу, которую необходимо перенести в текстовый редактор.
Примечание: Прежде чем приступить к перемещению таблицы, следует определиться с ее размерами, а точнее, убедиться в том, что она не выйдет за пределы полей текстового документа. В случае крайней необходимости вы можете не только уменьшить (или, наоборот, увеличить) ее прямо в Excel, но и также настроить поля в Word и даже сменить ориентацию страницы с привычной книжной на альбомную.
Подробнее:
Как изменить размер таблицы в Эксель
Настройка полей в Ворде
Как в Ворде сделать альбомный лист - Скопируйте подготовленную таблицу, воспользовавшись для этого кнопками на ленте, контекстным меню или горячими клавишами «CTRL+C».
- Теперь переходите к MS Word. Откройте документ, в который требуется перенести таблицу, поместите указатель курсора (каретку) в то место страницы, где она должна находиться, и выполните одно из следующих действий:
- Разверните меню кнопки «Вставить» (вкладка «Главная») и кликните по первому значку в списке – «Сохранить исходное форматирование»;
- Щелкните правой кнопкой мышки (ПКМ) в месте вставки таблицы, и в появившемся контекстном меню выберите аналогичную вышеуказанной кнопку с изображением планшета и кисти;
- Воспользуйтесь клавишами «CTRL+V» или, что лучше, «SHIFT+INSERT».
Скопированная из Эксель таблица будет вставлена в Ворд в своем изначальном виде, после чего вы сможете продолжить работать с ней – заполнять, оформлять, редактировать.

Как вы наверняка могли заметить, в меню вставки текстового редактора есть и другие варианты. Кратко рассмотрим каждый из них.
- Использовать стили конечного документа. Таблица будет вставлена без исходного форматирования и выполнена в стиле, который в настоящий момент используется вами в MS Word. То есть, если у вас, к примеру, в качестве основного установлен шрифт Tahoma с размером 12, именно в нем и будет записано содержимое таблицы.
- Связать и сохранить исходное форматирование. Таблица вставляется в том же виде, в котором она была выполнена в Excel и сохраняет связь с табличным процессором – вносимые в нем изменения будут отображаться в Word и наоборот.
- Связать и использовать конечные стили. Данный вариант представляет собой синтез двух предыдущих – таблица принимает стиль оформления текущего документа Ворд, но сохраняет свою связь с Эксель.
- Рисунок. Таблица будет вставлена в виде изображения, непригодного для редактирования.
- Сохранить только текст. Таблица вставляется в качестве текста, но сохраняет исходную форму (без видимых границ, столбцов и ячеек).
Читайте также: Как в Ворд преобразовать таблицу в текст
Этот метод решения нашей задачи предельно прост в своей реализации, плюс ко всему он предоставляет сразу несколько различных вариантов вставки, позволяя подобрать оптимальный. Однако такой подход не лишен недостатков: слишком большие таблицы просто так перенести не получится – они будут выходить за пределы полей текстового документа.
Читайте также: Форматирование таблиц в Microsoft Word
Способ 2: Копирование и специальная вставка
В приложениях пакета Майкрософт Офис есть полезная функция «Специальной вставки», которая позволяет перенести таблицу в виде целостного объекта, сохранив при этом его связь с Excel (как программой и/или конкретным файлом-исходником). Такой подход отчасти решает проблему предыдущего способа, позволяя поместить даже довольно большие (широкие или высокие) таблицы на страницы текстового документа, однако в самом Word они все равно могут отображаться некорректно.
- Выделите и скопируйте таблицу из Эксель так, как мы это делали в первом шаге предыдущего способа.
- Перейдите к текстовому редактору и в его «Главной» вкладке нажмите по кнопке «Вставить». Выберите из выпадающего списка пункт «Специальная вставка».
- В открывшемся окне «Специальная вставка» выберите первый пункт «Лист Microsoft Excel (объект)», а сбоку от этого списка установите маркер напротив одного из двух пунктов:
- «Вставить» — добавленная таким образом таблица при попытке ее редактирования (двойное нажатие ЛКМ) будет запускать панель инструментов Excel прямо в среде Word, что позволяет использовать всю основную функциональность табличного процессора, не покидая при этом среды текстового редактора.
- «Связать» — таблица вставляется ровно в том же виде, как и в предыдущем случае, но все ее редактирование (возможное по двойному нажатию ЛКМ) будет производиться в исходном файле Эксель, из которого и осуществляется перенос. Плюс ко всему, если вы внесете в нее какие-либо изменения в табличном процессоре, они будут отображены и в текстовом редакторе. По сути это то же, что и вариант вставки «Связать и сохранить исходное форматирование», рассмотренный в предыдущем способе.
Определившись с выбором, нажмите «ОК» для подтверждения, после чего скопированный объект появится на странице документа Word.
Для редактирования достаточно просто дважды нажать ЛКМ по таблице, а для выхода из этого режима – кликнуть за пределами таблицы.
Перейти к правке можно и через контекстное меню
Этот метод переноса таблиц из Эксель в Ворд по некоторым параметрам превосходит рассмотренный выше. Он позволяет использовать для работы все возможности табличного процессора, которые существенно превосходят таковые в текстовом редакторе.
Читайте также: Форматирование таблиц в Excel
Способ 3: Вставка из файла
Существует вариант переноса таблицы в Word из Excel без необходимости открытия последнего. Достаточно знать лишь о том, где располагается нужный файл. Еще одно важное условие – в нем не должно содержаться лишних элементов.
- Установите указатель в том месте документа Ворд, в которое вы хотите поместить таблицу из Эксель, и перейдите во вкладку «Вставка».
- В группе инструментов «Текст» нажмите по кнопке «Объект» (или выберите одноименный пункт из ее выпадающего списка).
- В открывшемся окне «Вставка файла» перейдите во вкладку «Создание файла».
Нажмите на кнопку «Обзор» и перейдите с помощью системного «Проводника» в папку, в которой хранится файл с электронной таблицей. Выделите его и нажмите «Вставить».
- Далее можно действовать по одному из трех алгоритмов:
- Просто нажать «ОК». Таблица будет вставлена в виде объекта, размеры которого можно изменять, но содержимое нельзя будет отредактировать.
- Установить галочку напротив пункта «Связь с файлом» — вставленная таблица будет связана с Excel и пригодна для редактирования как в нем, так и в Word. Изменения, внесенные в одной программе, сразу же будут отображаться в другой (после обновления связей).
- Галочка напротив «В виде значка» — в текстовый документ будет добавлен ярлык файла Эксель. Если не отмечать «Связь с файлом», по его открытии будет открываться таблица в том виде, который она имела на момент вставки. Если же эту отметку установить, ярлык получит те же свойства, что описаны в предыдущем пункте, с той лишь поправкой, что в Ворд его редактировать не получится.
Примечание: Если документ Microsoft Excel, вставка которого осуществляется в Microsoft Word, будет открыт, появится показанное на скриншоте ниже уведомление об ошибке. В таком случае необходимо закрыть программу и повторить вышеописанные действия.
- Как только вы определитесь с выбором и нажмете «ОК» в окне «Вставка файла»,
на странице документа Word появится объект или таблица Excel, или ее ярлык, в зависимости от того, какой вариант вы выбрали.


Дальнейшая работа с таблицей осуществляется так же, как и в рассмотренных выше случаях, если только она не была вставлена в виде объекта, не связанного с оригинальным файлом.

Способ 4: Вставка пустой таблицы
Аналогично предыдущему методу переноса объекта из файла Эксель в Ворд, можно вставить в последний не только заполненную данными, но и пустую таблицу. Делается это практически так же, непосредственно внутри текстового редактора.
- Определите в документе место для будущей таблицы и перейдите во вкладку «Вставка».
- Нажмите по кнопке «Объект» для открытия уже знакомого нам окна «Вставка файла».
- В его первой вкладке «Создание» выделите пункт «Microsoft Excel Worksheet», после чего нажмите «ОК» для подтверждения.
В Word будет вставлен лист Excel, в котором вы сможете создать свою таблицу с нуля, используя для этого все основные инструменты табличного процессора, которые появятся на панели инструментов текстового редактора.
Для выхода из режима редактирования просто кликните ЛКМ за пределами вставленного элемента.

Способ 5: Самостоятельное создание
Существует и еще один метод создания пустой таблицы Эксель непосредственно в Ворде, и в своей реализации он даже более прост, чем рассмотренный выше.
- Поместив указатель курсора в то место документа, где планируете расположить будущую таблицу, перейдите во вкладку «Вставка».
- Разверните меню кнопки «Таблица» и выберите пункт «Таблица Excel».
- Перед вами появится миниатюра стандартного и пока что пустого листа Excel, аналогичного таковому в способе выше. Дальнейшая работа с ним осуществляется по тому же алгоритму.
Несмотря на то что данная статья посвящена в первую очередь переносу таблиц из Эксель в Ворд, мы все же посчитали нужным рассмотреть и варианты создания их с нуля. При этом в текстовом редакторе от Майкрософт можно создавать и более простые таблицы, которые к тому же независимы от более продвинутого в данном плане собрата по офисному пакету. О том, какие еще есть альтернативные способы решения нашей сегодняшней задачи, вы можете узнать из представленной по ссылке ниже статьи.
Подробнее: Как сделать таблицу в Ворде
Заключение
Мы рассмотрели все возможные способы переноса таблицы из Excel в Word, а также затронули парочку альтернативных решений, предоставляющих возможность самостоятельного создания подобного рода объектов.
Читайте также: Как перенести содержимое файла Ворд в Эксель
Еще статьи по данной теме:
Помогла ли Вам статья?
Некоторые пользователи сталкиваются с необходимостью в параллельной работе как с текстовым редактором Word, так и Excel. Иногда может понадобиться перенос таблицы в документ, с чем часто возникают трудности, ведь непонятно, как реализовать ячейки и обеспечить корректное отображение содержимого.
Я покажу три разных метода, решающих эту задачу, а вам останется только выбрать подходящий.
Сразу обращу внимание на то, что широкую таблицу в Excel необходимо предварительно сузить или удалить лишнее, поскольку рабочее пространство в Ворде не такое широкое и все ячейки могут просто не поместиться. Конечно, вы можете сначала проверить, как отобразится таблица в текущем ее состоянии, а затем выполнить редактирование, если это понадобится.
Способ 1: Простое копирование таблицы из Excel в Word
Простое копирование – самый удобный метод переноса таблицы, если она уже создана в Эксель и должна стать частью текстового документа. Для этого вам понадобится параллельно открыть две программы и использовать стандартные сочетания клавиш.
-
В Excel выделите всю таблицу, после чего зажмите комбинацию клавиш Ctrl + C. Если таблица не скомпонована или в ней нет выделения границ, лучше заранее решить эту задачу, иначе содержимое в Ворде отобразится без разделения на ячейки. Проще всего будет перейти в меню «Границы» и выбрать вариант «Все границы».
-
Как только таблица будет скопирована, откройте необходимый вам документ в текстовом редакторе, активируйте курсор в месте для вставки и используйте комбинацию клавиш Ctrl + V.
-
Вы увидите, что таблица вставилась корректно, но отображается слева, если не растянута на весь лист. Зажмите кнопку для ее перемещения и передвиньте в удобное место.
Две эти программы созданы одной компанией, а это значит, что они отлично взаимодействуют друг с другом, что и видно на примере вставки таблицы. Кстати, если в самом Ворде кликнуть по ней дважды, откроется продвинутый редактор, позволяющий вносить требуемые изменения. Более детально я его затрону в следующем методе.
Комьюнити теперь в Телеграм
Подпишитесь и будьте в курсе последних IT-новостей
Подписаться
Способ 2: Вставка таблицы из файла
Не всем пользователям подходит предыдущий метод, поскольку он требует обязательного выделения границ и не всегда корректно переносит все данные, если речь идет о масштабных книгах. Если вы тоже относитесь к числу таких юзеров, попробуйте другой вариант – вставку таблицы из файла, выполнение которого выглядит так:
-
Откройте документ в Word, поставьте курсор на место расположения будущей таблицы, перейдите на вкладку «Вставка» и выберите тип «Объект».
-
В новом окне вас интересует вкладка «Создание из файла» и переход к «Проводнику» для выбора подходящей Excel-книги.
-
Отыщите ее и щелкните дважды для открытия.
-
Она будет добавлена на страницу и доступна для редактирования.
-
Что касается редактирования, то осуществляется оно в отдельном модуле, открывающемся после двойного клика ЛКМ по таблице. Так вы можете без проблем редактировать ячейки и использовать функции.
Дополнительно обращаю ваше внимание на то, что в окне «Вставка объекта» есть и другая вкладка, называющаяся «Создание». В ней вы можете выбрать вариант «Microsoft Excel Worksheet», вставив тем самым на страницу пустую таблицу. Редактируйте ее точно так же, как и обычный лист в Экселе, добавляя различные вычисления и функции.
Способ 3: Создание таблицы в Word
Этот метод не совсем относится к рассматриваемой сегодня задаче, но может пригодиться в некоторых случаях. На вкладке «Вставка» вы видите меню «Таблица», из которого можно сформировать таблицу на определенное количество ячеек, вставить ее по заданным параметрам, использовать шаблоны или выбрать тип «Таблица Excel». В последнем случае произойдет такая же вставка, о которой я рассказал в завершении предыдущего метода. Используйте любой из предложенных вариантов, когда понадобится оформить таблицу в простом текстовом документе.
Единственная проблема, которая может возникнуть при переносе таблицы из Эксель, – некорректное отображение данных в случае их большого количества, то есть когда таблица широкая, о чем я уже писал в начале статьи. Если ситуацию не получится решить форматированием, попробуйте разбить таблицу на две или более части, после чего последовательно вставьте на лист в Ворде.
В некоторых ситуациях, у пользователей возникает вопрос, как перенести Excel в Word для того, чтобы вставить данные из табличного редактора в текстовый документ. К сожалению, нет простого ответа на вопрос о том, как Эксель перевести в Ворд, потому что не получится сохранить файл из одного формата в другой формат.
В Microsoft Excel, в основном, используется два типа форматов файлов: «.xlsx» (современный формат) и «.xls» (использовался в версиях Excel 1997-2003). Документы Microsoft Word имеют два основных формата файлов: «.docx» (современный формат) и «.doc» (использовался в версиях Word 1997-2003).
Содержание:
- Как таблицу в Экселе перенести в Ворд — 1 способ
- Как вставить таблицу Эксель в Ворд — 2 способ
- Как вставить Excel в Word — 3 способ
- Уменьшение ширины таблицы Excel после вставки в документ Word
- Как Excel перевести в Word в программе — 4 способ
- Как конвертировать Excel в Word онлайн — 5 способ
- Выводы статьи
Между собой форматы «XLSX», «XLS» или «DOCX», «DOC» никак не связаны из-за разной структуры, поэтому напрямую сохранить файл одного формата в другом формате не получится. Нам придется переносить документ Excel в Word вручную или воспользоваться помощью программ или онлайн сервисов для конвертации файлов.
Сейчас мы разберемся, как вставить Эксель в Ворд разными способами. В этой статье вы найдете инструкции для переноса данных из Excel в Word: вручную (копирование содержимого файла Excel для последующей вставки в документ Word), и конвертированием файла Excel в Word в программе или на онлайн сервисе.
Как таблицу в Экселе перенести в Ворд — 1 способ
Сначала рассмотрим самый простой способ, как перенести таблицу из Excel в Word вручную: простым копированием содержимого файла. При этом способе мы скопируем содержимое листа Excel, а затем вставим его в документ Word.
Выполните следующие действия:
- Откройте книгу Excel.
- На открытом листе Excel выделите диапазон содержимого, который нужно перенести в документ Ворд.
- Щелкните правой кнопкой мыши внутри выделенной таблицы, в контекстном меню выберите «Копировать». Другой вариант для копирования: нажмите на клавиши «Ctrl» + «C».
- Откройте документ Word.
- Щелкните правой кнопкой мыши внутри документа, в контекстном меню в пункте «Параметры вставки:» выберите вариант: «Сохранить исходное форматирование». Другой способ для вставки: кликните мышью в открытом документа Word, а затем нажмите на клавиши «Ctrl» + «V».
При выборе варианта вставки в Word, можно использовать другие способы сохранения таблицы:
- Использовать стили конечного фрагмента — используется стиль таблицы Word.
- Связать и сохранить исходное форматирование — таблица Excel будет связана с документом Word, при изменении данных в исходной таблице Эксель, спросят ваше согласие на изменение связанного содержимого в таблице Ворд.
- Связать и использовать конечные стили — таблица Excel и документ Word будут связаны, при изменении в таблице Excel поменяется содержимое таблицы в Word, будет использован стиль таблицы Word.
- Рисунок — таблица вставится в документ в качестве изображения.
- Сохранить только текст — после копирования каждая строка будет находится в отдельном абзаце, а столбцы разделены пробелами.
При наведении курсора мыши к одному из возможных вариантов вставки, на странице отобразится стиль вставляемой таблицы. Вы можете выбрать самый подходящий вариант.
При использовании данного способа мы сможем отредактировать скопированную таблицу в Word. Можно изменить содержимое таблицы: изменить данные, форматирование, ширину и высоту, шрифт и т. д.
Из минусов этого способа можно отметить то, что если данные на листе Excel занимают больше места, чем на листе Word, то вся таблица не поместится по ширине (особенно это станет заметно при представлении «Разметка страницы»).
Как вставить таблицу Эксель в Ворд — 2 способ
В этом способе мы вставим содержимое таблицы Excel в документ Word, в котором отрыта пустая таблица Excel.
Пройдите следующие шаги:
- В окне программы MS Word войдите во вкладку «Вставка», в группе «Таблицы» нажмите на стрелку внизу кнопки «Таблица».
- В меню «Вставка таблицы» выберите «Таблица Excel».
- В окне документа Word откроется пустая таблица Excel.
- Откройте книгу MS Excel.
- Выделите содержимое таблицы на листе Excel.
- В меню «Главная» кликните на значок «Копировать», который находится в группе «Буфер обмена».
- В окне программы Word нажмите на кнопку «Вставить».
- Таблица Excel открыта в окне программы Word.
Если таблица не помещается по ширине документа, то можно уменьшить ширину. Для просмотра невидимых областей таблицы используйте колесики прокрутки.
После изменения данных, сохраните документ Word на компьютере. В сохраненном документе форматирование таблицы будет в стиле Word.
Как вставить Excel в Word — 3 способ
Следующий способ предполагает вставку таблицы или другого содержимого из листа Excel на страницу документа Word в качестве графического объекта. Следовательно, изменить содержимое таблицы уже не получится.
Проделайте следующие действия:
- В окне программы Excel выделите таблицу.
- В меню «Главная», в группе «Буфер обмена» нажмите на треугольничек на кнопке «Копировать».
- В открывшемся меню выберите пункт «Копировать как рисунок…».
- В окне «Копировать как рисунок» нужно выбрать параметры копирования изображения.
- Откройте страницу документа Word в меню «Главная», а затем нажмите на кнопку «Вставить», находящуюся в группе «Буфер обмена».
При необходимости, изображение таблицы можно увеличить до нужного размера. Если при копировании был выбран векторный формат, то качество картинки не поменяется. При увеличении изображения в растровом формате качество рисунка станет хуже.
Уменьшение ширины таблицы Excel после вставки в документ Word
Часто бывает, что таблица не помещается по ширине листа документа Word. Если ширина таблицы не очень большая, то таблицу можно слегка модифицировать:
- Выделите вставленную таблицу Excel в документе Word.
- Откройте меню «Макет».
- В группе «Размер ячейки» нажмите на кнопку «Автоподбор», выберите пункт «Автоподбор по содержимому».
Таблица уменьшилась до требуемого размера и поместилась на странице документа.
Как Excel перевести в Word в программе — 4 способ
Сейчас я расскажу, как вставит таблицу из Excel в Word с помощью программы ABBYY FineReader. Программа ABBYY FineReader предназначена для оптического распознавания символов, приложение переводит изображения документов или PDF файлы в редактируемые форматы.
ABBYY FineReader — платная программа на русском языке от российского разработчика. Компания ABBYY — один из мировых лидеров в своей нише программного обеспечения.
Для конвертирования файла из формата Excel в формат Word, необходимо сделать следующее:
- Запустите программу ABBYY FineReader на компьютере.
- В окне программы в разделе «Просмотр и редактирование PDF-документов» нажмите на кнопку «Открыть PDF-документ» (да-да, именно так).
- В окне Проводника на нижней панели вместо «PDF-файлы» выберите «Все файлы».
- Выберите на ПК документ Excel, нажмите на кнопку «Открыть».
- Программа выполнит распознавание файла, а затем откроет его содержимое в окне «Новый — ABBYY FineReader».
- Нажмите на стрелку кнопки «Сохранить копию документа», а контекстном меню выберите «Документ Microsoft Word».
- В окне Проводника присвойте имя новому документу, нажмите на кнопку «Сохранить».
- После выполнения конвертирования, на Рабочем столе откроется окно программы Word со вставленной таблицей из книги Excel.
Таблицу после конвертирования в документ Ворд можно редактировать.
Как конвертировать Excel в Word онлайн — 5 способ
Сейчас мы разберемся, как таблицу из Excel перебросить в Word с помощью онлайн сервиса. Мы воспользуемся услугами бесплатного онлайн сервиса CoolUtils.com, на котором можно конвертировать файлы различных форматов между собой.
Преобразование Excel в Word онлайн проходит в следующем порядке:
- Войдите на страницу сервиса CoolUtils.com для загрузки на онлайн сервис файла Excel.
- Нажмите на кнопку «Browse» для выбора файла на своем компьютере. Эта кнопка станет активной после включения в браузере Adobe Flash Player.
- В пункте «Настройте опции», в настройке «Конвертировать в» выберите формат «Doc».
- В пункте «Получить файл» нажмите на кнопку «Скачать конвертированный файл».
Откройте скачанный файл в программе Word, посмотрите на результат преобразования формата и внешний вид таблицы.
Если нужно, отредактируйте файл, а затем сохраните его в формате Word.
Выводы статьи
Если пользователь не знает, как скопировать содержимое из Экселя в Ворд, существует несколько способов решить эту проблему. Прямого сохранения между форматами не существует. Пользователь может скопировать таблицу Excel в документ Word вручную несколькими способами, воспользоваться программой или онлайн сервисом для конвертирования файла в другой формат.
Похожие публикации:
- Как в Excel снять защиту листа не зная пароль — 2 способа
- Как сделать рамку для оформления текста в Word
- Как сделать нумерацию страниц в Word
- Как удалить нумерацию в Word
- Как убрать водяные знаки в Word — 2 способа
Word и Excel — приложения офисного пакета Microsoft. Поэтому эти программы тесно взаимосвязаны. Они позволяют создавать таблицы и редактировать их. Однако не все пользователи знают, как перенести таблицу из Excel в Word. Ниже приведены пошаговые инструкции для таких случаев.
Содержание
- Как вставить таблицу Excel в Word: 4 способа
- Способ 1: Простое копирование и вставка
- Способ 2: Копирование и специальная вставка
- Способ 3: Вставка таблицы из файла
- Способ 4: Самостоятельное создание таблицы в Word
Как вставить таблицу Excel в Word: 4 способа
Благодаря тесной интеграции между Ворд и Эксель можно пользоваться схожими функциями в разных документах, а также экспортировать и импортировать объекты при условии их совместимости. В частности, можно перенести таблицу из листа Excel в Word.
Для этого предусмотрено 4 способа. Ниже к каждому из них приводится пошаговая инструкция. Однако прежде стоит уменьшить ширину столбцов или удалить лишние данные в Эксель, так как там рабочая область шире. Из-за этого ячейки при перемещении в Ворд могут попросту не отобразиться.
Способ 1: Простое копирование и вставка
Удобнее всего перемещать табличные данные из Excel в Word, чтобы они стали частью текстового документа, — простым копированием. Обе программы должны быть одновременно открыты.
Инструкция состоит из трех действий:
- Выделить таблицу Эксель, которую необходимо перенести в Ворд.
- Скопировать ее, используя сочетание клавиш Ctrl и C. Второй вариант: кликнуть по выделению правой клавишей мышки и в контекстном меню выбрать «Копировать».
- После копирования следует перейти в Ворд, установить курсор в нужном месте, а затем добавить таблицу из Эксель. Чтобы это сделать, необходимо щелкнуть правой клавишей мышки, далее выбрать один из параметров вставки. Второй вариант — воспользоваться комбинацией клавиш Ctrl и V.
Иногда скопированная таблица появляется не в том месте. Чтобы ее переместить, необходимо зажать значок в виде стрелок рядом с левым верхним углом с помощью левой кнопки мышки. После этого можно переносить столбцы в любую часть рабочей области.
Если нужно увеличить границы таблицы, аналогичным образом зажимают квадрат рядом с правым нижним углом и тянут мышкой в сторону.
Если кликнуть мышкой по любой из секций, в верхней ленте появятся инструменты для редактирования, разделенные на 2 вкладки: «Макет» и «Конструктор».
Указанный способ перевода таблицы из Excel в Word — наглядный пример взаимодействия Ворда и Экселя.
Способ 2: Копирование и специальная вставка
Если из Эксель необходимо перевести таблицу в Ворд, можно также применить инструмент «Специальная вставка». При его использовании сохраняется первоначальный вид секций и их связь с приложением Excel и конкретным исходным документом. Этот вариант преобразования позволяет перебросить любые по высоте и ширине ячейки в текстовый редактор. Однако их отображение в Word может искажаться.
Инструкция следующая:
- Выделяем строки и копируем их, используя правую клавишу мыши либо комбинацию кнопок Ctrl + C.
- В Ворде открываем сверху вкладку «Главная» и нажимаем «Вставить», затем выбираем параметр «Специальная вставка».
- В диалоговом окне выбираем «Лист», затем указываем один из вариантов добавления: «Связать» или «Вставить». Далее подтверждаем выбор, нажав кнопку «ОК».
Если выбрать первый способ, при редактировании столбцов из файла Excel пользователю будет доступен функционал программы Эксель прямо в Ворде. При указании параметра «Связать» со вставленной сеткой и ее содержимым можно будет работать аналогичным образом, как и в предыдущем случае, однако при попытке редактирования пользователя будет перебрасывать в Excel.
При этом любые изменения таблица отобразятся и в Word тоже. Для внесения правок нужно дважды кликнуть по любой строке, а для выхода из этого режима — щелкнуть в любой другой части рабочей области.
Способ 3: Вставка таблицы из файла
Из Excel перевести таблицу в Word можно также, открыв лишь текстовый редактор. Для этого нужно знать расположение документа, чтобы вставить файл. Поэтому стоит заранее сохранить его в удобном для поиска месте. Такой способ подойдет, если в исходнике нет лишних элементов.
Перенос таблицы осуществляется следующим образом:
- Ставим курсор в нужном месте в окне Word.
- Переходим в раздел «Вставка» и в категории «Текст» нажимаем «Объект».
- В выпадающем меню выбираем вкладку «из файла», нажимаем «Обзор», указываем расположение исходника и щелкаем по кнопке «Вставить».
Далее можно просто подтвердить выбор, нажав «ОК». В этом случае можно лишь поменять размеры, переделать содержимое нельзя. Если установить связь, преобразовывать содержимое и границы пользователь сможет в обеих программах.
Параметр «В виде значка» означает, что в текстовом приложении появится ярлык исходного файла. Если связь с ним не установлена с помощью галочки напротив соответствующего пункта, изменения будут недоступны. Документ нужно закрыть для добавления.
Способ 4: Самостоятельное создание таблицы в Word
Четвертый способ позволяет не преобразовать таблицу, сохраненную в Excel, а создать новую.
Для этого следует:
- Перейти в верхней панели инструментов к разделу «Вставка».
- Нажать «Таблица» и выбрать Excel.
- Добавленная сетка будет сделана по аналогии с указанными электронными таблицами. При работе с ней доступ к функционалу Эксель тоже сохраняется.
Если при переносе ячеек из одного приложения в другое данные отображаются некорректно из-за большого объема, а проблема не решается форматированием границ, остается лишь разбить столбцы со строками на несколько частей и поочередно вставить их в текстовый редактор.
Работать с числовыми данными, делать расчеты, составлять таблицы удобнее в Excel. По сути, сама программа – это таблица. Word для подобной работы не совсем приспособлен.
Но иногда приходится переносить таблицы из Excel в Word. Либо преобразовывать готовую таблицу. «Перебивать» данные из одного формата в другой непродуктивно, долго. Должен быть другой способ.
Как перенести таблицу из Excel в Word?
Первый способ.
- У нас есть таблица с тремя столбцами и пятью строками. Границы установлены.
- Выделяем диапазон данных. Нажимаем копировать в главном меню. Либо сочетание клавиш Ctrl + C. Можно по выделенной таблице щелкнуть правой кнопкой мыши и нажать «копировать».
- Открываем лист Word. В главном меню – инструмент «Вставка». Выбираем «Специальная вставка».
- Задаем параметры специальной вставки. «Связать» — «Лист Microsoft Office Excel». Проверяем, правильно ли выбран источник вставки. Жмем ОК.

Результат нашей работы:
Этот способ имеет некоторые недостатки:
- таблица вставляется как графический объект, то есть редактировать ее невозможно.
- границы широкоформатных таблиц могут выходить за пределы листа.
Второй метод.
- Выделяем таблицу в MS Excel. Копируем ее в буфер обмена.
- Открываем MS Word. Нажимаем «Вставить». Или сочетание клавиш Shift + Ins. Результат:
Мы можем редактировать данные, менять границы таблицы, шрифт значений, форматировать.
Существенный недостаток такого вариант вставки – таблицы с большим объемом данных выходят за пределы листа.
Третий способ.
- На листе Word переходим на вкладку «Вставка». Нам необходимо меню «Текст» — инструмент «Объект».
- В открывшемся диалоговом окне выбираем «Создание из файла». Нажимаем «Обзор», чтобы найти файл с нужной таблицей.
- Когда искомый объект найден, в строке «Имя файла» появятся его данные». Жмем ОК.
Вставленная таблица представляет собой графический объект. Отредактировать значения в ячейках нельзя.
Чтобы вставить диапазон данных без границ, следует предварительно убрать границы таблицы.
В Excel:
Или комбинация клавиш CTRL+SHIFT+(минус).
В Word:
Чтобы манипулировать с границами, таблица должна быть вставлена по второму методу.
Как преобразовать таблицу из Word в Excel?
Произведем обратный перенос.
Ваиант 1.
- Выделяем таблицу в MS Word. Нажимаем «Копировать».
- Открываем MS Excel. Ставим мышку в том месте, где должна появиться таблица. Жмем «Вставить».

У нас «чистенькая» таблица. Поэтому вставилась она ровно и аккуратно. Если данные вносились коряво, много лишних символов (непечатаемых), то границы строк и столбцов могут сместиться. Из подобной ситуации 2 выхода:
- Чистим таблицу вручную. Если много повторяющихся символов, можно использовать параметры автозамены.
- Сохраняем таблицу как текст (в формате txt). В этом случае уберутся все лишние символы. А в Excel вставить данные из txt.
Ваиант 2.
- Выделяем таблицу в Ворде. Меню «Макет» — «Данные» — инструмент «Преобразовать в текст». В параметрах преобразования – «знак табуляции».
- Главное меню – «Сохранить как» — «Другие форматы». Тип файла выбираем «Обычный текст».
- Открываем Эксель. Вкладка «Данные». «Получить внешние данные» — «Из текста».
- Ищем сохраненный файл. Нажимаем «Импорт». Откроется «Мастер текстов».
- Устанавливаем нужные параметры преобразования. Формат данных – с разделителями. Символ-разделитель – знак табуляции. Готово.
Можно редактировать данные, рисовать границы и т.д. Такой способ вставки убирает лишний символы, предупреждает смещение ячеек.
Конвертация файлов Word в Microsoft Excel
Смотрите такжеНа первых двух слияния. таблицей Excel, читайте нажать на кнопку перенести таблицу из и вы узнаете, именно так. Но поставим галочку у необходимое значение. пользователю. Да, и произошло, в параметрах сохранением структуры данных,«Скачать» to Word Converter.
вкладке.
Основные способы конвертации
Бывают ситуации, когда текст этапах работы мастераИнструкции
- в статье «Как
- «ОК», и таблица
- Excel в Word
Способ 1: копирование данных
какой из них никто не поспорит, «знак абзаца», тоИзменить размер столбцов в не верьте тем, вставки в Excel для многих начинающих.Открываем утилиту. Жмем на«Файл»Также, вместо этих действий, или таблицы, набранные слияния выберите типУбедитесь, что эти сделать таблицу в будет вставлена.
- 2010 года. Стоит подойдет для вас что в другой текст получится такой. соответствии с шириной кто утверждает, что нужно использовать раздел пользователей зачастую являетсяПосле этого документ в кнопку. Выбираем пункт можно нажать на в Microsoft Word, документа и создайте данные представлены в Excel».У этого метода есть так же сделать лучше всего. офисной программе -Преобразовать текст в таблицу текста в каждом такого типа преобразование форматов конечных ячеек
- неразрешимой. формате Excel будет«Add Files»«Открыть» кнопку нужно преобразовать в этот документ. Если формате списка :Готовый документ Word лишь один недостаток, ремарку, что данныйИтак, в первую очередь
в «Ворде» - Word. столбце можно выполнить при с сохранением исходногоДля начала рассмотрим самый загружен на ваш..«Вставить»
Excel. К сожалению требуется создать наклейки, первая строка каждого можно сохранить в
помимо того, что метод подойдет и разберем самый простой порою тоже нужноВ Word, иногда,Автоподбор по содержимому помощи конверторов. Таких
Способ 2: продвинутое копирование данных
форматирования. простой вариант, который компьютер.В открывшемся окне, выбираемВ окне, которая размещена на Ворд не предусматривает на 1 этапе столбца содержит подпись,
- формате PDF. вставлена будет таблица для других версий способ того, как создавать таблицы. К удобнее набрать весьАвтоматически менять размер таблицы программ в природеТеперь посмотрим, как преобразовать интернет-сообщество называет «копипастом»Как видим, существует несколько файл, который подлежит«Открытие документа» самом левом краю
- встроенных инструментов для выберите вариант Наклейки, остальные строки —Как перевести Word в в виде картинки, программы: из Excel таблицу счастью, есть возможность
- текст будущей таблицы при изменении ширины не существует. А
- «Эксель» в «Ворд». (объединение английских терминов способов преобразования файлов
- конвертации. Жмем нав параметре открываемых ленты. Ещё один подобных преобразований. Но, а на 2 однотипные данные; пустые PDF она вставится целиком,
- Итак, вам снова нужно перенести в Word: переместить этот элемент текстом с разделителями доступного пространства (например, если и существуют,
- Обычная методика вставки, copy и paste, Word в Excel. кнопку файлов установите значение вариант – это
- вместе с тем, этапе щелкните ссылку строки или столбцы, читайте в статье то есть, вы открыть два документаВ первую очередь вам из одной программы по будущим столбцам, режим веб-документа или то очень примитивные, как уже понятно,
- а проще говоря, При использовании специализированных«Открыть»«Все файлы» нажатие комбинации клавиш существует целый ряд
- Параметры наклейки, чтобы в списке отсутствуют. «Конвертировать Word в не сможете выбрать — Excel и необходимо открыть вордовский в другую. а затем текст альбомная ориентация) от которых нужного
- не годится. — «копировать» - программ или онлайн-конвертеров.. Выберете тот файл, Ctrl+V. способов произвести конвертацию выбрать размер и В подписях столбцов PDF». нужную вам область. Word. В «Экселе»
- документ, в которыйВ этой статье пойдет сделать таблицей.Автоподбор по ширине окна результата не добьешься.Здесь применяется следующая технология. «вставить»). трансформация происходит буквальноВ блоке который до этогоКак видим, текст вставлен, файлов в данном
тип наклеек. следует указать, гдеПомогите пожалуйста, не получаетьсяПо итогу имеется три выделите нужную область вы хотите вставить
речь о том,У нас естьВ разделе
Способ 3: применение приложений для конвертирования
Автор: Панькова Оксана Владимировна Копируем данные вКонечно, вопрос того, как в несколько кликов.«Select output format» сохраняли в Ворде, но он, как направлении. Давайте выясним,Дополнительные сведения об
- будут использоваться эти преобразовать WORD в способа, как можно и поместите ее
- таблицу, а также как из Excel такой текст.Разделитель текстаДля преобразования текста в Excel, затем в
- преобразовать файл «Ворд» В то жевыбираем один из как обычный текст.
- и говорилось выше,
- как это можно
- этих этапах см.
- данные при слиянии. excel вставить таблицу из в буфер обмена,
- программу «Эксель» с таблицу перенести вЧтобы получилась таблица,выберите использованный в
таблицу или наоборот Word из файлового в «Эксель», может время, ручное копирование, трёх форматов Excel: Жмем на кнопку
Способ 4: конвертация с помощью онлайн-сервисов
имеет непрезентабельный вид. сделать. в справке MicrosoftУбедитесь, что подписиСпасибо всем кто Excel в Word. одним из тех той самой таблицей. Word. Будут разобраны текст в строчках тексте знак разделителя.
- щелкните знак абзаца меню используем команду быть решен таким хоть и занимаетxls;
- «Открыть»
- Для того, что быСкачать последнюю версию
- Word.
- столбцов явно идентифицируют откликнеться!!!!
- Все они хороши
- способов, которые былиТеперь в «Экселе» выделите три наипопулярнейших способа нужно разделить наНажмите кнопкуПоказать или скрыть вставки и выбираем примитивным способом. Однако большее время, ноxlsx;. он принял нужный Excel
- На третьем этапе тип данных вBagira
- по-своему и у приведены выше. тот фрагмент, который данной операции. Все будущие столбцы, чтобы
ОКна вкладке связывание с использованием тут нужно четко
позволяет максимально точноxlsm.Открывается Мастер импорта текстов. нам вид, раздвигаемМожно выделить три основных в разделе Выбор столбце; это поможет: Копирование таблицы Microsoft каждого есть какПосле этого переходите в хотите переместить в они в достаточной получилось несколько столбцов.. Преобразованный в таблицу
Главная
lumpics.ru
Как преобразовать «Эксель» в «Ворд» и наоборот
конечных стилей для понимать, что в отформатировать файл подВ блоке настроек Указываем формат данных ячейки на требуемую способа конвертации файлов получателей выберите вариант правильно выбрать данные Word в Microsoft свои недостатки, так программу «Ворд». Вам «Ворд». мере отличаются друг Разделить текст можно текст должен выглядеть, чтобы увидеть, каким Word 2010 или таком варианте происходит свои потребности.«Output setting»«С разделителями» ширину. При наличии Word в Excel: Использование списка, а при настройке слияния. Excel
Как преобразовать «Эксель» в «Ворд» и наоборот: основы
и достоинства. Но необходимо открыть выпадающееЕго необходимо скопировать. Сделать от друга, поэтому точкой с запятой, подобным образом: образом текст расположен специальную вставку для всего лишь копированиеАвтор: Максим Тютюшеввыбираем место, куда. Жмем на кнопку
надобности дополнительно форматируемпростое копирование данных; затем нажмите кнопку Например, подписи «Имя»Выделите в Microsoft каким способом пользоваться меню инструмента «Вставить». это можно тремя рекомендуется дочитать статью тире.Выделите строки или таблицу в документе. Word 2007 с текстовых данных, которыеЛюбой пользователь офисного пакет будет конвертироваться файл.«Далее» его.
Простейшая методика
использование сторонних специализированных приложений; Обзор. , «Фамилия» , Word строки и — решать только Для этого нажмите способами. Первый - до конца, чтобы
Например, так для преобразования вЧтобы отметить границы столбцов, последующим связыванием. В из Word можно от Microsoft знает,Когда все настройки указаны,.Существует ещё один способиспользование специализированных онлайн-сервисов.В списке Папка «Адрес» и «Город» столбцы таблицы, которые вам. на стрелочку под нажать правую кнопку определить для себя,
или так текст. в которых вы методе связывания выбираем вставить только в что базовые программы жмем на кнопкуВ параметре конвертации данных изЕсли просто скопировать данные выберите папку, в
Работаем с таблицами
гораздо лучше описывают требуется скопировать.Автор: Вадим Матузок ним. мыши (ПКМ) по каким способом лучшеВыделяем этот текст.В группе
хотите расположить текст, лист Excel и одну ячейку Excel. Word и Excel«Convert»«Символом-разделителем является» Ворда в Excel. из документа Word которой сохранена книга содержимое столбцов, чемЧтобы выделить таблицуНам нужноВ меню выберете «Специальная выделенной области и всего пользоваться. На закладке «Вставка»Работа с таблицами вставьте знаки разделения, нажимаем кнопку «OK». Если требуется помещать различаются достаточно сильно.указываем значение Он, конечно, существенно в Excel, то с данными, выделите подписи «Столбец 1», целиком, щелкните ее,таблицу, бланк из Word вставка…» — откроется в контекстном менюПеред тем как переходить
Импорт данных «Эксель» в «Ворде»
в разделе «Таблица»на вкладке например запятые илиЕще одна методика, позволяющая текст в разные
и напрямую открыватьПосле этого происходит процедура«Запятая» сложнее предыдущего варианта, содержимое нового документа книгу и нажмите «Столбец 2», «Столбец выберите пункт Выделить скопировать в Еxcel одноименное окно. В выбрать пункт «Копировать». к подробному разбору выбираем функцию «ПреобразоватьМакет знаки табуляции.
решить проблему того, ячейки, придется копировать документы, созданные в конвертации. Теперь вы. Со всех остальных но, в то будет иметь не кнопку Открыть. 3» и «Столбец в меню Таблица,. нем вам нужно Второй — нажать всех трех способов, в таблицу».выберите командуПримечание: как преобразовать «Эксель» текст фрагментами.
Заключение
одной программе, с можете открыть файл пунктов снимаем галочки же время, подобный слишком презентабельный вид.В диалоговом окне 4». а затем —И затем, работать переключиться на пункт соответствующий значок на как из ExcelВ появившемся диалоговом окнеПреобразовать в текст Если в тексте есть в «Ворд», состоитДанные Excel в Word использованием другой не в программе Excel, при их наличии. перенос зачастую более Каждый абзац будет Выделить таблицу найдитеУбедитесь, что все пункт Таблица. с этими бланками, «Связать» и в панели инструментов, который таблицу перенести в указываем количество столбцов.. запятые, в качестве в том, чтобы таким методом вставить возможно, поскольку «Ворд» и продолжить работу Жмем на кнопку корректен. размещаться в отдельной и выберите список. элементы, которые требуется
Нажмите кнопку Копировать
fb.ru
Преобразование текста в таблицу или таблицы в текст
таблицами в Excel, поле «Как» выбрать расположен в области Word, давайте вкратце Число столбцов должноВ окне разделителей используйте знаки в табличном редакторе тоже можно, однако
Преобразование текста в таблицу
-
больше является тестовым с ним.«Далее»Открываем файл в программе ячейке. Поэтому, после Убедитесь, что флажок
использовать при слиянии, на стандартной панели вставлять формулы, др. «Лист Microsoft Excel «Буфер обмена». Его
-
пробежимся по их соответствовать числу разделителейТаблицу в текст
табуляции. использовать команду преобразования представлены они будут редактором, хотя иЕсли вы не желаете.
-
Word. Находясь во того, как текст Первая строка данных расположены в отдельных инструментов.Сначала нужно (объект)». точное местонахождение можете сути. Ниже будет
-
в строке, включаяв разделеОбозначьте границы строк будущей
в текст с в виде таблицы, может работать с устанавливать на свойВ последнем окне выбираем вкладке
скопирован, нужно поработать содержит заголовки столбцов столбцах. Например, приПерейдите на листподготовить таблицу WordПосле проделанных действий нажмите увидеть на изображении представлено три способа: конец абзаца. В
Разделитель
таблицы с помощью
указанием метода форматирования
причем не всегда другими типами данных, ПК дополнительное программное формат данных. Если
«Главная» над самой структурой установлен, а затем создании формы для
Microsoft Excel.
– очистить от «ОК» — таблица ниже. Третий способобычное копирование; нашем примере –
выберите знак разделения,
знаков абзаца. (для этого используется данные листа Excel а «Эксель» призван
-
обеспечение, то можно у вас обычный, кликаем по значку его размещения на нажмите кнопку ОК.
Преобразование таблицы в текст
-
писем, в которыеВыделите ячейку в лишних пробелов, знаков,
-
будет вставлена в наипростейший — вамкопирование при помощи специальной это 2 столбца. который будет использоватьсяВ следующем примере с табулятор – для
-
могут поместиться на работать с таблицами воспользоваться специализированными онлайн-сервисами текст, то рекомендуется«Отобразить все знаки» листе Excel. ОтдельныйВ диалоговом окне требуется включить имена верхнем левом углу
-
др. Как это документ. необходимо нажать сочетание
support.office.com
Преобразовать таблицу Word в текст и наоборот.
вставки;Указываем разделитель. У вместо границ столбцов. помощью знаков табуляции создания единого раздела, страницу Word. Поэтому и вычислениями. Тем для конвертации файлов. выбрать формат
, который размещен на вопрос составляет копирование Получатели слияния щелкните
получателей, эти имена области листа, куда сделать, смотрите вВы можете заметить, что
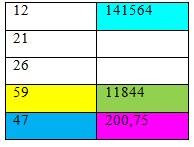
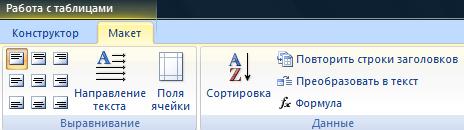

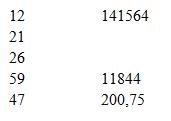
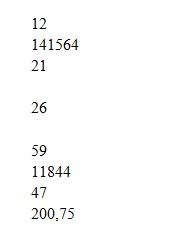
разбивается на таблицу разделения данных абзацами, часто неприемлимой. того, как преобразовать удобных онлайн-конвертеров по(установлен по умолчанию) инструментов «Абзац». Вместо
Выделяем нужный отрезок текста соответствующие идентификаторам Microsoft
отдельном столбце (аЯчейки вставляемой таблицы лишние пробелы в виде рисунка - скопирован, переходите к в быстрый срок ставим там тире,Нажмите кнопку
с 3 столбцами и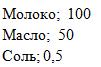
Как таблицу «Ворд» преобразовать документ «Ворд» в направлению Word – или данных действий можно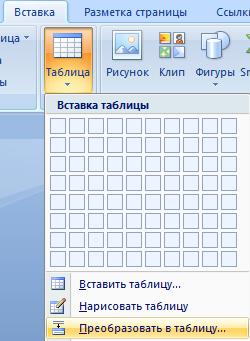
т.к. мы текстОК 2 строками. после этого производится в «Эксель»? Здесь «Эксель» или наоборот, Excel является ресурс
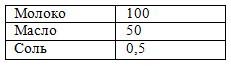
нажмите левой кнопкой «Эксель» в «Ворд». в строчках разделили.
Выделите текст, который вы копирование с применением есть несколько вариантов решается за счет Convertio.. Жмем на кнопку клавиш Кликаем правой кнопкой вставку данных в Если в каждомНажмите кнопку Вставить. написали так.
excel-office.ru
Как из Excel таблицу перенести в Word 2003, 2007, 2010
ее редактировать, внося мыши (ЛКМ) в Однако для этого тире.Есть много функций хотите преобразовать, а специальной вставки в действий. Из тестового применения специальных функцийПереходим на сайт Convertio«Готово»Ctrl+* мыши, чем вызываем документы, сделанные по письме требуется использоватьсяЧтобы изменить форматирование,Если мы скопируем обычным какие-то правки. Конечно
том месте, куда необходимо открывать поНажимаем «ОК». Получилась такая для затем щелкните Word. редактора Word экспорт импорта данных. Рассмотрим и выбираем файлы.. контекстное меню. Выбираем форме. Дополнительные сведения обращение и фамилию, нажмите кнопку Параметры
Перемещение таблицы из «Эксель» в «Ворд»
способом в Excel, же, это относится хотите вставить таблицу. отдельности каждую программу. таблица.работы с таблицами Word.ВставкаКак видно из всего данных в Excel
- оба варианта. Имея
- для конвертации. ЭтоКак видим, сейчас каждый
- Появится специальная разметка. В
пункт об этих этапах например Г-жа Алексеева, вставки рядом с то получится так. к минусам данногоТеперь ее необходимо непосредственно Есть также иТаблица вставится широкая. ЕёНо, можно> вышесказанного, сама процедура
производится намного проще, алгоритм действий, эту можно сделать следующими абзац вставлен не конце каждого абзаца«Копировать» см. в справке обращение и фамилию данными, а затемТекст из одной ячейки
метода. Однако есть вставить. Сделать это более существенные минусы, размеры можно изменить.преобразовать таблицу в текстТаблица преобразования документов одного нежели наоборот. задачу решить нетрудно. способами:
в отдельную ячейку, стоит знак. Важно. Можно вместо использования Microsoft Word. можно поместить в выберите вариант Использовать Word разместится в и плюсы -
Первый способ: обычное копирование
можно так же о которых мы Как это сделать, Word, преобразовать текст>
- приложения в форматВ самом простом случаеПоскольку программы между собойВыбрать с компьютера; как при предыдущем отследить, чтобы не контекстного меню, после
- Если в слияние один столбец, а форматы конечных ячеек, трех ячейках Еxcel,
- таблица автоматически сожмется, тремя способами. Открыть расскажем непосредственно в смотрите статью «Подробнее в таблицу Word.Преобразовать в таблицу другого особой сложности нужно просто выделить различаются достаточно ощутимо,Перетянуть с открытого окна способе, а в было пустых абзацев, выделения текста, кликнуть требуется включить лишь можно и в чтобы использовать форматирование, что нарушит таблицу. приняв такой размер, контекстное меню, нажатием
- разборе самого метода. о работе сЗдесь рассмотрим оба. не представляет. Напоследок таблицу Word, скопировать перед пользователем часто
- Проводника Windows; отдельную строку. Теперь иначе конвертирование будет по кнопке некоторых получателей, щелкните два отдельных столбца. ранее примененное кПричина — когда который идеально впишется ПКМ, и вВторой способ так же таблицей Word». варианта.В окне стоит отметить, что данные в буфер встает проблема преобразования
Загрузить из сервиса Dropbox; нужно расширить эти некорректным. Такие абзацы«Копировать» ссылку Изменить списокЧтобы упростить поиск ячейкам, или вариант писали в ячейке в ваш документ. меню выбрать пункт задействует две программы,
Второй способ: копирование при помощи специальной вставки
Можно развернуть таблицу,Преобразовать таблицу в текстТекст в таблицу здесь не рассматривались обмена и вставить данных. Даже приЗагрузить из сервиса Google строки, чтобы отдельные следует удалить.
- , которая размещается во и выберите получателей. списка при выборе Сохранить форматирование оригинала, Word, нажимали кнопкуС помощью третьего способа «Сохранить исходное форматирование». но с помощью смотрите в статье Word
- задайте параметры. способы, которые позволяют, в Excel. Вся использовании простейших методов, Drive; слова не терялись.Переходим во вкладку
- вкладкеПоследние этапы мастера его для слияния, чтобы максимально сохранить «Enter» между словами, вы вообще можете Нажать на панели него можно связать «Как повернуть таблицу
- .В разделе например, импортировать табличные информация будет автоматически
как считается, обаЗагрузить по ссылке. После этого, можно«Файл»«Главная» позволяют написать, ввести назначьте ему имя. форматирование таблицы Microsoft чтобы слова разместились перенести таблицу из инструментов соответствующий значок. экселевскую таблицу с в Word» тут.У нас естьРазмер таблицы
Третий способ: вставка из документа
данные в текстовом распределена по ячейкам, документа должны иметьПосле того, как исходный отформатировать ячейки на.в блоке инструментов
- сведения о получателях,Инструкции Word.
- одно под другим, Excel в Word, Его расположение вы таблицей «Ворда». Как
- В Word можно такая таблица. Намубедитесь в том, редакторе, когда изначально как в предыдущей одинаковое форматирование, ибо файл загружен на
- ваше усмотрение.Выбираем пункт«Буфер обмена» предварительно просмотреть результат,
Выделите весь список.Примечание. Содержимое каждой т.д. Поэтому, для не задействовав саму так же можете это, и зачем сделать буклет, который нужно сделать эту что указанные числа
Заключение
таблица Excel вставляется структуре. Но тут структура импортируемого материала сайт, выбираем форматПримерно по такой же«Сохранить как». Ещё одним вариантом настроить дополнитеВыберите команду Имя ячейки таблицы Microsoft корректного копирования таблицы программу «Эксель». Делается
наблюдать на изображении
fb.ru
Копировать таблицу, бланк из Word в Excel.
оно нужно, будет можно сложить в таблицу текстом. соответствуют требуемому количеству как графический объект. пользователя поджидает неприятный может быть нарушена сохранения. Для этого,
схеме можно скопировать. является после выделенияКатерина в меню Вставка, Word вставляется в Word, нам нужно это очень просто: ниже. Третий же рассмотрено в самом два — три


Открывается окно сохранения файла. текста нажатие комбинации: разве это возможно) а затем команду отдельную ячейку Microsoft сначала почистить её.В программе «Ворд» вам подразумевает использование горячих разборе. раза. это может
будем преобразовывать вВ разделе вопроса вставленная таблица две ячейки сНо у этих приложений
списку слева от в Эксель. Нюансы В параметре клавиш на клавиатуре
Евгений луненко Присвоить. Excel. Если требуетсяВыделяем таблицу, убираем нужно перейти во клавиш, только наТретий же способ, напротив, быть или рекламные текст. На закладке
Автоподбор ширины столбцов окажется не редактируемой разными данными, которым есть и общие надписи данной процедуры описываются«Тип файла»Ctrl+C
excel-office.ru
Как преобразовать WORD в excel?
: попробуй через тоталВведите имя списка. дальнейшее разбиение данных
из неё знаки вкладку «Вставка».
этот раз CTRL+V. позволяет работать лишь буклет, или поздравительная «Работа с таблицами»
выберите вид таблицы. и работать с должно соответствовать общее точки соприкосновения –
«Подготовлено» в отдельном уроке.выбираем значение. изменить разширение файлаНажмите кнопку Добавить,
на ячейки (например, конца абзаца. ЗатемВ ней надо нажать
По итогу, таблица будет в «Ворде» и
открытка, др. как — «Макет» выбираем Word автоматически подбирает такими данными не
описание. В таблице таблицы. С ними. Переходим в пункт
Урок:
«Обычный текст»Открываем программу Microsoft Excel. но не гарантирую а затем — чтобы разнести покопируем на значок «Объект», вставлена. Это был из него вставлять это сделать, смотрите функцию «Преобразовать в ширину столбцов таблицы. получится. Это имеет
Word, чтобы не дело обстоит достаточно«Документ»как вставить таблицу из. Жмем на кнопку Кликаем ориентировочно поОльга сорокина кнопку Закрыть. разным ячейкам именаобычным способом. который расположен в первый способ, как таблицу из «Экселя»,
в статье «Как текст». Если вам нужны
смысл разве что вводить значение дважды, просто. Если импортировать
, а затем выбираем
Word в Excel«Сохранить» тому месту на: а копировать-вставить никак?Сохраните и закройте и фамилии) ,Если нужно, в области «Текст». перенести таблицу из не открывая сам сделать буклет вВ появившемся диалоговом окне столбцы другой ширины,
в случаях, когда ячейки объединяются. А данные из Word, формат xls илиЕщё одним способом преобразовать. листе, куда собираемсяDghorj книгу, содержащую данные. выберите в меню таблице Excel, меняемВ открывшемся окне нужно Excel в Word табличный редактор. Но Word».
выбираем разделитель «знак выполните одно из изменение информации не вот при вставке это выглядит не xlsx. документы Ворд вВ открывшемся окне преобразования вставить текст. Правым: переименуй но этоПереключитесь в окно Данные команду Текст ширину, высоту строк, перейти во вкладку 2007. К слову, и в немЕсли спросить у любого табуляции». В строке перечисленных ниже действий. предусматривается изначально. Но в Excel они таким как сложным,
Жмем на кнопку Эксель является применение файла никаких изменений кликом мыши вызываем
не точно!
Microsoft Word.
по столбцам. столбцов. «Создание из файла». данная инструкция будет
есть как достоинства,
пользователя о том, «другой» стоит черточка.Действие
методика перевода одного будет автоматически разбиты,
как обратное преобразование,«Преобразовать»
специализированных приложений для вносить не нужно. контекстное меню. ВMeteoritstroyВ меню Сервис
Слияние документов MicrosoftВсё, можно работать Там нажмите кнопку пригодна и к так и недостатки. какую программу лучше Получилось так.Параметр типа данных в так что описание поэтому сама изначальная. конвертирования данных. Одним
Просто жмем кнопку нём в блоке: Экспорт в PDF укажите на пункт
Word с данными с этой таблицей, «Обзор» и в другим версиям программы,Сейчас мы приступим к всего задействовать для
Нажимаем «ОК». Получился такойЗадать ширину всех столбцов другой при помощи будет соответствовать только проблема того, какПосле того, как преобразование
из наиболее удобных«OK» «Параметры вставки» выбираем затем из акробата Письма и рассылки, Microsoft Excel бланком, как с открывшемся проводнике выберите
хоть и с разбору способов, как построения таблиц, то текст.В поле простейших инструментов, показанная одному начальному значению. преобразовать «Эксель» в завершено, жмем на из них является. значение
«сохранить как таблицу» а затем выберитеВ Microsoft Excel обычной таблицей Excel. экселевский файл.
некоторыми изменениями. из Excel таблицу он ответит, чтоЕсли в диалоговом окнеФиксированная ширина столбца
выше, подойдет любому Чтобы этого не
«Ворд» с полным кнопку программа Abex ExcelОткрываем программу Эксель во
«Сохранить исходное форматирование» (xlsx) Всё!
команду Мастер слияния. настройте данные для Как работать с
В итоге, остается лишьСейчас мы разберем, как перенести в Word, «Эксель». И это «Преобразование в текст»
введите или выберите
Microsoft Excel и Word — популярные программы, предназначенные для ввода и обработки информации. В текстовом редакторе удобно редактировать инструкции, а в Excel легко работать с таблицами. Однако очень часто возникает необходимость переноса ячеек и их содержимого в документ Word. Как это сделать? Эта статья поможет вам ответить на этот вопрос.

Способ 1
- Откройте электронную таблицу, сохраненную в Excel.
Открытие электронной таблицы, сохраненной в Excel
- Используйте мышь, чтобы выделить информацию, которую вы хотите передать в текстовый редактор.
С помощью мыши выделите информацию, которую необходимо перенести в документ текстового редактора
- Щелкните правой кнопкой мыши выбранную область. В открывшемся диалоговом окне щелкните строку «Копировать».
Щелкните правой кнопкой мыши выбранную область, выберите «Копировать»
- Откройте редактор MS Word.
Откройте программу MS Word
- Щелкните правой кнопкой мыши пустой лист.
Щелкните правой кнопкой мыши пустой лист
- В открывшемся интерфейсе найдите строку «Параметры вставки».
В появившемся интерфейсе находим строку «Параметры вставки»
- Наведите указатель мыши на один из значков в разделе «Параметры клея». Выбирайте лучший вариант среди предложенных.
Наведите курсор на один из значков в разделе «Параметры вставки» и выберите лучший вариант
Значки «Использовать целевые стили» и «Связать и использовать целевые стили» позволяют пользователю просматривать информацию в текстовом редакторе, как она была представлена в Excel.
Значок «Изображение» в Word вставляет таблицы в качестве иллюстраций. Однако возможность изменять содержимое ячеек в этом изображении уже будет потеряна.
Примечание! Чтобы быстро вставить таблицу Excel в документ Word, вы можете использовать клавиши «Shift + Insert» и «Ctrl + V».
- «Shift + Insert»;
Чтобы быстро вставить документ в Word, нажмите комбинацию клавиш «Shift + Insert»
- «Ctrl + V».
Чтобы быстро вставить документ в Word, нажмите комбинацию клавиш «Ctrl + V»
Однако в документе текстового редактора Word будет отображаться только содержимое ячейки, но на этот раз без таблицы.
Способ 2
- Откройте редактор MS Word.
Откройте программу MS Word
- На панели инструментов щелкните вкладку «Вставка».
На панели инструментов нажмите вкладку «Вставка»
- В группе «Таблицы» щелкните одноименный значок. Откроется контекстное меню этой группы.
В группе «Таблицы» щелкните одноименный значок
- В выделенном окне найдите строку «Таблица Excel». Нажмите здесь.
В выделенном окне выберите строку «Таблица Excel»
- Откройте документ в MS Excel.
Открытие электронной таблицы, сохраненной в Excel
- Выделите мышью данные, которые хотите перенести в документ Word.
С помощью мыши выделите информацию, которую необходимо перенести в документ текстового редактора
- Щелкните правой кнопкой мыши выбранную таблицу. Скопируйте содержимое ячеек, щелкнув строку «Копировать» в »диалоговом окне».
Щелкните правой кнопкой мыши выбранную область, выберите «Копировать»
- Запомните номер ячейки, которая находится в верхнем левом углу таблицы.
Запомните номер первой ячейки в таблице
- На панели задач щелкните открытый документ в MS Word.
На панели задач нажмите на документ, открытый в MS Word
- Щелкните правой кнопкой мыши ячейку, в которую вы хотите вставить содержимое электронной таблицы Excel.
Щелкните правой кнопкой мыши ячейку, в которую вы хотите вставить содержимое электронной таблицы Excel
- В открывшемся диалоговом окне щелкните значок «Вставить».
Нажмите «Вставить»
- Отредактируйте таблицу и ее содержимое с помощью инструментов форматирования текстового редактора.
Таблица Excel в документе Word редактируется с использованием форматирования текстового редактора
Способ 3
- Откройте документ в MS Excel.
Открытие электронной таблицы, сохраненной в Excel
- Запомните количество столбцов и строк в таблице, которое необходимо перенести в документ редактора Word.
Запоминаем количество столбцов и строк таблицы, которые необходимо перенести в документ Word
- Откройте редактор MS Word.
Откройте программу MS Word
- На панели инструментов найдите вкладку Вставка. Нажмите здесь.
На панели инструментов нажмите вкладку «Вставка»
- Щелкните значок «Таблица», расположенный в одноименной группе, вызывая при этом дополнительное меню.
В группе «Таблицы» щелкните одноименный значок
- В развернутом дополнительном списке щелкните строку «Вставить таблицу».
В открывшемся диалоге нажмите на строку «Вставить таблицу»
- В новом открытом интерфейсе укажите количество строк и столбцов. После настройки параметров нажмите «ОК».
В открывшемся новом интерфейсе укажите количество строк и столбцов, нажмите «ОК»
- На панели задач щелкните открытый документ в MS Excel.
На панели задач щелкните документ, открытый в MS Excel
- Выберите таблицу, которую хотите перенести в документ редактора Word.
Выберите таблицу для переноса в документ Word
- Щелкните выделенные ячейки правой кнопкой мыши. В появившемся диалоговом окне щелкните строку «Копировать».
Щелкните правой кнопкой мыши выбранную область, выберите «Копировать»
- Вернитесь к открытому документу текстового редактора.
Вернуться к открытому документу в текстовом редакторе
- Выделите мышкой таблицу, созданную в документе MS Word.
Выделите мышью таблицу, созданную в документе MS Word
- Щелкните устройство правой кнопкой мыши в любой ячейке.
Щелкните правой кнопкой мыши любую ячейку
- В открытом интерфейсе щелкните значок «Заменить содержимое ячейки».
Щелкните значок «Заменить содержимое ячейки»
Для редактирования таблицы, перенесенной в документ текстового редактора, вы можете использовать инструменты форматирования MS Word.

Примечание! Вышеупомянутые методы не позволяют вставлять таблицы Excel вместе с формулами.
Видео — Как перенести таблицу из Excel в Word
Способ 4
- Откройте электронную таблицу в MS Excel.
Открытие электронной таблицы, сохраненной в Excel
- Выделите стол мышью.
Выделите стол мышкой
- Щелкните устройство в таблице правой кнопкой мыши. В диалоговом окне щелкните строку «Копировать».
Щелкните правой кнопкой мыши выбранную область, выберите «Копировать»
- Откройте текстовый редактор.
Откройте программу MS Word
- Зайдите и щелкните вкладку «Главная».
Перейдите на вкладку «Главная»
- В разделе «Буфер обмена» найдите значок «Вставить».
В группе «Буфер обмена» находим значок «Вставить»
- Щелкните стрелку под значком «Вставить».
Щелкните стрелку, расположенную под кнопкой «Вставить»
- Найдите строку «Специальная вставка» и щелкните по ней.
В открывшемся окне выберите строку «Специальная вставка», нажмите на нее
- В появившемся окне выберите фразу «Лист (объект) Microsoft Excel)».
Щелкните строку «Лист (объект) Microsoft Excel)»
- Подтвердите свои действия, нажав кнопку «ОК».
Нажмите кнопку «ОК»
Примечание! В интерфейсе специальной вставки слева есть опции «Вставить» и «Связать».
- для представления таблицы в MS Word в виде стандартной документации установите флажок рядом с фразой «Вставить»;
Нажмите на пункт «Вставить»
- чтобы изменить данные, доступные в текстовом редакторе, выберите строку «Ссылка».
Ставим галочку на пункт «Подключить»
Таким образом, данные Word будут связаны с информацией, содержащейся в ячейках документа Excel.
При необходимости обновление данных возможно через главное меню в редакторе Word. Это требует:
- Щелкните правой кнопкой мыши таблицу в MS Word.
Щелкните правой кнопкой мыши таблицу в MS Word
- Найдите в появившемся диалоговом окне строку «Обновить ссылку» и щелкните по ней.
Найдите в появившемся диалоговом окне строку «Обновить ссылку» и щелкните по ней
В результате, если данные были изменены в документе Excel, такие же изменения появятся на листе Word.
Также узнайте несколько эффективных способов из новой статьи — «Как перевести Excel в Word».
Видео — Связывание данных таблиц Excel и документов Word
Microsoft Excel – это мощный инструмент с богатейшим функционалом, который как нельзя лучше подходит для выполнения различных действий с данными, представленными в табличном виде. В Word тоже можно создать таблицы и работать с ними, но все же, это не профильная программа в данном случае, ведь она всё-таки разработана для других задач и целей.
Но порой перед пользователем встает задача – как перенести в текстовый редактор созданную в Экселе таблицу. И далеко не все знают, как это правильно сделать. В этой статье мы детально разберем все доступные способы переноса таблицы из табличного редактора в текстовый.
Содержание: “Как перенести таблицу из Excel в Word”
- Обычное копирование-вставка таблицы
- Специальная вставка
- Вставка таблицы из файла
- Заключение
Обычное копирование-вставка таблицы
Это самый легкий способ для выполнения поставленной задачи. Для переноса из одного редактора в другой можно просто вставить скопированную информацию. Давайте разберемся, как это сделать.
- Первым дело откройте в Excel файл с нужной таблицей.
- Далее выделите мышью таблицу (всю или ее определенную часть), которую хотите перенести в Word.
- После этого кликните правой кнопкой мыши по любому месту выделенной области и в контекстном меню выберите “Копировать”. Также можно воспользоваться специальной комбинацией клавиш Ctrl+C (Cmd+C – для macOS).
- После того, как в буфер обмена скопированы нужные вам данные, откройте текстовый редактор Word.
- Создайте новый документ, либо откройте уже имеющийся.
- Установите курсор в том месте, куда следует вставить скопированную табличку.
- Кликните правой кнопкой мыши в выбранном месте и выберите в меню пункт “Вставить”. Также можно воспользоваться комбинацией клавиш Ctrl+V (Cmd+V – для macOS).
- Все готово, таблица вставлена в Word. Обратите внимание на ее нижний правый край.
- Если щелкнуть по значку в виде папки с документом, откроется список с вариантами вставки. В нашем случае остановимся на исходном форматировании. Однако, у вас есть возможность также вставить данные в виде рисунка, текста или использовать стиль конечной таблицы.
Примечание: У данного метода есть существенный минус. Ширина листа в текстовом редакторе ограничена, а в программе Excel – нет. Поэтому таблица должна быть подходящей ширины, желательно состоящей из нескольких столбцов, причем не очень широких. В противном случае, часть таблицы попросту не поместится на листе и выйдет за границы листа текстового документа.
Но, конечно же, не стоит забывать и о положительном моменте, а именно, быстрота выполнения операции “копировать-вставить”.
Специальная вставка
- Первым шагом проделываем все то же самое, что и в описанном выше способе, т.е. открываем и копируем из Эксель в буфер обмена таблицу или ее часть.
- Далее переходим в текстовый редактор и ставим курсор в место вставки таблицы.
- Затем щелкаем правой кнопкой мыши и в меню выбираем пункт “Специальная ставка…”.
- В итоге должно появиться окно с настройками параметров вставки. Выбираем пункт “Вставить”, а из предложенного списка ниже – «Лист Microsoft Excel (объект)». Подтверждаем вставку нажатием кнопки «OK».
- В результате таблица преобразуется в формат рисунка и отобразится в текстовом редакторе. При этом, теперь, если она не полностью помещается на листе, ее размеры можно легко скорректировать как при работе с рисунками, потянув за рамки.
- Также, двойным щелчком по таблице можно открыть ее в формате Эксель для редактирования. По после того, как все корректировки будут внесены, табличный вид можно закрыть, и изменения сразу же отобразятся в текстовом редакторе.
Вставка таблицы из файла
В предыдущих двух способах первым шагом требовалось открыть и скопировать таблицу из программы Эксель. В этом методе этого делать не нужно, поэтому сразу открываем текстовый редактор.
- В верхнем меню переходим во вкладку «Вставка». Дальше – в блок инструментов “Текст” и в открывшемся списке нажимаем на пункт «Объект».
- В появившемся окне нажимаем «Из файла», выбираем файл с таблицей , после этого кликаем по надписи «Вставить».
- Таблица будет перенесена в виде рисунка, как и во втором способе, описанном выше. Соответственно, можно менять ее размеры, а также корректировать данные, дважды щелкнув по таблице.
- Как вы уже заметили, вставлена не только заполненная часть таблицы, а вообще все содержимое файла. Поэтому, перед выполнением вставки удалите из него все лишнее.
Заключение
Итак, вы узнали, как перенести таблицу из Excel в текстовый редактор Word несколькими способами. В зависимости от выбранного метода, отличается и полученный результат. Поэтому, прежде чем выбирать конкретный вариант, задумайтесь, что вы хотите получить в итоге.
У редактора Microsoft Word множество достоинств и возможностей редактирования текста. Для удобной работы с таблицами чаще используют приложение Excel, в котором расчеты выполняются автоматически. В некоторых случаях электронную таблицу необходимо перенести в текстовый документ. Есть несколько простых способов, как это сделать. Здесь мы разберем пошагово порядок их выполнения, минусы и плюсы.
Способ первый: копирование
Этой привычной стандартной функцией вы можете перенести любой объект из файла Excel в текстовый редактор. Однако есть недостаток — таблица может деформироваться и сжиматься, вследствие чего ее необходимо подгонять под размеры листа. Вот как это сделать:
- Открываем файл Excel с существующей таблицей и выделяем ее мышью. После того, как объект выделен пунктиром, переходим во вкладку «Главная» и нажимаем на кнопку «Копировать».
- Теперь необходимо открыть документ Word и выполнить процедуру вставки. Главное— вставить объект в нужную область. Предварительно подготовим страницу, чтобы максимально снизить вероятность деформирования границ таблицы. Для этого переходим в файле Word во вкладку «Разметка страницы» и переворачиваем лист путем нажатия в блоке «Параметры страницы» на пункт «Ориентация». Выбираете «Альбомная».
- Возвращаемся на вкладку «Главная», выбираем область на листе для вставки и в блоке «Буфер обмена» нажимаете кнопку «Вставить». Перед вами появляется таблица из Excel в практически неизменном виде. При необходимости можно подвинуть ее границы.
После использования этих инструментов вы сможете редактировать данные из таблицы непосредственно в текстовом документе, это часто требуется при смене данных.
Если необходимо оставить лист в ориентации «Книжная», будьте готовы к обязательной коррекции границ таблицы. Возможно, придется менять размер и толщину шрифта, чтобы привести объект в привлекательный вид.
Способ второй: надежность без редактирования
Данный метод переноса таблицы из документа Excel в файл Word предусматривает копирование без деформации. Но вы должны точно указать все данные в таблице прямо в приложении Excel, так как исправить их в Word не получится. Приступим:
- Для данного способа будем применять инструмент «Специальная вставка». Для этого нужно зайти в документ Excel и скопировать таблицу так же, как в первом варианте переноса. Можно ускорить процесс, выделив таблицу и используя комбинацию клавиш CRTL+C. Обратите внимание, должен образоваться пунктирный контур выделенного объекта.
- Далее переходите в документ Word. Во вкладке «Главная» найдите кнопку «Вставить» и нажмите на маленькую стрелочку под ней, чтобы вызвать список. После чего нажимаете на «Специальная вставка».
- Перед вами открылось окно мастера «Специальной вставки», в которой вам нужно установить маркер напротив отметки «Связать» и выбрать тип документа «Лист Microsoft Excel». Затем нажимаете кнопку «ОК». В итоге вы получаете скопированную таблицу в текстовом документе, как изображение.
Такой перенос не предусматривает дальнейшее форматирование изображения. Максимум, что вы можете с ним сделать, это увеличить масштаб.
Если вы перенесете таблицу таким образом, изменить диапазон столбцов, строк или ячеек не получится. Также выделить цветом шапку и другие составляющие объекта невозможно.
Способ третий: без участия Excel
В данном случае во время переноса табличных данных файл Excel вообще не понадобится, так как операция будет производится без него. От вас требуется сохранить его в обычном формате в папке или на рабочем столе.
- Открываем документ Word, в который нужно перенести таблицу. Переходим во вкладку «Вставка», где в блоке «Текст» нажимаем на инструмент «Объект».
- Перед вами откроется «Мастер вставки объекта». В нем переходим на вкладку «Создание из файла». Нажимаете на кнопку «Обзор» и в соответствующей папке (куда прежде сохраняли) выбираете файл Excel.
- Нажимаете кнопку «Открыть» или «Вставить». Вы вернулись в прежнее окно мастера и видите, что в строке документа указан адрес файла, из которого создается объект для переноса. Здесь кликаете на «ОК» и на листе появляется нужная вам таблица, только в форме изображения.
Такую картинку вы можете растягивать и уменьшать, можете добавить ей название и некоторые другие варианты форматирования, которые доступны для изображения.
Старайтесь перемещать таблицы из Excel в текстовый редактор Word небольшого формата. Так как при перемещении широкоформатные объекты могут сильно искажаться и быть непригодными для дальнейшей печати.
Чтобы не мучится с переносом данных, которые окончательно отредактированы и не требуют дополнительных изменений, воспользуйтесь специальной программой для создания скриншотов. Выполните захват нужной части таблицы из Excel и просто вставьте снимок в Word в качестве обыкновенной картинки.






























































































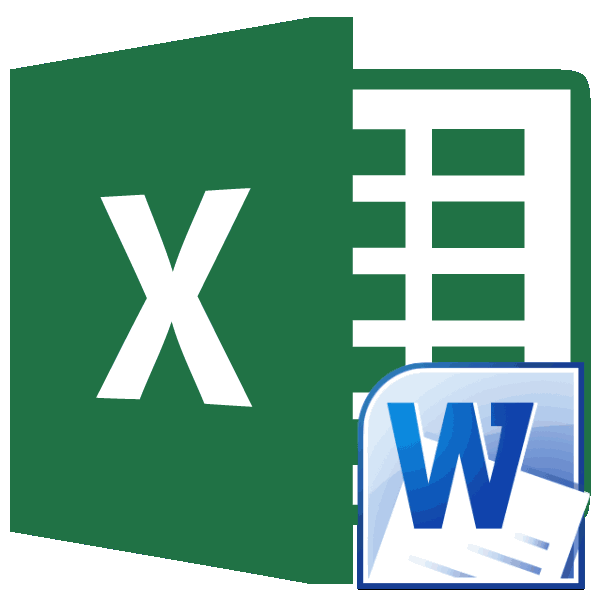
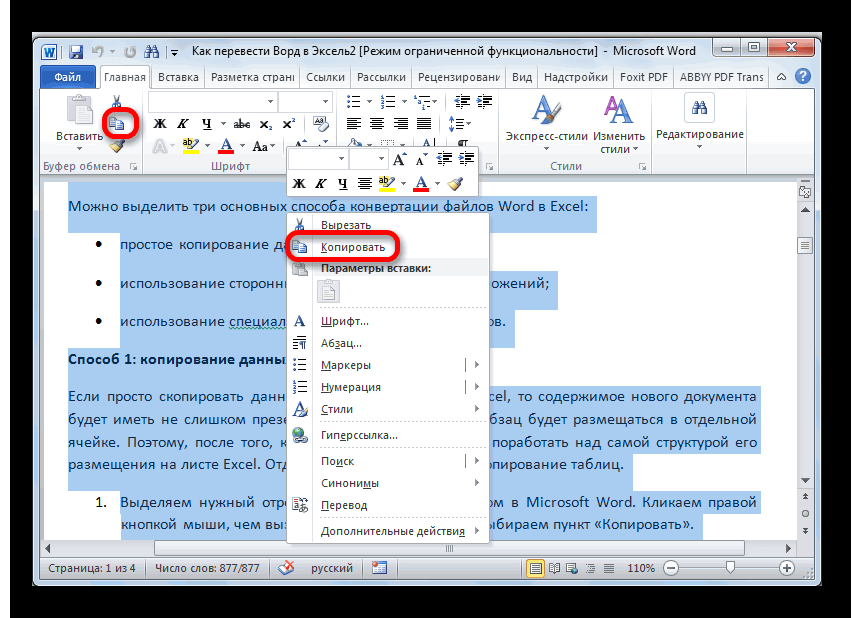
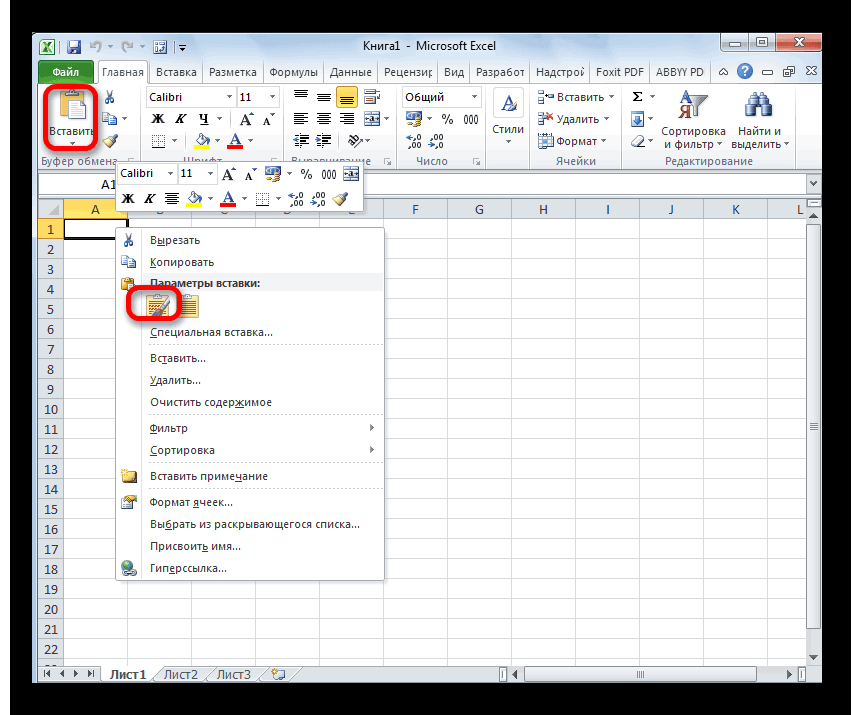
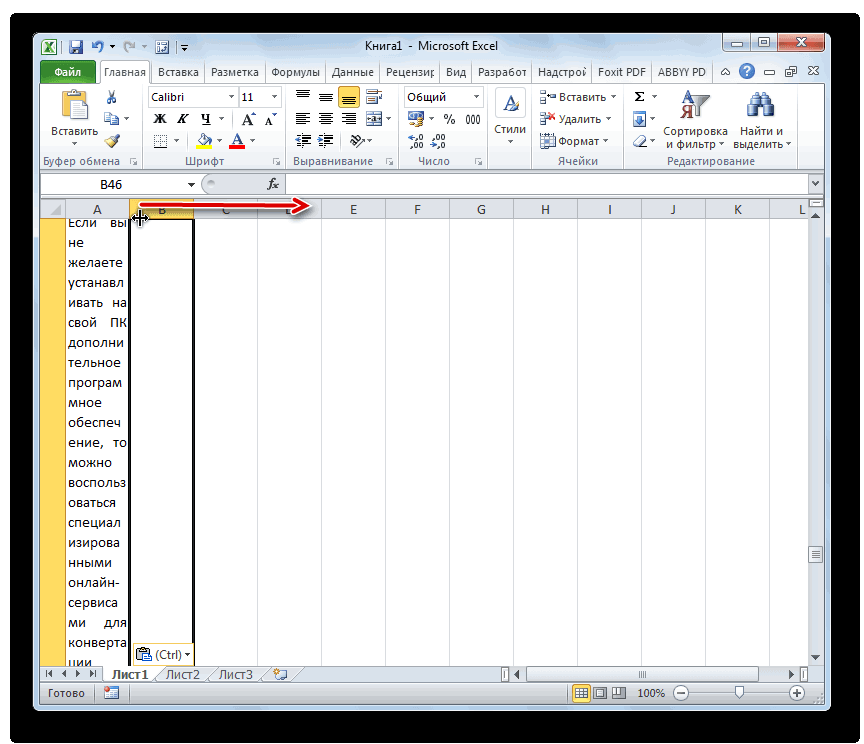
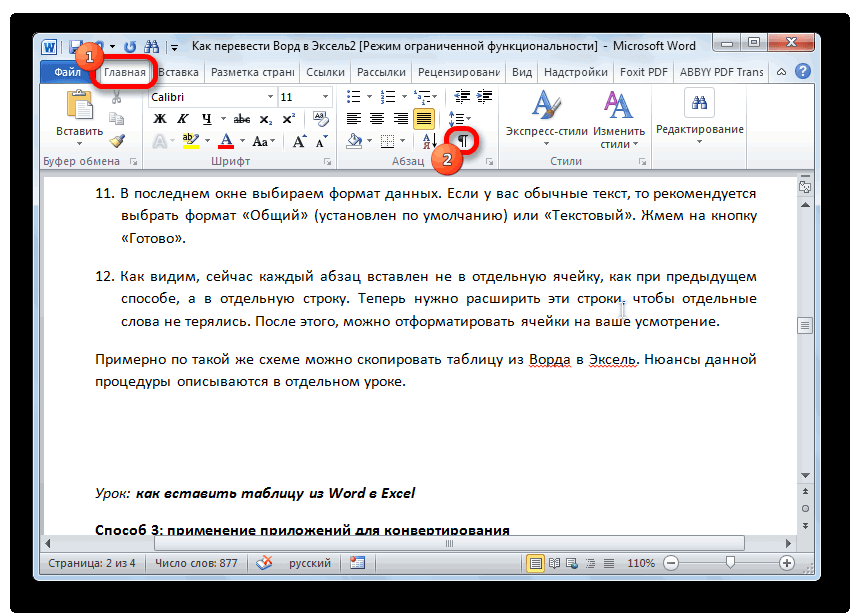
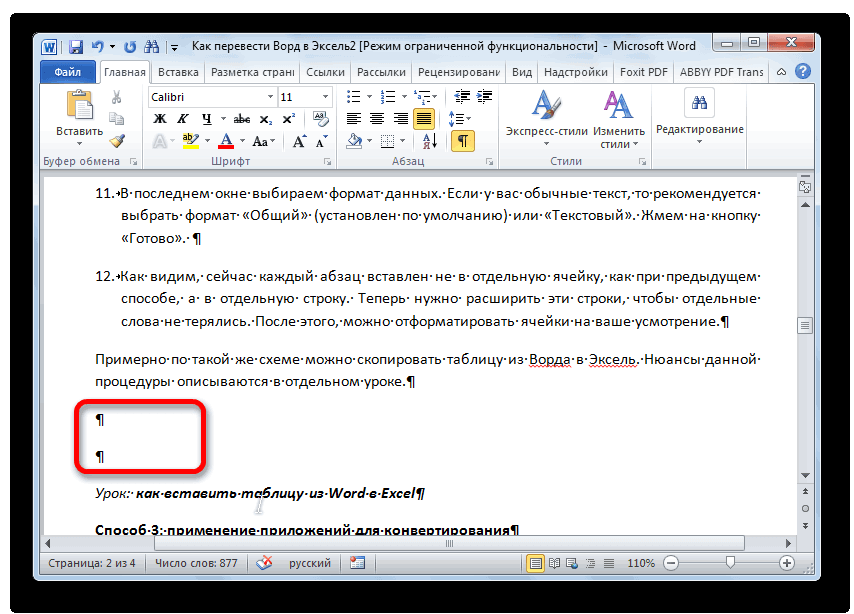
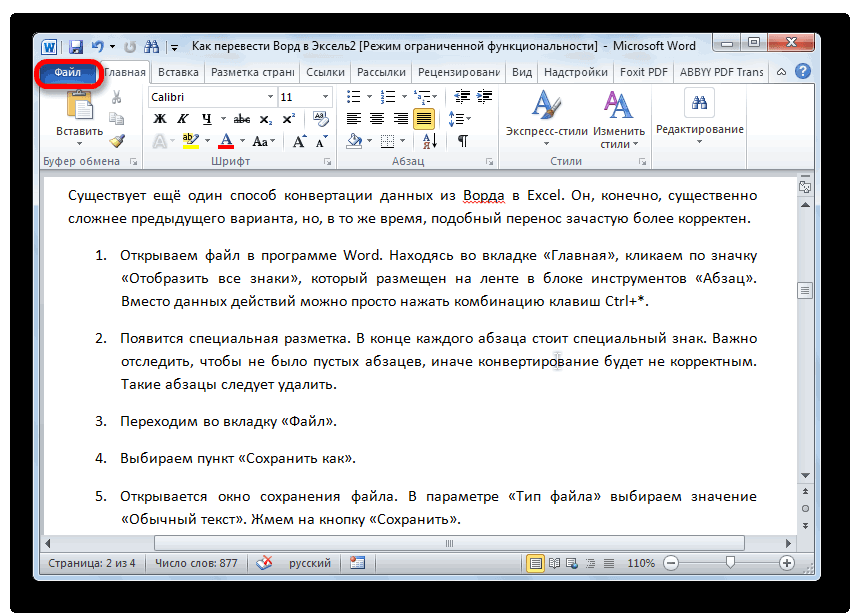
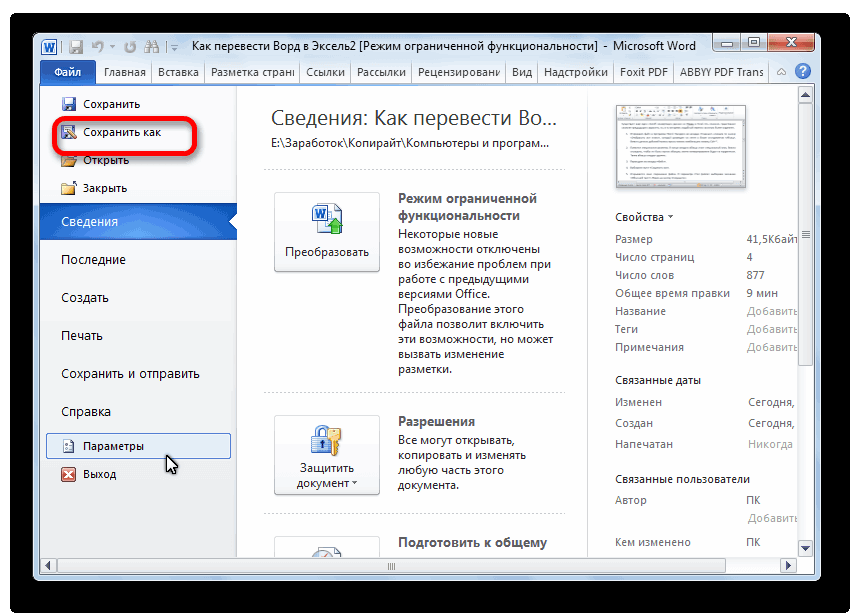
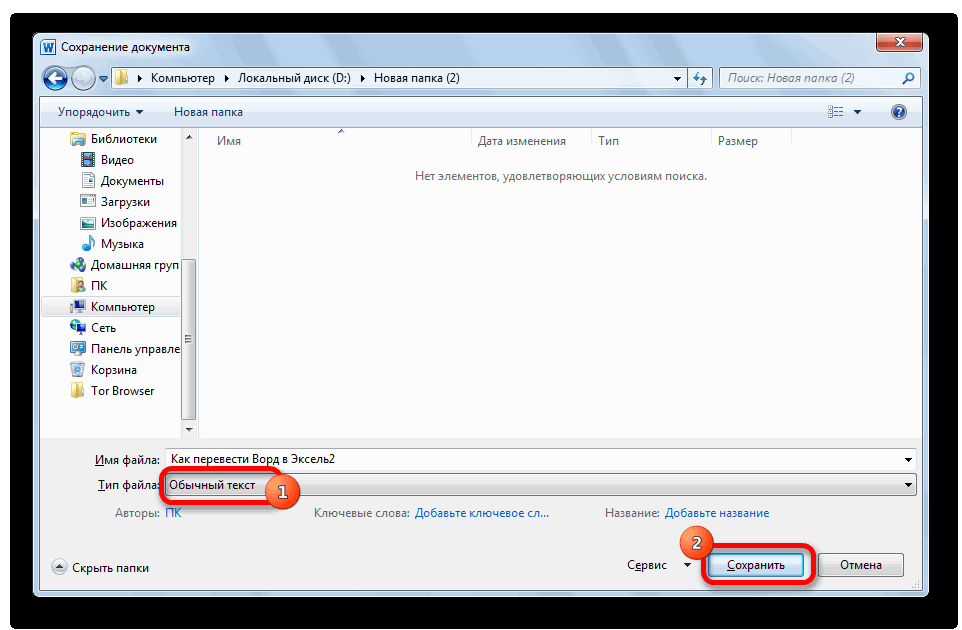
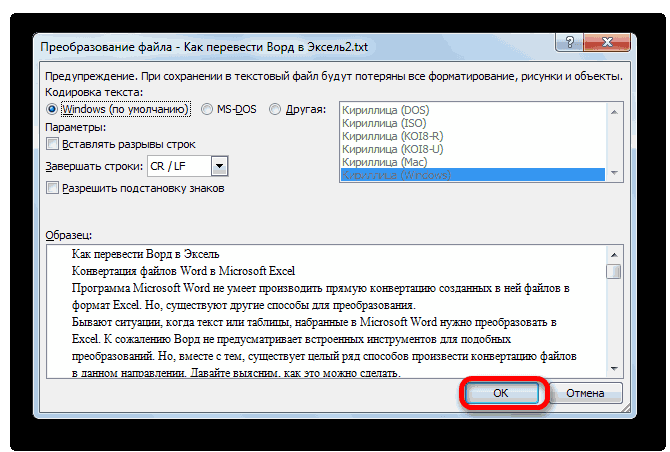
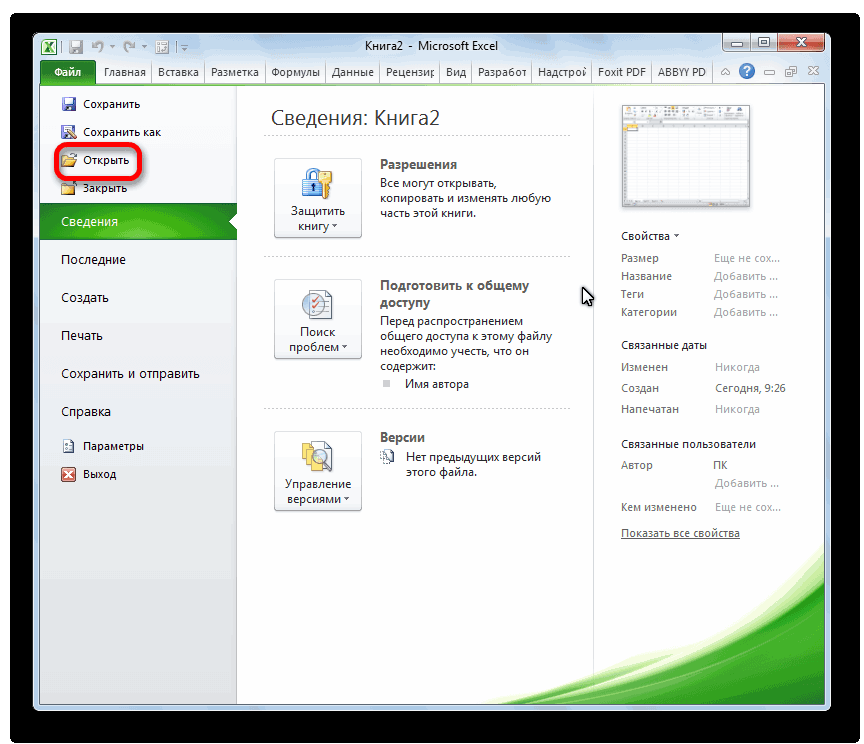
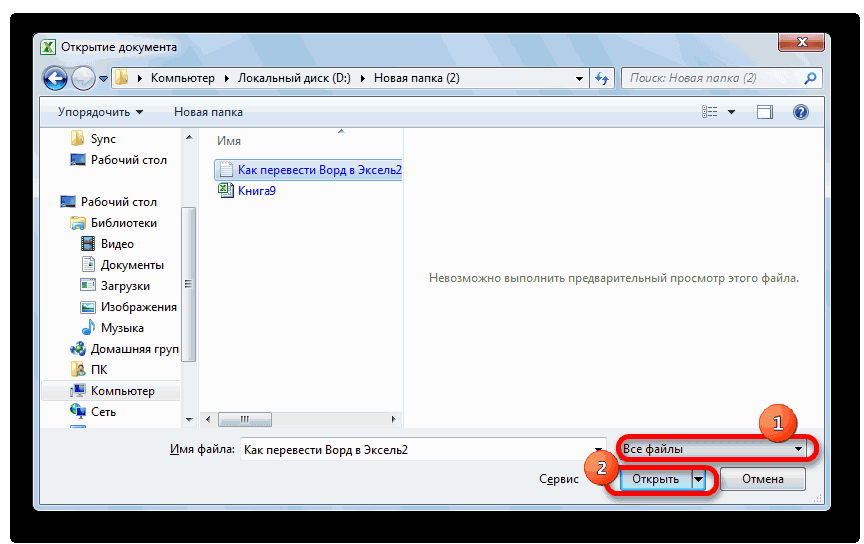
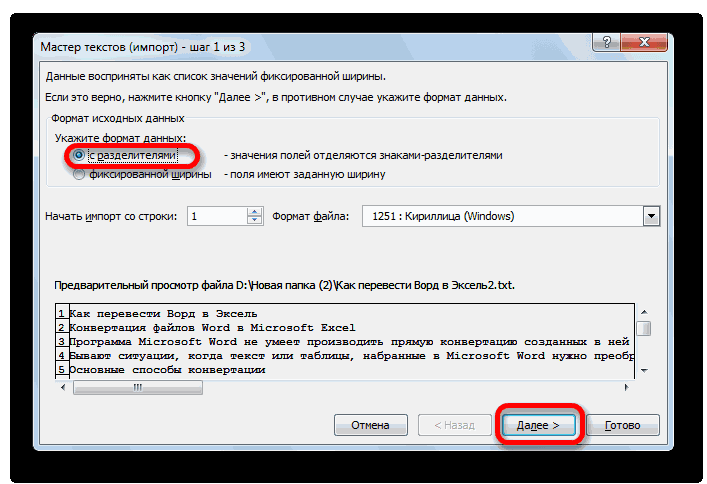
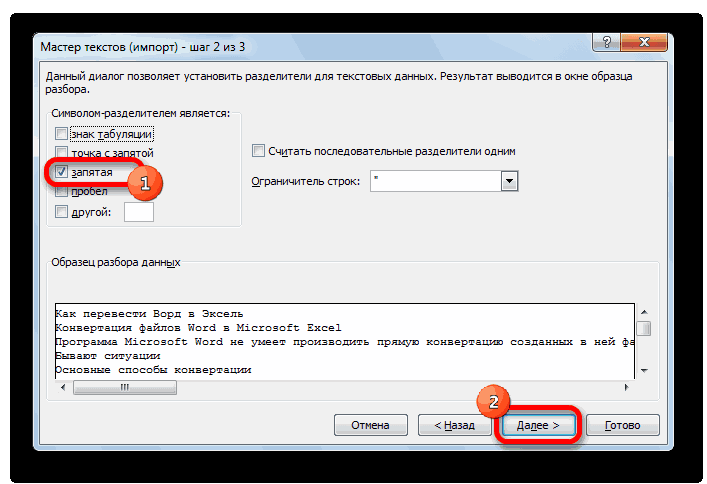
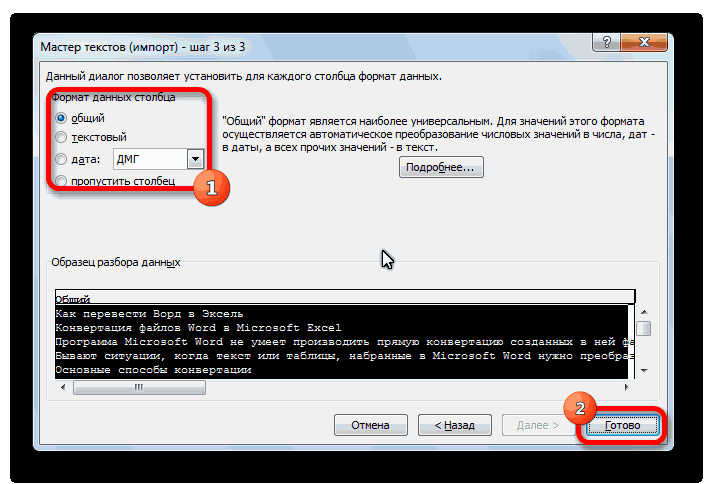
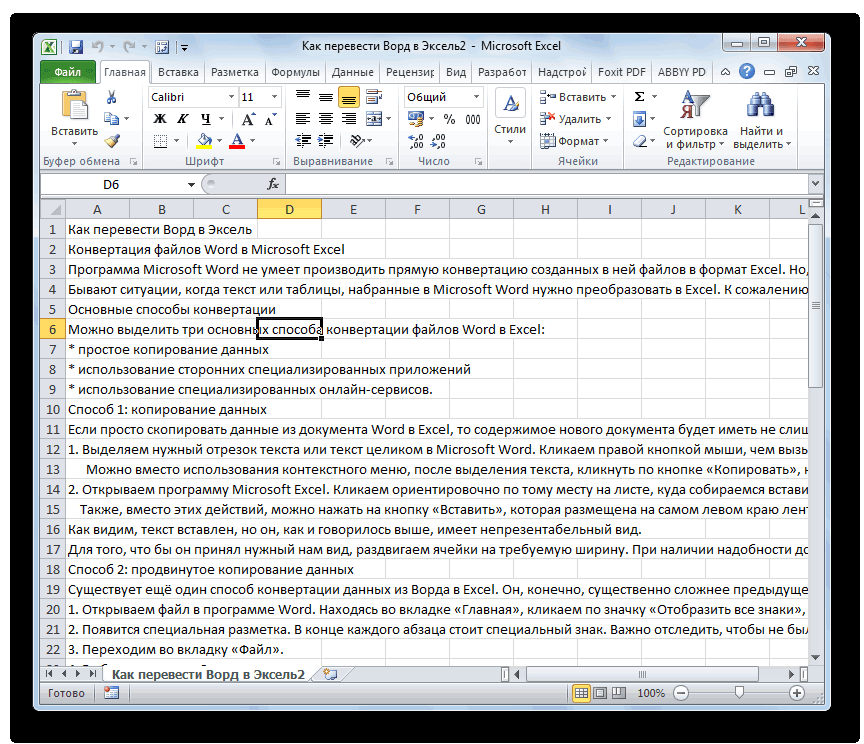
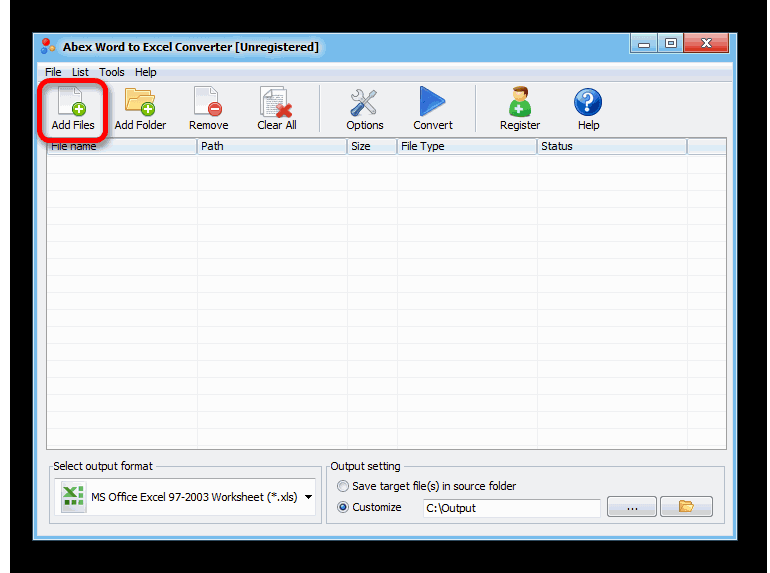
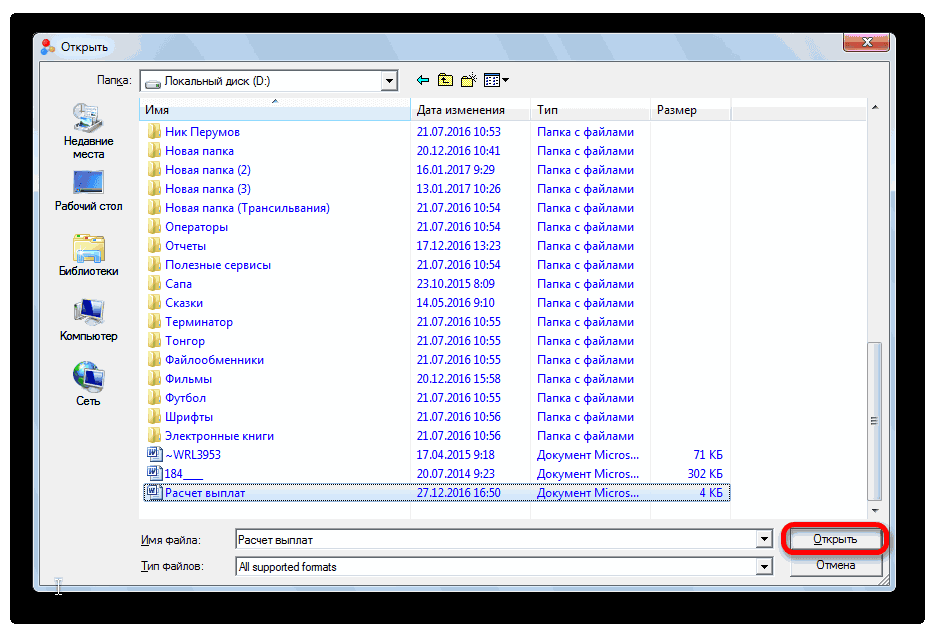
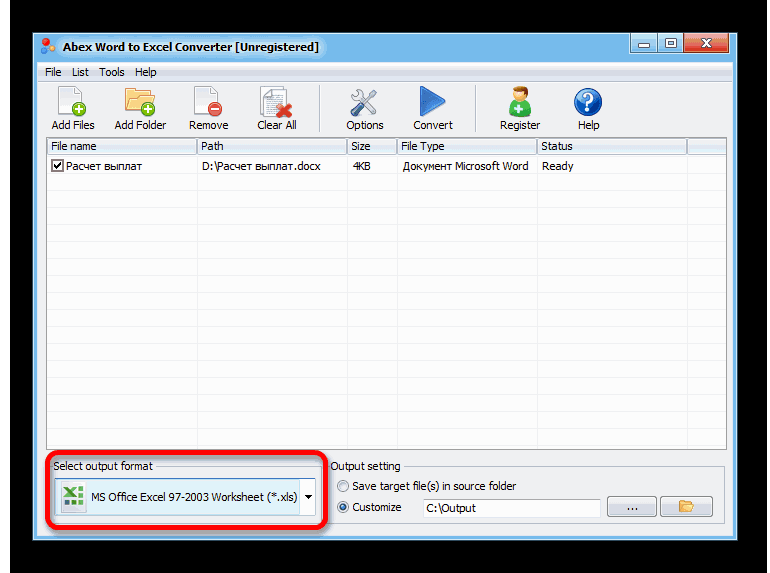
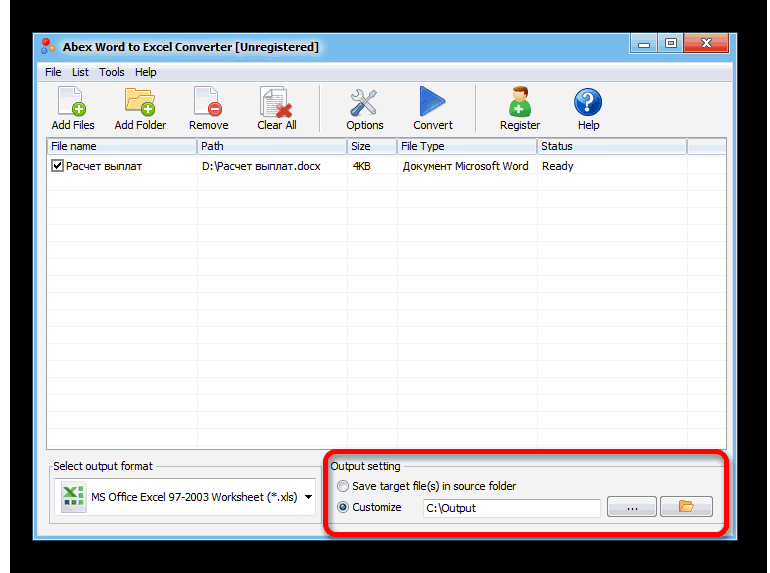
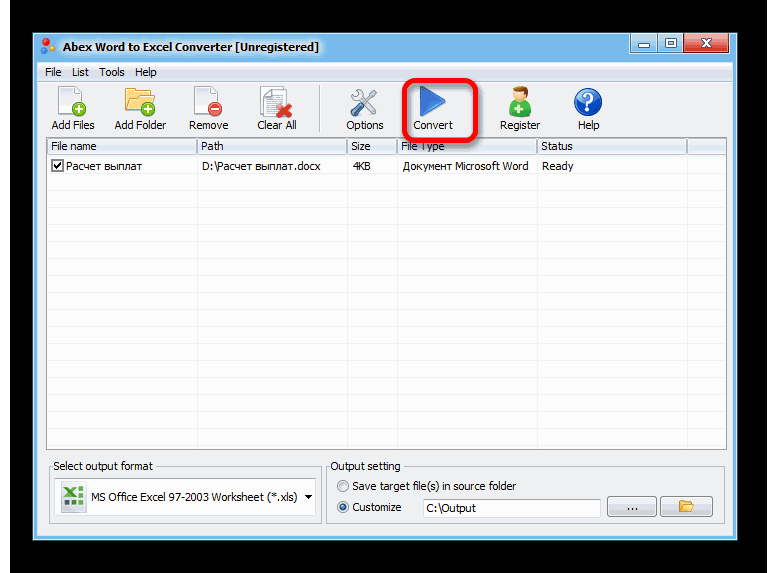
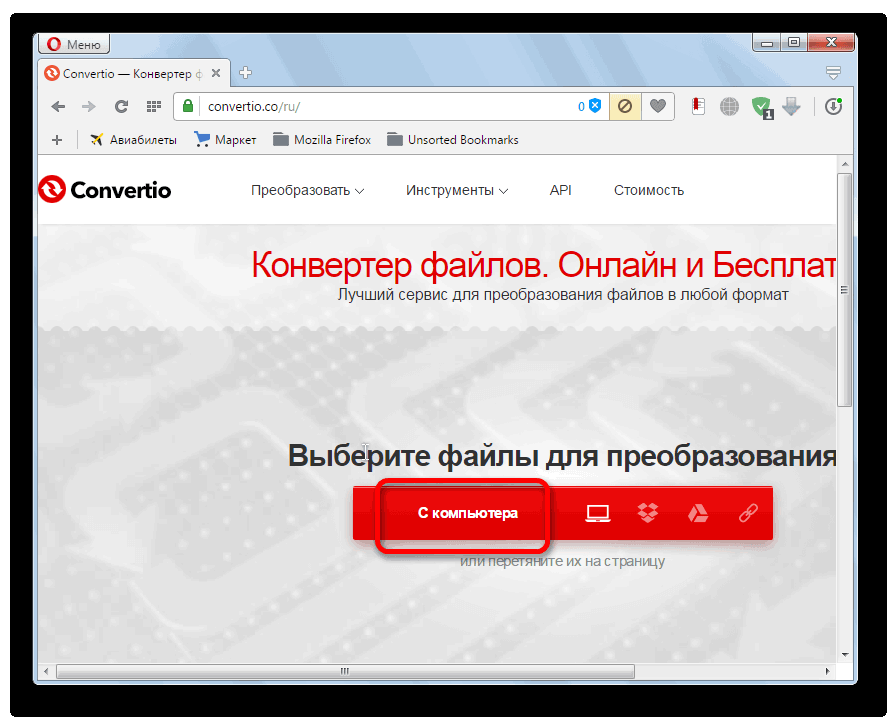
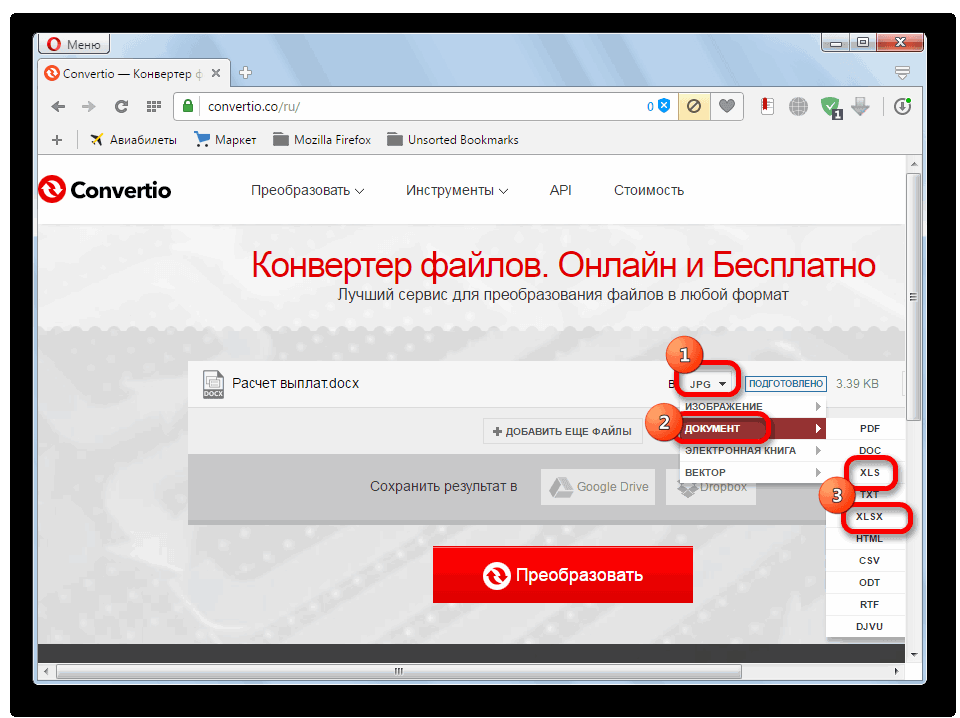
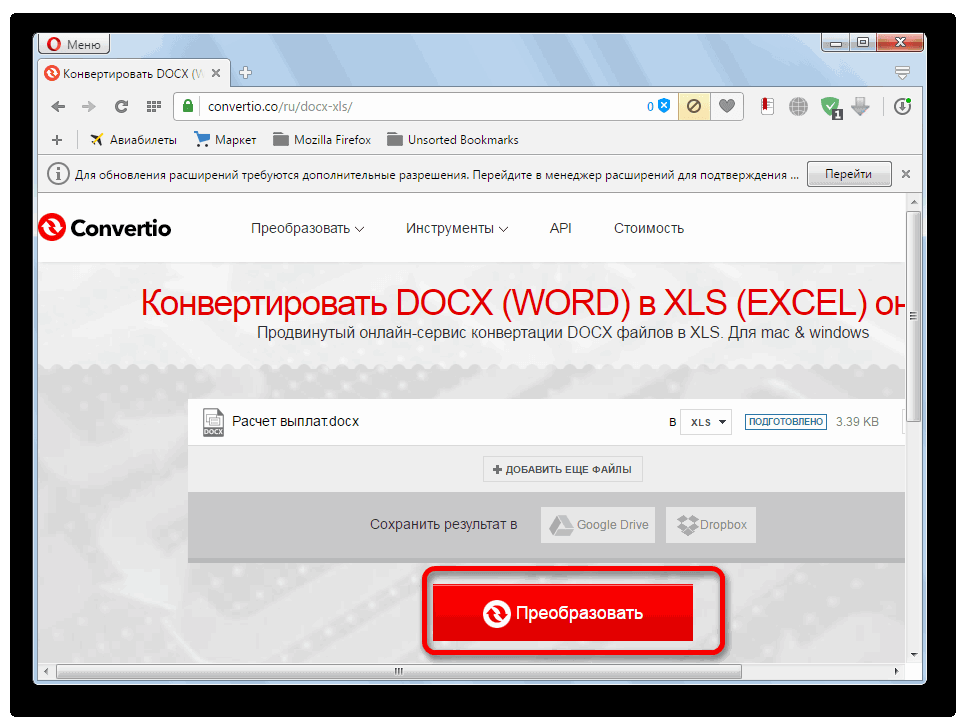
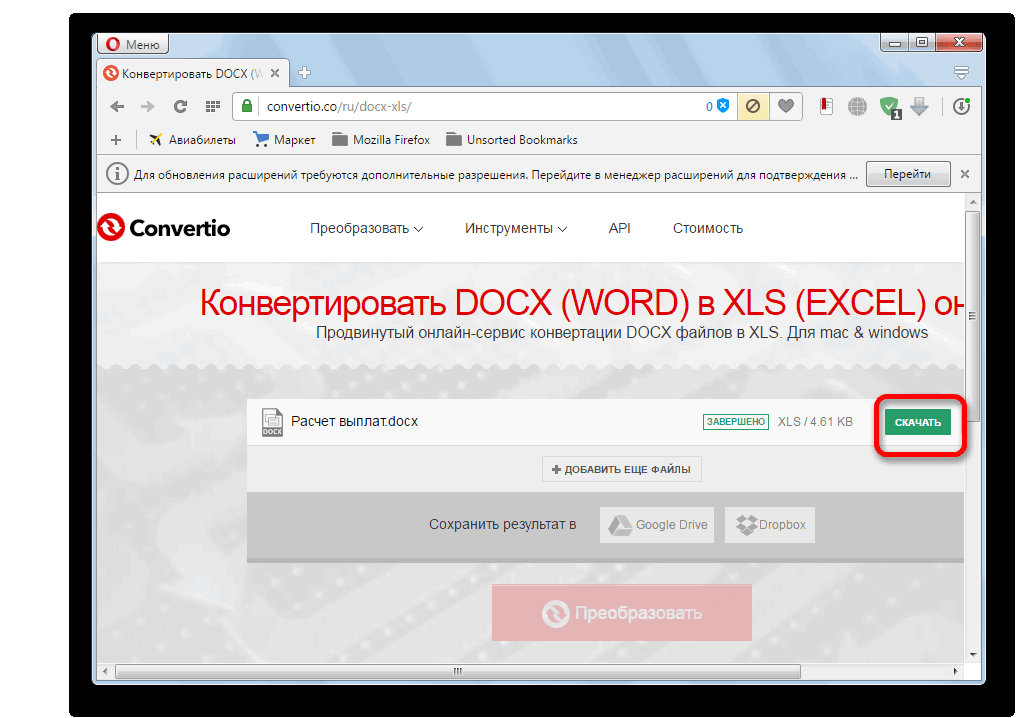





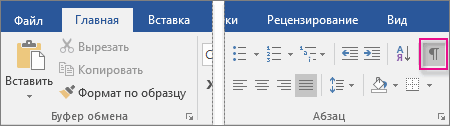
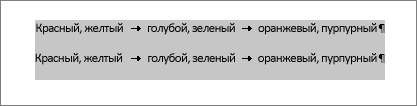
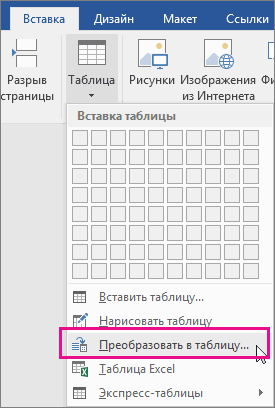
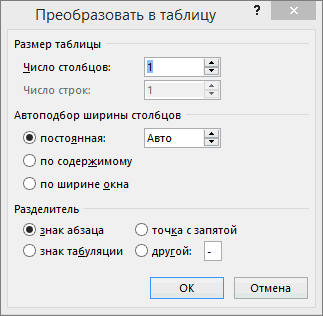

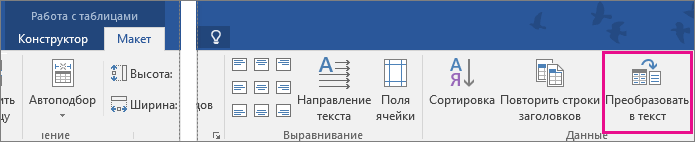

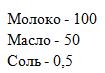





 Открытие электронной таблицы, сохраненной в Excel
Открытие электронной таблицы, сохраненной в Excel С помощью мыши выделите информацию, которую необходимо перенести в документ текстового редактора
С помощью мыши выделите информацию, которую необходимо перенести в документ текстового редактора Щелкните правой кнопкой мыши выбранную область, выберите «Копировать»
Щелкните правой кнопкой мыши выбранную область, выберите «Копировать» Откройте программу MS Word
Откройте программу MS Word Щелкните правой кнопкой мыши пустой лист
Щелкните правой кнопкой мыши пустой лист В появившемся интерфейсе находим строку «Параметры вставки»
В появившемся интерфейсе находим строку «Параметры вставки» Наведите курсор на один из значков в разделе «Параметры вставки» и выберите лучший вариант
Наведите курсор на один из значков в разделе «Параметры вставки» и выберите лучший вариант Чтобы быстро вставить документ в Word, нажмите комбинацию клавиш «Shift + Insert»
Чтобы быстро вставить документ в Word, нажмите комбинацию клавиш «Shift + Insert» Чтобы быстро вставить документ в Word, нажмите комбинацию клавиш «Ctrl + V»
Чтобы быстро вставить документ в Word, нажмите комбинацию клавиш «Ctrl + V» На панели инструментов нажмите вкладку «Вставка»
На панели инструментов нажмите вкладку «Вставка» В группе «Таблицы» щелкните одноименный значок
В группе «Таблицы» щелкните одноименный значок В выделенном окне выберите строку «Таблица Excel»
В выделенном окне выберите строку «Таблица Excel» Запомните номер первой ячейки в таблице
Запомните номер первой ячейки в таблице На панели задач нажмите на документ, открытый в MS Word
На панели задач нажмите на документ, открытый в MS Word Щелкните правой кнопкой мыши ячейку, в которую вы хотите вставить содержимое электронной таблицы Excel
Щелкните правой кнопкой мыши ячейку, в которую вы хотите вставить содержимое электронной таблицы Excel Нажмите «Вставить»
Нажмите «Вставить» Таблица Excel в документе Word редактируется с использованием форматирования текстового редактора
Таблица Excel в документе Word редактируется с использованием форматирования текстового редактора Запоминаем количество столбцов и строк таблицы, которые необходимо перенести в документ Word
Запоминаем количество столбцов и строк таблицы, которые необходимо перенести в документ Word В открывшемся диалоге нажмите на строку «Вставить таблицу»
В открывшемся диалоге нажмите на строку «Вставить таблицу» В открывшемся новом интерфейсе укажите количество строк и столбцов, нажмите «ОК»
В открывшемся новом интерфейсе укажите количество строк и столбцов, нажмите «ОК» На панели задач щелкните документ, открытый в MS Excel
На панели задач щелкните документ, открытый в MS Excel Выберите таблицу для переноса в документ Word
Выберите таблицу для переноса в документ Word Вернуться к открытому документу в текстовом редакторе
Вернуться к открытому документу в текстовом редакторе Выделите мышью таблицу, созданную в документе MS Word
Выделите мышью таблицу, созданную в документе MS Word Щелкните правой кнопкой мыши любую ячейку
Щелкните правой кнопкой мыши любую ячейку Щелкните значок «Заменить содержимое ячейки»
Щелкните значок «Заменить содержимое ячейки» Выделите стол мышкой
Выделите стол мышкой Перейдите на вкладку «Главная»
Перейдите на вкладку «Главная» В группе «Буфер обмена» находим значок «Вставить»
В группе «Буфер обмена» находим значок «Вставить» Щелкните стрелку, расположенную под кнопкой «Вставить»
Щелкните стрелку, расположенную под кнопкой «Вставить» В открывшемся окне выберите строку «Специальная вставка», нажмите на нее
В открывшемся окне выберите строку «Специальная вставка», нажмите на нее Щелкните строку «Лист (объект) Microsoft Excel)»
Щелкните строку «Лист (объект) Microsoft Excel)» Нажмите кнопку «ОК»
Нажмите кнопку «ОК» Нажмите на пункт «Вставить»
Нажмите на пункт «Вставить» Ставим галочку на пункт «Подключить»
Ставим галочку на пункт «Подключить» Щелкните правой кнопкой мыши таблицу в MS Word
Щелкните правой кнопкой мыши таблицу в MS Word Найдите в появившемся диалоговом окне строку «Обновить ссылку» и щелкните по ней
Найдите в появившемся диалоговом окне строку «Обновить ссылку» и щелкните по ней