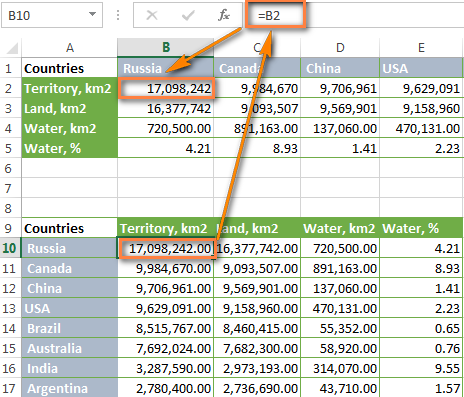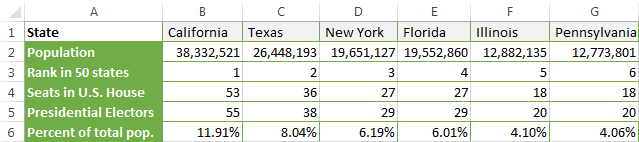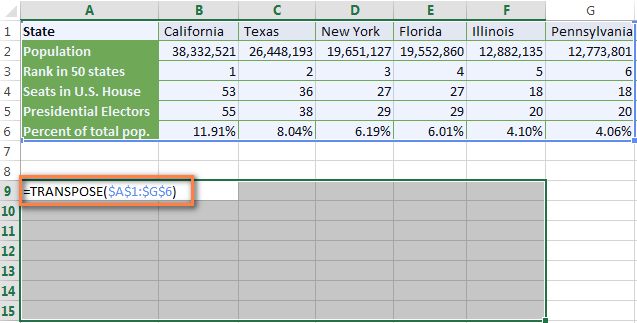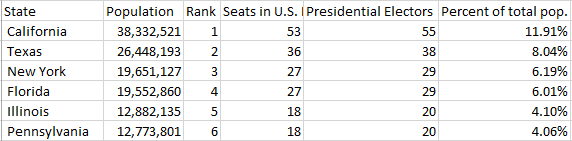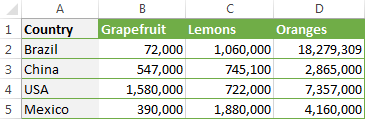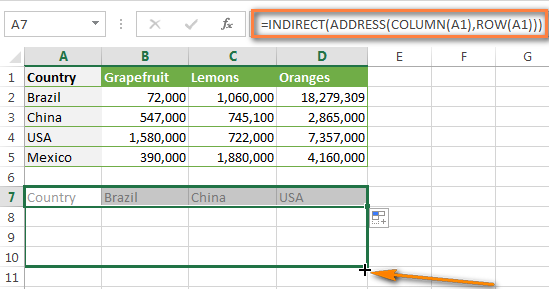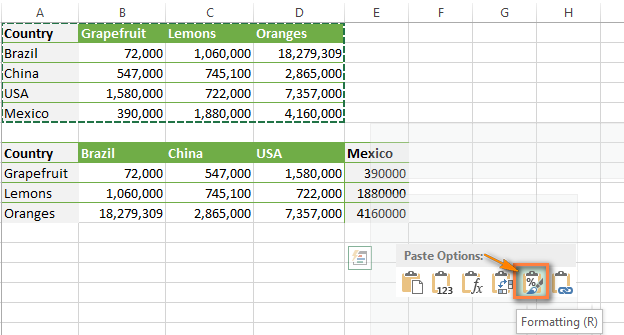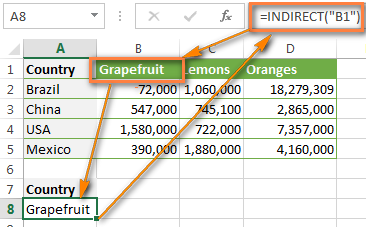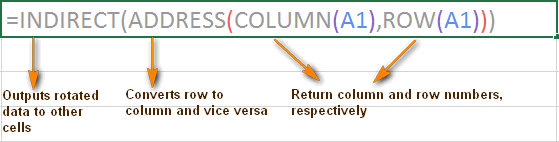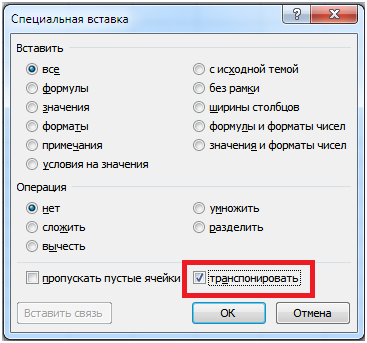Если у вас есть таблица с данными в столбцах, которые необходимо повернуть для переупорядочивать их по строкам, используйте функцию Транспонировать. С его помощью можно быстро переключать данные из столбцов в строки и наоборот.
Например, если данные выглядят так: «Регионы продаж» в заголовках столбцов и «Кварталы» с левой стороны:

Функция Транспонировать переупомешет таблицу, в которой столбцы «Кварталы» отображаются в заголовках столбцов, а слева будут показаны регионы продаж, например:

Примечание: Если данные хранятся в таблице Excel, функция Транспонирование будет недоступна. Можно сначала преобразовать таблицу в диапазон или воспользоваться функцией ТРАНСП, чтобы повернуть строки и столбцы.
Вот как это сделать:
-
Выделите диапазон данных, который требуется переупорядочить, включая заголовки строк или столбцов, а затем нажмите клавиши CTRL+C.
Примечание: Убедитесь, что для этого нужно скопировать данные, так как не получится использовать команду Вырезать или CTRL+X.
-
Выберите новое место на том месте на компьютере, куда вы хотите ввести транспонную таблицу, чтобы вместить данные в достаточном месте. В новой таблице будут полностью переоформатироваться все данные и форматирование, которые уже есть.
Щелкните правой кнопкой мыши левую верхнюю ячейку, в которой нужно ввести транспонировать таблицу, и выберите транспонировать
.
-
После успешного поворота данных можно удалить исходную таблицу, и данные в новой таблице останутся без изменений.
Советы по транспонированию данных
-
Если данные содержат формулы, Excel автоматически обновляет их в соответствие с новым расположением. Убедитесь, что в этих формулах используются абсолютные ссылки. Если они не используются, перед поворотом данных можно переключаться между относительными, абсолютными и смешанными ссылками.
-
Если вы хотите часто поворачивать данные для их просмотра под разными углами, создайте с помощью нее с помощью перетаскиванием полей из области строк в область столбцов (или наоборот)в списке полей.
Вы можете ввести в книгу данные в качестве транспон данных. Транспонировать: переупочевание содержимого скопированные ячейки при копировании. Данные строк будут вставлены в столбцы, и наоборот.
Вот как можно транспоннять содержимое ячейки:
-
Скопируйте диапазон ячеев.
-
Вы выберите пустые ячейки, в которые вы хотите ввести транспонировать данные.
-
На вкладке Главная щелкните значок Ввести и выберите Ввести транспонировать.
Превращение строк в столбцы и обратно
Постановка задачи
Хотим, упрощенно говоря, повернуть таблицу на бок, т.е. то, что располагалось в строке — пустить по столбцу и наоборот:

Способ 1. Специальная вставка
Выделяем и копируем исходную таблицу (правой кнопкой мыши — Копировать). Затем щелкаем правой по пустой ячейке, куда хотим поместить повернутую таблицу и выбираем из контекстного меню команду Специальная вставка (Paste Special). В открывшемся диалоговом окне ставим галочку Транспонировать (Transpose) и жмем ОК.

Минусы: не всегда корректно копируются ячейки с формулами, нет связи между таблицами (изменение данных в первой таблице не повлияет на вторую).
Плюсы: в транспонированной таблице сохраняется исходное форматирование ячеек.
Способ 2. Функция ТРАНСП
Выделяем нужное количество пустых ячеек (т.е. если, например, исходная таблица была из 3 строк и 5 столбцов, то выделить обязательно нужно диапазон из 5 строк и 3 столбцов) и вводим в первую ячейку функцию ТРАНСП (TRANSPOSE) из категории Ссылки и массивы (Lookup and Reference):

После ввода функции необходимо нажать не Enter, а Ctrl+Shift+Enter, чтобы ввести ее сразу во все выделенные ячейки как формулу массива. Если раньше не сталкивались с формулами массивов, то советую почитать тут — это весьма экзотический, но очень мощный инструмент в Excel.
Плюсы: между таблицами сохраняется связь, т.е. изменения в первой таблице тут же отражаются во второй.
Минусы: не сохраняется форматирование, пустые ячейки из первой таблицы отображаются в виде нулей во второй, нельзя редактировать отдельные ячейки во второй таблице, поскольку формулу массива можно менять только целиком.
Способ 3. Формируем адрес сами
Этот способ отчасти похож не предыдущий, но позволяет свободно редактировать значения во второй таблице и вносить в нее любые правки при необходимости. Для создания ссылок на строки и столбцы нам понадобятся четыре функции из категории Ссылки и массивы:
- Функция АДРЕС(номер_строки; номер_столбца) — выдает адрес ячейки по номеру строки и столбца на листе, т.е. АДРЕС(2;3) выдаст, например, ссылку на ячейку C2.
- Функция ДВССЫЛ(ссылка_в_виде_текста) — преобразует текстовую строку, например, «F3» в настоящую ссылку на ячейку F3.
- Функции СТРОКА(ячейка) и СТОЛБЕЦ(ячейка) — выдают номер строки и столбца для заданной ячейки, например =СТРОКА(F1) выдаст 1, а =СТОЛБЕЦ(А3) выдаст 3.
Теперь соединяем эти функции, чтобы получить нужную нам ссылку, т.е. вводим в любую свободную ячейку вот такую формулу:
=ДВССЫЛ(АДРЕС(СТОЛБЕЦ(A1);СТРОКА(A1)))
в английской версии Excel это будет =INDIRECT(ADDRESS(COLUMN(A1),ROW(A1)))
А затем копируем (протягиваем) формулу на соседние ячейки как обычно черным крестом. В итоге должно получиться примерно следующее:

Т.е. при копировании формулы вниз по столбцу, она выдает ссылку, которая уходит вправо по строке и наоборот. Чего и требовалось.
Плюсы: сохраняются связи между таблицами, можно легко вносить изменения во вторую таблицу.
Минусы: форматирование не сохраняется, но его можно легко воспроизвести Специальной вставкой (вставить только Формат с флажком Транспонировать
Do you want to rotate your data, changing your Excel columns to rows or vice versa?
Switching data from columns to rows or from rows to columns is known as transposing the data. When you convert columns into rows, the dimensions of data and the cell address will also change. Therefore, you should be careful while transposing the data. There are several ways to transpose columns to rows. We list three simple ways you can do this.
Method 1: use the transpose feature in paste drop-down menu
Let’s take the example of regional sales data in a table. Our data include row headers, column headers, and numerical data. Take a look at the images below and follow the steps below to convert the data in columns to row data and vice versa.
Step 1: Select the data set you want to transpose.
Step 2: On the Home tab, in the clipboard group, click Copy. You can also use the shortcut key Ctrl+C (Command+C on the Mac).
Step 3: On the worksheet, select the top-left cell of the destination.
Step 4: On the Home tab, in the clipboard group, click Paste and then click Transpose.
When using this method, there is no link between the source and destination tables. If you change the source data, the transposed data does not change.
Method 2: use the transpose() function to convert excel columns to rows
Another way of doing this is to use the actual Transpose() function.
Step 1: Select the destination area. In this case, as the original is five rows by four columns, this is an area four rows deep and five columns across.
Step 2: Press the F2 function key to enter into edit mode while the target area is still selected, or click in the Formula Bar.
Step 3: Write “=” (without quotes) followed by the Transpose function, and in brackets, select the range you want to transpose.
Step 5: In some versions of Excel (especially versions earlier than Excel 2019), you may need the combination of Ctrl+Shift+Enter keys to save this formula. However, in later versions of Excel, you can press either Enter or Ctrl+Shift+Enter.
When using the Transpose function, if you change the values in the source range, the values in the transposed range automatically update. A disadvantage of using the Transpose function is that this array formula may break when you make changes to the number of source rows or columns. Therefore, you need to be careful if you are handling complex data ranges.
Method 3 – using paste special
If you need more control over your transposition of columns to rows and vice versa, you can use the Paste Link option in the Paste Special drop-down menu.
In the previous method, if the source range changed, the Transpose formula could break. This can be avoided by using Paste Link. This pastes the cell references into each cell. If the values in the source range are changed, the linked cells will also change. Though this function sounds complicated, it’s fairly simple, provided you follow the steps correctly.
Step 1: Copy the data range and go to the top-left of the destination range on the same worksheet.
Step 2: Press the combination of Ctrl+Alt+V (Command+Ctrl+V on the Mac) to get the Paste Special dialogue box. Then press the Paste Link button. The result is that the cell references of the range are copied as formulas.
Step 3: Select the range you just pasted in the destination range and hold down Ctrl+H (or Command+H on the Mac) to invoke the Find and Replace dialogue box.
Step 4: In this box, enter “=” (without quotes) in the “Find what” field and “HS=” (without quotes) in the “Replace with” field, and click the Replace All button. The formulas are converted into text, as you have just replaced the “=” with “HS=.” You can use text other than “HS,” but you must convert the formulas into standard text. We are only using “HS” as a placeholder to help us move values in the spreadsheet.
Step 5: Copy this second range. Select the destination range where you want the transposed range to go. Hold down the Ctrl+Alt+V keys (Command+Ctrl+V on the Mac) to invoke the Paste Special dialogue box again. Check the Transpose option and click OK. This will convert the columns to rows.
Step 6: Now you can convert the transposed data back to formulas. Hold down Ctrl+H again (Command+H on the Mac) to invoke the Replace dialogue box. This time, enter “HS=” (without quotes) in the “Find what” field, “=” (without quotes) in the “Replace with” field, and click the Replace All button.
Now you have the live-transposed range of data without using the Transpose function. You have swapped your Excel columns to rows and vice versa.
Microsoft Excel is an important part of your toolkit, especially if you manage any kind of data. It allows you to store and analyze data easily and with great flexibility. Learning MS Excel can be easy if you put your mind to it. And, of course, our fun and comprehensive course on Excel is always available to help you along.
Would you like to learn more shortcut keys, such as the Ctrl+Alt+V combination shown in this article? If so, read our article on Excel Keyboard Shortcuts.
Frequently Asked Questions
How do I convert multiple columns to rows in Excel?
You cannot transpose entire columns, but smaller ranges of data in multiple columns can be. You need to select the data first. Highlight the first range to be copied, then hold down Ctrl (Command on the Mac) and highlight the other ranges. Copy the data. Then go to where you want the data to be pasted, and go to Home – Paste – Transpose.
What is the shortcut to convert rows to columns in Excel?
The shortcut to convert rows to columns or transpose columns to rows is to press Ctrl+Alt+V (Control+Command+V on the Mac), the letter ‘e,’ then Enter.
How do I switch rows and columns in an Excel chart?
There are three ways to transpose rows and columns in an Excel chart. The first is to go to Chart Design – Switch Row/Column. The second is to right-click in some empty space in the chart, click on “Select Data,” and click on “Switch Row/Column.” Thirdly, you can also go to Chart Design – Select Data – Switch Row/Column.
Транспонирование данных в Excel – это задача, знакомая многим пользователям. Очень часто после создания сложной таблицы, становится очевидным, что эффективнее было бы развернуть её для более удобного анализа или построения диаграммы по имеющимся данным.
В этой статье Вы найдёте несколько способов преобразовать строки в столбцы (или столбцы в строки) в Excel. Эти решения работают во всех версиях Excel (2013, 2010, 2007 и более ранних), охватывают множество возможных сценариев, объясняют наиболее типичные ошибки и показывают хорошие примеры использования в Excel формул для транспонирования.
- Преобразовываем строки в столбцы методом Копировать > Вставить
- Транспонируем таблицу при помощи копирования / вставки ссылок на исходные данные
- Транспонируем данные в Excel при помощи формул
Содержание
- Преобразуем строки в столбцы в Excel при помощи Специальной вставки
- Как транспонировать таблицу, ссылающуюся на исходные данные
- Транспонируем данные в Excel при помощи формул
- Преобразуем в Excel строки в столбцы при помощи функции TRANSPOSE (ТРАНСП)
- Преимущества функции TRANSPOSE (ТРАНСП)
- Недостатки функции TRANSPOSE (ТРАНСП)
- Преобразовываем строку в столбец или столбец в строку при помощи функции INDIRECT (ДВССЫЛ)
- Функции INDIRECT (ДВССЫЛ) и ADDRESS (АДРЕС) – синтаксис и логика
- Транспонируем данные при помощи макроса VBA
Преобразуем строки в столбцы в Excel при помощи Специальной вставки
Предположим, Вы создали таблицу на листе Excel, похожую на ту, что показана в верхней части рисунка, расположенного ниже. Названия стран распределены по столбцам, но список стран может оказаться очень длинным, поэтому нам будет гораздо удобнее преобразовать столбцы в строки, чтобы таблица уместилась на экране.
- Выделите строки и столбцы, которые требуется поменять местами. Если Вы хотите развернуть всю таблицу целиком, т.е. все ячейки с данными на листе, нажмите Ctrl+Home, а затем Ctrl+Shift+End.
- Скопируйте выделенные ячейки. Для этого на выбор:
- кликните по ним правой кнопкой мыши и выберите Copy (Копировать) в контекстном меню.
- нажмите Ctrl+C.
- нажмите кнопку Copy (Копировать) на вкладке Home (Главная) в разделе Clipboard (Буфер обмена).
- Выделите первую ячейку диапазона, в который Вы собираетесь скопировать транспонированные данные.
Замечание: Важно выбрать ячейку, которая находится за пределами диапазона исходных данных, чтобы скопированная область и область вставки не пересеклись. Например, если исходные данные состоят из 4 столбцов и 10 строк, то транспонированная таблица будет состоять из 10 столбцов и 4 строк.
- Вставьте скопированные данные при помощи команды Paste Special (Специальная вставка) > Transpose (Транспонировать). Вы можете открыть диалоговое окно Paste Special (Специальная вставка) тремя способами:
- На вкладке Home (Главная) в разделе Clipboard (Буфер обмена), нажмите маленькую чёрную стрелку под кнопкой Paste (Вставить) и выберите команду Transpose (Транспонировать).
- Кликните правой кнопкой мыши по ячейке, в которую нужно вставить данные, и в контекстном меню выберите Paste Special (Специальная вставка) > Transpose (Транспонировать).
- (наконец, самый быстрый способ) Нажмите Ctrl+Alt+V, выберите опцию Transpose (Транспонировать) и кликните ОК.
Замечание: Если Вы транспонируете ячейки, содержащие формулы, убедитесь, что во всех этих ячейках использованы абсолютные ссылки (со знаком $). Это необходимо, поскольку формулы также будут транспонированы, а ссылки на ячейки автоматически обновлены.
Как Вы только что увидели, опция Transpose (Транспонировать) в Excel позволяет преобразовать строки в столбцы (или столбцы в строки) буквально за несколько секунд. Уверен, что этот способ очень полезен, когда требуется транспонировать таблицу один раз. Пользуясь этим методом, Вы сохраняете исходные данные, и это ещё один аргумент в его пользу.
Однако, вышеописанный метод имеет два существенных недостатка, которые не позволяют считать его идеальным решением для транспонирования данных в Excel.
- Данный инструмент не доступен при копировании / вставке полнофункциональной таблицы Excel в отличие от простого диапазона. В этом случае Вам придётся скопировать таблицу без заголовков, либо преобразовать её в диапазон, т.е. кликнуть правой кнопкой мыши по любой ячейке таблицы и в контекстном меню выбрать Table (Таблица) > Convert to Range (Преобразовать в диапазон).
- Более серьёзное ограничение этого метода состоит в том, что он создаёт копию исходных данных, и, если они изменятся, Вам придётся повторять процесс и транспонировать таблицу снова. Никто не захочет тратить своё драгоценное время на то, чтобы преобразовывать одни и те же строки и столбцы по нескольку раз. Согласны?
Как транспонировать таблицу, ссылающуюся на исходные данные
Давайте посмотрим, как можно преобразовать строки в столбцы в Excel при помощи уже знакомой нам техники Копировать > Вставить, так, чтобы транспонированные данные ссылались на исходные данные. Главное преимущество такого подхода в том, что при изменении данных в исходной таблице, транспонированная таблица обновится и отразит эти изменения.
- Скопируйте строки, которые Вы хотите преобразовать в столбцы (или столбцы, которые хотите преобразовать в строки).
- Выберите пустую ячейку на этом же или другом листе.
- Откройте диалоговое окно Paste Special (Специальная вставка), как было показано в предыдущем примере, и нажмите Paste Link (Вставить связь) в нижнем левом углу диалогового окна.
Результат будет примерно таким:
- Выделите новые данные и откройте диалоговое окно Excel – Find and Replace (Найти и заменить). Вы также можете нажать сочетание Ctrl+H, чтобы сразу попасть на вкладку Replace (Заменить).
- Замените все символы равно «=» на «ххх«. На самом деле Вы можете заменить их на любые другие символы, которых нет в рассматриваемом диапазоне.
Это превратит Вашу таблицу в нечто слегка пугающее (смотри рисунок ниже), но не тревожьтесь, осталось всего 2 действия, и Вы получите желаемый результат.
- Скопируйте таблицу с символами «ххх» и выполните команду Paste Special (Специальная вставка) > Transpose (Транспонировать), чтобы преобразовать столбцы в строки (или строки в столбцы).
- Снова откройте диалоговое окно Find and Replace (Найти и заменить), чтобы заменить все символы «ххх» на «=«, т.е. восстановить ссылки на исходные ячейки. Готово!
Быстрое, спокойное и элегантное решение, не так ли? Единственный недостаток этого подхода состоит в том, что в процессе выполнения форматирование исходной таблицы будет потеряно, и Вам придётся восстанавливать его вручную (далее в этом уроке я покажу быстрый способ сделать это).
Транспонируем данные в Excel при помощи формул
Если Вы не ищите лёгких путей, то можете использовать формулы для преобразования столбцов в строки и наоборот.
Преобразуем в Excel строки в столбцы при помощи функции TRANSPOSE (ТРАНСП)
Как можно понять из её названия, функция TRANSPOSE (ТРАНСП) специально разработана для транспонирования данных в Excel. Если у Вас нет большого опыта работы с формулами в Excel, и в частности с функциями массива, то, пожалуйста, внимательно следите за тем, чтобы выполнять следующие шаги в точности как написано.
В этом примере мы будем преобразовывать таблицу, в которой перечислены штаты США с данными о населении:
Во-первых, необходимо определить точное количество строк и столбцов в таблице. В нашем примере это 7 столбцов и 6 строк, включая заголовки. Запомним эти цифры и приступим к преобразованию строк в столбцы.
- Посчитайте ячейки, которые Вы хотите транспонировать. В нашем случае это 7 столбцов и 6 строк.
- Выберите пустой диапазон ячеек. Так как функция TRANSPOSE (ТРАНСП) меняет вертикальное на горизонтальное измерение диапазона, значит нужно выбрать такое количество строк и столбцов, сколько столбцов и строк соответственно имеет Ваша исходная таблица. В нашем примере мы выбираем 6 столбцов и 7 строк.
- Нажмите F2, чтобы перейти в режим редактирования.
- Запишите функцию TRANSPOSE (ТРАНСП) и укажите в скобках диапазон данных, который нужно транспонировать. В нашем случае это будет выглядеть так:
=TRANSPOSE($A$1:$G$6)
=ТРАНСП($A$1:$G$6)
Замечание: Всегда используйте абсолютные ссылки для работы с функцией TRANSPOSE (ТРАНСП).
- Нажмите Ctrl+Shift+Enter.
Замечание: Обязательно нажмите Ctrl+Shift+Enter, поскольку это формула массива. Если для ввода формулы просто нажать Enter, то она работать не будет.
Готово! Наши данные транспонированы, 7 столбцов превратились в 6 столбцов, что и требовалось получить.
Преимущества функции TRANSPOSE (ТРАНСП)
Главное преимущество функции TRANSPOSE (ТРАНСП): преобразованная таблица сохраняет связь с источником данных, т.е. какие бы изменения в исходных данных Вы ни вносили, транспонированная таблица также будет изменяться.
Недостатки функции TRANSPOSE (ТРАНСП)
- Форматирование начальной таблицы не сохранится в преобразованной таблице, как это видно на рисунке выше.
- Если какие-то ячейки начальной таблицы были пусты, то в транспонированных ячейках там будут нули.
- Вы не сможете редактировать ячейки в преобразованной таблице, поскольку функция TRANSPOSE (ТРАНСП) чрезвычайно зависима от источника данных. Если Вы сделаете попытку изменить какую-либо ячейку, то получите сообщение с предупреждением: You cannot change part of an array (Нельзя изменять часть массива).
И в завершение, какой бы хорошей и простой ни была функция TRANSPOSE (ТРАНСП), ей не хватает гибкости, и поэтому она становится не лучшим решением во многих ситуациях.
Преобразовываем строку в столбец или столбец в строку при помощи функции INDIRECT (ДВССЫЛ)
Этот метод очень похож на предыдущий. Его главное преимущество перед функцией TRANSPOSE (ТРАНСП) состоит в том, что он оставляет возможность изменять данные в транспонированной таблице, при этом сохраняя связь с исходной таблицей.
В этом примере мы будем использовать небольшую таблицу, чтобы Вы могли сосредоточить свое внимание на процессе транспонирования, а не на данных в таблице. Мы будем использовать немного замысловатую комбинацию функций INDIRECT (ДВССЫЛ) и ADDRESS (АДРЕС).
Предположим, у Вас есть данные в 4 столбцах (A – D) и в 5 строках (1 – 5):
- Введите формулу, показанную ниже, в верхнюю левую ячейку конечного диапазона (допустим, это будет ячейка A7), и нажмите Enter:
=INDIRECT(ADDRESS(COLUMN(A1),ROW(A1)))
=ДВССЫЛ(АДРЕС(СТОЛБЕЦ(A1);СТРОКА(A1)))Если данные начинаются не в строке с номером 1 и не в столбце A, то потребуется немного более сложная формула:
=INDIRECT(ADDRESS(COLUMN(A1)-COLUMN($A$1)+ROW($A$1),ROW(A1)-ROW($A$1)+COLUMN($A$1)))
=ДВССЫЛ(АДРЕС(СТОЛБЕЦ(A1)-СТОЛБЕЦ($A$1)+СТРОКА($A$1);СТРОКА(A1)-СТРОКА($A$1)+СТОЛБЕЦ($A$1)))Где A1 – это левая верхняя ячейка таблицы-источника. Также обратите внимание на использование абсолютных и относительных ссылок.
- Скопируйте формулу на весь диапазон, в который Вы собираетесь поместить транспонированные данные, протянув за маркер автозаполнения в правом нижнем углу выделенной ячейки (или диапазона ячеек).
Вот и всё! В Вашей новой таблице все столбцы преобразованы в строки. Однако, транспонированные ячейки выглядят очень плоско и скучно по сравнению с исходными данными.
Но не расстраивайтесь, это вовсе не проблема. Вот как можно легко восстановить исходное форматирование:
- Скопируйте исходную таблицу.
- Выделите транспонированную таблицу.
- Кликните по выделенной области правой кнопкой мыши и в разделе Paste Options (Параметры вставки) выберите Formatting (Форматирование).
Подводя итог, метод с функцией INDIRECT (ДВССЫЛ) кажется более сложным решением задачи по преобразованию строк в столбцы, чем с функцией TRANSPOSE (ТРАНСП).
Преимущества: Вы можете спокойно редактировать любую ячейку (ячейки) в транспонированной таблице, при этом она будет оставаться связанной с таблицей-источником и будет автоматически обновляться каждый раз, когда Вы будете вносить изменения в исходные данные.
Недостатки: На самом деле, я вижу только один – форматирование исходных данных не сохраняется. Впрочем, Вы можете легко восстановить его, как это показано выше.
Теперь Вы понимаете, как работает функция INDIRECT (ДВССЫЛ), и, возможно, захотите более подробно разобраться, что на самом деле делает эта формула и почему мы использовали комбинацию с функцией ADDRESS (АДРЕС). Если технические детали Вас не интересуют, следующий раздел Вы можете пропустить.
Функции INDIRECT (ДВССЫЛ) и ADDRESS (АДРЕС) – синтаксис и логика
Функция INDIRECT (ДВССЫЛ) служит для создания непрямой ссылки на ячейку. Например, если Вы хотите поместить значение ячейки B1 в ячейку A8, то записываете в ячейку A8 следующую формулу:
=INDIRECT("B1")
=ДВССЫЛ("B1")
Но реальная сила функции INDIRECT (ДВССЫЛ) в том, что она может превратить любую текстовую строку в ссылку, в том числе строку, которую Вы создаёте при помощи других функций и значений других ячеек. Именно это мы и собираемся сейчас сделать. Если Вы поймёте это, то всё остальное поймёте с лёгкостью 🙂
Думаю, Вы помните, что в формуле мы использовали ещё 3 функции – ADDRESS (АДРЕС), COLUMN (СТОЛБЕЦ) и ROW (СТРОКА).
Функция ADDRESS (АДРЕС) используется для того, чтобы получить адрес ячейки из номеров строки и столбца, заданных Вами. Запомните: сначала строка, потом столбец. Например, АДРЕС(8;1) возвратит $A$8.
Функция COLUMN (СТОЛБЕЦ) возвращает номер столбца из заданной ссылки на ячейку. Например, СТОЛБЕЦ(A3) возвратит значение 1, поскольку столбец A – это первый столбец. Как не трудно догадаться, функция ROW (СТРОКА) работает точно так же, только для строк.
А теперь позвольте напомнить всю формулу, которую мы использовали для преобразования строк в столбцы на листе Excel:
=INDIRECT(ADDRESS(COLUMN(A1),ROW(A1)))
=ДВССЫЛ(АДРЕС(СТОЛБЕЦ(A1);СТРОКА(A1)))
Как видите, в функции ADDRESS (АДРЕС) мы задаём сначала столбец, а затем строку, и в этом кроется весь фокус! Помните, что функция ADDRESS (АДРЕС) понимает первое число как номер строки, а второе число как номер столбца. Другими словами, функция ADDRESS (АДРЕС) берёт номер столбца, возвращённый функцией COLUMN (СТОЛБЕЦ), и превращает его в номер строки, затем берёт номер строки и превращает его в номер столбца, то есть меняет местами строки и столбцы.
Теперь, когда Вы знаете, что делает каждая функция, давайте сведём воедино логику всей формулы:
- функции COLUMN (СТОЛБЕЦ) и ROW (СТРОКА) возвращают номера столбца и строки соответственно;
- функция ADDRESS (АДРЕС) меняет местами строку и столбец;
- функция INDIRECT (ДВССЫЛ) выводит перевернутые данные в другую ячейку на листе Excel.
Совсем не страшно, правда?
Транспонируем данные при помощи макроса VBA
Не составит труда написать скрипт, который будет транспонировать строки в столбцы, при условии, что Вы достаточно хорошо владеете VBA. Если нет, то можете найти множество готовых макросов в интернете. Но если Вы работаете с большими таблицами, помните, что метод Transpose в VBA ограничен 65536 элементами. Если Ваш массив выйдет за рамки этого ограничения, то все лишние данные будут молча потеряны.
Оцените качество статьи. Нам важно ваше мнение:
Табличные данные в Excel могут быть представлены как в виде набора строк, так и в виде набора столбцов. Иногда требуется сменить представление данных со столбцов на строки и наоборот. Операция преобразование данных из строк в столбцы называется «транспонирование».
Для того, чтобы осуществить транспонирование, скопируйте необходимый вам набор ячеек, строку или столбец и щелкните правой кнопкой мыши по ячейке, в которую хотите транспонировать данные и в открывшемся окне выберите «Специальная вставка» (Рис. 1).
Рис. 1
В открывшемся окне выберите меню «транспонировать» и нажмите «Ок» (Рис. 2).
Рис. 2
И столбец значений скопируется в виде строки (Рис. 3).
Рис. 3

 .
.

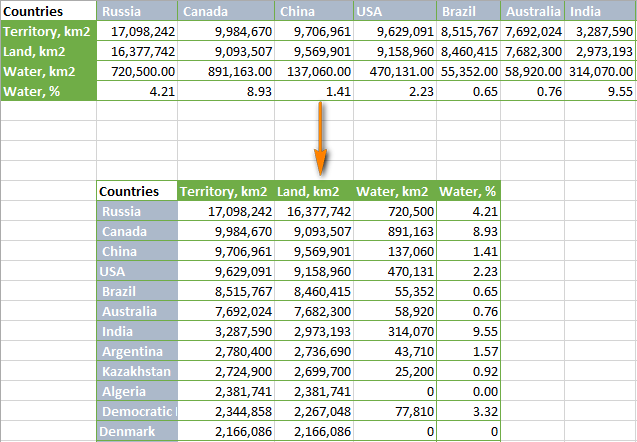
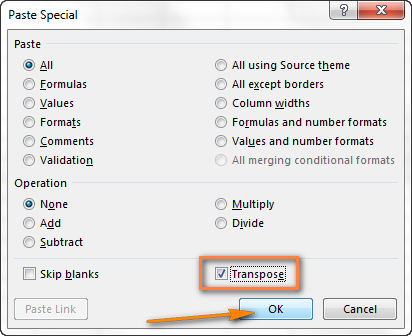
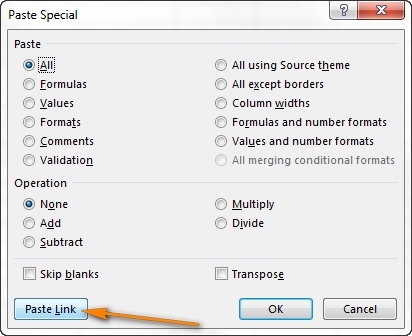 Результат будет примерно таким:
Результат будет примерно таким:
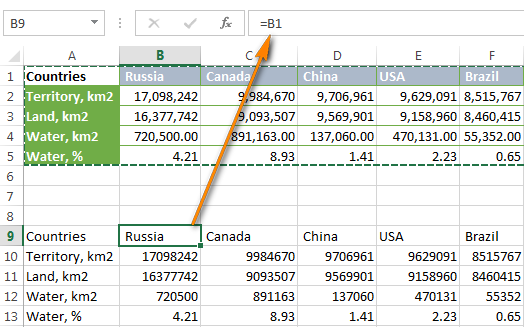
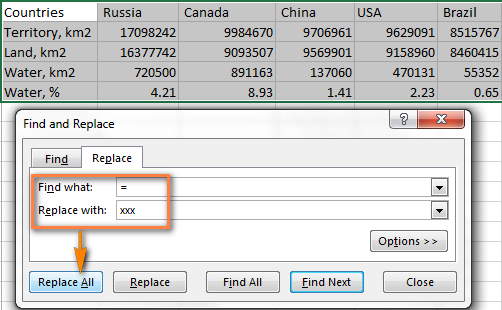 Это превратит Вашу таблицу в нечто слегка пугающее (смотри рисунок ниже), но не тревожьтесь, осталось всего 2 действия, и Вы получите желаемый результат.
Это превратит Вашу таблицу в нечто слегка пугающее (смотри рисунок ниже), но не тревожьтесь, осталось всего 2 действия, и Вы получите желаемый результат.