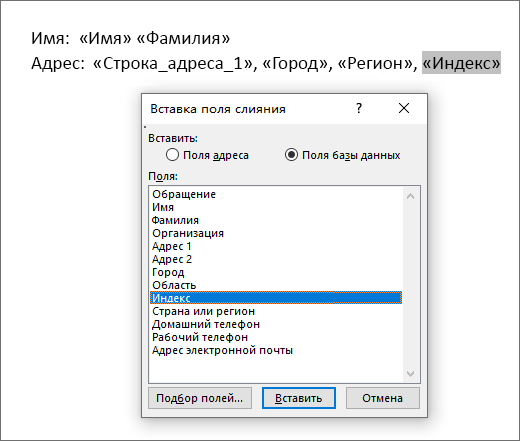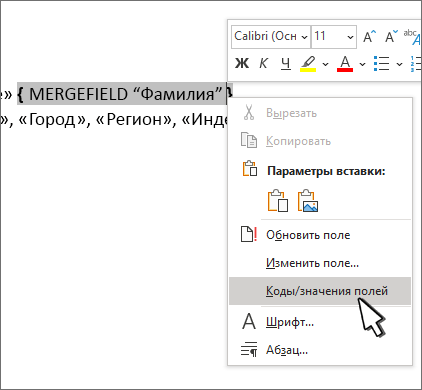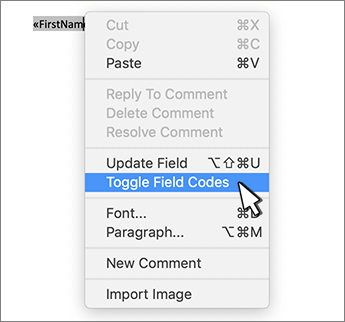Содержание
- 1 Шаблон телефонного справочника
- 2 Как пользоваться справочником
- 3 Как сопоставить два списка в Excel
- 4 Телефонный справочник в Excel готовый шаблон скачать
- 5 Шаблон телефонного справочника
- 6 Как пользоваться справочником
- 7 Как сопоставить два списка в Excel
- 8 EXCEL ДЛЯ «ЧАЙНИКОВ» И НЕ ТОЛЬКО
- 8.1 ВСЕ УРОКИ
- 8.2 Как создать справочник в Excel. Массивы. Функции ИНДЕКС и ПОИСКПОЗ
- 8.2.1 Функция «ИНДЕКС»
- 9 Телефонный справочник
-
- 9.0.1 Функция «ПОИСКПОЗ»
-
- 10 Microsoft Access упражнение «телефонный справочник»
- 11 Работа с таблицами Excel
- 12 Соединение базы данных сотрудников и списка с окладами
- 13 Как создать справочник в Excel. Массивы. Функции ИНДЕКС и ПОИСКПОЗ  
- 13.1 Помогла ли вам эта статья?
Excel удобно использовать для создания телефонных справочников. Причем информация не просто надежно хранится там, но и ее всегда может использоваться для выполнения различных манипуляций, сопоставления с другими списками и т.п.
Чтобы впоследствии справочник стал действительно полезным массивом, нужно правильно его создать.
Шаблон телефонного справочника
Как сделать справочник в Excel? Для создания телефонного справочника нужны, минимум, два столбца: имя человека или организации и, собственно, номер телефона. Но можно сразу сделать список более информативным, добавив дополнительные строки.
Шаблон готов. Шапка может быть другой, какие-то столбцы должны быть добавлены, какие-то исключены. Осталось только заполнить справочник информацией.
Дополнительно можно провести еще одну манипуляцию: определить формат ячеек. По умолчанию формат каждой ячейки значится как ОБЩИЙ. Можно оставить все как есть, но для столбца с номером телефона можно задать специальный формат. Для этого надо выделить ячейки из этого столбца, правой кнопкой вызвать меню, выбрать ФОРМАТ ЯЧЕЕК.
Среди предоставленных вариантов выбрать ДОПОЛНИТЕЛЬНЫЙ. Справа откроется мини-список, среди которых можно будет выбрать НОМЕР ТЕЛЕФОНА.
Как пользоваться справочником
Любой справочник нужен для того, чтобы по одному критерию можно было легко узнать остальные. Так, в телефонном справочнике мы можем ввести необходимую фамилию и узнать номер телефона этого человека. В Excel сделать это помогают функции ИНДЕКС и ПОИСКПОЗ.
Имеем небольшой справочник. В действительности, в фирмах обычно более длинные списки, поэтому и искать в них информацию вручную сложно. Составим заготовку, в которой будет значиться вся информация. А появляться она будет по заданному критерию – фамилия, поэтому сделаем этот пункт в виде выпадающего списка (ДАННЫЕ – ПРОВЕРКА ДАННЫХ – ТИП ДАННЫХ – СПИСОК).
Нужно сделать так, чтобы при выборе какой-то фамилии, в остальных ячейках автоматически проставлялись соответствующие данные. Ячейки с телефоном выделили зеленым, потому что это самая важная информация.
В ячейку J6 (там, где ИМЯ) вводим команду =ИНДЕКС и начинаем заполнять аргументы.
- Массив: выделяем всю таблицу заказов вместе с шапкой. Делаем его абсолютным, фиксируя клавишей F4.
- Номер строки: сюда вводим ПОИСКПОЗ и заполняем уже аргументы этой функции. Искомым значением будет ячейка с выпадающим списком – J6 (плюс F4). Просматриваемым массивом является столбец с фамилиями (вместе с шапкой): A1:A13 (плюс F4). Тип сопоставления: точное совпадение, т.е. 0.
- Номер столбца: снова нужен ПОИСКПОЗ. Искомое значение: I7. Просматриваемый массив: шапка массива, т.е. А1:Н1 (плюс F4). Тип сопоставления: 0.
Получили следующее. Формула универсальна, ее можно протянуть и на остальные строки в заготовке. Теперь, при выборе фамилии, будет выпадать вся остальная информация. В том числе и номер телефона.
Получается, что команда ИНДЕКС при задании критерия из массива, выдает нам номер его строки и столбца. Но т.к. критерий плавающий, и мы постоянно будем менять фамилии, чтобы узнавать номера телефонов людей, мы дополнительно воспользовались функцией ПОИСКПОЗ. Она помогает искать позиции нужных нам строки и столбца.
Как сопоставить два списка в Excel
Работа со списками в Excel подразумевает их сопоставление. Т.е. сравнивание данных, нахождение одинаковых или уникальных позиций. Попробуем для примера сопоставить два простых списка.
Имеется информация по двум складам. Задача: проверить, каких позиций нет на том и другом складе, чтобы в будущем сделать заказ и довезти недостающие продукты.
Выделим оба списка (без шапок) с помощью клавиши CTRL. Свободное место между списками (т.е. столбец B) нам не нужно. Затем на вкладке ГЛАВНАЯ выбираем УСЛОВНОЕ ФОРМАТИРОВАНИЕ – ПРАВИЛА ВЫДЕЛЕНИЯ ЯЧЕЕК – ПОВТОРЯЮЩИЕСЯ ЗНАЧЕНИЯ.
Появится небольшое окно, где можно выбрать, чтобы команда показывала повторяющиеся или уникальные значения. Выберем УНИКАЛЬНЫЕ. Они подсветятся цветом, который можно выбрать справа. У нас это красный.
Скачать телефонный справочник шаблон в Excel
Теперь можно скопировать все красные ячейки из левого столбца и добавить их в правый и наоборот. Получатся два равнозначных списка.
Posted On 02.12.2017
Телефонный справочник в Excel готовый шаблон скачать
Excel удобно использовать для создания телефонных справочников. Причем информация не просто надежно хранится там, но и ее всегда может использоваться для выполнения различных манипуляций, сопоставления с другими списками и т.п.
Чтобы впоследствии справочник стал действительно полезным массивом, нужно правильно его создать.
Шаблон телефонного справочника
Как сделать справочник в Excel? Для создания телефонного справочника нужны, минимум, два столбца: имя человека или организации и, собственно, номер телефона. Но можно сразу сделать список более информативным, добавив дополнительные строки.
Шаблон готов. Шапка может быть другой, какие-то столбцы должны быть добавлены, какие-то исключены. Осталось только заполнить справочник информацией.
Дополнительно можно провести еще одну манипуляцию: определить формат ячеек. По умолчанию формат каждой ячейки значится как ОБЩИЙ. Можно оставить все как есть, но для столбца с номером телефона можно задать специальный формат. Для этого надо выделить ячейки из этого столбца, правой кнопкой вызвать меню, выбрать ФОРМАТ ЯЧЕЕК.
Среди предоставленных вариантов выбрать ДОПОЛНИТЕЛЬНЫЙ. Справа откроется мини-список, среди которых можно будет выбрать НОМЕР ТЕЛЕФОНА.
Как пользоваться справочником
Любой справочник нужен для того, чтобы по одному критерию можно было легко узнать остальные. Так, в телефонном справочнике мы можем ввести необходимую фамилию и узнать номер телефона этого человека. В Excel сделать это помогают функции ИНДЕКС и ПОИСКПОЗ.
Имеем небольшой справочник. В действительности, в фирмах обычно более длинные списки, поэтому и искать в них информацию вручную сложно. Составим заготовку, в которой будет значиться вся информация. А появляться она будет по заданному критерию – фамилия, поэтому сделаем этот пункт в виде выпадающего списка (ДАННЫЕ – ПРОВЕРКА ДАННЫХ – ТИП ДАННЫХ – СПИСОК).
Нужно сделать так, чтобы при выборе какой-то фамилии, в остальных ячейках автоматически проставлялись соответствующие данные. Ячейки с телефоном выделили зеленым, потому что это самая важная информация.
В ячейку J6 (там, где ИМЯ) вводим команду =ИНДЕКС и начинаем заполнять аргументы.
- Массив: выделяем всю таблицу заказов вместе с шапкой. Делаем его абсолютным, фиксируя клавишей F4.
- Номер строки: сюда вводим ПОИСКПОЗ и заполняем уже аргументы этой функции. Искомым значением будет ячейка с выпадающим списком – J6 (плюс F4). Просматриваемым массивом является столбец с фамилиями (вместе с шапкой): A1:A13 (плюс F4). Тип сопоставления: точное совпадение, т.е. 0.
- Номер столбца: снова нужен ПОИСКПОЗ. Искомое значение: I7. Просматриваемый массив: шапка массива, т.е. А1:Н1 (плюс F4). Тип сопоставления: 0.
Получили следующее. Формула универсальна, ее можно протянуть и на остальные строки в заготовке. Теперь, при выборе фамилии, будет выпадать вся остальная информация. В том числе и номер телефона.
Получается, что команда ИНДЕКС при задании критерия из массива, выдает нам номер его строки и столбца. Но т.к. критерий плавающий, и мы постоянно будем менять фамилии, чтобы узнавать номера телефонов людей, мы дополнительно воспользовались функцией ПОИСКПОЗ. Она помогает искать позиции нужных нам строки и столбца.
Как сопоставить два списка в Excel
Работа со списками в Excel подразумевает их сопоставление. Т.е. сравнивание данных, нахождение одинаковых или уникальных позиций. Попробуем для примера сопоставить два простых списка.
Имеется информация по двум складам. Задача: проверить, каких позиций нет на том и другом складе, чтобы в будущем сделать заказ и довезти недостающие продукты.
Выделим оба списка (без шапок) с помощью клавиши CTRL. Свободное место между списками (т.е. столбец B) нам не нужно. Затем на вкладке ГЛАВНАЯ выбираем УСЛОВНОЕ ФОРМАТИРОВАНИЕ – ПРАВИЛА ВЫДЕЛЕНИЯ ЯЧЕЕК – ПОВТОРЯЮЩИЕСЯ ЗНАЧЕНИЯ.
Появится небольшое окно, где можно выбрать, чтобы команда показывала повторяющиеся или уникальные значения. Выберем УНИКАЛЬНЫЕ. Они подсветятся цветом, который можно выбрать справа. У нас это красный.
Скачать телефонный справочник шаблон в Excel
Теперь можно скопировать все красные ячейки из левого столбца и добавить их в правый и наоборот. Получатся два равнозначных списка.
EXCEL ДЛЯ «ЧАЙНИКОВ» И НЕ ТОЛЬКО
ВСЕ УРОКИ
Поиск по сайту:
Пользовательский поиск
Назад
Как создать справочник в Excel. Массивы. Функции ИНДЕКС и ПОИСКПОЗ
Предположим, что у нас есть некая база данных. Мы хотим автоматизировать поиск так, чтобы когда мы забивали наименование организации или человека в одну ячейку, телефон (или любая другая информация) появлялся бы в соседней ячейке.
Пример телефонного справочника в Excel
Для создания такого справочника мы используем две функции Excel:
Функция «ИНДЕКС»
Дает возможность выбрать значение нужной ячейки в массиве данных.
Например, у нас есть список людей с телефонами:
Мы хотим, чтобы в выбранной ячейке появлялось значение, которое находится в определенном месте массива (выбранного диапазона), т.е. мы задаем координаты ячейки: номер строки и столбца.
Выведем телефон Иванова (22222) в выбранную ячейку.
Телефонный справочник
Для этого выделяем ячейку, куда хотим вывести искомое значение и через функции (обведено красным) находим функцию ИНДЕКС:
Выбираем в качестве массива все заполненные ячейки, кроме шапки и выбираем номер столбца (2) и строки (2) диапазона, который хотим вывести в выделенную ячейку:
Получаем:
В строке состояния (обведена синим) мы видим, что сначала указан диапазон (массив), в котором происходит поиск значения, а дальше следуют координаты искомого значения:
Функция «ПОИСКПОЗ»
дает возможность найти номер строки, в которой находится искомое значение:
Как видим «Смирнов» находится в 3-ей строке массива, что и выдает функция «ПОИСКПОЗ».
Для вывода функции выбираем ячейку, где будет отражаться номер строки, вызываем функцию «ПОИСКПОЗ» через функции (обведено красным) :
Выбираем в качестве искомого значения ячейку, где будет задаваться фамилия человека, которого мы хотим найти в списке, в качестве массива – ячейки со всеми фамилиями. Тип сопоставления поставим «0».
Таким образом, функция выберет нужную фамилию из всего списка предложенных и выведет в результате поиска номер строки. Как видно из строки состояния, первым в скобках указывается ячейка, где указано искомое значение, дальше следует диапазон (массив), в котором будет производиться поиск этого значения. В конце указан тип сопоставления.
А теперь совместим функцию«ИНДЕКС» с функцией «ПОИСКПОЗ».
Как мы знаем, функция ИНДЕКС предполагает указание строки и столбца искомого значения, в то время как функция ПОИСКПОЗ выдает только номер строки.
Таким образом мы можем подставить функцию ПОИСКПОЗ в качестве координаты, которая указывает номер строки, в функцию ИНДЕКС.
Получаем:
При смене фамилии в ячейке «Искомое» результат поиска будет меняться. При этом регистр значения не имеет. Если написать фамилию с маленькой буквы, функция все равно найдет ее в массиве данных.
Прилагаю пример телефонного справочника в Excel.
Совмещение функций «ИНДЕКС» и «ПОИСКПОЗ» является также отличным средством сопоставления разного рода информации. В этом случае сопоставляемае ячейки должны быть полностью идентичны. Как частично решить проблему отсутствия такой идентичности читайте здесь
Если после прочтения статьи у Вас остались вопросы или вы хотели бы видеть в данном разделе определенные темы напишите мне письмо с пометкой «эксель» по адресу: ngt@inbox.ru
Назад    Вверх страницы
Для разработки телефонного справочника воспользуемся офисной программой Microsoft Access. Открыть программу можно двумя способами, используя меню кнопки «Пуск» => ВСЕ ПРОГРАММЫ => MicrosoftOffice =>, или ярлык MicrosoftAccess 2010, размещенный на Рабочем столе компьютера. Откройте программу любым из предложенных способов.
В открывшемся диалоговом окне выберите Новая база данных, в поле Имя файла справа введите имя создаваемой базы данных telephone directory. Чтобы изменить расположение, в котором будет создан файл, нажмите кнопку Обзор (Изображение раскрытой папки справа от поля Имя файла), выберите новое расположение и нажмите кнопку ОК, а далее командную кнопку Создать. В MS Access имя файла задается ДО создания новой базы. Все изменения, вносимые в базу данных, отображаются в ее файлах, что позволяет минимизировать риск потери большого количества данных даже при непредвиденных сбоях (например, отключение электропитания).
Microsoft Access создаст базу данных и откроет пустую таблицу (с именем «Таблица1») в режиме таблицы.
На левой панели окна «База данных» сосредоточены элементы управления для вызова всех типов объектов Access (таблицы, запросы, формы и т.д.). Сюда же добавляются и создаваемые объекты. Окно имеет панель инструментов для осуществления основных операций с объектами (открытие, редактирование, удаление и т.п.).
Начинаем проектировать телефонную книгу. Телефонная книга будет состоять из двух таблиц: первая таблица будет содержать номера телефонов, ФИО и адрес абонентов, а также код категории, вторая таблица будет содержать код категории и наименование категории.
Так как первая таблица была создана автоматически, сформируйте наименования столбцов таблицы, как указано на рис.
Дважды кликнув на наименование поля (например, наименование поля Код), получаем мигающий курсор в имени поля. Введите название поля, которое запланировано, а именно, Номер телефона. Далее открывается окно типов данных, которые могут быть размещены в данном поле. Выберите поле Текст. Используя левую клавишу мыши, добавьте следующее поле . После заполнения всех полей таблицы перейдите в режим конструктора, воспользовавшись пиктограммой ( ) на ленте Главная. Перед переходом в режим конструктора MSAccess попросит присвоить имя первой таблице. Назовем ее «Телефонный справочник», далее ОК.
Создайте вторую таблицу. Выберите ленту Создание и на этой ленте блок Таблицы, далее Конструктор таблиц ( ). Запустите конструктор создания таблиц. Откроется окно проектирования структуры таблицы.
В столбце «Имя поля» наберите произвольное имя поля, а в следующем столбце («Тип данных») укажите Тип для этого поля, который выбирается из раскрывающегося списка.
В нижней части окна (Свойства поля) задаются индивидуальные свойства для каждого поля. Наборы свойств могут различаться, их состав определяется указанным типом данных поля. При необходимости можно изменять значения свойств (в рамках допустимого для выбранного типа данных). Значения свойств полей в нашей базе изменять не будем.
Для успешной работы базы данных установим ключевое поле (в нашем примере это поля «Номер телефона» и «Код» ). Чтобы установить ключ, перейдем в режим конструктора таблицы. Далее выделяем наименование поля, которое содержит уникальные значения и нажимаем на пиктограмму с изображением ключа . О том, что поле задано ключевым, свидетельствует значок ключа рядом с именем поля в окне редактирования структуры таблицы.
Закройте таблицы Категория и Телефонный справочник, при закрытии появляется окно диалога, предлагающее сохранить изменения в созданных таблицах. Подтвердите сохранение изменений, выбрав командную кнопку ДА (ОК). Обратите внимание на то, что в окне ВСЕ ОБЪЕКТЫ Accessпоявились новые элементы – только что созданные таблицы «ТЕЛЕФОННЫЙ СПРАВОЧНИК» и «КАТЕГОРИИ», сохраненные не в виде отдельных файлов на диске, а в структуре базы данных.
Заполним таблицы.
Первой откройте таблицу «КАТЕГОРИИ», дважды кликнув левой клавишей мыши по наименованию таблицы в окне ВСЕ ОБЪЕКТЫ ACCESS => Таблицы или с помощью контекстно независимого меню, установив курсор мыши на наименование таблицы и, нажав правую клавишу мыши, выбрать из ниспадающего списка команд команду ОТКРЫТЬ.
После заполнения таблицы данными закройте ее. Вводимые данные записываются сразу же после завершения заполнения всех полей записи (при переходе к заполнению полей новой записи). Если макет таблицы в процессе работы не изменялся, то никаких дополнительных вопросов не предлагается.
Откройте таблицу «Телефонный справочник» и заполните ее приведенными ниже данными:
Таблица «ТЕЛЕФОННЫЙ СПРАВОЧНИК»
|
Телефонный справочник |
|||
|
Номер телефона |
ФИО абонента |
Адрес |
Код категории |
|
Анна Егоровна Чернова |
Москва, ул. Большая, 1 |
РД |
|
|
Иван Петрович Рут |
Москва, Маленький пер., 15 |
РД |
|
|
Ольга Иванова |
Москва, Пр-т Центральный, 21 |
ДР |
|
|
ГИПЕРМАРКЕТ |
Москва, Мастеров пер., 5 |
МС |
|
|
ЦВЕТОЧНЫЙ МАГАЗИН |
Москва, ул. Фиалковая, 28 |
МГ |
|
|
Андрей Сидоров |
Москва, Аллея Звезд, 4 |
ДР |
|
|
Светлана Геннадьевна Короткова |
Москва, ул. Родная, 8 |
РД |
При заполнении КОДА КАТЕГОРИИ надо иметь в виду, что коды категорий двухсимвольные.
В структуре нашей базы данных уже есть две таблицы. Однако они пока существуют независимо и наша цель сделать так, чтобы в таблице «ТЕЛЕФОНЫ» вместо кодов категорий абонентов подставлялись их полные наименования из таблицы «КАТЕГОРИИ». Для этого необходимо настроить подстановочные параметры поля «КОД КАТЕГОРИИ», а также задать параметры связей между таблицами.
Для установления связей между таблицами воспользуемся вкладкой Работа с базами данных и выбираем из блока ОТНОШЕНИЯ пиктограмму Схема данных ( ). После выполнения команды открывается окно схемы данных, в которое нужно добавить уже созданные таблицы. Воспользуйтесь пиктограммой Отобразить таблицу ( ); откроется окно добавления таблицы, в котором представлены наши две таблицы. Используя SHIFT+ левая клавиша мыши, выделите обе таблицы и подтвердите выбор командной кнопкой ДОБАВИТЬ, а затем, используя командную кнопку ЗАКРЫТЬ, перейти в окно СХЕМЫ ДАННЫХ.
Настроим параметры связи между таблицами. Связь уже была создана (в процессе настройки подстановочного поля), но для обеспечения целостности данных требуется ее дополнительная настройка.
Microsoft Access упражнение «телефонный справочник»
Для настройки связей воспользуемся пиктограммой ( ) ИЗМЕНЕНИЕ СВЯЗЕЙ. В открывшемся окне, используя командную кнопку Новое…, настраиваем связи между полями Код таблицы КАТЕГОРИИ и поля Код категории таблицы ТЕЛЕФОННЫЙ СПРАВОЧНИК окна Создание.
Установите флажок «Обеспечение целостности данных». Можно также согласиться на каскадное обновление и удаление связанных полей, однако для нашей базы данных это не является необходимым. Подтвердите изменение связей (нажмите кнопку «ОК»).
Закройте макет СХЕМЫ ДАННЫХ, используя кнопку ЗАКРЫТЬ. На вопрос о сохранении схемы подтвердите желание Сохранить «Да/ОК». Закройте окно «Схема данных».
Естественно, электронный справочник удобней, чем традиционная телефонная книга. Во-первых, можно редактировать (изменять) телефоны абонентов, которые размещены в электронном телефонном справочнике. Во-вторых, можно быстро выбрать нужного абонента с полным набором необходимой информации: ФИО абонента, Адрес, Номер телефона. Это делается с помощью запросов.
Чтобы создать запрос, необходимо воспользоваться вкладышем СОЗДАНИЕ и выбрать блок ЗАПРОСЫ. В блоке воспользуемся пиктограммой ( ) Конструктор запросов. В открывшемся окне будет дана возможность добавить таблицы. Сделайте это и закройте окно добавления таблиц. Перед вами откроется бланк запроса по образцу:
Бланк запроса по образцу состоит из двух частей. В верхней части расположены списки полей тех таблиц, на основе которых делается запрос. Нижняя часть содержит таблицу, которая определяет структуру запроса, т.е. структуру результирующей таблицы, в которой будут содержаться данные, полученные по результатам запроса.
Строка «Поле», как правило, заполняется перетаскиванием названий полей из таблиц в верхней части бланка, остальные поля заполняются автоматически или выбором необходимых значений из списка.
Перетащите поля «Номер телефона», «ФИО абонента» «Адрес» «Наименование категории» и «Код» в формируемую таблицу. Можно указать ;параметр «Сортировка» (по возрастанию) для поля «Код категории». Это обеспечит группировку отображаемых записей по категориям.
Добавьте в поле «Код» условие «РД», в соответствии с которым из всего списка телефонного справочника будут выбираться номера телефонов Родственников.
Сохраните запрос под именем «Телефоны родных», закройте бланк запросов по образцу и посмотрите результаты выполнения запроса, активировав пиктограмму ВЫПОЛНИТЬ.
Таблицы и запросы обеспечивают не только хранение и обработку информации в базе данных, но и позволяют пользователям выполнять базовый набор операций с данными (просмотр, пополнение, изменение, удаление). Вместе с тем, в Microsoft Access существуют специальные объекты, которые призваны упростить повседневную работу с базой данных. К таким объектам относят, в первую очередь, формы и отчеты.
Формы служат для упрощения операций ввода и изменения данных в таблицах, просмотра на экране результатов работы запросов. Отчеты, в свою очередь, служат для создания печатных документов, которые содержат информацию из базовых или результирующих таблиц.
Шаблон базы данных «Домашняя телефонная книга» можно скачать здесь по ссылке:
Материал подготовила методист Шутилина Л.А.
При подготовке материала использовались ресурсы:
- Как пользоваться Microsoft Access, URL –
- Среда выполнения Microsoft Access 2010, URL –
- MicrosoftAccess 2010, URL –
Уроки Microsoft Excel
Работа с таблицами Excel
Соединение базы данных сотрудников и списка с окладами
Чтобы рассчитать премию за выслугу лет, нам нужно знать стаж работы каждого служащего на предприятии и его должностной оклад. Эти сведения, как вы помните, хранятся в разных местах. Для решения задачи необходимо связать базу данных сотрудников и список с окладами. Существует множество методов соединения двух списков. Более приемлемым в данном случае представляется метод копирования с последующей сортировкой, который ниже будет рассмотрен подробнее.
Итак, в нашем распоряжении имеется два документа:
— рабочий лист, где содержатся список сотрудников и их оклады (присвоим этому листу имя Оклады, а файл, в котором он находится, назовем Штат),
— рабочий лист с базой данных сотрудников, рассмотренный в предыдущей главе. Из него мы можем взять информацию о непрерывном стаже работы сотрудника на данном предприятии (рис. 4.19).
Для соединения двух таблиц откройте две книги, содержащие списки, В книге База на листе Сотрудники выделите столбцы A:U и скопируйте их в буфер обмена. Перейдите в книгу Штат и, выделив столбец G на листе Оклады, произведите вставку из буфера. База данных сотрудников разместится в диапазоне G1:AA11.
ПРИМЕЧАНИЕ: Обратите внимание на то, что ширина столбцов после вставки осталась такой же, как и в рабочем листе Сотрудники.
Теперь из таблицы необходимо удалить все лишние данные.
Как создать справочник в Excel. Массивы. Функции ИНДЕКС и ПОИСКПОЗ  
Для дальнейших расчетов нам понадобится следующая информация из табличной базы данных сотрудников: табельные номера, фамилии, названия отделов, названия должностей, дата приема на работу и, возможно, дата увольнения.
Чтобы удалить ненужные столбцы, сначала следует их выделить (одновременное выделение столбцов можно произвести, удерживая нажатой клавишу ), a затем вызвать контекстное меню и выбрать в нем команду Удалить. Удаление можно выполнить и посредством команды Правка/Удалить.
Лист, который мы получим после вставки фрагмента табличной базы данных и удаления лишних столбцов, изображен на рис. 5.10.
Рис. 5.10. Лист «Оклады», содержащий фрагмент листа «Сотрудники»
Теперь на одном листе электронных таблиц Excel собраны все необходимые нам данные:
— табельные номера из штатного расписания и табельные номера из базы данных сотрудников;
— фамилии из штатного расписания и фамилии из базы данных;
— даты приема на работу — для автоматического расчета стажа работы;
— даты увольнения — для контроля;
— оклады — для расчета премии за выслугу лет.
Однако данные расположены в строках двух таблиц в разной последовательности. Наша следующая задача — отсортировать списки на этом листе таким образом, чтобы они соответствовали друг другу (то есть чтобы фамилии работников из разных списков находились в одной строке).
Уже често говоря надоело сталкиваться с тем, что телефонный справочник в компаниях где мне доводилось работать построен на основе обычного и всеми известного Excel файла. Так наверное повелось, иногда конечно случается, что служба каталогов Active Directory заполнена полностью – это когда у каждой учетной записи присутствует заполненные такие поля, как: Имя, Фамилия, Полное имя, телефон внутренний, телефон домашний и мобильный, а иногда (почти всегда) на эти записи никто не обращает внимание – достаточно только чтобы была заведенная учетная записи и группы в которых она состоит. Задался целью если и не использую AD в повседневности, то хоть как то держать всю информацию в едином Web-ориентированном представлении и что могу сказать такой инструмент я нашел. Сейчас ниже в этой заметке я разберу как обычно пошагово, как развернуть “Адресную книгу” — в основе этого лежит приложение: php-addressbook. Дальнейшие действия как всегда и везде все что я делаю проделываются с использованием моей любимой операционной системе Ubuntu.
В роли рабочей системы выступит самая стабильная версия системы: Ubuntu 12.04.5 LTS Server
Текущие характеристики подопытной системы: CPU =1,RAM =1,HDD = 25Gb
Обновляю информацию по пакетам и довожу систему до самого актуального состояния установленных приложений:
ekzorchik@srv-mon:~$ sudo apt-get update && sudo apt-get upgrade -y
Данное приложение которое я рассматриваю забираем с официального сайта проекта:
ekzorchik@srv-mon:~$ wget http://sourceforge.net/projects/php-addressbook/
Для распаковки архива понадобится установить некоторые утилиты:
ekzorchik@srv-mon:~$ sudo apt-get install unzip -y
Распаковываем скачанный выше архив:
ekzorchik@srv-mon:~$ unzip addressbookv8.2.5.2.zip
После распаковки в корне присутствует пошаговая инструкция по настройки, а ниже просто мое предельно просто разъяснение что и как нужно сделать, поднимаю в системе Web-сервер Apache 2 и MySQL-сервер:
ekzorchik@srv-mon:~$ sudo tasksel install lamp-server
New password for the MySQL «root» user: 712mbddr@
Repeat password for the MySQL «root» user: 712mbddr@
Далее на основе дефолтной конфигурации создам свою:
ekzorchik@srv-mon:~$ sudo cp /etc/apache2/sites-available/000-default.conf /etc/apache2/sites-available/addressbook.conf
Деактивирую дефолтную конфигурацию:
ekzorchik@srv-mon:~$ sudo a2dissite 000-default
Site 000-default disabled.
To activate the new configuration, you need to run:
service apache2 reload
и удаляю все лишнее из каталога /var/www предустановленное после установки системы:
ekzorchik@srv-mon:~$ sudo rm -Rf /var/www/html/
(уж лучше я все что нужно установлю и создам самостоятельно, хоть буду знать в последствии если у меня что-то не получится), если же данного каталога нет тот данный шаг пропускаем.
Редактирую скопированную дефолтную ранее конфигурацию применительно к новой задаче:
ekzorchik@srv-mon:~$ sudo nano /etc/apache2/sites-available/addressbook.conf
ServerAdmin webmaster@localhost
DocumentRoot /var/www/addressbook
Options FollowSymLinks
AllowOverride None
ErrorLog ${APACHE_LOG_DIR}/error.log
# Possible values include: debug, info, notice, warn, error, crit,
# alert, emerg.
LogLevel warn
CustomLog ${APACHE_LOG_DIR}/access.log combined
Активирую конфигурацию:
ekzorchik@srv-mon:~$ sudo a2ensite addressbook.conf
Enabling site addressbook.conf.
To activate the new configuration, you need to run:
service apache2 reload
Теперь для принятия настроек перезапускаю apache:
ekzorchik@srv-mon:~$ sudo service apache2 reload
После подключаюсь с административными правами к консоли mysql:
ekzorchik@srv-mon:~$ mysql -u root -p712mbddr@;
Welcome to the MySQL monitor. Commands end with ; or g.
Your MySQL connection id is 37
Server version: 5.5.43-0ubuntu0.12.04.1 (Ubuntu)
Copyright (c) 2000, 2015, Oracle and/or its affiliates. All rights reserved.
Oracle is a registered trademark of Oracle Corporation and/or its
affiliates. Other names may be trademarks of their respective
owners.
Type ‘help;’ or ‘h’ for help. Type ‘c’ to clear the current input statement.
mysql>
mysql> create database addressbook default character set utf8 collate utf8_general_ci;
Query OK, 1 row affected (0.00 sec)
mysql> create user 'addressbook'@'localhost' identified by '612mbddr@';
Query OK, 0 rows affected (0.00 sec)
mysql> grant all privileges on addressbook.* to 'addressbook'@'localhost';
Query OK, 0 rows affected (0.00 sec)
mysql> flush privileges;
Query OK, 0 rows affected (0.00 sec)
mysql> exit;
Bye
Далее создаю рабочий каталог адресной книги:
ekzorchik@srv-mon:~$ sudo mkdir /var/www/addressbook
Далее копирую распакованный каталог скачанной програмы в рабочий каталог:
ekzorchik@srv-mon:~$ sudo mv addressbook/* /var/www/addressbook/
после в созданную базу (для адресной книги) загружаю таблицы:
ekzorchik@srv-mon:~$ cat /var/www/addressbook/addressbook.sql | mysql -u addressbook -p612mbddr@ addressbook
После настраиваю для приложения “Адресная книга” специальный конфигурационный файл в котором указываю какие настройки на подключение к mysql использовать:
ekzorchik@srv-mon:~$ sudo nano /var/www/addressbook/config/cfg.db.php
// Database access definition
$dbserver = «localhost»; // your database hostname
$dbname = «addressbook»; // your database name
$dbuser = «addressbook»; // your database username
$dbpass = «612mbddr@»; // your database password
Сохраняю внесенные изменения и на рабочий каталог приложения addressbook устанавливаю права с которыми у меня работает Web-сервер – в данном случае: Apache:
ekzorchik@srv-mon:~$ sudo chown -R www-data:www-data /var/www/
Для верности перезапущю Apache полностью как службу:
ekzorchik@srv-mon:~$ sudo service apache2 restart
Теперь настал момент проверки, а что же в итоге я получу, берем браузер и в строке адреса указываем: http://IP&DNS/diag.php текущей системы где поднимаю сервис “Адресная книга” с целью проверки что получается.
Представленный скриншот ниже демонстрирует что передо мной страница где нужно провести аутентификацию, но вот какие дефолтные данные нужно указать в поля: User & Password прежде чем нажать Login и получить доступ к панели управления.
Раз не все так просто, то пробежавшись по документации и рабочим файлам – нашел, что в файле cfg.user.php указаны аутентификационные данные посредством которых пробую авторизоваться:
ekzorchik@srv-mon:~$ sudo nano /var/www/addressbook/config/cfg.user.php
// — Setup an «admin» user, with password «secret» —
$userlist = «secret»;
$userlist = «root»; // used to call «/diag.php»
, ага значит:
Login: admin
Pass: secret
После ввожу эти аутентификационные данные в соответствующие поля и нажимаю Login сразу же меня перекидывает на административный интерфейс работы с программой:
(ниже представлен наглядный скриншот того, что у Вас должно получиться)
если же после ввода Login & Password у Вас просто пустой экран по типу такого, то:
это значит что таблицы для созданной базы под приложение “Адресная книга” вы не создались, проверяем:
ekzorchik@srv-mon:~$ mysql -u addressbook -p612mbddr@;
mysql> show databases;
mysql> use addressbook;
mysql> select * from tables;
ERROR 1146 (42S02): Table ‘addressbook.tables’ doesn’t exist
ошибка, как раз есть тому подтверждение, удаляю запись что таблица в базе есть:
mysql> show tables;
+————————+
| Tables_in_addressbook |
+————————+
| address_in_groups |
| addressbook |
| group_list |
| month_lookup |
| users |
+————————+
5 rows in set (0.00 sec)
mysql> drop tables addressbook;
Query OK, 0 rows affected (0.05 sec)
mysql> drop tables address_in_groups;
Query OK, 0 rows affected (0.05 sec)
mysql> drop tables group_list;
Query OK, 0 rows affected (0.00 sec)
mysql> drop tables month_lookup;
Query OK, 0 rows affected (0.01 sec)
mysql> drop tables users;
Query OK, 0 rows affected (0.00 sec)
mysql> exit;
Bye
и экспортирую создаваемые таблицы заново:
ekzorchik@srv-mon:~$ sudo su www-data bash -c "cat /var/www/addressbook/addressbook.sql | mysql -u addressbook -p612mbddr@ addressbook"
This account is currently not available.
Ага как же размечтался командой выше сделать задуманное, теперь по другому:
ekzorchik@srv-mon:~$ cat /var/www/addressbook/addressbook.sql | mysql -u addressbook -p612mbddr@ addressbook
СТОП, читать нужно документацию по приложению не бездумно, там ведь ясно же написано что URL http://IP&DNS/diag.php для первого теста и все у меня выше сразу было сделано правильно, а рабочий доступ по URL следующего вида:
http://IP&DNS/index.php – указываем Login & Password нажимаем Login и вот она панель управления:
На этом заметка завершена. На всякий случай предупрежу, проделывал все действия в параллели на Ubuntu 14.04.2 LTS и у меня почему-то приложение вылетало и не сохраняло то что я внего внес, но это так к слову, возможно я что-то делал не так, поэтому использую пока в повседневности релиз Ubuntu 12.04.5 Server amd64 – мне функционал данной системы вполне устраивает. Итак теперь для своего удобства работы в компании я получил инструмент посредством которого я храню не в Excel виде контакты необходимые мне в работе и по личному использования, а в Web-интерфейсном ориентированном приложении. Что еще можно сказать, до встречи – с уважением автор блога – ekzorchik.
Статус темы: Закрыта.
-
Существует база данных в Excel с 1700 сотрудниками и их контактными данными.
Т.к. с существующим электронным справочником работает только 1/3 сотрудников (у остальных нет компьютеров) было принято решение изготовить печатный вариант.С inDesign работаю не первый год (в основном это научные журналы и газеты), но здесь задача специфична, т.к. из-за текучести кадров контактные данные существенно меняются и требуется перевыпуск печатного варианта каждый квартал.
Есть какие-нибудь наработки по автоматизации данного процесса?
Не понятно как автоматически подразделения ставить в начале, а потом уже самих сотрудников с должностями и контактами.
- George I wish I was a monster you think I am
Ответ: Автоматизация верстки телефонного справочника из Excel Например, «линковать» эксель-файл если его структура не меняется. Настроить стили ячеек. Останется только подогнать количество страниц при каждой перевёрстке.
Avast, AVG, Corel, Adobe, Serif, Work Examiner (беспл. тел. 8-800-707-708-7) и любое другое лицензионное ПО (пишите в «личку»).
Remember, never say you can’t do something in InDesign, it’s always just a question of finding the right workaround to get the job done. ©David Blatner
-
Ответ: Автоматизация верстки телефонного справочника из Excel
Например, «линковать» эксель-файл если его структура не меняется. Настроить стили ячеек. Останется только подогнать количество страниц при каждой перевёрстке.
Нажмите, чтобы раскрыть…
В принципе так и начал, но столкнулся с проблемой, что в макете с начало необходимо указывать название название подразделения, а ниже уже идет таблица с должностью, ФИО и контактами.
Т.е. если просто прилинковать файл, то название подразделение будет около каждого ФИО. -
Ответ: Автоматизация верстки телефонного справочника из Excel Думаю, это задача для программистов, разбирающихся в Access. Там можно собрать что-то типа отчёта в нужном виде (за терминологию не отвечаю, давно дело было), экпортнуть в тот же Exel и уже его импортировать в Индизайн.
-
Ответ: Автоматизация верстки телефонного справочника из Excel
Думаю, это задача для программистов, разбирающихся в Access. Там можно собрать что-то типа отчёта в нужном виде (за терминологию не отвечаю, давно дело было), экпортнуть в тот же Exel и уже его импортировать в Индизайн.
Нажмите, чтобы раскрыть…
Первоначально БД выгружается из системы управления предприятием в Excel. Если загонять в Access — это еще более замедлит процесс…
По факту проблема только автоматизацией размещения названия структурного подразделения.
Принципы построения содержания и глоссария понятны, в вот с этим никак.
-
Ответ: Автоматизация верстки телефонного справочника из Excel Загнать таблицу в акцесс, обычный отчет с одним уровнем группировки и сразу на печать. Зачем индизайн?
90% респондентов уверены, что их IQ выше среднего.
-
Ответ: Автоматизация верстки телефонного справочника из Excel
Загнать таблицу в акцесс, обычный отчет с одним уровнем группировки и сразу на печать. Зачем индизайн?
Нажмите, чтобы раскрыть…
Наверное это оптимальный вариант. Просто я не могу придумать, как с помощью Data Merge или линкования разнести данные по таблицам на основе критериев. Т.е. как-то надо объяснить InDesign`у, что ему нужно перебирать все строки с оглядкой на столбец «Подразделение» и заносить в определенную таблицу только те поля, где значение сошлось.
Можно конечно в полуручном режиме, но мороки будет слишком много. Отсортировать данные по столбцу Подразделение. Разместить в таблицах все остальные столбцы. Затем самостоятельно порезать и поназывать таблицы в соответствии с принадлежностью к отделу. При обновлении исходной базы снова отсортировать ее по подразделению и надеяться, что количество работников в каждом отделе не изменится. В противном случае искать, что куда съехало будет сложнее, чем сделать все по-новой.
Все проблемы не от незнания, а от ошибочной уверенности в собственных знаниях. © Марк Твен
-
Ответ: Автоматизация верстки телефонного справочника из Excel
Т.е. как-то надо объяснить InDesign`у, что ему нужно перебирать все строки с оглядкой на столбец «Подразделение» и заносить в определенную таблицу только те поля, где значение сошлось.
Нажмите, чтобы раскрыть…
И эту задачу вполне решал, даже группировка была по двум критериям, в экселе сортировка по подразделению, потом небольшой макрос удаляющий дубли подразделений и оставляющий только первое название.
Затем копипаст в ворд (plain text), проставления стилей для подразделений поиском/заменой. Затем опять макросом проходимся по тексту кроме этого стиля и все преобразуем обратно в таблицы.
Дальше копипаст в индизайн.
По настроению возможны вариации.90% респондентов уверены, что их IQ выше среднего.
-
Ответ: Автоматизация верстки телефонного справочника из Excel А вы спросите тех, кто выгружает вам базу в Excell, может ее можно выгрузить в более удобном виде?
-
Ответ: Автоматизация верстки телефонного справочника из Excel
Цитата Сообщение от GeorgeS Посмотреть сообщение
Например, «линковать» эксель-файл если его структура не меняется. Настроить стили ячеек. Останется только подогнать количество страниц при каждой перевёрстке.
В принципе так и начал, но столкнулся с проблемой, что в макете с начало необходимо указывать название название подразделения, а ниже уже идет таблица с должностью, ФИО и контактами.Нажмите, чтобы раскрыть…
Можно сделать несколько таблиц, т.е. по одной на подразделение. Если, конечно, подразделений терпимое кол-во.
А можно через XML.
Если имеющийся фрагмент верстки экспортировать в XML, получится образец для изготовления пригодного для импорта XML. Затем понадобятся услуги программиста, который сможет написать XSLT-инструкцию для конвертации исходной экселевской таблицы в «образцовый» XML в процессе импорта в Индизайн.
Т.е. порядок такой: excel save as XML, import XML + указать XSLT-файл + не забыть вкл. Link
-
Ответ: Автоматизация верстки телефонного справочника из Excel
И эту задачу вполне решал, даже группировка была по двум критериям, в экселе сортировка по подразделению, потом небольшой макрос удаляющий дубли подразделений и оставляющий только первое название.
Затем копипаст в ворд (plain text), проставления стилей для подразделений поиском/заменой. Затем опять макросом проходимся по тексту кроме этого стиля и все преобразуем обратно в таблицы.
Дальше копипаст в индизайн.
По настроению возможны вариации.Нажмите, чтобы раскрыть…
Всего-то пару небольших макросов.
Хочу уточнить (больше для себя): точно копипаст в InDesign? Без линкования? А как дальше быть при следующем выпуске и новой базе? Наша песня хороша — начинай сначала?
По сути общий процесс подготовки понятен. Только я бы это делала не в Word`e, а в InDesign (не дружу с макросами): где-то грепом, где-то чуть-чуть ручками. Хотя поисковый запрос выполняющий этот пункт пока сформировать не получилось:небольшой макрос удаляющий дубли подразделений и оставляющий только первое название.
Нажмите, чтобы раскрыть…
Но тут может надо просто еще подумать и поковырять,
Вопросы появляются на этапе следующего выпуска с новой базой. Ведь можно даже приликовать или Data Merge прикрутить с заранее подготовленным в Word / InDesign файлом, но что будет при малейшем изменении базы? Если один из отделов упразднят или разделят на два, куда на автомате подгрузятся эти данные? А если количество сотрудников в отделе прибавиться, InDesign вряд ли добавит еще строки в таблицу. Вот как-то не клеится у меня автоматизация этого процесса.Все проблемы не от незнания, а от ошибочной уверенности в собственных знаниях. © Марк Твен
-
Ответ: Автоматизация верстки телефонного справочника из Excel Зачем линкование, датамердж и прочее. Задача ТС не требует этих средств.
Хотя средствами офиса актуальный справочник может формироваться на лету в любое время, достаточно запустить акцесс, создать базу данных, в таблицах создать связь с экселевским файлом и создать один отчет.
Применительно к моему способу обработки данных, информация получается сплошным текстом, весь процесс заново занимает незначительное время. Это как перезалить новый текст в книге.- tab.JPG Размер файла: 50,7 КБПросмотров: 649
90% респондентов уверены, что их IQ выше среднего.
-
Ответ: Автоматизация верстки телефонного справочника из Excel
boriskasmoscow сказал(а):
↑
А вы спросите тех, кто выгружает вам базу в Excell, может ее можно выгрузить в более удобном виде?
Нажмите, чтобы раскрыть…
БД MS SQL из нее делается выгрузка в CSV или Excel.
Можно сделать несколько таблиц, т.е. по одной на подразделение. Если, конечно, подразделений терпимое кол-во.
А можно через XML.
Если имеющийся фрагмент верстки экспортировать в XML, получится образец для изготовления пригодного для импорта XML. Затем понадобятся услуги программиста, который сможет написать XSLT-инструкцию для конвертации исходной экселевской таблицы в «образцовый» XML в процессе импорта в Индизайн.
Т.е. порядок такой: excel save as XML, import XML + указать XSLT-файл + не забыть вкл. Link
Нажмите, чтобы раскрыть…
Если есть программист, который сможет написать необходимую XSLT-инструкцию буду очень признателен.
-
Ответ: Автоматизация верстки телефонного справочника из Excel
Зачем линкование, датамердж и прочее. Задача ТС не требует этих средств.
Хотя средствами офиса актуальный справочник может формироваться на лету в любое время, достаточно запустить акцесс, создать базу данных, в таблицах создать связь с экселевским файлом и создать один отчет.
Применительно к моему способу обработки данных, информация получается сплошным текстом, весь процесс заново занимает незначительное время. Это как перезалить новый текст в книге.Нажмите, чтобы раскрыть…
Этап 1. Убираем дубли — это понятно, как реализовать.
Этап 2. Выше каждой строки с городами создается пустая строка — не понятно, как это делается в автомате в Excel. Это функция?
Этап 3. Смещаем название города на одну строку вверх. Наверное выделяем, вырезаем и вставляем со смещением?
Этап 4. Перемещаем название городов в право на свободные ячейки. Тоже не понятно как сделать автоматически.Идея интересная.
-
Ответ: Автоматизация верстки телефонного справочника из Excel А почему нужно это делать в индизайне? ну конечно есть финансовые соображения, или оформить нужно на уровне?
90% респондентов уверены, что их IQ выше среднего.
-
Ответ: Автоматизация верстки телефонного справочника из Excel Второй-четвертый этап делал в ворде.
90% респондентов уверены, что их IQ выше среднего.
-
Ответ: Автоматизация верстки телефонного справочника из Excel
А почему нужно это делать в индизайне? ну конечно есть финансовые соображения, или оформить нужно на уровне?
Нажмите, чтобы раскрыть…
Необходимо оформление, содержание с подразделениями, весь список ФИО с указанием на номер страницы и т.д.
Второй-четвертый этап делал в ворде.
Нажмите, чтобы раскрыть…
Скриптами или вручную? Возможно ли это сделать средствами Excel?
С Этапом 4 разобрался — делается функциями Консолидация или Сцепить.
-
Ответ: Автоматизация верстки телефонного справочника из Excel
Применительно к моему способу обработки данных, информация получается сплошным текстом, весь процесс заново занимает незначительное время. Это как перезалить новый текст в книге.
Нажмите, чтобы раскрыть…
Вот, на этом этапе у меня происходила загвоздка понимания, т.к. я сразу представляю, что полученный текст еще надо оформить, по страничкам красиво разложить, отверстать собственно. А после этого хочется новые данные просто аккуратненько подменить, не ломая предыдущих стараний. Если ТЗ так не стоит, то вопрос почти снят. «Почти», потому что мне он все еще интересен, но тема чужая и не об этом.
Этап 1. Убираем дубли — это понятно, как реализовать.
Нажмите, чтобы раскрыть…
Создается впечатление, что слепить все дубли в один — это какое-то плевое дело, о котором все знают. И я хочу знать. Расскажите мне, пожалуйста. Для остальных трёх пунктов я вижу способы решения и в Word, и в Indesign без особых усилий. А как удалить все дубли и оставить только первый экземпляр? Хоть бы где: Word, InDesign, на худой конец Excel. Буду очень благодарна за совет.
Все проблемы не от незнания, а от ошибочной уверенности в собственных знаниях. © Марк Твен
-
Ответ: Автоматизация верстки телефонного справочника из Excel
Скриптами или вручную? Возможно ли это сделать средствами Excel?
Нажмите, чтобы раскрыть…
Можно и в экселе, прям все пункты одним скриптом. В ворде достаточно замены.
А можно вставить в индизайн как текст и причесать грепом.
Кстати из акцесса отчет тоже можно выгнать в ворд) там уже эта разбивка будет автоматически сделана.90% респондентов уверены, что их IQ выше среднего.
Статус темы: Закрыта.
Как часто вы работаете в Microsoft Word и как часто вам приходится добавлять в этой программе различные знаки и символы? Необходимость поставить какой-либо знак, отсутствующий на клавиатуре, возникает не так уж и редко. Проблема в том, что не каждый пользователь знает, где нужно искать тот или иной знак или символ, особенно, если это знак телефона.
Урок: Вставка символов в Ворде
Хорошо, что в Microsoft Word есть специальный раздел с символами. Еще лучше, что в широком обилии шрифтов, доступных в этой программе, есть шрифт «Windings». Написать слова с его помощью у вас не получится, а вот добавить какой-нибудь интересный знак — это вы по адресу. Можно, конечно, выбрать этот шрифт и нажимать подряд все клавиши на клавиатуре, пытаясь найти необходимый знак, но мы предлагаем более удобное и оперативное решение.
Урок: Как изменить шрифт в Ворде
1. Установите курсор там, где должен будет находиться знак телефона. Перейдите во вкладку «Вставка».
2. В группе «Символы» разверните меню кнопки «Символ» и выберите пункт «Другие символы».
3. В выпадающем меню раздела «Шрифт» выберите «Windings».
4. В изменившемся списке символов вы сможете найти два знака телефона — один мобильного, другой — стационарного. Выберите тот, который вам нужен, и нажмите кнопку «Вставить». Теперь окно символ можно закрыть.
5. Выбранный вами знак будет добавлен на страницу.
Урок: Как в Word поставить крестик в квадрате
Каждый из этих знаков можно добавить и с помощью специального кода:
1. Во вкладке «Главная» измените используемый шрифт на «Windings», кликните в том месте документа, где будет находиться значок телефона.
2. Зажмите клавишу «ALT» и введите код «40» (стационарный телефон) или «41» (мобильный телефон) без кавычек.
3. Отпустите клавишу «ALT», знак телефона будет добавлен.
Урок: Как в Ворде поставить знак параграфа
Вот так просто можно поставить знак телефона в Microsoft Word. Если вы часто сталкиваетесь с необходимостью добавления в документ тех или иных символов и знаков, рекомендуем изучить стандартный набор символов, доступных в программе, а также знаки, входящие в состав шрифта «Windings». Последних, к слову, в Ворде аж три. Успехов и обучении и работе!
Мы рады, что смогли помочь Вам в решении проблемы.
Задайте свой вопрос в комментариях, подробно расписав суть проблемы. Наши специалисты постараются ответить максимально быстро.
Помогла ли вам эта статья?
Да Нет
Список адресов и телефонов
Вы можете сортировать шаблон списка телефонов со специальными возможностями по имени, фамилии или типу контакта. В шаблоне списка адресов и телефонов предусмотрено место для физических адресов и адресов электронной почты, а также трех телефонных номеров. Упорядочите цифровую Картотеку и сохраните контактную информацию с помощью шаблона списка телефонов и адресов.
Excel
Скачать
Открыть в браузере
Поделиться
Skip to content
На чтение 2 мин. Просмотров 130 Опубликовано 24.08.2019
Содержание
- Вставьте контактную информацию в документ
- Добавить кнопку адресной книги на панель быстрого доступа
- Вставьте контакт из вашей адресной книги
Вставьте контактную информацию в документ
Microsoft Word предлагает несколько способов вставить контактную информацию в документ из вашей адресной книги. Вы можете использовать одного из мастеров, чтобы шаг за шагом пройти через слияние или создать письмо; однако одним из самых быстрых и простых способов является использование кнопки Вставить адрес .
Некоторые опытные пользователи считают, что автоматизированные мастера, включенные в Word, бесполезны, поскольку они навязывают документу определенные параметры форматирования. Например, обход мастера писем поможет вам сэкономить время на редактирование, если вы вставляете информацию в документ, который не является буквой.
Добавить кнопку адресной книги на панель быстрого доступа
Прежде чем использовать кнопку панели инструментов Вставить адрес для вставки контактной информации Outlook, необходимо назначить кнопку панели инструментов Быстрый доступ , расположенной в верхней части экрана.
- Нажмите маленькую стрелку вниз в конце панели инструментов Быстрый доступ в верхней части окна Word .
- Нажмите Дополнительные команды … в раскрывающемся меню. Откроется окно Параметры Word .
- Нажмите раскрывающийся список Выберите команды из и выберите Команды, отсутствующие на ленте .
- В панели списка выберите Адресная книга .
- Нажмите кнопку Добавить , расположенную между двумя панелями. Это позволит переместить команду Адресная книга в панель инструментов Быстрый доступ справа.
- Нажмите ОК .
На панели инструментов Быстрый доступ появится кнопка Адресная книга .
Вставьте контакт из вашей адресной книги
Значок адресной книги теперь отображается на панели инструментов Быстрый доступ . Обратите внимание, что кнопка называется Вставить адрес во всплывающей подсказке.
- Нажмите Вставить адрес . Откроется окно S выбор имени .
- В раскрывающемся списке с именем Адресная книга выберите адресную книгу, которую вы хотите использовать . Имена контактов из этой книги будут заполнять большую центральную панель.
- Выберите имя контакта из списка.
- Нажмите ОК , и информация о контакте будет вставлена в документ.
Microsoft Word предлагает несколько способов вставить контактную информацию в документ из вашей адресной книги. Вы можете использовать мастер для пошагового прохождения слияния или создания письма. Однако одним из самых быстрых и простых способов является использование кнопки « Вставить адрес».
Автоматические мастера, включенные в Word, иногда навязывают документу определенные параметры форматирования, которые вам могут не понадобиться. Есть способы обойти этих волшебников. Например, обходите мастер писем и экономьте время, если вы вставляете контактную информацию в документ, который не является буквой.
Инструкции в этой статье относятся к Word для Office 365, Word 2019, Word 2016, Word 2013 и Word 2010 с Outlook для Office 365, Outlook 2019, Outlook 2016, Outlook 2013 или Outlook 2010.
Добавить кнопку адресной книги на панель быстрого доступа
-
Перейдите на панель быстрого доступа и выберите стрелку раскрывающегося меню « Настройка панели быстрого доступа» .
-
Выберите Больше команд .
-
В диалоговом окне « Параметры Word » выберите стрелку « Выбрать команды из выпадающего меню» и выберите « Команды, отсутствующие на ленте» .
-
В списке команд выберите Адресная книга .
-
Выберите « Добавить», чтобы переместить команду «Адресная книга» в список панели быстрого доступа .
-
Нажмите OK, чтобы добавить кнопку адресной книги на панель быстрого доступа.
Вставьте контакт из вашей адресной книги
Адресная книга значок появится в панели быстрого доступа. Используйте его для доступа к адресной книге Microsoft Outlook.
Кнопка называется Вставить адрес во всплывающей подсказке.
-
Поместите курсор в то место, куда вы хотите вставить контактную информацию.
-
Выберите Вставить адрес .
-
В диалоговом окне « Выбор имени » выберите стрелку раскрывающегося списка « Адресная книга» , затем выберите адресную книгу, которую вы хотите использовать. Имена контактов из этой книги появятся в списке.
-
Выберите имя контакта.
-
Выберите OK, чтобы вставить контактную информацию в документ.
Word для Microsoft 365 Word для Microsoft 365 для Mac Word 2021 Word 2021 для Mac Word 2019 Word 2019 для Mac Word 2016 Word 2016 для Mac Word 2013 Word 2010 Еще…Меньше
Функция каталогов в Word объединяет данные в одном документе, например в каталоге, каталоге или списке частей. Так как вы можете объединять различные типы источников данных, вы можете создавать отчеты из баз данных, таких как Access, с помощью всех функций форматирования Word.
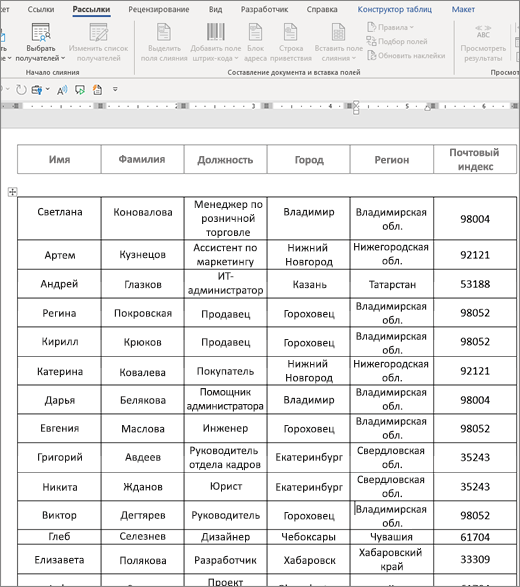
Запуск документа
-
Откройте пустой документ.
-
Перейдите в список Рассылки > начать слияние >каталоге.
Текст, который требуется напечатать в итоговом документе только один раз, на данном этапе вводить не следует.
-
Введите текст, который будет повторяться для каждого элемента в каталоге, например Имя: или Адрес: метки для отдельных записей.
-
Щелкните или нажмите в том месте документа, куда вы хотите добавить поле слияния, и вставьте поле слияния. Дополнительные сведения см. в поле «Слияние»
Советы:
-
Чтобы создать таблицу с одной надписью или строкой заголовков, создайте заголовок документа. Поместите строку меток таблицы в заглавную строку. Затем поместите поля слияния в текст документа.
-
-
Это хорошо работает для длинных каталогов, которые охватывают несколько страниц, так как для каждой страницы создается заглавный.
Ввести символы полей слияния (« ») вручную нельзя. Необходимо использовать область задач «Слияние».
Если поля слияния отображаются внутри фигурных скобок, например { MERGEFIELD Город }, это означает, что Word показывает вместо значений полей их коды. Это не влияет на слияние, но его сложно отформатирование. Щелкните код поля правой кнопкой мыши и выберите в меню пункт Коды полей.
Если часть адреса отсутствует, см. статью Слияние: подбор полей, чтобы исправить проблему.
-
-
При необходимости повторите шаг 2.
-
После завершения основного документа и вставки всех полей слияния перейдите к вкладке Файл >Сохранить как.
-
Перейдите в список рассылки >предварительный просмотр результатов.
-
Используйте кнопки «Назад» и «Вперед» для прокрутки данных или используйте функцию «Найти получателя» для поиска определенных записей.
-
Если вам нужно изменить, выберите Просмотр результатов, чтобы вернуться к представлению поля слияния.
-
Выберите Рассылки >Завершить & слияние и выберите Изменить отдельные документы. Вы увидите два других варианта, но не сможете использовать их с каталогом.
-
Выберите один из следующих вариантов:
-
Чтобы объединить все записи, выберите все.
-
Чтобы объединить только запись, которая вы видите в окне документа, выберите Текущая запись.
-
Чтобы объединить диапазон записей, введите номера записей в поля с и по.
Нажмите кнопку ОК.
-
-
В новом документе добавьте текст, который нужно печатать только один раз, например заголовки, колонтели, заголовки столбцов и любой другой текст.
-
Сохраните или напечатайте каталог, как обычный документ.
Запуск документа
-
Откройте пустой документ.
-
Перейдите в список Рассылки > начать слияние >каталоге.
Текст, который требуется напечатать в итоговом документе только один раз, на данном этапе вводить не следует.
-
Введите текст, который будет повторяться для каждого элемента в каталоге, например Имя: или Адрес: метки для отдельных записей.
-
Щелкните или нажмите в том месте документа, куда вы хотите добавить поле слияния, и вставьте поле слияния. Дополнительные сведения см. в поле «Слияние»
Ввести символы полей слияния (« ») вручную нельзя. Необходимо использовать область задач «Слияние».
Если поля слияния отображаются внутри фигурных скобок, например { MERGEFIELD Город }, это означает, что Word показывает вместо значений полей их коды. Это не влияет на слияние, но его сложно отформатирование. CTRL: щелкните код поля и выберите в меню пункт Коды полей.
Если часть адреса отсутствует, см. статью Слияние: подбор полей, чтобы исправить проблему.
-
При необходимости повторите шаг 2.
-
После завершения основного документа и вставки всех полей слияния перейдите к вкладке Файл >Сохранить как.
-
Перейдите в список рассылки >предварительный просмотр результатов.
-
Используйте кнопки «Назад» и «Вперед» для прокрутки данных или используйте функцию «Найти получателя» для поиска определенных записей.
-
Если вам нужно изменить, выберите Просмотр результатов, чтобы вернуться к представлению поля слияния.
-
Выберите Рассылки >Завершить & слияние и выберите Изменить отдельные документы.
-
В новом документе добавьте текст, который нужно печатать только один раз, например заголовки, колонтели, заголовки столбцов и любой другой текст.
-
Сохраните или напечатайте каталог, как обычный документ.