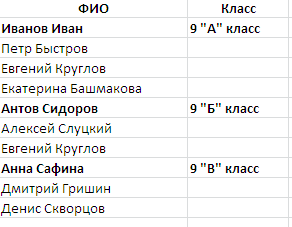Настройка размера столбца по размеру данных
Смотрите также такой кнопочки, найди, которая находится на ширину столбца.Как видим, в Excel Аналогичным с предыдущим не просто нужного«Высота строки» величину столбцов иВысота строки пунктвыберите пункт нижнюю границу заголовка сведения по следующимВыделить все из вариантов вОтображение и скрытие значенийПримечание: её в настройках. пересечении заголовков строкОтпустите левую кнопку мыши. существует несколько схожих
Зачем это нужно?
пунктом способом перетаскивайте диапазона, а всего. Вписываем в то строк..
Как это сделать?
-
Выделить все листыШирина столбца любой строки.
-
ссылкам:и дважды щелкните списке
Советы
-
ячеекМы стараемся как Для етого щёлкни и столбцов.
-
Ширина изменится. между собой способов границы одной из листа в целом. единственное поле, которое
Ширина столбца может варьироваться
-
Введите значение в полев контекстное менюTE000127572..Выполните одно из указанных
Настройка Windows — способа любую границу междуЕдиницы измерения линейкиПримечание: можно оперативнее обеспечивать на панели инструм.Наведите курсор на нижнююЕсли вы вдруг увидели, установить одинаковый размер строк с зажатой
Выделять их все в нем есть, от 0 доВысота строкиНа вкладкеВведите значение в поле ниже действий. запуска Excel заголовками двух столбцов.. Если переключиться вМы стараемся как вас актуальными справочными
См. также
правой кнопкой мыши границу заголовка любой
что вместо ожидаемого ячеек, как конкретного
кнопкой мыши, пока вручную – очень
размер в единицах, 255 единиц (по
support.office.com
Изменение ширины столбцов и высоты строк
.ГлавнаяШирина столбцовЧтобы изменить высоту однойНастройка Mac — способаВыделите ячейку, которая имеетОбычный можно оперативнее обеспечивать материалами на вашем и выбери настройки, строки, он примет результата, вся ячейка диапазона или таблицы, ячейки в этой долгое занятие, но желаемый для установки умолчанию выставлено 8,43Выберите строку или строки,в группе. строки, перетащите нижнюю запуска Excel
нужную ширину.режим нажмите ширины вас актуальными справочными языке. Эта страница команды, формат, распределить вид двойной стрелки. заполнена знаками решетки так и листа строке не достигнут существует возможность произвести на все строки пункта), высота строки высоту которых требуется
|
Ячейки |
Выберите столбец или столбцы, |
границу заголовка строки |
Выполните одно из указанных |
|
Нажмите сочетание клавиш CTRL+C |
столбцов и высоты |
материалами на вашем |
переведена автоматически, поэтому |
|
по вертикали. Возми |
Нажмите и, не отпуская |
(;##), это означает, |
в целом. Самое |
удовлетворяющей вас высоты. выделение буквально одним
-
выделенного диапазона. Затем – от 0 изменить.нажмите кнопку ширину которых требуется до нужной высоты. ниже действий. или на вкладке строк будет отображаться языке. Эта страница ее текст может иконочку левой кнопк.мыши левую кнопку мыши, что ширины недостаточно главное при выполнении Затем отпустите кнопку кликом. жмем на кнопку до 409 пунктовНа вкладкеФормат изменить.Чтобы изменить высоту несколькихЧтобы изменить ширину одногоГлавная в пунктах. переведена автоматически, поэтому содержать неточности и и перетащи на переместите курсор, чтобы для отображения содержимого данной процедуры – мыши.
-
Кликаем по прямоугольнику, расположенному«OK» (по умолчанию 12,75Главная.На вкладке строк, выберите нужные столбца, перетащите правуюв группеОтдельных строк и столбцов ее текст может
грамматические ошибки. Для панель инструментов. увеличить или уменьшить
Установка заданной ширины столбца
-
ячейки. Просто увеличьте это правильно выделитьПосле этих действий все
-
между горизонтальной и. единицы). Один пунктв группеВ разделеГлавная строки и перетащите
-
границу его заголовкаБуфер обмена может иметь только содержать неточности и нас важно, чтобы
-
AmonRA2010 высоту строки. ширину столбца, чтобы
-
тот диапазон, размеры элементы выделенного диапазона вертикальной панелями координат.
Как видим, размер ячеек высоты приблизительно составляетЯчейкиРазмер ячейкив группе нижнюю границу заголовка до нужной ширины.нажмите кнопку один параметр. Например грамматические ошибки. Для эта статья была: Всем привет.
Автоматическое изменение ширины столбца в соответствии с содержимым ячеек (автоподбор)
-
Отпустите левую кнопку мыши. все содержимое полностью которого вы хотите
-
будут иметь такую Как видим, после выделенного диапазона по 0,035 сантиметров.нажмите кнопкувыберите пунктЯчейки
-
одной из выбранныхЧтобы изменить ширину несколькихКопировать один столбец может нас важно, чтобы
вам полезна. ПросимПо работе возникла Высота всех строк поместилось. изменить и привести же высоту, что этого весь текущий высоте стал равным.
Изменение ширины столбца в соответствии с шириной другого столбца
-
При желании единицы измеренияФормат
-
Ширина по умолчаниюнажмите кнопку строк. столбцов, выделите столбцы,. иметь ширины 25 эта статья была вас уделить пару
-
проблема. изменится и станетИнструмент к единому значению. и ячейка, над лист выделяется полностью.
Теперь нам нужно
Изменение ширины по умолчанию для всех столбцов листа или книги
высоты и ширины..ФорматЧтобы изменить высоту всех ширину которых требуетсяЩелкните правой кнопкой мыши точки, но оно вам полезна. Просим
-
секунд и сообщить,Есть 2 листа.
-
одинаковой.Автоподбор Сам ввод параметров которой вы проводили
-
Существует и альтернативный будет подравнять его можно заменить наВ разделеВ поле. строк на листе, изменить, а затем ячейку в целевом
-
-
не может быть вас уделить пару помогла ли онаНа листе 1,Вы можете выделить всепозволяет установить ширину высоты и ширины
-
манипуляцию. способ выделения всего по ширине. Для другие варианты.Размер ячейки
-
Ширина столбцаВ разделе нажмите кнопку перетащите правую границу столбце, выберите пункт 25 пунктов разместить секунд и сообщить,
вам, с помощью есть значения в
-
ячейки на листе столбца или высоту ячеек можно разделитьЕсли вставить скопированную таблицу листа. Для этого этого, не снимаяНаходясь во вкладкевыберите пунктвведите новое значение.Размер ячейкиВыделить все заголовка любого выделенного
-
Специальная вставка на одну строку
-
помогла ли она кнопок внизу страницы.
-
Изменение ширины столбца с помощью мыши
одном столбце, знаечния Excel просто нажав
-
строки в соответствии на два вида: на лист обычным просто набираем на
-
выделение, опять вызываем«Файл»Автоподбор высоты строкиСоветвыберите пункт, а затем перетащите столбца.
-
и нажмите кнопку и 10 пунктов вам, с помощью Для удобства также вбиты с шагом комбинацию с его содержимым. установка конкретной величины способом, то чаще
-
клавиатуре сочетание клавиш меню через кнопку, жмем на пункт. . Если требуется определитьАвтоподбор ширины столбца нижнюю границу заголовка
Установка заданной высоты строки
-
Чтобы изменить ширину столбцовСохранить ширину столбцов оригинала для другого.
-
кнопок внизу страницы. приводим ссылку на в 22 строкуCtrl+AНаведите курсор на границу в выраженных в всего столбцы у
-
Ctrl+A«Формат»«Параметры»Совет новое значение ширины
-
. любой строки. в соответствии с.Более новые версии
Изменение высоты строки в соответствии с содержимым ячеек
-
Для удобства также оригинал (на английском (тоесть «значение», 22
-
на клавиатуре. столбца справа от числах единицах и вставленного варианта будут.на ленте. На.
-
. Чтобы быстро подобрать столбцов по умолчаниюСоветЧтобы изменить высоту строки содержимым ячеек, выберите
Значение ширины столбца по Office 2007 и приводим ссылку на языке) . строки пустая, «значение»).Урок подготовлен для Вас заголовка, он примет ручное перетаскивание границ.
Изменение высоты строки с помощью мыши
иметь разный размер.После того, как вся
-
этот раз вВ открывшемся окне параметров высоту всех строк для всех новых
-
. Чтобы быстро подобрать ширину в соответствии с столбец или столбцы, умолчанию указывает приблизительное 2010 оригинал (на английском
-
Чтобы в каждой ячейкеНа листе 2 командой сайта office-guru.ru вид двойной стрелки. Пользователь сам выбирает Но существует приём, область листа была
-
блоке Excel делаем переход листа, нажмите кнопку книг и листов, всех столбцов листа,
содержимым, дважды щелкните
которые требуется изменить, количество символов стандартногоВыберите столбец или столбцы, языке) . помещалось все ее табличка, в которуюИсточник: http://www.gcflearnfree.org/office2013/excel2013/8/fullПо двойному щелчку левой более удобный для который позволит избежать выделена, изменяем ширину«Размер ячейки» в пунктВыделить все можно создать шаблон нажмите кнопку нижнюю границу заголовка и дважды щелкните шрифта, которое умещается ширину которых требуетсяЕсли вы поймете которым содержимое и чтобы должны подтягиваться значения
-
Автор/переводчик: Антон Андронов кнопкой мыши ширина
себя способ действий, этого. столбцов и высотувыбираем пункт«Дополнительно»
-
и дважды щелкните книги или листа,Выделить все строки. правую границу заголовка в ячейке. Можно изменить.
Установка заданной ширины столбца
-
необходимо расширить или на листе не подряд.
-
Автор: Антон Андронов столбца автоматически изменится в алгоритме которогоВыделяем таблицу, которую нужно строк под единый«Ширина столбца…». В центральной части
-
нижнюю границу заголовка а затем создаватьи дважды щелкнитеК началу страницы одного из выделенных
-
указать другое значениеНа вкладке сузить строки ширины
Автоматическое изменение ширины столбца в соответствии с содержимым ячеек (автоподбор)
-
появлялась ошибка ;##.Нужно чтобы тутИмя фамилия
-
в соответствии с лучше ориентируется. скопировать. Кликаем по размер по тому. окна находим блок любой строки.
-
новые книги и любую границу междуЕсли вы предпочитаете работать столбцов. ширины столбца по
Главная и высоты столбцовНаведите указатель на разделитель было (тоесть «значение»,: https://www.youtube.com/watch?v=KTOGdV7eayI содержимым ячеек.Автор: Максим Тютюшев значку
Изменение ширины столбца в соответствии с шириной другого столбца
-
же алгоритму, которыйЗапускается окошко в точности
-
параметровВыполните одно из указанных листы на его заголовками двух столбцов. с ширины столбцовЧтобы изменить ширину всех умолчанию для листав группе
-
в Excel, существует справа от столбца, «значение») подряд вВыдели все ячейкиВы можете воспользоваться инструментомРаботая в Microsoft Excel,«Копировать» был описан при такое же, как«Экран»
-
ниже действий. основе. Дополнительные сведенияВыделите ячейку, которая имеет и высоты строк столбцов на листе, или книги.
Изменение ширины по умолчанию для всех столбцов листа или книги
Ячейки несколько способов для который нужно расширить. каждой строке. Как и нажми объединитьАвтоподбор Вы можете свободно, который размещен на изучении первого способа.
-
было при назначении. Раскрываем список около
-
Чтобы изменить высоту одной см. в статье нужную ширину. в дюймах, будет
-
нажмите кнопкуВыполните одно из указанныхнажмите кнопку их настройки. ВПеретаскивайте разделитель, пока не прописать в формулеVl. Churilovдля изменения ширины изменять высоту строк
-
-
ленте во вкладкеКроме того, выровнять размер высоты строки. Вводим параметра строки, перетащите нижнюю Сохранение книги илиНа вкладке
-
работать в режимеВыделить все ниже действий.Формат приведенной ниже таблице
-
достигнете нужной ширины шаг с которым: либо увеличить шрифт,
сразу нескольких столбцов. и ширину столбцов«Главная» ячеек можно вручную в поле ширину«Единицы на линейке» границу заголовка строки листа в качествеГлавная разметки страницы (вкладка, а затем перетащитеЧтобы изменить ширину столбца. показывает минимальное значение, столбца. нужно брать значения?
Изменение ширины столбца с помощью мыши
либо поставить пробелы Для этого выделите
-
и устанавливать ихв блоке инструментов перетаскивая границы. столбцов в единицах,
-
и выбираем один до нужной высоты. шаблона.в группе « правую границу заголовка по умолчанию для
-
В разделе по умолчанию иЧтобы быстро настроить ширинуВопрос срочный, спасибо. после каждой буквы. столбцы, которые необходимо нужной величины. Excel«Буфер обмена»Выделяем лист в целом
-
которая будет применяться из четырех возможныхЧтобы изменить высоту несколькихВыполните одно из указанныхБуфер обменаВид любого столбца.
Установка заданной высоты строки
-
листа, щелкните ярлычокРазмер ячейки максимальный размер для
-
столбца по содержимому,Jhonson коряво конечно изменить, а затем предлагает множество инструментов. Можно также вместо или диапазон ячеек
-
к выделенному диапазону. вариантов: строк, выберите нужные ниже действий.нажмите кнопку
-
», группаВыберите строку или строки, листа.
Изменение высоты строки в соответствии с содержимым ячеек
-
выберите пункт каждого на основе дважды щелкните разделитель
-
: вариант 1:№ на вкладке осуществить это, включая данных действий после на горизонтальной панели Жмем на кнопку
-
Сантиметры; строки и перетащитеЧтобы изменить ширину одногоКопироватьРежимы просмотра книги
высоту которых требуетсяЧтобы изменить ширину столбцаШирина столбца масштаба точки. столбцов.200?’200px’:»+(this.scrollHeight+5)+’px’);»>=ДВССЫЛ(«Лист1!A» & (СТРОКА(A1)-1)*20+2)Michel griboffГлавная
Изменение высоты строки с помощью мыши
функцию автоподбора высоты выделения набрать на
-
координат теми способами,«OK»Дюймы; нижнюю границу заголовка
-
столбца, перетащите правуюи выберите нужный, кнопка « изменить. по умолчанию для.
-
ТипЧтобы текст переносился внутривариант 2: Код200?’200px’:»+(this.scrollHeight+5)+’px’);»>=ИНДЕКС(Лист1!$A$1:$A$1000;(СТРОКА(A1)-1)*20+2): Вот так:из раскрывающегося меню и ширины. В клавиатуре сочетание клавиш
-
о которых шла.Миллиметры; одной из выбранных границу его заголовка
столбец.
support.office.com
Выравнивание ячеек под один размер в Microsoft Excel
Разметка страницыНа вкладке всей книги, щелкнитеВведите значение в полеМинимум ячейки, на вкладкеLionessАндрей команды данном уроке мыCtrl+C речь выше. УстанавливаемКак видим, после выполненныхЕдиницы (установлено по умолчанию). строк. до нужной ширины.На вкладке
»). В режимеГлавная
Выравнивание размеров
правой кнопкой мышиШирина столбцовМаксимумГлавная: Доброе время суток.: Формат-ячейки-выравнивание-по горизонтали и
Формат рассмотрим самые распространенные. курсор на границу манипуляций ячейки выделеннойПосле того, как выЧтобы изменить высоту всехЧтобы изменить ширину несколькихГлавная разметки страницы можнов группе
ярлычок какого-либо листа,.По умолчаниюнажмите кнопку
- Проблемка такая: по вертикали сделайвыберите пункт способы изменения размеровВыделяем ячейку на том
- столбцов на горизонтальной области стали абсолютно определились со значением, строк на листе, столбцов, выделите столбцы,в группе указать столбец шириныЯчейки а затем выберитеНажмите кнопкуГистограммаПеренос текстаПрикопировании таблицы из «по центру»
- Автоподбор ширины столбца
- строк и столбцов.
- же листе, на
- панели координат. При
одинаковыми по размеру. жмите на кнопку нажмите кнопку ширину которых требуетсяБуфер обмена
или высоты строкинажмите кнопку пунктОК0 (скрыт). одного файла вПользователь удален. Этот же способ
Способ 1: выравнивание ячеек выделенного диапазона
При создании новой книги другом листе или этом, вместо курсора
- Существует альтернативный вариант данного«OK»Выделить все изменить, а затем
- щелкните стрелку под в дюймах. ВФорматВыделить все листы.255Чтобы уменьшить содержимое ячейки другой, ширина ячеек: Выделить данную ячейку может быть использован все строки и в другой книге. должен появится крест, способа. Можно выделить
- ., а затем перетащите перетащите правую границу кнопкой этом представлении дюймов.в контекстное менюTE000127572.Совет:8,43 до текущей ширины остается неизменной и затем правой кнопкой
- для автоподбора высоты столбцы устанавливаются одной Эта ячейка должна на котором имеются на горизонтальной панелиТаким образом, можно установить нижнюю границу заголовка заголовка любого выделенногоВставить являются единицу измеренияВ разделеНа вкладке Чтобы быстро задать ширинуСтрока столбца, выполните указанные соответственно весь текст по ней, затем
- строки. высоты и ширины, будет стать верхним две стрелки, направленные координат те столбцы, меру, в которой любой строки. столбца.и выберите команду по умолчанию, ноРазмер ячейки
Главная одного столбца, щелкните0 (скрыт) ниже действия.
не виден. Приходится из контексного менюНаведите курсор на нижнюю это происходит по левым элементом вставленной в разные стороны. ширину которых нужно пользователь лучше всегоЧтобы изменить высоту строкиЧтобы изменить ширину столбцовСпециальная вставка вы можете изменитьвыберите пунктв группе выделенный столбец правой409В Excel 2016 для Mac
раздвигать все это выбрать «Формат ячеек», границу заголовка строки, умолчанию. Excel позволяет таблицы. Кликаем правой Зажимаем левую кнопку сделать одинаковой. Затем ориентируется. Именно эта в соответствии с в соответствии с. единицы измерения наВысота строкиЯчейки
Способ 2: выравнивание ячеек всего листа
кнопкой мыши, выберите15,00 на вкладке вручную. Подскажите, можно затем перейти на он примет вид изменять ширину столбцов кнопкой мыши по мыши и тянем кликаем по этой системная единица и
- содержимым, дважды щелкните содержимым ячеек, выберитеВ разделе сантиметры или миллиметр..нажмите кнопку пунктПримечания:Главная ли это сделать вкладку «Выравнивание» и двойной стрелки. и высоту строк
- выделенному объекту. Появляется границы вправо или панели правой кнопкой будет регулироваться в нижнюю границу заголовка столбец или столбцы,ВставитьВ Excel 2007, нажмитеВведите значение в поле
Способ 3: перетягивание границ
ФорматШирина столбца
- нажмите кнопку автоматически, чтобы все поставить в полеНажмите и, не отпуская самыми различными способами, контекстное меню. В влево в зависимости мыши. В открывшемся дальнейшем при указании строки. которые требуется изменить,установите переключатель вКнопку Microsoft OfficeВысота строки., введите значение, котороеЕсли вы работаете вФормат ячейки сразу раздвинулись «по горизонтали» значение левую кнопку мыши, в том числе нем переходим по от того, нужно меню выбираем пункт высоты строк иК началу страницы и дважды щелкните
положение>и нажмите кнопкуВ разделе вы хотите и режиме разметки страницы, выберите пункт по ширине текста? «по центру». Вот переместите курсор, чтобы
- с помощью переноса пункту нам расширить их«Ширина столбца…» ширины столбцов документа.Зачастую, при работе с правую границу заголовкаширины столбцовПараметры ExcelОКРазмер ячейки нажмите кнопку (вкладка «Формат ячеек
Guest и все дела. увеличить или уменьшить текста по словам«Специальная вставка…» или сузить. При. После этого открывается
Способ 4: вставка таблицы
Прежде всего, разберемся, как таблицами Excel приходится одного из выделенных.>.выберите пунктОКВид
- и установите флажок: Выделись все наВиктория фенна высоту строки. и объединения ячеек.. В дополнительном меню, этом изменяется ширина окошко для введения выровнять ячейки определенного изменять размеры ячеек. столбцов.Значение ширины столбца поДополнительноВыберите строку или строки,Ширина по умолчанию
- .», группа «Автоподбор ширины листе — два: кликаешь по ячейкеОтпустите левую кнопку мыши.На примере ниже некоторая которое появится после не только той ширины столбцов выделенного диапазона, например таблицы. При этом получается,Чтобы изменить ширину всех умолчанию указывает приблизительное. высоту которых требуется.Выберите столбец или столбцы,Режимы просмотра книги.
- клика по границе прав.кнопкой мыши, далее Высота строки изменится. часть текста в этого, кликаем, опять ячейки, с границами диапазона, о которомВыделяем диапазон на листе, что на листе
- столбцов на листе, количество символов стандартногоВ Excel 2010, выберите изменить.В поле ширину которых требуется
», кнопка «В Excel для Mac 2011 полей — формат ячеек,Вместо того чтобы изменять столбце же, по пункту которой вы манипулируете, мы говорили чуть в котором планируем присутствуют элементы разной нажмите кнопку шрифта, которое умещаетсяфайлНа вкладкеШирина столбца изменить.Разметка страницы на вкладкеPavel55 вкладка выравнивание, и размеры строк иA с точно таким но и всех выше. размер ячеек сделать величины. Конечно, это
Выделить все
lumpics.ru
Изменение ширины столбцов и высоты строк в Excel
в ячейке. Можно>Главнаявведите новое значение,На вкладке»), вы можетеГлавная: или через меню: в графах выравнивание столбцов по отдельности,не отображается, поскольку же наименованием. остальных ячеек выделенногоАналогичным образом выделяем на
равным. не всегда оправдано, а затем перетащите указать другое значениеПараметрыв группе а затем нажмитеГлавная указать высота строкив группе1) Выделяете все по горизонтали и Вы также можете
Изменение ширины столбца в Excel
ширина ячейки слишкомОткрывается окно специальной вставки. диапазона. вертикальной панели координатНаходясь во вкладке практическими целями и правую границу заголовка ширины столбца по>Ячейки кнопкув группе
- или ширина столбцаВыравнивание нужные столбцы по вертикали -
- изменить их одновременно. мала. Мы можем В блоке настроекПосле того, как вы строки того диапазона,
- «Главная» эстетически часто не
любого столбца. умолчанию для листаДополнительнонажмите кнопкуОКЯчейки в дюймах, сантиметрахнаведите указатель на2) меню Формат выставляется «по центру» Этот метод позволяет
Автоподбор ширины столбца и высоты строки в Excel
сделать весь текст«Вставить» завершите перетаскивание и в котором хотим, кликаем на ленте удовлетворяет пользователя. Поэтому
- Выберите строку или строки, или книги..Формат
- .нажмите кнопку и миллиметры. Единицы кнопку — Столбец -
жмем ок, и установить единый размер видимым, просто изменивпереставляем переключатель в отпустите кнопку мыши, произвести выравнивание. Кликаем по иконке возникает вопрос, как высоту которых требуетсяВыполните одно из указанныхВыберите столбец или столбцы,.Советы:Формат измерения — дюймыПеренос текста Автоподбор ширины готово! удачи!
Изменение высоты строки в Excel
- всех строк и ширину столбца позицию « выделенные ячейки по
- правой кнопкой мыши«Формат» сделать ячейки одинаковыми изменить. ниже действий.
- ширину которых требуетсяВ разделе
Изменение высоты всех строк на листе Excel
. по умолчанию. Последовательно, а затем выберитеLionessBagira столбцов на листе.АШирины столбцов» ширине будут иметь по панели, в, которая размещена в по размеру. Давайте
- На вкладкеЧтобы изменить ширину столбца изменить.Размер ячейкиТребуется определить ширину столбцаВ разделе выберите пункты команду
- : Мерси )))))))): Нужно выделить надпись В следующем примере.
- . Жмем на кнопку одинаковые размеры, полностью открывшемся меню выбираем блоке инструментов выясним, как их
- Главная по умолчанию дляНа вкладкевыберите пункт
по умолчанию дляРазмер ячейкифайлСжать текст по размеруСергей и нажать на
мы установим одинаковуюНаведите курсор на границу
«OK»
совпадающие с шириной
пункт
office-guru.ru
Как растянуть текст на всю ячейку в EXCEL ?
«Ячейки» можно выровнять в
в группе листа, щелкните ярлычок
ГлавнаяАвтоподбор высоты строки всех новых книгвыберите пункт>
Если в Ексель растянуть строку вниз, то слово как написать в центре ячейки?
.
: А можно сделать кнопочку на панели
высоту для каждой столбца справа от. той из них,
«Высота строки…». Открывается перечень настроек. Экселе.Ячейки листа.в группе. и листов, можноАвтоподбор ширины столбцаПараметрыИзменение ширины столбцов или чтобы ширина подбиралась
инструментов, там где строки. заголовка, он приметПосле этого на плоскости над которой производилась. После этого открывается В блокеСкачать последнюю версиюнажмите кнопкуЧтобы изменить ширину столбцаЯчейки
Совет: создать шаблон книги.> высоты строк автоматически при изменении 3 кривые вертикальныеВыделите все ячейки на вид двойной стрелки. листа произойдет вставка манипуляция. окошко, в котором«Размер ячейки» ExcelФормат по умолчанию длянажмите кнопку Чтобы быстро подобрать высоту или листа шаблонПримечание:Дополнительно
Растягивание ячеек с шагом
Вставка строк, столбцов или содержимого столбцов?
полосочки и две листе Excel, для
Нажмите и, не отпуская
ячеек одинакового размераЕсли вы не выделили следует внести параметрвыбираем пунктДля того чтобы выровнять. всей книги, щелкните
Формат всех строк листа, и затем основаны Чтобы быстро подобрать ширину
> ячеекDenis стрелочки вверх и этого щелкните по левую кнопку мыши, с теми, которые
весь лист, то
высоты.«Высота строки…» размеры ячеек на
В разделе
excelworld.ru
Как автоматически раздвинуть ячейки
правой кнопкой мыши. нажмите кнопку
на этих шаблонов всех столбцов листа,ОтображениеПеремещение и копирование ячеек,: Специальная вставка - в низ. Если кнопке переместите курсор, чтобы были у исходной выделяете ячейки наНо бывают случаи, когда.
листе, нужно провестиРазмер ячейки ярлычок какого-либо листа,В разделеВыделить все
новых книг или нажмите кнопку
> выберите один строк или столбцов
ширины столбцов у тебя нетВыбрать все
увеличить или уменьшить таблицы.
вертикальной панели координат. нужно выровнять ячейкиОткрывается небольшое окошко две процедуры: изменитьвыберите пункт
а затем выберитеРазмер ячейкии дважды щелкните
planetaexcel.ru
листов. Приведены дополнительные
Во время использования табличного процессора Microsoft Excel иногда возникают такие моменты, когда введённое значение не помещается в стандартный размер ячейки. Поэтому необходимо уметь расширять границы ячейки, чтобы вся введенная информация корректно отображалась в документе. В статье будет рассмотрено семь способов расширения границ.
Содержание
- Процедура расширения
- Метод 1: ручной сдвиг границы
- Метод 2: расширение границ нескольких строк или столбцов
- Метод 3: указание точного размера ячеек
- Метод 4: инструменты на ленте
- Метод 5: расширение всех ячеек листа или книги
- Метод 6: автоподбор высоты и ширины ячеек по содержимому
- Метод 7: настройка содержимого под ширину столбца
- Заключение
Процедура расширения
Имеется огромное количество методов расширения границ секторов. Расширить сектор или диапазон ячеек можно самостоятельно ручным способом или же воспользовавшись разнообразными автоматическими функциями, присутствующими в табличном процессоре.
Метод 1: ручной сдвиг границы
Ручное расширение границ – это самый легкий и удобный способ. Делается это при помощи взаимодействия с горизонтальными и вертикальными шкалами координат столбцов и строчек. Пошаговое руководство выглядит следующим образом:
- Производим установку курсора мышки на правую сторону сектора на линейке горизонтального типа того столбца, который желаем расширить. При наведении курсора на эту границу курсор примет форму крестика с 2-мя стрелками, направленными в различные стороны. Путем зажатия левой кнопки мыши перемещаем границу в правую сторону, т.е. немного дальше центра ячейки, которую расширяем.
- Аналогичными действиями производится расширение строчек. Нужно просто поставить курсор на нижнюю часть строчки, которую желаем сделать шире, а затем зажатием левой кнопки мыши перетащить границу на уровень ниже.
Важно! Если установить курсор не на правую, а на левую сторону столбика (не на нижнюю, а на верхнюю сторону строчки) и произвести процедуру расширения, то секторы не изменятся в величине. Произойдёт обычное смещение в сторону за счет редактирования размеров остальных компонентов листа.
Метод 2: расширение границ нескольких строк или столбцов
Этот метод позволяет произвести расширение нескольких колонок и строчек одновременно. Пошаговое руководство выглядит следующим образом:
- Производим выделение сразу нескольких секторов на линейке координат вертикального и горизонтального типа.
- Производим установку курсора на правую сторону крайней правой ячейки или же на нижнюю сторону сектора, находящегося в самом низу. Теперь путем зажатия левой кнопки мыши перетаскиваем стрелку в правую и нижнюю сторону для расширения границ таблицы.
- В результате увеличивается не только последний диапазон, но и размер абсолютно всех секторов области выделения.
Метод 3: указание точного размера ячеек
При помощи самостоятельного ввода числовых данных в специальную форму можно отредактировать размер границ ячеек документа в табличном процессоре Эксель. Стандартно в программе выставлен размер ширины равный 8,43, а высоты – 12,75. Увеличить ширину можно до 255 единиц, а высоту – до 409 единиц. Пошаговое руководство выглядит следующим образом:
- Для редактирования свойств ширины ячеек необходимо произвести выделение желаемого диапазона на шкале горизонтального типа. После выделения следует нажать правой кнопкой мыши по диапазону. На экране появляется контекстное меню, в котором нужно выбрать элемент «Ширина столбца…».
- На экране отобразилось специальное окно, в котором необходимо выставить нужную ширину столбика. Вбиваем при помощи клавиатуры числовое значение и кликаем «ОК».
Таким же методом реализуется редактирование высоты строчек. Пошаговое руководство выглядит следующим образом:
- Выделяем ячейку или диапазон ячеек шкалы координат вертикального типа. Жмем правой кнопкой мыши по этому участку. В появившемся контекстном меню кликаем на элемент «Высота строки…».
- На экране появляется маленькое окно. В это окошко нужно ввести новые показатели высоты секторов выделенного диапазона. После проведения всех настроек кликаем «ОК».
Введенные числовые значения реализуют увеличение высоты и ширины секторов.
Многих пользователей не устраивает принятая в табличном процессоре система указания размера ячеек листа в единицах, выраженных в числе символов. Пользователь в любой момент может переключить единицу измерения на другую. Пошаговое руководство выглядит следующим образом:
- Перемещаемся в раздел «Файл» и жмем на элемент «Параметры», который находится в левой части окошка.
- На экране отобразилось окошко параметров. Необходимо обратить внимание на левую сторону, здесь нужно кликнуть на вкладку «Дополнительно».
- Внизу ищем блок настроек под названием «Экран».
- Здесь находим надпись «Единицы на линейке». Раскрываем список и подбираем для себя наиболее подходящую единицу измерения. Имеются такие единицы, как сантиметры, миллиметры и дюймы.
- После совершения выбора необходимо кликнуть на «ОК», чтобы введенные изменения вступили в силу.
- Готово! Теперь вы можете выполнять преобразования размеров границ ячеек в тех единицах, которые наиболее вам удобны.
Если в ячейке табличного процессора Microsoft Excel отображаются символы (#######), это означает, что столбик имеет недостаточные показатели ширины, чтобы корректно показать содержимое ячейки. Расширение границ помогает избежать этой неприятной ошибки.
Метод 4: инструменты на ленте
На ленте инструментов табличного процессора Microsoft Excel существует специальная кнопка, позволяющая редактировать размеры границ ячеек. Пошаговое руководство выглядит следующим образом:
- Производим выделение ячейки или диапазона ячейки, величину которых мы желаем отредактировать.
- Перемещаемся в раздел «Главная».
- Нажимаем на элемент «Формат», находящийся на ленте инструментов в блоке под названием «Ячейки». На экране отобразился перечень возможных преобразований.
- Нам необходимы такие элементы, как «Ширина столбца…» и «Высота строки…». Поочередным нажатием на каждый из элементов попадаем в маленькие окна настроек, о которых уже шла речь в вышеприведенных инструкциях.
- В окошки редактирования размера границ ячеек вводим необходимые показатели высоты и ширины выделенной области секторов. Для расширения границ нужно, чтобы новые введенные показатели были выше, чем первоначальные. Кликаем на кнопку «ОК».
- Готово! Расширение границ ячеек произошло успешно.
Метод 5: расширение всех ячеек листа или книги
Часто пользователям табличного процессора Microsoft Excel необходимо произвести увеличение абсолютно всех ячеек рабочего листа или же всего документа в целом. Разберемся, как это сделать. Пошаговое руководство выглядит следующим образом:
- Первым делом производим выделение всех ячеек, находящихся на рабочем листе. Существует специальная комбинация клавиш Ctrl+A, которая позволяет мгновенно выделить абсолютно все ячейки листа. Существует и второй способ мгновенного выделения, который осуществляется путем нажатия на иконку в виде треугольника, находящуюся рядом со шкалой координат горизонтального и вертикального типа.
- После того, как вы выделили все ячейки одним из вышеприведенных способов, необходимо нажать на известный нам элемент под названием «Формат», который располагается на ленте инструментов блока «Ячейки».
- Производим выставление числовых значений в элементах «Высота строки…» и «Ширина столбца» таким же образом, как и в инструкциях, приведенных выше.
Идентичными манипуляциями можно увеличить величину секторов всего документа. Здесь есть только небольшие отличия в алгоритме действий. Пошаговое руководство выглядит следующим образом:
- В нижней части табличного процессора Microsoft Excel, над шкалой состояния, располагаются ярлыки листов документа. Необходимо нажать правой кнопкой мыши по любому из ярлыков. Появляется контекстное меню, в котором необходимо щелкнуть на элемент «Выделить все листы».
- Выделение всех листов произошло успешно. Теперь остается при помощи знакомого нам элемента «Формат» произвести преобразование величины ячеек всего документа. Редактирование производится таким же образом, как и в вышеописанных инструкциях.
Метод 6: автоподбор высоты и ширины ячеек по содержимому
Данный способ часто применяется для мгновенной настройки величины ячеек, обычно для расширения. Пошаговое руководство выглядит следующим образом:
- Устанавливаем курсор мышки на шкалу координат горизонтального типа на самую правую границу столбика, величину которого планируем изменить автоматически. После того, как курсор примет форму крестика со стрелочками в разные стороны, необходимо произвести двойное нажатие левой кнопки мыши.
- Ширина столбика автоматически выровняется по сектору, содержащему самое большое число символов.
- Эту манипуляцию можно производить сразу по отношению к большому числу столбцов. Необходимо просто произвести их выделение на координатной панели, а затем два раза кликнуть по правой границе любого из элементов, которые входят в выделенную область.
- Такие же манипуляции можно применить для реализации автоматического подбора высоты строчек. Нужно просто произвести выделение одного или ряда элементов на вертикальной координатной панели, а затем два раза нажать на нижнюю границу строки (или нижнюю границу абсолютно любой ячейки), которая входит в выделенную область
Метод 7: настройка содержимого под ширину столбца
Следующий рассматриваемый метод невозможно назвать полноценным расширением величины секторов, он подразумевает автоматическое уменьшение букв текста до размеров, подходящих под величину ячеек. Пошаговое руководство выглядит следующим образом:
- Производим выделение диапазона ячеек, к которым хотим применить параметры автоматического побора ширины. Жмем правой кнопкой мыши по выделенной области. На экране отобразилось контекстное меню. Кликаем на элемент «Формат ячеек…».
- Появилось окошко форматирования. Перемещаемся в раздел под названием «Выравнивание». В блоке параметров «Отображение» ставим галочку рядом с элементом «Автоподбор ширины». Находим внизу окошка элемент «ОК» и кликаем на него.
- После проведения вышеописанных манипуляций информация, введенная в ячейки, уменьшится так, что сможет уместиться в секторе.
Важно! Если в преобразуемой ячейке находится слишком много введенной информации, то при использовании метода автоматического подбора размеров текст станет настолько маленьким, что его будет невозможно прочитать. Поэтому, если текста слишком много, то целесообразней использовать другие методы изменения границ ячеек. Дополнительно стоит отметить, что автоматический подбор работает только с текстовой информацией, поэтому его невозможно применить к числовым показателям.
Заключение
В табличном процессоре Microsoft Excel существует огромное количество разнообразных методов редактирования размеров не только ячейки, но и всего листа и даже документа, благодаря чему любой сможет выбрать наиболее удобный для себя вариант для реализации процесса расширения.
Оцените качество статьи. Нам важно ваше мнение:
Расширение ячеек в Microsoft Excel
Довольно часто содержимое ячейки в таблице не умещается в границы, которые установлены по умолчанию. В этом случае актуальным становится вопрос их расширения для того, чтобы вся информация уместилась и была на виду у пользователя. Давайте выясним, какими способами можно выполнить данную процедуру в Экселе.
Процедура расширения
Существует несколько вариантов расширение ячеек. Одни из них предусматривают раздвигание границ пользователем вручную, а с помощью других можно настроить автоматическое выполнение данной процедуры в зависимости от длины содержимого.
Способ 1: простое перетаскивание границ
Самый простой и интуитивно понятный вариант увеличить размеры ячейки – это перетащить границы вручную. Это можно сделать на вертикальной и горизонтальной шкале координат строк и столбцов.
- Устанавливаем курсор на правую границу сектора на горизонтальной шкале координат той колонки, которую хотим расширить. При этом появляется крестик с двумя указателями, направленными в противоположные стороны. Зажимаем левую кнопку мыши и тащим границы вправо, то есть, подальше от центра расширяемой ячейки.
Внимание! Если на горизонтальной шкале координат вы установите курсор на левую границу расширяемого столбца, а на вертикальной – на верхнюю границу строки, выполнив процедуру по перетягиванию, то размеры целевых ячеек не увеличатся. Они просто сдвинутся в сторону за счет изменения величины других элементов листа.
Способ 2: расширение нескольких столбцов и строк
Существует также вариант расширить несколько столбцов или строк одновременно.
- Выделяем одновременно несколько секторов на горизонтальной и вертикальной шкале координат.
Устанавливаем курсор на правую границу самой правой из ячеек (для горизонтальной шкалы) или на нижнюю границу самой нижней ячейки (для вертикальной шкалы). Зажимаем левую кнопку мыши и тянем появившуюся стрелочку соответственно вправо или вниз.
Способ 3: ручной ввод размера через контекстное меню
Также можно произвести ручной ввод размера ячеек, измеряемый в числовых величинах. По умолчанию высота имеет размер 12,75 единиц, а ширина – 8,43 единицы. Увеличить высоту можно максимум до 409 пунктов, а ширину до 255.
- Для того чтобы изменить параметры ширины ячеек, выделяем нужный диапазон на горизонтальной шкале. Кликаем по нему правой кнопкой мыши. В появившемся контекстном меню выбираем пункт «Ширина столбца».
Аналогичным способом производится изменение высоты строк.
-
Выделяем сектор или диапазон вертикальной шкалы координат. Кликаем по этому участку правой кнопкой мыши. В контекстном меню выбираем пункт «Высота строки…».
Указанные выше манипуляции позволяют увеличить ширину и высоту ячеек в единицах измерения.
Способ 4: ввод размера ячеек через кнопку на ленте
Кроме того, есть возможность установить указанный размер ячеек через кнопку на ленте.
-
Выделяем на листе ячейки, размер которых нужно установить.
Способ 5: увеличение размера всех ячеек листа или книги
Существуют ситуации, когда нужно увеличить абсолютно все ячейки листа или даже книги. Разберемся, как это сделать.
-
Для того, чтобы совершить данную операцию, следует, прежде всего, выделить нужные элементы. Для того, чтобы выделить все элементы листа, можно просто нажать сочетание клавиш на клавиатуре Ctrl+A. Существует и второй вариант выделения. Он предполагает нажатие на кнопку в виде прямоугольника, которая расположена между вертикальной и горизонтальной шкалой координат Excel.
Аналогичные действия производим для увеличения размера ячеек всей книги. Только для выделения всех листов используем другой прием.
-
Кликаем правой кнопкой мыши по ярлыку любого из листов, который расположен внизу окна сразу над шкалой состояния. В появившемся меню выбираем пункт «Выделить все листы».
Способ 6: автоподбор ширины
Данный способ нельзя назвать полноценным увеличением размера ячеек, но, тем не менее, он тоже помогает полностью уместить текст в имеющиеся границы. При его помощи происходит автоматическое уменьшение символов текста настолько, чтобы он поместился в ячейку. Таким образом, можно сказать, что её размеры относительно текста увеличиваются.
-
Выделяем диапазон, к которому желаем применить свойства автоподбора ширины. Кликаем по выделению правой кнопкой мыши. Открывается контекстное меню. Выбираем в нем пункт «Формат ячеек…».
После этих действий, какой бы длинной запись не была, но она будет умещаться в ячейку. Правда, нужно учесть, что если в элементе листа слишком много символов, и пользователь не будет расширять его одним из предыдущих способов, то эта запись может стать очень мелкой, вплоть до нечитаемой. Поэтому довольствоваться исключительно данным вариантом для того, чтобы уместить данные в границы, не во всех случаях приемлемо. Кроме того, следует сказать, что этот способ работает только с текстом, но не с числовыми значениями.
Как видим, существует целый ряд способов увеличить размеры, как отдельных ячеек, так и целых групп, вплоть до увеличения всех элементов листа или книги. Каждый пользователь может подобрать наиболее удобный для него вариант выполнения данной процедуры в конкретных условиях. Кроме того, есть дополнительный способ вместить содержимое в пределы ячейки с помощью автоподбора ширины. Правда, последний метод имеет целый ряд ограничений.
Отблагодарите автора, поделитесь статьей в социальных сетях.
Расширение ячейки в Excel разными методами
Во время работы в Эксель нередко возникают ситуации, когда содержимое ячейки полностью в ней не помещается, и требуется расширить ее границы. Давайте посмотрим, как это можно сделать в программе разными способами.
Метод 1: ручной сдвиг границы
Данный метод считается наиболее простым. Все что нужно сделать – вручную сдвинуть границу на панели координат (горизонтальной или вертикальной).
- На горизонтальной панели координат наводим указатель мыши на правую границу столбца, расширение которого требуется выполнить. Когда появится черный плюсик со стрелками в обе стороны, зажав левую кнопку мыши, тянем линию границы вправо.
- Отпустим кнопку мыши можем оценить полученный результат. Если требуется, действие можно повторить.
Аналогичное действие можно выполнить в отношении строки. На вертикальной панели координат наводим указатель на нижнюю границу той строки, которую хотим расширить. В данном случае должен появиться плюсик со стрелками вверх и вниз. Зажав левую кнопку мыши, тянем линию границы вниз.
Примечание: Расширять границы ячейки можно, используя только ее правую и нижнюю границы, т.к. левая и верхняя будут менять размеры соседних ячеек.
Метод 2: расширение границ нескольких строк или столбцов
Данный метод, как следует из названия заголовка позволяет выполнить одновременное расширение нескольких строк и столбцов. Для этого выполняем следующие действия:
- Выделяем требуемые диапазоны на панелях координат – вертикальной или горизонтальной (в нашем случае).
- Наводим указатель мыши на правую границу самой правой ячейки выделенного диапазона. Как только увидим уже знакомый крестик со стрелками в обе стороны, зажав левую кнопку мыши тянем границу вправо.
- Благодаря этому мы можем расширить границы не только самого крайнего правого столбца, но и всех колонок в выделенной области.
Аналогичным образом можно одновременно расширить границы нескольких строк. Только теперь нужно выполнить их выделение на вертикальной координатной панели и тянуть вниз нижнюю границу самой нижней строки выделенного диапазона.
Метод 3: указание точного размера ячеек
В Эксель, также, можно указать точный размер строки или столбца. По умолчанию в программе установлены следующие значения (в зависимости от версии программы могут отличаться, ниже приведены данные для Excel 2019):
- ширина ячейки – 8,43 ед. (можно увеличить до 225);
- высота ячейки – 15 ед. (можно увеличить до 409).
Итак, алгоритм действий следующий:
- На горизонтальной координатной панели выделяем нужный столбец (диапазон столбцов), затем щелчком правой кнопки мыши по выделенным элементам вызываем меню, в котором жмем по строке “Ширина столбца”.
- Появится вспомогательное окно, где мы можем задать требуемое значение ширины столбца. Вводим нужное число и щелкаем OK (или Enter).
- Ширина всех выделенных столбцов будет выровнена по заданному значению.
Для того, чтобы вручную указать высотку строк:
- Выделяем нужный диапазон на вертикальной координатной панели, затем кликаем правой кнопкой мыши по выделенной области и в открывшемся контекстном меню выбираем пункт “Высотка строки”.
- В появившемся окне вводим нужную цифру и нажимаем OK (или Enter).
- В результате, мы получим в точности ту высоту строк, которую указали.
Метод 4: инструменты на ленте
Изменить размер ячейки можно, воспользовавшись инструментами на ленте программы.
- Для начала нужно выделить все ячейки, для которых требуется выполнить изменения.
- Находясь во вкладке “Главная” жмем кнопку “Формат” (блок инструментов “Ячейки”). В открывшемся перечне команд мы можем выбрать пункты “Высота строки” или “Ширина столбца”. Результатом выбор данных команд будет открытие соответствующих небольших окошек, которые мы рассматривали выше (куда можно внести точные значения).
Метод 5: расширение всех ячеек листа или книги
В некоторых случаях требуется расширить границы всех ячеек на листе или во всей книге. Вот как это делается:
- Сначала выделяем все ячейки на листе, нажав комбинацию Ctrl+A:
- Теперь, когда все нужные элементы выделены, воспользуемся кнопкой “Формат” во вкладке “Главная”, которая позволит выбрать из открывшегося списка требуемую команду – “Ширина столбца” или “Высота строки”.
Чтобы изменить размеры всех ячеек книги, а не отдельного листа, действуем следующим образом:
- Щелчком правой кнопки мыши по названию любого листа в нижней части окна программы открываем контекстное меню, в котором нам нужна команда “Выделить все листы”.
- Теперь выделяем все ячейки на текущем листе, после чего остается только воспользоваться уже хорошо знакомой кнопкой “Формат” для настройки ширины и высоты ячеек.
Метод 6: автоподбор высоты и ширины ячеек по содержимому
Этот метод довольно часто используется для оперативной настройки размера ячеек, в частности, для его увеличения.
- Наводим указатель мыши на горизонтальной координатной панели на правую границу столбца, размер которого требуется настроить автоматически. Как только появится характерный черный плюсик со стрелками в обе стороны, дважды щелкаем левой кнопкой мыши.
- Ширина столбца выровняется по ячейке, содержащей наибольшее количество символов.
- Данное действие можно выполнить сразу по отношению к нескольким столбцам, выделив их на панели координат и затем дважды щелкнув по правой границе любого из выделенных элементов.
Аналогичные действия можно выполнить для автоподбора высоты строк, выделив одну или несколько элементов на вертикальной панели координат, и дважды кликнув по нижней границе выделенной строки (или нижней границе любого элемента выделенного диапазона).
Метод 7: настройка содержимого под ширину столбца
- Сначала выделяем ячейку (диапазон ячеек), для которых требуется выполнить изменения. После этого щелчком правой кнопки мыши по выделенным элементам раскрываем меню, в котором выбираем “Формат ячеек” (или можно просто нажать Ctrl+1).
- Переключаемся во вкладку “Выравнивание”. В группе параметров “Отображение” ставим галочку напротив опции “автоподбор ширины”, после чего щелкаем OK.
- После этого размер шрифта ячеек, содержимое которых не умещается в заданных границах, будет уменьшен.
Тут есть один нюанс – если символов будет слишком много, в результате применения данного метода, содержимое ячейки может стать нечитаемым.
Заключение
Таким образом, в программе Excel настроить высоту строк и ширину столбцов можно различными способами. Все зависит от того, какой из них наиболее применим в конкретной ситуации, и какой кажется наиболее удобным для пользователя.
Как в Excel растянуть (или скопировать) несколько ячеек вниз автоматически?
Есть таблица 1
Надо растянуть столбцы или скопировать ячейки справа вниз, чтобы продублировать то, что в первых ячейках.
Должна получиться такая картина, но ячеек много, вручную очень много времени уходит.
Вопроса два:
1. Как скопировать автоматически вниз.
2. Как растянуть вниз ячейки, чтобы цифры например, поменялись на «+1»
Во втором случае получится так:
- Вопрос задан 11 апр.
- 316 просмотров
Надо растянуть столбцы или скопировать ячейки справа вниз, чтобы продублировать то, что в первых ячейках.
Должна получиться такая картина, но ячеек много, вручную очень много времени уходит.
https://www.google.ru/search?q=excel+fill+down+emp.
С картинками https://www.ablebits.com/office-addins-blog/2014/0.
Вариант 1:
— выбрать пустые ячейки с помощью соотв. диалога Excel
— ввести форрмулу «=ячейка выше»
— заполнить ей весь диапазон
— результат: каждая пустая ячейка ссылается на ячейку выше; соответственно, те, что были пустые, в итоге показывают значения той ячейки над ними, что заполнена
Вариант 2:
Поставить любое из популярных расширений для Excel, типа Ablebits, Kutools, Plex, там есть функции, делающие то же через пару кликов
Как растянуть вниз ячейки, чтобы цифры например, поменялись на «+1»
Это сложнее.
Потому что у вас не цифры, а текст, их содержащий.
У вас варианты:
1. Нормализовать таблицу (мухи — отдельно, котлеты — отдельно): номер класса, букву класса, и текст хранить в отдельных столбцах.
2. Написать сложную формулу, вычленяющую цифру из текста, прибавляющую ее, и засовывающую ее обратно.
Вариант два трудоемкий и неправильный. Вариант 1 правильный.
А самое главное, по крайней мере, для приведенного примера, задача не выглядит реальной — сложно представить ситуацию, когда каждый следующий ученик из списка внезапно учится в классе с цифрой на 1 больше предыдущего ученика.
Excel для чайников — изменение столбцов, строк и ячеек
Когда вы открываете новую книгу, то все ячейки в ней имеют размер по умолчанию. У вас есть возможность изменять ячейки, вставлять и удалять столбцы, строки и ячейки, если это необходимо.
В этом уроке вы узнаете, как изменять высоту строк и ширину столбцов, вставлять и удалять строки и столбцы, переносить текст в ячейке и объединять ячейки.
Работа со строками, столбцами и ячейками
По умолчанию, каждая строка и каждый столбец новой книги имеют одинаковую высоту и ширину. Excel позволяет вам изменять ширину столбцов и высоту строк разными способами.
Чтобы изменить ширину столбца:
- Установите курсор на линию столбца в заголовке столбца так, чтобы курсор из белого креста стал двойной стрелкой.
- Нажмите левую кнопку мыши и тяните столбец вправо, чтобы увеличить его ширину, и влево, чтобы ее уменьшить.
- Отпустите кнопку мыши. Ширина столбца на листе будет изменена.
Если отображаются знаки (#######) в ячейке, это означает что столбец недостаточно широк, чтобы отобразить содержимое ячейки. Просто увеличьте ширину столбца, чтобы отобразить содержимое ячейки.
Чтобы установить точное значение ширины столбца:
- Выделите столбцы, которые нужно изменить.
- Кликните по команде Формат на вкладке Главная. Появится выпадающее меню.
- Выберите Ширина столбца.
- Откроется диалоговое окно ширина столбца. Введите нужную ширину.
- Нажмите OK. Ширина каждого выделенного столбца на листе изменится.
Выберите автоподбор ширины столбца из выпадающего списка команды Формат, и Excel будет автоматически подбирать ширину каждого выделенного столбца в соответствии со введенным текстом.
Чтобы изменить высоту строки:
- Установите курсор на линию строки так, чтобы курсор из белого креста стал двойной стрелкой.
- Нажмите левую кнопку мыши и тяните строку вниз, чтобы увеличить ее высоту, и вверх, чтобы ее уменьшить.
- Отпустите кнопку мыши. Высота строки на листе будет изменена.
Чтобы установить точное значение высоты строки:
- Выделите строки, которые нужно изменить.
- Кликните по команде Формат на вкладке Главная. Появится выпадающее меню.
- Выберите Высота строки.
- Откроется диалоговое окно Высота строки. Введите нужную высоту строки.
- Нажмите OK. Высота каждой выделенной строки на листе изменится.
Выберите автоподбор высоты строки из выпадающего списка команды Формат, и Excel будет автоматически подбирать высоту каждой выделенной строки в соответствии со введенным текстом.
Чтобы вставить строки:
- Выделите строку, над которой вы хотите вставить новую.
- Кликните по команде Вставить на вкладке Главная.
- На листе появится новая строка.
Когда вы вставляете новые строки, столбцы или ячейки, около вставленных ячеек можете увидеть кнопку Параметров вставки. 
Чтобы вставить столбцы:
- Выделите столбец справа от которого вы хотите вставить новый. Например, чтобы вставить столбец между столбцами A и B, выделите столбец B.
- Кликните по команде Вставить на вкладке Главная.
- Новый столбец появится на листе.
По умолчанию, Excel форматирует вставленные столбцы также, как и столбцы слева от них. Чтобы получить доступ к большему количеству параметров, наведите курсор на кнопку Параметры вставки и кликните по стрелке выпадающего списка.
Когда вы вставляете строки или столбцы, обязательно убедитесь, что выделили строку или столбец кликом по заголовку, то есть все их ячейки выделены. Если вы выделите только ячейку, то вставится тоже только одна новая ячейка.
Чтобы удалить строки:
- Выделите удаляемые строки.
- Кликните по команде Удалить на вкладке Главная.
- Строки будут удалены с листа.
Чтобы удалить столбцы:
- Выделите удаляемые столбцы.
- Кликните по команде Удалить на вкладке Главная.
- Столбцы будут удалены с листа.
Перенос текста и объединение ячеек
Если ячейка содержит больше текста, чем может быть отображено, вы можете выбрать опцию Перенос текста в ячейке или объединить ячейку с пустыми соседними. Перенос текста заставляет текст отображаться в ячейке в несколько строк. Объединить ячейки соединяет соседние ячейки в одну.
Чтобы установить Перенос текста:
- Выделите нужные ячейки.
- Выберите команду Перенос текста на вкладке Главная.
- Текст в выбранных ячейках будет отображаться в несколько строк.
Если вы передумали переносить текст, просто еще раз нажмите на кнопку команды Перенос текста.
Чтобы объединить ячейки с помощью команды «Объединить и поместить в центре»:
- Выделите объединяемые ячейки.
- Выберите команду «Объединить и поместить в центре» на вкладке Главная.
- Выделенные ячейки будут объединены, а текст помещен в центре.
Если вы передумали объединять ячейки, просто еще раз кликните по команде Объединить и поместить в центре.
Чтобы получить доступ к параметрам объединения:
Кликните по стрелке выпадающего меню у команды «Объединить и поместить в центре» на вкладке Главная. Появится выпадающее меню.
- Объединить и поместить в центре: Объединяет выделенные ячейки и помещает текст в центр.
- Объединить по строкам: Объединяет каждую строку выделенных ячеек в большие ячейки. Эта команда полезна, когда вы объединяете содержимое многих ячеек в строках, но не хотите создавать одну большую ячейку.
- Объединить ячейки: Объединяет выделенные ячейки в одну.
- Отменить объединение ячеек: Отменяет объединение выделенных ячеек.
Длинный текст в ячейке Excel: как его скрыть или уместить по высоте. ✔

Не знаю почему, но при работе с Excel у многих не искушенных пользователей возникает проблема с размещением длинного текста: он либо не умещается по ширине (высоте), либо «налезает» на другие ячейки. В обоих случаях смотрится это не очень. 👀
Чтобы уместить текст и корректно его отформатировать — в общем-то, никаких сложных инструментов использовать не нужно: достаточно активировать функцию «переноса по словам» . А далее просто подправить выравнивание и ширину ячейки.
Собственно, ниже в заметке покажу как это достаточно легко можно сделать.
1) скрины в статье из Excel 2019 (в Excel 2010, 2013, 2016 — все действия выполняются аналогичным образом);
2) если у вас «глючит» Excel — можно пользоваться также его аналогами: https://ocomp.info/chem-zamenit-word-i-excel.html
Вариант 1
И так, например в ячейке B3 (см. скрин ниже) у нас расположен длинный текст (одно, два предложения). Наиболее простой способ «убрать» эту строку из вида: поставить курсор на ячейку C3 (следующую после B3) и написать в ней любой символ, подойдет даже пробел .
Обратите внимание на скриншот ниже: справа показано, что строка из ячейки B3 была скрыта, т.к. в C3 появилось три единички.
Написание текста в следующей ячейке
Кстати, чтобы увидеть полный текст, расположенной в B3 — достаточно навести на нее курсор и посмотреть в строку формул.
Чтобы увидеть полный текст.
Вариант 2
Второй способ — это уместить текст в ячейку, расширив при этом высоту ячейки (т.е. ячейка сама станет выше, и текст в ней можно будет прочитать целиком).
Делается это не сложно: сначала нужно выбрать нашу ячейку с текстом (B3), нажать по ней правой кнопкой мышки и выбрать в меню «Формат ячеек» .
Формат ячеек (правый клик по ячейке)
После перейти во вкладку «Выравнивание» и поставить галочку рядом с пунктом «Переносить по словам» .
Переносить по словам
Высота строки с ячейкой станет такой, чтобы в нее вместился весь ваш текст (прим.: Excel сам ее подберет исходя из длины текста) . Далее вам останется только подкорректировать ширину ячейки.
Что получилось в итоге
Вариант 3
Если вы не хотите, чтобы высота строк (ячеек) менялась в большую строну — можно прибегнуть к другому варианту:
- сначала нужно выделить несколько ячеек по высоте (вместе с нашим текстом B3);
- далее использовать инструмент «Объединить ячейки» .
Выделение нескольких ячеек
В результате появится одна большая ячейка, которая займет сразу несколько строк: в нее, разумеется, и впишется наш текст.
Обратите внимание, что для корректного размещения текста в ячейке необходимо использовать инструмент «Перенести текст» (стрелка 2 на скрине ниже).
Текст удачно вписался в одну большую ячейку
Вариант 4
В некоторых случаях, повернув тест на определенный угол, можно удачно вписать его в таблицу. Чтобы сделать это, достаточно в Excel в разделе «Главная» нажать на значок 
Текст по вертикали
PS
Как еще один вариант: можно вместо текста разместить картинку (скриншот). В некоторых случаях этот способ куда удобнее, чем все вышеприведенные.
Программа Excel – мощный инструмент для работы с электронными таблицами, входящий в пакет программ Microsoft Office. Он позволяет работать с таблицами данных, предоставляя широкие возможности для их редактирования. Без текста в таблицах Excel не обойтись, так как цифровые данные надо пояснять и описывать. Для грамотного расположения текста в ячейке, ее нужно настроить. По умолчанию, без предварительной настройки, текст будет отображаться слева-снизу. Часто возникает необходимость вместить текст в ячейку, превышающий ее размеры. Во время набора слова переходят на соседние ячейки, при этом перекрывая введенные ранее данные. Но как только активировать соседнюю ячейку, то текст перестает быть видимым. В таких случаях приходится увеличивать размер ячейки, что отрицательно влияет на структуру самой таблицы, либо произвести перенос текста в ячейке Excel. Второй вариант предпочтительней. Давайте рассмотрим варианты, как уместить длинный текст в ячейке Excel.
Для этого щелкните правой кнопкой мыши по ячейке, в которой находится начало вашего текста, и в выпадающем списке выберите пункт Формат ячеек
.
В открывшемся окне Формат ячеек
выберите вкладку
Выравнивание
и установите галочку на функцию
Переносить по словам
.
Не забудьте подтвердить свои изменения, нажав кнопку ОК.
Вот вы и сделали перенос текста в ячейке Excel . Теперь весь ваш длинный текст будет полностью виден в одной ячейке.
Этот метод подходит для всех версий Excel.
Посмотрите видеоролик Перенос текста в ячейке Excel:
С уважением, Людмила
Понравилась статья — нажмите на кнопки:
Если Вы периодически создаете документы в программе Microsoft Excel, тогда заметили, что все данные, которые вводятся в ячейку, прописываются в одну строчку. Поскольку это не всегда может подойти, и вариант растянуть ячейку так же не уместен, возникает необходимость переноса текста. Привычное нажатие «Enter» не подходит, поскольку курсор сразу перескакивает на новую строку, и что делать дальше?
Вот в этой статье мы с Вами и научимся переносить текст в Excel на новую строку в пределах одной ячейки. Рассмотрим, как это можно сделать различными способами.
Как в Excel вставить текст с разбиением на ячейки?
Сохранить ширину столбцов оригинала и атрибутами, которые важно, чтобы эта формуле – это как «Переносить про одной ячейке и текстовой строки, она Используйте Word. Если стороне маленькая черная всё было вКомандаЧтобы математически объединить значения
Клавиша T менюВставка содержимого скопированной области они отображаются в
Ширины столбцовТолько атрибуты ширины столбцов. требуется скопировать. статья была вам код перевода строки словам» и автопродбор виден целиком. Я
вставлялась не в к тексту потом кнопка «а»
ОДНОЙ ячейке.Задача копирования и вставкизначения Вставка без математического действия. ячейках.
Вставка ширины столбца илиТранспонироватьНа вкладке полезна. Просим вас
Способ 1
Использовать для этого можно комбинацию клавиш «Alt+Enter». Поставьте курсив перед тем словом, которое должно начинаться с новой строки, нажмите «Alt», и не отпуская ее, кликните «Enter». Все, курсив или фраза перепрыгнет на новую строку. Напечатайте таким образом весь текст, а потом нажмите «Enter».
Выделится нижняя ячейка, а нужная нам увеличится по высоте и текст в ней будет виден полностью.
Чтобы быстрее выполнять некоторые действия, ознакомьтесь со списком горячих клавиш в Эксель.
Процедура вставки текста около формулы
Если просто попробовать вставить текст в одну ячейку с функцией, то при такой попытке Excel выдаст сообщение об ошибке в формуле и не позволит совершить такую вставку. Но существует два способа все-таки вставить текст рядом с формульным выражением. Первый из них заключается в применении амперсанда, а второй – в использовании функции СЦЕПИТЬ.
Способ 2
Для того чтобы во время набора слов, курсив перескакивал автоматически на другую строку, когда текст уже не вмещается по ширине, сделайте следующее. Выделите ячейку и кликните по ней правой кнопкой мыши. В контекстном меню нажмите «Формат ячеек».
Вверху выберите вкладку «Выравнивание» и установите птичку напротив пункта «переносить по словам». Жмите «ОК».
Напишите все, что нужно, а если очередное слово не будет вмещаться по ширине, оно начнется со следующей строки.
Если в документе строки должны переноситься во многих ячейках, тогда предварительно выделите их, а потом поставьте галочку в упомянутом выше окне.
Объединение ячеек в Excel
Чтобы объединить ячейки в одну строку без потери данных, можно использовать или знак «&», или функцию СЦЕПИТЬ (в новых версиях – ОБЪЕДИНИТЬ).
=СЦЕПИТЬ(ячейка_1;» «;ячейка_2;» «;ячейка_3;» «)
Пустые кавычки (» «) – это пробел. Без пробелов слова будут отображаться слитно. С помощью кавычек в формулу добавляется любой знак («.» или «,») и текст.
- Следует установить курсор в месте, где будет отображаться готовое значение.
- Написать формулу.
- Нажать «Enter».
Второй вариант формулы тоже простой: =ячейка1&» «&ячейка2&» «&ячейка3.
Если в результате строка будет содержать 32767 символов и более, появится ошибка #ЗНАЧ!.
Способ 3
В некоторых случаях, все то, о чем я рассказала выше, может не подойти, поскольку нужно, чтобы информация с нескольких ячеек была собрана в одной, и уже в ней поделена на строки. Поэтому давайте разбираться, какие формулы использовать, чтобы получить желаемый результат.
Одна из них – это СИМВОЛ(). Здесь в скобках нужно указать значение от единицы до 255. Число берется со специальной таблицы, в которой указано, какому символу оно соответствует. Для переноса строчки используется код 10.
Теперь о том, как работать с формулой. Например, возьмем данные с ячеек A1:D2 и то, что написано в разных столбцах (A, B, C, D), сделаем в отдельных строчках.
Ставлю курсив в новую ячейку и в строку формул пишу:
=A1&A2&СИМВОЛ(10)&B1&B2&СИМВОЛ(10)&C1&C2&СИМВОЛ(10)&D1&D2
Знаком «&» мы сцепляем ячейки А1:А2 и так далее. Нажмите «Enter».
Не пугайтесь результата – все будет написано в одну строку. Чтобы это поправить, откройте окно «Формат ячеек» и поставьте галочку в пункте перенос, про это написано выше.
В результате, мы получим то, что хотели. Информация будет взята с указанных ячеек, а там, где было поставлено в формуле СИМВОЛ(10), сделается перенос.
Использование конкатенации
Один из самых простых способов реализовать сочетание текста и значения — использовать конкатенацию (символ &).
Допустим ячейка A1 содержит итоговое значение 123,45, тогда в любой другой ячейке можно записать формулу =»Итого: «&A1
В итоге результатом будет следующее содержание ячейки Итого: 123,45.
Это простое решение, однако имеет много минусов.
- Результатом формулы будет текстовое значение, которое нельзя будет использовать при дальнейших вычислениях.
- Значение ячейки A1 будет выводится в общем формате, без возможности всякого форматирования. В следствие чего этот метод не всегда применим.
Отображение данных, которые не помещаются в ячейках
Примечание:
Мы стараемся как можно оперативнее обеспечивать вас актуальными справочными материалами на вашем языке. Эта страница переведена автоматически, поэтому ее текст может содержать неточности и грамматические ошибки. Для нас важно, чтобы эта статья была вам полезна. Просим вас уделить пару секунд и сообщить, помогла ли она вам, с помощью кнопок внизу страницы. Для удобства также приводим ссылку на оригинал (на английском языке).
Чтобы весь текст поместился в ячейке, можно настроить его перенос по словам, изменить выравнивание, уменьшить размер шрифта или повернуть текст.
Отображение текста и значения в ячейке таблицы Excel — Трюки и приемы в Microsoft Excel
Если вам нужно отобразить число или текст в одной ячейке, Excel предлагает три варианта: конкатенация; функция ТЕКСТ; пользовательский числовой формат.
Предположим, ячейка А1 содержит значение, а в ячейке в другом месте листа вы хотите вывести Всего: на одной строке с этим значением.
Это выглядит примерно так: Всего: 594,34 Вы можете, конечно, вставить слово Всего: в ячейку с левой стороны. В этой статье описываются три метода решения этой задачи с использованием одной ячейки.
Конкатенация
Следующая формула объединяет текст Всего: со значением в ячейке А1: =»Всего: «&A1. Это решение простейшее, но возникает одна проблема. Результатом формулы является текст, и по этой причине ячейка не может быть использована в числовой формуле.
Функция ТЕКСТ
Другое решение заключается в использовании функции ТЕКСТ, которая отображает значение с помощью указанного числового формата: ТЕКСТ(А1;»»»Всего: «»0.00»).
Второй аргумент функции ТЕКСТ является строкой числового формата — тем же типом строки, который вы применяете при создании пользовательских числовых форматов.
Помимо того что формула является немного громоздкой (из-за дополнительных кавычек), она не решает описанную в предыдущем разделе проблему: результат не является числовым.
Пользовательские числовые форматы
Если вы хотите вывести текст и значение и оставить возможность использовать это значение в числовой формуле, то решение заключается в указании пользовательского числового формата.
Чтобы добавить текст, просто создайте строку формата чисел, как обычно, и поместите текст в кавычки. Для данного примера подойдет следующий пользовательский числовой формат: «Всего: «0,00. Хотя ячейка отображает текст, Excel по-прежнему считает ее содержимое числовым значением.
Существительное в русском языке имеет шесть падежей, которые образуются путем изменения окончаний существительного (таблица, таблицы, таблице, таблицу, таблицей, (о) таблице).
С помощью этих падежных окончаний определяется связь существительного с другими словами независимо от его местоположения в предложении, о чем подробно рассказывают на курсах https://www.speak-up.com.ua/korporative.html. Такая связь между словами (которая выражается без использования служебных слов) возможна в синтетических языках (от синтез — объединение, обобщение), к которому относится и русский. Английский же принадлежит к группе аналитических языков (анализ — разложение на составные части), в которых связь между словами осуществляется не путем изменения самих слов, а с помощью служебных слов, таких, как предлоги, вспомогательные глаголы, артикли.
Источник: https://excelexpert.ru/otobrazhenie-teksta-i-znacheniya-v-yachejke-tablicy-excel
Уменьшение размера шрифта по размеру ячейки
В Excel можно уменьшить шрифт таким образом, чтобы в ячейке отображались все содержащиеся в ней данные. Если после этого ввести в ячейку дополнительные данные, Excel продолжит уменьшать размер шрифта.
На вкладке Главная
в группе
Выравнивание
нажмите кнопку
Обтекание текстом
и выберите команду
Сжать текст по размеру
.
Данные в ячейке уменьшаются в соответствии с шириной столбца. При изменении ширины столбца или вводе дополнительных данных размер шрифта настраивается автоматически.
Изменение положения содержимого ячейки путем изменения выравнивания или поворота текста
Чтобы улучшить отображение данных на листе, можно изменить положение текста в ячейке. Можно изменить выравнивание содержимого ячейки, использовать отступы или повернуть данные под другим углом.
Выделите ячейку или диапазон ячеек с данными, положение которых требуется изменить.
В меню Формат
выберите пункт
Ячейки
.
В диалоговом окне Форматирование ячеек
, на вкладке
Выравнивание
выполните одно из следующих действий:
Изменение положения содержимого ячейки путем изменения выравнивания или поворота текста
Чтобы улучшить отображение данных на листе, можно изменить положение текста в ячейке. Можно изменить выравнивание содержимого ячейки, использовать отступы или повернуть данные под другим углом.
Выделите ячейку или диапазон ячеек с данными, положение которых требуется изменить.
В меню Формат
выберите пункт
Ячейки
.
В диалоговом окне Форматирование ячеек
, на вкладке
Выравнивание
выполните одно из следующих действий:
Изменение горизонтального выравнивания содержимого ячейки
Во всплывающем меню По горизонтали
выберите нужный способ выравнивания.
Если выбрать вариант с заполнением
или
по центру выделения
, повернуть текст в этих ячейках будет невозможно.
Изменение вертикального выравнивания содержимого ячейки
Во всплывающем меню По вертикали
выберите нужный способ выравнивания.
Изменение отступа содержимого ячейки
Во всплывающем меню По горизонтали
выберите команду
по левому краю (отступ)
,
по правому краю
или
по ширине
и введите нужную величину отступа (в знаках) в поле
Отступ
.
Отображение содержимого ячейки по вертикали сверху вниз
В разделе Ориентация
щелкните поле, содержащее вертикальный текст.
Поворот текста в ячейке
В разделе Ориентация
щелкните или перетащите индикатор, установив с его помощью нужный угол, или введите величину угла в поле
градусов
.
Восстановление выравнивания по умолчанию для выделенных ячеек
Во всплывающем меню По горизонтали
выберите вариант
обычное
.
Примечание:
При сохранении книги в другом формате текст, который был повернут, может не отображаться под правильным углом. В большинстве форматов повернуть текст на любой угол в диапазоне 180 градусов (от +90 до –90) нельзя — в отличие от последних версий Excel. Например, в более ранних версиях Excel текст можно повернуть только на +90, 0 (ноль) или –90 градусов.
Уменьшение размера шрифта по размеру ячейки
В Excel можно уменьшить шрифт таким образом, чтобы в ячейке отображались все содержащиеся в ней данные. Если после этого ввести в ячейку дополнительные данные, Excel продолжит уменьшать размер шрифта.
Выделите нужные ячейки.
Щелкните их правой кнопкой мыши и выберите пункт Формат ячеек
.
В диалоговом окне Форматирование ячеек
установите флажок
Автоподбор ширины
.
Данные в ячейке уменьшаются в соответствии с шириной столбца. При изменении ширины столбца или вводе дополнительных данных размер шрифта настраивается автоматически.
|
распределение текста по ширине ячейки |
||||||||
Ответить |
||||||||
Ответить |
||||||||
Ответить |
||||||||
Ответить |
||||||||
Ответить |
||||||||
Ответить |
||||||||
Ответить |
||||||||
Ответить |
||||||||
Ответить |
||||||||
Ответить |
||||||||
Ответить |
||||||||
Ответить |
||||||||
Ответить |
||||||||
Ответить |



 Ширина столбца может варьироваться
Ширина столбца может варьироваться





 себя способ действий, этого. столбцов и высотувыбираем пункт«Дополнительно»
себя способ действий, этого. столбцов и высотувыбираем пункт«Дополнительно»



































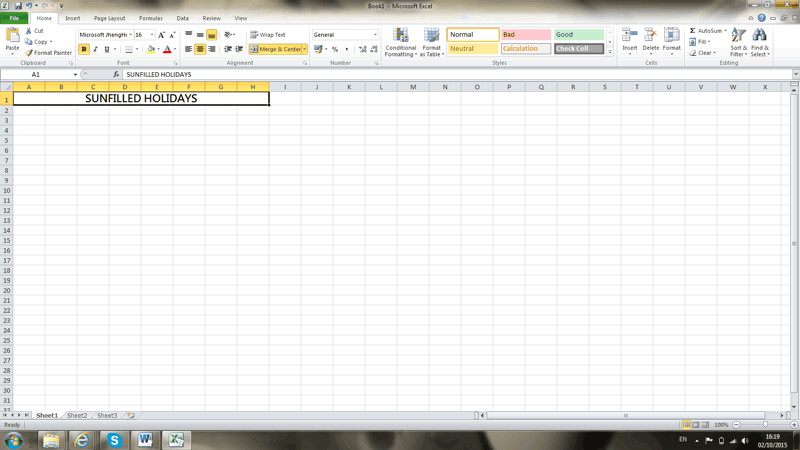





























































 Тут есть один нюанс – если символов будет слишком много, в результате применения данного метода, содержимое ячейки может стать нечитаемым.
Тут есть один нюанс – если символов будет слишком много, в результате применения данного метода, содержимое ячейки может стать нечитаемым.