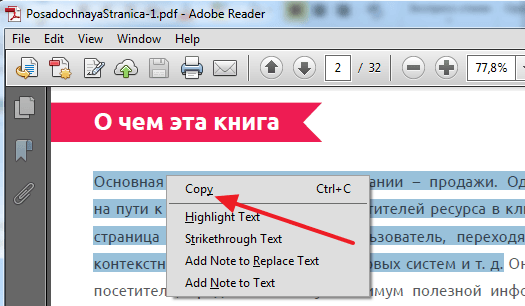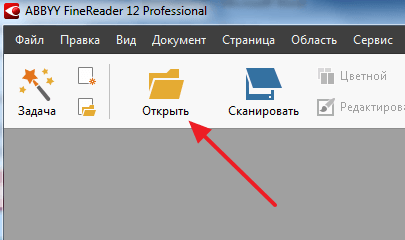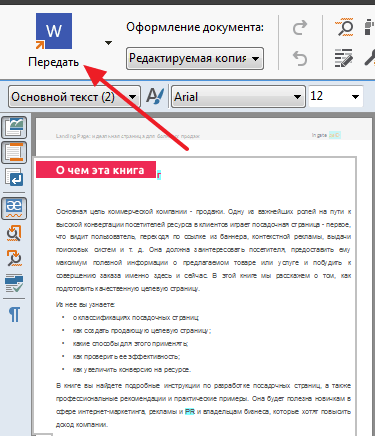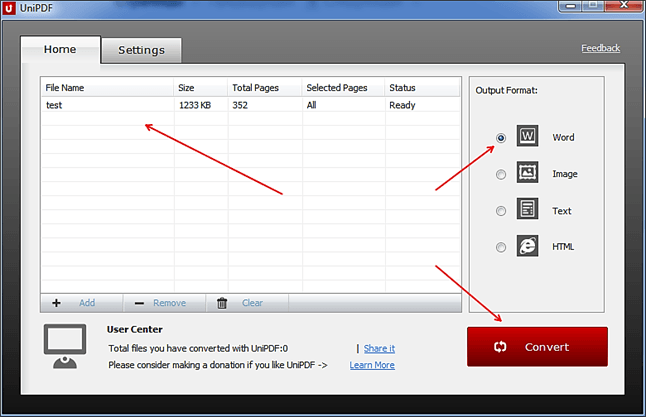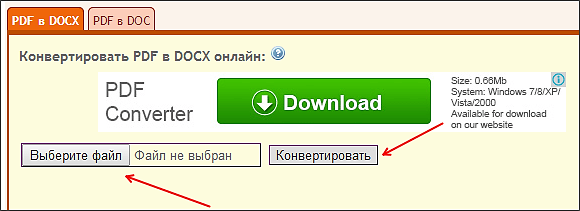Download Article
Copy and paste the text or export the PDF to Word
Download Article
- Using Adobe Acrobat Reader (Windows or Mac)
- Using Preview (Mac)
- Using Google Drive
- Edit a PDF in Word (Windows or Mac)
- Using Adobe Acrobat’s Web App Converter (Windows or Mac)
- Using Adobe Acrobat Pro’s Converter (Windows or Mac)
- Tips
|
|
|
|
|
|
This wikiHow teaches you how to copy text from a PDF and paste it into Microsoft Word. If the PDF was created from a text document on a computer, you can use Adobe Acrobat Reader (Windows/Mac) or Preview (Mac) to copy the text. If the PDF was scanned into the computer from a physical document or it has copy-protection, you’ll need to use Google Drive to convert the text before you can transfer your document to Word. If you need to convert a PDF file to Word format, you can use Adobe Acrobat Pro or the free Adobe Acrobat web app. You can also open a PDF file directly in Word and it’ll convert the PDF’s contents to text.
Things You Should Know
- To select all text in Acrobat Reader, go to Edit > Select All, then copy the text by selecting Edit > Copy.
- To paste the copied text in your Word document, right-click the document and select Paste.
- You can also easily copy texts from PDFs in Google Drive, Preview, and Adobe Acrobat Pro.
- Google Drive has built-in OCR that can convert PDFs to editable text.
-
1
Open your PDF in Acrobat Reader. You can open the PDF in Acrobat Reader by clicking File > Open or right-clicking the file in a file browser and selecting Open With > Adobe Acrobat Reader.
- Adobe Acrobat Reader DC is a free PDF viewer from Adobe that works with both Windows and Mac. If the PDF you intend to copy from was created from a text document on a computer, you may be able to select and copy the text in the PDF from here.
- If the PDF you want to copy from was scanned, you won’t be able to use this method.
- If you don’t have Adobe Reader yet, you can download and install it for free.
- You can also highlight text in a PDF using Adobe Reader.
-
2
Select the text in the document. You can do this by clicking the Edit tab on the top-left side of the Acrobat Reader window (Windows) or in the top-left side of the screen (Mac), and Select All from the drop-down menu.
- If you want to select specific text, you can drag and drop your mouse over the text you want to highlight it in blue.
- You can also use the keyboard shortcut and press Ctrl + A (Windows) or Cmd + C (Mac).
- If the whole document becomes highlighted in blue, the document cannot be copied and pasted as text. You’ll need to use Google Drive instead.
Advertisement
-
3
Copy the text. Click the Edit tab again, then click Copy or use the keyboard shortcut and press Ctrl + C (Windows) or Cmd + C (Mac).
- If your PDF is more than one page long, you’ll have to go back and copy the other pages individually after pasting in this page’s contents.
-
4
Open a new document in Word. When you open Word, you’ll be prompted if you want to open a new document or resume a previously created one, click to open a new document. You can also go to File > New.
-
5
Paste the copied text. Press Ctrl + V (Windows) or Cmd + V (Mac) or go to the editing menu and click Edit > Paste. You should see the text from the PDF appear in the document.
- You can also right-click the page and click Paste in the drop-down menu.
Advertisement
-
1
Open your PDF in Preview. This app icon looks like a picture with a magnifying glass over it. You can find this app in the Dock or in the Applications folder.
- You can either open your PDF from Preview by clicking File > Open or you can right-click the file and select Open With and Preview.
- Preview is the default PDF viewer for Macs, so if you’re using a Windows computer, you most likely won’t have access to Preview.
-
2
Click the text selection button. This looks like «Aa» with a cursor next to it. This should be above the document on the left side of the window.
-
3
Select the text you want to copy. You can click and drag your cursor over the text you want to copy.
-
4
Copy the text. Go to Edit > Copy in the menu at the top of your screen.
- You can also use a keyboard shortcut and press Cmd + C.
-
5
Open a new document in Word. When you open Word, you’ll be prompted if you want to open a new document or resume a previously created one, click to open a new document. You can also go to File > New.
-
6
Paste the copied text. Press Cmd + V (Mac) or go to the editing menu and click Edit > Paste. You should see the text from the PDF appear in the document.
- You can also right-click the page and click Paste in the drop-down menu.[1]
- You can also right-click the page and click Paste in the drop-down menu.[1]
Advertisement
-
1
Go to https://drive.google.com/ in your preferred web browser. This will open your Google Drive page if you’re logged in.
- If you aren’t logged into a Google account, enter your Google email address and password before proceeding.
- Use this method if the PDF contains text encoded as an image. If the PDF was scanned, it was likely created as an image file as opposed to a text file. You’ll need to use an OCR (Optical Character Recognition) program to convert the image into selectable text. Google Drive includes a free OCR service when uploading PDFs, and will work fine in most cases.[2]
- If the PDF is also copy-protected, Google Drive can remove the security from the PDF during the OCR process.
-
2
Click NEW. It’s a multi-colored plus sign in the upper-left corner of the Drive page. A drop-down menu will appear.
- You can also drag and drop the file from your file browser into the Google Drive window to upload the file. If you do this, you can skip the steps on uploading your file.
-
3
Click File upload. This option is near the top of the drop-down menu. Clicking it prompts a new window to open.[3]
-
4
Navigate to and single-click to select your PDF file. Click the PDF file that you want to copy. The file will highlight in blue to indicate that it is selected.
-
5
Click Open. It’s in the bottom-right side of the window. Doing so will prompt the PDF file to upload to Google Drive.
-
6
Right-click the uploaded PDF. Once it has finished uploading to your Drive, you’ll need to find your PDF and right-click it to launch a drop-down menu.
-
7
Hover over Open with. This option is near the top of the drop-down menu. A pop-out menu will pop out next to it.
-
8
Click Google Docs. This will prompt Drive to scan the PDF’s text into a Google Doc, which can take a while depending on the amount of text in the file.
-
9
Check which text was converted. Google Drive’s OCR software isn’t perfect, and there may be some errors or parts of the text that couldn’t be converted. You may encounter a lot of white space between sections, so keep scrolling to see everything that was converted.
- If you run into any errors, consider fixing them in Google Docs before copying the text.
-
10
Select the text. Click Edit in the upper-left side of the page, then click Select all in the drop-down menu.
- You can also use a keyboard shortcut by pressing Ctrl + A (Windows) or Cmd + A (Mac).
-
11
Copy the text. Click Edit again, then click Copy.
- You can also use a keyboard shortcut by pressing Ctrl + C (Windows) or Cmd + C (Mac).
-
12
Open a new document in Word. When you open Word, you’ll be prompted if you want to open a new document or resume a previously created one, click to open a new document. You can also go to File > New.
-
13
Paste the copied text. Press Ctrl + V (Windows) or Command + V (Mac). You should see the text from the PDF appear in the document.
- You can also right-click the page and click Paste in the drop-down menu.
Advertisement
-
1
Open Microsoft Word. This method allows you to directly open a PDF in Word. It converts the text of the PDF into editable text.[4]
-
2
Click File then Open. This will open a window where you can browse files.
- If you’re on the Home screen on Word, you can instead click Open in the left sidebar, then Browse.
-
3
Click the PDF file. This will select the file and highlight it blue.
-
4
Click Open. A new pop up window will appear, letting you know that Word will convert the PDF to an editable Word document.
-
5
Click OK. This will start the conversion process. Depending on the length and complexity of your PDF, this may take several minutes. When it’s done loading, you’re ready to edit the text!
- When you save the file, it will be in the .docx form.
- You can export the file by going to File > Export > Create PDF/XPS Document.
Advertisement
-
1
-
2
Click Tools. This tab is located below the greeting box, next to the “Discover” tab.
-
3
Click All tools. This will take you to a new page with all of Adobe Acrobat’s web tools.
-
4
Click PDF to Word. This is under the “Convert” section.
-
5
Click Add a file from your device. This will open a window where you can browse for the PDF file.
-
6
Click the PDF file. This will select the file and highlight it blue.
-
7
Click Open. This will add the PDF file to the online converter.
-
8
Click Export to DOCX. This will convert the PDF to a .docx Word file and open a preview of it in Adobe Acrobat’s online editor.
-
9
Click the More button, then Download this file. This is an icon with three horizontal dots at the top of the Adobe Acrobat editor. Selecting this option will download the .docx file to your computer and prompt you to select a download location.
-
10
Select a file location and click Save.
-
11
Advertisement
-
1
Sign up for the free trial at https://www.adobe.com/acrobat.html. With Adobe Acrobat Pro, you can create and edit PDFs and export to Word, Excel, or PowerPoint. You can also turn scanned documents into editable, searchable PDFs.
- This method will convert the entire document from PDF to Microsoft Word.
- If you’re a first-time customer, you can sign up for a free seven-day trial. You’ll need a credit/debit card, but will not be charged for the first seven days you use Adobe Pro.
- Once you finish signing up for the subscription, you’ll have the opportunity to download the program.
-
2
Download Adobe Acrobat Pro. According to your download (Mac vs Windows), you’ll either need to follow an on-screen tutorial to complete a setup wizard or you’ll need to drag and drop the DMG file into the Applications folder in Finder.
- Once completely installed, Adobe Acrobat Pro may launch automatically, or you will need to open it manually. To open Adobe Acrobat Pro, double-click the app icon in your Start Menu (Windows) or Applications folder (Mac).
-
3
Open your PDF. To open the PDF file in Acrobat:
- Click File at the top left in the editing menu above the document (Windows) or in the top left of your screen (Mac)
- Click Open from the File drop-down menu.
-
4
Click Export PDF. You’ll see this in the right pane at the far right of the application window with the icon of a document with an arrow pointing out of it.
- You can click to check the box next to «Open file after export» to have the file open automatically.
-
5
Click to select Microsoft Word. This is usually the first option here and you’ll usually want to pick «Word Document» from the panel on the right.
-
6
Click Export. You’ll see this blue button below your export selection.[5]
-
7
Select a save location and name for your file and click Save. When the file browser opens, you have the chance to change how the file will save when it’s exported before clicking Save in the lower right corner of the window.[6]
- If the PDF was scanned, Adobe will run text recognition automatically.[7]
- If the PDF was scanned, Adobe will run text recognition automatically.[7]
Advertisement
Ask a Question
200 characters left
Include your email address to get a message when this question is answered.
Submit
Advertisement
References
About This Article
Article SummaryX
1. Open your PDF in Acrobat Reader.
2. Select the text in the document.
3. Copy the text.
4. Open a new document in Word.
5. Paste the copied text.
Did this summary help you?
Thanks to all authors for creating a page that has been read 108,101 times.
Is this article up to date?
PDF в WORD (DOCX): 10 способов конвертирования!
Вопрос от пользователя
Добрый день.
Подскажите пожалуйста. У меня есть один файл формата PDF, и мне нужно его отредактировать (поменять часть текста, поставить заголовки и выделения). Думаю, что лучше всего такую операцию провести в WORD.
Как конвертировать этот файл в формат DOCX (с которым работает WORD)? Пробовала несколько сервисов, но некоторые выдают ошибку, другие — переносят текст, но теряют картинки. Можно ли сделать лучше?
Марина Иванова (Нижний Новгород)
Да, в офисной работе время от времени приходится сталкиваться с такой задачей. В некоторых случаях, она решается довольно легко, в других — всё очень непросто 👌.
Дело в том, что PDF файлы могут быть разными:
- в форме картинок : когда каждая страничка представляет из себя фото/картинку, т.е. текста там нет в принципе. Самый сложный вариант для работы, т.к. перевести это все в текст — это все равно что работать со сканированным листом (у кого есть сканер — тот поймет 😉). В этом случае целесообразно пользоваться спец. программами;
- в форме текста : в файле есть текст, который сжат в формат PDF и защищен (не защищен) от редактирования (с этим типом, как правило, работать легче). В этом случае сгодятся и онлайн-сервисы, и программы.
В статье рассмотрю несколько способов преобразования PDF в WORD. Думаю, что из них каждый для себя сможет найти самый подходящий, и выполнит сию задачу ☝.
Как скопировать текст из PDF в Word
Формат PDF довольно часто используется для публикации разного рода электронных документов. В PDF публикуются научные работы, рефераты, книги, журналы и многое другие.
Сталкиваясь с документом в PDF формате, пользователи часто не знают, как скопировать текст в Ворд. Если у вас также возникла подобная проблема, то наша статья должна вам помочь. Здесь вы узнаете 4 способа, как скопировать текст из PDF в Ворд.
Копируем текст из PDF файла в Word стандартным способом
Самый простой способ скопировать текст из PDF в Ворд это обычное копирование, которым вы пользуетесь постоянно. Откройте ваш PDF файл в любой программе для просмотра PDF файлов (например, можно использовать Adobe Reader), выделите нужную часть текста, кликните по ней правой кнопкой мышки и выберите пункт «Копировать».
Также вы можете скопировать текст с помощью комбинации клавиш CTRL-C. После копирования текст можно вставить в Ворд или любой другой текстовый редактор.
К сожалению, данный способ копирования текста далеко не всегда подходит. PDF файл может быть защищен от копирования, тогда вам не удастся выполнить копирование текста. Также в PDF документе могут быть таблицы или картинки, которые нельзя просто так скопировать. Если вы столкнулись с подобной проблемой, то следующие способы копирования текста из ПДФ должны вам помочь.
Копируем текст из PDF файла в Word с помощью ABBYY FineReader
ABBYY FineReader это программа для распознавания текста. Обычно данную программу используют для распознавания текста на отсканированных изображениях. Но, с помощью ABBYY FineReader можно распознавать и PDF файлы. Для этого откройте ABBYY FineReader, нажмите на кнопку «Открыть» и выберите нужный вам PDF файл.
После того как программа закончит распознавание текста нажмите на кнопку «Передать в Word».
После этого перед вами должен открыться документ Ворд с текстом из вашего PDF файла.
Копируем текст из PDF файла в Word c помощью конвертера
Если у вас нет возможности воспользоваться программой ABBYY FineReader, то можно прибегнуть к программам-конвертерам. Такие программы позволят конвертировать PDF документ в Word файл. Например, можно использовать бесплатную программу UniPDF.
Для того чтобы сконвертировать PDF документ в Word файл с помощью UniPDF вам нужно просто открыть программу, добавить в нее нужный PDF файл, выбрать конвертацию в Word и нажать на кнопку «Convert».
Копируем текст из PDF файла в Word с помощью онлайн конвертеров
Также существуют онлайн конвертеры, которые позволяют сконвертировать PDF файл в Word файл. Обычно такие онлайн конвертеры работают хуже, чем специализированные программы, но они позволят скопировать текст из PDF в Ворд без установки дополнительного софта. Поэтому их также нужно упомянуть.
Использовать такие конвертеры довольно просто. Все что вам нужно сделать, это загрузить файл и нажать на кнопку «Конвертировать». А после завершения конвертации нужно будет скачать файл обратно.
Популярные онлайн конвертеры из PDF в Word:
Создатель сайта comp-security.net, автор более 2000 статей о ремонте компьютеров, работе с программами, настройке операционных систем.
прога не о чем, не помогло
К сожалению, сохраняет только три страницы. А следующие страницы как?
Огромнейшая благодарность автору!
А у меня после конвертации с пдф в ворд все равно иероглифы какие-то!! Как исправить??
Воспользуйтесь программой FineReader для того чтобы извлечь текст. FineReader должен сработать в любом случае.
Документ не открывает в FineReader. Просит пароль
Не совсем понял вопрос. Если ваш PDF файл защищен паролем, то его можно снять. У нас есть статья об этом.
Спасибо большое. Уже отчаялась, что все придется набирать и исправлять вручную.
Как скопировать текст из PDF в Word
Формат PDF довольно часто используется для публикации разного рода электронных документов. В PDF публикуются научные работы, рефераты, книги, журналы и многое другие.
Сталкиваясь с документом в PDF формате, пользователи часто не знают, как скопировать текст в Ворд. Если у вас также возникла подобная проблема, то наша статья должна вам помочь. Здесь вы узнаете 4 способа, как скопировать текст из PDF в Ворд.
Копируем текст из PDF файла в Word стандартным способом
Самый простой способ скопировать текст из PDF в Ворд это обычное копирование, которым вы пользуетесь постоянно. Откройте ваш PDF файл в любой программе для просмотра PDF файлов (например, можно использовать Adobe Reader), выделите нужную часть текста, кликните по ней правой кнопкой мышки и выберите пункт «Копировать».
Также вы можете скопировать текст с помощью комбинации клавиш CTRL-C. После копирования текст можно вставить в Ворд или любой другой текстовый редактор.
К сожалению, данный способ копирования текста далеко не всегда подходит. PDF файл может быть защищен от копирования, тогда вам не удастся выполнить копирование текста. Также в PDF документе могут быть таблицы или картинки, которые нельзя просто так скопировать. Если вы столкнулись с подобной проблемой, то следующие способы копирования текста из ПДФ должны вам помочь.
Копируем текст из PDF файла в Word с помощью ABBYY FineReader
ABBYY FineReader это программа для распознавания текста. Обычно данную программу используют для распознавания текста на отсканированных изображениях. Но, с помощью ABBYY FineReader можно распознавать и PDF файлы. Для этого откройте ABBYY FineReader, нажмите на кнопку «Открыть» и выберите нужный вам PDF файл.
После того как программа закончит распознавание текста нажмите на кнопку «Передать в Word».
После этого перед вами должен открыться документ Ворд с текстом из вашего PDF файла.
Копируем текст из PDF файла в Word c помощью конвертера
Если у вас нет возможности воспользоваться программой ABBYY FineReader, то можно прибегнуть к программам-конвертерам. Такие программы позволят конвертировать PDF документ в Word файл. Например, можно использовать бесплатную программу UniPDF.
Для того чтобы сконвертировать PDF документ в Word файл с помощью UniPDF вам нужно просто открыть программу, добавить в нее нужный PDF файл, выбрать конвертацию в Word и нажать на кнопку «Convert».
Копируем текст из PDF файла в Word с помощью онлайн конвертеров
Также существуют онлайн конвертеры, которые позволяют сконвертировать PDF файл в Word файл. Обычно такие онлайн конвертеры работают хуже, чем специализированные программы, но они позволят скопировать текст из PDF в Ворд без установки дополнительного софта. Поэтому их также нужно упомянуть.
Использовать такие конвертеры довольно просто. Все что вам нужно сделать, это загрузить файл и нажать на кнопку «Конвертировать». А после завершения конвертации нужно будет скачать файл обратно.
Популярные онлайн конвертеры из PDF в Word:
Как скопировать текст из PDF в Word
Формат PDF довольно часто используется для публикации разного рода электронных документов. В PDF публикуются научные работы, рефераты, книги, журналы и многое другие.
Сталкиваясь с документом в PDF формате, пользователи часто не знают, как скопировать текст в Ворд. Если у вас также возникла подобная проблема, то наша статья должна вам помочь. Здесь вы узнаете 4 способа, как скопировать текст из PDF в Ворд.
Копируем текст из PDF файла в Word стандартным способом
Самый простой способ скопировать текст из PDF в Ворд это обычное копирование, которым вы пользуетесь постоянно. Откройте ваш PDF файл в любой программе для просмотра PDF файлов (например, можно использовать Adobe Reader), выделите нужную часть текста, кликните по ней правой кнопкой мышки и выберите пункт «Копировать».
Также вы можете скопировать текст с помощью комбинации клавиш CTRL-C. После копирования текст можно вставить в Ворд или любой другой текстовый редактор.
К сожалению, данный способ копирования текста далеко не всегда подходит. PDF файл может быть защищен от копирования, тогда вам не удастся выполнить копирование текста. Также в PDF документе могут быть таблицы или картинки, которые нельзя просто так скопировать. Если вы столкнулись с подобной проблемой, то следующие способы копирования текста из ПДФ должны вам помочь.
Копируем текст из PDF файла в Word с помощью ABBYY FineReader
ABBYY FineReader это программа для распознавания текста. Обычно данную программу используют для распознавания текста на отсканированных изображениях. Но, с помощью ABBYY FineReader можно распознавать и PDF файлы. Для этого откройте ABBYY FineReader, нажмите на кнопку «Открыть» и выберите нужный вам PDF файл.
После того как программа закончит распознавание текста нажмите на кнопку «Передать в Word».
После этого перед вами должен открыться документ Ворд с текстом из вашего PDF файла.
Копируем текст из PDF файла в Word c помощью конвертера
Если у вас нет возможности воспользоваться программой ABBYY FineReader, то можно прибегнуть к программам-конвертерам. Такие программы позволят конвертировать PDF документ в Word файл. Например, можно использовать бесплатную программу UniPDF.
Для того чтобы сконвертировать PDF документ в Word файл с помощью UniPDF вам нужно просто открыть программу, добавить в нее нужный PDF файл, выбрать конвертацию в Word и нажать на кнопку «Convert».
Копируем текст из PDF файла в Word с помощью онлайн конвертеров
Также существуют онлайн конвертеры, которые позволяют сконвертировать PDF файл в Word файл. Обычно такие онлайн конвертеры работают хуже, чем специализированные программы, но они позволят скопировать текст из PDF в Ворд без установки дополнительного софта. Поэтому их также нужно упомянуть.
Использовать такие конвертеры довольно просто. Все что вам нужно сделать, это загрузить файл и нажать на кнопку «Конвертировать». А после завершения конвертации нужно будет скачать файл обратно.
Популярные онлайн конвертеры из PDF в Word:
- http://convertonlinefree.com/PDFToWORDRU.aspx
- http://ru.pdftoword.org/
- http://www.pdfonline.com/pdf-to-word-converter/
- https://www.pdftoword.com/
- http://www.pdftoword.ru/
- http://www.extractpdf.com
Автор
Александр Степушин
Создатель сайта comp-security.net, автор более 2000 статей о ремонте компьютеров, работе с программами, настройке операционных систем.
Остались вопросы?
Задайте вопрос в комментариях под статьей или на странице
«Задать вопрос»
и вы обязательно получите ответ.
Приветствую!
Рассмотрев ранее, как можно создавать PDF-документ, разными способами: и онлайн, и оффлайн и даже средствами Microsoft Office, пришло время рассказать, как произвести обратное действие.
Рассмотрим, как вытащить из PDF-документа текст, так чтобы можно было потом его редактировать в Word и подобных ему текстовых редакторах. То есть, попросту говоря, будем конвертировать PDF-файлы в Word.
Начнем!
Содержание
- Adobe Reader и аналоги
- Система оптического распознавания текста (OCR)
- Онлайн-сервисы для конвертирования PDF-файлов
- Резюмируем
Adobe Reader и аналоги
Самый простой, быстрый и бесплатный вариант:
Открываем нужный PDF-документ в Adobe Reader. Заходим в меню Редактировать, потом выбираем команду “Копировать файл в буфер обмена”
А дальше, стандартные действия: открываем Word, создаем новый документ и нажимаем кнопку Вставить или воспользуемся быстрыми клавишами (Ctrl+V).
Все, можно спокойно редактировать полученный текст.
Обратите внимание, при использовании данного метода не сохраняется форматирование текста и нет возможности вытащить изображения!!!
Если вам, все таки, во что бы то ни стало нужно извлечь изображение из PDF-документа, чтобы не использовать какие-нибудь программы, сделайте скриншот с экрана на котором открыт PDF-файл, из которого вы скопировали текст, но не получилось скопировать картинку.
И полученное изображение вставьте в Word. Должно получиться вот так:
Понятно, что качество изображения будет оставлять желать лучшего, но как запасной вариант вполне подойдет.
В других просмотрщиках нужно будет сделать несколько иное действие.
Вот так в Foxit Reader (меню инструменты –> команда Выделить текст):
А вот так в PDF-XChange Viewer (меню Инструменты –> Основные –> Выделение):
Затем выделяем нужный текст и производим стандартные действия с буфером обмена, для тех кто не догадался: Копировать (Ctrl+C) и в Word — Вставить (Ctrl+V).
Система оптического распознавания текста (OCR)
При всей прелести этой методики у нее есть недостаток. Конвертировать PDF в Word не получиться, если PDF-документ создан сканированием с бумажного носителя или защищен от редактирования.
Поэтому будем использовать другой метод. А имено, с помощью специальной программы оптического распознавания текста.
Программа называется ABBYY FineReader и, к сожалению, является платной. Но зато функционал этой программы позволит перекрыть любые требования по созданию и конвертированию PDF-файлов.
Вот, например, имеем отсканированный текст в PDF формате
Запускаем ABBYY FineReader и в стартовом окне выбираем Файл в Microsoft Word
И все! Система сама распознает текст и отправляет его в Word
Вариант с онлайн-сервисами я уже описывал, единственно, что могу добавить еще пару подобных сервисов:
PDF to Word Converter
ExtractPDF.com
И опять же, ни один из онлайн-сервисов не работает с изображениями, и если текст у вас отсканирован и сохранен в формате PDF, то ничего не получится. Необходимо будет рассматривать вариант OCR.
Резюмируем
Как обычно, самым удобным оказался платный вариант, но остальные имеют право на существование, потому что не каждый день требуется преобразовывать файлы PDF. А на один раз можно или скачать демо-версию или воспользоваться онлайн-сервисом.
Если нельзя, но сильно надо, то способ всегда найдется.
Да, и еще, если Вы знаете еще какой-нибудь способ преобразования PDF-файлов, напишите мне в комментариях.
Спасибо за внимание!
Всегда ваш, Абрамович Артем!
P.S. Лирическое отступление:
Сижу расстроенная, подходит мелкий брат, суёт конфетку, я ему говорю:
— Дима, у меня взрослые проблемы, и этим их не решить.
Через 5 минут приходит с бутылкой мартини и спрашивает:
— А этим?
* * *Ребенок (2 года) в парке увидел близнецов. Долго и удивленно их разглядывал. Поворачивается к маме и с нажимом спрашивает:
— А где мой такой?!* * *
Еду в трамвае. За моей спиной сидит девочка, лет пяти. Она у окна, а рядом её мама. Девочка:
— Мам, а мам, а зачем реклама на сидениях — хочешь, скажу? Ну, вот скажи, хочешь? Ты только спроси — я тебе сразу скажу, я все тебе объясню, расскажу. Ты знаешь, зачем это? Ну, чего ты молчишь? Ну, спроси меня, давай!!!
Мама не выдерживает:
— Ну и зачем?
— Чтоб дети в трамваях читали… А не задавали взрослым глупые вопросы
Как перевести книгу в Ворд
Книги всегда были для человека предметом мудрости. Давным-давно, книги были инструментом для оставления после себя хоть какой-то истории или информации. Какими книги только не были, все началось еще с глиняных табличек, которые друг за другом сменялись пергаментом, папирусом, берестой и бумагой. И на этом развитие книг не останавливалось. В наши дни уже большинство людей используют для прочтения так называемые «электронные книги».

Вам понадобится
- — компьютер
- — фотоаппарат или сканер
- — специальная программа
Инструкция
Всего в несколько шагов можно перевести любимую книгу из «бумажной в переплете» в печатный текст на компьютере. Для того чтобы книгу можно было не просто перевести в электронный текст, но и удобно открывать на любом компьютере, лучше всего подойдет формат Doc, который открывается многими текстовыми редакторами, включая всеми любимый Word.
В первую очередь необходимо скопировать страницы путем сканирования или фотографирования. В этом случае сразу получаются электронные версии страниц, но пока в формате сжатых снимков Jpg. Можно, конечно, оставить и так, их будет достаточно удобно «перелистывать», но вот длительное время читать текст в таком случае будет не очень приятно и полезно для глаз.
Чтобы из снимка сделать обычный текст, его необходимо распознать. Это прекрасно делается с помощью специальных программ, одну из которых необходимо иметь на компьютере или установить ее. Одними из самых известных являются Файн Ридер (Fine Reader) и CuneiForm.
Далее программа запускается и сканирует текст на полученных снимках, после чего запускается процесс распознавания текста.
Как только программа создаст текст из Jpg файла, его можно будет сохранить в разных текстовых форматах, включая и формат Doc. Таким образом, легко получить файл с книгой в электронном виде.
Полезный совет
После этого, при желании, можно перевести этот формат в любой удобный для создания электронной книги в полном объеме, будь то Pdf, DjVu, Rtf, Fb2 и другие. Чтобы сделать это, понадобится любой подходящий конвертер для данных типов форматов. Перед конвертированием проверьте текст, выстройте его и картинки в соответствии с книгой, если это необходимо, и создайте свою копию электронной книги. Также можно делать конвертирование и в обратном направлении из вышеперечисленных форматов в Doc для чтения в Word’е.
Войти на сайт
или
Забыли пароль?
Еще не зарегистрированы?
This site is protected by reCAPTCHA and the Google Privacy Policy and Terms of Service apply.