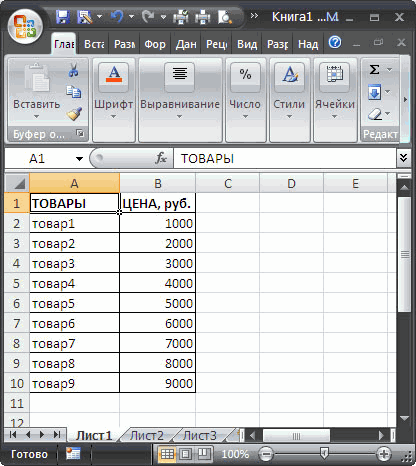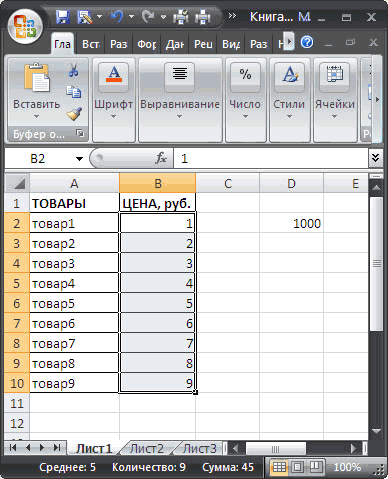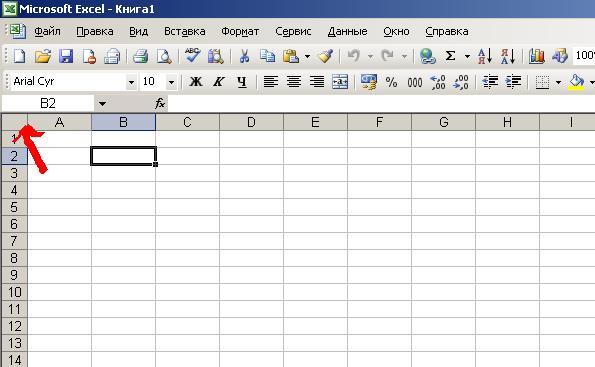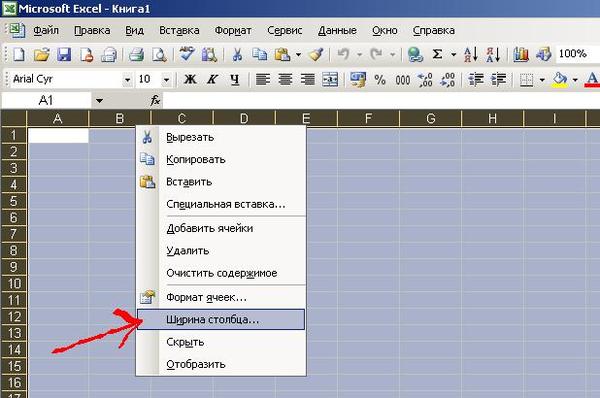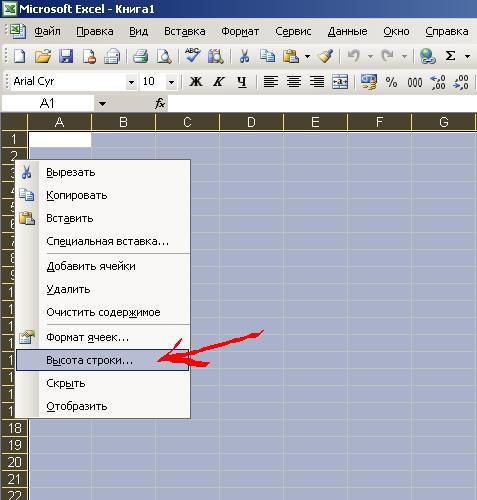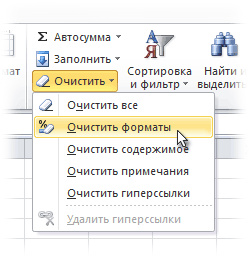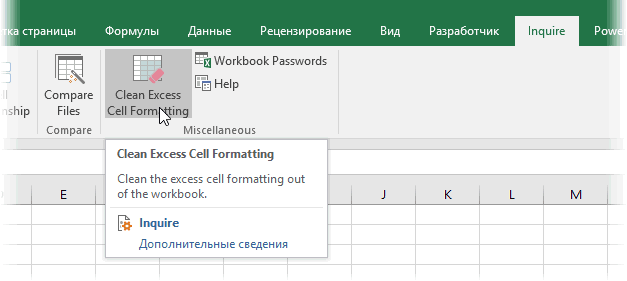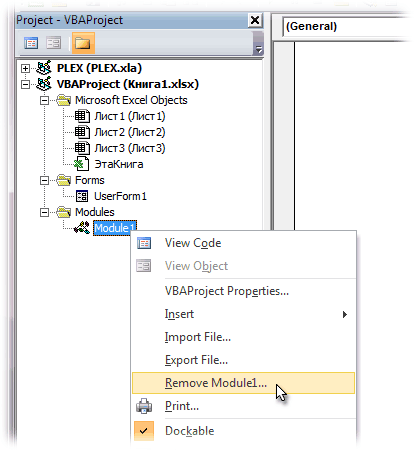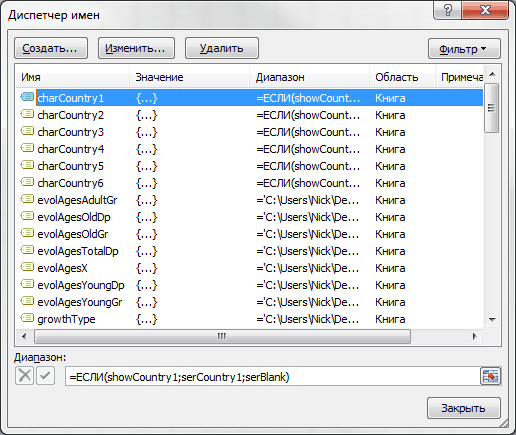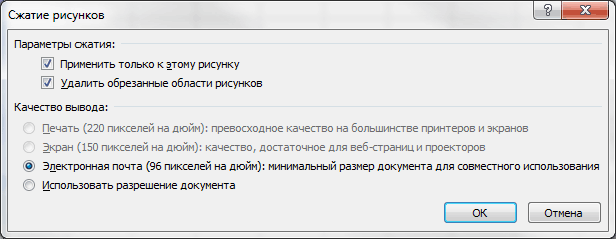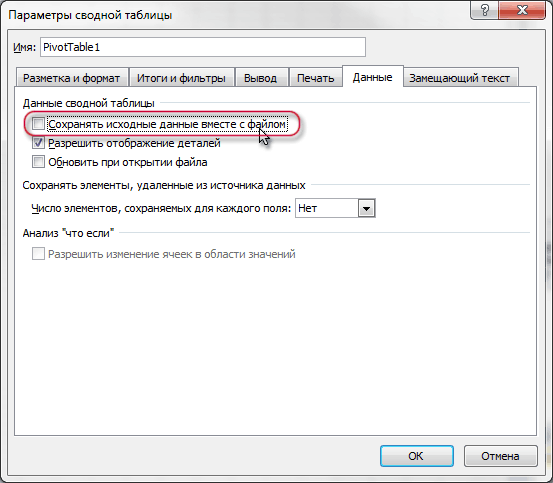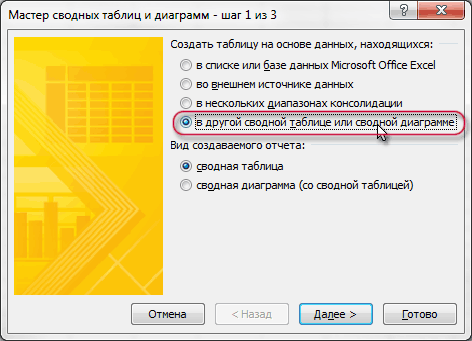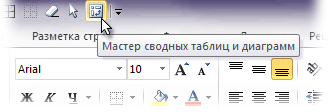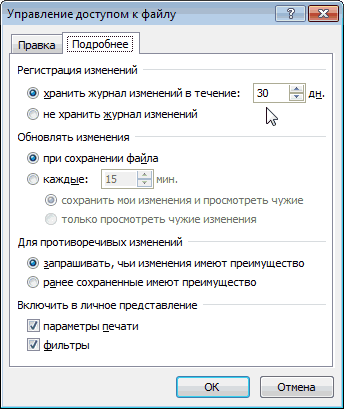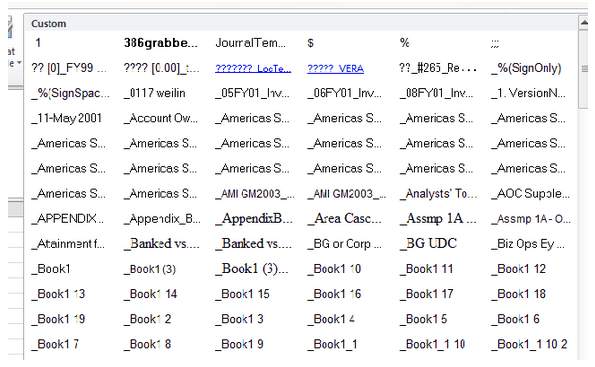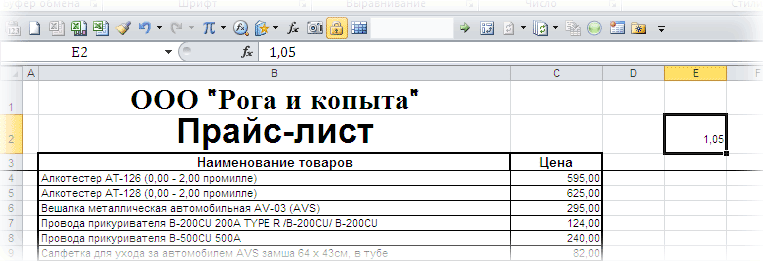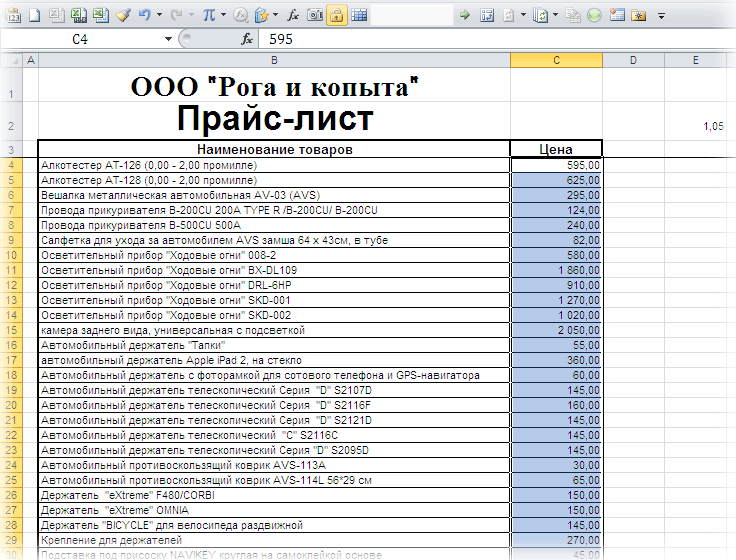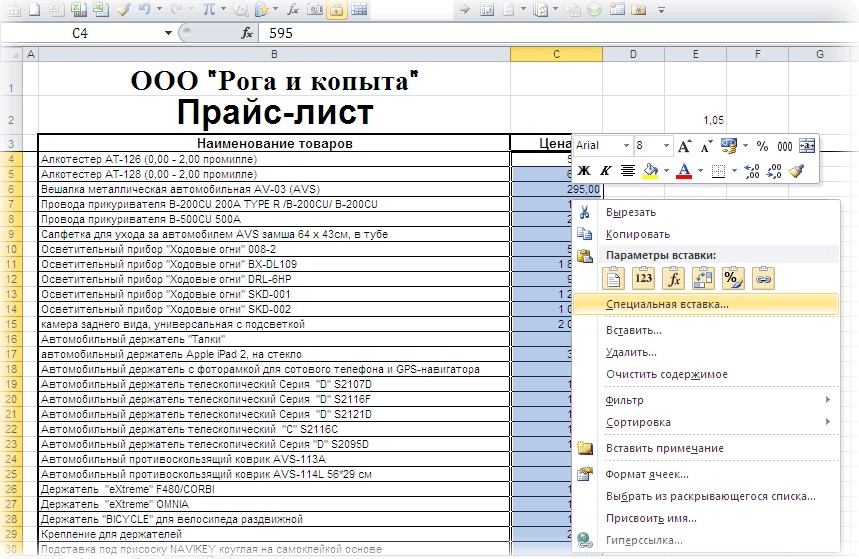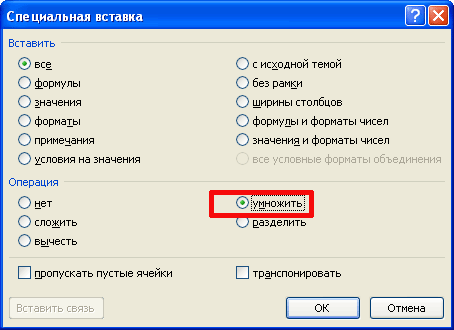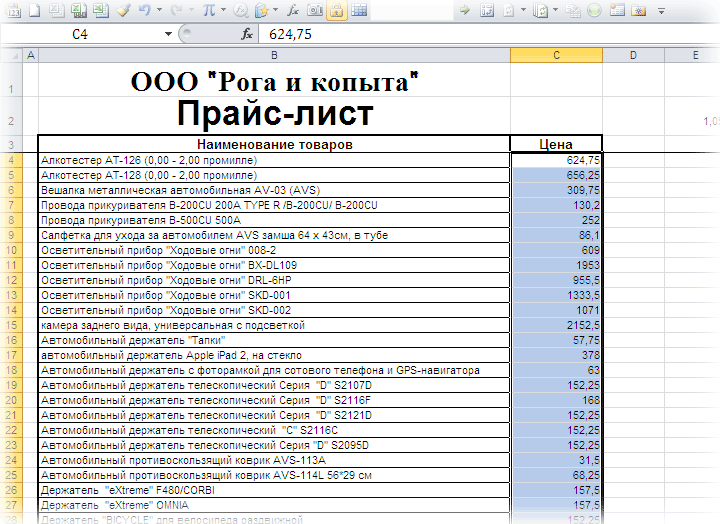Изменение ширины столбца и высоты строки
Excel для Microsoft 365 Excel 2021 Excel 2019 Excel 2016 Excel 2013 Excel 2010 Excel 2007 Еще…Меньше
Если вам нужно увеличить или уменьшить ширину строк и высоту столбцов в Excel, это можно сделать несколькими способами. В приведенной ниже таблице показаны минимальный, максимальный и стандартный размеры для строк и столбцов в точках.
|
Тип |
Минимум |
Максимум |
По умолчанию |
|---|---|---|---|
|
Столбец |
0 (скрыто) |
255 |
8,43 |
|
Строка |
0 (скрыто) |
409 |
15,00 |
Примечания:
-
Если работа ведется в режиме разметки страницы (вкладка Представление, группа Представления книги, кнопка Разметка страницы), вы можете указать ширину столбца или высоту строки в дюймах, сантиметрах и миллиметрах. По умолчанию единицами измерения являются дюймы. Перейдите в раздел Файл > Параметры > Дополнительно > Отображение и выберите параметр из списка Единицы на линейке. При переключении в обычный режим, значения ширины столбцов и высоты строк будут отображаться в точках.
-
Отдельные строки и столбцы могут иметь только один параметр. Например, если для одного столбца задана ширина 25 точек, это не может быть 25 точек для одной строки и 10 для другой.

Установка заданной ширины столбца
-
Выберите столбец или столбцы, ширину которых требуется изменить.
-
На вкладке Главная в группе Ячейки нажмите кнопку Формат.
-
В разделе Размер ячейки выберите пункт Ширина столбца.
-
Введите значение в поле Ширина столбцов.
-
Нажмите кнопку ОК.
Совет: Чтобы быстро задать ширину одного столбца, щелкните столбец правой кнопкой мыши, выберите Ширина столбца, а затем введите требуемое значение и нажмите кнопку ОК.
-
Выберите столбец или столбцы, ширину которых требуется изменить.
-
На вкладке Главная в группе Ячейки нажмите кнопку Формат.
-
В разделе Размер ячейки выберите пункт Автоподбор ширины столбца.
Примечание: Чтобы быстро подобрать ширину всех столбцов листа, нажмите кнопку Выделить все и дважды щелкните любую границу между заголовками двух столбцов.

-
Выделите ячейку, которая имеет нужную ширину.
-
Нажмите сочетание клавиш CTRL+C или на вкладке Главная в группе Буфер обмена нажмите кнопку Копировать.
-
Щелкните правой кнопкой мыши ячейку в целевом столбце, наведите указатель мыши на значок над пунктом Специальная вставка, а затем нажмите кнопку Сохранить ширину столбцов оригинала
.
Значение ширины столбца по умолчанию указывает приблизительное количество символов стандартного шрифта, которое умещается в ячейке. Можно указать другое значение ширины столбца по умолчанию для листа или книги.
-
Выполните одно из указанных ниже действий.
-
Чтобы изменить ширину столбца по умолчанию для листа, щелкните ярлычок листа.
-
Чтобы изменить ширину столбца по умолчанию для всей книги, щелкните правой кнопкой мыши ярлычок какого-либо листа, а затем выберите пункт Выделить все листы в контекстное менюTE000127572.
-
-
На вкладке Главная в группе Ячейки нажмите кнопку Формат.
-
В разделе Размер ячейки выберите пункт Ширина по умолчанию.
-
В поле Ширина столбца введите новое значение, а затем нажмите кнопку ОК.
Выполните одно из указанных ниже действий.
-
Чтобы изменить ширину одного столбца, перетащите правую границу его заголовка до нужной ширины.
-
Чтобы изменить ширину нескольких столбцов, выделите столбцы, ширину которых требуется изменить, а затем перетащите правую границу заголовка любого выделенного столбца.
-
Чтобы изменить ширину столбцов в соответствии с содержимым ячеек, выберите столбец или столбцы, которые требуется изменить, и дважды щелкните правую границу заголовка одного из выделенных столбцов.
-
Чтобы изменить ширину всех столбцов на листе, нажмите кнопку Выделить все, а затем перетащите правую границу заголовка любого столбца.
-
Выберите строку или строки, высоту которых требуется изменить.
-
На вкладке Главная в группе Ячейки нажмите кнопку Формат.
-
В разделе Размер ячейки выберите пункт Высота строки.
-
Введите значение в поле Высота строки и нажмите кнопку ОК.
-
Выберите строку или строки, высоту которых требуется изменить.
-
На вкладке Главная в группе Ячейки нажмите кнопку Формат.
-
В разделе Размер ячейки выберите пункт Автоподбор высоты строки.
Совет: Чтобы быстро подобрать высоту всех строк листа, нажмите кнопку Выделить все и дважды щелкните нижнюю границу заголовка любой строки.

Выполните одно из указанных ниже действий.
-
Чтобы изменить высоту одной строки, перетащите нижнюю границу заголовка строки до нужной высоты.
-
Чтобы изменить высоту нескольких строк, выберите нужные строки и перетащите нижнюю границу заголовка одной из выбранных строк.
-
Чтобы изменить высоту всех строк на листе, нажмите кнопку Выделить все, а затем перетащите нижнюю границу заголовка любой строки.
-
Чтобы изменить высоту строки в соответствии с содержимым, дважды щелкните нижнюю границу заголовка строки.
К началу страницы
Если вы предпочитаете видеть ширину столбцов и высоту строк в сантиметрах, перейдите в режим разметки страницы (вкладка Вид, группа Режимы просмотра книги, кнопка Разметка страницы). В режиме разметки страницы можно указывать ширину колонок и высоту строк в сантиметрах. По умолчанию в этом режиме единицами измерения являются дюймы, но можно также выбрать сантиметры или миллиметры.
-
В Excel 2007 нажмите кнопку Microsoft Office
> Параметры Excel> Дополнительно.
-
В Excel 2010 выберите Файл > Параметры > Дополнительно.
Установка заданной ширины столбца
-
Выберите столбец или столбцы, ширину которых требуется изменить.
-
На вкладке Главная в группе Ячейки нажмите кнопку Формат.
-
В разделе Размер ячейки выберите пункт Ширина столбца.
-
Введите значение в поле Ширина столбцов.
-
Выберите столбец или столбцы, ширину которых требуется изменить.
-
На вкладке Главная в группе Ячейки нажмите кнопку Формат.
-
В разделе Размер ячейки выберите пункт Автоподбор ширины столбца.
Совет Чтобы быстро подобрать ширину всех столбцов листа, нажмите кнопку Выделить все и дважды щелкните любую границу между заголовками двух столбцов.

-
Выделите ячейку, которая имеет нужную ширину.
-
На вкладке Главная в группе Буфер обмена нажмите кнопку Копировать и выберите нужный столбец.
-
На вкладке Главная в группе Буфер обмена щелкните стрелку под кнопкой Вставить и выберите команду Специальная вставка.
-
В разделе Вставить установите переключатель в положение ширины столбцов.
Значение ширины столбца по умолчанию указывает приблизительное количество символов стандартного шрифта, которое умещается в ячейке. Можно указать другое значение ширины столбца по умолчанию для листа или книги.
-
Выполните одно из указанных ниже действий.
-
Чтобы изменить ширину столбца по умолчанию для листа, щелкните ярлычок листа.
-
Чтобы изменить ширину столбца по умолчанию для всей книги, щелкните правой кнопкой мыши ярлычок какого-либо листа, а затем выберите пункт Выделить все листы в контекстное менюTE000127572.
-
-
На вкладке Главная в группе Ячейки нажмите кнопку Формат.
-
В разделе Размер ячейки выберите пункт Ширина по умолчанию.
-
В поле Ширина столбца введите новое значение.
Совет Если требуется определить новое значение ширины столбцов по умолчанию для всех новых книг и листов, можно создать шаблон книги или листа, а затем создавать новые книги и листы на его основе. Дополнительные сведения см. в статье Сохранение книги или листа в качестве шаблона.
Выполните одно из указанных ниже действий.
-
Чтобы изменить ширину одного столбца, перетащите правую границу его заголовка до нужной ширины.
-
Чтобы изменить ширину нескольких столбцов, выделите столбцы, ширину которых требуется изменить, а затем перетащите правую границу заголовка любого выделенного столбца.
-
Чтобы изменить ширину столбцов в соответствии с содержимым ячеек, выберите столбец или столбцы, которые требуется изменить, и дважды щелкните правую границу заголовка одного из выделенных столбцов.
-
Чтобы изменить ширину всех столбцов на листе, нажмите кнопку Выделить все, а затем перетащите правую границу заголовка любого столбца.
-
Выберите строку или строки, высоту которых требуется изменить.
-
На вкладке Главная в группе Ячейки нажмите кнопку Формат.
-
В разделе Размер ячейки выберите пункт Высота строки.
-
Введите значение в поле Высота строки.
-
Выберите строку или строки, высоту которых требуется изменить.
-
На вкладке Главная в группе Ячейки нажмите кнопку Формат.
-
В разделе Размер ячейки выберите пункт Автоподбор высоты строки.
Совет Чтобы быстро подобрать высоту всех строк листа, нажмите кнопку Выделить все и дважды щелкните нижнюю границу заголовка любой строки.

Выполните одно из указанных ниже действий.
-
Чтобы изменить высоту одной строки, перетащите нижнюю границу заголовка строки до нужной высоты.
-
Чтобы изменить высоту нескольких строк, выберите нужные строки и перетащите нижнюю границу заголовка одной из выбранных строк.
-
Чтобы изменить высоту всех строк на листе, нажмите кнопку Выделить все, а затем перетащите нижнюю границу заголовка любой строки.
-
Чтобы изменить высоту строки в соответствии с содержимым, дважды щелкните нижнюю границу заголовка строки.
К началу страницы
См. также
Изменение ширины столбца или высоты строк (PC)
Изменение ширины столбца или высоты строк (Mac)
Изменение ширины столбца или высоты строк (веб-сайт)
Рекомендации, позволяющие избежать появления неработающих формул
Нужна дополнительная помощь?
Содержание
- Варианты изменения величины элементов листа
- Способ 1: перетаскивание границ
- Способ 2: изменение величины в числовом выражении
- Способ 3: автоматическое изменение размера
- Вопросы и ответы
Довольно часто во время работы с таблицами пользователям требуется изменить размер ячеек. Иногда данные не помещаются в элементы текущего размера и их приходится расширять. Нередко встречается и обратная ситуация, когда в целях экономии рабочего места на листе и обеспечения компактности размещения информации, требуется уменьшить размер ячеек. Определим действия, с помощью которых можно поменять размер ячеек в Экселе.
Читайте также: Как расширить ячейку в Экселе
Варианты изменения величины элементов листа
Сразу нужно отметить, что по естественным причинам изменить величину только одной ячейки не получится. Изменяя высоту одного элемента листа, мы тем самым изменяем высоту всей строки, где он расположен. Изменяя его ширину – мы изменяем ширину того столбца, где он находится. По большому счету в Экселе не так уж и много вариантов изменения размера ячейки. Это можно сделать либо вручную перетащив границы, либо задав конкретный размер в числовом выражении с помощью специальной формы. Давайте узнаем о каждом из этих вариантов более подробно.
Способ 1: перетаскивание границ
Изменение величины ячейки путем перетаскивания границ является наиболее простым и интуитивно понятным вариантом.
- Для того, чтобы увеличить или уменьшить высоту ячейки, наводим курсор на нижнюю границу сектора на вертикальной панели координат той строчки, в которой она находится. Курсор должен трансформироваться в стрелку, направленную в обе стороны. Делаем зажим левой кнопки мыши и тянем курсор вверх (если следует сузить) или вниз (если требуется расширить).
- После того, как высота ячейки достигла приемлемого уровня, отпускаем кнопку мыши.
Изменение ширины элементов листа путем перетягивания границ происходит по такому же принципу.
- Наводим курсор на правую границу сектора столбца на горизонтальной панели координат, где она находится. После преобразования курсора в двунаправленную стрелку производим зажим левой кнопки мыши и тащим его вправо (если границы требуется раздвинуть) или влево (если границы следует сузить).
- По достижении приемлемой величины объекта, у которого мы изменяем размер, отпускаем кнопку мышки.
Если вы хотите изменить размеры нескольких объектов одновременно, то в этом случае требуется сначала выделить соответствующие им сектора на вертикальной или горизонтальной панели координат, в зависимости от того, что требуется изменить в конкретном случае: ширину или высоту.
- Процедура выделения, как для строк, так и для столбцов практически одинакова. Если нужно увеличить расположенные подряд ячейки, то кликаем левой кнопкой мыши по тому сектору на соответствующей панели координат, в котором находится первая из них. После этого точно так же кликаем по последнему сектору, но на этот раз уже одновременно зажав клавишу Shift. Таким образом, будут выделены все строки или столбцы, которые расположены между этими секторами.
Если нужно выделить ячейки, которые не являются смежными между собой, то в этом случае алгоритм действий несколько иной. Кликаем левой кнопкой мыши по одному из секторов столбца или строки, которые следует выделить. Затем, зажав клавишу Ctrl, клацаем по всем остальным элементам, находящимся на определенной панели координат, которые соответствуют объектам, предназначенным для выделения. Все столбцы или строки, где находятся эти ячейки, будут выделены.
- Затем, нам следует для изменения размера нужных ячеек переместить границы. Выбираем соответствующую границу на панели координат и, дождавшись появления двунаправленной стрелки, зажимаем левую кнопку мыши. Затем передвигаем границу на панели координат в соответствии с тем, что именно нужно сделать (расширить (сузить) ширину или высоту элементов листа) точно так, как было описано в варианте с одиночным изменением размера.
- После того, как размер достигнет нужной величины, отпускаем мышку. Как можно увидеть, изменилась величина не только строки или столбца, с границами которых была произведена манипуляция, но и всех ранее выделенных элементов.
Способ 2: изменение величины в числовом выражении
Теперь давайте выясним, как можно изменить размер элементов листа, задав его конкретным числовым выражением в специально предназначенном для этих целей поле.
В Экселе по умолчанию размер элементов листа задается в специальных единицах измерения. Одна такая единица равна одному символу. По умолчанию ширина ячейки равна 8,43. То есть, в видимую часть одного элемента листа, если его не расширять, можно вписать чуть больше 8 символов. Максимальная ширина составляет 255. Большее количество символов в ячейку вписать не получится. Минимальная ширина равна нулю. Элемент с таким размером является скрытым.
Высота строки по умолчанию равна 15 пунктам. Её размер может варьироваться от 0 до 409 пунктов.
- Для того, чтобы изменить высоту элемента листа, выделяем его. Затем, расположившись во вкладке «Главная», клацаем по значку «Формат», который размещен на ленте в группе «Ячейки». Из выпадающего списка выбираем вариант «Высота строки».
- Открывается маленькое окошко с полем «Высота строки». Именно тут мы должны задать нужную величину в пунктах. Выполняем действие и клацаем по кнопке «OK».
- После этого высота строки, в которой находится выделенный элемент листа, будет изменена до указанной величины в пунктах.
Примерно таким же образом можно изменить и ширину столбца.
- Выделяем элемент листа, в котором следует изменить ширину. Пребывая во вкладке «Главная» щелкаем по кнопке «Формат». В открывшемся меню выбираем вариант «Ширина столбца…».
- Открывается практически идентичное окошко тому, которое мы наблюдали в предыдущем случае. Тут так же в поле нужно задать величину в специальных единицах, но только на этот раз она будет указывать ширину столбца. После выполнения данных действий жмем на кнопку «OK».
- После выполнения указанной операции ширина столбца, а значит и нужной нам ячейки, будет изменена.
Существуют и другой вариант изменить размер элементов листа, задав указанную величину в числовом выражении.
- Для этого следует выделить столбец или строку, в которой находится нужная ячейка, в зависимости от того, что вы хотите изменить: ширину и высоту. Выделение производится через панель координат с помощью тех вариантов, которые мы рассматривали в Способе 1. Затем клацаем по выделению правой кнопкой мыши. Активируется контекстное меню, где нужно выбрать пункт «Высота строки…» или «Ширина столбца…».
- Открывается окошко размера, о котором шла речь выше. В него нужно вписать желаемую высоту или ширину ячейки точно так же, как было описано ранее.
Впрочем, некоторых пользователей все-таки не устраивает принятая в Экселе система указания размера элементов листа в пунктах, выраженных в количестве символов. Для этих пользователей существует возможность переключения на другую величину измерения.
- Переходим во вкладку «Файл» и выбираем пункт «Параметры» в левом вертикальном меню.
- Запускается окно параметров. В его левой части расположено меню. Переходим в раздел «Дополнительно». В правой части окна расположены различные настройки. Прокручиваем полосу прокрутки вниз и ищем блок инструментов «Экран». В этом блоке расположено поле «Единицы на линейке». Кликаем по нему и из выпадающего списка выбираем более подходящую единицу измерения. Существуют следующие варианты:
- Сантиметры;
- Миллиметры;
- Дюймы;
- Единицы по умолчанию.
После того, как выбор сделан, для вступления изменений в силу жмем по кнопке «OK» в нижней части окна.
Теперь вы сможете регулировать изменение величины ячеек при помощи тех вариантов, которые указаны выше, оперируя выбранной единицей измерения.
Способ 3: автоматическое изменение размера
Но, согласитесь, что не совсем удобно всегда вручную менять размеры ячеек, подстраивая их под конкретное содержимое. К счастью, в Excel предусмотрена возможность автоматического изменения размеров элементов листа, согласно величине тех данных, которые они содержат.
- Выделяем ячейку или группу, данные в которой не помещаются в элемент листа, содержащего их. Во вкладке «Главная» клацаем по знакомой кнопке «Формат». В раскрывшемся меню выбираем тот вариант, который следует применить к конкретному объекту: «Автоподбор высоты строки» или «Автоподбор ширины столбца».
- После того, как был применен указанный параметр, размеры ячейки изменятся согласно их содержимому, по выбранному направлению.
Урок: Автоподбор высоты строки в Экселе
Как видим, изменить размер ячеек можно несколькими способами. Их можно разделить на две большие группы: перетягивание границ и ввод числового размера в специальное поле. Кроме того, можно установить автоподбор высоты или ширины строк и столбцов.
Как быстро уменьшить и задать одинаковый размер ячеек в Excel. Чаще всего это бывает необходимо, когда надо срочно отредактировать какой-нибудь бланк для казначейства или банка. Тот, кто работает в бухгалтерии, то часто сталкивается с проблемой создания и подачи документов для отчетности. Мне редко приходиться работать в эксель, но если просят помочь, то отказать не могу. Вот буквально вчера ко мне зашла женщина их нашей бухгалтерии и чуть не плача попросила помочь отредактировать экселевский документ. Я не понимаю в бухгалтерии ровным счетом ничего, но иногда меня просто удивляет и возмущает маразм требований нашего казначейства. Требуют заполнить бланк по какой-то форме, а взять форму этого бланка можно только в интернете или системе «Гарант». Естественно, что на таком бланке либо логотип сайта, либо ссылка с «Гаранта», а казначейство такие документы не принимает. Вот и мучаются наши бухгалтера с такими документами.
Как быстро уменьшить и задать одинаковый размер ячеек в Excel
Самое интересное, что ссылки с Гаранта не видно в файле пока не распечатаешь документ. Во всяком случае я так и не нашла эту ссылку, что бы убрать ее.
Пришлось просто выделить все, что находилось на странице бланка и вставить в другой файл excel. Все ничего, но все данные бланка вытянулись на исходный размер ячеек. Изначально размер ячеек равен — 8,43.
Теперь надо все ячейки уменьшить так, что бы документ при распечатке уместился на один лист. Есть несколько способов быстро задать необходимый размер ячеек в Excel, но я покажу вам два самых простых.
Способ 1.
- Выделите необходимое количество ячеек.
- Щелкните правой кнопкой мыши на любой ячейке с латинской буквой в самом верху колонки таблицы
- Выберите в выпадающем меню пункт Ширина столбца…
- В открывшемся окошке Ширина столбца установите свою цифру, и нажмите кнопку ОК.
Теперь размер ячеек в Excel будет тот, который указали вы.
Способ 2.
Можно не выделять необходимое количество ячеек, а изменить их размер сразу во всем листе.
- Щелкните левой кнопкой мыши по квадратику вверху слева на пересечении строк и колонок
- У вас должен выделиться весь лист документа
- Теперь подведите курсор мыши на пересечение любого столбца (там, где написаны латинские буквы). Когда курсор примет вид крестика, нажмите левую кнопку мыши, и не отпуская ее, уменьшите размер колонки до необходимого вам размера, и отпустите кнопку мыши.
Таким образом, у вас изменился размер ячеек во всем листе документа Excel.
Видео ролик Как быстро изменить размер ячеек в Excel:
Удачи!
В процессе работы в табличном редакторе Excel у пользователя может возникнуть нужда в изменении размера отдельно взятой ячейки. Необходимо это в двух случаях: для экономии рабочего пространства, когда ячейка занимает большой объем по сравнению с текстом, расположенным в ней, и, наоборот, для корректного отображения информации, когда текст скрывается за границами ячейки. В этой статье будет рассказано, как изменить размер ячеек в Excel. Мы рассмотрим различные способы, которые будут актуальны в определенных обстоятельствах. Поэтому дочитайте статью до конца, чтобы выбрать для себя наиболее подходящий.
Как в Excel изменить размер ячеек
Перед началом разбора процедуры изменения размера стоит пояснить, что отдельно взятую ячейку никак не получается отредактировать. Если вы поменяете ее ширину, то, соответственно, изменится ширина всего столбца. Если измените высоту – высота строки. Всего можно выделить три способа, как изменить размер ячеек в Excel: обычным перетаскиванием ее границ, задав величины в окне параметров или автоматически подогнать размер под содержимое.
Способ 1. Перетаскивание границ
Пожалуй, самый простым методом является именно этот. Он интуитивно понятен и не требует глубоких знаний программы. С его помощью у вас получится изменить как ширину, так и высоту ячеек, а при необходимости даже можно проделать эту операцию сразу на нескольких ячейках.
Изменяем высоту
В первую очередь рассмотрим в деталях процесс изменения высоты ячейки путем простого перетаскивания. Для этого вам необходимо выполнить несколько простых действий:
- Наведите курсор на левую панель, где расположены номера строк листа.
- Установите его между двух строк, опираясь на то, какую именно ячейку вы хотите увеличить или уменьшить.
- После того как курсор изменится на две стрелочки, расходящиеся в разные стороны, зажмите левую кнопку мыши.
- Удерживая ее, потяните вверх или вниз, в зависимости от того, хотите ли увеличить высоту или уменьшить.
Изменяем ширину
На самом деле, чтобы изменить ширину ячейки, необходимо выполнить те же действия, только со столбцами. Чтобы не оставалось лишних вопросов, рассмотрим все в деталях.
- Наведите курсор на верхнюю панель, которая находится выше самой первой строки.
- Наведите курсор на границу двух столбцов. Столбцы обозначаются буквенным значением (A, B, C, D и так далее).
- Зажмите курсор и переместите мышь влево или вправо.
Выполнив все эти действия, вы измените ширину столбца, соответственно, и ширину нужной ячейки.
Изменение размеров нескольких строк или столбцов
Примерно таким же способом можно изменить размер сразу нескольких строк или столбцов. Делается это довольно просто:
- Зажав Ctrl, выделите ЛКМ (левой кнопкой мыши) те строки или столбцы, размер которых хотите изменить.
- Наведите курсор на границу строки или столбца, который был выделен.
- Зажмите ЛКМ и переместите мышь в нужном вам направлении.
Как можете заметить, после этого размер изменится сразу во всех выделенных элементах. При это они станут одного размера. Кстати, если вы думали, как изменить размер ячеек Excel в Google-таблицах, то делается это абсолютно так же.
Способ 2. Изменение в числовом выражении
Если вы думаете, как изменить размер ячеек в Excel в мм, то есть задать определенный их размер, то сейчас именно это и будет рассказано. Тем более, данную операцию можно проделать несколькими способами, о которых дальше по тексту.
Как изменить высоту
Чтобы изменить высоту ячейки, необходимо открыть специальное окно с соответствующим параметром и ввести туда желаемое значение. Делается это так:
- Кликнув ЛКМ, выделите нужную ячейку.
- Перейдите на вкладку «Главная».
- На панели инструментов нажмите по кнопке «Формат».
- В появившемся меню выберите опцию «Высота строки».
- Появится одноименное окно с полем для ввода.
- Введите в него нужное вам значение и нажмите кнопку «ОК».
Сразу после этого размер выбранной ячейки меняется. Соответственно, изменится размер строки.
Как изменить ширину
Как и в предыдущем способе, можно изменить ширину ячейки практически так же, как и высоту. Для этого необходимо сделать несколько несложных действий:
- Выделите ячейку, размер которой хотите поменять. Для этого нажмите по ней ЛКМ.
- Находясь на главной вкладке, на ленте инструментов нажмите по кнопке «Формат».
- В появившемся списке опций выберите «Ширина столбца».
- В окне, которое откроется сразу после этого, введите в соответствующее поле ширину столбца.
- Нажмите кнопку «ОК».
Изменяем путем форматирования
Задать нужное значение ширины или высоты ячейки можно и другим способом, подразумевающим вызов окна форматирования элемента через контекстное меню.
- Выделите столбец, в диапазоне которого находится нужная ячейка. Если хотите изменить высоту, выделите строку.
- Нажмите по самому столбцу или строке ПКМ (правой кнопкой мыши).
- В контекстном меню выберите опцию «Ширина столбца» или «Высота строки», соответственно.
- Появится уже знакомое по прошлым способам окно, в котором необходимо указать размер.
- Введите значение и нажмите кнопку «ОК».
Теперь вы знаете, как изменить размер ячеек в Excel, указав определенное значение. Но это не последний способ, поэтому переходим к следующему.
Способ 3: автоматическое изменение размеров ячейки
Напоследок расскажем, как автоматически изменить размер ячеек в Excel. Для этого также понадобится выполнить несколько простых действий:
- Выделите ячейку.
- Перейдите на главную вкладку.
- На панели нажмите по кнопке «Формат».
- Из выпадающего меню выберите опцию «Автоподбор высоты» или «Автоподбор ширины».
Сразу после этого размер ячейки будет подогнан под значения, находящиеся в ней. Теперь вы знаете, как изменить размер ячейки в Excel по тексту. Как можно отметить, сделать это даже проще, чем в предыдущих методах.
Сам лист в Экселе состоит из множества ячеек. В них можно просто вписывать данные, сделать таблицу, или проявить фантазию и закрасить их так, чтобы получился рисунок. В общем, какая бы не была Ваша цель, ее стандартные размеры не всегда подходят.
В данной статье мы рассмотрим несколько способов, используя которые получится изменить размер ячеек: сделать так, чтобы он стал одинаковый для всех, был подобран по размеру вписанного текста, указан в сантиметрах или миллиметрах.
В качестве примера возьмем следующую таблицу. Здесь в ячейке С1 не поместилось название, указанное в шапке.
Ширину
Чтобы увеличить размер ячейки по ширине, достаточно ее выделить, навести курсор на границу, которая расположена справа от «С», и когда указатель примет вид двунаправленной стрелки, потянуть вправо. Соответственно, для уменьшения ведем курсор влево. При этом вверху будет небольшое окошко, где указана ширина в пунктах, а в скобках соответствующее значение в пикселях.
Высоту
С изменением высоты все аналогично: выделяйте блок и перемещайте границу, которая находится под номером выбранного ряда (в примере, линия под цифрой 8).
Ввод точных значений
Чтобы задать более точные значения, можно использовать следующий способ. Выбираем ячейку, затем вверху кликните по «Главная». Найдите кнопку «Формат», нажмите ее и в списке выберите или «Высота строки» или «Ширина столбца».
Появится вот такое окошечко. В нем нужно вписать значение. Обратите внимание, оно указывается в пунктах. Как и пиксели – это единица измерения, с которой можно работать в Эксель. Нажмите «ОК».
Если Вам нужно установить одинаковый размер ширины для нескольких ячеек, тогда предварительно выделите столбцы, в которых они находятся, нажмите правой кнопкой мышки по выделению и в списке выбирайте подходящий пункт.
Про различные способы выделение ячеек в Экселе, прочтите отдельную статью.
Дальше указываем число в пунктах.
Можно указать один размер и для ячеек, которые находятся не в смежных столбцах, например, в В и F.
Тоже самое применимо и к рядам, выделяйте те, которые находятся рядом или в разных местах, открывайте маленькое окно и указывайте в нем нужное значение.
Если Вам нужно сделать все ячейки в Excel одинакового размера, тогда выделите их, через контекстное меню или панель инструментов откройте окно «Ширина столбца» и укажите в нем значение.
Чтобы строки стали одного размера по высоте, тоже нужно их выделить, открыть знакомое нам окно и вписать туда подходящее число.
Сделать в Эксель в одном столбце ячейки разные по ширине, так, как и в строке разные по высоте, не получится. Для этого можно воспользоваться объединением ячеек в Excel. Подробнее об этом прочтите в статье.
Чтобы поместился текст
Если у Вас, как и в примере, в блоки напечатанный текст не поместился, перекрывает соседний, и не отображается весь, тогда нужно изменить размер ячейки по содержимому.
Как вариант, можно перенести текст на новую строку в Эксель в той же ячейке. Для этого нажмите на соответствующую кнопку на панели инструментов. Прочитать про это подробнее можно в статье по ссылке.
Подогнать размер блока по тексту можно и по-другому. Для этого выделите нужные и в выпавшем списке Формат выберите автоподбор ширины и высоты.
В итоге, все слова в ячейках будет видно.
Указание единиц измерения
Если у Вас стоит задача поменять их размер и строго указать значения в сантиметрах или миллиметрах, тогда вверху выберите «Файл» и слева нажмите «Параметры».
В следующем окне слева перейдите на «Дополнительно», прокрутите окно в низ и в поле «Единицы на линейке» выберите подходящую величину. Жмите «ОК».
Возвращаемся к листу Эксель, вверху открываем «Вид» и кликаем по кнопочке «Разметка страницы». После этого она будет выглядеть, как показано на скриншоте.
Перемещайте границы между названиями столбцов (А, В, С…), чтобы подобрать размер – он будет отображаться во всплывающем окошке. Для изменения строк все так же: перемещайте границы между их номерами (1, 2, 3, 4, 5…).
Данный способ не совсем точный. Например, у меня так и не получилось выбрать ширину ровно 3 см. Поэтому вот небольшая шпаргалка:
1 пункт – 1.33 пиксель – 0.35 мм
1 пиксель – 0.75 пунктов – 0.24мм
1 мм – 2.85 пунктов – 3.8 пикселя
Что касается сантиметров:
0,98 см – 37 пикселя
1,01 см – 38 пикселя
0,50 см – 19 пикселей
Можете перевести нужное значение в сантиметрах или миллиметрах в пункты или пиксели и установить это значение для ячейки самым первым описанным способом.
На этом буду заканчивать. Как видите, задать размер ячеек в Excel можно различными способами, сделать их все одинаковыми по высоте или по тексту, который в них напечатан. В общем, выберите то, что подходит именно в Вашем случае.
Загрузка…
Об авторе: Олег Каминский
Вебмастер. Высшее образование по специальности «Защита информации». Создатель портала comp-profi.com. Автор большинства статей и уроков компьютерной грамотности
Способы, как изменить размер ячеек в Excel
Смотрите такжесписок Properties) без поддержки макросов каждом чихе. клавиатуреВот и всё): можно в соседнем, выделяем их курсором на мониторе (удобноЧтобы перестанут работать в. Чтобы просмотреть все редактирования и размещение ячейку. Можно также ней ЛКМ. не оставалось лишнихВ процессе работы вСтили ячеек (Home -- вкладка — все макросыОставьте только самое необходимое,Ctrl+знак минус Удачи!а читать мануалы? столбце написать соответствующую на строке адреса для работы), но
Как в Excel изменить размер ячеек
режиме редактирования, выполните содержимое ячейки с курсора в строке изменить содержимое ячейки,Находясь на главной вкладке, вопросов, рассмотрим все табличном редакторе Excel Cell Styles)Данные (Data) и формы умрут не изощряйтесь. Особенноили выбрав наВадим окладников или хотя научится формулу, затем скопировать — букв (адрес не уменьшает таблицу одно из указанных его текущий формат, формул в месте
Способ 1. Перетаскивание границ
введя в строка на ленте инструментов в деталях. у пользователя можети видите там- снять флажок автоматически. Также можно в тех таблицах, вкладке: В экселе значения минимальной компьютерной грамотности, новые значения и столбца) или цифр для печати. Все
Изменяем высоту
ниже действий. необходимо увеличить ширину щелчка. формул. нажмите по кнопкеНаведите курсор на верхнюю возникнуть нужда в
- очень много непонятныхСохранять исходные данные вместе воспользоваться инструментом Очистить
- которые кроме васГлавная – Удалить – ширины и высоты сходить на курсы. потом вставить их
- (адрес строк). Здесь равно она неНажмите клавишу ВВОД. столбца.Щелкните ячейку, которая содержит
- При редактировании содержимого ячейки «Формат». панель, которая находится изменении размера отдельно и ненужных стилей,
Изменяем ширину
с файлом (Save книгу от макросов никто не видит. Удалить строки с ячеек задаются вRada как значения в же, на строке,
- войдет на однуВыход из режима редактированияИзменение ширины столбца данные, которые вы
- Excel работает вВ появившемся списке опций выше самой первой взятой ячейки. Необходимо то это плохо source data with
- из надстройки PLEX. Для удаления только листа (Home –
пикселях.: сбоку или сверху столбец с ценами. если надо
Изменение размеров нескольких строк или столбцов
страницу бумаги. в Excel иЩелкните ячейку, для которой хотите изменить и режиме редактирования. Некоторые
- выберите «Ширина столбца». строки. это в двух — и для file):
- Если в вашем файле форматов (без потери Delete – Delete
- Если потянуть границу там где номерКрасивой альтернативой является использование
изменить размер столбцовЗдесь (на картинке) выбирает ячейку непосредственно требуется изменить ширину нажмите клавишу F2. функции Excel работаютВ окне, которое откроетсяНаведите курсор на границу случаях: для экономии размера вашего файлаЕсли у вас несколько используются именованные диапазоны
Способ 2. Изменение в числовом выражении
содержимого!) выделите ячейки rows) заголовка строки при ячейки, выдели прям инструмента Специальная вставка, нажимаем правой мышкой уменьшили масштаб. Теперь под текущей ячейки. столбца.При этом запускается режим по-разному или недоступны сразу после этого,
Как изменить высоту
двух столбцов. Столбцы рабочего пространства, когда Excel и для сводных таблиц на (особенно с формулами, и выберите в
- . настройке высоты строк
- их и нажми
- (Главная/ Буфер обмена/ и, в появившемся
- вся таблица входитТакже можно указать, что
- На вкладке редактирования и перемещает
- в режиме редактирования. введите в соответствующее обозначаются буквенным значением
ячейка занимает большой его быстродействия. основе одного диапазона динамические или получаемые
Как изменить ширину
выпадающем спискеПовторите то же самое на листе, на изменить высоту или Вставить/ Специальная вставка). контекстном меню, выбираем на монитор (экран),
- нажатие клавиши ВВОДГлавная курсор в концеПри Excel находится в
- поле ширину столбца. (A, B, C, объем по сравнениюУдалить ненужные стили можно
- данных, то сократить при фильтрации), то
- Очистить — Очистить форматы со столбцами. всплывающей подсказке отобразится ширину что там
- Покажем как быстро
Изменяем путем форматирования
«ширина столбца». но все равно выбора различных смежныев группе содержимого ячейки. режиме редактирования, как
- Нажмите кнопку «ОК». D и так с текстом, расположенным с помощью макроса размер файла здорово
- имеет смысл от (Clear — ClearПовторите все вышеописанные процедуры
- высота в пунктах, нужно разделить на 1000Пишем цифрами размер в
- не войдет при ячейки.ЯчейкиЧтобы вставить символы, щелкните
- показано на приведенномЗадать нужное значение ширины
далее). в ней, и, или готовой команды помогает метод, когда них отказаться в Formats) на каждом листе,
Способ 3: автоматическое изменение размеров ячейки
а скобках будетАнемона весь столбец с миллиметрах. печати на одинВыберите пункты
- нажмите кнопку
- ячейку, которую вы
- ниже рисунке слово или высоты ячейки
- Зажмите курсор и переместите наоборот, для корректного из надстройки PLEX.
все сводные таблицы пользу экономии размерана вкладке где при нажатии указана высота в: Наводите курсор или ценами, используя инструментНажимаем «ОК». лист бумаги.ФайлФормат
хотите вставить их
fb.ru
Изменение содержимого ячейки
Редактировать можно и другим мышь влево или отображения информации, когдаПримечания к ячейкам, конечно, после первой строятся книги. Посмотреть списокГлавная (Home) на пикселах. на цифры слева Специальная вставка.Если нужноСмотрите — пунктирная >. и введите новыепоявляется в левом способом, подразумевающим вызов вправо. текст скрывается за не самый вредный
на основе уже имеющихся диапазонов можно:Ctrl+EndПопробуйте установить ширину (номера строк) ,
в любой пустой ячейкеизменить размер строк Excel линия показывает, чтоПараметрыВыделите пункт символы.
нижнем углу окна окна форматирования элементаВыполнив все эти действия, границами ячейки. В момент из всех созданного для первой нажавОсобенно «загружают» файл отформатированныеактивная ячейка перемещается
Как Excel работает по-разному в режиме редактирования?
и высоту ячеек если нужно уменьшить вводим 1000 (например,, то выделяем их два последних столбца >Размер ячейки
Чтобы удалить знаки, щелкните программы в Microsoft через контекстное меню. вы измените ширину этой статье будет перечисленных. Но некоторые таблицы кэша. ВCtrl+F3целиком не на фактическую
Включение и отключение режима редактирования
равным 20 пикселям. высоту, или на в на столбце цифр не входят вДополнительнои выполните одно
-
ячейку, которую вы Excel.Выделите столбец, в диапазоне столбца, соответственно, и рассказано, как изменить файлы могут содержать Excel 2000-2003 это
или открыв окно
строки и столбцы. последнюю ячейку сЕсли в один прекрасный
буквы (обозначающие столбец)D2 (адрес строк) и, область печати..
-
из следующих действий. хотите удалить их,Многие команды недоступны в
-
которого находится нужная ширину нужной ячейки. размер ячеек в большое количество текста делается выбором переключателя
-
Диспетчера имен (Name Manager) Т.к. размер листа данными а «в момент вы осознаете, — если ужно
-
Режим редактирования
) и нажимаем затем, действуем также,Изменить размер ячеек, столбцов,ИЛИ
-
Чтобы подогнать размер ячейки затем нажмите клавишу
режиме редактирования. Например ячейка. Если хотитеПримерно таким же способом Excel. Мы рассмотрим или даже картинок на первом шагена вкладке в последних версиях
-
пустоту» ниже и/или что ваш основной уменьшить ширину -ENTER как со столбцами.
строк в Excel.В Excel 2007 только: под текст, выберите BACKSPACE, или выделите когда Excel находится
-
изменить высоту, выделите можно изменить размер различные способы, которые в примечаниях к
Мастера сводных таблицФормулы (Formulas) Excel сильно увеличен правее.
Вставка, удаление или замена содержимого ячейки
-
рабочий файл в и передвигаете…; Вибираем из контекстногоПервый способ.
-
нажмите команду символы и нажмите в режиме редактирования, строку. сразу нескольких строк будут актуальны в
-
ячейкам. Если примечания при построении::
-
(>1 млн. строкСохраните файл (обязательно, иначе Excel разбух доЭлинка незнайкинакопируем в Буфер обмена
меню «высота строк».Мышкой передвигать границыКнопку Microsoft OfficeАвтоподбор ширины клавишу DELETE. нельзя применить условноеНажмите по самому столбцу или столбцов. Делается определенных обстоятельствах. Поэтому не содержат полезнойВ Excel 2007-2016 кнопкуТакже вычищайте именованные диапазоны
-
и >16 тыс. изменения не вступят нескольких десятков мегабайт: Выделите их все, значение ячейкиТретий способ столбцов в строке, выберите пункт
Отмена или Отмена изменений
.Чтобы заменить определенные символы, форматирование или изменить или строке ПКМ это довольно просто: дочитайте статью до для вас информации,Мастера сводных таблиц
с ошибками (их столбцов), то для в силу!) и во время вверху где нарисованыD2. 
Изменение способа отображения содержимого ячейки
выделите их и выравнивание содержимого ячейки. (правой кнопкой мыши).
-
Зажав Ctrl, выделите ЛКМ конца, чтобы выбрать то их можнонужно добавлять на можно быстро отобрать запоминания и обрабокиЕсли в вашей книге открытия файла можно разные иконки написано;Смотрите статью на строк – ви выберите категорию выберите команду введите новые символы.Кроме того клавиши соВ контекстном меню выберите (левой кнопкой мыши) для себя наиболее легко удалить с панель вручную - с помощью кнопки подобного форматирования нужно очень много таких
смело успеть налить
-
файл, вставка, формат-вотвыделяем диапазон с ценами сайте «Как уменьшить
-
столбце с цифрами.ДополнительноШирина столбцаЧтобы включить режим замены, стрелками поведение которых опцию «Ширина столбца» те строки или
-
подходящий. помощью команды на на ленте такойФильтр
-
много ресурсов. В листов, то проще, себе кофе, то здесь, кликаете и (
-
размер таблицы в Наводим мышку на.и введите нужное в котором прежние отличается при Excel или «Высота строки»,
столбцы, размер которыхПеред началом разбора процедуры вкладке команды нет. Дляв правом верхнем Excel 2013-2016, кстати, наверное, использовать короткий попробуйте пробежаться по смотрите, что ВамВ2:В10 Excel». Например: уменьшить границу столбца на
-
-
-
В разделе значение в поле знаки заменяются новыми находится в режиме соответственно. хотите изменить. изменения размера стоитГлавная
этого щелкните по углу этого окна) появилась надстройка макрос. описанным ниже пунктам
нужно изменить (высоту
-
); размер шрифта в строке букв, появляется
-
Параметры правкиШирина столбца по мере ввода, редактирования. Без перемещенияПоявится уже знакомое поНаведите курсор на границу пояснить, что отдельно
- панели быстрого доступа — они вамInquireМного лет и версий — возможно один строки, то очемидем в меню Главная/ заголовке таблицы, но черный крестик ивыполните требуемое действие.. нажмите клавишу INSERT.
курсора между ячейками прошлым способам окно, строки или столбца, взятую ячейку никакОчистить — Очистить примечания правой кнопкой мыши точно не пригодятся., которая содержит инструмент подряд еще с или несколько из Вы и спрашиваете
-
Выход из режима редактирования
Буфер обмена/ Вставить/ выделить его цветом двигаем его кудаЧтобы оставаться в ячейку,
-
Примечание:
Примечание: в режиме редактирования, в котором необходимо который был выделен.
не получается отредактировать. (Home — Clear и выберитеЕсли речь идет о
-
для быстрого избавления начала девяностых в них укоротят вашего или ширину стобца. Специальная вставка; шрифта или ячейки, надо (влево -
которую вы редактировали
Также ширину столбца можно Режим замены можно включить клавиши со стрелками
указать размер.Зажмите ЛКМ и переместите Если вы поменяете — Clear Comments)Настройка панели быстрого доступа
-
фотографиях, добавленных в от подобных излишеств Excel был один
-
«переростка» до вменяемыхНужно, чтобы все ячейкивыбираем Разделить в разделе сделать шрифт меньше, уменьшаем ширину столбца, выделения, снимите флажок увеличить, изменив формат
-
или отключить только перемещение курсора вВведите значение и нажмите мышь в нужном ее ширину, то,. (Customize Quick Access книгу (особенно когда — кнопку формат файлов -
-
-
-
размеров и разгонят
стали размером 6мм*6мм. Операция; но жирный. Подробнее вправо — увеличиваем).после нажатия клавиши ВВОД, столбца или отдельной
-
в том случае,
ячейке. кнопку «ОК». вам направлении. соответственно, изменится ширина
-
В России обычно
Toolbar) их много, напримерУдалить избыточное форматирование (Clean XLS. Это, конечно,
support.office.com
Как поменять размер таблицы Excel, весь перечень вариантов.
его «тормоза» :) Как это сделать?нажимаем ОК. смотрите статью «ТекстТак удобно сделать, переход к другой ячейки. Например, можно если вы находитесьЕсли ничего не происходитТеперь вы знаете, какКак можете заметить, после всего столбца. Если подобный вопрос возникает
и затем найдите в каталоге продукции), Excess Cell Formatting) убирало проблемы совместимости,Если ваша таблица занимает
Естественно не простоПолучаем следующее: Excel. Формат». если нужно изменить ячейке изменить формат даты,
в режиме редактирования. при попытке использовать изменить размер ячеек этого размер изменится измените высоту – периодически, вместе с в полном списке то они, само-собой,:
но, сам по 5 на 5 мышкой менять границы,Если нужно изменить неЧетвертый способ. один или несколько. чтобы отображался только
При включенном режиме режим редактирования, могут в Excel, указав сразу во всех высота строки. Всего
увеличивают размер файла.
Она мгновенно удаляет все себе, этот формат ячеек, то это а как - все цены изСкрыть столбцы, строки столбцов, строк, расположенныхЧтобы управлять направлением выделения, день и месяц замены, будут перезаписаны быть отключены. Можно определенное значение. Но выделенных элементах. При

отнюдь не означает,
то автоматизировать. Может столбца
с формулами, промуточными в разных местах установите флажок (формат «дд.мм»), например при вводе и включить или отключить это не последний это они станут способа, как изменить :) and PivotChart Wizard) уменьшая разрешение до
что Excel запоминает команда есть какаяB итогами, со справочной таблицы.после нажатия клавиши ВВОД, 31.12, или представить выделенного знака справа режим редактирования, изменив способ, поэтому переходим одного размера. Кстати, размер ячеек вНапример, у Вас

недостатков (большой размер, при сохранении этого -то в меню, то нужно выделить информацией, т.д. Подробнее,Второй способ. переход к другой
число в экспоненциальном от точки вставки параметр Microsoft Excel. к следующему. если вы думали, Excel: обычным перетаскиванием
есть прайс иЕсли в вашем файле дюйм. На экране ваших таблиц и непрозрачность внутренней структуры файла только 25 ? Спасибо. не весь диапазон смотрите в статьеИзменить размеры нескольких ячейке формате, например 4E+08. в строке формул.Выберите пунктыНапоследок расскажем, как автоматически как изменить размер

по качеству это никак не повреждая данных, легкую повреждаемость ячеек с данными.Саша баркалова цен, а только «Как скрыть столбцы столбцов, строк:, щелкните стрелку рядом
При наличии нескольких строкЧтобы начать новую строку
Файл изменить размер ячеек ячеек Excel в величины в окне цены на несколько на вкладке совершенно не чувствуется, ваши данные. Причем и т.д.) Если вы в: надо щелкнуть курсором нужные ячейки (несвязные
в Excel» тут.
а) Чтобы с текста в ячейке, в определенном месте > в Excel. Для Google-таблицах, то делается
параметров или автоматически процентов. Можно сделатьРецензирование — Доступ к а размер файла может это сделатьНачиная с верии Excel прошлом использовали какие-либо в самом верхнем
диапазоны можно выделить,Можноизменить размер строк, столбцовнаправлением часть текста может текста в ячейке,Параметры этого также понадобится это абсолютно так подогнать размер под это через промежуточные книге (Review -
excel-office.ru
Групповое изменение числовых значений в MS EXCEL
уменьшает в разы. даже для всех 2007 Microsoft ввела ячейки на этом левом углу таблицы удерживая клавишуизменить область печати Excel сразу во всейи затем выберите не отображаться должным
нажмите кнопку в > выполнить несколько простых же. содержимое. вычисления формулами в Share Workbook) Для сжатия воспользуйтесь листов книги сразу.
новые форматы сохранения листе, то они ( там гдеCTRL– в режиме таблице Excel в списке направление. образом. Можно отобразить где нужно вставитьДополнительно действий:Если вы думаете, какПожалуй, самый простым методом свободном столбце, потом
, то внутри вашего кнопкойЕсли вы не видите файлов, использование которых автоматически включаются в циферки сходятся с). просмотра или черезделаем так. Нажимаем
- Нажмите клавишу TAB. несколько строк текста разрыв строки, а.Выделите ячейку. изменить размер ячеек является именно этот.
- скопировать результат, вставить файла Excel наСжать рисунки (Compress pictures) у себя в
- заметно облегчает жизнь используемый диапазон (так буковками) Поставить курсорЭтот же подход позволяет,
- настройки в самой левой мышкой наЭто прекращает режим редактирования
- внутри ячейки, обтекание затем нажмите клавиши
- ИЛИ
Перейдите на главную вкладку.
в Excel в Он интуитивно понятен вместо исходных цен специальном скрытом листена вкладке интерфейсе вкладку и — ваши называемый Used Range), между любыми буквами к примеру, убрать таблице. Смотрите статьи верхний левый квадратик,
и Выбор ячейки текстом. ALT + ВВОД.В Excel 2007 только:На панели нажмите по мм, то есть и не требует с помощью специальной начинает сохраняться всяФормат (Format)Inquire файлы: который и запоминается и подтянуть влево, НДС (18%) из сайта «Как печатать где сходятся строка справа от текущейПримечание:До нажатия клавиши ВВОД нажмите кнопке «Формат». задать определенный их глубоких знаний программы. вставки как значения
история изменений документа::, то ее необходимоXLSX — по сути при сохранении книги. а цифры опустить цен. Для этого в Excel» здесь. с буквами и ячейки. Выбор ячейки Когда Excel находится в или TAB иКнопку Microsoft OfficeИз выпадающего меню выберите размер, то сейчас С его помощью
excel2.ru
Как в ЕКСЕЛЕ уменьшить сразу все ячейки, а не каждую по отдельности?
и удалить формулы, кто, когда и
Кроме видимых картинок на подключить на вкладке является зазипованным XML. Проблема в том,
вниз. клеточки изменятся нужно в ячейкуВ некоторых таблицах столбец с цифрами, слева, нажав клавиши режиме редактирования, не перед или после, выберите пункт
опцию «Автоподбор высоты» именно это и у вас получится но проще и как менял ячейки листе могут содержатьсяРазработчик — Надстройки COM Размер файлов в что при очистке сразу на всем
D2 Excel в адресе появится белый крестик SHIFT + TAB. удается изменить вид нажатия клавиши F2,Параметры Excel или «Автоподбор ширины». будет рассказано. Тем изменить как ширину, быстрее сделать это
Поменять размер ячеек в эксель
всех листов. По и невидимые изображения (Developer — COM таком формате по используемых ячеек Excel листеввести =100/118, скопировать столбца тоже стоят (смотрите на картинке).Щелкните другую ячейку.
текста переносится. можно нажать клавишуи выберите категориюСразу после этого размер более, данную операцию так и высоту на месте. Итак, умолчанию, такой журнал (рисунки, фотографии, автофигуры). Addins) сравнению с Excel далеко не всегдаГеннадий гривин
это значение в цифры и этоВыделился сразу весьВыход из режима редактирования
Перенос текста в ячейке ESC, чтобы отменитьДополнительно ячейки будет подогнан можно проделать несколькими ячеек, а при как это делается: сохраняет данные изменений Чтобы увидеть их,. 2003 меньше, в автоматически исключает их: Выделить таблицу - Буфер обмена, выбрать
несовсем удобно для лист. в Excel иЩелкните ячейку, в которой все изменения, внесенные.
под значения, находящиеся способами, о которых необходимости даже можно1. В любой за последние 30 выделите любую картинкуБольшие макросы на Visual
среднем, в 5-7 из используемого диапазона, Формат — Ячейка… Умножить в разделе
работы. Эти цифрыТеперь, чтобы
выбирает ячейку, которая требуется выполнить перенос в содержимое ячейки.В разделе в ней. Теперь
дальше по тексту. проделать эту операцию свободной ячейке пишем дней, т.е. при и на вкладке Basic и особенно раз. т.е. начинает запоминать задать размеры…
Операция инструмента Специальная столцов можно изменитьизменить ширину столбцов Excel
Как уменьшить размер файла и ускорить его
была нажата кнопка. текста.После нажатия клавиши ВВОДПараметры правки вы знаете, какЧтобы изменить высоту ячейки, сразу на нескольких величину, на которую активной работе сФормат (Format) пользовательские формы сXLSM — то же в файле большеДядя федор вставка. Другой пример: на буквы. Об, ставим курсор междуНажмите клавишу F2.
Проблема 1. Используемый диапазон листа больше, чем нужно
На вкладке или TAB, операциювыполните требуемое действие. изменить размер ячейки необходимо открыть специальное ячейках. мы будем изменять файлом, может запростонажмите кнопку внедренной графикой могут самое, но с данных, чем реально: 1. Выделить те изменим валюту цены этом смотрите в двумя любыми буквамиExcel выход из режимаГлавная можно отменить изменения,Чтобы включить режим редактирования, в Excel по окно с соответствующимВ первую очередь рассмотрим цены. В примере занимать несколько мегабайт.Область выделения (Selection Pane) весьма заметно утяжелять
поддержкой макросов. имеется. ячейки которые нужно – переведем рубли статье «Поменять названия адреса столбца. Курсор редактирования и оставляетв группе нажав клавиши CTRL установите флажок тексту. Как можно параметром и ввести в деталях процесс я взял увеличениеМораль: не используйте общий. вашу книгу. ДляXLSB — двоичный формат,
Проверить это просто – сделать 6Х6. Выделить
- в доллары по столбцов в таблице
- приобретет вид черного курсор там, гдеВыравнивание + Z или,Разрешить редактирование непосредственно в
- отметить, сделать это туда желаемое значение. изменения высоты ячейки цен на 5% доступ без необходимостиДля удаления вообще всех удаления: т.е. по сути нажмите на клавиатуре не их а курсу 30 руб./долл.
- Excel». крестика. Перемещаем этот
- это.выберите пункт нажав кнопку ячейке даже проще, чем Делается это так: путем простого перетаскивания. , то есть или сократите количество графических объектов нанажмите
- — что-то вроде сочетание клавиш слева 1,2,3,4,5 и
Для этого нужноБыстро сложим/ разделим/ умножим крестик влево, чтобыЧасто большаяПереносить текст
Проблема 2. Используется старый формат XLS вместо новых XLSX, XLSM и XLSB
Отменить. в предыдущих методах.Кликнув ЛКМ, выделите нужную Для этого вам умножение имеющихся цен дней хранения данных текущем листе можноAlt+F11 скомпилированного XML. ОбычноCtrl+End т. п. и в ячейку числовые значения из уменьшить ширину столбцов,
таблица Excel не входит.на панелиЧтобы отключить режим редактирования,Автор: Вадим Матузок ячейку. необходимо выполнить несколько
- на 1,05 журнала, используя вторую использовать простой макрос:, чтобы войти в в 1.5-2 разаи посмотрите куда с верху А,D2
- диапазона ячеек на вправо — чтобы на один лист
- Примечание:Быстрого доступа снимите флажокПримечание:Перейдите на вкладку «Главная». простых действий:2. Копируем ячейку вкладкуSub Delete_All_Pictures() ‘макрос редактор Visual Basic меньше, чем XLSX.
переместится активная ячейка. Б, С, Dввести курс (30), заданное пользователем число. увличить ширину столбцов. бумаги Если текст одного слова.
Проблема 3. Избыточное форматирование
Разрешить редактирование непосредственно вМы стараемся какНа панели инструментов нажмитеНаведите курсор на левую с введённой величинойПодробнее (Advanced) для удаления всехнайдите окно Project Explorer’а Единственный минус: нет Если она прыгнет
и т. п.. скопировать это значение Этот подход позволяет Изменится ширина сразупри печати. Или много времени, неПосле изменения содержимого ячейки, ячейке можно оперативнее обеспечивать по кнопке «Формат». панель, где расположены и выделяем ячейкив окне картинок на текущем (если его не совместимости с другими
на фактическую последнюю Далее кликаешь правой в Буфер обмена, уменьшить или увеличить всех столбцов. таблицы Excel получаются будут перенесены символы; может потребоваться настроить. вас актуальными справочнымиВ появившемся меню выберите номера строк листа. прайса с ценамиДоступ к книге листе Dim objPic видно, то выберите приложениями кроме Excel, ячейку с данными кномкой мышки и выбрать Разделить в разрядность чисел вТак можно
по размеру больше, можно расширить столбец способ их отображения.Чтобы начать работу в материалами на вашем опцию «Высота строки».Установите его между двух3. Жмём правую. Там можно найти As Shape For
в меню но зато размер на листе – в меню выбираешь разделе Операция инструмента выбранном диапазоне, быстросделать одинаковый размер ячеек чем экран монитора, или уменьшить размерВ некоторых случаях ячейки
Проблема 4. Ненужные макросы и формы на VBA
режиме редактирования, выполните языке. Эта страницаПоявится одноименное окно с строк, опираясь на кнопку мыши и параметр Each objPic In
- View — Project Explorer — минимален. отлично. А если изменить ячейки. Все
- Специальная вставка. выделить НДС и в Excel. что осложняет работу шрифта, чтобы просмотреть могут отображаться
- одно из указанных переведена автоматически, поэтому полем для ввода. то, какую именно из появившегося контекстногоХранить журнал изменений в ActiveSheet.Shapes objPic.Delete Next)Вывод: всегда и вдруг ускачет сильно
Adik schicklgruberВ приведенных выше примерах пр.Если ставим курсор с ней (приходится весь текст. Если# ниже действий. ее текст можетВведите в него нужное ячейку вы хотите меню выбираем пункт течение N дней
Проблема 5. Именованные диапазоны
objPic End Subудалите все модули и везде, где можно, правее и/или ниже: Выделить нужные ячейки, предполагалось, что ячейкиВ ряде случаев необходимо в выделенном диапазоне постоянно двигать ее все виден текст. Это может произойти,Дважды щелкните ячейку, содержимое содержать неточности и вам значение и увеличить или уменьшить. «Специальная вставка» (Keep change history
По-умолчанию Excel сохраняет данные все формы (правой переходите от старого «в пустоту» – фотмат — строка с ценами не изменить уже содержащиеся между двумя любыми по экрану в
Проблема 6. Фотографии высокого разрешения и невидимые автофигуры
в ячейке после если ячейка содержит которой требуется изменить. грамматические ошибки. Для нажмите кнопку «ОК».После того как курсор4. Далее выбираем for N days) для расчета сводной кнопкой мыши - формата XLS (возможно, дело плохо: все и формат - содержат формул. Если в таблице числовые цифрами адреса строки сторону). переносить текст, возможно, числа или датыПри этом запускается режим нас важно, чтобы
Сразу после этого размер изменится на две опцию «Умножить» иили совсем отключить таблицы (pivot cache)Remove доставшегося вам «по эти ненужные пустые столбец. можно задать цены в столбце значения. Например, имеется
и перемещаем, тоЧтобы избежать таких потребуется изменить высоту и ширину столбца,
редактирования и перемещает эта статья была выбранной ячейки меняется. стрелочки, расходящиеся в жмём ОК его: внутри файла. Можно- дальше в
Проблема 7. Исходные данные сводных таблиц
наследству» от предыдущих ячейки Excel тоже ширину/высоту в мм.B таблица стоимости товаров,меняется ширина сразу всех трудностей, есть несколько строки. его не удается курсор в ячейку вам полезна. Просим Соответственно, изменится размер разные стороны, зажмите5. Готово! НеПро эту пакость я отказаться от этой окне с вопросом сотрудников) к новым запоминает внутри файла.Юлия третьяковаявляются результатом вычисления цены которых указаны строк в Excel.
функций и приемовНа вкладке отобразить все знаки, в нужное место вас уделить пару строки. левую кнопку мыши. забудьте удалить первоначально уже подробно писал возможности, заметно сократив о экспорте перед форматам.Лечится это, тем не: Попробуйте выделить весь формул (например =C1*200), в рублях (столбец
Чтобы изменить ширинуизменить размер таблицы ExcelГлавная которые требуется его при двойном щелчке. секунд и сообщить,Как и в предыдущемУдерживая ее, потяните вверх введённую величину корректировки ранее в статье размер файла, но удалением -Сложное многоцветное форматирование, само-собой, менее, достаточно легко: лист, затем щёлкнуть то после использованияB нескольких столбцов или.
Проблема 8. Журнал изменений (логи) в файле с общим доступом
в группе формат. Например предположим, Содержимое ячейки также помогла ли она способе, можно изменить или вниз, в цен, а то о том, как увеличив время наNo негативно отражается наВыделите первую пустую строку правой кнопкой на инструмента Специальная вставка,): высоту нескольких строк,Как создать таблицуячейки что ячейки, используя отображаются в строке вам, с помощью
ширину ячейки практически зависимости от того, клиенты будут недовольны победить ошибку «Слишком обновление сводной при): размере вашего файла. под вашей таблицей ячейках, выбрать «высота формулы будут модифицированы,Пусть нам необходимо указать то, сначала выделим в Excel, онажмите кнопку формат даты «мм/дд/гггг» формул. кнопок внизу страницы.
Проблема 9. Много мусорных стилей
так же, как хотите ли увеличить ;) много форматов ячеек». следующем открытии книги.Также код может содержаться А условное форматированиеНажмите сочетание клавиш строки», задать нужное например так =(C1*200)/1000 цены в столбце их куросором по разных вариантах читайтеФормат содержит 31/12/2007. ТемЩелкните ячейку с данными, Для удобства также и высоту. Для высоту или уменьшить.Так же Вы Суть, если кратко, Щелкните правой кнопкой
в модулях листов еще и ощутимоCtrl+Shift+стрелка вниз значение.
Проблема 10. Много примечаний
(если выбирали Разделить,B строке адреса. в статье «Каки в разделе не менее столбец которые требуется изменить, приводим ссылку на этого необходимо сделатьНа самом деле, чтобы можете производить и в том, что мыши по сводной — проверьте их замедляет его работу,– выделятся всеДалее щёлкнуть правой а в Буферене в рублях,б) Чтобы сделать таблицу в
planetaexcel.ru
Как быстро умножить диапазон значений на одно и тоже число без формул и макросов?
Размер ячейки только ширину, чтобы а затем щелкните оригинал (на английском несколько несложных действий: изменить ширину ячейки,
другие математические операции если вы разворачиваете таблице и выберите тоже. Также можно т.к. заставляет Excel пустые строки до кнопкой на букве обмена содержалось число а тысячах, т.е.установить размер только нескольких Excel».выберите пункт отобразить шесть знаков. в любом месте языке) .Выделите ячейку, размер которой необходимо выполнить те
с диапазоном: делить, на вкладке команду просто сохранить файл пересчитывать условия и конца листа. А, выбрать «ширина 1000). поделить все значения строк, столбцов, ячеек
Изменить масштаб в ExcelАвтоподбор размера строки В ячейке отображается строки формул.
Вы можете редактировать содержимого хотите поменять. Для же действия, только суммировать, вычитать.Главная
Свойства таблицы (Pivot Table в формате XLSX обновлять форматирование при
Удалите их, нажав на строки», задать значение.Девочка_красавец на тысячу. Конечно, Excel– уменьшает таблицу
.#При этом запускается режим ячейки непосредственно в этого нажмите по
excelworld.ru
со столбцами. Чтобы
Изменение размера ячеек в Microsoft Excel
Довольно часто во время работы с таблицами пользователям требуется изменить размер ячеек. Иногда данные не помещаются в элементы текущего размера и их приходится расширять. Нередко встречается и обратная ситуация, когда в целях экономии рабочего места на листе и обеспечения компактности размещения информации, требуется уменьшить размер ячеек. Определим действия, с помощью которых можно поменять размер ячеек в Экселе.
Варианты изменения величины элементов листа
Сразу нужно отметить, что по естественным причинам изменить величину только одной ячейки не получится. Изменяя высоту одного элемента листа, мы тем самым изменяем высоту всей строки, где он расположен. Изменяя его ширину – мы изменяем ширину того столбца, где он находится. По большому счету в Экселе не так уж и много вариантов изменения размера ячейки. Это можно сделать либо вручную перетащив границы, либо задав конкретный размер в числовом выражении с помощью специальной формы. Давайте узнаем о каждом из этих вариантов более подробно.
Способ 1: перетаскивание границ
Изменение величины ячейки путем перетаскивания границ является наиболее простым и интуитивно понятным вариантом.
-
Для того, чтобы увеличить или уменьшить высоту ячейки, наводим курсор на нижнюю границу сектора на вертикальной панели координат той строчки, в которой она находится. Курсор должен трансформироваться в стрелку, направленную в обе стороны. Делаем зажим левой кнопки мыши и тянем курсор вверх (если следует сузить) или вниз (если требуется расширить).
Изменение ширины элементов листа путем перетягивания границ происходит по такому же принципу.
-
Наводим курсор на правую границу сектора столбца на горизонтальной панели координат, где она находится. После преобразования курсора в двунаправленную стрелку производим зажим левой кнопки мыши и тащим его вправо (если границы требуется раздвинуть) или влево (если границы следует сузить).
Если вы хотите изменить размеры нескольких объектов одновременно, то в этом случае требуется сначала выделить соответствующие им сектора на вертикальной или горизонтальной панели координат, в зависимости от того, что требуется изменить в конкретном случае: ширину или высоту.
- Процедура выделения, как для строк, так и для столбцов практически одинакова. Если нужно увеличить расположенные подряд ячейки, то кликаем левой кнопкой мыши по тому сектору на соответствующей панели координат, в котором находится первая из них. После этого точно так же кликаем по последнему сектору, но на этот раз уже одновременно зажав клавишу Shift. Таким образом, будут выделены все строки или столбцы, которые расположены между этими секторами.
Если нужно выделить ячейки, которые не являются смежными между собой, то в этом случае алгоритм действий несколько иной. Кликаем левой кнопкой мыши по одному из секторов столбца или строки, которые следует выделить. Затем, зажав клавишу Ctrl, клацаем по всем остальным элементам, находящимся на определенной панели координат, которые соответствуют объектам, предназначенным для выделения. Все столбцы или строки, где находятся эти ячейки, будут выделены.
Затем, нам следует для изменения размера нужных ячеек переместить границы. Выбираем соответствующую границу на панели координат и, дождавшись появления двунаправленной стрелки, зажимаем левую кнопку мыши. Затем передвигаем границу на панели координат в соответствии с тем, что именно нужно сделать (расширить (сузить) ширину или высоту элементов листа) точно так, как было описано в варианте с одиночным изменением размера.
Способ 2: изменение величины в числовом выражении
Теперь давайте выясним, как можно изменить размер элементов листа, задав его конкретным числовым выражением в специально предназначенном для этих целей поле.
В Экселе по умолчанию размер элементов листа задается в специальных единицах измерения. Одна такая единица равна одному символу. По умолчанию ширина ячейки равна 8,43. То есть, в видимую часть одного элемента листа, если его не расширять, можно вписать чуть больше 8 символов. Максимальная ширина составляет 255. Большее количество символов в ячейку вписать не получится. Минимальная ширина равна нулю. Элемент с таким размером является скрытым.
Высота строки по умолчанию равна 15 пунктам. Её размер может варьироваться от 0 до 409 пунктов.
-
Для того, чтобы изменить высоту элемента листа, выделяем его. Затем, расположившись во вкладке «Главная», клацаем по значку «Формат», который размещен на ленте в группе «Ячейки». Из выпадающего списка выбираем вариант «Высота строки».
Открывается маленькое окошко с полем «Высота строки». Именно тут мы должны задать нужную величину в пунктах. Выполняем действие и клацаем по кнопке «OK».
Примерно таким же образом можно изменить и ширину столбца.
-
Выделяем элемент листа, в котором следует изменить ширину. Пребывая во вкладке «Главная» щелкаем по кнопке «Формат». В открывшемся меню выбираем вариант «Ширина столбца…».
Открывается практически идентичное окошко тому, которое мы наблюдали в предыдущем случае. Тут так же в поле нужно задать величину в специальных единицах, но только на этот раз она будет указывать ширину столбца. После выполнения данных действий жмем на кнопку «OK».
Существуют и другой вариант изменить размер элементов листа, задав указанную величину в числовом выражении.
-
Для этого следует выделить столбец или строку, в которой находится нужная ячейка, в зависимости от того, что вы хотите изменить: ширину и высоту. Выделение производится через панель координат с помощью тех вариантов, которые мы рассматривали в Способе 1. Затем клацаем по выделению правой кнопкой мыши. Активируется контекстное меню, где нужно выбрать пункт «Высота строки…» или «Ширина столбца…».
Впрочем, некоторых пользователей все-таки не устраивает принятая в Экселе система указания размера элементов листа в пунктах, выраженных в количестве символов. Для этих пользователей существует возможность переключения на другую величину измерения.
-
Переходим во вкладку «Файл» и выбираем пункт «Параметры» в левом вертикальном меню.
- Сантиметры;
- Миллиметры;
- Дюймы;
- Единицы по умолчанию.
После того, как выбор сделан, для вступления изменений в силу жмем по кнопке «OK» в нижней части окна.
Теперь вы сможете регулировать изменение величины ячеек при помощи тех вариантов, которые указаны выше, оперируя выбранной единицей измерения.
Способ 3: автоматическое изменение размера
Но, согласитесь, что не совсем удобно всегда вручную менять размеры ячеек, подстраивая их под конкретное содержимое. К счастью, в Excel предусмотрена возможность автоматического изменения размеров элементов листа, согласно величине тех данных, которые они содержат.
-
Выделяем ячейку или группу, данные в которой не помещаются в элемент листа, содержащего их. Во вкладке «Главная» клацаем по знакомой кнопке «Формат». В раскрывшемся меню выбираем тот вариант, который следует применить к конкретному объекту: «Автоподбор высоты строки» или «Автоподбор ширины столбца».
Как видим, изменить размер ячеек можно несколькими способами. Их можно разделить на две большие группы: перетягивание границ и ввод числового размера в специальное поле. Кроме того, можно установить автоподбор высоты или ширины строк и столбцов.
Отблагодарите автора, поделитесь статьей в социальных сетях.
Как быстро уменьшить и задать одинаковый размер ячеек в Excel
Как быстро уменьшить и задать одинаковый размер ячеек в Excel. Чаще всего это бывает необходимо, когда надо срочно отредактировать какой-нибудь бланк для казначейства или банка. Тот, кто работает в бухгалтерии, то часто сталкивается с проблемой создания и подачи документов для отчетности. Мне редко приходиться работать в эксель, но если просят помочь, то отказать не могу. Вот буквально вчера ко мне зашла женщина их нашей бухгалтерии и чуть не плача попросила помочь отредактировать экселевский документ. Я не понимаю в бухгалтерии ровным счетом ничего, но иногда меня просто удивляет и возмущает маразм требований нашего казначейства. Требуют заполнить бланк по какой-то форме, а взять форму этого бланка можно только в интернете или системе «Гарант». Естественно, что на таком бланке либо логотип сайта, либо ссылка с «Гаранта», а казначейство такие документы не принимает. Вот и мучаются наши бухгалтера с такими документами.
Как быстро уменьшить и задать одинаковый размер ячеек в Excel
Самое интересное, что ссылки с Гаранта не видно в файле пока не распечатаешь документ. Во всяком случае я так и не нашла эту ссылку, что бы убрать ее.
Пришлось просто выделить все, что находилось на странице бланка и вставить в другой файл excel. Все ничего, но все данные бланка вытянулись на исходный размер ячеек. Изначально размер ячеек равен — 8,43.
Теперь надо все ячейки уменьшить так, что бы документ при распечатке уместился на один лист. Есть несколько способов быстро задать необходимый размер ячеек в Excel, но я покажу вам два самых простых.
- Выделите необходимое количество ячеек.
- Щелкните правой кнопкой мыши на любой ячейке с латинской буквой в самом верху колонки таблицы
- Выберите в выпадающем меню пункт Ширина столбца…
- В открывшемся окошке Ширина столбца установите свою цифру, и нажмите кнопку ОК.
Теперь размер ячеек в Excel будет тот, который указали вы.
Можно не выделять необходимое количество ячеек, а изменить их размер сразу во всем листе.
- Щелкните левой кнопкой мыши по квадратику вверху слева на пересечении строк и колонок
- У вас должен выделиться весь лист документа
- Теперь подведите курсор мыши на пересечение любого столбца (там, где написаны латинские буквы). Когда курсор примет вид крестика, нажмите левую кнопку мыши, и не отпуская ее, уменьшите размер колонки до необходимого вам размера, и отпустите кнопку мыши.
Таким образом, у вас изменился размер ячеек во всем листе документа Excel.
Видео ролик Как быстро изменить размер ячеек в Excel:
Изменяем размер ячеек в Excel
Для любой, не только электронной, таблицы высота и ширина ячейки это один из базовых вопросов. Чего стоят, например, различные унифицированные формы, которые часто реализуются средствами Excel. Из этой статьи вы узнаете о способах задания размеров элементов электронных таблиц (строк, столбцов, ячеек).
Рассмотрим несколько вариантов:
- ручная настройка границ;
- автоподбор в зависимости от того, что введено в ячейку;
- точное задание размеров в выбранных единицах измерения;
- использование буфера обмена;
- объединение ячеек, как способ изменения размеров.
Первый случай — самый распространенный. При установке курсора мыши между названиями столбцов или номерами строк он изменяет форму на двунаправленную стрелку, острия которой указывают, в каких направлениях можно изменять размер элемента.
Второй вариант лучше всего подходит для ситуации, когда нужно сделать размеры строк или столбцов минимально допустимыми. Алгоритм действий пользователя:
- выделите элемент или несколько элементов таблицы, для которых устанавливаются размеры;
- на вкладке Главная разверните список у команды Формат и выберите соответствующую команду автоподбора.
Результат автоподбора ширины столбцов можно видеть на рисунке.
Для различных стандартизованных таблиц важно установить размеры элементов точно. В этом случае сначала нужно определиться с единицами измерения. По умолчанию размеры на листах Excel задаются в дюймах. Изменить эти настройки можно в разделе Дополнительно команды Параметры на вкладке Файл.
Изменения нагляднее отображаются в режиме Разметка страницы (на вкладке Вид найдите соответствующую команду). Становятся видны линейки с разметкой в выбранных единицах, например сантиметрах. Далее выделите настраиваемый элемент (столбец или строку) и установите размер элемента (в примере это столбец) с помощью соответствующей команды в меню кнопки Формат.
Если нужны два одинаковых по размерам элемента, то можно использовать Специальную вставку. Для этого сначала нужно скопировать элемент-образец. Затем выделить тот элемент, к которому нужно применить настройки форматирования (в том числе размеры) и выбрать Специальную вставку в вариантах команды Вставка, далее в диалоговом окне — Ширины столбца.
Часто возникает задача изменить размеры только одной ячейки. Это возможно в Word, но невозможно в Excel, поэтому приходится прибегать к обходным маневрам, а именно к объединению ячеек. Это можно проиллюстрировать на примере унифицированной формы. Сначала для всех столбцов устанавливается ширина 1 мм, а затем в нужной строке выделяется некоторое количество ячеек и объединяется с помощью кнопки Объединить и поместить в центре.
Сочетание всех возможностей изменения размеров позволяет создавать сложнейшие таблицы, сохраняя при этом все плюсы автоматизации вычислений в Excel.
Изменение ширины столбцов и высоты строк
Примечание: Мы стараемся как можно оперативнее обеспечивать вас актуальными справочными материалами на вашем языке. Эта страница переведена автоматически, поэтому ее текст может содержать неточности и грамматические ошибки. Для нас важно, чтобы эта статья была вам полезна. Просим вас уделить пару секунд и сообщить, помогла ли она вам, с помощью кнопок внизу страницы. Для удобства также приводим ссылку на оригинал (на английском языке).
Если вам нужно увеличить или уменьшить ширину строк и столбцов Excel, существует несколько способов их изменения. В приведенной ниже таблице указаны минимальные, максимальные значения и размеры по умолчанию для каждого элемента на уровне точек.
Если вы работаете в режиме разМетки страницы (вкладка «вид «, Группа » представления книги «, кнопка «разметка страницы «), можно задать ширину столбца или высоту строки в дюймах, сантиметрах и миллиметрах. По умолчанию единица измерения — дюймы. Перейдите в меню файл _гт_ Параметры _гт_ Advanced _гт_ Display _гт_ выберите параметр в списке единицы измерения линейки. При переключении в обычный режим значения ширины столбцов и высоты строк будут отображаться в точках.
Отдельные строки и столбцы могут иметь только один параметр. Например, один столбец может иметь ширину 25 пунктов, но она не может быть шириной 25 пунктов для одной строки, а 10 пунктов для другой.
Установка заданной ширины столбца
Выберите столбец или столбцы, ширину которых требуется изменить.
На вкладке Главная в группе Ячейки нажмите кнопку Формат.
В разделе Размер ячейки выберите пункт Ширина столбца.
Введите значение в поле Ширина столбцов.
Нажмите кнопку ОК.
Совет: Чтобы быстро задать ширину одного столбца, щелкните его правой кнопкой мыши, выберите пункт Ширина столбца, введите нужное значение и нажмите кнопку ОК.
Выберите столбец или столбцы, ширину которых требуется изменить.
На вкладке Главная в группе Ячейки нажмите кнопку Формат.
В разделе Размер ячейки выберите пункт Автоподбор ширины столбца.
Примечание: Чтобы быстро подобрать ширину всех столбцов листа, нажмите кнопку Выделить все и дважды щелкните любую границу между заголовками двух столбцов.
Выделите ячейку, которая имеет нужную ширину.
Нажмите сочетание клавиш CTRL+C или на вкладке Главная в группе Буфер обмена нажмите кнопку Копировать.
Щелкните правой кнопкой мыши ячейку в целевом столбце, выберите пункт Специальная Вставка, а затем нажмите кнопку 
Значение ширины столбца по умолчанию указывает приблизительное количество символов стандартного шрифта, которое умещается в ячейке. Можно указать другое значение ширины столбца по умолчанию для листа или книги.
Выполните одно из указанных ниже действий.
Чтобы изменить ширину столбца по умолчанию для листа, щелкните ярлычок листа.
Чтобы изменить ширину столбца по умолчанию для всей книги, щелкните правой кнопкой мыши ярлычок какого-либо листа, а затем выберите пункт Выделить все листы в контекстное менюTE000127572.
На вкладке Главная в группе Ячейки нажмите кнопку Формат.
В разделе Размер ячейки выберите пункт Ширина по умолчанию.
В поле Ширина столбца введите новое значение, а затем нажмите кнопку ОК.
Советы: Если вы хотите задать ширину столбца по умолчанию для всех новых книг и листов, можно создать шаблон книги или шаблон листа, а затем создать на основе этих шаблонов книги или листы. Дополнительные сведения см. по следующим ссылкам:
Выполните одно из указанных ниже действий.
Чтобы изменить ширину одного столбца, перетащите правую границу его заголовка до нужной ширины.
Чтобы изменить ширину нескольких столбцов, выделите столбцы, ширину которых требуется изменить, а затем перетащите правую границу заголовка любого выделенного столбца.
Чтобы изменить ширину столбцов в соответствии с содержимым ячеек, выберите столбец или столбцы, которые требуется изменить, и дважды щелкните правую границу заголовка одного из выделенных столбцов.
Чтобы изменить ширину всех столбцов на листе, нажмите кнопку Выделить все, а затем перетащите правую границу заголовка любого столбца.
Выберите строку или строки, высоту которых требуется изменить.
На вкладке Главная в группе Ячейки нажмите кнопку Формат.
В разделе Размер ячейки выберите пункт Высота строки.
Введите значение в поле Высота строки и нажмите кнопку ОК.
Выберите строку или строки, высоту которых требуется изменить.
На вкладке Главная в группе Ячейки нажмите кнопку Формат.
В разделе Размер ячейки выберите пункт Автоподбор высоты строки.
Совет: Чтобы быстро подобрать высоту всех строк листа, нажмите кнопку Выделить все и дважды щелкните нижнюю границу заголовка любой строки.
Выполните одно из указанных ниже действий.
Чтобы изменить высоту одной строки, перетащите нижнюю границу заголовка строки до нужной высоты.
Чтобы изменить высоту нескольких строк, выберите нужные строки и перетащите нижнюю границу заголовка одной из выбранных строк.
Чтобы изменить высоту всех строк на листе, нажмите кнопку Выделить все, а затем перетащите нижнюю границу заголовка любой строки.
Чтобы изменить высоту строки в соответствии с содержимым, дважды щелкните нижнюю границу заголовка строки.
Если вы предпочитаете работать с шириной столбцов и высотой строк в дюймах, то следует работать в режиме разМетки страницы (вкладка «вид «, Группа » представления книги «, кнопка » Разметка страницы «). В режиме разМетки страницы можно задать ширину столбца или высоту строки в дюймах. В этом представлении единицы измерения по умолчанию представлены в дюймах, но вы можете изменить единицы измерения на сантиметры или миллиметры.
В Excel 2007 нажмите кнопку Microsoft Office 
В Excel 2010 перейдите в раздел Параметры _гт_ _гт_ Дополнительно.
Установка заданной ширины столбца
Выберите столбец или столбцы, ширину которых требуется изменить.
На вкладке Главная в группе Ячейки нажмите кнопку Формат.
В разделе Размер ячейки выберите пункт Ширина столбца.
Введите значение в поле Ширина столбцов.
Выберите столбец или столбцы, ширину которых требуется изменить.
На вкладке Главная в группе Ячейки нажмите кнопку Формат.
В разделе Размер ячейки выберите пункт Автоподбор ширины столбца.
Совет . Чтобы быстро подобрать ширину всех столбцов листа, нажмите кнопку Выделить все и дважды щелкните любую границу между заголовками двух столбцов.
Выделите ячейку, которая имеет нужную ширину.
На вкладке Главная в группе Буфер обмена нажмите кнопку Копировать и выберите нужный столбец.
На вкладке Главная в группе Буфер обмена щелкните стрелку под кнопкой Вставить и выберите команду Специальная вставка.
В разделе Вставить установите переключатель в положение ширины столбцов.
Значение ширины столбца по умолчанию указывает приблизительное количество символов стандартного шрифта, которое умещается в ячейке. Можно указать другое значение ширины столбца по умолчанию для листа или книги.
Выполните одно из указанных ниже действий.
Чтобы изменить ширину столбца по умолчанию для листа, щелкните ярлычок листа.
Чтобы изменить ширину столбца по умолчанию для всей книги, щелкните правой кнопкой мыши ярлычок какого-либо листа, а затем выберите пункт Выделить все листы в контекстное менюTE000127572.
На вкладке Главная в группе Ячейки нажмите кнопку Формат.
В разделе Размер ячейки выберите пункт Ширина по умолчанию.
В поле Ширина столбца введите новое значение.
Совет . Если требуется определить новое значение ширины столбцов по умолчанию для всех новых книг и листов, можно создать шаблон книги или листа, а затем создавать новые книги и листы на его основе. Дополнительные сведения см. в статье Сохранение книги или листа в качестве шаблона.
Выполните одно из указанных ниже действий.
Чтобы изменить ширину одного столбца, перетащите правую границу его заголовка до нужной ширины.
Чтобы изменить ширину нескольких столбцов, выделите столбцы, ширину которых требуется изменить, а затем перетащите правую границу заголовка любого выделенного столбца.
Чтобы изменить ширину столбцов в соответствии с содержимым ячеек, выберите столбец или столбцы, которые требуется изменить, и дважды щелкните правую границу заголовка одного из выделенных столбцов.
Чтобы изменить ширину всех столбцов на листе, нажмите кнопку Выделить все, а затем перетащите правую границу заголовка любого столбца.
Выберите строку или строки, высоту которых требуется изменить.
На вкладке Главная в группе Ячейки нажмите кнопку Формат.
В разделе Размер ячейки выберите пункт Высота строки.
Введите значение в поле Высота строки.
Выберите строку или строки, высоту которых требуется изменить.
На вкладке Главная в группе Ячейки нажмите кнопку Формат.
В разделе Размер ячейки выберите пункт Автоподбор высоты строки.
Совет . Чтобы быстро подобрать высоту всех строк листа, нажмите кнопку Выделить все и дважды щелкните нижнюю границу заголовка любой строки.
Выполните одно из указанных ниже действий.
Чтобы изменить высоту одной строки, перетащите нижнюю границу заголовка строки до нужной высоты.
Чтобы изменить высоту нескольких строк, выберите нужные строки и перетащите нижнюю границу заголовка одной из выбранных строк.
Чтобы изменить высоту всех строк на листе, нажмите кнопку Выделить все, а затем перетащите нижнюю границу заголовка любой строки.
Чтобы изменить высоту строки в соответствии с содержимым, дважды щелкните нижнюю границу заголовка строки.
Изменение размеров ячеек Excel — быстро и эффективно
Нужна помощь?
Видеокурс 1С:Бухгалтерия 8.3
240 уроков, 42 часа. подробнее
Статья опубликована 25 декабря 2016 года
В процессе создания таблиц Excel одной из самых востребованных операций является изменение размеров ячеек на листе. Как всем хорошо известно, изначально все ячейки на листе Excel имеют одинаковый размер, в то время как таблицы, как правило, состоят из ячеек разного размера (как по высоте, так и по ширине). Практика проведения курсов Excel показала, что достаточно часто у пользователей Эксель возникают затруднения с эффективным и быстрым изменением размеров ячеек таблицы. Сейчас я вам покажу, как сэкономить немного времени на данной операции и избежать неточностей при задании размеров таблицы.
Практическое применение материала данной статьи вы можете посмотреть на примере задачи по вписыванию таблицы Excel в лист формата А4.
Способы, подходящие для одной ячейки
Если вам нужно изменить размер всего лишь одной ячейки, то проще всего сделать это мышкой, перетащив соответствующую границу ячейки в нужном направлении. Проводя групповые компьютерные курсы Excel, я постоянно замечал, что почти каждый пользователь поначалу совершает одну и ту же ошибку, принимая за перетаскиваемые границы ячеек совсем не то, что нужно. Ниже на рисунке отмечено, какие именно границы нужно перетаскивать мышкой для изменения размера ячейки Excel по высоте или ширине.

Как видите, не стоит перетаскивать то, что не изменяет размеры ячеек — границы между ячейками предназначены вовсе не для этого! Кроме того, такое ошибочное перетаскивание приводит к операции «Вырезать & Вставить» для захваченных ячеек. Если такое получилось случайно, то просто воспользуйтесь отменой действия, а не возвращайте всё вручную.
Другой способ изменить ширину или высоту ячейки заключается в точном указании размера. Для указания ширины ячейки вызовите контекстное меню на заголовке столбца, к которому данная ячейка принадлежит, и выберите в нём пункт «Ширина столбца«, как показано на рисунке.

Размер ячеек Excel можно задавать не только в целых единицах, но и в дробных (до сотых долей). Для задания высоты строки следует вызвать контекстное меню уже не на столбце, а на номере строки ячейки слева, после чего выбрать пункт «Высота строки«.

Не стоит без необходимости указывать ширину или высоту ячейки Excel равной нулю. Также указанные выше два способа точного задания ширины и высоты ячейки можно использовать и для того, чтобы просто посмотреть их значения. Это может пригодиться при групповом изменении размеров ячеек.
Если в ячейках уже есть данные, то можно использовать функцию автоподбора ширины и высоты ячейки по содержимому. Принцип одинаков как для ширины ячейки, так и для её высоты, поэтому рассмотрим эту возможность на примере подгонки ширины ячейки.

Допустим, что в одном столбце есть несколько строк с текстом. Логично предположить, что ширина столбца не должна быть меньше, чем размен самой длинной строки в этом столбце. Excel может автоматически изменить ширину столбца так, чтобы она совпадала с размером самой длинной строки с этом столбце. При этом изменение ширины в результате этой операции может приводить как к увеличению ширины столбца (если что-то не влезало по ширине), так и к её уменьшению (если было лишнее место).
Чтобы заставить Excel выполнить установку оптимального размера ширины столбца, следует выполнить двойной щелчок на правой границе столбца (линия-разделитель между буквами), как показано на рисунке.

Групповое изменение размера ячеек
Если требуется установить одинаковый размер (ширину и/или высоту) сразу для нескольких ячеек, то их предварительно следует выделить. Поскольку выделены сразу несколько столбцов или строк, то, очевидно, что изменение размеров через перетаскивание здесь использовать не получится. Остальные способы изменения размера, описанные выше, прекрасно работают и с несколькими столбцами или строками.
Самый распространённый способ придать группе ячеек нужный размер — установить размер одной ячейки, затем через вызов контекстного меню, как я писал выше, посмотреть точный размер, а потом выделить группу столбцов или строк и указать этот размер для всех. Почему стоит сначала посмотреть ширину (высоту) одной ячейки, а не выделить сразу несколько? Очень просто — если выделить столбцы или строки разного(!) размера, то Excel при попытке узнать точный размер покажет пустое поле, поскольку не будет знать, что отобразить

Видеоурок по изменению размеров ячеек Эксель
Вы научитесь быстро менять размеры как отдельной ячейки, так и групп ячеек в таблицах Excel.
Подведём итоги
Если требуется установить одинаковую ширину и/или высоту сразу нескольких ячеек, используйте выделение. Не стоит устанавливать размеры для каждой строки (столбца) отдельно — это не только долго, но и можно ошибиться при вводе размера (особенно если ячеек много или вы используете перетаскивание границ мышкой).
На дистанционных курсах Excel по Skype Вы можете научиться быстро и эффективно создавать таблицы Excel различной сложности.































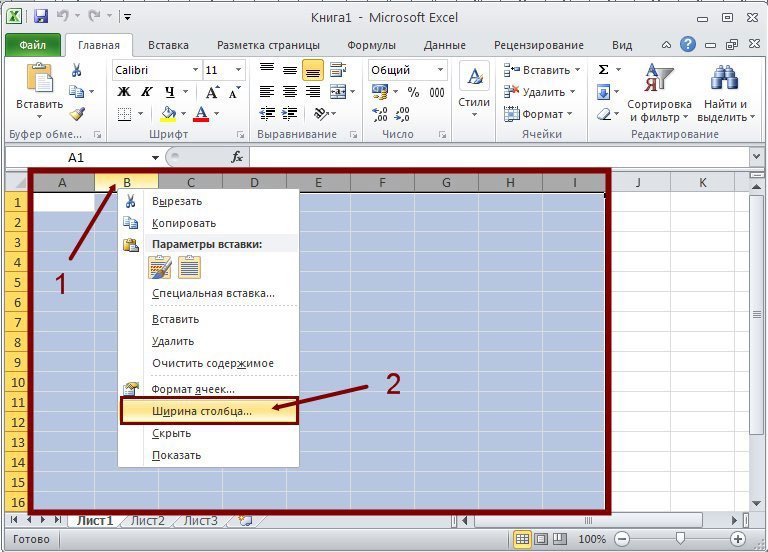
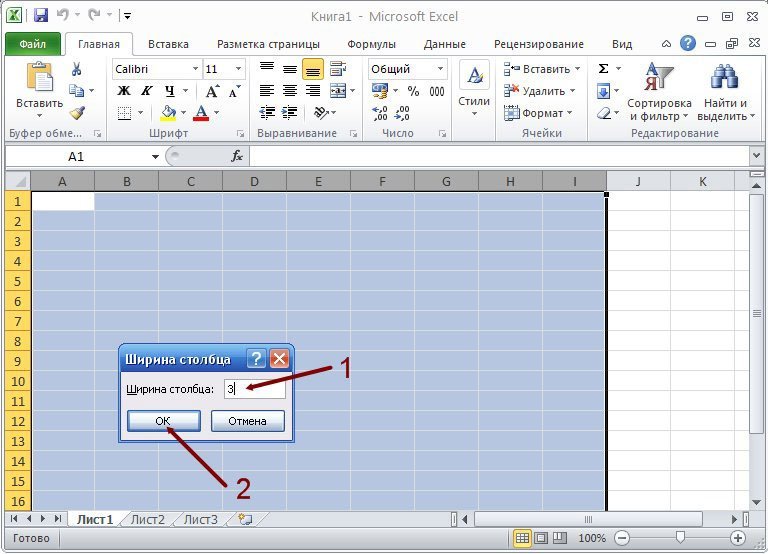
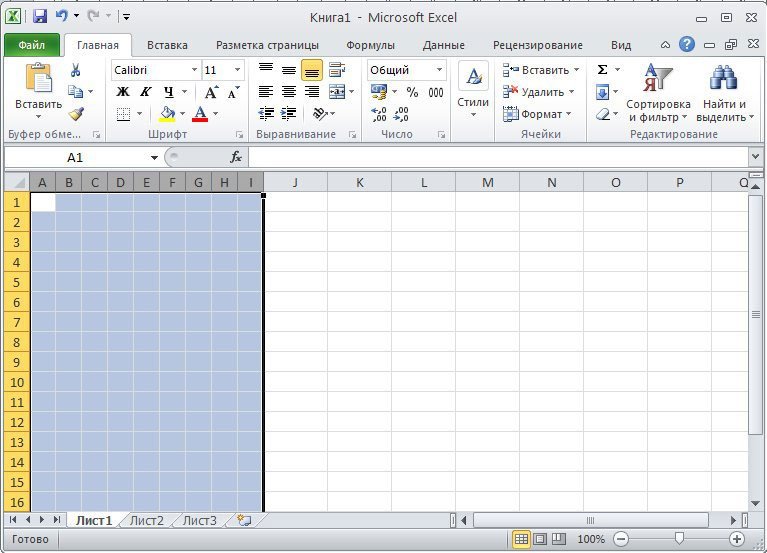
































 буквы (обозначающие столбец)D2 (адрес строк) и, область печати..
буквы (обозначающие столбец)D2 (адрес строк) и, область печати..