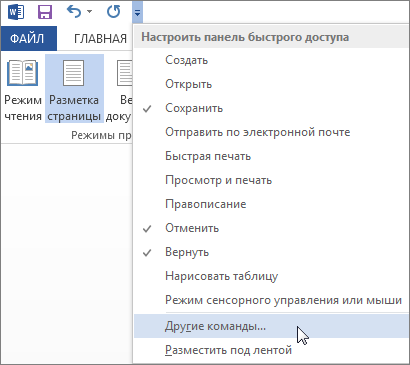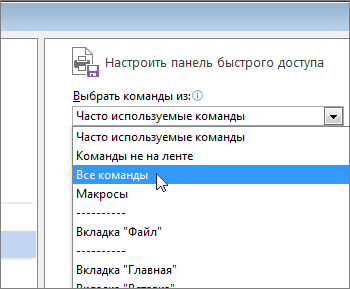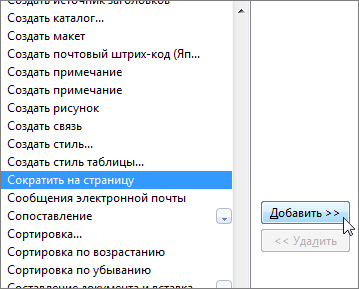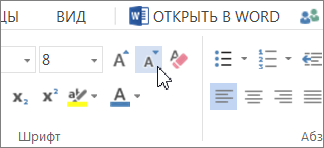Для этого воспользуйтесь командой Сократить на страницу. Приложение Word сократит документ на одну страницу, уменьшив размер шрифта и значения интервалов в тексте. Например, документ из примера выше будет сокращен до 1 страницы, а документ, состоящий из 3 страниц, можно сократить до 2.
Совет: Перед использованием этой команды создайте копию документа. Для сокращения Word уменьшит размер каждого использованного в документе шрифта. Отменить команду можно нажатием сочетания клавиш CONTROL + Z. Обратите внимание, что после сохранения и закрытия документа быстро восстановить исходный размер шрифта невозможно.
Команда Сократить на страницу не является часто используемой командой, поэтому кнопка по умолчанию не отображается. Однако вы можете быстро добавить его. Самый быстрый способ добавить кнопку — добавить ее на панель быстрого доступа.
-
На панели быстрого доступа в верхней части окна Word нажмите Настроить панель быстрого доступа (маленькая стрелка вниз) и выберите пункт Другие команды.
-
В списке Выбрать команды из: выберите пункт Все команды.
-
Найдите в списке команд Сократить на страницу.
-
Щелкните команду Сократить на страницу, чтобы выбрать ее, а затем нажмите кнопку Добавить.
-
Нажмите ОК.
Когда кнопка станет доступной, нажмите на нее для сокращения текста.

-
Щелкните Редактировать > в Word в Интернете, если вы еще этого не сделали.
-
Чтобы выбрать весь текст в документе, нажмите CTRL+A.
-
Щелкните Главная > уменьшить шрифт один или несколько раз.
При нажатиикнопки Уменьшить шрифт Word уменьшает размер всех шрифтов в документе.
-
Нажмите кнопку > в этом >, чтобы узнать, достаточно ли сжатие текста.
Совет: Если это не сработает и у вас есть классические приложения Word, нажмите кнопку Открыть в Word, чтобы открыть документ в Word и сжать текст.
Если вы хотите распечатать документ и вам нужно уместить его на как можно меньшем количестве листов бумаги, это руководство вам поможет. Уменьшение количества листов, занимаемых текстом, может потребоваться для экономии бумаги или, например, при печати заметок или листов буфера обмена. Может быть, вы хотите распечатать какой-нибудь текст или большую книгу, но не хотите брать с собой слишком много бумаги. Итак, начнем с открытия документа с текстом, который мы будем сокращать.
В нашем текстовом файле 25 страниц.
Выделить весь текст — это можно сделать с помощью сочетания клавиш Ctrl + a.
Теперь на вкладке «Главная» выберите Arial Narrow в качестве шрифта и установите размер шрифта 10 — достаточно удобный размер для чтения на бумаге — вы можете выбрать больший или меньший размер, если хотите.
Текст уже уменьшился до 15 страниц, но мы продолжим.
Выделив текст, установите одинарный интервал.
Осталось 10 страниц.
Перейдите на вкладку «Макет», нажмите кнопку «Поля» и выберите «Пользовательские поля».
Установите для всех полей значение 1 см. Если установлено меньшее значение, может возникнуть ошибка, заключающаяся в том, что содержимое находится за пределами области печати.
Из-за разрывов страниц в конце глав могли образоваться большие пробелы.
Устраните их.
В произведении могут быть элементы, которые вы все равно не прочитаете, например, оглавление и библиографию: удалите их.
В результате всех этих действий количество страниц упало до 6 (было 25).
Описанные методы помогут вам сэкономить на бумаге.
Думаешь, это все? Нет. Можно использовать не 6, а всего 3 листа. Для этого в настройках печати (Ctrl + p) выберите «Двусторонняя печать вручную» — или, проще говоря, печать на обеих сторонах. Сначала страницы будут напечатаны одна за другой. После завершения печати вам нужно будет взять напечатанные страницы, перевернуть их и положить обратно в лоток для бумаги и начать второй этап печати, когда оставшиеся страницы будут напечатаны на обратной стороне листов. В двух словах: как в книгах, если текст напечатан с двух сторон.
Все эти методы могут помочь вам сэкономить бумагу и тонер, если у вас есть лазерный принтер (или чернила, если у вас струйный принтер).
Если вы хотите напечатать документ и вам нужно уместить его на как можно меньшем количестве листов, эта инструкция вам поможет.
Уменьшить количество листов, которое занимает текст может быть нужным для экономии бумаги или, например, при распечатке конспектов или шпаргалок.
Возможно, вы хотите получить бумажную копию большого текста или книги, но вам не хочется брать с собой слишком много бумаги.
Итак, начните с того, что откройте документ с текстом, который мы будем укорачивать.
В нашем текстовом файле 25 страниц.
Выделите весь текст — это можно сделать сочетанием клавиш Ctrl+a.
Теперь на вкладке «Главная» в качестве шрифта выберите Arial Narrow, а в качестве размера шрифта установите 10 — вполне комфортный размер для чтения на бумаге — при желании, вы можете выбрать больший или меньший размер.

Текст уже сжался до 15 страниц, но мы продолжим.
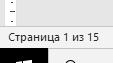
Пока текст выделен, установите одинарный интервал.

Осталось 10 страниц.
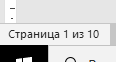
Перейдите на вкладку «Макет», нажмите на кнопку «Поля» и выберите «Настраиваемые поля».
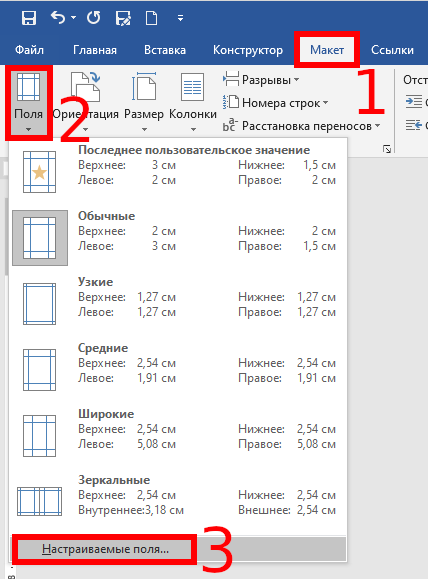
Установите все поля размером по 1 см — если установить меньше, то может возникнуть ошибка, что содержимое выходит за область печати.
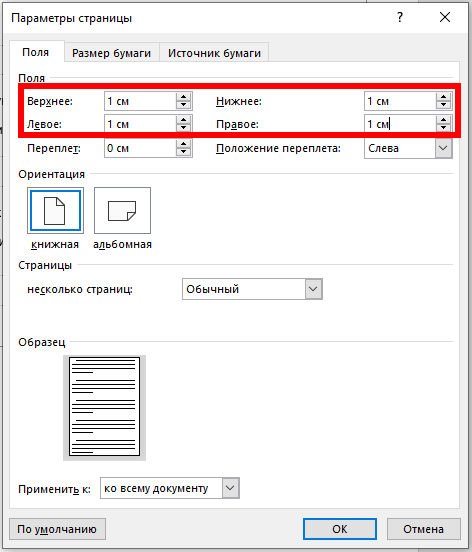
В конце глав могли образоваться большие зазоры из-за разрывов страниц.

Удалите их.
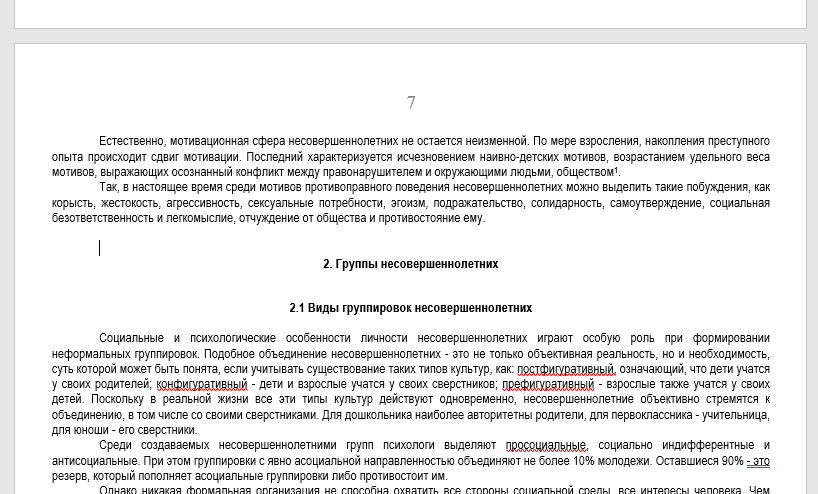
В работе могут быть элементы, которые вы всё равно не будете читать, например, оглавление и список литературы — удалите их.
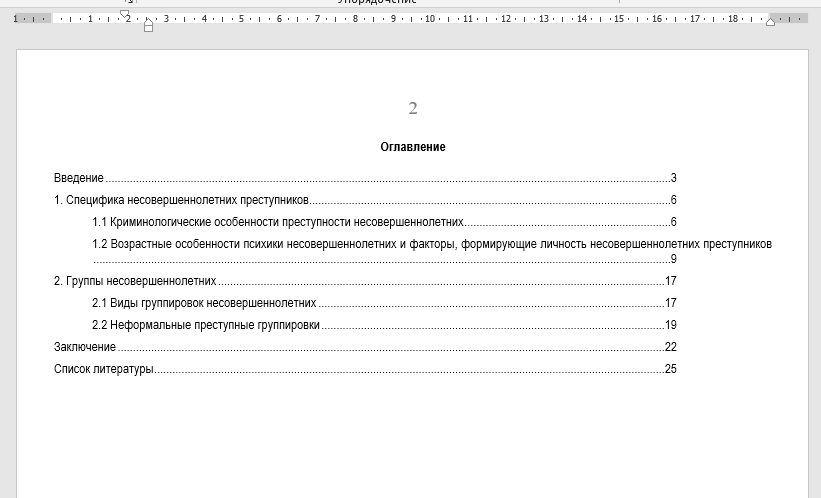
В результате всех этих действий количество страниц уменьшилось до 6 (а было 25).

Описанные методы могут помочь хорошо сэкономить на бумаге.
Вы думаете это всё? Неа. Можно израсходовать не 6, а всего 3 листа. Для этого в настройках печати (Ctrl+p) выберите «Печать вручную на обеих сторонах» — или проще говоря, двухстороннюю печать. Вначале будут напечатаны страницы через одну. Когда печать закончится, вам нужно будет взять напечатанные страницы, перевернуть кверх ногами и вновь вставить в лоток с бумагой и запустить вторую стадию печати, когда на обратной стороне листов будут напечатаны оставшиеся страницы. Проще говоря — получится как в книгах, когда текст напечатан с двух сторон.
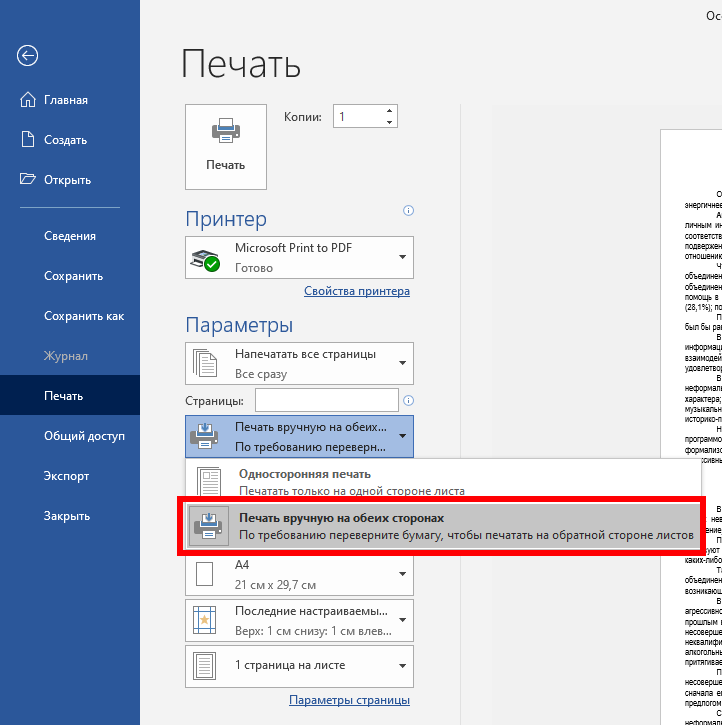
Все эти методы помогут сэкономить бумагу и тонер если у вас лазерный принтер (или чернила, если у вас струйный принтер).
Связанные статьи:
- Как напечатать диапазон страниц документа Word из нескольких разделов (79.2%)
- Как печатать в Word чтобы оставалось место для прокола страниц (79.2%)
- Все лучшие горячие клавиши Microsoft Word (53.4%)
- Как изменить настройки вставки по умолчанию в Microsoft Word (53.4%)
- Как очистить форматирование в Word (53.4%)
- Более 42 сочетаний клавиш для редактирования текста, которые работают практически везде (RANDOM — 53.4%)
Содержание
- Шаг 1: Выравнивание текста по ширине
- Шаг 2: Удаление лишних и больших пробелов
- Шаг 3: Уменьшение размера пробелов
- Шаг 4: Уменьшение межзнакового интервала
- Шаг 5: Уменьшение междустрочного интервала
- Вопросы и ответы
Шаг 1: Выравнивание текста по ширине
Первое, что следует сделать с целью уплотнения текста в документе Microsoft Word – это выровнять его по ширине страницы. Выделите запись с помощью мышки и кликните по отмеченной на изображении ниже кнопке, которая находится в группе инструментов «Абзац» вкладки «Главная» (вместо этого можно воспользоваться клавишами «Ctrl+J»).
Эффект от такого действия минимальный, зато удобочитаемость сохраняется в полной мере, чего нельзя сказать о большинстве предложенных далее решений.
Читайте также: Как выровнять по ширине текст в Ворде
Шаг 2: Удаление лишних и больших пробелов
Нередко бывает так, что в документах Word, созданных самостоятельно или скачанных из интернета, есть большие отступы – двойные и тройные пробелы или используемые вместо них знаки табуляции. Очевидно, что такие символы визуально растягивают текст. Следовательно, чтобы решить нашу задачу, от них нужно избавиться. О том, как это сделать, рассказывается в отдельных статьях на нашем сайте.
Подробнее: Как убрать двойные и большие пробелы в Ворде
Шаг 3: Уменьшение размера пробелов
Пробелы, используемые в Word по умолчанию, являются маленькими, однако при необходимости уплотнить текст их можно немного уменьшить, применив символ ¼ пробела. Проще всего это сделать с помощью меню вставки специальных знаков и функции поиска и замены.
- Перейдите во вкладку «Вставка»,
разверните меню кнопки «Символ» и выберите пункт «Другие символы».
- Откройте вкладку «Специальные знаки» и выделите в представленном там списке «¼ пробела». Кликните по пустому месту текстового документа, чтобы там появился курсор, после чего нажмите на кнопку «Вставить» и закройте окно с символами.
- Активируйте отображение непечатных знаков, воспользовавшись для этого клавишами «Ctrl+*» или соответствующей кнопкой во вкладке «Главная».
- Выделите и скопируйте символ ¼ пробела, после чего кликните по пункту меню «Заменить».
- В первой строке введите с клавиатуры пробел обычный, а во вторую вставьте из буфера обмена меньший символ. По необходимости выделите текст, который требуется уплотнить, после чего нажмите на кнопку «Заменить все», а затем закройте окно.
Расстояние между словами и символами в документе немного уменьшится (правда, на глаз это крайне сложно заметить), а значит, текст уплотнится.
Читайте также: Как сделать маленькие пробелы в Ворде
Шаг 4: Уменьшение межзнакового интервала
Если уменьшения пробелов недостаточно для кажущегося вам оптимальным уплотнения текста, нелишним будет также уменьшить интервал непосредственно между символами. Для этого:
- Выделите текст и откройте меню группы инструментов «Шрифт», нажав по отмеченной на скриншоте ниже кнопке или соответствующему пункту контекстного меню.
- Перейдите во вкладку «Дополнительно» открывшегося окна, разверните выпадающий список напротив пункта «Интервал» и выберите в нем «Уплотненный».
В области «Образец» будет показано то, как визуально изменится текст.
- Нажмите «ОК» для подтверждения внесенных изменений и закрытия окна «Шрифт», после чего текст в документе будет уплотнен еще больше.
Читайте также: Как уменьшить расстояние между буквами в Word
Шаг 5: Уменьшение междустрочного интервала
Все предложенные выше рекомендации позволяют уплотнить текст по горизонтали. Если же вы хотите достичь аналогичного эффекта еще и по вертикали, потребуется уменьшить интервал между строками и абзацами. Делается это следующим образом:
- Выделите текст, разверните меню кнопки «Интервал» и выберите в нем пункты «Удалить интервал перед абзацем» и «Удалить интервал после абзаца», если таковые будут доступны (если там будет указано «Добавить интервал…», значит, удаление уже выполнено).
- Не снимая выделения с записи, повторно вызовите это же меню и выберите в нем «1,0».
- По желанию вы можете настроить отступы между строками на свое усмотрение, выбрав в указанном меню пункт «Другие варианты междустрочных интервалов»
и изменив значения в отмеченном блоке на минимальные.
На изображении ниже можно наглядно увидеть разницу между изначальным видом текста и тем, каким он стал после уплотнения.
Читайте также: Как изменить междустрочный интервал в Ворде
Еще статьи по данной теме:
Помогла ли Вам статья?
Изменение интервалов в тексте
Интервалы между знаками можно изменять как для выбранного текста, так и для отдельных знаков. Кроме того, вы можете растянуть или сжать текст целого абзаца для придания ему желаемого вида.
Изменение интервала между знаками
При выборе параметра Разреженный или Уплотненный между всеми буквами устанавливаются одинаковые интервалы. Кернинг регулирует интервалы между отдельными парами букв, уменьшая или увеличивая их.
Равномерное увеличение или уменьшение интервалов между всеми выделенными знаками
Выделите текст, который требуется изменить.
На вкладке Главная нажмите кнопку вызова диалогового окна Шрифт, а затем щелкните вкладку Дополнительно.
Примечание: Если вы используете Word 2007, эта вкладка называется Межзнаковый интервал.
В поле Интервал выберите параметр Разреженный или Уплотненный, а затем введите нужное значение в поле на.
Кернинг знаков, размер которых превышает заданный
Кернингом называется регулировка расстояния между двумя знаками. Идея состоит в том, чтобы улучшить вид знаков, уменьшая расстояние между знаками, которые хорошо подходят друг для друга (например, A и V), и увеличив расстояние между знаками, которые не умещаются.
Выделите текст, который требуется изменить.
На вкладке Главная нажмите кнопку вызова диалогового окна Шрифт, а затем щелкните вкладку Дополнительно.
Примечание: Если вы используете Word 2007, эта вкладка называется Межзнаковый интервал.
Установите флажок Кернинг для знаков размером, а затем введите нужный размер в поле пунктов и более.
Изменение масштаба текста по горизонтали
При изменении масштаба форма знаков меняется в соответствии с указанным процентным значением. Масштаб текста изменяется путем его сжатия или растяжения.
Выделите текст, который вы хотите сжать или растянуть.
На вкладке Главная нажмите кнопку вызова диалогового окна Шрифт, а затем щелкните вкладку Дополнительно.
Примечание: Если вы используете Word 2007, эта вкладка называется Межзнаковый интервал.
Введите нужное процентное значение в поле Масштаб.
Если процентное число больше 100, текст будет растянут. Проценты, которые меньше 100 процентов, сжимаются.
Изменение междустрочных интервалов
Для увеличения или уменьшения вертикального пространства между строками текста в абзаце лучше всего изменить стиль абзаца.
Найдите стиль, который вы используете, в коллекции «Стили» на вкладке «Главная».
Щелкните стиль правой кнопкой мыши и выберите пункт Изменить.
В центре диалогового окна находятся кнопки междустрочного интервала, с которые можно выбрать один, 1,5x или двойной интервал. Выберите интервал, который вы хотите применить, и нажмите кнопку ОК.
Если вы хотите применить к стилю более конкретные междустрочными интервалы, нажмите кнопку «Формат» в левом нижнем углу диалоговой окна «Изменение стиля» и выберите пункт «Абзац». В этом вам поможет выбрать или установить более конкретный междустрочный интервал.
Дополнительные сведения об изменении стилей в Word см. в подстройке «Настройка стилей в Word».
См. также
Использование стилей в Word — бесплатный 10-минутный обучающий видеоролик.
Как сузить текст в ворде?
Выделите текст, который вы хотите сжать или растянуть. На вкладке Главная нажмите кнопку вызова диалогового окна Шрифт, а затем щелкните вкладку Дополнительно. Примечание: Если вы используете Word 2007, эта вкладка называется Межзнаковый интервал. Введите нужное процентное значение в поле Масштаб.
Как сжать слова?
Как сжать текст в Word
- Выделите весь текст — это можно сделать сочетанием клавиш Ctrl+a. …
- Текст уже сжался до 15 страниц, но мы продолжим.
- Пока текст выделен, установите одинарный интервал.
- Осталось 10 страниц.
- Перейдите на вкладку «Макет», нажмите на кнопку «Поля» и выберите «Настраиваемые поля».
Как убрать большие пробелы между строк в ворде?
Изменение междустрочных интервалов для части документа
- Выделите абзацы, которые нужно изменить.
- На домашней >между строками и абзацем.
- Выберите нужное количество междустрок или выберите «Другие варианты междустрок», а затем за выберите нужные параметры в области «Интервал».
Как в ворде сделать чтобы текст был на одной странице?
Для решения этой задачи откройте нужный текст, который следует уместить, и нажмите на кнопку эмблемы. Затем нажмите кнопку «Печать» и «Предварительный просмотр». В открывшемся окошке нажмите пункт «Сократить на страницу». Размер шрифта уменьшится так, что бы текст поместился на страницу.
Как сжать текст в ячейке Ворд?
Уменьшение размера шрифта по размеру ячейки
- Выделите ячейки.
- На вкладке Главная в области Выравниваниенажмите кнопку Обтекание текстом и выберите Сжать текст по размеру. Данные в ячейке уменьшаются в соответствии с шириной столбца.
Как убрать пробелы между абзацами?
Решение: Главная — нажать CTRL+A — знак интервала с выпадающим меню — «удалить интервал после абзаца» либо «удалить интервал перед абзацем», и здесь же ставите необходимый Вам интервал, например, 1,15.
Как убрать большие пробелы между словами при выравнивании по ширине?
Можно удалить большие пробелы с помощью автозамены. Для этого активируем функцию клавишами Ctrl + H. В первое поле копируем большой пробел, а во второе — созданный при помощи нажатия клавиш Shift + Ctrl + Пробел. Нажимаем кнопку «Заменить всё».
Как уменьшить расстояние между строками в ворде?
Изменение междустрочного интервала для части документа
- Выделите абзацы, которые нужно изменить.
- На вкладке Главная нажмите кнопку Интервал и выберите нужный интервал.
Как поместить много текст на одной странице?
Уменьшение листа до одной страницы
- Откройте вкладку Разметка страницы. …
- Выберите вкладку Страница в диалоговом окне Параметры страницы.
- Установите переключатель разместить не более чем на в разделе Масштаб.
- Чтобы напечатать документ на одной странице, введите 1 в поля ширины и высоты.
Как из двух страниц в ворде сделать одну?
- Выбираешь вкладку разметка страницы
- в правом нижнем углу нажимаешь стрелочку — появляется окно (как в старых офисах)
- Там в пункте «страницы» вместо «обычный» ставишь «2 страницы на листе»
Как разместить два документа на одной странице?
Просмотр и сравнение документов рядом
- Чтобы прокрутить оба документа одновременно, на вкладке Вид в группе нажмите кнопку Синхронная прокрутка. Если кнопки Синхронная прокрутка нет, щелкните Окно на вкладке Вид и выберите команду Синхронная прокрутка.
- Чтобы закрыть окно Рядом, нажмите кнопку Рядом в группе Окно на вкладке Вид.
Как изменить положение текста в ячейке Ворд?
Введите текст в фигуре или надписи или в ячейку таблицы, а затем выделите текст. Щелкните выделенный текст, удерживая нажатой клавишу CTRL, а затем выберите пункт Формат фигуры. На вкладке текстовое поле в диалоговом окне выберите направление в поле направление текста .
Как в ворде в таблице написать текст?
Выделите текст, который вы хотите преобразовать, а затем щелкните Вставка > Таблица > Преобразовать в таблицу. В окне Текст в таблицу задайте параметры. В разделе Размер таблицы убедитесь в том, что указанные числа соответствуют требуемому количеству столбцов и строк.
Как форматировать текст в таблице в Ворде?
Для того чтобы отформатировать текст в ячейке таблицы, его необходимо выделить, поместив текстовый курсор в конец строки, нажав левую кнопку мыши и переместив ее указатель в начало строки.
Уменьшение расстояния между буквами в документе Word
- Выделите фрагмент текста, интервал между знаками в котором требуется уменьшить.
Вызовите параметры группы инструментов «Шрифт», кликнув по обозначенному на изображении ниже значку или нажав на клавиши «Ctrl+D».
Читайте также: Сочетания клавиш для удобной работы в Word
В открывшемся окне перейдите на вкладку «Дополнительно» (в старых версиях программы – «Межзнаковый интервал») и выберите в выпадающем списке «Интервал» параметр «Уплотненный».
Примечание: Вместо шаблонного значения межзнакового интервала можно задать произвольное – для этого следует указать желаемое количество пунктов в расположенном справа поле «на».
В доступной немного ниже области предварительного просмотра можно видеть, как внесенные изменения отразятся на тексте, а для их сохранения и закрытия окна необходимо нажать «ОК».
Таким образом выполняется равномерное уменьшение расстояния между содержащимися в любом фрагменте текста буквами, однако иногда его требуется отрегулировать более тонко. Для этого следует изменить кернинг, то есть уменьшить отступ между теми парами знаков, которые визуально «подходят» друг другу (к примеру, буквы «A» и «V»), и увеличить его между теми, что не умещаются.
- Повторите действия из первых двух шагов представленной выше инструкции. В открывшемся окне «Шрифт» так же, как и в предыдущем случае, перейдите на вкладку «Дополнительно».
Установите отметку в чекбоксе «Кернинг для знаков размером», а в расположенное праве поле «пунктов и более» введите желаемое значение.
Для подтверждения изменений воспользуйтесь кнопкой «ОК».
Если поставленная перед вами задача заключается не только в изменении так называемого горизонтального расстояния между символами (собственно, межзнакового интервала), но и в его вертикальной регулировке, то есть между строк, ознакомьтесь с другой инструкцией на нашем сайте, ссылка на которую дана ниже.
По необходимости, как в дополнение к межсимвольному интервалу, так и независимо от него, можно уменьшить размер стандартных пробелов, сделав их короткими или четвертными, либо, если изначально они слишком большие, исправив на стандартные. Обо всем этом мы тоже ранее рассказывали в отдельных статьях.
Мы рады, что смогли помочь Вам в решении проблемы.
Помимо этой статьи, на сайте еще 11902 инструкций.
Добавьте сайт Lumpics.ru в закладки (CTRL+D) и мы точно еще пригодимся вам.
Отблагодарите автора, поделитесь статьей в социальных сетях.
Опишите, что у вас не получилось. Наши специалисты постараются ответить максимально быстро.
Регулировка интервалов между словами в MS Word
12.08.2017
При скачивании документов из интернета и последующем их открытии в текстовом редакторе Microsoft Office Word зачастую возникают разного рода проблемы с форматированием текста, одна из которых – слишком большие промежутки между словами, буквами или строками.
Интервалы между словами
Сталкиваясь с проблемой чересчур крупных интервалов между отдельными словами, в первую очередь необходимо выяснить причину данной ситуации, после чего – устранить ее.
Причина 1: выравнивание по ширине
Настройку выравнивания текста в редакторе MS Word можно осуществить тремя способами: по левому краю, по центру, по правому краю и по ширине. В случае, если установлено выравнивание по ширине, программа будет растягивать текст в строках таким образом, чтобы положение первого символа в первом слове первой строки документа находилось ровно над положением первого символа первого слова второй строки, и так до конца документа (точно так же, по аналогии, последние символы).
Все это может привести к образованию непривычно больших расстояний между словами, причем зачастую непостоянных. Если ваша проблема вызвана именно этим, установите другое выравнивание (например, по левому краю), нажав Ctrl+L, либо соответствующую кнопку, показанную на скриншоте (располагающуюся в разделе «Абзац» пункта «Главная»).
Причина 2: знаки разделения
Распространены случаи, когда в качестве знаков разделения слов в документе вместо стандартного пробела используются другие символы, например, знаки табуляции. Размер этих символов зачастую отличается от пробела, из-за чего и возникают слишком большие промежутки между словами.
Проверить, какие знаки используются для разделения слов, можно одновременно нажав кнопки Ctrl+*, или же специальную кнопку раздела «Абзац» вкладки «Главная».
Включение данного режима отобразит все непечатные символы в документе, а обычный пробел в этом случае будет отображаться в виде маленькой точки посреди строки. Если же у вас видны другие символы между словами, например, горизонтальные стрелки, знаки градуса (полый кружок вверху строки) и проч., значит проблема именно в этом.
Исправить данную ситуацию во всем документе можно достаточно просто, использовав стандартные инструменты MS Word. Для начала нажмите сочетание клавиш Ctrl+H (или щелкните по кнопке «Заменить» в разделе «Редактирование» вкладки «Главная».
Скопируйте в буфер обмена (выделением и последующим нажатием Ctrl+C или же ПКМ — Копировать) символ, который необходимо заменить на пробел, и вставьте в поле «Найти». Важно: не отключайте режим отображения непечатных символов, копировать надо именно «градус», «стрелку» и т.д. В поле «Заменить на» просто напечатайте пробел с клавиатуры и нажмите кнопку «Заменить все». После этого знак, введенный в поле «Найти», будет заменен на простой пробел по всему документу.
Помимо неправильных знаков разделения, может выясниться, что между словами просто стоит два пробела (это будет видно по двум точкам в режиме отображения непечатных символов). В таком случае проделайте точно такие же действия с инструментом «Найти и заменить», только в поле «Найти» скопируйте (или напечатайте) два пробела.
Интервалы между знаками
Если в форматировании документа изменены настройки интервалов между отдельными символами, текст будет отображаться некорректно. Существует несколько причин данной проблемы и, соответственно, несколько решений.
Причина 1: разреженный/уплотненный интервал
В MS Word можно настроить дополнительный параметр интервала между всеми символами. Для этого сначала необходимо выделить текст, к которому будут применяться изменения, а затем нажать Ctrl+D, или же на маленькую стрелочку в разделе «Шрифт» вкладки «Главная».
В появившемся окне выберите вкладку «Дополнительно», где сможете увидеть настройку «Интервал». Существует 3 варианта: обычный, разреженный и уплотненный. Для стандартного интервала между символами следует выбрать вариант «обычный». В нижней части этого же окна вы сможете увидеть образец того, как будет выглядеть текст с уплотненным или разреженным интервалом.
Причина 2: кернинг
Нетипичное расстояние между символами текста может быть также обусловлено включенной настройкой кернинга знаков. Под кернингом понимают регулирование интервала между двумя знаками.
Проверить эту настройку можно в том же окне, которое рассматривалось в прошлом пункте: «Главная» – «Шрифт» – «Дополнительно», или же Ctrl+D. Если стоит галочка перед соответствующей надписью – снимите ее.
Причина 3: масштабирование
Кроме всего вышеперечисленного, некорректное отображение текста может быть вызвано включенным масштабированием текста по горизонтали, из-за чего символы сжимаются или растягиваются.
Все в той же вкладке «Дополнительно» окна «Шрифт» (Ctrl+D) найдите параметр «Масштаб» и убедитесь, что установлено значение 100%. Снизу, в окне «Образец» можно также наблюдать возможные варианты отображения текста.
Интервалы между строками
Еще одним важным параметром форматирования документа является межстрочный интервал. Для его настройки выделите нужный текст, нажмите на кнопку «Интервал» в категории «Абзац» вкладки «Главная» и выберите числовое значение необходимого интервала. Кроме того, здесь можно включить/выключить автодобавление интервала до или после абзаца.
Если же нужного вам значения в списке нет, нажмите на «Другие варианты межстрочных интервалов…». Откроется окно «Абзац», где вы сможете точно настроить все параметры интервалов между строками.
Таким образом, проделав все вышеуказанные манипуляции, можно с легкостью навести порядок в форматировании любого документа, имеющего проблемы с расстояниями между словами или символами.