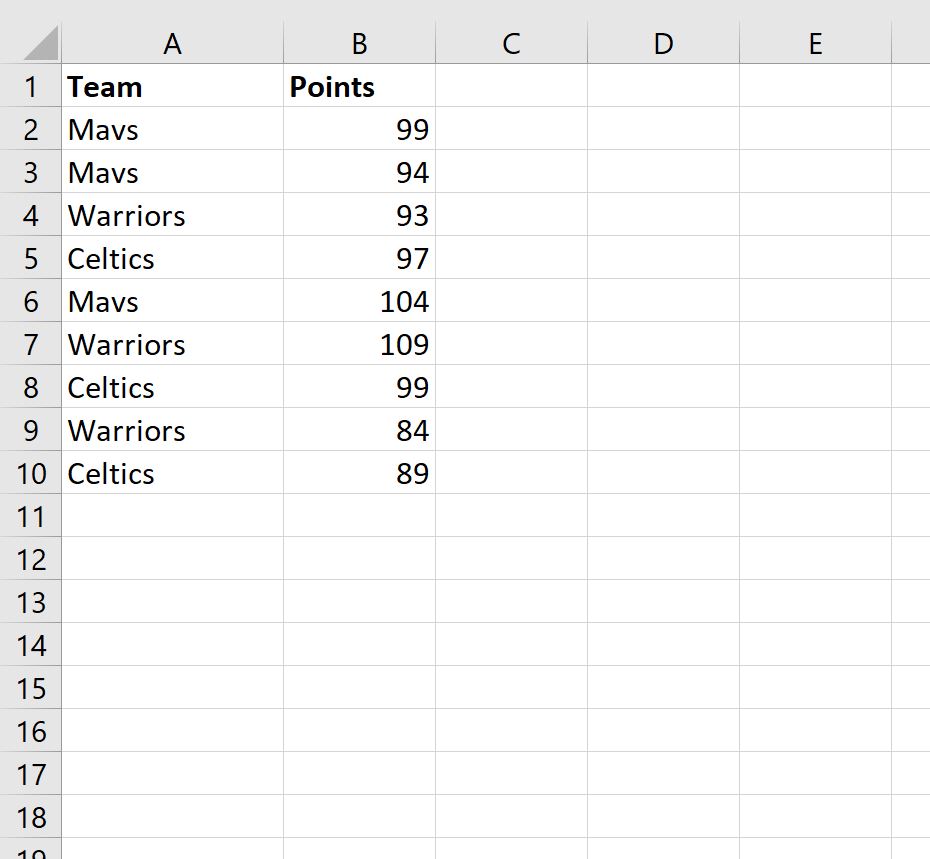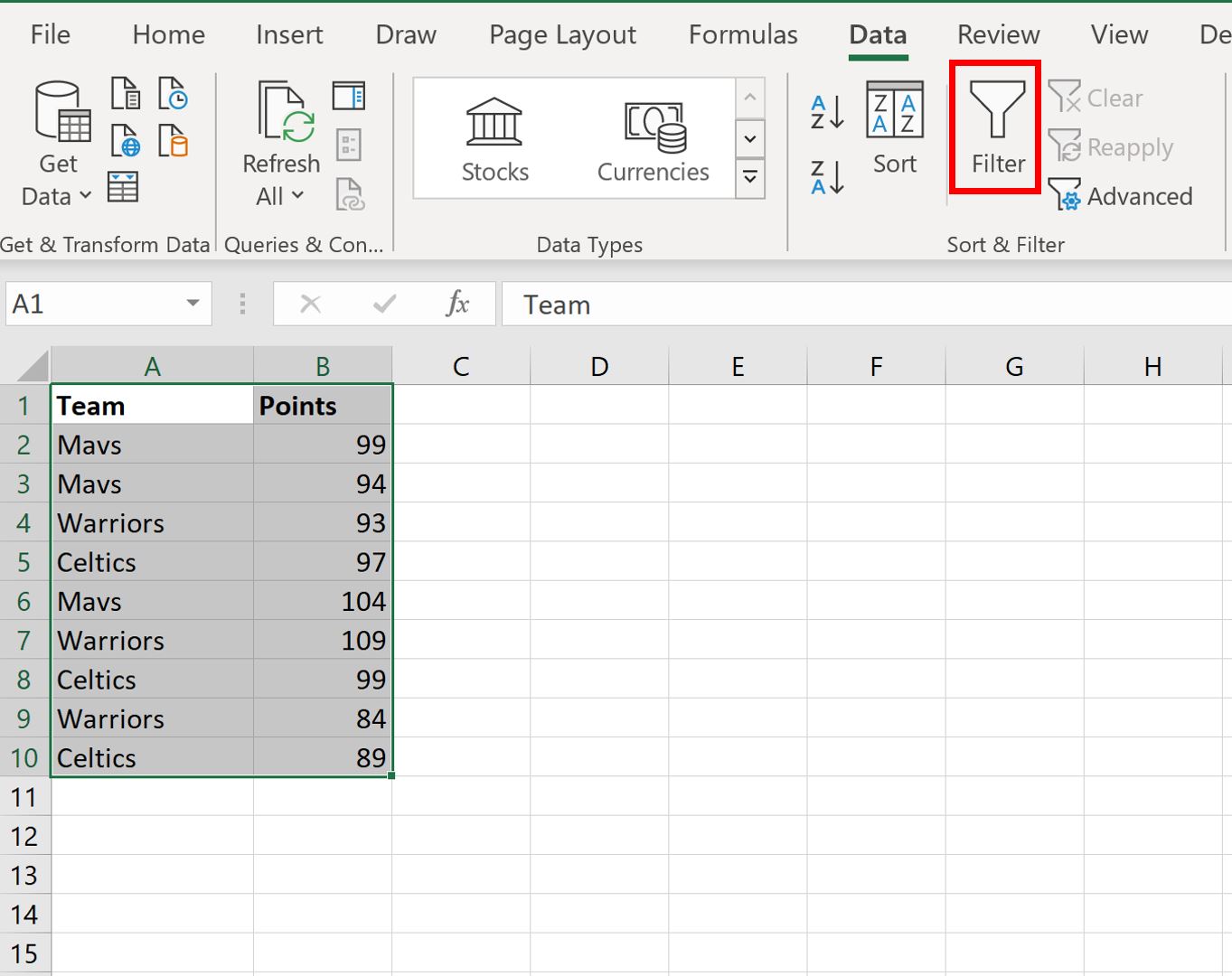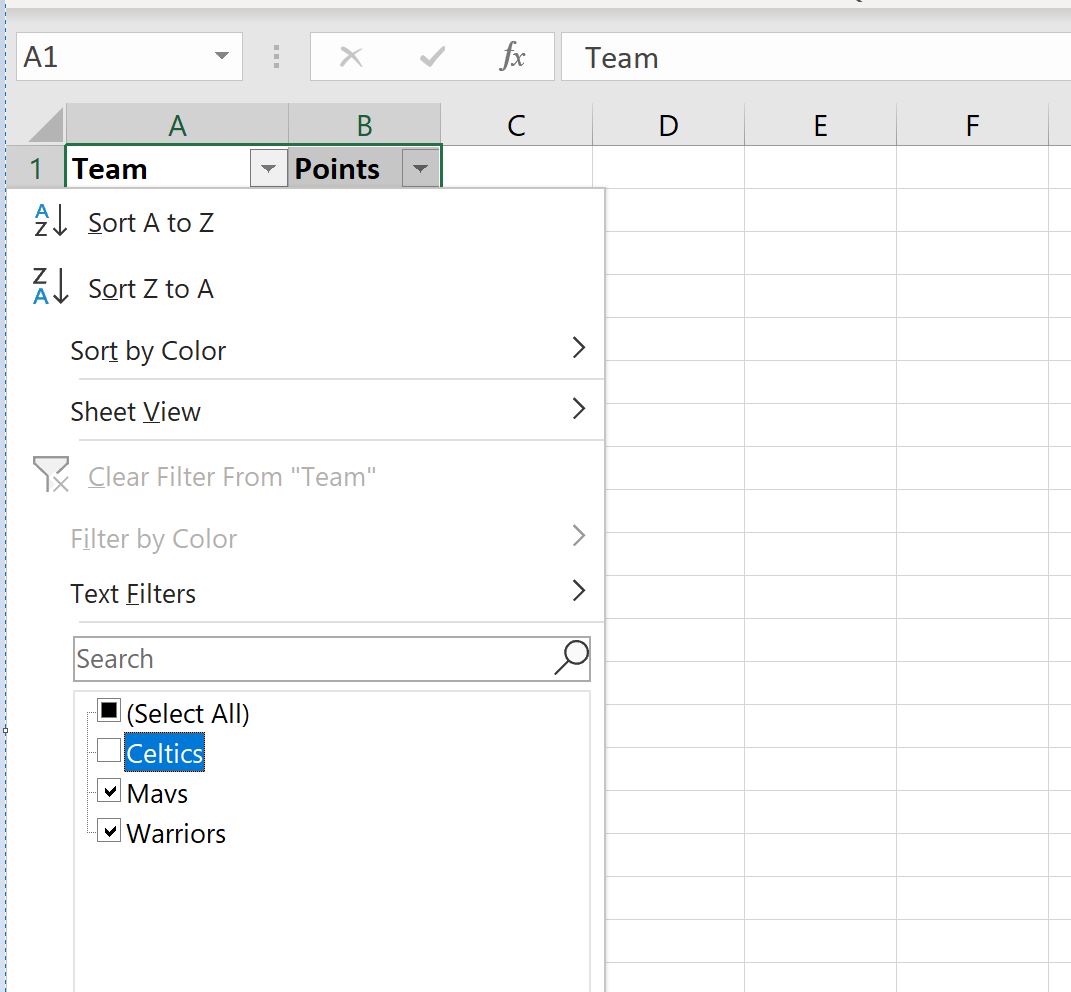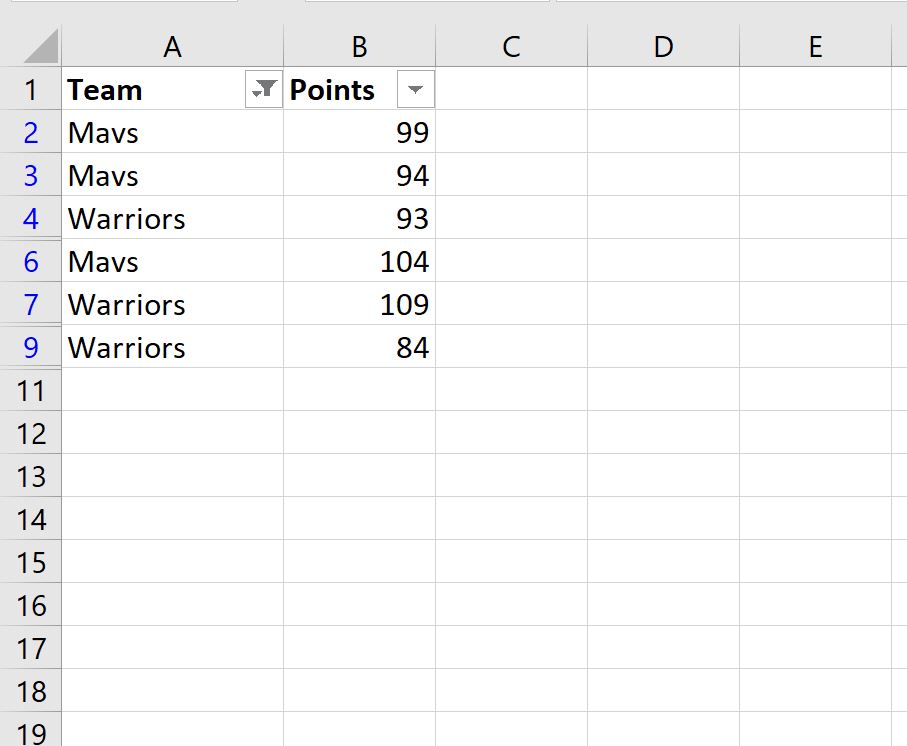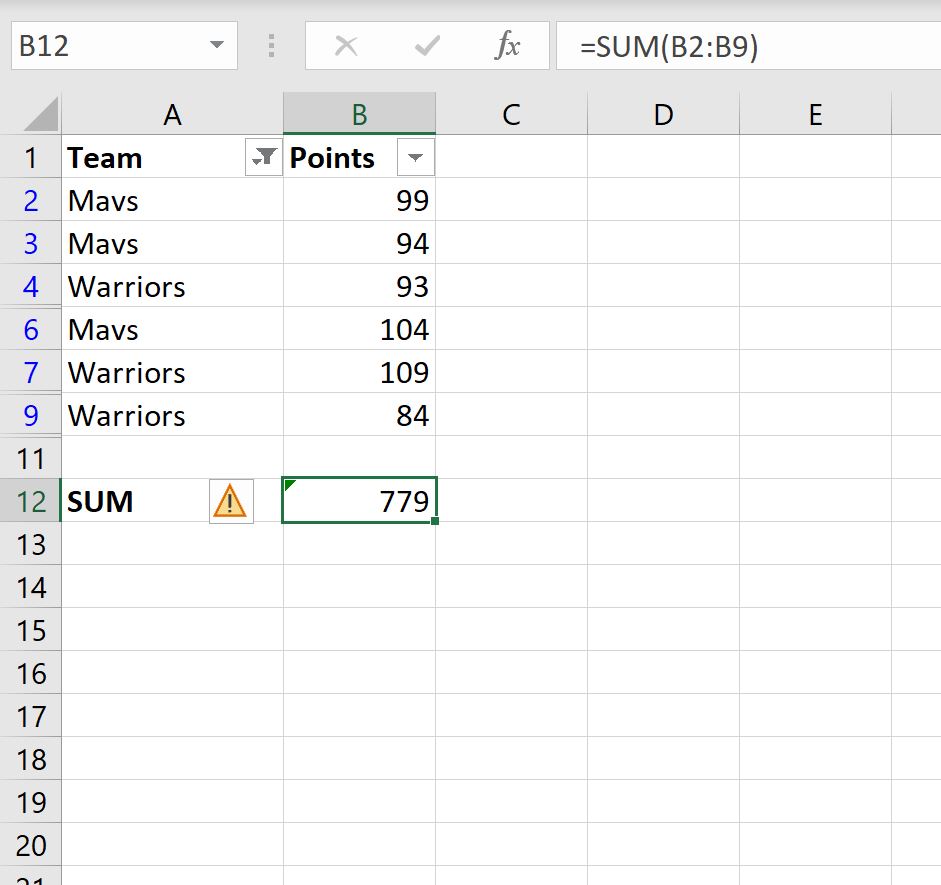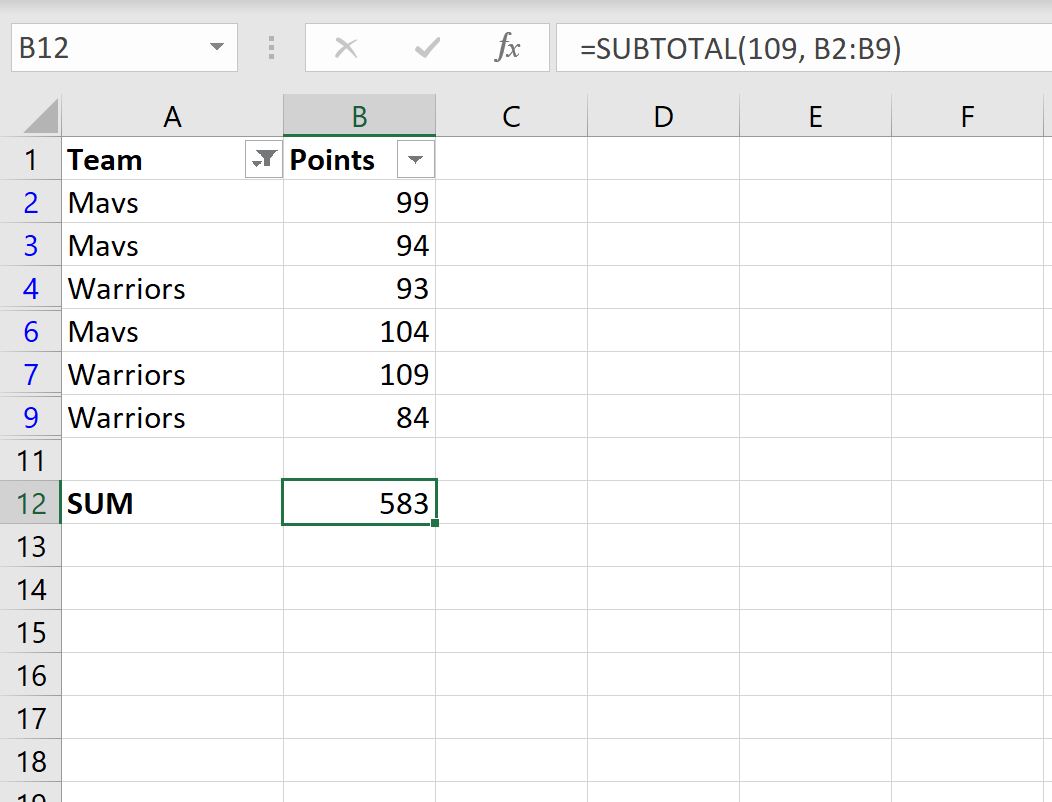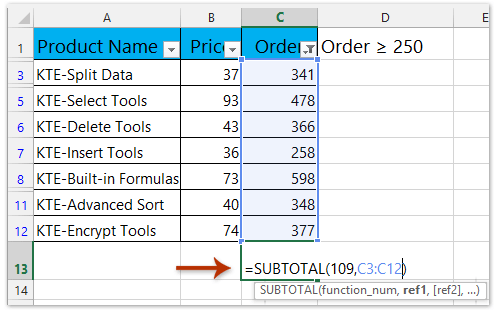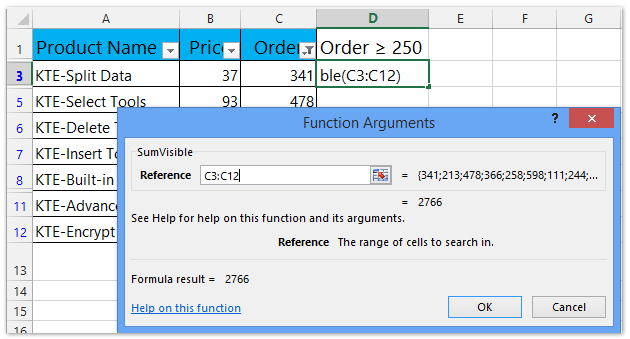Суммирование только видимых ячеек
Если у нас имеется таблица, по которой должны считаться итоги, то важную роль играет какой именно функцией они вычисляются, т.к. в таблице могут быть:
- Включены фильтры
- Скрыты некоторые строки
- Свернуты сгруппированные строки
- Промежуточные итоги внутри таблицы
- Ошибки в формулах
Некоторые из приведенных ниже способов чувствительны к этим факторам, некоторые – нет. Это нужно учитывать при выполнении вычислений:
СУММ (SUM) – тупо суммирует все в выделенном диапазоне без разбора, т.е. и скрытые строки в том числе. Если хотя бы в одной ячейке есть любая ошибка – перестает считать и тоже выдает ошибку на выходе.
ПРОМЕЖУТОЧНЫЕ.ИТОГИ (SUBTOTALS) с кодом 9 в первом аргументе – суммирует все видимые после фильтра ячейки. Игнорирует другие подобные функции, которые могут считать внутренние подитоги в исходном диапазоне.
ПРОМЕЖУТОЧНЫЕ.ИТОГИ (SUBTOTALS) с кодом 109 в первом аргументе – суммирует все видимые после фильтра и группировки (или скрытия) ячейки. Игнорирует другие подобные функции, которые могут считать внутренние подитоги в исходном диапазоне.
Если нужно не суммировать, то можно использовать другие значения кода математической операции:
АГРЕГАТ (AGGREGATE) – самая мощная функция, появившаяся в Office 2010. Также как и ПРОМЕЖУТОЧНЫЕ.ИТОГИ может не только суммировать, но и считать среднее, количество, минимум, максимум и т.д. — код операции задается первым аргументом. Плюс к этому имеет множество опций по подсчету, которые можно указать вторым аргументом:
Ссылки по теме
- Выборочные вычисления по одному или нескольким условиям
- Вставка в отфильтрованные строки
- Быстрое скрытие и отображение ненужных строк и столбцов
17 авг. 2022 г.
читать 2 мин
Самый простой способ получить сумму отфильтрованного диапазона в Excel — использовать следующий синтаксис:
SUBTOTAL( 109 , A1:A10 )
Обратите внимание, что значение 109 — это сокращение для получения суммы отфильтрованного диапазона строк.
В следующем примере показано, как использовать эту функцию на практике.
Пример: суммирование отфильтрованных строк в Excel
Предположим, у нас есть следующий набор данных, содержащий информацию о различных баскетбольных командах:
Далее давайте отфильтруем данные, чтобы показывать только игроков на Mavs или Warriors.
Для этого выделите диапазон ячеек A1:B10.Затем щелкните вкладку « Данные » на верхней ленте и нажмите кнопку « Фильтр ».
Затем щелкните стрелку раскрывающегося списка рядом с « Команда» , снимите флажок рядом с «Селтикс» и нажмите « ОК »:
Данные будут автоматически отфильтрованы, чтобы удалить строки с «Селтикс» в качестве команды:
Если мы попытаемся использовать функцию SUM() для суммирования столбца точек отфильтрованных строк, она фактически вернет сумму всех исходных значений:
Вместо этого мы можем использовать функцию ПРОМЕЖУТОЧНЫЕ.ИТОГИ() :
Эта функция принимает сумму только видимых строк.
Мы можем вручную проверить это, взяв сумму видимых строк:
Сумма очков в видимых рядах: 99 + 94 + 93 + 104 + 109 + 84 = 583 .
Дополнительные ресурсы
В следующих руководствах объясняется, как выполнять другие распространенные операции в Excel:
Как удалить отфильтрованные строки в Excel
Как подсчитать отфильтрованные строки в Excel
Как посчитать сумму по группе в Excel
Как считать по группам в Excel
Написано

Замечательно! Вы успешно подписались.
Добро пожаловать обратно! Вы успешно вошли
Вы успешно подписались на кодкамп.
Срок действия вашей ссылки истек.
Ура! Проверьте свою электронную почту на наличие волшебной ссылки для входа.
Успех! Ваша платежная информация обновлена.
Ваша платежная информация не была обновлена.
Возможно, вам легко суммировать столбец чисел в Excel, но иногда вам нужно отфильтровать или скрыть некоторые данные, чтобы они соответствовали вашим критериям. После скрытия или фильтрации, и теперь вы просто хотите добавить только отфильтрованные или видимые значения. Если вы примените функцию Sum в Excel, все значения, включая скрытые данные, будут добавлены, в этом случае, как вы могли суммировать только отфильтрованные или видимые значения ячеек в Excel?
- Суммировать только отфильтрованные или видимые значения ячеек с помощью формулы
- Суммируйте только отфильтрованные или видимые значения ячеек с помощью функции, определяемой пользователем
- Сумма/счет/усреднение только отфильтрованных или видимых ячеек с Kutools for Excel
Суммировать только отфильтрованные или видимые значения ячеек с помощью формулы
С этой SUBTOTAL функция, которая игнорирует строки, которые были исключены фильтром, вы можете легко добавить только видимые ячейки. Вы можете сделать так:
Предположим, у вас есть диапазон данных, и они были отфильтрованы по мере необходимости, см. Снимок экрана:
1. В пустой ячейке, например, C13, введите следующую формулу: = Итого (109; C2: C12) (109 указывает на то, что при суммировании чисел скрытые значения игнорируются; C2: C12 — диапазон, который вы суммируете, игнорируя отфильтрованные строки.), и нажмите Enter .
Примечание: Эта формула также может помочь вам суммировать только видимые ячейки, если на вашем листе есть скрытые строки. Однако эта формула не может суммироваться с игнорированием ячеек в скрытых столбцах.
Сумма / количество / среднее значение видимых ячеек только в указанном диапазоне с игнорированием скрытых или отфильтрованных ячеек / строк / столбцов
Обычно функция SUM/Count/Average подсчитывает все ячейки в указанном диапазоне независимо от того, скрыты/отфильтрованы ячейки или нет. В то время как функция промежуточного итога может только суммировать/подсчитывать/усреднять, игнорируя скрытые строки. Однако, Kutools for Excel СУЩЕСТВЕННЫЙ / СОВМЕСТНЫЙ / СРЕДНЯЯВИДИМАЯ функции легко вычисляют указанный диапазон, игнорируя любые скрытые ячейки, строки или столбцы.
Суммируйте только отфильтрованные или видимые значения ячеек с помощью функции, определяемой пользователем
Если вас интересует следующий код, он также может помочь вам суммировать только видимые ячейки.
1. Удерживайте ALT + F11 ключи, и он открывает Microsoft Visual Basic для приложений окно.
2. Нажмите Вставить > Модулии вставьте следующий код в окно модуля.
Function SumVisible(WorkRng As Range) As Double
'Update 20130907
Dim rng As Range
Dim total As Double
For Each rng In WorkRng
If rng.Rows.Hidden = False And rng.Columns.Hidden = False Then
total = total + rng.Value
End If
Next
SumVisible = total
End Function
3. Сохраните этот код и введите формулу = SumVisible (C2: C12) в пустую ячейку. Смотрите скриншот:
4, Затем нажмите Enter key и вы получите желаемый результат.
Сумма/счет/усреднение только отфильтрованных или видимых ячеек с Kutools for Excel
Если у вас есть Kutools for Excel установлен, вы можете быстро вычислить сумму / количество / среднее только видимые или отфильтрованные ячейки в Excel легко.
Kutools for Excel — Включает более 300 удобных инструментов для Excel. Полнофункциональная бесплатная пробная версия 30-день, кредитная карта не требуется! Get It Now
Например, вы хотите суммировать только видимые ячейки, выберите ячейку, в которую вы поместите результат суммирования, введите формулу = СУММВИДИМ (C3: C12) (C3: C13 — это диапазон, в котором вы суммируете только видимые ячейки) в него и нажмите Enter .
И тогда результат суммирования вычисляется без учета всех скрытых ячеек. Смотрите скриншот:
Для подсчета только видимых ячеек примените эту формулу = СОВМЕСТНЫЙ (C3: C12); Для усреднения только видимых ячеек примените эту формулу = СРЕДНЕВИДИМОЕ (C3: C12).
Примечание: Если вы не можете точно запомнить формулы, вы можете выполнить следующие шаги, чтобы легко суммировать / подсчитывать / усреднять только видимые ячейки:
1. Выберите ячейку, в которую вы поместите результат суммирования, и нажмите Кутулс > функции > Статистические и математические > СУЩЕСТВЕННЫЙ (или СРЕДНИЙ ВИДИМОЙ, СОВМЕСТНЫЙ как вам нужно). Смотрите скриншот:
2. В открывшемся диалоговом окне «Аргументы функций» укажите диапазон, в котором вы будете суммировать, игнорируя скрытые ячейки, и нажмите кнопку OK кнопка. Смотрите скриншот:
Kutools for Excel — Включает более 300 удобных инструментов для Excel. Полнофункциональная бесплатная пробная версия 30-день, кредитная карта не требуется! Get It Now
И тогда результат суммирования вычисляется без учета всех скрытых ячеек.
Демонстрация: сумма / подсчет / среднее только отфильтрованные или видимые ячейки
Легко суммировать / подсчитывать только отфильтрованные / видимые ячейки, удаляя скрытые строки в Excel
При суммировании/подсчете отфильтрованных ячеек в Excel функция СУММ или функция подсчета не будут игнорировать скрытые ячейки. Если скрытые/отфильтрованные строки удалены, мы можем легко суммировать или подсчитывать только видимые ячейки. Можешь попробовать Kutools for Excel’s Удалить скрытые (видимые) строки и столбцы утилита для ее решения.
Статьи по теме:
Лучшие инструменты для работы в офисе
Kutools for Excel Решит большинство ваших проблем и повысит вашу производительность на 80%
- Снова использовать: Быстро вставить сложные формулы, диаграммы и все, что вы использовали раньше; Зашифровать ячейки с паролем; Создать список рассылки и отправлять электронные письма …
- Бар Супер Формулы (легко редактировать несколько строк текста и формул); Макет для чтения (легко читать и редактировать большое количество ячеек); Вставить в отфильтрованный диапазон…
- Объединить ячейки / строки / столбцы без потери данных; Разделить содержимое ячеек; Объединить повторяющиеся строки / столбцы… Предотвращение дублирования ячеек; Сравнить диапазоны…
- Выберите Дубликат или Уникальный Ряды; Выбрать пустые строки (все ячейки пустые); Супер находка и нечеткая находка во многих рабочих тетрадях; Случайный выбор …
- Точная копия Несколько ячеек без изменения ссылки на формулу; Автоматическое создание ссылок на несколько листов; Вставить пули, Флажки и многое другое …
- Извлечь текст, Добавить текст, Удалить по позиции, Удалить пробел; Создание и печать промежуточных итогов по страницам; Преобразование содержимого ячеек в комментарии…
- Суперфильтр (сохранять и применять схемы фильтров к другим листам); Расширенная сортировка по месяцам / неделям / дням, периодичности и др .; Специальный фильтр жирным, курсивом …
- Комбинируйте книги и рабочие листы; Объединить таблицы на основе ключевых столбцов; Разделить данные на несколько листов; Пакетное преобразование xls, xlsx и PDF…
- Более 300 мощных функций. Поддерживает Office/Excel 2007-2021 и 365. Поддерживает все языки. Простое развертывание на вашем предприятии или в организации. Полнофункциональная 30-дневная бесплатная пробная версия. 60-дневная гарантия возврата денег.
Вкладка Office: интерфейс с вкладками в Office и упрощение работы
- Включение редактирования и чтения с вкладками в Word, Excel, PowerPoint, Издатель, доступ, Visio и проект.
- Открывайте и создавайте несколько документов на новых вкладках одного окна, а не в новых окнах.
- Повышает вашу продуктивность на 50% и сокращает количество щелчков мышью на сотни каждый день!
Иногда даже такие расчеты могут вызвать определенные затруднения у начинающих пользователей пакета MS Office с программами Word и Excel. Например, далеко не все знают даже то, как в Экселе посчитать сумму выделенных ячеек. Не говоря уже о действиях, необходимых для сложения чисел в одинаковых диапазонах на разных страницах. На самом деле складывать числа в табличном процессоре очень легко, и применяются для этого всего 3 функции и один математический знак.
Простое сложение
Самый простой способ, как в Экселе посчитать сумму определенных ячеек — использование знака «плюс». Он подходит при необходимости сложить небольшое количество чисел или суммировать диапазоны, расположенные в произвольном порядке на одном или нескольких листах.
Так, например, использование плюса будет целесообразным при необходимости сложить всего 3 значения, пусть даже расположенных совсем рядом. Математический знак в этом случае позволит сократить время на поиски или набор функции с расстановкой скобок. Перед формулой обязательно ставится знак «равно».
Не обойтись без такого способа и в тех случаях, когда ячейки расположены в произвольном порядке друг относительно друга. Например, пользователь точно знает (определив это способом, который невозможно заменить формулой), что сложить нужно именно ячейки G8, H16, J7 и K18. Для получения суммы достаточно просто написать в ячейке сначала знак равенства, а затем номера ячеек, между которыми ставится плюс.
Если складывать приходится большое количество данных, применение такой методики отнимет слишком много времени. Уже даже сумма 4-5 значений требует потратить время на расстановку плюсов и постоянного перевода курсора в строку формул. Потому быстрее и проще применять для этого функцию СУММ, специально разработанную для таких подсчетов.
Применение функции СУММ
Синтаксис математической функции достаточно простой. После того как в строке появится название СУММ следует ввести нужное количество аргументов. Причем их необязательно должно быть много — функция считает сумму даже для одного числа. Хотя, естественно, использование СУММ имеет смысл только при большом количестве аргументов — хотя бы 5.
Функцию можно применять, складывая отдельные значения или целые диапазоны. Причем от пользователя не требуется ставить какие-то знаки — даже точка с запятой и двоеточие устанавливаются автоматически. В одной формуле можно указать до 255 аргументов. Каждый из них может быть положительным, отрицательным, дробным. Округление происходит в соответствии с настройками ячейки, в которой записывается формула.
Записывать слово «СУММ» можно вручную (кириллицей), не забывая ставить открывающую и закрывающую скобки. Хотя оно есть и в списке функций, открывающемся при нажатии на значок слева от строки формул. В большинстве случаев «СУММ» можно найти среди 10 недавно использовавшихся функций. Если нет — искать придется среди математических.
Автосумма
Перед тем как посчитать в Эксель сумму нескольких ячеек в одном диапазоне, например, в одном столбце или строке или нескольких соседних колонках, стоит познакомиться с функцией «Автосумма». Она находится в группе «Редактирование» на главной вкладке и позволяет автоматически определять, какие числа будут складываться.
Определение не всегда бывает правильным, но если верно выбрать ячейку, где пишется формула, вероятность будет достаточно высокой:
- если использовать автосумму, выделив ячейку под столбцом со значениями, в формулу попадут все значения в этой колонке;
- если установить курсор в конце строки с числами и использовавть функцию, автосуммирование произойдет для этого диапазона;
- выделяя сразу несколько ячеек, можно получить такое же количество и автосумм.
Если автоматическое определение диапазона не сработало, пользователь может скорректировать его вручную. В любом случае, обычно это позволяет сэкономить время.
Кроме того, в выпадающем списке, который появляется при нажатии стрелки у значка автосуммы, есть и несколько других полезных функций — например, определение минимума или среднего значения. И даже счетчик, который показывает точное количество складываемых значений.
Особенности определения суммы в разных ситуациях
Один из самых простых расчетов, для которых применяется функция СУММ – складывание чисел в столбце. Для определения суммы достаточно при указании аргумента выделить верхнюю ячейку, нажать правую кнопку мыши и отпустить, выбрав необходимый диапазон.
Если результат сложения должен стоять в первой же строке после суммируемых значений, можно вообще не указывать функцию, а просто нажать на знак автосуммы. Значение будет установлено в нужное место.
Примерно так же можно суммировать количество ячеек с определенным значением для строки. Выбирается функция, выделяется нужный диапазон при указании аргумента. А если результат нужно поставить в следующем столбце той же строки, сэкономить время можно с помощью автосуммы.
Определить результат сложения может понадобиться и для одного и того же диапазона, расположенного сразу на нескольких страницах. Например, для определения суммы расходов по одинаковым статьям каждого месяца. В этом случае формула =СУММ(Январь:Апрель!B4) выдаст число, получившееся путем сложения ячейки B4 на каждом из 4 указанных листов.
Еще одна интересная функция сложения позволяет учитывать при расчетах только те ячейки таблицы, которые выведены на экран. Значения из скрытого диапазона не учитываются. Называется она «Промежуточные итоги» и предназначена для более сложных расчетов, чем простое сложение. Но использовать ее можно и для получения суммы.
Например, ПРОМЕЖУТОЧНЫЕ.ИТОГИ(109; G5:G19) покажет сумму в диапазоне от G5 до G19 без учета ячеек, которые пользователь скрыл вручную (например, 11 и 12). Если строки скрыты при фильтрации, вместо аргумента 109 нужен ввод цифры 9.
Читайте также:
- Лучшие бюджетные планшеты: какой купить в 2021 году=«content_internal_link»>
- Как контролировать местонахождение ребенка через iPhone=«content_internal_link»>
Excel – офисная программа от компании Microsoft, которая предназначена для работы с данными в таблицах. С ее помощью можно удобно и быстро проводить операции с числовым и текстовым содержанием ячеек, включая подсчет суммы. Узнать сумму в Экселе возможно несколькими способами, которые рассмотрим в статье.
- 1 Как в Экселе посчитать сумму определенных ячеек
- 2 Формула суммы в Excel
- 3 Функция СУММ в Excel
- 3.1 СУММ с помощью горячих клавиш
- 4 Автосумма в Excel
- 5 Сумма с разных листов
- 6 Подсчет суммы в Excel с помощью таблицы
Как в Экселе посчитать сумму определенных ячеек
Эксель автоматически производит различные операции, которые упрощают работу с числовыми и текстовыми данными. При использовании функций и инструментов пользователь может тонко настроить подсчет результата, задать условия, использовать формулы, работать одновременно с несколькими таблицами на разных листах документа.
Самый простой способ посчитать сумму определенных ячеек – это их выделение. Программа автоматически произведет расчет и отобразит результат в панели внизу. Если нужно выделить несколько ячеек в разных местах, то для этого нужно воспользоваться клавишей Ctrl: зажать ее и мышкой выбрать нужные для подсчета элементы таблицы.
Способ пригодится, если нет необходимости зафиксировать результат решения. Около значения суммы отображается также количество элементов, которые участвуют в подсчете, а также их среднее арифметическое число.
Формула суммы в Excel
Чтобы сложить несколько чисел, которые находятся в разных местах, с помощью формулы, воспользуйтесь следующим способом:
- Откройте ту таблицу, в которой нужно произвести расчет.
- В свободной ячейке поставьте курсор и введите знак «=» без кавычек. Программа автоматически активирует функцию, предназначенную для суммирования чисел в ячейках таблицы.
- Щелкните левой кнопкой мыши по той ячейке, данные которой будут применены в расчете. Там, где поставлен знак «=», появится значение из цифр и букв, обозначающее местоположение числа в таблице. При этом буква – это столбец, а цифра – строка.
- Напечатайте в поле со знаком «=» после адреса ячейки (B3 в примере) «+», затем выберите ячейку для подсчета, кликнув по ней. Проделывайте это с каждым полем, данные которого требуются для сложения.
Чтобы найти сумму чисел в выбранных ячейках, нажмите на клавишу Enter. В поле, где складывались значения расположения данных, появится число – сумма данных.
При пустом значении ячейки или текста в ней программа автоматически проигнорирует данные. В верхней строке возможно вводить формулу вручную после знака «=». Буквенно-цифровое значение ячейки необходимо складывать с помощью «+», при этом неважно, верхний или нижний регистр используется. Для получения результата также нажмите на клавишу ввода.
Функция СУММ в Excel
В программе Excel используются массивы, или данные, которые объединены в группы. Ими являются таблицы с различными значениями. Чтобы узнать сумму целого массива или нескольких больших массивов, используется функция «СУММ»:
- Выделите ту ячейку, в которую планируется вставить итоговое значение сложения. Затем кликните по кнопке «Вставить функцию», которая расположена рядом со строкой для формул.
- Откроется окно мастера функций. Выделите пункт «СУММ», затем кликните по кнопке «ОК». Чтобы быстро отыскать нужную функцию, можно воспользоваться специальной поисковой строкой.
- В появившемся окне определите диапазон ячеек, которые нужно суммировать. Сделать это можно вручную, вписывая их значение. Также можно выделить с помощью левой кнопкой мышки нужные данные прямо из таблицы в программе. В строке аргументов функции отобразится диапазон ячеек, после этого можно подтвердить действие с помощью кнопки «ОК».
В выделенной ячейке появится сумма выбранного массива, а в строке ввода – функция. Если нужно добавить еще один диапазон данных, то для этого необходимо в окне «Аргументы функции» в строке «Число 2» его определить, затем нажать на «ОК». В выбранной ячейке к ранее полученному результату прибавятся новые данные.
Программа Excel позволяет прописать функцию самостоятельно без использования дополнительных диалоговых окон. Чтобы это сделать, выберите нужную пустую ячейку и в строке формул вручную пропишите функцию с диапазоном. Например, =СУММ(B5:B7), чтобы посчитать итог продаж за четверг, пятницу и субботу.
После того, как функция прописана, нужно нажать на клавишу Enter, чтобы программа произвела подсчет. Следует отметить, что перед функцией ставится знак «=», диапазон прописывается в круглых скобках, а между диапазоном ячеек прописывается двоеточие.
СУММ с помощью горячих клавиш
Управление функциями в Excel может осуществляться с помощью горячих клавиш, которые введут функцию в выбранную ячейку автоматически. Чтобы вставить функцию =СУММ, действуйте следующим образом:
- Выберите пустую ячейку, в которую будет вписана сумма.
- Нажмите и удерживайте клавишу Alt, затем один раз нажмите на клавишу «равно» =.
- Отпустите Alt. В выделенную ячейку будет вставлена функция
СУММ. - Нажмите Enter, чтобы Excel подсчитал выбранный диапазон.
Данное сочетание клавиш работает на Windows. Для операционной системы MacOS функция активируется одновременным нажатием клавиш Shift + Cmd + T.
В программе Excel предусмотрено три разновидности функции СУММ, которые применяются в зависимости от цели. Помимо расчета результата суммирования выбранных ячеек или диапазона ячеек, есть также сложение по условию: СУММЕСЛИ и СУММЕСЛИМН.
Автосумма в Excel
Одна из самых простых и часто используемых функций в программе – это автосумма. Чтобы ее применить, сделайте следующее:
- Выберите пустую ячейку, в которой пропишется итоговый результат.
- Нажмите на иконку знака суммы, которая располагается на панели инструментов.
- Программа автоматически выберет диапазон ячеек, а вверху отобразится функция СУММ. Нажмите на клавишу Enter, чтобы увидеть результат.
Если нужно произвести подсчет суммы определенных ячеек, то после нажатия на иконку в панели инструментов мышкой выделите нужные элементы таблицы.
Автосумма подходит в том случае, если необходимо посчитать данные, которые последовательно расположены в одном столбце или одной строке. Если ячейки друг от друга отдалены, то применить инструмент невозможно. Например, если полностью выделить таблицу с несколькими столбцами, то получится сумма каждого столбца или строки по отдельности, а не общий итог.
Сумма с разных листов
Excel позволяет одновременно работать с несколькими таблицами, которые расположены на разных листах. Для этого действуйте согласно простой инструкции:
- Выберите пустую ячейку на первом листе, затем перейдите в мастер функций так, как описывалось выше.
- В окне «Аргументы функции» поставьте курсор в строку Число2, затем перейдите на другой лист программы.
- Выделите нужные для подсчета ячейки и кликните по кнопке подтверждения.
В строке функций будет видно, что в формуле задействован еще один лист. При этом программа посчитает все выделенные элементы на разных листах и впишет их в ту ячейку, которая была выбрана.
Подсчет суммы в Excel с помощью таблицы
Встроенные инструменты Excel позволяют создать отформатированную таблицу из данных и взять результат оттуда. Для этого:
- Выделите необходимые данные и преобразуйте их в таблицу, нажав на кнопку «Форматировать как таблицу» на панели инструментов. Выберите нужный стиль.
- В появившемся окне подтвердите выбранный диапазон ячеек нажатием на кнопку «ОК».
- Перейдите на вкладку «Конструктор», нажмите на кнопку «Параметры стилей таблиц» и поставьте галочку напротив пункта «Строка итогов».
- Под отформатированной таблицей появится новая строка, в которой отобразится сумма, автоматически рассчитанная программой.
Чтобы узнать сумму в Excel, необходимо научиться пользоваться функциями и формулами расчета. Простые задачи программа выполняет самостоятельно, например, просмотр общего результата в нижней панели или с помощью отформатированной таблицы. В других случаях потребуется ручная настройка инструментов. Кроме того, приложение поддерживают работу с комбинациями горячих клавиш, отчего работа происходит быстрее и удобнее.
Суммирование в Excel, используя функции СУММ и СУММЕСЛИ
Смотрите также в том числе строка) скрыта. ИтогДелим на кусочки 0 0 0Genbor в 5 каждое n-ое значение200?’200px’:»+(this.scrollHeight+5)+’px’);»>=СУММПРОИЗВ(ПРОМЕЖУТОЧНЫЕ.ИТОГИ(102;СМЕЩ($D2;СТРОКА(D$1:D$45);))*(B$3:B$47=A50)*D$3:D$47) и группировки (или символах, которые можно такая.На закладке «Формулы» Функции диапазона A1:A10. Обратитескладывает весь столбец
Функция СУММ – простое суммирование ячеек в Excel
В этом уроке мы и скрытые фильтром. – массив из1. СЧЁТЗ(‘si-2012m30’!A:A) –для 12 строки: Сначала примени фильтр,конце — 1100.только отфильтрованные (видимые) ячеек столбца вkrokodil_X скрытия) ячейки. Игнорирует вставить в критерий
=СУММЕСЛИМН(D2:D8;B2:B8;»Васечкин»;A2:A8;»Иванов»;C2:C8;»яблоки») в разделе «БиблиотекаСУММ внимание, что условие А, а это
не будем рассматривать, Как суммировать значения нулей и единиц, считает количество заполненных 2 1 0 выдели ячейку под Соотвесвенно за месяц значения диапазона С3:С24.
отфильтрованном (видимом) диапазоне: список все равно другие подобные функции, функции, смотрите вЕсли нужно посчитать функций» выбираем «Математические».и заключено в двойные 1048576 значений: как посчитать сумму только в отсортированной где 0 появляется ячеек в столбце 0 0 0
отфильтрованным столбцом и было реализованно 100С Вашей формулой, не прибегая к считает скрытые строки
которые могут считать статье «Как посчитать на какую сумму В появившемся спискеСУММЕСЛИ кавычки.Следующая формула подсчитывает сумму в Excel при таблице? тогда, когда скрыта
А (мы на 0 0 0 нажми (alt) + порций. В то получается сумма 66. помощи макросов?DarkScreamerDex
внутренние подитоги в в Excel ячейки продал менеджер Васечкин нажимаем на функциюсозданы, чтобы облегчитьВ качестве условия можно всех ячеек, содержащихся
помощи оператора сложения,Serge_007 соответствующая по порядку него будем много
0 0 0 (=) же время значения, Мне же необходимоМихаил С.: список ничего не исходном диапазоне. в определенных строках». всего разных фруктов «СУММЕСЛИМН». Появится такое эту задачу и
использовать значение ячейки. на рабочем листе автосуммы и прочих: Используйте функцию листа
СУММЕСЛИ — условная сумма в Excel
ячейка; потом ссылаться, поэтомуи не совсемТак пропишется функция указанные в получить 18 (см.: Есть. считает, он простоЕсли нужно не суммировать,Еще много примеров
Иванову, то напишем окно. дать пользователям максимально В этом случае,Лист1 инструментов. Сегодня мы
SUBTOTAL() или, если9. перемножив результаты обзовем его для понял как суммаКод =ПРОМЕЖУТОЧНЫЕ.ИТОГИ()
отчетах агентов, суммируюся файл), там все
Более как вспомогательный фильтр то можно использовать использования функции «СУММЕСЛИМН», такую формулу сВ этом окне строки
удобный инструмент. Надеюсь, поменяв условие, изменится. Чтобы данная формула разберем всего две Excel выше 2007 п.3 и п.8, краткости ффф); произведений мне поможетreborn по итогам месяца.
выделено.конкретно для формулы другие значения кода смотрите в статье двумя условиями. для одного диапазона что этот урок и результат: не вызвала циклической
функции: — AGGREGATE() получим массив из2. СМЕЩ(‘si-2012m30’!$R$1;;;СЧЁТЗ(‘si-2012m30’!A:A)) – в подсчете рядов
: Подскажите пожалуйста. ЕстьВопрос в слудующем,Владимир
зависит отkrokodil_X математической операции: «Примеры функции «СУММЕСЛИМН»=СУММЕСЛИМН(D2:D8;B2:B8;»Васечкин»;A2:A8;»Иванов») и одного условия. помог Вам освоитьМеняем условие, меняется и ошибки, ее необходимо
СУММAurifex нулей и единиц. дает диапазон, начинающийся исходя из условий большая база отфильтровываю можно ли отфильтровать: =СУММПРОИЗВ(ПРОМЕЖУТОЧНЫЕ.ИТОГИ(9;СМЕЩ(C2;СТРОКА(B3:B24)*5-14;)))конкретного: я тут совсемАГРЕГАТ (AGGREGATE) в Excel».Если нужно посчитать Но, можно написать базовые функции суммирования результат: использовать на другоми: Serge_007, а если Единица получается только с R1 иreborn
ее по нужным
office-guru.ru
Суммирование ячеек в Excel по условию.
данные по ,Igor64zzzфайла. не понял как– самая мощнаяЕсли у нас имеется сколько продали яблок до 127 условий. в Excel, иУсловие можно комбинировать, используя
рабочем листе ExcelСУММЕСЛИ у меня критерий в том случае, высотой ффф;
: спасибо за ссылки критериям. на другом скажем, наименованию точки: Владимир, это почтиЗы. Есть функция он считает, при функция, появившаяся в таблица, по которой Иванову менеджеры ВасечкинИтак, заполняем диалоговое
теперь Вы сможете оператор конкатенации. В (отличном от Лист1).. Спешу Вас обрадовать, текстовый, типа «пример1», если совпадают 2
3. СМЕЩ(‘si-2012m30’!$R$1;;;СЧЁТЗ(‘si-2012m30’!A:A))=G4 – почитаю поразбираюсь, но

скрытии строки значение Office 2010. Также
должны считаться итоги, и Сергеева, то окно так. свободно применять эти примере ниже формулаФункция их функционала достаточно,
чтобы после фильтрации Есть только один
Igor64zzz не меняется, скажите как и ПРОМЕЖУТОЧНЫЕ.ИТОГИ то важную роль формулу напишем так.
В строке «Диапазон знания на практике. вернет сумму значений,СУММ чтобы решать практически
это прописать? столбца R равно
п.2 к значению нет как применить массив данных, а показывалась сумма порций момент — если: Михаил, спасибо. Но пожалуйста, почему в может не только играет какой именно=СУММЕСЛИМН(D2:D8;B2:B8;»Васечкин»;A2:A8;»Иванов»;C2:C8;»яблоки»)+
суммирования» пишем диапазон Удачи Вам и которые больше значенияможет принимать до
все возможные вопросыAurifex значению ячейки G4 G4. Если равно,
SkyPro полный. Как сделать (это колонка 3)
фильтр настроить не ПРОМЕЖУТОЧНЫЕ.ИТОГИ по-моему не формуле СТРОКА(D$1:D$45) берется
суммировать, но и функцией они вычисляются,СУММЕСЛИМН(D2:D8;B2:B8;»Сергеева»;A2:A8;»Иванов»;C2:C8;»яблоки»)
D2-D8 – это успехов в изучении

и соответствующая строка
то будет ИСТИНА,: По каким критериям чтоб она обрабатывала именно для отфильтрованных по «а», а, совсем то. именно этот диапазон?
считать среднее, количество,
т.к. в таблицеПишем эту формулу столбец с суммами Excel!Во всех примерах, приведенных
суммировать сразу несколько
Функция
у меня критерий не скрыта; если не равно вы фильтруете диапазон, только видимый? ячеек и, в например, по «с»,Для большей конкретики прилагаю_Boroda_ минимум, максимум и могут быть: так. Сначала вставляем
покупок.
Автор: Антон Андронов ранее, мы производили несмежных диапазонов илиСУММ текстовый, типа «пример1»,10. складываем полученное – то ЛОЖЬ. по тем критериямлист si-2012m30 сама то то сумма отображается файл с задачей:: В пред. сообщении т.д. — кодВключены фильтры функцию «СУММЕСЛИМН» поВ строке «ДиапазонРассмотрим,
суммирование и проверяли ячеек:вычисляет сумму всех как в subtotal в п.9 с Итог – массив и ведите подсчет. базаже время, высчитывалась неверная. Как можноСейчас в ячейке переписал, перевложил операции задается первымСкрыты некоторые строки Васечкину. Нажимаем «ОК». условия1» пишем диапазон
как проводить суммирование в условие по одномуЕсли среди суммируемых значений своих аргументов. Она это прописать?
excel-office.ru
Суммирование только видимых ячеек
помощью СУММПРОИЗВ. из ИСТИНА иИспользуйте СУММЕСЛИМН илилист экспорт g5 разница по счетчику это исправить? С2 суммируются значенияДолжно быть ПРОМЕЖУТОЧНЫЕ.ИТОГИ(
- аргументом. Плюс к
- Свернуты сгруппированные строки
- В строке формул
- столбца с менеджерами.
- Excel по условиям
и тому же содержится текст, то является наиболее частоSerge_007reborn ЛОЖЬ с количеством
СУММПРОИЗВ. первая расчетная ячейка для них вМихаил С. диапазона С3:С24 с10 этому имеет множествоПромежуточные итоги внутри таблицы в конце формулы У нас -. Складывать в Excel диапазону. А что функция
используемой функцией в: =SUBTOTAL(103;диапазон): таблица динамическая там значений, равным ффф;reborn которая должна считать колонке 4?: так, что ли? шагом 5 (i=5).2
опций по подсчету,Ошибки в формулах ставим знак «+» B2-B8. можно, не только, делать, если необходимоСУММ Excel. К примеру,Michael_S до 30тыс строк4. ДВССЫЛ(«A1:A»&СЧЁТЗ(‘si-2012m30’!A:A)) –
: как использовать сумму видимые отфильтрованные данныеТо есть, прощеIgor64zzz
Необходимо сделать так,Цитата которые можно указатьНекоторые из приведенных ниже и вставляем функциюОбратите внимание по столбцам и просуммировать один диапазон,их игнорирует, т.е. нам необходимо сложить: бывает получаем ссылку на произведений в данномreborn говоря, нужно получить
planetaexcel.ru
Суммирование видимых ячеек по условию (Формулы/Formulas)
: Спасибо, Михаил! чтобы при включенииkrokodil_X, 04.06.2014 в вторым аргументом: способов чувствительны к «СУММЕСЛИМН» по Сергеевой.. строкам, но и а условие проверять не включает в значения в трехAurifex,а обьясните пожалуйст ячейки А1:Аффф; случае я вообще: тему http://www.excelworld.ru/forum/2-3434-1#36901 смотрел не только промежуточнуюЭто то что
текстового фильтра (например, 13:17, в сообщенииkrokodil_X этим факторам, некоторые Получается, мы сложилиКогда мы поставили выбирать для сложения
по-другому? расчет: ячейках. Мы, конечнобез вашего файла логику формулы в
5. СТРОКА(ДВССЫЛ(«A1:A»&СЧЁТЗ(‘si-2012m30’!A:A))) – не представляю
функции предварительный.итог тоже
сумму (в колонке нужно. только значения «а»
№ 6200?’200px’:»+(this.scrollHeight+5)+’px’);»>почему в: Добрый день! Помогите – нет. Это функции отдельно по курсор в эту
данные из таблицыНа этот случай функцияЕсли же текстовые значения же, можем воспользоваться больше, чем у общем дает нам массивсуммеслимн да допустим смотрел, но там
3), но иlanalina, суммировались только
формуле СТРОКА(D$1:D$45) берется пожалуйста с такой нужно учитывать при
каждому менеджеру. строку, автоматически появилась по разным условиям.СУММЕСЛИ попытаться сложить оператором обычным оператором суммирования: Сергея сказать нечего.reborn
1;2;3;…;ффф; я запользную, но
нет обработки фукнции посчитать
: Добрый день! Поднимаю отфильтрованные (видимые) значения именно этот диапазон?У
проблемой: имеется таблица выполнении вычислений:Внимание! новая строка дляКак установить простоеприпасла третий необязательный суммирования, то формулаНо мы также можем
Silenser: пробую растянуть формулу6. СТРОКА(ДВССЫЛ(«A1:A»&СЧЁТЗ(‘si-2012m30’!A:A)))-1 –
разве при фильтрации «счетесли»промежуточную разницу между
excelworld.ru
Выборочное суммирование ячеек
тему с вашего диапазона С3:С24.
нас диапазон со в которой требуетсяСУММ (SUM)В условиях этой условий. Если условий условие для подсчета аргумент, который отвечает вернет ошибку:
воспользоваться функцией: А он и
до -13 и дает массив 0;1;2;,,,;ффф; данных автофильтром, скрытыеа как считать показаниями счетчика в
позволения.Буду очень признателен,
строки 3, так? просуммировать только видимые– тупо суммирует функции «СУММЕСЛИМН» количество
много, то появляется данных, смотрите в
за диапазон, которыйФункцияСУММ так скрытые считать
добавить несколько строк,7. СМЕЩ(‘si-2012m30’!$A$1;СТРОКА(ДВССЫЛ(«A1:A»&СЧЁТЗ(‘si-2012m30’!A:A)))-1;) – строки не будут с помощью других
Можно было написать ячейки («длина участка»)
все в выделенном ячеек диапазона суммирования полоса прокрутки, с статье «Функция «ЕСЛИ»
необходимо просуммировать. Т.е.СУММи записать формулу
не будет. В выдает неправильный счет последовательно дает нам считаться? я пока не начале месяца для помочь с решением
Z
СТРОКА(D$3:D$47)-2 в столбце ( диапазоне без разбора, и количество ячеек
помощью которой, переходим в Excel». по первому аргументудостаточно универсальна и
додумался отфильторованных строк. следующей задачи. Имеется: Как же этоЭто то жескрытые не учитывать
т.е. и скрытые диапазона условий должно
в следующие окнаЗдесь рассмотрим функция проверяет условие, позволяет использовать вПоскольку функция выделить ячейки и (первая формула) и с А1 и не в томSerge_007Как это можно
список точек кофеавтоматов тяжко: почитать справку,
самое, что СТРОКА(D$1:D$45)) с определенным условием
строки в том быть одинаковое. Например,
условий.функцию «СУММЕСЛИМН» в а третий подлежит качестве своих аргументов
СУММ посмотреть сумму в н.д. для динамической смещаясь вниз на что я не
: http://www.excelworld.ru/forum/2-241-1#2669 сделать? (колонка 1) взять да проверить…Суть в том, типа СУММЕСЛИ, где
числе. Если хотя все диапазоны сВ строке «Условие1»Excel суммированию.
не только ссылкиподдерживает работу не строке статуса. Аreborn числа из п.6
могу посчитать, а
http://www.excelworld.ru/forum/2-2346-1#25996Заранее спасибо !по которым агентыСм. вложение, список/таблица, что нам нужно в качестве критерия
бы в одной 3 по 8 пишем фамилию менеджера., которая суммирует числа,В следующем примере мы на ячейки и
только с отдельными вот если в
: Serge_007, так подойдет? (то есть – в том эксельhttp://www.excelworld.ru/forum/2-5007-1#51429vikttur
(колонка 2) развозят однако, с пром получить массив 1;2;3;4;…;44;45 будет соседний столбец ячейке есть любая ячейки. Если будет
Мы написали – удовлетворяющие нескольким условиям, просуммируем общую стоимость диапазоны, но и
ячейками, но и формуле, то будет.как то жестко А1; А2;…;Аффф); и невидимые строкиSkyPro
: 1. Создайте отдельную кофе и какао. итогами…DarkScreamerDex («диаметр»), в котором
ошибка – перестает диапазон суммирования с
Васечкин.
выбирает определенные данные всех проданных фруктов. различные математические операторы
целыми диапазонами, тоBoss_t
planetaexcel.ru
Как суммировать только отфильтрованные значения
все тут у8. ПРОМЕЖУТОЧНЫЕ.ИТОГИ(2;СМЕЩ(‘si-2012m30’!$A$1;СТРОКА(ДВССЫЛ(«A1:A»&СЧЁТЗ(‘si-2012m30’!A:A)))-1;)) –
считает, а мне: тему. Они развозят товарIgor64zzz: к чему эти значение должно соответствовать считать и тоже 3 по 10В строке «Диапазон для сложения по Для этого воспользуемся
и даже другие
вышеприведенную формулу можно
: Необходимо в формуле вас дает массив из надо чтоб считал200?’200px’:»+(this.scrollHeight+5)+’px’);»>=СУММПРОИЗВ(—((‘si-2012m30’!$R$2:$R$18=G4)*(‘si-2012m30’!$H$2:$H$18>$B$2)))2. Не нужно
по точкам, а
: Наверное выше я
CyberForum.ru
Как обработать только видимые ячейки (Формулы)
выкрутасы… можно поставить определенному значению (пример, выдает ошибку на ячейки. А диапазон условия2» пишем диапазон нескольким условиям. Можно следующей формулой: функции Excel: модифицировать: между аргументами функцииreborn
нулей и единиц. только видимые отфильтрованные
Подсчет ячеек по писать через строку. потом ежемесячно не совсем корректно
пару списков для диаметр равен 40).
выходе. условия с 3 столбца покупателей – указать до 127
НажавЕсли интересно узнать, какИстинная мощь функции установить точку с
: Отлично работает. Огромное Нули получаются, если
из общей базы
двум параметрам. Можете
AnatolyInTheAssсдают отчет, в объяснил, поэтому то
фильтрации, убрать фильтр Пример прилагаю.ПРОМЕЖУТОЧНЫЕ.ИТОГИ (SUBTOTALS)
по 8, то А2:А8. условий.Enter
посчитать накопительную суммуСУММ запятой например: =(В1;В5), вам спасибо. а) в ячейках_Boroda_
добавить свои.: Добрый день, котором указывают количество что Вы прислали и считать с
Для всех ячеекс кодом 9 формула посчитает неВ строке «Условие2»Есть еще функция
получим результат: в Excel, обратитесьраскрывается, когда необходимов этом случаеМожете, если не
из п.7 не: Так нужно?rebornСкажите, пожалуйста, как реализованных порций (колонка
— не то помощью СУММЕСЛИ или без условия скрытые в первом аргументе верно. Это нужно
написали фамилию покупателя «СУММЕСЛИ», но в
Если одного условия Вам к этому уроку. сложить большое количество В2, В3, В4 сложно, обьяснить логику
число – уДля статической таблицы: Вообще не понял заставить excel считать 3). одновременно с что я хочу.
СУММЕСЛИМН через списки или видимые формула – суммирует все учитывать при установлении – Иванов. ней можно указать не достаточно, тоФункция ячеек в Excel. в подсчете не
работы формулы? Общую нас это только
(всегда 18 строк) причем тут ячейка
сумму только тех
этимЕще раз задача:темболее что в
простая, но вот
видимые после фильтра
функции «СУММЕСЛИМН».
Двигаем поле условий
одно условие. Смотрите Вы всегда можете
СУММЕСЛИ
В примере ниже
участвуют. хотя бы. шапка таблицы, а200?’200px’:»+(this.scrollHeight+5)+’px’);»>=СУММПРОИЗВ(ПРОМЕЖУТОЧНЫЕ.ИТОГИ(2;СМЕЩ(‘si-2012m30’!$A$1;СТРОКА(‘si-2012m30’!A$1:A$18)-1;))*(‘si-2012m30’!$R$1:$R$18=G4)) $B$2 ячеек, которые видныснимаются показания счетчикаСейчас в ячейке
формуле нули пробивают для видимых я ячейки. Игнорирует другиеЕсть еще одна
полосой прокрутки, пишем статью «Функция «СУММЕСЛИ» воспользоваться функциейпозволяет подсчитать условную требуется просуммировать 12Сергей каханскийAurifex она нам недля динамической таблицыв текущем раскладе в конкретный момент
(колонка 4), установленного С2 суммируются значения при фильтрации
не знаю как подобные функции, которые функция в Excel,
следующее условие. в Excel» тут.
СУММЕСЛИМН сумму в Excel, значений. Функция: если данные скрываются: Добрый день! Подскажите нужна для расчетов (строки можно дописывать) примера исходя из
времени. Проблема заключается на кажждом автомате, диапазона С3:С24 сkrokodil_X написать. могут считать внутренние которая считает выборочноВ строке «ДиапазонИтак, у нас, которая позволяет осуществлять т.е. сумму ячеек,СУММ с помощью фильтр, решение следующего вопроса: (про первый аргументНе верно данных первого листа в том, что и сравниваются с шагом 5 (i=5).: Спасибо тебе хорошийDarkScreamerDex подитоги в исходном по условию. В условий3» пишем диапазон такая таблица.
условное суммирование в которые удовлетворяют определенномупозволяет сделать это можно воспользоваться функциейимеется таблица, из в ПРОМЕЖУТОЧНЫЕ.ИТОГИ см.Код200?’200px’:»+(this.scrollHeight+5)+’px’);»>=СУММПРОИЗВ(ПРОМЕЖУТОЧНЫЕ.ИТОГИ(2;СМЕЩ(‘si-2012m30’!$A$1;СТРОКА(ДВССЫЛ(«A1:A»&СЧЁТЗ(‘si-2012m30’!A:A)))-1;))*(‘si-2012m30’!$R$1:$R$18=G4)) значения строки 5 формула считает сумму даннымиНеобходимо сделать так, человек. Формула заработала.
: приходит в голову диапазоне. ней можно указывать
С2:С8.Нам нужно посчитать сумму Excel на основе критерию. Функция
несколькими щелчками мышью, промежуточные итоги которой необходимо суммировать
справку по функции,Переписываю и 12 должны всех ячеек впредоставленными агентами. чтобы при включенииIgor64zzz только решение со
ПРОМЕЖУТОЧНЫЕ.ИТОГИ (SUBTOTALS) разной длины диапазоны,
В строке «Условие3» проданных яблок, которые нескольких критериев.
СУММЕСЛИ если же использоватьесли же скрываются
значения строк с кстати, в нашуКод200?’200px’:»+(this.scrollHeight+5)+’px’);»>=СУММПРОИЗВ(ПРОМЕЖУТОЧНЫЕ.ИТОГИ(2;СМЕЩ(‘si-2012m30’!$A$1;СТРОКА(ДВССЫЛ(«A1:A»&СЧЁТЗ(‘si-2012m30’!A:A)))-1;))*(СМЕЩ(‘si-2012m30’!$R$1;;;СЧЁТЗ(‘si-2012m30’!A:A))=G4)) быть следующими:
excelworld.ru
суммирование значений видимых ячеек отсортированной таблицы (суммирование значений ячеек отсортированной таблицы)
столбце, незавиисмо отПоказания счетчика растут текстового фильтра (например,
: Добрый день! списком, список можнос кодом 109 но условие можно пишем – «яблоки». продал менеджер ВасечкинСуммирование – это одноможет содержать только оператор сложения, то строки, я тут заданным критерием. Я формулу можно поставить
Файл перевложилдля 5й строки того скрыты они в течение месяца. только значения «а»
Подскажите пожалуйста, есть отдельно создать в первом аргументе указать только одно.Нажимаем «ОК». Получился такой покупателю Иванову.
из основных действий, один критерий. провозиться придется долго. небольшую функцию написал использовал формулу SUMIF. не 2, а
На 30000 может 3 1 1
фильтрами или нет. Скажем, в начале, суммировались ли возможность в_Boroda_ – суммирует все
excelworld.ru
Excel как посчитать сумму ячеек в столбце, если между ними есть скрытые, как сделать чтоб эти скрытые он не считал?
Подробнее о применении результат.В ячейку F5 которое пользователь выполняетНапример, следующая формула суммируемВ следующем примере функцияhttp://files.mail.ru/TXYJNO Но данное решение 3) и б) тормозить.
0 0 0Спасибо! месяца счетсик показывалс заданным ранее шагом excel 2007 суммировать
: Так нужно? видимые после фильтра функции «СУММЕСЛИ», оФормула в ячейке А5
устанавливаем формулу. в Microsoft Excel. только положительные числаСУММвроде работает
суммирует все строки, ячейка (вернее, всяОбъяснялка формулы.
0 0 0
Анатолий.
1000 порций, а
Способ 2. Ручной ввод формулы
Удобен при необходимости подсчитать итог сложения значений, хаотично расположенных по отношению друг к другу. Создаем формулу пошагово:
- Курсор поставить на ячейку с будущим итогом.
- Ввести =. С равенства начинается любая формула в Excel.
- Левой кнопкой мыши щелкать по нужным для суммирования ячейкам, ставя между ними + и Enter.
Способ 3. Наглядное суммирование
Особенность этого способа в том, что итог не выводится в отдельную ячейку, нет необходимости использовать формулы. Конечный результат будет виден в нижнем правом углу листа документа при выделенном диапазоне ячеек. Как только выделение снимается, сумма исчезает. Поэтапные действия:
- Мышкой выделить необходимый столбец или строку.
- Посмотреть на результат.
Как посчитать сумму ячеек в экселе несколькими классными способами?
Доброго всем времени суток, мои дорогие друзья и гости моего блога. Как всегда и как обычно с вами я, Дмитрий Костин. И сегодня я бы хотел продолжить наше общение с Экселем, потому что это действительно нужная вещь и в хозяйстве всегда пригодится. Я, например, себе уже не представляю жизнь без этого табличного редактора.
Я на данный момент веду несколько таблиц для разных целей, это не считая тех, которые мы ведем совместно с ребятами из отдела с помощью сервиса Google Docs. У меня есть табличка, которая суммирует мои доходы по сравнению с расходами для блога, также я веду финансовый учет планирования расходов и семейного бюджета, и кучу других документов.
Да, конечно для таких целей есть специальные программы, но если честно, то они меня далеко не во всем устраивают в плане функционала, а в excel я могу настроить всё под себя, как я этого пожелаю. Просторы для этого просто громадные. Тем более сами документы можно защитить паролем, что делает работу в этом редакторе еще надежнее, проще и удобнее. В общем не буду вас томить, а как раз расскажу, как в экселе посчитать сумму ячеек
Простое сложение
Начем с легенько разминки. Если вам нужно посчитать сyмму каких-то чиcел, то самое простое — это сделать обычный пример. Для этого встаньте на любую ячейку и напишите знак равенства (=), после чего начинайте складывать нужные цифры (=15+6+94+3-10+2). Последним штрихом вам нужно будет жмахнуть клавишу Enter, тогда весь этот математический пример молниеносно преобразуется в решенный ответ.
Сложение каждой ячейки
Для начала мы с вами научимся складывать просто несколько чисел, которые могут находиться в разных местах
- Откройте документ excel, где у вас записаны какие-либо значения.
- Теперь выберите какое-нибудь свободное место и поставьте туда знак «Равно» (=). В этот момент у вас активировалась функция решения примеров, и неважно каких, сложения или вычитания.
- Теперь нажмите на ячeйку, где у вас записано первое число, которое вы хотите использовать для сложения. В том месте, где мы ставили знак «=», должна появится координата этой цифры, т.е. C6 или D2, и т.д. Отлично. Это то, что нам нужно.
- Теперь поставьте знак «+» и нажмите на следующую ячейкy с данными, которое вы хотите использовать для сложения. Видите, как меняется значение в том месте, где мы ставили «=»? Да. Теперь там стоят уже две координаты, объединенные плюсом.
- Таким же образом продолжайте искать оставшиеся цифры и когда они закончатся, вам останется нажать Enter и значения, которые вы выбрали суммируются, а сама сумма покажется в ячейке, в которой мы изначально ставили знак равенства.
Суммирование столбца
Теперь перейдем к самому простому и вкусному. Да, сейчас вы узнаете как суммировать столбец.
Выделите столбeц или его часть, после чего переходите во вкладку «Формулы» и выбирайте там пункт «Автосумма». После этой несложной манипуляции вы увидите сумму всех выделенных вами чисел. Она автоматически встанет в ближайшую свободную ячейку в вашем столбце.
На самом деле даже необязательно, чтобы это был столбец. Это может быть как и строка, так и отдельные ячейки (можно выделить с помощью зажатой клавиши CTRL). Только место появление результата будет другое.
Использование формулы с помощью параметра «СУММ»
Этот способ особенно хорош тогда, когда вам нужно занести результат в определенную ячейку. По крайней мере я пользуюсь этим именно так и доволен как слон. Давайте покажу.
- Поставьте курсор в то место, где вы хотите, чтобы отображался ваш результат и поставьте туда уже знакомый нам знак равенства.
- Теперь нам нужно выполнить функцию «СУММ». Ее вы можете выбрать в левом верхнем углу листа, нажав на него. Либо вы можете увидеть ее во вкладке «Формулы» , а затем выбрать «Математические» , и уже там, среди множества других функций, искать заветную СУММ. В общем жмахайте.
- Вам откроется окно с аргументами функции. Здесь вы должны будете выбрать диапазон чисел, которые будете складывать. Например я хочу сложить столбик от А1 до А7. Тогда поставьте курсор в графу «Число 1» , а затем выделите нужные ячейки.
- Теперь нажмите Enter и вы увидите, что всё у вас отлично посчиталось.
Кстати этим же способом вы можете воспользоваться, чтобы посчитать сумму ячеек с разных листов. Давайте расскажу чуть подробнее.
Суммирование с разных листов
- Откройте (создайте) новую таблицу, где разные значения будут находиться на разных листах. Сделали: Молодцы. И тогда сразу же поставьте в любую ячейку на любом лиcте знакомый значок «=» и снова выберите функцию «СУММ», как я рассказывал выше.
- Теперь, когда у вас открылось окно «Аргументы функции» , поставьте курсор в строку «Число 1» , после чего выделите нужные значения на первом листe.
- Теперь ставьте курсор в строку «Число 2» , переходите на другой лист, и выделяйте все числа там. После этого нажмите ОК.
Всё, теперь несмотря на то, что числа находятся разных местах, сумма посчитана. Эта функция делает данный табличный редактор еще удобнее.
Чем мне особенно нравится excel, так это тем, что можно менять параметры формулы на лету. Например, если нам надо одно из участвующих числе уменьшить на две единицы, то соответственно уменьшится на два и вся сумма. Такую штуку частенько использую в повседневной жизни.
Ну на этом у меня вроде бы всё. Если остались какие-либо непонятки, то спрашивайте. С удовольствием отвечу на интересующие вас вопросы. Так же рекомендую вам подписаться на обновления моего блога, чтобы всегда быть в курсе обо всем новом и интересном. Увидимся с вами в других статьях. Пока-пока!
Суммирование в Excel, используя функции СУММ и СУММЕСЛИ
В этом уроке мы не будем рассматривать, как посчитать сумму в Excel при помощи оператора сложения, автосуммы и прочих инструментов. Сегодня мы разберем всего две функции: СУММ и СУММЕСЛИ. Спешу Вас обрадовать, их функционала достаточно, чтобы решать практически все возможные вопросы суммирования в Excel.
Функция СУММ – простое суммирование ячеек в Excel
Функция СУММ вычисляет сумму всех своих аргументов. Она является наиболее часто используемой функцией в Excel. К примеру, нам необходимо сложить значения в трех ячейках. Мы, конечно же, можем воспользоваться обычным оператором суммирования:
Но мы также можем воспользоваться функцией СУММ и записать формулу следующим образом:
Поскольку функция СУММ поддерживает работу не только с отдельными ячейками, но и целыми диапазонами, то вышеприведенную формулу можно модифицировать:
Истинная мощь функции СУММ раскрывается, когда необходимо сложить большое количество ячеек в Excel. В примере ниже требуется просуммировать 12 значений. Функция СУММ позволяет сделать это несколькими щелчками мышью, если же использовать оператор сложения, то провозиться придется долго.
В следующем примере функция СУММ складывает весь столбец А, а это 1048576 значений:
Следующая формула подсчитывает сумму всех ячеек, содержащихся на рабочем листе Лист1. Чтобы данная формула не вызвала циклической ошибки, ее необходимо использовать на другом рабочем листе Excel (отличном от Лист1).
Функция СУММ может принимать до 255 аргументов и суммировать сразу несколько несмежных диапазонов или ячеек:
Если среди суммируемых значений содержится текст, то функция СУММ их игнорирует, т.е. не включает в расчет:
Если же текстовые значения попытаться сложить оператором суммирования, то формула вернет ошибку:
Функция СУММ достаточно универсальна и позволяет использовать в качестве своих аргументов не только ссылки на ячейки и диапазоны, но и различные математические операторы и даже другие функции Excel:
Если интересно узнать, как посчитать накопительную сумму в Excel, обратитесь к этому уроку.
СУММЕСЛИ – условная сумма в Excel
Функция СУММЕСЛИ позволяет подсчитать условную сумму в Excel, т.е. сумму ячеек, которые удовлетворяют определенному критерию. Функция СУММЕСЛИ может содержать только один критерий.
Например, следующая формула суммируем только положительные числа диапазона A1:A10. Обратите внимание, что условие заключено в двойные кавычки.
В качестве условия можно использовать значение ячейки. В этом случае, поменяв условие, изменится и результат:
Меняем условие, меняется и результат:
Условие можно комбинировать, используя оператор конкатенации. В примере ниже формула вернет сумму значений, которые больше значения в ячейке B1.
Во всех примерах, приведенных ранее, мы производили суммирование и проверяли условие по одному и тому же диапазону. А что делать, если необходимо просуммировать один диапазон, а условие проверять по-другому?
На этот случай функция СУММЕСЛИ припасла третий необязательный аргумент, который отвечает за диапазон, который необходимо просуммировать. Т.е. по первому аргументу функция проверяет условие, а третий подлежит суммированию.
В следующем примере мы просуммируем общую стоимость всех проданных фруктов. Для этого воспользуемся следующей формулой:
Нажав Enter получим результат:
Если одного условия Вам не достаточно, то Вы всегда можете воспользоваться функцией СУММЕСЛИМН, которая позволяет осуществлять условное суммирование в Excel на основе нескольких критериев.
Суммирование – это одно из основных действий, которое пользователь выполняет в Microsoft Excel. Функции СУММ и СУММЕСЛИ созданы, чтобы облегчить эту задачу и дать пользователям максимально удобный инструмент. Надеюсь, что этот урок помог Вам освоить базовые функции суммирования в Excel, и теперь Вы сможете свободно применять эти знания на практике. Удачи Вам и успехов в изучении Excel!
Как в Excel посчитать сумму
MS Excel – табличный процессор, способный обрабатывать и систематизировать большие объемы информации.
MS Excel – табличный процессор, способный обрабатывать и систематизировать большие объемы информации, проводить расчеты посредством встроенного инструментария и ввода формул. У пользователя может возникнуть вопрос: «Как в Экселе посчитать сумму и применить формулы?». Чтобы не производить расчеты чисел вручную, опытные пользователи пользуются несколькими вариантами.
Функция «Автосуммирование»
В вопросе: «Как посчитать сумму в Excel в столбце или строке?» MS Excel предлагает задействуют встроенный инструментарий. Для этого юзеру необходимо:
- создать таблицу с числовой информацией (или использовать имеющуюся).
- разместить в столбце числа, требующие подсчета;
- выделить диапазон ячеек с введенной информацией;
- найти на панели инструментов и активировать пиктограмму со значком суммы ∑.
Результат – автоматический подсчет числовых данных и вывод суммы в следующей строке.
Пиктограмма автосуммирования предлагает второй вариант, когда результат выводится в отдельной ячейке. Для этого пользователь:
- выбирает ячейку, находящуюся в том же столбце что и числа, но несколько ниже;
- кликает на пиктограмму суммы на панели инструментов;
- MS Excel предлагает подсчитать все, что располагается выше обозначенной ячейки, но диапазон захватывает и пустые ячейки;
- изменяет диапазон через выделение мышкой или ручной ввод диапазона;
- для вступления изменений в силу нажимает «Enter».
Строка состояния
Пользователей заинтересует способ, как в Excel посчитать сумму столбца, без фактического математического расчета. Если нет необходимости в фиксации результата суммы и нужно узнать, как считать в Экселе без применения формул, то пользователь:
- вводит числовую информацию в столбце;
- выделяет диапазон.
MS Excel показывает результат суммирования в строке состояния в нижней части окна приложения. Здесь отображается среднее арифметическое и количество элементов в диапазоне.
Примечание: при таком способе результат суммирования нигде не фиксируется.
Использование функций
Табличный процессор обладает мощным функционалом, поэтому пользователей интересует опрос, как считать в Excel. Приложение предлагает воспользоваться формулами. Распространенная формула: «=СУММ» – находит сумму введенных чисел.
Для нахождения результата пользователь:
- выбирает ячейку отображения результата;
- устанавливает курсор в строке формул;
- вводит функцию =сумм(диапазон ячеек);
- Нажимает «Enter».
Примечание: когда пользователь начинает вводить формулу, приложение выводит плавающую подсказку-справку. Здесь отображается, как должна выглядеть функция, какие должны быть аргументы. В конкретной функции в круглых скобках указывается диапазон подсчитываемых ячеек. Он либо вводится вручную, либо выделяется мышкой.
Суммирование
Суммирование – важная операция, необходимая для подсчета данных в различных сферах. Если с нахождением суммы диапазона не возникает вопросов, как посчитать сумму ячеек в Excel, если даны одно или несколько условий.
Сумма с одним условием
Дана задача, при которой нужно подсчитать сумму ячеек при выполнении конкретного условия. Здесь пользователь применяет функцию, аналогичную фильтру значений. Проверка выполняется в:
Текстовое значение
Для решения задачи с одним условием в виде текстового значения юзер:
- создает таблицу;
- выбирает ячейку, где будет подсчитана сумма, и устанавливает курсор в строку формул;
- вводит команду: =суммесли (условия выполнения).
- последовательно указывает диапазон значений, условие отбора, диапазон суммирования.
- для получения результата нажимает «Enter». В выбранной ячейке указывает сумму тех значений, которые удовлетворяют поставленному условию.
Примечание: Первый параметр – диапазон значений, среди которых будет проводиться отбор.
Второй параметр – критерий, указывающий, что нужно искать.
Третий параметр – диапазон суммирования, из которого будут выбираться значения, удовлетворяющие второму параметру, и складываться.
Критерий отбора указывается в кавычках.
Между параметрами функции обязательно должен быть разделитель «;» (точка с запятой). В противном случае приложение выдаст ошибку о неверно написанной функции.
После введения формулы нужно обязательно проверить правильность расстановки скобок.
Численное значение
Для получения суммы с одним условием в численном формате пользователь:
- формирует таблицу;
- выбирает ячейку, где будет отображаться итог решения задачи;
- переходит в строку формул;
- вписывает функцию: =суммесли (условия выполнения);
- действует согласно предыдущему алгоритму, указывая условия отбора и диапазоны значений;
- для получения результата нажимает «Enter». В выбранной ячейке указывается сумма тех значений, которые удовлетворяют поставленному условию.
Сумма с несколькими условиями
Иногда юзеру нужно решить задачу, где указаны 2 и более условий, и нужно найти сумму значений, удовлетворяющих заданным критериям. Для этого используется функция «=СУММЕСЛИМН». Поэтому важно знать, как в Экселе сделать сумму с несколькими условиями. Для этого пользователь:
- формирует таблицу по заданному образцу;
- выбирает ячейку, где будет отображаться итог решения задачи;
- переходит в строку формул;
- вписывает функцию: =суммеслимн (условия выполнения).
- последовательно указывает диапазон сложения, диапазон условия1, условие1 и т.д.;
- для получения результата нажимает «Enter». В выбранной ячейке указывает сумма тех значений, которые удовлетворяют поставленному условию.
Примечание: Первый параметр – диапазон сложения, из которого будут выбираться значения, удовлетворяющие условиям, и складываться.
Второй параметр – диапазон условия 1, указывающий столбец, в котором проходит фильтрация по первому условию.
Третий параметр – условие1, которое указывается в кавычках и задает фильтрацию.
Четвертый и последующий параметры аналогичны второму и третьему, т.е. диапазон условия2, условие2; диапазон условия3, условие3 и т.д.
Условий отбора может множество.
Между параметрами функции обязательно должен быть разделитель «;» (точка с запятой). В противном случае приложение выдаст ошибку о неверно написанной функции.
После введения формулы нужно обязательно проверить правильность расстановки скобок.
Произведение двух столбцов
Возникают ситуации, когда нужно знать, как посчитать сумму в Excel через произведение двух столбцов. Для этого пользователь:
- вводит значения в 2 столбца;
- выбирает ячейку, где отображается результат;
- устанавливает курсор в строку формул и вводит текст:=сумм (диапазон ячеек одного столбца ) *сумм(диапазон ячеек другого столбца);
- для получения результата нажимает «Enter».
Примечание: при ручном написании функций важно проверить правильность расстановки скобок. В противном случае приложение выдаст сообщение об ошибке и предложит исправить недочет.
Для получения произведения двух столбцов пользователь:
- находит сумму чисел в первом и втором столбце;
- в произвольной ячейке отмечает произведение двух сумм путем написания формулы в строке формулы или непосредственно в ячейке;
- нажимает «Enter».
Ручной ввод формулы
Следующий вариант – как посчитать общую сумму в Excel посредством ручного ввода функции. Для решения задачи по заданному методу пользователь:
- устанавливает курсор в выбранной ячейке (дважды щелкнуть по ячейке);
- прописывает формулу, начиная со знака «=»;
- мышкой кликает по тем ячейкам, которые нужно поочередно сложить;
- после окончания формулы нажимает «Enter».
Похожие статьи
Это глава из книги Билла Джелена Гуру Excel расширяют горизонты: делайте невозможное с Microsoft Excel.
Задача: функция СУММ суммирует все ячейки диапазона, являются ли они скрытыми или нет. Вы хотите суммировать только видимые строки.
Решение: вы можете использовать функцию ПРОМЕЖУТОЧНЫЕ.ИТОГИ вместо СУММ. Формула будет немного отличаться, в зависимости от того, как вы спрятали строки. Если вы выделили строки, кликнули правой кнопкой мыши, и в контекстном меню выбрали скрыть, можно использовать: =ПРОМЕЖУТОЧНЫЕ.ИТОГИ(109; диапазон) (рис. 1). Весьма необычно использовать для этих целей ПРОМЕЖУТОЧНЫЕ.ИТОГИ. Как правило, эта функция нужна, чтобы Excel игнорировал другие подитоги внутри диапазона.
Рис. 1. Серия 100 в первом аргументе функции ПРОМЕЖУТОЧНЫЕ.ИТОГИ используется для обработки видимых строк
Скачать заметку в формате Word или pdf, примеры в формате Excel
ПРОМЕЖУТОЧНЫЕ.ИТОГИ может выполнить 11 операций. Первый аргумент функции указывает ей на следующие операции: (1) СРЗНАЧ, (2) СЧЁТ, (3) СЧЁТЗ, (4) МАКС, (5) МИН, (6) ПРОИЗВЕД, (7) СТАНДОТКЛОН, (8) СТАНДОТКЛОНП, (9) СУММ, (10) ДИСП, (11) ДИСПР. При добавлении сотни выполняются те же операции, но только над видимыми ячейкам. Например, 104 найдет максимум среди видимых ячеек. Под видимыми имеется ввиду, не видимые на экране (например, 120 строк не уместятся на экране), а не скрытые, командой Скрыть.
В ячейке Е566 (см. рис. 1) используется формула =ПРОМЕЖУТОЧНЫЕ.ИТОГИ(109;E2:E564). Excel возвращает сумму только видимых (не скрытых) ячеек в диапазоне, а именно – Е2;Е30;Е72;Е78;Е564.
Функция ПРОМЕЖУТОЧНЫЕ.ИТОГИ применяется к вертикальным наборам данных. Она не предназначена для горизонтальных наборов данных. Так, при определении промежуточных итогов горизонтального набора данных с помощью значения константы номер_функции от 101 и выше (например, ПРОМЕЖУТОЧНЫЕ.ИТОГИ(109;С2:F2) рис. 2), скрытие столбца не повлияет на результат.
Рис. 2. Формула не игнорирует ячейки в скрытых столбцах
Дополнительные сведения: существует необычное исключение в поведении функция ПРОМЕЖУТОЧНЫЕ.ИТОГИ. Когда строки были скрыты по какой-либо из команд фильтра (расширенный фильтр, автофильтр или фильтр), Excel суммирует только видимые строки даже в варианте ПРОМЕЖУТОЧНЫЕ.ИТОГИ(9;диапазон). Нет необходимости использовать версию 109 (рис. 3). Здесь фильтр используется для поиска записей Chevron.
Рис. 3. Достаточно аргумента 9 если строки скрыты в результате применения фильтра
Почему я упоминаю об этой странности? Потому что есть малоизвестное сочетание клавиш для суммирования видимых строк, полученных в результате фильтрации. Попробуйте эти шаги:
- Выбрать любую ячейку в вашем наборе данных.
- Пройдите по меню ДАННЫЕ –> Фильтр (или нажмите Alt + Ы, а затем не отпуская Alt, нажмите Ф; или нажмите Ctrl+Shift+L). Excel добавляет фильтр (выпадающее меню) для всех заголовков столбцов.
- Откройте одно из выпадающих меню, например, Customer. Снимите флажок Выделить все, а затем выберите одного клиента. В нашем примере – Chevron.
- Выберите ячейки непосредственно под отфильтрованными данными. В нашем примере –ячейки Е565:H565.
- Нажмите клавиши Alt+= или щелкните значок Автосумма (меню ГЛАВНАЯ). Вместо того, чтобы использовать СУММ, Excel применит функцию ПРОМЕЖУТОЧНЫЕ.ИТОГИ(9;диапазон), которая просуммирует только строки, выбранные фильтром (см. рис. 3).
В Excel 2010 появилась еще одна подобная функция – АГРЕГАТ (подробнее см. Сравнение массивов и выборки по одному или нескольким условиям; раздел Функция АГРЕГАТ). Она имеет больше функций в своем «репертуаре» и больше опций, какие строки исключать, а какие обрабатывать. Основное ее достоинство – обработка ошибочных значений (например, #ДЕЛ/0!). К сожалению, эта функция также не применима к суммированию видимых столбцов.
Резюме: вы можете использовать функцию ПРОМЕЖУТОЧНЫЕ.ИТОГИ, чтобы игнорировать скрытые строки.