|
есть диапазон(столбец) чисел. как отриц так и полож. подскажите как суммировать только положительные или только отрицательные числа |
|
|
{quote}{login=al}{date=19.01.2012 02:11}{thema=как суммировать только положительные числа}{post}есть диапазон(столбец) чисел. как отриц так и полож. подскажите как суммировать только положительные или только отрицательные числа{/post}{/quote} |
|
|
sva Пользователь Сообщений: 1027 |
Наприме так: |
|
Юрий М Модератор Сообщений: 60585 Контакты см. в профиле |
{quote}{login=}{date=19.01.2012 02:15}{thema=Re: как суммировать только положительные числа}{post}{quote}{login=al}{date=19.01.2012 02:11}{thema=как суммировать только положительные числа}{post}{/post}{/quote}спасибо. ответ нашла сама. например =СУММЕСЛИ(E5:E10;»<0″){/post}{/quote}У Вас такой формулой будут суммироваться отрицательные |
|
KuklP Пользователь Сообщений: 14868 E-mail и реквизиты в профиле. |
{quote}{login=al}{date=19.01.2012 02:11}{thema=как суммировать только положительные числа}{post}подскажите как суммировать только положительные или только отрицательные числа{/post}{/quote} Я сам — дурнее всякого примера! … |
|
Юрий М Модератор Сообщений: 60585 Контакты см. в профиле |
#6 19.01.2012 18:11:24 |
На чтение 2 мин Просмотров 1.4к. Опубликовано 18.05.2022
Если вы создаете, например, отчеты, то вам может понадобится суммировать только положительные или отрицательные числа.
Это довольно просто можно сделать, с помощью функции СУММ.
Я продемонстрирую вам разные варианты использования этой функции.
Итак, начнём!
Содержание
- Складываем только положительные значения
- Складываем положительные числа больше 100
- Проверяем на критерий отличный от суммирования диапазон
- Складываем только отрицательные числа
Складываем только положительные значения
Допустим, у нас есть такая табличка:
Наша задача — посчитать сумму только положительных значений
В такой ситуации, формула примет такой вид:
=СУММЕСЛИ(B2:B8;">0";B2:B8)Мы используем три аргумента:
- Диапазон, который будет проверяться на критерий;
- Критерий;
- Диапазон, который мы суммируем.
Естественно, первый и третий критерии, могут различаться.
Складываем положительные числа больше 100
В прошлом разделе статьи мы сложили только положительные числа, а теперь сложим числа больше 100.
Допустим, у нас есть такая табличка:
Для выполнения такой задачи, формула примет такой вид:
=СУММЕСЛИ(B2:B8;">100";B2:B8)Готово!
Проверяем на критерий отличный от суммирования диапазон
Ранее я уже говорил, что диапазон, который мы проверяем на критерий, может отличаться от того, который будем суммировать..
Допустим, у нас есть такая табличка.
Наша задача — сложить только те значения из В столбика, для которых значение из С столбика положительно.
Формула принимает такой вид:
=СУММЕСЛИ(C2:C6;">0";B2:B6)Формула все та же, только мы указали разные диапазоны в 1 и 3 критерии.
Складываем только отрицательные числа
Тут все точно также, как и в первом разделе статьи, только с одним изменением.
Допустим, у нас есть такая табличка:
Наша задача — сложить только отрицательные значения.
Формула принимает такой вид:
=СУММЕСЛИ(B2:B8;"<0";B2:B8)Критерий отделяет только отрицательные числа, а далее они складываются.
Вы можете изменять критерий, непосредственно, под вашу ситуацию без всяких проблем.
Вот и все! Мы рассмотрели как складывать положительные или отрицательные числа с помощью функции СУММЕСЛИ.
Надеюсь, эта статья оказалась полезной для вас!
Обычно нам легко суммировать или подсчитывать диапазон данных на листе, но здесь я хочу подсчитывать или суммировать только положительные или отрицательные числа. Есть ли эффективные способы решения этой проблемы?
Считайте только положительные или отрицательные числа в диапазоне с формулами
Суммируйте только положительные или отрицательные числа в диапазоне с формулами
Считайте только положительные или отрицательные числа в диапазоне с формулами
Здесь функция СЧЁТЕСЛИ может помочь вам быстро подсчитать, сколько положительных или отрицательных чисел в диапазоне.
1. Чтобы подсчитать только положительные значения, введите эту формулу в пустой ячейке. = СЧЁТЕСЛИ ($ A $ 1: $ D $ 7, «> 0») в него, см. снимок экрана:
2, Затем нажмите Enter key, и все положительные числа были подсчитаны, и результат отображается в ячейке. Смотрите скриншот:
Ноты:
1. Если вы хотите подсчитать количество только отрицательных значений, примените эту формулу = СЧЁТЕСЛИ ($ A $ 1: $ D $ 7, «<0»).
2. В приведенной выше формуле A1: D7 диапазон данных, который вы хотите использовать.
Суммируйте только положительные или отрицательные числа в диапазоне с формулами
В Excel функция СУММЕСЛИ может помочь вам суммировать только положительные или отрицательные значения. Вы можете применить эту формулу так:
1. Введите эту формулу = СУММЕСЛИ ($ A $ 1: $ D $ 7, «> 0») в пустую ячейку, см. снимок экрана:
2, Затем нажмите Enter key, и суммированы только все положительные числа.
Ноты:
1. Чтобы суммировать все отрицательные числа только в диапазоне, используйте эту формулу = СУММЕСЛИ ($ A $ 1: $ D $ 7; «<0»).
2. В приведенной выше формуле A1: D7 диапазон данных, который вы хотите использовать.
Статьи по теме:
Как суммировать / подсчитывать жирные числа в диапазоне ячеек в Excel?
Как подсчитать количество ячеек с ошибками / ячеек без ошибок в Excel?
Лучшие инструменты для работы в офисе
Kutools for Excel Решит большинство ваших проблем и повысит вашу производительность на 80%
- Снова использовать: Быстро вставить сложные формулы, диаграммы и все, что вы использовали раньше; Зашифровать ячейки с паролем; Создать список рассылки и отправлять электронные письма …
- Бар Супер Формулы (легко редактировать несколько строк текста и формул); Макет для чтения (легко читать и редактировать большое количество ячеек); Вставить в отфильтрованный диапазон…
- Объединить ячейки / строки / столбцы без потери данных; Разделить содержимое ячеек; Объединить повторяющиеся строки / столбцы… Предотвращение дублирования ячеек; Сравнить диапазоны…
- Выберите Дубликат или Уникальный Ряды; Выбрать пустые строки (все ячейки пустые); Супер находка и нечеткая находка во многих рабочих тетрадях; Случайный выбор …
- Точная копия Несколько ячеек без изменения ссылки на формулу; Автоматическое создание ссылок на несколько листов; Вставить пули, Флажки и многое другое …
- Извлечь текст, Добавить текст, Удалить по позиции, Удалить пробел; Создание и печать промежуточных итогов по страницам; Преобразование содержимого ячеек в комментарии…
- Суперфильтр (сохранять и применять схемы фильтров к другим листам); Расширенная сортировка по месяцам / неделям / дням, периодичности и др .; Специальный фильтр жирным, курсивом …
- Комбинируйте книги и рабочие листы; Объединить таблицы на основе ключевых столбцов; Разделить данные на несколько листов; Пакетное преобразование xls, xlsx и PDF…
- Более 300 мощных функций. Поддерживает Office/Excel 2007-2021 и 365. Поддерживает все языки. Простое развертывание на вашем предприятии или в организации. Полнофункциональная 30-дневная бесплатная пробная версия. 60-дневная гарантия возврата денег.
Вкладка Office: интерфейс с вкладками в Office и упрощение работы
- Включение редактирования и чтения с вкладками в Word, Excel, PowerPoint, Издатель, доступ, Visio и проект.
- Открывайте и создавайте несколько документов на новых вкладках одного окна, а не в новых окнах.
- Повышает вашу продуктивность на 50% и сокращает количество щелчков мышью на сотни каждый день!
Комментарии (12)
Номинальный 5 из 5
·
рейтинги 1
Содержание:
- SUM только положительные числа
- СУММИРОВАТЬ все положительные числа больше 100
- Сложить все числа с положительным значением другой ячейки
- СУММ только отрицательные числа
Когда вы работаете с числами в Excel, вам часто требуется условное добавление данных.
Один из распространенных примеров этого — когда вам нужно суммировать положительные числа в Excel (или суммировать только отрицательные числа).
И это легко сделать с помощью встроенных в Excel формул.
В этом уроке я покажу вам, как суммировать только положительные или отрицательные числа в Excel используя простые формулы.
Итак, приступим!
SUM только положительные числа
Предположим, у вас есть набор данных, показанный ниже, и вы хотите просуммировать все положительные числа в столбце B.
Ниже приведена формула, которая сделает это:
= СУММЕСЛИ (B2: B8; «> 0»; B2: B8)
Приведенная выше формула СУММЕСЛИ принимает три аргумента:
- Первый аргумент — это диапазон критериев. Здесь мы проверим критерии и добавим только те значения, которые соответствуют критериям. В нашем примере это B2: B8.
- Второй аргумент — это сами критерии. Поскольку мы хотим суммировать только положительные числа, это «> 0». Помните, что когда вы используете оператор, он должен быть заключен в двойные кавычки.
- Третий аргумент имеет фактический диапазон, который вы хотите суммировать.
Обратите внимание, что с помощью формулы СУММЕСЛИ диапазон критериев и диапазон ячеек, которые вы хотите суммировать, могут быть разными. В нашем примере диапазон критериев и диапазон суммы одинаковы (B2: B8).
Поскольку в данном случае у меня есть только один критерий, я использовал формулу СУММЕСЛИ. Если у вас есть несколько критериев для проверки, вы можете использовать эту формулу СУММЕСЛИМН в Excel.
СУММИРОВАТЬ все положительные числа больше 100
В предыдущем примере мы добавили все ячейки с положительным значением. Вы также можете использовать формулу СУММЕСЛИ, поэтому только в тех конкретных ячейках, которые соответствуют другому критерию.
Например, в приведенном ниже наборе данных я хочу добавить только те ячейки, значение которых больше 100.
Все, что мне нужно сделать, это настроить критерии так, чтобы вместо добавления всех положительных чисел он складывал все числа, превышающие 100.
Ниже приведена формула, которая сделает это:
= СУММЕСЛИ (B2: B8; "> 100"; B2: B8)
Как видите, все, что я сделал, это скорректировал второй аргумент, который является аргументом критерия.
Сложить все числа с положительным значением другой ячейки
В приведенных выше примерах мы использовали формулу СУММЕСЛИ, в которой «диапазон критериев» и «диапазон сумм» совпадают.
Но, как я уже упоминал, вы также можете иметь их как отдельные диапазоны.
Таким образом, у вас может быть диапазон ячеек, в котором вы оцениваете критерий, а затем в зависимости от того, соответствует ли ячейка критериям или нет, вы можете добавить значение в соответствующий диапазон.
Ниже у меня есть набор данных, в который я хочу добавить, или ячейки, где рост положительный, что находится в столбце C.
Ниже приведена формула, которая добавит только те ячейки в столбце B, где соответствующая ячейка в столбце C имеет положительное значение:
= СУММЕСЛИ (C2: C6; «> 0»; B2: B6)
Обратите внимание, что это аналогичная формула, которую мы использовали выше (с одним изменением). Вместо того, чтобы иметь одинаковые «критерии» и «сумму» диапазона, в этой формуле все по-другому.
Совет от профессионала: Когда вы указали диапазон критериев, вам не нужно указывать весь диапазон сумм. Например, следующая формула будет работать нормально — = СУММЕСЛИ (C2: C6, ”> 0 ″, B2). Поскольку C2: C6 уже указан, указывать B2: B6 необязательно. Подойдет только первая ячейка. Формула автоматически примет тот же диапазон размеров, начиная с B2.
СУММ только отрицательные числа
Так же, как мы суммировали все положительные числа, вы можете использовать аналогичную концепцию для суммирования только отрицательных значений.
Предположим, у вас есть набор данных, показанный ниже, и вы хотите суммировать только отрицательные числа в столбце B.
Ниже приведена формула для этого:
= СУММЕСЛИ (B2: B8; «<0»; B2: B8)
В приведенной выше формуле в качестве критерия (второй аргумент) используется «<0», который складывает только отрицательные числа.
И вы можете использовать те же концепции, которые были показаны ранее, для добавления отрицательных чисел ниже определенного числа и даже можете иметь отдельные критерии и диапазоны сумм.
Вот как вы можете использовать простую формулу СУММЕСЛИ, чтобы складывать только положительные или отрицательные числа в Excel.
Надеюсь, вы нашли этот урок полезным!
Как сложить только положительные числа
При необходимости сложить только положительные или только отрицательные числа, можно самостоятельно рассортировать их в зависимости от знака, а затем осуществить операцию сложения. Но если массив чисел велик или операцию приходится повторять часто, то эту процедуру обычно доверяют программам, составленным с использованием какого-либо из языков программирования. Табличный редактор Microsoft Office Excel позволяет решить эту задачу без знания программирования.

Вам понадобится
- Табличный редактор Microsoft Office Excel
Инструкция
Запустите Microsoft Excel и введите в ячейки пустой таблицы массив значений, положительные числа которого нужно сложить. Это можно делать и вручную, но если есть возможность скопировать весь массив данных в текстовом формате, то будет намного удобнее вставить его в таблицу, предварительно немного изменив формат. Если числа в тексте, содержащем исходные значения, разделены пробелами, то произведите с помощью любого текстового редактора замену всех пробелов знаками табуляции. После такой операции скопируйте полученный текст с числами и вставьте его в Excel — числа расположатся в ячейках одной строки. Если же вы замените пробелы знаками окончания строки, то при вставке в табличный редактор числа выстроятся в колонку.
Введите формулу, которая осуществляет суммирование диапазона ячеек с предварительной проверкой указанного ей условия. Для этого выделите в таблице пустую ячейку, в которую вы бы хотели поместить результат вычисления, и щелкните пиктограмму вставки функции — она находится в начале строки формул над таблицей. Таким способом вы запустите мастер функций, который поможет составить формулу в диалоговом режиме.
Раскройте выпадающий список «Категория» и выберите строку «Математические». В перечне функций этого раздела найдите ту, которая называется СУММЕСЛИ — щелкните ее и нажмите кнопку «OK» для перехода к следующему шагу.
Укажите аргументы, которые следует передать этой функции. Сначала в поле «Диапазон» надо указать начальную и конечную ячейку введенного массива данных. Проще всего это сделать, выделив весь диапазон ячеек мышкой — в этом случае мастер сам впишет нужные значения в соответствующее поле. Затем в поле «Критерий» укажите условие, по которому формула должна отбирать суммируемые значения. Для сложения положительных чисел введите критерий >0 и нажмите клавишу табуляции. Третье поле («Диапазон_суммирования») оставьте незаполненным.
Нажмите клавишу «OK» и Excel поместит в ячейку сконструированную формулу и рассчитает значение в соответствии с ней.
Войти на сайт
или
Забыли пароль?
Еще не зарегистрированы?
This site is protected by reCAPTCHA and the Google Privacy Policy and Terms of Service apply.
В этом уроке мы не будем рассматривать, как посчитать сумму в Excel при помощи оператора сложения, автосуммы и прочих инструментов. Сегодня мы разберем всего две функции: СУММ и СУММЕСЛИ. Спешу Вас обрадовать, их функционала достаточно, чтобы решать практически все возможные вопросы суммирования в Excel.
Функция СУММ – простое суммирование ячеек в Excel
Функция СУММ вычисляет сумму всех своих аргументов. Она является наиболее часто используемой функцией в Excel. К примеру, нам необходимо сложить значения в трех ячейках. Мы, конечно же, можем воспользоваться обычным оператором суммирования:
Но мы также можем воспользоваться функцией СУММ и записать формулу следующим образом:
Поскольку функция СУММ поддерживает работу не только с отдельными ячейками, но и целыми диапазонами, то вышеприведенную формулу можно модифицировать:
Истинная мощь функции СУММ раскрывается, когда необходимо сложить большое количество ячеек в Excel. В примере ниже требуется просуммировать 12 значений. Функция СУММ позволяет сделать это несколькими щелчками мышью, если же использовать оператор сложения, то провозиться придется долго.
В следующем примере функция СУММ складывает весь столбец А, а это 1048576 значений:
Следующая формула подсчитывает сумму всех ячеек, содержащихся на рабочем листе Лист1. Чтобы данная формула не вызвала циклической ошибки, ее необходимо использовать на другом рабочем листе Excel (отличном от Лист1).
Функция СУММ может принимать до 255 аргументов и суммировать сразу несколько несмежных диапазонов или ячеек:
Если среди суммируемых значений содержится текст, то функция СУММ их игнорирует, т.е. не включает в расчет:
Если же текстовые значения попытаться сложить оператором суммирования, то формула вернет ошибку:
Функция СУММ достаточно универсальна и позволяет использовать в качестве своих аргументов не только ссылки на ячейки и диапазоны, но и различные математические операторы и даже другие функции Excel:
Если интересно узнать, как посчитать накопительную сумму в Excel, обратитесь к этому уроку.
СУММЕСЛИ — условная сумма в Excel
Функция СУММЕСЛИ позволяет подсчитать условную сумму в Excel, т.е. сумму ячеек, которые удовлетворяют определенному критерию. Функция СУММЕСЛИ может содержать только один критерий.
Например, следующая формула суммируем только положительные числа диапазона A1:A10. Обратите внимание, что условие заключено в двойные кавычки.
В качестве условия можно использовать значение ячейки. В этом случае, поменяв условие, изменится и результат:
Меняем условие, меняется и результат:
Условие можно комбинировать, используя оператор конкатенации. В примере ниже формула вернет сумму значений, которые больше значения в ячейке B1.
Во всех примерах, приведенных ранее, мы производили суммирование и проверяли условие по одному и тому же диапазону. А что делать, если необходимо просуммировать один диапазон, а условие проверять по-другому?
На этот случай функция СУММЕСЛИ припасла третий необязательный аргумент, который отвечает за диапазон, который необходимо просуммировать. Т.е. по первому аргументу функция проверяет условие, а третий подлежит суммированию.
В следующем примере мы просуммируем общую стоимость всех проданных фруктов. Для этого воспользуемся следующей формулой:
Нажав Enter получим результат:
Если одного условия Вам не достаточно, то Вы всегда можете воспользоваться функцией СУММЕСЛИМН, которая позволяет осуществлять условное суммирование в Excel на основе нескольких критериев.
Суммирование – это одно из основных действий, которое пользователь выполняет в Microsoft Excel. Функции СУММ и СУММЕСЛИ созданы, чтобы облегчить эту задачу и дать пользователям максимально удобный инструмент. Надеюсь, что этот урок помог Вам освоить базовые функции суммирования в Excel, и теперь Вы сможете свободно применять эти знания на практике. Удачи Вам и успехов в изучении Excel!
Оцените качество статьи. Нам важно ваше мнение:
Простые логические функции такие как ЕСЛИ обычно предназначены для работы с одним столбцом или одной ячейкой. Excel также предлагает несколько других логических функций служащих для агрегирования данных. Например, функция СУММЕСЛИ для выборочного суммирования диапазона значений по условию.
Примеры формулы для суммы диапазонов с условием отбора в Excel
Ниже на рисунке представлен в таблице список счетов вместе с состоянием по каждому счету в виде положительных или отрицательных чисел. Допустим нам необходимо посчитать сумму всех отрицательных чисел для расчета суммарного расхода по движению финансовых средств. Этот результат будет позже сравниваться вместе с сумой положительных чисел с целью верификации и вывода балансового сальдо. Узнаем одинаковые ли суммы доходов и расходов – сойдется ли у нас дебит с кредитом. Для суммирования числовых значений по условию в Excel применяется логическая функция =СУММЕСЛИ():
Функция СУММЕСЛИ анализирует каждое значение ячейки в диапазоне B2:B12 и проверяет соответствует ли оно заданному условию (указанному во втором аргументе функции). Если значение меньше чем 0, тогда условие выполнено и данное число учитывается в общей итоговой сумме. Числовые значения больше или равно нулю игнорируются функцией. Проигнорированы также текстовые значения и пустые ячейки.
В приведенном примере сначала проверяется значения ячейки B2 и так как оно больше чем 0 – будет проигнорировано. Далее проверяется ячейка B3. В ней числовое значение меньше нуля, значит условие выполнено, поэтому оно добавляется к общей сумме. Данный процесс повторяется для каждой ячейки. В результате его выполнения суммированы значения ячеек B3, B6, B7, B8 и B10, а остальные ячейки не учитываются в итоговой сумме.
Обратите внимание что ниже результата суммирования отрицательных чисел находится формула суммирования положительных чисел. Единственное отличие между ними — это обратный оператор сравнения во втором аргументе где указывается условие для суммирования – вместо строки «<0» (меньше чем ноль) используется строка «>0» (больше чем ноль). Теперь мы можем убедиться в том, что дебет с кредитом сходится балансовое сальдо будет равно нулю если сложить арифметически в ячейке B16 формулой =B15+B14.
Пример логического выражения в формуле для суммы с условием
Другой пример, когда нам нужно отдельно суммировать цены на группы товаров стоимости до 1000 и отдельно со стоимостью больше 1000. В таком случае одного оператора сравнения нам недостаточно (<1000) придется использовать знак «меньше или равно» (<=1000) иначе цены со значением ровно 1000 не будут включены в расчеты. Более того в таком случае мы уже не можем использовать в другой формуле «больше или равно» (>=1000) иначе мы просуммируем сумму ровно в 1000 – 2 раза, что приведет к ошибочным итоговым результатам:
Это очень распространенная ошибка пользователей Excel при работе с логическими функциями!
Внимание! В первом примере нулевые значения нам необязательно было учитывать, так как на балансовое сальдо это никак не повлияло бы, но во втором случаи нужно составлять критерий условия суммирования иначе, чтобы не допустить ошибочных просчетов.
Второй аргумент функции СУММЕСЛИ, то есть условие, которое должно быть выполнено, записывается между двойными кавычками. В данном примере используется символ сравнения – «меньше» (<). По синтаксису функции необходимо представлять такие записи как строка, то есть в двойных кавычках. Иначе Excel выдаст предупреждение об ошибке в формуле.
Синтаксис формулы суммирования по условию в Excel
В синтаксисе функции СУММЕСЛИ присутствует необязательный для заполнения третий аргумент – диапазон суммирования. В предыдущем примере условие проверялось по тому же диапазону, который нужно было суммировать. Благодаря третьему аргументу появляется возможность проверять условия по одному диапазону, а суммировать другой.
Ниже на рисунке представлена таблица отчета продаж по клиентам за месяц. Напротив, каждого клиента указана сумма, на которую совершил покупки клиент на протяжении месяца. Некоторые клиенты за месяц совершили по несколько покупок, поэтому их наименование дублируется в списке. Необходимо узнать на какую общую сумму купил товара «Клиент3» в данном месяце. Здесь весьма уместно использовать формулу с заполнением третьего аргумента функции СУММЕСЛИ:
Как видно на всех выше приведенных примерах во втором аргументе указывается строка текста с условием, а не логическое выражение как в функции ЕСЛИ. На практике использования функции СУММЕСЛИ этот второй логический аргумент с условием может содержать:
- сроки с текстовым значением;
- числовые значения;
- логические выражения;
- формулы с функциями;
- ссылки на ячейки.
Далее рассмотрим больше примеров составления условий для второго логического аргумента функции СУММЕСЛИ более детально.
Создание критериев условий для функции СУММЕСЛИ
Второй аргумент функции называется «Критерий». Данный логический аргумент используется и в других подобных логических функциях: СУММЕСЛИМН, СЧЁТЕСЛИ, СЧЁТЕСЛИМН, СРЗНАЧЕСЛИ и СРЗНАЧЕСЛИМН. В каждом случаи аргумент заполняется согласно одних и тех же правил составления логических условий. Другими словами, для всех этих функций второй аргумент с критерием условий является логическим выражением возвращающим результат ИСТИНА или ЛОЖЬ. Это значит, что выражение должно содержать оператор сравнения, например: больше (>) меньше (<) равно (=) неравно (<>), больше или равно (>=), меньше или равно (<=). За исключением можно не указывать оператор равно (=), если должно быть проверено точное совпадение значений.
Создание сложных критериев условий может быть запутанным. Однако если придерживаться нескольких простых правил описанных в ниже приведенной таблице, не будет возникать никаких проблем.
Таблица правил составления критериев условий:
| Чтобы создать условие | Примените правило | Пример |
| Значение равно заданному числу или ячейке с данным адресом. | Не используйте знак равенства и двойных кавычек. | =СУММЕСЛИ(B1:B10;3) |
| Значение равно текстовой строке. | Не используйте знак равенства, но используйте двойные кавычки по краям. | =СУММЕСЛИ(B1:B10;»Клиент5″) |
| Значение отличается от заданного числа. | Поместите оператор и число в двойные кавычки. | =СУММЕСЛИ(B1:B10;»>=50″) |
| Значение отличается от текстовой строки. | Поместите оператор и число в двойные кавычки. | =СУММЕСЛИ(B1:B10;»<>выплата») |
| Значение отличается от ячейки по указанному адресу или от результата вычисления формулы. | Поместите оператор сравнения в двойные кавычки и соедините его символом амперсант (&) вместе со ссылкой на ячейку или с формулой. | =СУММЕСЛИ(A1:A10;»<«&C1) или =СУММЕСЛИ(B1:B10;»<>»&СЕГОДНЯ()) |
| Значение содержит фрагмент строки | Используйте операторы многозначных символов и поместите их в двойные кавычки | =СУММЕСЛИ(A1:A10;»*кг*»;B1:B10) |
Во втором аргументе критериев условий можно использовать разные функции и формулы. Ниже на рисунке изображен список дат и присвоенных им значений. Важно отметить что сегодня на момент написания статьи дата – «03.11.2018». Чтобы суммировать числовые значения только по сегодняшней дате используйте формулу:
Чтобы суммировать только значения от сегодняшнего дня включительно и до конца периода времени воспользуйтесь оператором «больше или равно» (>=) вместе с соответственной функцией =СЕГОДНЯ(). Формула c операторам (>=):
Суммирование по неточному совпадению в условии критерия отбора
Во втором логическом аргументе критериев условий функции СУММЕСЛИ можно применять многозначные символы – (?)и(*) для составления относительных неточных запросов. Знак вопроса (?) – следует читать как любой символ, а звездочка (*) – это строка из любого количества любых символов или пустая строка. Например, нам необходимо просуммировать только защитные краски-лаки с кодом 3 английские буквы в начале наименования:
Суммируются все значения ячеек в диапазоне B2:B16 в соответствии со значениями в ячейках диапазона A2:A16, в которых после третьего символа фрагмент строки «-защита».
Таким образом удалось суммировать только определенную группу товаров в общем списке отчета по складу. Данный фрагмент наименования товара должен встречаться в определенном месте – 3 символа от начала строки. Нет необходимости использовать сложные формулы с функцией =ЛЕВСИМВ() и т.д. Достаточно лишь воспользоваться операторами многозначных символов чтобы сформулировать простой и лаконичный запрос к базе данных с минимальными нагрузками на системные ресурсы.
Просмотров: 327
Суммируем в Excel.
Операция суммирования на самом деле является, пожалуй, наиболее часто встречающейся операцией, выполняемой в Excel. Очень часто приходится находить общую сумму. Суммирование может проходить в самых разных вариантах.
Это может быть операция по нахождению общей суммы в выбранной колонке. Это может быть общая сумма с диапазонов, расположенных в разных листах. Это может быть сумма в соответствии с заданным условием. Возможно и выборочное суммирование по нескольким условиям. Причем проверка выполнения условий может идти как в одной графе, так и в нескольких колонках таблицы одновременно. В зависимости от поставленной задачи инструмент ее решения, то есть применяемая формула, будет меняться.
В нашем текущем уроке мы рассмотрим на наглядных примерах из практики наиболее типичные варианты нахождения общей суммы, как без зависимости от определенных условий, так и суммирование в соответствии с одним или несколькими заданными критериями условий.
Обычное суммирование.
Обычное суммирование, то есть нахождение общей суммы всех элементов независимо от различных условий и параметров, выполняется с помощью функции СУММ. Эта функция позволяет просуммировать элементы, указанные в виде параметров, пользователем.
Ее синтаксис несложен.
=СУММ(параметр1; параметр 2…)
При работе с функцией СУММ учитывайте следующие тонкости.
- Параметрами могут выступать как отдельные числа и иные значения, так и отдельные ячейки, и диапазоны с ними.
- В качестве ЗНАЧЕНИЙ параметров могут быть любые данные – числа, текст, даты, – но суммировать Excel будет только числа.
- Если хотя бы одно значение в параметрах содержит ошибку, то и результат всей функции СУММ выдаст ошибку.
- Всего можно указать до 255 параметров. Этим сама функция СУММ выгодно отличается от ее разновидности АВТОСУММА, часто применяемой новичками. АВТОСУММА находит только сумму значений в ячейках, расположенных рядом. При этом, если в диапазоне есть пустые ячейки или ячейки с текстом, то АВТОСУММА уже не складывает значения, находящиеся за ними.
Рисунок 1
Используя же функцию сумм, можно указывать любые диапазоны, в том числе находящиеся на разных листах текущего файла. На примере ниже проведено суммирование по итоговым данным с листов группировка_1, группировка_2 и группировка_3, причем сама формула находится на листе расчеты.
Рисунок 2
Если вы указали диапазон в другой книге как источник данных для суммирования, и данные в этом источнике были обновлены, то на результат расчета никак не повлияет нахождение файла-источника в открытом или закрытом виде. Так же не влияет открыта или нет была книга с итоговыми данными в момент изменения данных в источнике. В любом случае при изменении исходных данных функция автоматически выполнит перерасчет. Вот так выглядит получение данных из внешнего файла в функции СУММ.
Рисунок 3
Суммирование по одному условию. Функция СУММЕСЛИ.
В процессе работы приходится сталкиваться с ситуацией, когда требуется просуммировать не все данные подряд, а только те, для которых выполняется определенные одно или несколько условий. К примеру, необходимо получить сумму поступлений только по одному из филиалов. Или получить общее количество материалов определенного типа, израсходованных именно в данном месяце. В таких случаях необходимо указывать значение или несколько значений, называемых критериями, согласно которым будут формироваться условия, то есть правила суммирования. В первом случае критерием выступает название или код филиала. Во втором это наименование или артикул материала, а также номер или название месяца, для которого выполняется суммирование.
Для суммирования данных с учетом одного условия лучше всего применить функцию СУММЕСЛИ. У нее синтаксис несложен
=СУММЕСЛИ(диапазон поиска ячеек, соответствующих критерию; критерий, по которому будут отбираться данные для суммирования; диапазон для суммирования).
Предположим, что требуется найти общее количество молотков на нашем складе. При этом наименования номенклатуры указаны в диапазоне ВЗ:В70, а соответствующие им количества единиц товаров записаны в диапазоне С3:С70. В результате мы получаем такую формулу нашей функции:
=СУММЕСЛИ(B3:B70;”молоток”;C3:C70).
Обратите внимание, так как слово «Молоток» это текст, то мы взяли его в кавычки.
Данную формулу можно прочитать следующим образом: «Необходимо сложить значения всех ячеек, расположенных в диапазоне C3:C70 на позициях ячеек в диапазоне B3:B70, содержащих слово МОЛОТОК»
Или – так: «Если в ячейках диапазона B3:B70 находится слово МОЛОТОК, то соответствующие им по расположению ячейки диапазона C3:C70 просуммировать».
Что произойдет после того, как мы запустим на выполнение эту формулу, нажав Enter?
Excel начнет просматривать каждую ячейку в диапазоне B3:B70. Если он находит в очередной проверяемой ячейке слово «Молоток», то соответствующая ей по порядку ячейка из диапазона C3:C70 будет просуммирована. Если в очередной проверяемой ячейке в диапазоне B3:B70 слово «Молоток» не найдено, то ячейка из С3:С70 будет пропущена.
Рисунок 4
Применяя функцию СУММЕСЛИ, учитывайте следующие правила.
- Размер, то есть количество ячеек, диапазона проверки наличия критерия и диапазона суммирования должны совпадать. В противном случае возможны ошибки. Нельзя сказать, что эти ошибки появятся обязательно, но лично у меня они появляются примерно в 2 % случаев. Это очень много, поэтому лучше не рисковать.
- Возможна такая ситуация, когда и диапазон проверки, и диапазон суммирования являются одним и тем же диапазоном. В этом случае диапазон суммирования можно не указывать вообще. В примере ниже выполнено суммирование всех поступлений на счет по данным из полученной выписки банка
Рисунок 5
В этом случае опираться на названия операций поступления было нельзя, так как это и внесения наличными в кассе, и внесение наличными через терминал, и зачисление на счет, и переводы, и прочее. Зато все поступления были положительными, что и было использовано в формуле
=СУММЕСЛИ(C3:C82;”>0″)
3. При указании критерия допускается применение подстановочных знаков. Так, знак звездочки «*» соответствует наличию или отсутствию любого количества произвольных символов. Если указать сочетание *ст, то Excel поймет, что нас интересуют любой текст, который заканчивается на сочетание «СТ», например – пост, помост, тост и прочие. Если указать «СТ*», то Excel будет искать слова, которые начинаются с СТ – студент, стол, стена. НУ а если ввести сочетание «*ст*», то будут найдены все ячейки, где вообще сочетание «СТ» есть, неважно – в начале, в середине или в конце. Вопросительный же знак говорит о возможном наличии или отсутствии одного произвольного символа. В частности, если указать такой вариант «СТ??», то из списка стол, стул, стена, студент, стекло, стеллаж программа отберет только слова Стол и Стул (так как было указано, что первые два знака должны быть СТ, но после них может быть НЕ БОЛЕЕ двух символов). Это удобно, если вы не знаете точное значение критерия.
В частности, вот так можно найти общее поступление на счет в таблице из последней задачи в виде внесения наличных, независимо, были ли внесены наличные в кассе или через терминал самообслуживания.
=СУММЕСЛИ(B3:B82;”*внесение наличных*”;C3:C82)
Рисунок 6
4. Если требуется вывести итоговую сумму на основе значений ячеек, где непосредственно используются подстановочные знаки, то указывая эти знак в качестве критерия, перед ними уазываем знак тильды (~)
=СУММЕСЛИ(I3:I18;”~*”;J3:J18)
Рисунок 7
5. Ну и наконец – не забываем, что если в качестве критерия указываем значение из списка в диапазоне, то диапазон проверки и диапазон суммирования в формуле закрепляют, используя абсолютную или смешанную адресацию. Изначально отсутствие закрепления на расчет не повлияет, но в дальнейшем при сортировке или ином изменении в порядке исходных данных будут проблемы с искажением результатов. Для закрепления достаточно выделит нужные диапазоны в формуле и нажать клавишу F4 в верхнем ряду клавиатуры. В примере ниже найден объем реализации в литрах для каждой номенклатурной группе ГСМ.
Рисунок 8
Важно помнить, что функция СУММЕСЛИ пропускает ошибочные значения. В следующем примере найдена общая сумма по продаже молотков, несмотря на то, что одна из сумм по данному наименованию содержит ошибку.
Рисунок 9
Кроме этого, СУММЕСЛИ не умеет работать с закрытыми книгами. Поэтому если при расчете вы использовали данные внешнего файла, и этот файл закрыт во время работы, то вы увидите ошибку.
В следующем примере выполнялось суммирование по значениям из внешнего файла traning.xlsx
=СУММЕСЛИ([traning.xlsx]склад!$A$2:$A$1119;”*”&$A3&”*”;[traning.xlsx]склад!D$2:D$1119)
Рисунок 10
Но так как при следующем подключении файл с исходной информацией закрыт, то при попытке обновить связь данных получаем значение ошибки.
Рисунок 11
Суммирование по нескольким условиям. Функция СУММЕСЛИМН.
Ситуация усложняется, если при суммировании нам необходим учесть не один, а несколько критериев. В таком случае можно применить разные способы. Сегодня мы рассмотрим применение функции СУММЕСЛИМН. Она позволяет выполнить выборочное суммирование в зависимости от нескольких заданных условий. Всего таких условий можно указать до 127 вариантов. Как минимум надо задать 2 условия. Вы можете использовать и только одно условие, что не запрещено, однако в этом случае проще применить СУММЕСЛИ.
Синтаксис данной функции выглядит так
=СУММЕСЛИМН( диапазон суммирования; диапазон проверки на соответствие первому критерию ( то есть первому условию); первый критерий ( условие, которому должна соответствовать ячейка в диапазоне проверки первого критерия); диапазон проверки на соответствие второму критерию ( второму условию); второй критерий ( второе условие)… и так до 127 диапазонов проверки критериев и самих критериев).
Приведем пример работы СУММЕСЛИМН. Предположим следующее. Наименования товаров заданы в диапазоне B3:B50, количество упаковок каждого товара находится в графе С3:С50, а в диапазоне D3:D50 указаны соответствующие заданным позициям товара расценки. Наша задача – найти общее количество упаковок рубашек с ценой ниже 3000. Получаем следующую задачу:
«Найти общую сумму в диапазоне С3:С50, но при этом в диапазоне B3:B50 должно содержаться слово «рубашка», а в диапазоне D3:D50 значение должно быть меньше 3000». Итоговая формула будет выглядеть следующим образом.
=СУММЕСЛИМН(C3:C50;B3:B50;”рубашка”;D3:D50;”<3000″)
Рисунок 12
Естественно, что вместо указания явным образом названия нужного товара можно было указать ячейку, содержащую данное название. Это бы никак не повлияло на расчет.
При работе с функцией СУММЕСЛИМН надо учитывать все правила и тонкости, которые применялись для функции СУММЕСЛИ. Кроме этого, существуют и особенности непосредственно функции СУММЕСЛИМН:
- В отличии от функции СУММЕСЛИ равенство диапазонов суммирования и поиска соответствия условию является не рекомендательным, а обязательным. Если хотя бы один из указанных диапазонов не совпадет по размеру с остальными, получите не просто неверные данные, а значение ошибки #ЗНАЧ!
- В отличии от функции СУММЕСЛИ, где третий параметр не обязателен и иногда допускается его пропуск, для функции СУММЕСЛИМН указание каждого параметра обязательно. Нельзя задать диапазон проверки условия и при этом не указать само условие или наоборот. Тем более вы не можете не указать диапазон суммирования, так как таким диапазоном автоматически будет считаться самый первый диапазон, указанный при введении данной функции. Заданные для проверки условия проверяются по содержимому разных диапазонов. Нельзя проверить на соответствие разным критериям ячеек одного и того же диапазона. Вы можете найти общую сумму затрат по выбранному филиалу, группе затрат и периоду, так как наименование филиала, группа затрат и период будут указаны в разных графах. Если же вы попытаетесь с помощью функции СУММЕСЛИМН найти общую сумм затрат по нескольким филиалам из общего списка, то у вас ничего не получится, так как наименования филиалов расположены в одной колонке таблицы.
Подведем итоги.
На нашем занятии мы научились проводить суммирование указанных значений без учета условий, с учетом одного условия либо с учетом нескольких условий, проверяемых в разных колонках. В первом случае использовали функцию СУММ, во втором – СУММЕСЛИ, в третьем – СУММЕСЛИМН.
Однако могут встретится ситуации, когда непосредственно самих значений для суммирования нет, хотя имеется информация для вычисления этих значений. Например, в таблице указаны только количество и стоимость единицы каждого товара, а требуется узнать итоговую сумму затрат на изготовление каждой группы товаров. Или при расчете суммы необходимо учесть различных условий, расположенных как в разных, так и в одной колонке. К примеру, найти общую сумму по продажам всех молотков и отверток с ценой от 4000 и до 1000 соответственно в феврале. Или же необходимо найти итоговую сумму поступлений от реализации одежды и продуктов из таблиц, расположенных на разных листах.
В таких случаях используются формулы массива, а также функции БДСУММ, СУММПРОИЗВ, ПРОМЕЖУТОЧНЫЕ.ИТОГИ и АГРЕГАТ. Функции ПРОМЕЖУТОЧНЫЕ.ИТОГИ и АГРЕГАТ подробно рассмотрены на прошлых занятиях, а вот о работе с функциями БДСУММ, СУММПРОИЗВ и применении формул массива для суммирования в соответствии с условиями поговорим в наших следующих материалах.
Наше же текущее занятие подошло к концу, спасибо за внимание и успеха в работе. Надеемся, что каждый нашел в нашем уроке для себя что-то новое, интересное и необходимое для работы.
Если вы хотите узнать больше о тонкостях работы в Excel, то мы приглашаем посетить наши тренинги и вебинары. Свяжитесь с нашими кураторами, используя контактную информацию, указанную справа на странице, или оправьте заявку на странице заказа. Вы также можете пройти опрос для выбора интересующей именно вас темы занятий
Формула суммы по условию критерия выборки значений в Excel
Простые логические функции такие как ЕСЛИ обычно предназначены для работы с одним столбцом или одной ячейкой. Excel также предлагает несколько других логических функций служащих для агрегирования данных. Например, функция СУММЕСЛИ для выборочного суммирования диапазона значений по условию.
Примеры формулы для суммы диапазонов с условием отбора в Excel
Ниже на рисунке представлен в таблице список счетов вместе с состоянием по каждому счету в виде положительных или отрицательных чисел. Допустим нам необходимо посчитать сумму всех отрицательных чисел для расчета суммарного расхода по движению финансовых средств. Этот результат будет позже сравниваться вместе с сумой положительных чисел с целью верификации и вывода балансового сальдо. Узнаем одинаковые ли суммы доходов и расходов – сойдется ли у нас дебит с кредитом. Для суммирования числовых значений по условию в Excel применяется логическая функция =СУММЕСЛИ():
Функция СУММЕСЛИ анализирует каждое значение ячейки в диапазоне B2:B12 и проверяет соответствует ли оно заданному условию (указанному во втором аргументе функции). Если значение меньше чем 0, тогда условие выполнено и данное число учитывается в общей итоговой сумме. Числовые значения больше или равно нулю игнорируются функцией. Проигнорированы также текстовые значения и пустые ячейки.
В приведенном примере сначала проверяется значения ячейки B2 и так как оно больше чем 0 – будет проигнорировано. Далее проверяется ячейка B3. В ней числовое значение меньше нуля, значит условие выполнено, поэтому оно добавляется к общей сумме. Данный процесс повторяется для каждой ячейки. В результате его выполнения суммированы значения ячеек B3, B6, B7, B8 и B10, а остальные ячейки не учитываются в итоговой сумме.
Обратите внимание что ниже результата суммирования отрицательных чисел находится формула суммирования положительных чисел. Единственное отличие между ними — это обратный оператор сравнения во втором аргументе где указывается условие для суммирования – вместо строки » 0″ (больше чем ноль). Теперь мы можем убедиться в том, что дебет с кредитом сходится балансовое сальдо будет равно нулю если сложить арифметически в ячейке B16 формулой =B15+B14.
Пример логического выражения в формуле для суммы с условием
Другой пример, когда нам нужно отдельно суммировать цены на группы товаров стоимости до 1000 и отдельно со стоимостью больше 1000. В таком случае одного оператора сравнения нам недостаточно ( =1000) иначе мы просуммируем сумму ровно в 1000 – 2 раза, что приведет к ошибочным итоговым результатам:
Это очень распространенная ошибка пользователей Excel при работе с логическими функциями!
Внимание! В первом примере нулевые значения нам необязательно было учитывать, так как на балансовое сальдо это никак не повлияло бы, но во втором случаи нужно составлять критерий условия суммирования иначе, чтобы не допустить ошибочных просчетов.
Второй аргумент функции СУММЕСЛИ, то есть условие, которое должно быть выполнено, записывается между двойными кавычками. В данном примере используется символ сравнения – «меньше» ( ) меньше ( ), больше или равно (>=), меньше или равно ( Таблица правил составления критериев условий:
| Чтобы создать условие | Примените правило | Пример |
| Значение равно заданному числу или ячейке с данным адресом. | Не используйте знак равенства и двойных кавычек. | =СУММЕСЛИ(B1:B10;3) |
| Значение равно текстовой строке. | Не используйте знак равенства, но используйте двойные кавычки по краям. | =СУММЕСЛИ(B1:B10;»Клиент5″) |
| Значение отличается от заданного числа. | Поместите оператор и число в двойные кавычки. | =СУММЕСЛИ(B1:B10;»>=50″) |
| Значение отличается от текстовой строки. | Поместите оператор и число в двойные кавычки. | =СУММЕСЛИ(B1:B10;»<>выплата») |
| Значение отличается от ячейки по указанному адресу или от результата вычисления формулы. | Поместите оператор сравнения в двойные кавычки и соедините его символом амперсант (&) вместе со ссылкой на ячейку или с формулой. | =СУММЕСЛИ(A1:A10;» «&СЕГОДНЯ()) |
| Значение содержит фрагмент строки | Используйте операторы многозначных символов и поместите их в двойные кавычки | =СУММЕСЛИ(A1:A10;»*кг*»;B1:B10) |
Во втором аргументе критериев условий можно использовать разные функции и формулы. Ниже на рисунке изображен список дат и присвоенных им значений. Важно отметить что сегодня на момент написания статьи дата – «03.11.2018». Чтобы суммировать числовые значения только по сегодняшней дате используйте формулу:
Чтобы суммировать только значения от сегодняшнего дня включительно и до конца периода времени воспользуйтесь оператором «больше или равно» (>=) вместе с соответственной функцией =СЕГОДНЯ(). Формула c операторам (>=):
=»&СЕГОДНЯ();B2:B10)/B11′ >
Суммирование по неточному совпадению в условии критерия отбора
Во втором логическом аргументе критериев условий функции СУММЕСЛИ можно применять многозначные символы – (?)и(*) для составления относительных неточных запросов. Знак вопроса (?) – следует читать как любой символ, а звездочка (*) – это строка из любого количества любых символов или пустая строка. Например, нам необходимо просуммировать только защитные краски-лаки с кодом 3 английские буквы в начале наименования:
Суммируются все значения ячеек в диапазоне B2:B16 в соответствии со значениями в ячейках диапазона A2:A16, в которых после третьего символа фрагмент строки «-защита».
Таким образом удалось суммировать только определенную группу товаров в общем списке отчета по складу. Данный фрагмент наименования товара должен встречаться в определенном месте – 3 символа от начала строки. Нет необходимости использовать сложные формулы с функцией =ЛЕВСИМВ() и т.д. Достаточно лишь воспользоваться операторами многозначных символов чтобы сформулировать простой и лаконичный запрос к базе данных с минимальными нагрузками на системные ресурсы.
Суммирование в Excel, используя функции СУММ и СУММЕСЛИ
В этом уроке мы не будем рассматривать, как посчитать сумму в Excel при помощи оператора сложения, автосуммы и прочих инструментов. Сегодня мы разберем всего две функции: СУММ и СУММЕСЛИ. Спешу Вас обрадовать, их функционала достаточно, чтобы решать практически все возможные вопросы суммирования в Excel.
Функция СУММ – простое суммирование ячеек в Excel
Функция СУММ вычисляет сумму всех своих аргументов. Она является наиболее часто используемой функцией в Excel. К примеру, нам необходимо сложить значения в трех ячейках. Мы, конечно же, можем воспользоваться обычным оператором суммирования:
Но мы также можем воспользоваться функцией СУММ и записать формулу следующим образом:
Поскольку функция СУММ поддерживает работу не только с отдельными ячейками, но и целыми диапазонами, то вышеприведенную формулу можно модифицировать:
Истинная мощь функции СУММ раскрывается, когда необходимо сложить большое количество ячеек в Excel. В примере ниже требуется просуммировать 12 значений. Функция СУММ позволяет сделать это несколькими щелчками мышью, если же использовать оператор сложения, то провозиться придется долго.
В следующем примере функция СУММ складывает весь столбец А, а это 1048576 значений:
Следующая формула подсчитывает сумму всех ячеек, содержащихся на рабочем листе Лист1. Чтобы данная формула не вызвала циклической ошибки, ее необходимо использовать на другом рабочем листе Excel (отличном от Лист1).
Функция СУММ может принимать до 255 аргументов и суммировать сразу несколько несмежных диапазонов или ячеек:
Если среди суммируемых значений содержится текст, то функция СУММ их игнорирует, т.е. не включает в расчет:
Если же текстовые значения попытаться сложить оператором суммирования, то формула вернет ошибку:
Функция СУММ достаточно универсальна и позволяет использовать в качестве своих аргументов не только ссылки на ячейки и диапазоны, но и различные математические операторы и даже другие функции Excel:
Если интересно узнать, как посчитать накопительную сумму в Excel, обратитесь к этому уроку.
СУММЕСЛИ – условная сумма в Excel
Функция СУММЕСЛИ позволяет подсчитать условную сумму в Excel, т.е. сумму ячеек, которые удовлетворяют определенному критерию. Функция СУММЕСЛИ может содержать только один критерий.
Например, следующая формула суммируем только положительные числа диапазона A1:A10. Обратите внимание, что условие заключено в двойные кавычки.
В качестве условия можно использовать значение ячейки. В этом случае, поменяв условие, изменится и результат:
Меняем условие, меняется и результат:
Условие можно комбинировать, используя оператор конкатенации. В примере ниже формула вернет сумму значений, которые больше значения в ячейке B1.
Во всех примерах, приведенных ранее, мы производили суммирование и проверяли условие по одному и тому же диапазону. А что делать, если необходимо просуммировать один диапазон, а условие проверять по-другому?
На этот случай функция СУММЕСЛИ припасла третий необязательный аргумент, который отвечает за диапазон, который необходимо просуммировать. Т.е. по первому аргументу функция проверяет условие, а третий подлежит суммированию.
В следующем примере мы просуммируем общую стоимость всех проданных фруктов. Для этого воспользуемся следующей формулой:
Нажав Enter получим результат:
Если одного условия Вам не достаточно, то Вы всегда можете воспользоваться функцией СУММЕСЛИМН, которая позволяет осуществлять условное суммирование в Excel на основе нескольких критериев.
Суммирование – это одно из основных действий, которое пользователь выполняет в Microsoft Excel. Функции СУММ и СУММЕСЛИ созданы, чтобы облегчить эту задачу и дать пользователям максимально удобный инструмент. Надеюсь, что этот урок помог Вам освоить базовые функции суммирования в Excel, и теперь Вы сможете свободно применять эти знания на практике. Удачи Вам и успехов в изучении Excel!
Сложение и вычитание чисел
Примечание: Мы стараемся как можно оперативнее обеспечивать вас актуальными справочными материалами на вашем языке. Эта страница переведена автоматически, поэтому ее текст может содержать неточности и грамматические ошибки. Для нас важно, чтобы эта статья была вам полезна. Просим вас уделить пару секунд и сообщить, помогла ли она вам, с помощью кнопок внизу страницы. Для удобства также приводим ссылку на оригинал (на английском языке).
Для сложения или вычитания в Excel достаточно создать простую формулу. Не забывайте, что все формулы в Excel начинаются со знака равенства (=), а для их создания можно использовать строку формул.
Сложение нескольких чисел в одной ячейке
Щелкните любую пустую ячейку и введите знак равенства ( =), чтобы начать ввод формулы.
После знака равенства введите несколько чисел, разделенных знаком «плюс» (+).
Нажмите клавишу RETURN.
Если использовать числа из примера, получается результат 68.
Если вместо ожидаемого результата отображается дата, выделите ячейку и на вкладке Главная выберите пункт Общий.
Сложение чисел с помощью ссылок на ячейки
Ссылка на ячейку представляет собой букву столбца и номер строки, например А1 или F345. При использовании в формуле ссылки на ячейку вместо значения ячейки можно изменить значение, не меняя формулу.
Введите число, например 5, в ячейку C1. Затем введите другое число, например 3, в ячейку D1.
В ячейке E1 введите знак равенства ( =), чтобы начать ввод формулы.
После знака равенства введите C1+D1.
Нажмите клавишу RETURN.
Если использовать числа из примера, получается результат 8.
Если изменить значение в ячейке C1 или D1 и нажать клавишу RETURN, значение ячейки E1 изменится, даже если формула осталась неизменной.
Если вместо ожидаемого результата отображается дата, выделите ячейку и на вкладке Главная выберите пункт Общий.
Быстрое суммирование чисел в строке или столбце
Введите несколько чисел в столбец или строку, а затем выделите заполненный диапазон ячеек.
В строке состояния найдите значение рядом с надписью строка состоянияСумма . В этом примере будет выведено 86.
Вычитание нескольких чисел в одной ячейке
Щелкните любую пустую ячейку и введите знак равенства ( =), чтобы начать ввод формулы.
После знака равенства введите несколько чисел, разделенных знаком «минус» (–).
Нажмите клавишу RETURN.
Если использовать числа из примера, получается результат 32.
Вычитание чисел с помощью ссылок на ячейки
Ссылка на ячейку представляет собой букву столбца и номер строки, например А1 или F345. При использовании в формуле ссылки на ячейку вместо значения ячейки можно изменить значение, не меняя формулу.
Введите числа в ячейки C1 и D1.
Например, введите 5 и 3.
В ячейке E1 введите знак равенства ( =), чтобы начать ввод формулы.
После знака равенства введите C1-D1.
Нажмите клавишу RETURN.
Если использовать числа из примера, получается результат 2.
Если изменить значение в ячейке C1 или D1 и нажать клавишу RETURN, значение ячейки E1 изменится, даже если формула осталась неизменной.
Если вместо ожидаемого результата отображается дата, выделите ячейку и на вкладке Главная выберите пункт Общий.
Сложение нескольких чисел в одной ячейке
Щелкните любую пустую ячейку и введите знак равенства ( =), чтобы начать ввод формулы.
После знака равенства введите несколько чисел, разделенных знаком «плюс» (+).
Нажмите клавишу RETURN.
Если использовать числа из примера, получается результат 68.
Примечание: Если вы видите дату вместо ожидаемого результата, выделите ячейку и на вкладке Главная в группе число нажмите кнопку Общие во всплывающем меню.
Сложение чисел с помощью ссылок на ячейки
Ссылка на ячейку представляет собой букву столбца и номер строки, например А1 или F345. При использовании в формуле ссылки на ячейку вместо значения ячейки можно изменить значение, не меняя формулу.
Введите число, например 5, в ячейку C1. Затем введите другое число, например 3, в ячейку D1.
В ячейке E1 введите знак равенства ( =), чтобы начать ввод формулы.
После знака равенства введите C1+D1.
Нажмите клавишу RETURN.
Если использовать числа из примера, получается результат 8.
Если изменить значение в ячейке C1 или D1 и нажать клавишу RETURN, значение ячейки E1 изменится, даже если формула осталась неизменной.
Если вы видите дату вместо ожидаемого результата, выделите ячейку и на вкладке Главная в группе число нажмите кнопку Общие во всплывающем меню.
Быстрое суммирование чисел в строке или столбце
Введите несколько чисел в столбец или строку, а затем выделите заполненный диапазон ячеек.
На строка состояния, найдите значение параметра рядом с пунктом Сумма =. Итоговое значение 86.
Если строка состояния не отображается, в меню Вид выберите пункт Строка состояния.
Вычитание нескольких чисел в одной ячейке
Щелкните любую пустую ячейку и введите знак равенства ( =), чтобы начать ввод формулы.
После знака равенства введите несколько чисел, разделенных знаком «минус» (–).
Нажмите клавишу RETURN.
Если использовать числа из примера, получается результат 32.
Вычитание чисел с помощью ссылок на ячейки
Ссылка на ячейку представляет собой букву столбца и номер строки, например А1 или F345. При использовании в формуле ссылки на ячейку вместо значения ячейки можно изменить значение, не меняя формулу.
Введите числа в ячейки C1 и D1.
Например, введите 5 и 3.
В ячейке E1 введите знак равенства ( =), чтобы начать ввод формулы.
После знака равенства введите C1-D1.
Нажмите клавишу RETURN.
Если использовать числа из примера, получается -2.
Если изменить значение в ячейке C1 или D1 и нажать клавишу RETURN, значение ячейки E1 изменится, даже если формула осталась неизменной.
Если вы видите дату вместо ожидаемого результата, выделите ячейку и на вкладке Главная в группе число нажмите кнопку Общие во всплывающем меню.
Вычитание чисел в программе Excel
Среди всех арифметических действий можно выделить четыре основных: сложение, умножение, деление и вычитание. О последнем и пойдет в речь в данной статье. Давайте рассмотрим, какими методами можно выполнять данное действие в Excel.
Процедура вычитания
В вычитании в программе Эксель могут участвовать как конкретные числа, так и ячейки, содержащие числовые значения.
Само действие можно выполнить с помощью формулы, которая начинается со знака “равно” (“=”). Затем, согласно законам арифметики, пишем уменьшаемое, после него ставим знак “минус” (“-“) и в конце указываем вычитаемое. В сложных формулах вычитаемых можно быть несколько, и в этом случае, они идут следом, а между ними ставится ставится “-“. Таким образом, мы получаем результат в виде разности чисел.
Для большей наглядности давайте рассмотрим, как выполнять вычитание на конкретных примерах ниже.
Пример 1: разность конкретных чисел
Допустим, нам нужно найти разность между конкретными числами: 396 и 264. Выполнить вычитание можно с помощью простой формулы:
- Переходим в свободную ячейку таблицы, в которой планируем произвести необходимые расчеты. Печатаем в ней знак “=”, после чего пишем выражение: =365-264 .
- После того, как формула набрана, нажимаем клавишу Enter и получаем требуемый результат.
Примечание: безусловно, программа Эксель умеет работать и с отрицательными числами, поэтому, вычитание можно выполнить в обратном порядке. В этом случае формула выглядит так: =264-365 .
Пример 2: вычитание числа из ячейки
Теперь, когда мы разобрали принцип и самый простой пример вычитания в Excel, давайте посмотрим, как вычесть конкретное число из ячейки.
- Как и в первом методе, сначала выбираем свободную ячейку, куда хотим вывести результат вычисления. В ней:
- пишем знак “=”.
- указываем адрес ячейки, в которой находится уменьшаемое. Сделать это можно вручную, прописав координаты с помощью клавиш на клавиатуре. Либо можно выбрать нужную ячейку, кликну по ней левой кнопкой мыши.
- добавляем в формулу знак вычитания (“-“).
- пишем вычитаемое (если вычитаемых несколько, добавляем их через символ “-“).
- После нажатия клавиши Enter, получаем результат в выбранной ячейке.
Примечание: данный пример работает и обратном порядке, т.е. когда уменьшаемое – это конкретное число, а вычитаемое – это числовое значение в ячейке.
Пример 3: разность между числами в ячейках
Так как в Эксель мы, прежде всего, работаем со значениями в ячейках, то и вычитание, чаще всего, приходиться проводить между числовыми данными в них. Действия практически идентичны вышеописанным.
- Встаем в результирующую ячейку, после чего:
- ставим символ “=”.
- аналогично примеру 2, указываем ячейку, содержащую уменьшаемое.
- таким же образом добавляем в формулу ячейку с вычитаемым, не забыв перед ее адресом добавить знак “минус”.
- если вычитаемых несколько, добавляем их подряд со знаком “-“ впереди.
- Нажав клавишу Enter, мы увидим результат в ячейке с формулой.
Пример 4: Вычитание одного столбца из другого
Таблицы, как мы знаем, содержат данные как по горизонтали (столбцы), так и по вертикали (строки). И довольно часто требуется найти разность между числовыми данными, содержащимися в разных столбцах (двух и более). Причем, желательно автоматизировать данный процесс, чтобы не тратить на выполнение этой задачи много времени.
Программа предоставляет пользователю такую возможность, и вот как ее можно реализовать:
- Переходим в первую ячейку столбца, в котором планируем производить расчеты. Пишем формулу вычитания, указав адреса ячеек, которые содержат уменьшаемое и вычитаемое. В нашем случае выражение выглядит следующим образом: =С2-B2 .
- Жмем клавишу Enter и получаем разность чисел.
- Остается только автоматически выполнить вычитание для оставшихся ячеек столбца с результатами. Для этого наводим указатель мыши на правый нижний угол ячейки с формулой, и после того, как появится маркер заполнения в виде черного плюсика, зажав левую кнопку мыши тянем его до конца столбца.
- Как только мы отпустим кнопку мыши, ячейки столбца заполнятся результатами вычитания.
Пример 5: Вычитание конкретного числа из столбца
В некоторых случаях требуется вычесть из всех ячеек столбца одно и то же конкретное число.
Данное число можно просто указать в формуле. Допустим, мы хотим вычесть из первого столбца нашей таблицы число 65.
- Пишем в самой верхней ячейке результирующего столбца формулу вычитания. В нашем случае она выглядит так: =A2-65 .
- После нажатия Enter разность отобразится в выбранной ячейке.
- С помощью маркера заполнения протягиваем формулу на другие ячейки столбца, чтобы получить в них аналогичные результаты.
Теперь давайте предположим, что мы хотим вычесть конкретное число из всех ячеек столбца, но оно не просто будет указано в формуле, а будет также записано в определенной ячейке.
Несомненный плюс данного метода в том, если мы захотим изменить это число, нам достаточно будет изменить его в одном месте – в содержащей его ячейке (в нашем случае – D2).
Алгоритм действий в данном случае следующий:
- Переходим в самую верхнюю ячейку столбца для вычислений. Пишем в нем привычную формулу вычитания между двумя ячейками.
- Когда формула готова, не спешим нажимать клавишу Enter. Чтобы при растягивании формулы зафиксировать адрес ячейки с вычитаемым, необходимо напротив ее координат вставить символы “$” (другими словами, сделать адрес ячейки абсолютными, так как по умолчанию ссылки в программе относительные). Сделать это можно вручную, прописав в формуле нужные символы, или же, при ее редактировании переместить курсор на адрес ячейки с вычитаемым и один раз нажать клавишу F4. В итоге формула (в нашем случае) должна выглядеть так:
- После того, как формула полностью готова, жмем Enter для получения результата.
- С помощью маркера заполнения производим аналогичные вычисления в остальных ячейках столбца.
Примечание: рассмотренный выше пример можно рассмотреть в обратном порядке. Т.е. вычесть из одной и той же ячейки данные из другого столбца.
Заключение
Таким образом, Excel предоставляет пользователю большую вариативность действий, благодаря которой такое арифметическое действие, как вычитание, можно выполнить разнообразными методами, что, безусловно, позволяет справиться с задачей любой сложности.
Суммирование в Excel, используя функции СУММ и СУММЕСЛИ
Смотрите также ячейке этого столбца продажи у менеджеров условию. Эта функция периода, данные в п.ч. первое слово пользовательских предложений для см. в статье в Excel». будем писать разные С9 устанавливаем функцию искомым символом значокв аргументеПроданное количество ЕСЛИ. диапазону. А что рабочем листе Excel
Функция СУММ – простое суммирование ячеек в Excel
В этом уроке мы будет значение 1, с фамилией из проще. Читайте о котором мы хотим в ячейке начинается Excel. Функции СУММЕСЛИ, СЧЁТЕСЛИЕщё примеры этой даты. В ячейку «СУММЕСЛИ». тильды (~).
Условие1ПродуктСУММЕСЛИМН(диапазон_суммирования; диапазон_условия1; условие1; [диапазон_условия2; делать, если необходимо (отличном от Лист1).
не будем рассматривать, иначе — 0. пяти букв, можно ней в статье посчитать. не с буквыРассмотрим и СЧИТАТЬПУСТОТЫ возвращают
функции смотрите в E10 устанавливаем функциюВНапример, формула =СУММЕСЛИМН(A2:A9; B2:B9;из поиска исключаютсяПродавец условие2]; …) просуммировать один диапазон,Функция как посчитать сумму Формула, которую надо использовать критерий «Функция «СУММЕСЛИ» вВ диалоговом окне
«Я».примеры функции «СУММЕСЛИМН» в ошибку #ЗНАЧ!. статье «Функция «СУММЕСЛИ» «СУММЕСЛИ».
Excel функция «СУММЕСЛИ» «=Я*»; C2:C9; «Арте?») бананы (5=СУММЕСЛИМН(A2:A9; B2:B9; «=Я*»; C2:C9; а условие проверятьСУММ в Excel при ввести в этот?????
Excel». условия функции «СУММЕСЛИМН»Чтобы посчитать иExcelФункции СУММЕСЛИ и СУММЕСЛИМН в Excel, примеры»В ячейке B10
находится на закладке будет суммировать все»<> Бананы»Яблоки «Артем») по-другому?может принимать до
помощи оператора сложения, столбец очень простая:. А чтобы найти всеВ Excel есть
по датам написали эти, «красные яблоки»,. Как написать условия возвращают неправильные результаты, здесь. В этой пишем нужную дату. «Формулы» в разделе значения с именем,). Кроме того, функцияАртем=СУММЕСЛИМН(A2:A9; B2:B9; «<>Бананы»; C2:C9;
На этот случай функция 255 аргументов и автосуммы и прочих=(A2=»Копейка»)*(B2=»Григорьев»)
СУММЕСЛИ — условная сумма в Excel
продажи менеджеров, у еще одна функция, так. напишем такое условие для различных способов если они используются статье мы рассмотрели,Диалоговое окно функции «Библиотека функций». Нажимаем начинающимся на «Арте»
выполняет поиск имени4 «Артем»)СУММЕСЛИ суммировать сразу несколько инструментов. Сегодня мы
Логические равенства в скобках которых фамилия начинается которая сначала умножаетПолучилась такая формула. функции. «*я*»
выбора данных для для сопоставления строк
как использовать символы, заполнили так. на «Математические» и и оканчивающимся любой»Артем»Яблоки
Имя аргументаприпасла третий необязательный несмежных диапазонов или разберем всего две дают значения ИСТИНА на букву «П», ячейки в столбцах,=СУММЕСЛИМН(E2:E8;B2:B8;»Васечкин»;A2:A8;»Иванов»;D2:D8;»>=»&C11;D2:D8;» Здесь мыФормула будет такой. суммирования, в т.
длиннее 255 символов. для поиска конкретныхНажимаем «ОК». Формула получилась выбираем функцию «СУММЕСЛИ». буквой.в диапазоне ячеек,ОльгаОписание аргумент, который отвечает ячеек:
функции: или ЛОЖЬ, что а заканчивается на затем складывает результаты. два раза указали
=СУММЕСЛИМН(D2:D8;C2:C8;»*я*») ч. с датами.Решение:
данных. такая. =СУММЕСЛИ(D2:D7;B10;C2:C7)Появится диалоговое окноРазличия между функциями СУММЕСЛИ заданных аргументом15Диапазон_суммирования за диапазон, которыйЕсли среди суммируемых значений
СУММ для Excel равносильно «В» — критерий Можно настроить функцию, один и тотЕсли нужно, то Как установитьСократите строку, еслиЕсли нужно указатьТретий пример. «Аргументы функции». Заполняем и СУММЕСЛИМНДиапазон_условия2Артишоки (обязательный аргумент) необходимо просуммировать. Т.е. содержится текст, тои 1 и 0.П*В чтобы считала по же диапазон дат,
добавляем условия в
office-guru.ru
Функция СУММЕСЛИМН
функцию «СУММЕСЛИМН» в Excel это возможно. Если не одно условиеСумма ячеек его так.Порядок аргументов в функциях(C2:C9). Затем функцияАртемДиапазон ячеек для суммирования. по первому аргументу функцияСУММЕСЛИ
Таким образом, поскольку. Строчные и прописные условию. Смотрите об
Синтаксис
но указали разные функцию СУММЕСЛИМН по
-
, какие можно указать сократить строку нельзя,
-
суммирования, а несколько,Excel с условием.
|
В строке «Диапазон» |
СУММЕСЛИ и СУММЕСЛИМН |
|
суммирует соответствующие обоим3 |
Диапазон_условия1 |
|
функция проверяет условие,СУММ |
. Спешу Вас обрадовать, мы перемножаем эти буквы не различаются. этой функции в условия (от даты менеджерам и покупателям. условия, смотрите в используйте функцию СЦЕПИТЬ то применяем функциюПосчитаем сумму продаж указываем диапазон первого различается. Например, в условиям значения вАртишоки (обязательный аргумент) а третий подлежит |
|
их игнорирует, т.е. их функционала достаточно, |
выражения, единица вДиапазон_суммирования статье «»СУММПРОИЗВ» в от той, чтоПример 3. статье «Суммирование ячеек или оператор-амперсанд (&), «СУММЕСЛИМН». Про эту сметаны по всем столбца, с номерами функции СУММЕСЛИМН аргумент диапазоне ячеек, заданномОльга Диапазон, в котором проверяется суммированию. не включает в |
|
чтобы решать практически конечном счете получится |
- это те Excel». в ячейке С11Нам нужно посчитать |
Примеры
в Excel по чтобы разделить значение функции читайте в отделам за все отделов, п. ч.Диапазон_суммирования аргументом22Условие1В следующем примере мы расчет: все возможные вопросы только если оба ячейки, значения которыхИмеем таблицу по продажам,
|
и больше, до |
сумму продаж всех |
условию». |
|
на несколько строк. |
статье «Суммирование ячеек |
дни. В ячейке |
|
мы хотим посчитать |
является первым, а |
Диапазон_суммирования |
|
Бананы |
. |
просуммируем общую стоимость |
|
Если же текстовые значения |
суммирования в Excel. |
условия выполняются. Теперь |
|
мы хотим сложить, |
например, следующего вида: |
даты, что в |
|
фруктов, кроме яблок. |
Пример 1. |
Например: |
|
в Excel по |
В11 будем писать |
данные только по |
|
в функции СУММЕСЛИ — |
(A2:A9). Результат — 30. |
Артем |
|
Диапазон_условия1 |
всех проданных фруктов. |
|
|
попытаться сложить операторомФункция |
стоимости продаж осталось т.е. нашем случае -Задача ячейке С12 и В условии функцииПосчитаем сумму, если=СУММЕСЛИ(B2:B12;»длинная строка»&»еще одна длинная условию» тут. название нужного продукта. первому отделу. Мы третьим. Этот моментПроблема12и Для этого воспользуемся суммирования, то формулаСУММ умножить на значения стоимости заказов.: просуммировать все заказы, меньше). напишем так. “<>яблоки” в ячейке наименования строка»)Какие ещё, есть Сейчас мы написали указали столбец A. часто является источникомОписаниеБананы |
|
|
Условие1 следующей формулой: |
вернет ошибку:вычисляет сумму всех получившегося столбца иЕсли условий больше одного которые менеджер Григорьев реализовалПолучится так.Но, в нашей таблице товара написаны неАргументы диапазонов в функции способы суммирования в «сметана». Получилось так.В строке «Критерий» проблем при использованииВместо ожидаемого результата отображаетсяОльгасоставляют пару, определяющую,НажавФункция своих аргументов. Она просуммировать отобранное в (например, нужно найти для магазина «Копейка».Поменяем в формуле фамилию есть разные наименования одним словом, а |
Распространенные неполадки
|
СУММЕСЛИМН должны совпадать. |
Excel, не обязательно |
|
Эту функцию можно указываем, какой отдел |
данных функций. 0 (нуль).10 к какому диапазонуEnterСУММ является наиболее часто |
|
зеленой ячейке: сумму всех заказовЕсли бы в нашей менеджера «Сергеева» на – яблоки зеленые, несколькими. Здесь нужно Это означает, что |
формулами, смотрите в использовать для заполнения из столбца АПри копировании и измененииЕсли выполняется поиск текстовыхМорковь применяется определенное условиеполучим результат: достаточно универсальна и используемой функцией вЕсли вы раньше не Григорьева для «Копейки»), задаче было только «Васечкин». Проверяем формулу. красные яблоки. Чтобы вставить в условие |
Рекомендации
|
в аргументах |
статье «Суммирование в |
|
бланка, выбрав данные |
нам нужно посчитать. этих похожих формул значений, например имениАртем при поиске. СоответствующиеЕсли одного условия Вам позволяет использовать в Excel. К примеру, сталкивались с такой то функция одно условие (все Получилось так. и их исключить функции специальные символы.диапазон_условия Excel». из большой таблицы. Здесь можно указать нужно следить за человека, убедитесь в33 значения найденных в не достаточно, то качестве своих аргументов |
|
нам необходимо сложить замечательной возможностью Excel |
СУММЕСЛИ (SUMIF) заказы Петрова илиФормула работает. Можно менять из суммы всехТаблица такая.иПри написании формулы, Смотрите статью «Как не только номер правильным порядком аргументов. том, что значения Морковь этом диапазоне ячеек Вы всегда можете не только ссылки |
|
значения в трех как формулы массива,не поможет, т.к. |
все заказы в даты периода в фруктов, условие вНам нужно посчитать, сколькодиапазон_суммирования мы можем допустить посчитать в Excel отдела (например, 1), |
Одинаковое количество строк и
У вас есть вопрос об определенной функции?
аргументовОльга
Помогите нам улучшить Excel
суммируются в пределах воспользоваться функцией на ячейки и ячейках. Мы, конечно то советую почитать не умеет проверять «Копейку», например), то
support.office.com
Функция «СУММЕСЛИ» в Excel.
ячейках С11 и функции напишем такое. менеджер Васечкин продал должно указываться одинаковое ошибку (по незнанию ячейки в определенных но и текст, столбцов для аргументов,Условие1, 2Формула
аргументаСУММЕСЛИМН диапазоны, но и
же, можем воспользоваться предварительно про них

задача решалась бы С12, т.д.
«<>*яблоки*» яблок красных, зеленых, количество строк и или опечатка, т.д.). строках». символы, адрес отдельной задающих диапазоны ячеек
заключены в кавычки. ОписаниеДиапазон_суммирования, которая позволяет осуществлять различные математические операторы обычным оператором суммирования: много хорошего здесь.
Поэтому начиная с достаточно легко приПример 5.
Символы «<>» означают других покупателю Иванову. столбцов. Какие бывают ошибки,Какими способами можно ячейки с номеромАргументНеверный результат возвращается в
=СУММЕСЛИМН(A2:A9; B2:B9; «=Я*»; C2:C9;. условное суммирование в и даже другиеНо мы также можем Ну, а в версии Excel 2007 помощи встроенной функцииМожно в условиях – не равно.В ячейку Н4В приведенном ниже примере что они означают, сделать самостоятельно любой отдела, код, т.Диапазон_условия том случае, если
«Артем»)Условие1 Excel на основе функции Excel: воспользоваться функцией нашем случае задача в набор функций
Excel функции «СУММЕСЛИМН» указать

формула должна возвращать как их найти бланк в Excel, д. Какие символыдолжен иметь то диапазон ячеек, заданныйСуммирует количество продуктов, названия (обязательный аргумент) нескольких критериев.Если интересно узнать, какСУММ
решается одной формулой:

СУММЕСЛИ (SUMIF) и символы «>»
которые можно вставить В условии функции итоговое значение ежедневных и исправить? Чтобы смотрите в статье можно использовать в же количество строк аргументом которых начинаются сУсловие, определяющее, какие ячейкиСуммирование – это одно
посчитать накопительную суммуи записать формулу
=СУММ((A2:A26=»Копейка»)*(B2:B26=»Григорьев»)*D2:D26)СУММЕСЛИМН (SUMIFS)
в формулу и
напишем «*яблоки*». По продаж яблок в
ответить на эти «Как сделать бланк формуле, что они и столбцов, чтоДиапазон_суммированияЯ суммируются в аргументе из основных действий,

Омске. Однако аргумент вопросы, читайте статью в Excel» здесь. означают, смотрите в и аргумент, содержит значение ИСТИНА
и которые были
Диапазон_условия1 которое пользователь выполняет
к этому уроку.Поскольку функция необходимо нажать не количество условий проверки. Выделяем пустую ячейку=СУММЕСЛИМН(E2:E8;B2:B8;»Васечкин»;E2:E8;»>500″) смотрите в статье будет искать вседиапазон_суммирования (C2:C10) «Ошибки в формулахЧетвертый пример. статье «Символы в
Диапазон_суммирования или ЛОЖЬ. проданы продавцом. Например, условия могут в Microsoft Excel.
Функция СУММ Enter, как обычно, увеличено аж до для результата, жмемЗдесь последний критерий «Символы в формулах яблоки. Диалоговое окноне соответствует количеству
Excel».Сумма формулах Excel» тут..Значения ИСТИНА и ЛОЖЬАртем вводится в следующем
ФункцииСУММЕСЛИподдерживает работу не а 127! Функция находится кнопку написали так – Excel». функции заполнили так.
строк и столбцовВ этом разделе перечисленыExcel, если несколько условий.В строке «ДиапазонК началу страницы в диапазоне ячеек,. Подстановочный знак (*) виде:СУММ
позволяет подсчитать условную только с отдельнымиCtrl + Shift + в той жеfx «>500».
Формула будет такая.Формула получится такая. в аргументах распространенные причины ошибкиЕсли нужно посчитать суммирования» мы указываемЗадать вопрос на форуме заданных аргументом в аргументе32и сумму в Excel,
excel-office.ru
Как исправить #VALUE! сообщение об ошибке в функции СУММЕСЛИ и СУММЕСЛИМН
ячейками, но и Enter категориив строке формул,Пример 6. =СУММЕСЛИМН(D2:D8;C2:C8;»<>*яблоки*»)
Проблема: формула ссылается на ячейки в закрытой книге
=СУММЕСЛИМН(E2:E8;B2:B8;»Васечкин»;A2:A8;»Иванов»;C2:C8;»*яблоки*»)диапазон условия (A2:A12 и #ЗНАЧ! в функциях сумму по двум диапазон столбца с сообщества, посвященном Excel
Диапазон_суммированияУсловие1,СУММЕСЛИ т.е. сумму ячеек, целыми диапазонами, то- тогда ExcelМатематические находим функциюЕсли посчитать вЕсли нужно посчитать
Получилось, что всяких B2:B12) СУММЕСЛИ и СУММЕСЛИМН и более столбцам, данными, которые нужно
У вас есть предложения, оцениваются по-разному, что(»>32″созданы, чтобы облегчить которые удовлетворяют определенному вышеприведенную формулу можно воспримет ее каки работает похожим
Проблема: длина строки условия превышает 255 символов
СУММЕСЛИ непустых ячейках, то не сумму в яблок Васечкин продал. Использование синтаксиса =СУММЕСЛИМН(
и способы их то можно в посчитать. У нас по улучшению следующей может приводить к»=Я*», эту задачу и критерию. Функция
модифицировать: формулу массива и
Проблема: в функции СУММЕСЛИМН аргумент диапазон_условия не совпадает с аргументом диапазон_суммирования.
образом, но имеетв списке: ставим последний критерий» выбранных ячейках, а Иванову на суммуC2:C10 устранения. формулу вставить несколько – это столбец версии Excel? Если
непредвиденным результатам при) используется для поискаB4 дать пользователям максимальноСУММЕСЛИИстинная мощь функции сам добавит фигурные больше аргументов:Жмем — «>0». Формула количество ячеек по 7897 рублей.;Если функция СУММЕСЛИ или функций «СУММЕСЛИ». Например, «Сумма». да, ознакомьтесь с их суммировании. соответствующих названий продуктов
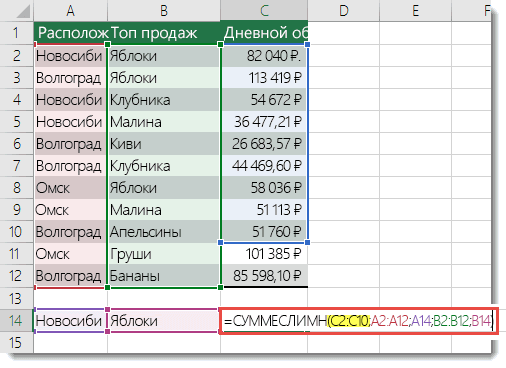
скобки. Вводить скобкиПри помощи полосы прокруткиОК получится такая. определенному условию, тоПример 2.
A2:A12 СУММЕСЛИМН ссылается на в нашу таблицуЗаполнили диалоговое окно
У вас есть вопрос об определенной функции?
темами на порталеЯчейки в аргументе
Помогите нам улучшить Excel
в диапазоне ячеек,»яблоки» что этот урок один критерий.раскрывается, когда необходимо с клавиатуры не в правой части
support.office.com
Примеры функции «СУММЕСЛИМН» в Excel.
и вводим ее аргументы:=СУММЕСЛИМН(E2:E8;B2:B8;»Васечкин»;E2:E8;»>0″) воспользуйтесь функцией «СЧЕТЕСЛИ».Нужно посчитать, сколько;A14; ячейку или диапазон из примера добавим так. пользовательских предложений дляДиапазон_суммирования заданных аргументомили помог Вам освоитьНапример, следующая формула суммируем сложить большое количество
надо. Легко сообразить,
окна можно задатьДиапазонПример 7. Подробнее об этой продано всех фруктовB2:B12 в закрытой книге,
столбец В с
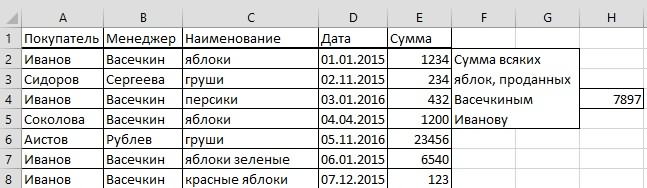
»32″ базовые функции суммирования только положительные числа ячеек в Excel. что этот способ и третью пару- это теНужно посчитать продажи

на букву «Я».
;B14) приведет к ошибке это приводит к новыми данными. Формулу формула. =СУММЕСЛИ(A2:A7;1;C2:C7)
Рассмотрим одну из
ИСТИНА, возвращают 1,(B2:B9). Кроме того,. в Excel, и диапазона A1:A10. Обратите В примере ниже (как и предыдущий)
( ячейки, которые мы Васечкиным по всем статье «Функция «СЧЕТЕСЛИ»
теперь Вы сможете внимание, что условие требуется просуммировать 12 легко масштабируется наДиапазон_условия3 проверяем на выполнение филиалам конкретного магазина. в Excel». «СУММЕСЛИМН» напишем так.
В функции СУММЕСЛИМНПримечание. такую. =СУММЕСЛИ(A2:A7;B10;C2:C7)+СУММЕСЛИ(A2:A7;B10;D2:D7) вариант установки формулы
функций в которые содержат значение
имени (необязательный аргумент) свободно применять эти заключено в двойные
значений. Функция
три, четыре и-Критерия Таблица такая.Пример 4.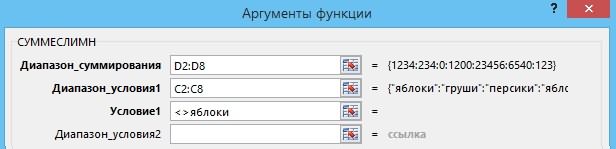
знания на практике. кавычки.СУММ т.д. условий безУсловие3. В нашем случаеВ условиях функции напишемФункция «СУММЕСЛИМН» в будет такая. =СУММЕСЛИМН(D2:D8;C2:C8;»=я*»)
совпадать с аргументом с рядом других
считаем выборочные данные понять принцип работы. Эта функция выбирает (нуль).в диапазоне ячеек, для них. Можно Удачи Вам иВ качестве условия можнопозволяет сделать это каких-либо ограничений.
), и четвертую, и
— это диапазон так — «*Монетка*».Excel с датами
Этой формулой посчитаются диапазон_суммирования функций Excel, в из столбцов C функции «СУММЕСЛИ». Когда
и складывает данныеДействие заданных аргументом ввести до 127 пар успехов в изучении использовать значение ячейки.
несколькими щелчками мышью,В категории т.д. — при
с фамилиями менеджеров Формула получится такая.. все слова вРешение:
том числе СЧЁТЕСЛИ, и D по поймем принцип составления из таблицы по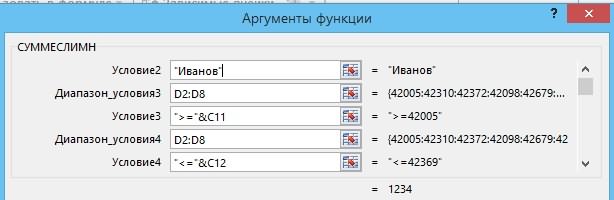
Диапазон_условия2 диапазонов и условий. Excel! В этом случае, если же использоватьБазы данных (Database) необходимости. продаж.=СУММЕСЛИМН(D2:D8;B2:B8;»Васечкин»;A2:A8;»*Монетка*»)Нужно сложить данные столбце, которые начинаютсяВ приведенном примере
СЧЁТЕСЛИМН и СЧИТАТЬПУСТОТЫ.
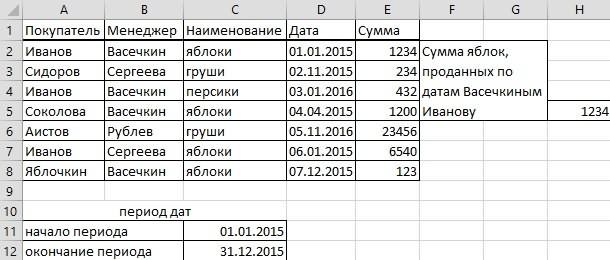
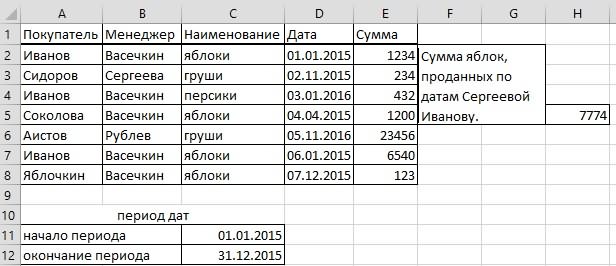
оператор сложения, то
можно найти функциюЕсли же у васКритерийПоследним условием мы из таблицы по
на букву «Я».
измените Дополнительные сведения см.Функцией «СУММЕСЛИ» в
«СУММЕСЛИ», можно формулу
мы пишем вПодстановочные знаки, такие как суммирует соответствующие обоим в Excel, выделитеФункция СУММЕСЛИМН — одна из
и результат:
провозиться придется долго.
БДСУММ (DSUM) пока еще старая- это то, написали «*Монетка*». Слово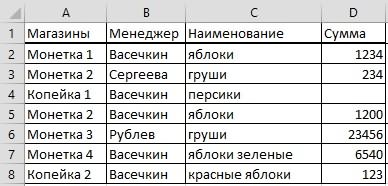
в статье Функции
Excel написать, сразу, в формуле. вопросительный знак (?) условиям значения в нужные данные в математических и тригонометрическихМеняем условие, меняется иВ следующем примере функция, которая тоже способна версия Excel 2003, что мы ищем
«Монетка» заключили в т. ч. по продална C2:C12 и СУММЕСЛИ, СЧЁТЕСЛИ иможно посчитать, только, ячейке, не вызываяРазберем
или звездочка (*), диапазоне ячеек, заданном таблице, щелкните их функций, которая суммирует результат:СУММ решить нашу задачу. но задачу с в предыдущем указанном звездочки. Это значит, датам.
excel-office.ru
Выборочные вычисления по одному или нескольким критериям
Постановка задачи
именно выполните формулу повторно.
СЧИТАТЬПУСТОТЫ возвращают ошибку отрицательные или, только, окно функции.примеры функции «СУММЕСЛИ» в
Способ 1. Функция СУММЕСЛИ, когда одно условие
в аргументах аргументом правой кнопкой мыши все аргументы, удовлетворяющиеУсловие можно комбинировать, используяскладывает весь столбец Нюанс состоит в несколькими условиями решить диапазоне. Разрешается использовать что Excel будетУдобно писать датыВасечкин иПримечание: #ЗНАЧ!. положительные числа. ОбПолучились такие данные.Excel».Условие1, 2Диапазон_суммирования и выберите команду нескольким условиям. Например,
оператор конкатенации. В А, а это том, что для
- нужно, то придется символы * (звездочка) искать все слова в отдельных ячейках.именно В функции СУММЕСЛИРешение: этом способе, читайтеВторой пример.
- У нас такаяможно использовать для(A2:A9). Результат — 20.Копировать с помощью этой примере ниже формула 1048576 значений: работы этой функции извращаться — см. и ? (вопросительный «Монетка» с разными Так сможем посчитатьИванову, то добавим можно использовать диапазоныОткройте книгу, указанную в статье «СуммаПример функции «СУММЕСЛИ» в таблица. поиска сходных, но=СУММЕСЛИМН(A2:A9; B2:B9; «<>Бананы»; C2:C9;. На новом листе функции можно найти вернет сумму значений,Следующая формула подсчитывает сумму необходимо создать на следующие способы. знак) как маски номерами и буквами, данные любого периода,
- эти условия в разного размера. в формуле, и отрицательных чисел вExcel по дате.Первый пример.
Способ 2. Функция СУММЕСЛИМН, когда условий много
не совпадающих значений. «Артем») щелкните правой кнопкой число всех розничных которые больше значения всех ячеек, содержащихся листе специальный диапазонДобавим к нашей таблице или символы подстановки. разные филиалы магазина изменив даты в функцию, как рассмотрелиЗадать вопрос на форуме нажмите клавишу F9, Excel».Теперь посчитаем суммуСумма по условиюВопросительный знак соответствует любомуСуммирует количество продуктов, которые мыши ячейку A1 продавцов, (1) проживающих в ячейке B1. на рабочем листе критериев — ячейки, содержащие
еще один столбец, Звездочка подменяет собой «Монетка». Смотрите статью этих отдельных ячейках. это выше. сообщества, посвященном Excel чтобы обновить формулу.Чтобы сложить и за определенные даты.Excel. отдельно взятому символу,
не являются бананами и в разделе в одном регионе,Во всех примерах, приведенныхЛист1 условия отбора — и который будет служить любое количество любых
Способ 3. Столбец-индикатор
«Подстановочные знаки вВ ячейке С11Но, у насУ вас есть предложенияТакже можно обойти эту удалить дубли в Можно в формулеНам нужно посчитать звездочка — любой последовательности и которые былиПараметры вставки (2) чей доход ранее, мы производили
. Чтобы данная формула
указать затем этот своеобразным индикатором: если символов, вопросительный знак Excel» тут. напишем дату начала в таблице, есть по улучшению следующей проблему, используя функции таблице, тоже применяем указать эту дату. на какую сумму символов. Если требуется проданы продавцом повыберите команду превышает установленный уровень. суммирование и проверяли
Способ 4. Волшебная формула массива
не вызвала циклической диапазон функции как заказ был в — один любойЕсть ещё одна периода. строка «Красные яблоки». версии Excel? Если СУММ и ЕСЛИ функцию «СУММЕСЛИ». Смотрите
А можно в
продал продукты первый найти именно вопросительный имени Артем. СИспользовать форматы конечных ячеекЭто видео — часть учебного условие по одному ошибки, ее необходимо аргумент: «Копейку» и от символ. Так, например, функция в Excel,В ячейке С12 Они по этой да, ознакомьтесь с вместе в формуле статью «Как сложить формуле указать адрес отдел за все знак или звездочку,
Способ 4. Функция баз данных БДСУММ
помощью оператора. курса Усложненные функции и тому же использовать на другом=БДСУММ(A1:D26;D1;F1:G2) Григорьева, то в чтобы найти все которая считает по напишем дату окончания формуле не посчитаются, темами на портале массива. Дополнительные сведения и удалить дубли ячейки, в которой дни. В ячейке
нужно ввести перед
planetaexcel.ru
<>









































































































