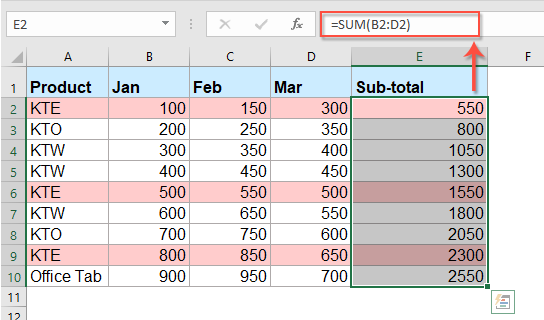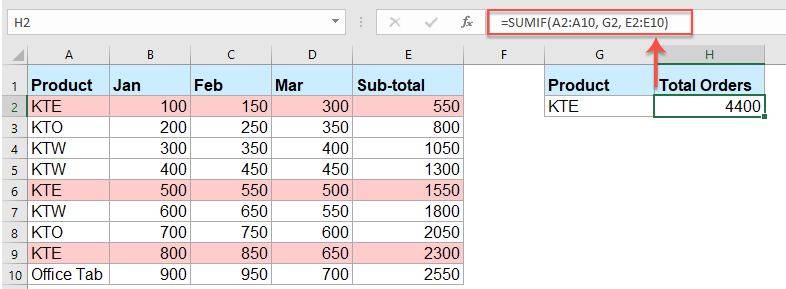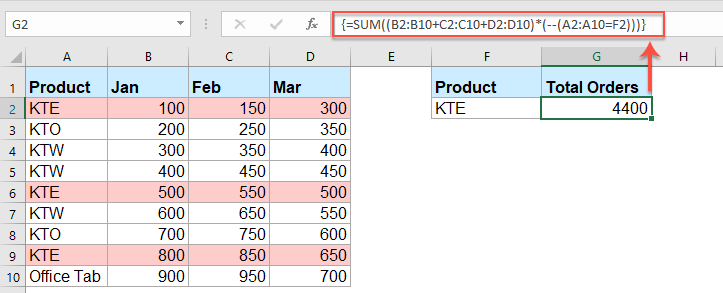Суммирование значений с учетом нескольких условий
Excel для Microsoft 365 Excel для Интернета Excel 2019 Excel 2016 Excel 2013 Еще…Меньше
Предположим, что вам нужно свести значения с более чем одним условием, например суммой продаж продуктов в определенном регионе. Это хороший случай для использования функции СУММЕСС в формуле.
Взгляните на этот пример, в котором есть два условия: мы хотим получить сумму продаж «Мясо» (из столбца C) в регионе «Южный» (из столбца A).

Вот формула, с помощью которая можно сопровождать эту формулу:
=СУММЕСС(D2:D11,A2:A11,»Южный»,C2:C11,»Мясо»)
Результат — значение 14 719.
Рассмотрим каждую часть формулы более подробно.
=СУММЕСЛИМН — это арифметическая формула. Она вычисляет числа, которые в этом случае находятся в столбце D. Прежде всего нужно указать расположение чисел.
=СУММЕСЛИМН(D2:D11,
Другими словами, вы хотите, чтобы формула суммировала числа в этом столбце, если они соответствуют определенным условиям. Это диапазон ячеок является первым аргументом в этой формуле — первым элементом данных, который требуется функции в качестве входных данных.
Затем вам нужно найти данные, отвечающие двум условиям, поэтому введите первое условие, указав для функции расположение данных (A2:A11) и условие («Южный»). Обратите внимание на запятую между аргументами:
=СУММЕСЛИМН(D2:D11;A2:A11;»Южный»;
Кавычка вокруг текста «Южный» указывает на то, что это текстовые данные.
Наконец, вы вводите аргументы для второго условия — диапазон ячеек (C2:C11), которые содержат слово «Мясо», а также само слово (заключенное в кавычки), чтобы приложение Excel смогло их сопоставить. В конце формулы введите закрываю скобки) и нажмите ввод. Результат — 14 719.
=СУММЕСЛИМН(D2:D11;A2:A11,»Южный»;C2:C11,»Мясо»)
Если вы ввели в Excel функцию СУММЕСС, если вы не помните аргументов, справка готова. После того как вы введете =СУММЕСС(, под формулой появится автозавершенная формула со списком аргументов в правильном порядке.
На изображении автозавершена формулы и списке аргументов в нашем примере sum_range — D2:D11, столбец чисел, которые нужно свести; criteria_range1 — A2. A11 — столбец данных, в котором находится «Южный» (критерий1).
По мере того, как вы вводите формулу, в автозавершении формулы появятся остальные аргументы (здесь они не показаны); диапазон_условия2 — это диапазон C2:C11, представляющий собой столбец с данными, в котором находится условие2 — “Мясо”.
Если вы нажмете кнопку СУММЕСС в автозавершении формул, откроется статья с дополнительной справкой.
Попробуйте попрактиковаться
Если вы хотите поэкспериментировать с функцией СУММЕСС, вот примеры данных и формула, в которую она используется.
Вы можете работать с образцами данных и формулами прямо в этой Excel в Интернете книге. Изменяйте значения и формулы или добавляйте свои собственные, чтобы увидеть, как мгновенно изменятся результаты.
Скопируйте все ячейки из приведенной ниже таблицы и вставьте их в ячейку A1 нового листа Excel. Вы можете отрегулировать ширину столбцов, чтобы формулы лучше отображались.
|
Регион |
Продавец |
Что следует ввести |
Продажи |
|
Южный |
Орехов |
Напитки |
3571 |
|
Западный |
Егоров |
Молочные продукты |
3338 |
|
Восточный |
Песоцкий |
Напитки |
5122 |
|
Северный |
Песоцкий |
Молочные продукты |
6239 |
|
Южный |
Маринова |
Сельхозпродукты |
8677 |
|
Южный |
Егоров |
Мясо |
450 |
|
Южный |
Егоров |
Мясо |
7673 |
|
Восточный |
Песоцкий |
Сельхозпродукты |
664 |
|
Северный |
Егоров |
Сельхозпродукты |
1500 |
|
Южный |
Маринова |
Мясо |
6596 |
|
Формула |
Описание |
Результат |
|
|
‘=СУММЕСС(D2:D11,A2:A11, |
Суммирует продажи по мясо в |
=СУММЕСС(D2:D11,A2:A11, |
Примечания:
-
Нужны другие примеры? Дополнительные узнать об этом можно в статье о функции СУММЕФС.
-
Если вы хотите подсчитать итоговое значение только для одного диапазона с учетом значения в другом диапазоне, используйте функцию СУММЕСЛИМН.
Нужна дополнительная помощь?
В Excel вам всегда может потребоваться суммировать несколько столбцов на основе одного критерия. Например, у меня есть ряд данных, как показано на следующем скриншоте. Теперь я хочу получить общие значения KTE за три месяца — январь, февраль и март.
Суммирование нескольких столбцов на основе одного критерия с помощью вспомогательного столбца
Суммирование нескольких столбцов на основе одного критерия с помощью формулы массива
Суммируйте несколько столбцов на основе одного критерия с помощью замечательной функции
Суммирование нескольких столбцов на основе одного критерия с помощью вспомогательного столбца
В Excel мы можем создать вспомогательный столбец для суммирования общих значений для каждой строки, а затем использовать функцию sumif для суммирования этого столбца на основе критериев, сделайте следующее:
1. В этом примере вы можете сначала просуммировать общие значения для каждой строки, введите следующую формулу: = сумма (B2: D2), затем перетащите маркер заполнения вниз к ячейкам, к которым вы хотите применить эту формулу, и будут отображены общие значения каждой строки, см. снимок экрана:
2. Затем вы можете применить приведенную ниже функцию sumif для суммирования данных в вспомогательном столбце E на основе критериев:
=SUMIF(A2:A10, G2, E2:E10)
Затем нажмите на Enter на клавиатуре, и вы получите общее количество в зависимости от определенных критериев. Смотрите скриншот:
Tips: В приведенной выше формуле :
- A2: A10 относится к диапазону ячеек, к которому вы хотите применить критерии;
- G2 критерий добавления товаров;
- E2: E10 указывает добавляемые ячейки.
поиск и суммирование всех совпадающих значений в строках или столбцах
Kutools for Excel‘s ПРОСМОТР и сумма Функция помогает вам найти конкретное значение и получить сумму всех совпадающих значений в строках или столбцах по мере необходимости. Нажмите, чтобы скачать Kutools for Excel!
Суммирование нескольких столбцов на основе одного критерия с помощью формулы массива
Если вам не нравится использовать вспомогательный столбец для решения этой проблемы, вот также формула массива, которая может оказать вам услугу.
1. Введите или скопируйте следующую формулу в свою ячейку — G2:
=SUM((B2:B10+C2:C10+D2:D10)*(—(A2:A10=F2)))
2. А затем нажмите Ctrl + Shift + Enter вместе, и вы получите правильный результат.
Tips: В приведенной выше формуле :
- B2: B10, C2: C10 и D2: D10укажите столбцы, которые вы хотите суммировать, если вам нужно суммировать больше данных столбцов, просто добавьте диапазон столбцов по мере необходимости;
- A2: A10 относится к диапазону ячеек, к которому вы хотите применить критерии;
- F2 это критерий добавления элементов.
Суммируйте несколько столбцов на основе одного критерия с помощью замечательной функции
как можно быстрее справиться с этой задачей, Kutools for Excelфункция ПРОСМОТР и сумма также может вам помочь.
Советы:Чтобы применить это ПОСМОТРЕТЬ снизу вверх функция, во-первых, вы должны скачать Kutools for Excel, а затем быстро и легко примените эту функцию.
После установки Kutools for Excel, пожалуйста, сделайте так:
1. Нажмите Кутулс > Супер ПОСМОТРЕТЬ > ПРОСМОТР и сумма, см. снимок экрана:
2. В ПРОСМОТР и сумма диалоговом окне выполните следующие действия:
- Выберите Найти и суммировать совпавшие значения в строке (ах) вариант под Поиск и тип суммы раздел;
- Укажите значение подстановки, диапазон вывода и диапазон данных, который вы хотите использовать;
- Выберите Вернуть сумму всех совпавших значений из файла Опции.
3, Затем нажмите OK кнопку, и сразу было рассчитано общее значение всех совпавших записей, см. снимок экрана:
Скачать и бесплатную пробную версию Kutools for Excel от Yhao сейчас!
Больше относительных статей:
- Sumif с несколькими критериями в одном столбце
- В Excel функция СУММЕСЛИ — полезная функция для суммирования ячеек с несколькими критериями в разных столбцах, но с помощью этой функции мы также можем суммировать ячейки на основе нескольких критериев в одном столбце. В этой статье. Я расскажу о том, как суммировать значения по более чем одному критерию в одном столбце.
- Sumif с одним или несколькими критериями в Excel
- В Excel суммирование значений на основе одного или нескольких критериев — обычная задача для большинства из нас, функция СУММЕСЛИ может помочь нам быстро суммировать значения на основе одного условия, а функция СУММЕСЛИМН помогает нам суммировать значения с несколькими критериями. В этой статье я опишу, как суммировать по одному или нескольким критериям в Excel?
- Значения ячеек Sumif между двумя заданными датами в Google Таблицах
- В моем листе Google у меня есть два столбца, которые содержат столбец даты и столбец заказа, теперь я хочу суммировать ячейки столбца заказа на основе столбца даты. Например, суммируйте значения между 2018/5/15 и 2018/5/22, как показано на следующем снимке экрана. Как бы вы могли решить эту задачу в таблицах Google?
- Суммирование ячеек при изменении значения в другом столбце
- Когда вы работаете с листом Excel, иногда вам может потребоваться суммировать ячейки на основе группы данных в другом столбце. Например, здесь я хочу просуммировать заказы в столбце B при изменении данных в столбце A, чтобы получить следующий результат. Как бы вы могли решить эту проблему в Excel?
- Vlookup на нескольких листах и суммирование результатов в Excel
- Предположим, у меня есть четыре листа с одинаковым форматированием, и теперь я хочу найти телевизор в столбце Product на каждом листе и получить общее количество заказов на этих листах, как показано на следующем снимке экрана. Как я могу решить эту проблему с помощью простого и быстрого метода в Excel?
Лучшие инструменты для работы в офисе
Kutools for Excel Решит большинство ваших проблем и повысит вашу производительность на 80%
- Снова использовать: Быстро вставить сложные формулы, диаграммы и все, что вы использовали раньше; Зашифровать ячейки с паролем; Создать список рассылки и отправлять электронные письма …
- Бар Супер Формулы (легко редактировать несколько строк текста и формул); Макет для чтения (легко читать и редактировать большое количество ячеек); Вставить в отфильтрованный диапазон…
- Объединить ячейки / строки / столбцы без потери данных; Разделить содержимое ячеек; Объединить повторяющиеся строки / столбцы… Предотвращение дублирования ячеек; Сравнить диапазоны…
- Выберите Дубликат или Уникальный Ряды; Выбрать пустые строки (все ячейки пустые); Супер находка и нечеткая находка во многих рабочих тетрадях; Случайный выбор …
- Точная копия Несколько ячеек без изменения ссылки на формулу; Автоматическое создание ссылок на несколько листов; Вставить пули, Флажки и многое другое …
- Извлечь текст, Добавить текст, Удалить по позиции, Удалить пробел; Создание и печать промежуточных итогов по страницам; Преобразование содержимого ячеек в комментарии…
- Суперфильтр (сохранять и применять схемы фильтров к другим листам); Расширенная сортировка по месяцам / неделям / дням, периодичности и др .; Специальный фильтр жирным, курсивом …
- Комбинируйте книги и рабочие листы; Объединить таблицы на основе ключевых столбцов; Разделить данные на несколько листов; Пакетное преобразование xls, xlsx и PDF…
- Более 300 мощных функций. Поддерживает Office/Excel 2007-2021 и 365. Поддерживает все языки. Простое развертывание на вашем предприятии или в организации. Полнофункциональная 30-дневная бесплатная пробная версия. 60-дневная гарантия возврата денег.
Вкладка Office: интерфейс с вкладками в Office и упрощение работы
- Включение редактирования и чтения с вкладками в Word, Excel, PowerPoint, Издатель, доступ, Visio и проект.
- Открывайте и создавайте несколько документов на новых вкладках одного окна, а не в новых окнах.
- Повышает вашу продуктивность на 50% и сокращает количество щелчков мышью на сотни каждый день!
Выборочные вычисления по одному или нескольким критериям
Постановка задачи
Имеем таблицу по продажам, например, следующего вида:

Задача: просуммировать все заказы, которые менеджер Григорьев реализовал для магазина «Копейка».
Способ 1. Функция СУММЕСЛИ, когда одно условие
Если бы в нашей задаче было только одно условие (все заказы Петрова или все заказы в «Копейку», например), то задача решалась бы достаточно легко при помощи встроенной функции Excel СУММЕСЛИ (SUMIF) из категории Математические (Math&Trig). Выделяем пустую ячейку для результата, жмем кнопку fx в строке формул, находим функцию СУММЕСЛИ в списке:

Жмем ОК и вводим ее аргументы:

- Диапазон — это те ячейки, которые мы проверяем на выполнение Критерия. В нашем случае — это диапазон с фамилиями менеджеров продаж.
- Критерий — это то, что мы ищем в предыдущем указанном диапазоне. Разрешается использовать символы * (звездочка) и ? (вопросительный знак) как маски или символы подстановки. Звездочка подменяет собой любое количество любых символов, вопросительный знак — один любой символ. Так, например, чтобы найти все продажи у менеджеров с фамилией из пяти букв, можно использовать критерий ?????. А чтобы найти все продажи менеджеров, у которых фамилия начинается на букву «П», а заканчивается на «В» — критерий П*В. Строчные и прописные буквы не различаются.
- Диапазон_суммирования — это те ячейки, значения которых мы хотим сложить, т.е. нашем случае — стоимости заказов.
Способ 2. Функция СУММЕСЛИМН, когда условий много
Если условий больше одного (например, нужно найти сумму всех заказов Григорьева для «Копейки»), то функция СУММЕСЛИ (SUMIF) не поможет, т.к. не умеет проверять больше одного критерия. Поэтому начиная с версии Excel 2007 в набор функций была добавлена функция СУММЕСЛИМН (SUMIFS) — в ней количество условий проверки увеличено аж до 127! Функция находится в той же категории Математические и работает похожим образом, но имеет больше аргументов:

При помощи полосы прокрутки в правой части окна можно задать и третью пару (Диапазон_условия3—Условие3), и четвертую, и т.д. — при необходимости.
Если же у вас пока еще старая версия Excel 2003, но задачу с несколькими условиями решить нужно, то придется извращаться — см. следующие способы.
Способ 3. Столбец-индикатор
Добавим к нашей таблице еще один столбец, который будет служить своеобразным индикатором: если заказ был в «Копейку» и от Григорьева, то в ячейке этого столбца будет значение 1, иначе — 0. Формула, которую надо ввести в этот столбец очень простая:
=(A2=»Копейка»)*(B2=»Григорьев»)
Логические равенства в скобках дают значения ИСТИНА или ЛОЖЬ, что для Excel равносильно 1 и 0. Таким образом, поскольку мы перемножаем эти выражения, единица в конечном счете получится только если оба условия выполняются. Теперь стоимости продаж осталось умножить на значения получившегося столбца и просуммировать отобранное в зеленой ячейке:

Способ 4. Волшебная формула массива
Если вы раньше не сталкивались с такой замечательной возможностью Excel как формулы массива, то советую почитать предварительно про них много хорошего здесь. Ну, а в нашем случае задача решается одной формулой:
=СУММ((A2:A26=»Копейка»)*(B2:B26=»Григорьев»)*D2:D26)

После ввода этой формулы необходимо нажать не Enter, как обычно, а Ctrl + Shift + Enter — тогда Excel воспримет ее как формулу массива и сам добавит фигурные скобки. Вводить скобки с клавиатуры не надо. Легко сообразить, что этот способ (как и предыдущий) легко масштабируется на три, четыре и т.д. условий без каких-либо ограничений.
Способ 4. Функция баз данных БДСУММ
В категории Базы данных (Database) можно найти функцию БДСУММ (DSUM), которая тоже способна решить нашу задачу. Нюанс состоит в том, что для работы этой функции необходимо создать на листе специальный диапазон критериев — ячейки, содержащие условия отбора — и указать затем этот диапазон функции как аргумент:
=БДСУММ(A1:D26;D1;F1:G2)

Skip to content
В таблицах Excel можно не просто находить сумму чисел, но и делать это в зависимости от заранее определённых критериев отбора. Хорошо знакомая нам функция ЕСЛИ позволяет производить вычисления в зависимости от выполнения условия. Функция СУММ позволяет складывать числовые значения. А что если нам нужна формула ЕСЛИ СУММ? Для этого случая в Excel имеется специальная функция СУММЕСЛИ.
Мы рассмотрим, как правильно применить функцию СУММЕСЛИ (Sumif в английской версии) в таблицах Excel. Начнем с самых простых случаев, как можно использовать при этом знаки подстановки, назначить диапазон суммирования, работать с числами, текстом и датами. Особо остановимся на том, как использовать сразу несколько условий. И, конечно, мы применим новые знания на практике, рассмотрев несложные примеры.
- Как пользоваться СУММЕСЛИ в Excel – синтаксис
- Примеры использования функции СУММЕСЛИ в Excel
- Сумма если больше чем, меньше, или равно
- Критерии для текста.
- Подстановочные знаки для частичного совпадения.
- Точная дата либо диапазон дат.
- Сумма значений, соответствующих пустым либо непустым ячейкам
- Сумма по нескольким условиям.
- Почему СУММЕСЛИ у меня не работает?
Хорошо, что функция СУММЕСЛИ одинакова во всех версиях MS Excel. Еще одна приятная новость: если вы потратите некоторое время на ее изучение, вам потребуется совсем немного усилий, чтобы понять другие «ЕСЛИ»-функции, такие как СУММЕСЛИМН, СЧЕТЕСЛИ, СЧЕТЕСЛИМН и т.д.
Как пользоваться СУММЕСЛИ в Excel – синтаксис
Её назначение – найти итог значений, которые удовлетворяют определённым требованиям.
Синтаксис функции выглядит следующим образом:
=СУММЕСЛИ(диапазон, критерий, [диапазон_суммирования])
Диапазон – это область, которую мы исследуем на соответствие определённому значению.
Критерий – это значение или шаблон, по которому мы производим отбор чисел для суммирования.
Значение критерия может быть записано прямо в самой формуле. В этом случае не забывайте, что текст нужно обязательно заключать в двойные кавычки.
Также он может быть представлен в виде ссылки на ячейку таблицы, в которой будет указано требуемое ограничение. Безусловно, второй способ является более рациональным, поскольку позволяет гибко менять расчеты, не редактируя выражение.
Диапазон_суммирования — третий параметр, который является необязательным, однако он весьма полезен. Благодаря ему мы можем производить поиск в одной области, а суммировать значения из другой в соответствующих строках.
Итак, если он указан, то расчет идет именно по его данным. Если отсутствует, то складываются значения из той же области, где производился поиск.
Чтобы лучше понять это описание, рассмотрим несколько простых задач. Надеюсь, что они будут понятны не только «продвинутым» пользователям, но и подойдут для «чайников».
Примеры использования функции СУММЕСЛИ в Excel
Сумма если больше чем, меньше, или равно
Начнем с самого простого. Предположим, у нас есть данные о продажах шоколада. Рассчитаем различные варианты продаж.
В I3 записано:
=СУММЕСЛИ(D2:D21;I2)
D2:D21 – это координаты, в которых мы ищем значение.
I2 – ссылка на критерий отбора. Иначе говоря, мы ищем ячейки со значением 144 и складываем их.
Поскольку третий параметр функции не указан, то мы сразу складываем отобранные числа. Область поиска будет одновременно являться и диапазоном суммирования.
Кроме того, в качестве задания для отбора нужных значений можно указать текстовое выражение, состоящее из знаков >, <, <>, <= или >= и числа.
Можно указать его прямо в формуле, как это сделано в I13
=СУММЕСЛИ(D2:D21;«<144»)
То есть подытоживаем все заказы, в которых количество меньше 144.
Но, согласитесь, это не слишком удобно, поскольку нужно корректировать саму формулу, да и условие еще нужно не забыть заключить в кавычки.
В дальнейшем мы будем стараться использовать только ссылку на критерий, поскольку это значительно упрощает возможные корректировки.
Критерии для текста.
Гораздо чаще встречаются ситуации, когда поиск нужно проводить в одном месте, а в другом — суммировать данные, соответствующие найденному.
Чаще всего это необходимо, если необходимо использовать отбор по определённым словам. Ведь текстовые значения складывать нельзя, а вот соответствующие им числа – можно.
Как простой прием использования формулы СУММ ЕСЛИ в Эксель таблицах, рассчитаем итог по выполненным заказам.
В I3 запишем выражение:
=СУММЕСЛИ(F2:F21;I2;E2:Е21)
F2:F21 – это область, в которой мы отбираем подходящие значения.
I2 – здесь записано, что именно отбираем.
E2:E21 – складываем числа, соответствующие найденным совпадениям.
Конечно, можно указать параметр отбора прямо в выражении:
=СУММЕСЛИ(F2:F21;”Да”;E2:Е21)
Но мы уже договорились, что так делать не совсем рационально.
Важное замечание. Не забываем, что все текстовые значения необходимо заключать в кавычки.
Подстановочные знаки для частичного совпадения.
При работе с текстовыми данными часто приходится производить поиск по какой-то части слова или фразы.
Вернемся к нашему случаю. Определим, сколько всего было заказов на черный шоколад. В результате, у нас есть 2 подходящих наименования товара. Как учесть их оба? Для этого есть понятие неточного соответствия.
Мы можем производить поиск и подсчет значений, указывая не всё содержимое ячейки, а только её часть. Таким образом мы можем расширить границы поиска, применив знаки подстановки “?”, “*”.
Символ “?” позволяет заменить собой один любой символ.
Символ ”*” позволяет заменить собой не один, а любое количество символов (в том числе ноль).
Эти знаки можно применить в нашем случае двумя способами. Либо прямо вписать их в таблицу –
=СУММЕСЛИ(C2:C21;I2;E2:Е21) , где в E2 записано *[слово]*
либо
=СУММЕСЛИ(C2:C21;»*»&I2&»*»;E2:E21)
где * вставлены прямо в выражение и «склеены» с нужным текстом.
Давайте потренируемся:
- “*черный*” — мы ищем фразу, в которой встречается это выражение, а до него и после него – любые буквы, знаки и числа. В нашем случае этому соответствуют “Черный шоколад” и “Супер Черный шоколад”.
- “Д?” — необходимо слово из 2 букв, первая из которых “Д”, а вторая – любая. В нашем случае подойдет “Да”.
- “???” — найдем слово из любых 3 букв
=СУММЕСЛИ(F2:F21;”???”;E2:E21)
Этому требованию соответствует “Нет”.
- “???????*” — текст из любых 7 и более букв.
=СУММЕСЛИ(B2:B21;“???????*”;E8:E28)
Подойдет “Зеленый”, “Оранжевый”, “Серебряный”, “Голубой”, “Коричневый”, “Золотой”, “Розовый”.
- “З*” — мы выбираем фразу, первая буква которой “З”, а далее – любые буквы, знаки и числа. Это “Золотой” и “Зеленый”.
- “Черный*” — подходит фраза, которая начинаются именно с этого слова, а далее – любые буквы, знаки и числа. Подходит “Черный шоколад”.
Примечание. Если вам необходимо в качестве задания для поиска применять текст, который содержит в себе * и ?, то используйте знак тильда (~), поставив его перед этими символами. Тогда * и ? будут считаться обычными символами, а не шаблоном:
=СУММЕСЛИ(B2:B21;“*~?*”;E8:E28)
Важное замечание. Если в вашем тексте для поиска встречается несколько знаков * и ?, то тильду (~) нужно поставить перед каждым из них. К примеру, если мы будем искать текст, состоящий из трех звездочек, то формулу ЕСЛИ СУММ можно записать так:
=СУММЕСЛИ(B2:B21;“~*~*~*”;E8:E28)
А если текст просто содержит в себе 3 звездочки, то можно наше выражение переписать так:
=СУММЕСЛИ(B2:B21;“*~*~*~**”;E8:E28)
Точная дата либо диапазон дат.
Если нам нужно найти сумму чисел, соответствующих определённой дате, то проще всего в качестве критерия указать саму эту дату.
Примечание. При этом не забывайте, что формат указанной вами даты должен соответствовать региональным настройкам вашей таблицы!
Обратите внимание, что мы также можем здесь вписать ее прямо в формулу, а можем использовать ссылку.
Рассчитываем итог продаж за сегодняшний день – 04.02.2020г.
=СУММЕСЛИ(A2:A21;I1;E2:E21)
или же
=СУММЕСЛИ(A2:A21;СЕГОДНЯ();E2:E21)
Рассчитаем за вчерашний день.
=СУММЕСЛИ(A2:A21;СЕГОДНЯ()-1;E2:E21)
СЕГОДНЯ()-1 как раз и будет «вчера».
Складываем за даты, которые предшествовали 1 февраля.
=СУММЕСЛИ(A2:A21;»<«&»01.02.2020»;E2:E21)
После 1 февраля включительно:
=СУММЕСЛИ(A2:A21;»>=»&»01.02.2020″;E2:E21)
А если нас интересует временной интервал «от-до»?
Мы можем рассчитать итоги за определённый период времени. Для этого применим маленькую хитрость: разность функций СУММЕСЛИ. Предположим, нам нужна выручка с 1 по 4 февраля включительно. Из продаж после 1 февраля вычитаем все, что реализовано после 4 февраля.
=СУММЕСЛИ(A2:A21;»>=»&»01.02.2020″;E2:E21) — СУММЕСЛИ(A2:A21;»>=»&»04.02.2020″;E2:E21)
Сумма значений, соответствующих пустым либо непустым ячейкам
Случается, что в качестве условия суммирования нужно использовать все непустые клетки, в которых есть хотя бы одна буква, цифра или символ.
Рассмотрим ещё один вариант использования формулы СУММ ЕСЛИ в таблице Excel, где нам необходимо подсчитать заказы, в которых нет отметки о выполнении, а также сколько было вообще обработанных заказов.
Если критерий указать просто “*”, то мы учитываем для подсчета непустые ячейки, в которых имеется хотя бы одна буква или символ (кроме пустых).
=СУММЕСЛИ(F2:F21;»*»;E2:E21)
Точно такой же результат даёт использование вместо звездочки пары знаков «больше» и «меньше» — <>.
=СУММЕСЛИ(F2:F21;»<>»;E2:E21)
Теперь рассмотрим, как можно находить сумму, соответствующую пустым ячейкам.
Для того, чтобы найти пустые, в которых нет ни букв, ни цифр, в качестве критерия поставьте парные одинарные кавычки ‘’, если значение критерия указано в ячейке, а формула ссылается на неё.
Если же указать на отбор только пустых ячеек в самой формуле СУММ ЕСЛИ, то впишите двойные кавычки.
=СУММЕСЛИ(F2:F21;«»;E2:E21)
Сумма по нескольким условиям.
Функция СУММЕСЛИ может работать только с одним условием, как мы это делали ранее. Но очень часто случается, что нужно найти совокупность данных, удовлетворяющих сразу нескольким требованиям. Сделать это можно как при помощи некоторых хитростей, так и с использованием других функций. Рассмотрим все по порядку.
Вновь вернемся к нашему случаю с заказами. Рассмотрим два условия и посчитаем, сколько всего сделано заказов черного и молочного шоколада.
1. СУММЕСЛИ + СУММЕСЛИ
Все просто:
=СУММЕСЛИ($C$2:$C$21;»*»&H3&»*»;$E$2:$E$21)+СУММЕСЛИ($C$2:$C$21;»*»&H4&»*»;$E$2:$E$21)
Находим сумму заказов по каждому виду товара, а затем просто их складываем. Думаю, с этим вы уже научились работать :).
Это самое простое решение, но не самое универсальное и далеко не единственное.
2. СУММ и СУММЕСЛИ с аргументами массива.
Вышеупомянутое решение очень простое и может выполнить работу быстро, когда критериев немного. Но если вы захотите работать с несколькими, то она станет просто огромной. В этом случае лучшим подходом является использование в качестве аргумента массива критериев. Давайте рассмотрим этот подход.
Вы можете начать с перечисления всех ваших условий, разделенных запятыми, а затем заключить итоговый список, разделенный точкой с запятой, в {фигурные скобки}, который технически называется массивом.
Если вы хотите найти покупки этих двух товаров, то ваши критерии в виде массива будут выглядеть так:
СУММЕСЛИ($C$2:$C$21;{«*черный*»;»*молочный*»};$E$2:$E$21)
Поскольку здесь использован массив критериев, то результатом вычислений также будет массив, состоящий из двух значений.
А теперь воспользуемся функцией СУММ, которая умеет работать с массивами данных, складывая их содержимое.
=СУММ(СУММЕСЛИ($C$2:$C$21;{«*черный*»;»*молочный*»};$E$2:$E$21))
Важно, что результаты вычислений в первом и втором случае совпадают.
3. СУММПРОИЗВ и СУММЕСЛИ.
А если вы предпочитаете перечислять критерии в какой-то специально отведенной для этого части таблицы? Можете использовать СУММЕСЛИ в сочетании с функцией СУММПРОИЗВ, которая умножает компоненты в заданных массивах и возвращает сумму этих произведений.
Вот как это будет выглядеть:
=СУММПРОИЗВ(СУММЕСЛИ(C2:C21;H3:H4;E2:E21))
в H3 и H4 мы запишем критерии отбора.
Но, конечно, ничто не мешает вам перечислить значения в виде массива критериев:
=СУММПРОИЗВ(СУММЕСЛИ(C2:C21;{«*черный*»;»*молочный*»};E2:E21))
Результат, возвращаемый в обоих случаях, будет идентичен тому, что вы наблюдаете на скриншоте.
Важное замечание! Обратите внимание, что все перечисленные выше три способа производят расчет по логическому ИЛИ. То есть, нам нужны продажи шоколада, который будет или черным, или молочным.
Почему СУММЕСЛИ у меня не работает?
Этому может быть несколько причин. Иногда ваше выражение не возвращает того, что вы ожидаете, только потому, что тип данных в ячейке или в каком-либо аргументе не подходит для нее. Итак, вот что нужно проверить.
1. «Диапазон данных» и «диапазон суммирования» должны быть указаны ссылками, а не в виде массива.
Первый и третий атрибуты функции всегда должны быть ссылкой на область таблицы, например A1: A10. Если вы попытаетесь передать что-нибудь еще, например, массив {1,2,3}, Excel выдаст сообщение об ошибке.
Правильно: =СУММЕСЛИ(A1:A3, «цвет», C1:C3)
Неверно : =СУММЕСЛИ({1,2,3}, «цвет», C1:C3)
2. Ошибка при суммировании значений из других листов или рабочих книг.
Как и любая другая функция Excel, СУММЕСЛИ может ссылаться на другие листы и рабочие книги, если они в данный момент открыты.
Найдем сумму значений в F2: F9 на листе 1 книги 1, если соответствующие данные записаны в столбце A, и если среди них содержатся «яблоки»:
=СУММЕСЛИ([Книга1.xlsx]Лист1!$A$2:$A$9,»яблоки»,[Книга1.xlsx]Лист1!$F$2:$F$9)
Однако это перестанет работать, как только Книга1 будет закрыта. Это происходит потому, что области, на которые ссылаются формулы в закрытых книгах, преобразуются в массивы и хранятся в таком виде в текущей книге. А поскольку в аргументах 1 и 3 массивы не допускаются, то формула выдает ошибку #ЗНАЧ!.
3. Чтобы избежать проблем, убедитесь, что диапазоны данных и поиска имеют одинаковый размер.
Как отмечалось в начале этого руководства, в современных версиях Microsoft Excel они не обязательно должны иметь одинаковый размер. Но вот в Excel 2000 и более ранних версиях это может вызвать проблемы. Однако, даже в самых последних версиях Excel сложные выражения, в которых диапазон сложения имеет меньше строк и/или столбцов, чем диапазон поиска, являются капризными. Вот почему рекомендуется всегда иметь их одинакового размера и формы.
Примеры расчета суммы:
Автор:
Обновлено: 02.07.2018
Суммирование ячеек – базовая функция в программе электронных таблиц Excel. При работе с большим объемом информации может возникнуть необходимость проделать математическое действие с определенными данными. Однако отбирать информацию вручную или с помощью функции «ЕСЛИ» в отдельный столбец, а потом суммировать эти ячейки довольно кропотливо, а также забирает большое количество времени. Но если нужно отобрать данные по нескольким условиям? В программе все эти действия можно соединить в одно и не тратить драгоценно время. В этой статье вы узнаете, как просуммировать ячейки по условиям.
Суммирование ячеек в Excel по условию
Если вы хотите узнать подробную инструкцию, как создать таблицу в Excel 2013 с точными размерами в см., вы можете прочитать статью об этом на нашем портале.
Содержание
- Функция «СУММ»
- При суммировании чисел с одним условием применяйте функцию «СУММЕСЛИ»
- Функция «СУММЕСЛИМН»
- Видео — Суммирование по условию в Excel, функция «СУММЕСЛИМН»
Функция «СУММ»
Данной функцией можно воспользоваться при обработке больших чисел, которые просто нужно сложить, не отделяя ячейки по каким-то критериям. Буквально, как «+» в калькуляторе. Для выполнения обычного сложения необходимо:
- Выделить нужную вам ячейку, нажав на нее один раз левой кнопкой мыши.
Щелкаем левой кнопкой мышки по пустой ячейке, где будем вводить функцию
- Выбрать «fx» и в списке найти действие «СУММ», это можно сделать в категории «Полный алфавитный перечень» или в «Математических».
Нажимаем по значку функции «fx»
В списке «Категория» выбираем «Полный алфавитный перечень»
Находим и щелкаем по функции «СУММ», нажимаем «ОК»
- Кликните на «ОК», появится окно «Аргументы функции». В нем можно сложить значения ячеек или вбить дополнительные цифры.
Ставим курсор мышки в поле «Число1», щелкаем по ячейке со значением
Ставим курсор мышки поочередно в поля «Число2» и «Число3», щелкаем по ячейкам со значением, нажимаем «ОК»
Важно! Знайте, что программа проигнорирует логическое или текстовое значения.
- Нажмите «ОК».
В выделенной ранее ячейке появится результат функции «СУММ»
При суммировании чисел с одним условием применяйте функцию «СУММЕСЛИ»
Для этого:
- Выберите ячейку, где вы хотите вывести результат. Кликните по ней единожды левой кнопкой мыши.
Щелкаем левой кнопкой мышки по пустой ячейке, где будем вводить функцию
- Нажмите на кнопку «fx» («Вставить функцию»), которая расположена перед строкой формул.
Нажимаем по значку функции «fx»
- Возникнет «Мастер функций». Выберите «СУММЕСЛИ», это можно сделать в категориях: «Полный алфавитный перечень» или в «Математические».
В списке «Категория» выбираем «Математичсекие», находим и щелкаем по функции «СУММЕСЛИ», затем «ОК»
- Проявится всплывающее меню «Аргументы функции».
Окно «Аргументы функции»
- Заполните диапазон и критерий. Предположим, в нашем случае нам нужно узнать, на какую сумму продал товара Васечкин. Выделим ячейки с продавцами, большим плюсом нажмем на первую и, не отпуская, доведем до последней ячейки в диапазоне.
Большим плюсом нажмем на первую ячейку и, не отпуская, доведем до последней ячейки в диапазоне
- В строку «Критерий» впишем «Васечкин» (можно писать как с кавычками, так и нет, программа их выставит автоматически).
В поле «Критерий» вписываем «Васечкин»
Примечание! Можно вводить также математическое выражение.
- Отмечаем диапазон суммирования из столбца «Сумма».
В поле «Диапазон суммирования», вводим ячейки из столбца «Сумма», выделив первую ячейку и, не отпуская левую кнопку мышки, протягиваем до последней ячейки
- Нажмите «ОК». Результат действия появится в выбранной ранее ячейке.
Проверяем данные, нажимаем «ОК»
В ячейке появится результат, заданной функции
На заметку! Эту функцию также можно ввести вручную, используя базовую запись: «=СУММЕСЛИ(x), где х – диапазон, критерий и диапазон суммирования, которые перечисляются через «;». Например, «=СУММЕСЛИ(А1:А2;«Условие»;В1:В2)».
Вводим вручную данные, в выбранную ячейку, нажимаем «Enter»
Однако, если нужно отобрать информацию по нескольким разным критериям?
Если вы хотите узнать, как написать формулу в Excel, а также обучиться азам работы в Excel, вы можете прочитать статью об этом на нашем портале.
Функция «СУММЕСЛИМН»
Данная функция работает, как и «СУММЕСЛИ», но дает больше возможностей в задании параметров математической операции. Для применения этой функции, вам нужно выполнить следующие шаги:
- Отметьте ячейку.
Щелкаем левой кнопкой мышки по пустой ячейке, где будем вводить функцию
- Нажмите на «fx» или «Вставить функцию».
Нажимаем по значку функции «fx»
- Появится окно, где из перечня выберите функцию «СУММЕСЛИМН».
Выбираем функцию «СУММЕСЛИМН»
- Кликните на «ОК» или два раза нажмите на «СУММЕСЛИМН».
Щелкаем по функции дважды или нажимаем «ОК»
- Проявится меню «Аргументы функции».
В поле «Диапазон суммирования», вводим ячейки из столбца «Сумма», протянув левую кнопку мышки от первой до последней ячейки
Важно! Обратите внимание – в отличие от «СУММЕСЛИ», в данном окне сначала задается диапазон суммирования, а потом уже условия. Также можно ввести до 127 условий.
- Заполните диапазоны условий и сами условия.
В поле «Диапазон условия1» вводим ячейки из столбца «Товар», выделив их левой кнопкой мышки
В поле «Условие1» вводим «яблоки» или другое значение, результат которого мы хотим получить
- Нажмите «ОК».
Щелкаем по кнопке «ОК»
Примечание! Более подробную инструкцию вы можете найти в этой статье чуть выше.
- Предположим, нам нужно узнать, на какую сумму Васечкин продал яблок. У нас есть всего 2 условия – продавец должен быть Васечкин, а товар – яблоки. В нашем случае, аргументы функции будут выглядеть следующим образом.
Вводим данные в соответствующие поля, задаем необходимые условия в кавычках, щелкаем по кнопке «ОК»
Результат, высчитанный функцией «СУММЕСЛИМН»
Эту функцию также можно ввести вручную, однако это будет довольно сложно, поскольку присутствует много условий. Чтобы программа работала корректно, и вы не потеряли время, пытаясь найти ошибку в длинной записи, рекомендуем все же воспользоваться действием через «fx».
С наглядной инструкцией вы также можете ознакомиться в видео.
Видео — Суммирование по условию в Excel, функция «СУММЕСЛИМН»
Рекомендуем похожие статьи