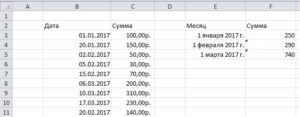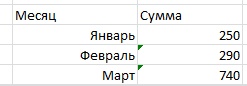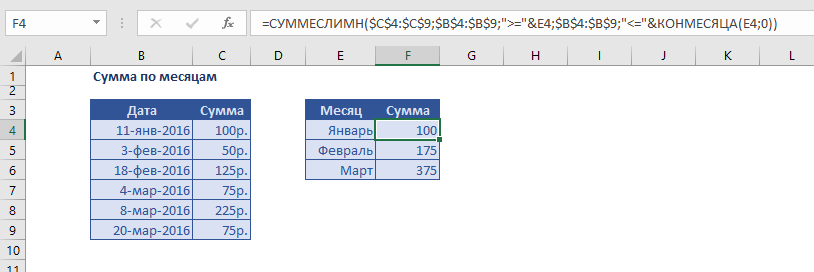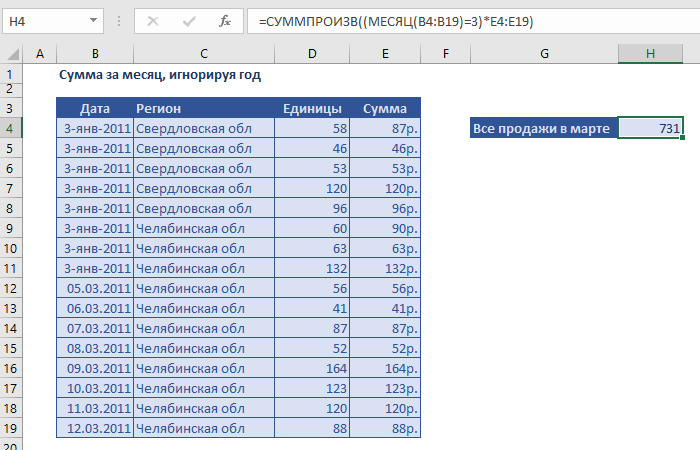Сложить или вычесть дни из даты
Допустим, ваш счет должен быть выставлен во вторую пятницу каждого месяца. Необходимо перевести средства на счет, чтобы они были поступает за 15 календарных дней до этой даты, поэтому необходимо вычесть 15 дней из срока. В следующем примере поймем, как складывать и вычитать даты путем ввода положительных или отрицательных чисел.

-
Введите даты сходимой даты в столбце A.
-
Введите количество дней, в течение дней в которые нужно добавить или вычесть столбец B. Вы можете ввести отрицательное число, чтобы вычесть дни из даты начала, и положительное число, чтобы прибавить к дате.
-
В ячейке C2 введите =A2+B2и скопируйте его при необходимости.
Сложить или вычесть месяцы из даты с помощью функции ДАТАМЕСТ
С помощью функции ДАТАМАЙТА можно быстро прибавить к дате месяцы или вычесть их из нее.
Для функции ДАТАМЕСТ требуются два аргумента: дата начала и количество месяцев, которые нужно прибавить или вычесть. Чтобы вычесть месяцы, введите отрицательное число в качестве второго аргумента. Например, =ВРЕМЯ(«15.09.19»;-5) возвращает 15.04.19.

-
В этом примере даты начала можно ввести в столбец A.
-
Введите количество месяцев, которые нужно добавить или вычесть, в столбце B. Чтобы указать, следует ли вычесть месяц, можно ввести знак «минус» (-) перед числом (например, -1).
-
Введите =ВРЕМЯ(A2;B2) в ячейку C2 и скопируйте ее при необходимости.
Примечания:
-
В зависимости от формата ячеек, содержащих введенную формулу, результаты могут отображаться в Excel как порядковые номера. Например, 8-фев-2019 может отображаться как «43504».
-
В Excel даты хранятся в виде порядковых номеров, что позволяет использовать их в вычислениях. По умолчанию порядковый номер 1 января 1900 г. — 1, а 1 января 2010 г. — 40179, так как он отс0 1 января 1900 г. находится через 40 178 дней.
-
Если результаты отображаются в числовом номере, выберите ячейки, о которые идет речь, и следуйте следующим шагам:
-
Нажмите CTRL+1, чтобы запустить диалоговое окно «Формат ячеек», и щелкните вкладку «Число».
-
В категории щелкните«Дата»,выберите нужный формат даты и нажмите кнопку «ОК». Значения в ячейках должны отобразиться как даты.
-
-
Сложить или вычесть годы из даты
В этом примере мы добавляем и вычитаем годы из начальной даты с помощью следующей формулы:
=ДАТА(ГОД(A2)+B2;МЕСЯЦ(A2);ДЕНЬ(A2))

Как работает формула:
-
Функция ГОД ищет дату в ячейке A2 и возвращает 2019. Затем он прибавляет 3 года к ячейке B2, в результате чего результат будет 2022.
-
Функции МЕСЯЦи ДЕНЬ возвращают только исходные значения из ячейки A2, но они требуются функцией ДАТА.
-
Наконец, функция ДАТА объединяет эти три значения в дату через 3 года в будущем — 08.02.22.
Сложить или вычесть из даты сочетание дней, месяцев и лет
В этом примере мы добавляем и вычитаем годы, месяцы и дни из начальной даты с помощью следующей формулы:
=ДАТА(ГОД(A2)+B2;МЕСЯЦ(A2)+C2;ДЕНЬ(A2)+D2)

Как работает формула:
-
Функция ГОД ищет дату в ячейке A2 и возвращает 2019. Затем она добавляет 1 год из ячейки B2, в результате чего результатом будет 2020.
-
Функция МЕСЯЦ возвращает 6, а затем добавляет в нее 7 из ячейки C2. Это интересно, поскольку 6 + 7 = 13, т. е. 1-й год и 1 месяц. В этом случае формула распознает это и автоматически добавляет к результату еще один год, урезав его с 2020-го по 2021-й.
-
Функция ДЕНЬ возвращает 8 и добавляет к ней 15. Эта формула будет работать так же, как и часть формулы «МЕСЯЦ», если вы ука между числами дней в этом месяце.
-
Затем функция ДАТА объединяет эти три значения в дату, которая составляет 1 год, 7 месяцев и 15 дней в будущем— 23.01.21.
Вот несколько способов использования формул или функций, которые работают с датами для выполнения таких задач, как поиск влияния на календарный план проекта при добавлении двух недель или времени, необходимого для выполнения задачи.
Предположим, что расчетный цикл счета составляет 30 дней, и вы хотите, чтобы средства были на счете за 15 дней до даты вычета за март 2013 г. Вот как это сделать, используя формулу или функцию для работы с датами.
-
В ячейке A1 введите 08.02.2013.
-
В ячейке B1 введите =A1-15.
-
В ячейке C1 введите =A1+30.
-
В ячейке D1 введите =C1-15.
Добавление месяцев к дате
Мы будем использовать функцию ДАТАМЕСЯТ, и вам потребуется дата начала и количество месяцев, которые вы хотите добавить. Вот как добавить 16 месяцев к 24.10.13:

-
В ячейке A1 введите 24.10.2013.
-
В ячейке B1 введите =ВРЕМЯ(A1;16).
-
Чтобы отформатирование результатов в виде дат, выберите ячейку B1. Щелкните стрелку рядом с кнопкой «Числовойформат> даты.
Вычитание месяцев из даты
Для вычитания месяцев из даты будет применяться та же функция ДАТАМАЙТА.
Введите дату в ячейку A1 и в ячейку B1 и формулу =ДАТАМЕС(15.04.2013;-5).

Здесь указывается значение даты начала, которая заключена в кавычках.
Можно просто обратиться к ячейке со значением даты или использовать формулу =ДАТАМЕС(A1;-5) для того же результата.
Другие примеры
Прибавь года к дате или вычесть их из нее

|
Дата начала |
Прибавь или вычесть года |
Формула |
Результат |
|---|---|---|---|
|
10/24/2013 |
3 (прибавить 3 года) |
=ДАТА(ГОД(A2)+B2;МЕСЯЦ(A2);ДЕНЬ(A2)) |
10/24/2016 |
|
10/24/2013 |
-5 (вычитать 5 лет) |
=ДАТА(ГОД(A4)+B4;МЕСЯЦ(A4);ДЕНЬ(A4)) |
10/24/2008 |
17 авг. 2022 г.
читать 2 мин
Часто вам может понадобиться суммировать значения некоторого набора данных в Excel на основе месяца.
Например, предположим, что у нас есть следующий набор данных, и мы хотели бы просуммировать общий объем продаж по месяцам:
В следующем пошаговом примере показано, как это сделать.
Шаг 1: введите данные
Сначала введите значения данных в Excel:
Шаг 2: извлеките месяц из дат
Далее нам нужно использовать функцию =МЕСЯЦ() для извлечения месяца из каждой даты.
В нашем примере мы введем следующую формулу в ячейку D2 :
=MONTH( A2 )
Затем мы перетащим и заполним эту формулу в каждую оставшуюся ячейку в столбце D:
Шаг 3: Найдите уникальные месяцы
Затем нам нужно использовать функцию =UNIQUE() для создания списка уникальных месяцев.
В нашем примере мы введем следующую формулу в ячейку F2 :
=UNIQUE( D2:D10 )
Это создаст список уникальных месяцев:
Шаг 4: Найдите сумму по месяцам
Далее мы будем использовать функцию СУММЕСЛИ(диапазон, критерий, диапазон_суммы) , чтобы найти сумму продаж, сделанных в течение каждого месяца.
В нашем примере мы введем следующую формулу в ячейку G2 :
=SUMIF( $D$2:$D$10 , F2 , $B$2:$B$10 )
Затем мы перетащим и заполним эту формулу в оставшиеся ячейки в столбце G:
Это говорит нам:
- В январе было совершено 117 продаж.
- Всего в феврале было совершено 50 продаж.
- Всего в марте было совершено 111 продаж.
Дополнительные ресурсы
В следующих руководствах объясняется, как выполнять другие распространенные задачи в Excel:
Как рассчитать сводку из пяти чисел в Excel
Как суммировать несколько листов в Excel
Как считать по группам в Excel
Написано

Замечательно! Вы успешно подписались.
Добро пожаловать обратно! Вы успешно вошли
Вы успешно подписались на кодкамп.
Срок действия вашей ссылки истек.
Ура! Проверьте свою электронную почту на наличие волшебной ссылки для входа.
Успех! Ваша платежная информация обновлена.
Ваша платежная информация не была обновлена.
Просмотров:
9 299
Разберем простой пример, как посчитать сумму за месяц. В принципе это довольно часто возникающая задача, и решить ее можно простой формулой.
Что хотим получить
В данном примере, у нас есть определенный диапазон дат (B3:B11) и соответствующие этим датам значения (С3:С11). В ячейках F3:F5 мы хотим получить суммы за месяц из диапазона.
Для этого используем функцию «СУММЕСЛИМН», данная функция суммирует значения из указанного диапазона, для которых выполняются несколько условий. Для нашей задачи таким условием будет определение диапазона от начала до конца месяца. Для упрощения сделаем так что задать в диапазоне необходимо только начальную дату, то есть первое число месяца, а дату окончания месяца получим из функции «КОНЕЦМЕСЯЦА».
Формула
Введем в ячейку F3, такую формулу:
=СУММЕСЛИМН(C3:C11;B3:B11;»>=»&E3;B3:B11;»<=»&КОНМЕСЯЦА(E3;0))
Разберемся, что мы ввели
С3:С11 – диапазон, из которого будут браться значения для суммирования.
B3:B11;»>=»&E3 – первое условие, определяющее, что значение из диапазона В3:В11 должно быть больше или равно значению в ячейке Е3. Так как в ячейке Е3 указана дата начала месяца, то этим условием определяем нижнюю границу диапазона дат.
«<=»&КОНМЕСЯЦА(E3;0) – второе условие указывающее верхнюю границу диапазона дат. Значение должно быть меньше или равно чем результат выполнения функции «КОНЕЦМЕСЯЦА», датой для которой является первый день месяца из ячейки Е3.
Таким образом, мы определили функцию просматривающую диапазон дат и проверяющую входит ли текущее значение ячейки в диапазон дат определенных условием, если значение входит, то оно суммируется в результат.
Делаем красиво
Наша формула работает правильно, однако не совсем эстетично выглядят значения месяцев, которые фактический представлены числом начала месяца. Более приятно выглядело бы, если вместо числа было просто название месяца. Это легко сделать, определив собственный формат представления значений.
Откроем окно «Формат ячеек» и на вкладке «Число» выберем «(все форматы)». Среди предопределенных форматов есть один формат более – менее нам подходящий «МММ.ГГ». В этом формате будет представлено сокращенное название месяца и две последние цифры года.
Что бы не определять свой формат, можно использовать и этот предопределенный формат. Но если в таблице данных содержатся значения только за один год, выводить номер года нет ни какого смысла. Введем в поле «Тип» собственный формат «ММММ» — четыре большие буквы М. После чего наши ячейки примут вид:
В этом уроке Вы познакомитесь с различными полезными формулами сложения и вычитания дат в Excel. Например, Вы узнаете, как вычесть из одной даты другую, как прибавить к дате несколько дней, месяцев или лет, и т.д.
Если Вы уже проходили уроки по работе с датами в Excel (наши или любые другие уроки), то должны знать формулы для вычисления единиц времени, таких как дни, недели, месяцы, года.
Анализируя даты в каких-либо данных, часто нужно выполнять над этими датами арифметические действия. Эта статья объяснит некоторые формулы сложения и вычитания дат, которые могут оказаться для Вас полезными.
- Вычитание двух дат в Excel
- Как прибавить (отнять) дни к дате в Excel
- Как прибавить (вычесть) несколько недель к дате
- Добавляем месяцы к дате в Excel
- Добавляем годы к дате в Excel
- Прибавление (вычитание) дней, месяцев и лет к дате
- Как складывать и вычитать время в Excel
Содержание
- Как вычитать даты в Excel
- Пример 1. Непосредственно вычитаем одну дату из другой
- Пример 2. Вычитание дат с помощью функции РАЗНДАТ
- Пример 3. Вычитаем дату из текущей даты
- Пример 4. Вычитание дат с помощью функции ДАТА
- Как прибавить (вычесть) дни к дате в Excel
- Пример 1. Прибавление дней к дате в Excel
- Пример 2. Вычитание дней из даты в Excel
- Как прибавить (вычесть) несколько недель к дате
- Как прибавить (вычесть) несколько месяцев к дате в Excel
- Пример 1. Прибавляем несколько месяцев к дате с помощью функции ДАТА
- Пример 2. Прибавляем или вычитаем месяцы из даты с помощью функции ДАТАМЕС
- Как прибавить (отнять) годы к дате в Excel
- Прибавление (вычитание) дней, месяцев и лет к дате
- Как складывать и вычитать время в Excel
Как вычитать даты в Excel
Предположим, что у Вас в ячейках A2 и B2 содержатся даты, и нужно вычесть одну дату из другой, чтобы узнать, сколько между ними дней. Как часто бывает в Excel, этот результат можно получить несколькими способами.
Пример 1. Непосредственно вычитаем одну дату из другой
Думаю, Вы знаете, что Excel хранит даты в виде целых чисел, начиная с 1, что соответствует 1 января 1900 г. Поэтому Вы можете просто арифметически вычесть одно число из другого:
=B2-A2
Пример 2. Вычитание дат с помощью функции РАЗНДАТ
Если предыдущая формула кажется Вам слишком простой, тот же результат можно получить более изощрённым способом с помощью функции РАЗНДАТ (DATEDIF).
=РАЗНДАТ(A2;B2;"d")
=DATEDIF(A2,B2,"d")
Следующий рисунок показывает, что обе формулы возвращают одинаковый результат, за исключением ряда 4, где функция РАЗНДАТ (DATEDIF) возвращает ошибку #ЧИСЛО! (#NUM!). Посмотрим, почему это происходит.
Когда Вы вычитаете более позднюю дату (6 мая 2015) из более ранней (1 мая 2015), операция вычитания возвращает отрицательное число. Однако синтаксис функции РАЗНДАТ (DATEDIF) не позволяет, чтобы начальная дата была больше конечной даты и, естественно, возвращает ошибку.
Пример 3. Вычитаем дату из текущей даты
Чтобы вычесть определенную дату из текущей даты, Вы можете использовать любую из ранее описанных формул. Просто вместо сегодняшней даты используйте функцию СЕГОДНЯ (TODAY):
=СЕГОДНЯ()-A2
=TODAY()-A2
или
=РАЗНДАТ(A2;СЕГОДНЯ();"d")
=DATEDIF(A2,TODAY(),"d")
Как и в предыдущем примере, формулы отлично работают, когда текущая дата больше, чем вычитаемая. В противном случае функция РАЗНДАТ (DATEDIF) возвращает ошибку.
Пример 4. Вычитание дат с помощью функции ДАТА
Если Вы предпочитаете вводить даты непосредственно в формулу, указывайте их с помощью функции ДАТА (DATE), а затем вычитайте одну дату из другой.
Функция ДАТА имеет следующий синтаксис: ДАТА(год; месяц; день).
Например, следующая формула вычитает 15 мая 2015 года из 20 мая 2015 года и возвращает разность – 5 дней.
=ДАТА(2015;5;20)-ДАТА(2015;5;15)
=DATE(2015,5,20)-DATE(2015,5,15)
Подводим итог. Если нужно вычитать даты в Excel, и Вы хотите определить количество дней между двумя датами, имеет смысл делать это самым простым и очевидным способом – напрямую вычитать одну дату из другой.
Если нужно подсчитать количество месяцев или лет между двумя датами, тогда функция РАЗНДАТ (DATEDIF) – единственное возможное решение. В продолжении статьи Вы найдёте несколько примеров формул, подробно раскрывающих эту функцию.
Теперь, когда Вы знаете, как вычитать одну дату из другой, посмотрим, как можно прибавить или вычесть из даты определённое количество дней, месяцев или лет. Для этого существует несколько функций Excel. Что именно выбрать зависит от того, какие единицы времени требуется прибавить или вычесть.
Как прибавить (вычесть) дни к дате в Excel
Если у Вас есть дата в ячейке или список дат в столбце, Вы можете прибавить к ним (или отнять) определённое количество дней, используя соответствующую арифметическую операцию.
Пример 1. Прибавление дней к дате в Excel
Общая формула добавления определённого количества дней к дате выглядит так:
= Дата + N дней
Дату можно задать несколькими способами:
- Cсылкой на ячейку:
=A2+10 - Обращением к функции ДАТА (DATE):
=ДАТА(2015;5;6)+10
=DATE(2015,5,6)+10 - Обращением к другой функции. Например, чтобы прибавить несколько дней к текущей дате, используйте функцию СЕГОДНЯ (TODAY):
=СЕГОДНЯ()+10
=TODAY()+10
Следующий рисунок показывает действие этих формул. На момент написания текста текущей датой было 6 мая 2015 г.
Примечание: Результатом выполнения этих формул является целое число, представляющее дату. Чтобы показать его как дату, необходимо выбрать ячейку (или ячейки) и нажать Ctrl+1. Откроется диалоговое окно Формат ячеек (Format Cells). На вкладке Число (Number) в списке числовых форматов выберите Дата (Date) и затем укажите нужный вам формат. Более подробное описание Вы найдёте в статье Как изменить формат даты в Excel.
Пример 2. Вычитание дней из даты в Excel
Чтобы вычесть определённое количество дней из даты, Вам снова нужно использовать обычную арифметическую операцию. Единственное отличие от предыдущего примера – минус вместо плюса 🙂
= Дата - N дней
Вот несколько примеров формул:
=A2-10
=ДАТА(2015;5;6)-10
=СЕГОДНЯ()-10
Как прибавить (вычесть) несколько недель к дате
Когда требуется прибавить (вычесть) несколько недель к определенной дате, Вы можете воспользоваться теми же формулами, что и раньше. Просто нужно умножить количество недель на 7:
- Прибавляем N недель к дате в Excel:
= A2 + N недель * 7Например, чтобы прибавить 3 недели к дате в ячейке А2, используйте следующую формулу:
=A2+3*7 - Вычитаем N недель из даты в Excel:
= А2 - N недель * 7Чтобы вычесть 2 недели из сегодняшней даты, используйте эту формулу:
=СЕГОДНЯ()-2*7
=TODAY()-2*7
Как прибавить (вычесть) несколько месяцев к дате в Excel
Чтобы прибавить (или отнять) определённое количество месяцев к дате, нужно использовать функцию ДАТА (DATE) или ДАТАМЕС (EDATE), как показано ниже.
Пример 1. Прибавляем несколько месяцев к дате с помощью функции ДАТА
Если список дат находится, например, в столбце A, укажите количество месяцев, которые Вы хотите добавить (положительное число) или отнять (отрицательное число) в какой-то ячейке, скажем, в C2.
Введите в ячейку B2 указанную ниже формулу, щёлкните по выделенному углу ячейки и протащите его мышкой вниз по столбцу B до последней заполненной ячейки в столбце A. Формула из ячейки B2 будет скопирована во все ячейки столбца B.
=ДАТА(ГОД(A2);МЕСЯЦ(A2)+$C$2;ДЕНЬ(A2))
=DATE(YEAR(A2),MONTH(A2)+$C$2,DAY(A2))
Посмотрим, что делает эта формула. Логика формулы ясна и очевидна. Функция ДАТА(год; месяц; день) получает следующие аргументы:
- Год из даты в ячейке A2;
- Месяц из даты в ячейке A2 + количество месяцев, указанное в ячейке C2;
- День из даты в ячейке A2;
Всё просто! Если Вы введёте в C2 отрицательное число, формула вычтет месяцы, а не прибавит.
Естественно, ничто не мешает Вам ввести минус прямо в формуле, чтобы вычесть месяцы:
=ДАТА(ГОД(A2);МЕСЯЦ(A2)-$C$2;ДЕНЬ(A2))
=DATE(YEAR(A2),MONTH(A2)-$C$2,DAY(A2))
И, конечно, вы можете указать число прибавляемых или вычитаемых месяцев непосредственно в формуле без ссылки на ячейку. Готовые формулы будут выглядеть примерно так:
- Прибавить месяцы к дате:
=ДАТА(ГОД(A2);МЕСЯЦ(A2)+2;ДЕНЬ(A2))
=DATE(YEAR(A2),MONTH(A2)+2,DAY(A2)) - Вычесть месяцы из даты:
=ДАТА(ГОД(A2);МЕСЯЦ(A2)-2;ДЕНЬ(A2))
=DATE(YEAR(A2),MONTH(A2)-2,DAY(A2))
Пример 2. Прибавляем или вычитаем месяцы из даты с помощью функции ДАТАМЕС
В Excel предусмотрена специальная функция, которая возвращает дату, отстоящую от заданной на определенное количество месяцев назад или вперёд, – это функция ДАТАМЕС (EDATE). Она доступна в последних версиях Excel 2007, 2010, 2013 и новой Excel 2016.
При использовании ДАТАМЕС (EDATE) Вы указываете два следующих аргумента:
- Начальная дата – дата, от которой отсчитывается количество месяцев.
- Месяцы – количество месяцев, которые нужно прибавить (положительное число) или отнять (отрицательное число).
Эти формулы дадут тот же самый результат, что и формулы с функцией ДАТА (DATE) в предыдущем примере:
При использовании функции ДАТАМЕС (EDATE) начальную дату и количество месяцев можно указывать непосредственно в формуле. Даты можно задавать с помощью функции ДАТА (DATE) или как результат выполнения других формул. Например:
- Эта формула прибавляет 10 месяцев к 7 мая 2015 года
=ДАТАМЕС(ДАТА(2015;5;7);10)
=EDATE(DATE(2015,5,7),10) - Эта формула отнимает 10 месяцев от сегодняшней даты
=ДАТАМЕС(СЕГОДНЯ();-10)
=EDATE(TODAY(),-10)
Примечание: Функция ДАТАМЕС (EDATE) возвращает просто целое число. Чтобы представить его как дату, необходимо применить к ячейке формат даты. Как это сделать, указано в статье Как изменить формат даты в Excel.
Как прибавить (отнять) годы к дате в Excel
Добавление лет к датам в Excel осуществляется так же, как добавление месяцев. Вам необходимо снова использовать функцию ДАТА (DATE), но на этот раз нужно указать количество лет, которые Вы хотите добавить:
= ДАТА(ГОД(дата) + N лет; МЕСЯЦ(дата); ДЕНЬ(дата))
= DATE(YEAR(дата) + N лет, MONTH(дата), DAY(дата))
На листе Excel, формулы могут выглядеть следующим образом:
- Прибавляем 5 лет к дате, указанной в ячейке A2:
=ДАТА(ГОД(A2)+5;МЕСЯЦ(A2);ДЕНЬ(A2))
=DATE(YEAR(A2)+5,MONTH(A2),DAY(A2)) - Вычитаем 5 лет из даты, указанной в ячейке A2:
=ДАТА(ГОД(A2)-5;МЕСЯЦ(A2);ДЕНЬ(A2))
=DATE(YEAR(A2)-5,MONTH(A2),DAY(A2))
Чтобы получить универсальную формулу, Вы можете ввести количество лет в ячейку, а затем в формуле обратиться к этой ячейке. Положительное число позволит прибавить годы к дате, а отрицательное – вычесть.
Прибавление (вычитание) дней, месяцев и лет к дате
Если Вы внимательно читали два предыдущих примера, то, думаю, догадались, как добавить (или вычесть) сразу годы, месяцы и дни к дате в одной формуле. Да, с помощью старой доброй функции ДАТА (DATA)!
- Для прибавления X лет, Y месяцев и Z дней:
= ДАТА(ГОД(дата) + X лет; МЕСЯЦ(дата) + Y месяцев; ДЕНЬ(дата) + Z дней)
= DATE(YEAR(дата) + X лет, MONTH(дата) + Y месяцев, DAY(дата) + Z дней) - Для вычитания X лет, Y месяцев и Z дней:
= ДАТА(ГОД(дата) - X лет; МЕСЯЦ(дата) - Y месяцев; ДЕНЬ(дата) - Z дней)
= DATE(YEAR(дата) - X лет, MONTH(дата) - Y месяцев, DAY(дата) - Z дней)
Например, следующая формула прибавляет 2 года и 3 месяца, и вычитает 15 дней из даты в ячейке A2:
=ДАТА(ГОД(A2)+2;МЕСЯЦ(A2)+3;ДЕНЬ(A2)-15)
=DATE(YEAR(A2)+2,MONTH(A2)+3,DAY(A2)-15)
Применительно к нашему столбцу с датами, формула принимает следующий вид:
=ДАТА(ГОД(A2)+$C$2;МЕСЯЦ(A2)+$D$2;ДЕНЬ(A2)+$E$2)
=DATE(YEAR(A2)+$C$2,MONTH(A2)+$D$2,DAY(A2)+$E$2)
Как складывать и вычитать время в Excel
В Microsoft Excel складывать и вычитать время можно с помощью функции ВРЕМЯ (TIME). Она позволяет Вам обращаться с единицами времени (часами, минутами и секундами) так же, как и с годами, месяцами и днями в функции ДАТА (DATE).
- Прибавить время в Excel:
= A2 + ВРЕМЯ(часы; минуты; секунды)
= A2 + TIME(часы, минуты, секунды) - Вычесть время в Excel:
= A2 - ВРЕМЯ(часы; минуты; секунды)
= A2 - TIME(часы, минуты, секунды)где A2 – это ячейка с временем, которое нужно изменить.
Например, чтобы добавить 2 часа 30 минут и 15 секунд к времени в ячейке A2 надо использовать следующую формулу:
=A2+ВРЕМЯ(2;30;15)
=A2+TIME(2,30,15)
Если вы хотите прибавлять и вычитать единицы времени в одной формуле, просто добавьте к нужным значениям знак минус «-«. Следующая формула прибавляет к времени в ячейке A2 2 часа 30 минут и вычитает 15 секунд:
=A2+ВРЕМЯ(2;30;-15)
=A2+TIME(2,30,-15)
Также Вы можете ввести нужные значения в ячейки листа и ссылаться на них в формуле:
=A2+ВРЕМЯ($C$2;$D$2;$E$2)
=A2+TIME($C$2,$D$2,$E$2)
Если исходная ячейка содержит и дату, и время, предыдущая формула также прекрасно работает:
Вот так в Excel можно складывать и вычитать даты. Надеюсь, что сегодня Вы узнали пару полезных функций. В любом случае благодарю Вас за внимание и надеюсь увидеться снова!
Оцените качество статьи. Нам важно ваше мнение:
Содержание
- Как суммировать по месяцам в Excel (пошаговый пример)
- Шаг 1: введите данные
- Шаг 2: извлеките месяц из дат
- Шаг 3: Найдите уникальные месяцы
- Шаг 4: Найдите сумму по месяцам
- Дополнительные ресурсы
- Как посчитать сумму по дате в Excel
- Пример: вычислить сумму по дате в Excel
- Дополнительные ресурсы
- Сумма по месяцам в Excel
- Среднее значение по месяцам
- Excel как посчитать сумму за месяц
- Сумма по месяцам в Excel
Как суммировать по месяцам в Excel (пошаговый пример)
Часто вам может понадобиться суммировать значения некоторого набора данных в Excel на основе месяца.
Например, предположим, что у нас есть следующий набор данных, и мы хотели бы просуммировать общий объем продаж по месяцам:
В следующем пошаговом примере показано, как это сделать.
Шаг 1: введите данные
Сначала введите значения данных в Excel:
Шаг 2: извлеките месяц из дат
Далее нам нужно использовать функцию =МЕСЯЦ() для извлечения месяца из каждой даты.
В нашем примере мы введем следующую формулу в ячейку D2 :
Затем мы перетащим и заполним эту формулу в каждую оставшуюся ячейку в столбце D:
Шаг 3: Найдите уникальные месяцы
Затем нам нужно использовать функцию =UNIQUE() для создания списка уникальных месяцев.
В нашем примере мы введем следующую формулу в ячейку F2 :
Это создаст список уникальных месяцев:
Шаг 4: Найдите сумму по месяцам
Далее мы будем использовать функцию СУММЕСЛИ(диапазон, критерий, диапазон_суммы) , чтобы найти сумму продаж, сделанных в течение каждого месяца.
В нашем примере мы введем следующую формулу в ячейку G2 :
Затем мы перетащим и заполним эту формулу в оставшиеся ячейки в столбце G:
Это говорит нам:
- В январе было совершено 117 продаж.
- Всего в феврале было совершено 50 продаж.
- Всего в марте было совершено 111 продаж.
Дополнительные ресурсы
В следующих руководствах объясняется, как выполнять другие распространенные задачи в Excel:
Источник
Как посчитать сумму по дате в Excel
Вы можете использовать следующую формулу для вычисления суммы значений по дате в электронной таблице Excel:
Эта конкретная формула вычисляет сумму значений в диапазоне ячеек B1:B10 , только если соответствующие ячейки в диапазоне A1:A10 равны дате в ячейке C1 .
В следующем примере показано, как использовать эту формулу на практике.
Пример: вычислить сумму по дате в Excel
Предположим, у нас есть следующий набор данных, который показывает продажи некоторого продукта в разные даты:
Теперь предположим, что мы хотим рассчитать сумму продаж по дате.
Чтобы создать список уникальных дат, мы можем использовать следующую формулу:
Мы введем эту формулу в ячейку D2 :
По умолчанию Excel преобразует дату в количество дней с 01.01.1900.
Чтобы преобразовать эти числа в распознаваемый формат даты, просто выделите диапазон ячеек D2:D6 , затем щелкните стрелку раскрывающегося списка формата и выберите «Короткая дата» :
Даты будут преобразованы в распознаваемый формат даты:
Далее мы можем использовать следующую формулу для расчета суммы продаж по дате:
Мы введем эту формулу в ячейку E2 , затем скопируем и вставим ее в каждую оставшуюся ячейку в столбце E:
Из вывода мы видим:
- Сумма продаж на 04.01.2022 15 .
- Сумма продаж на 07.01.2022 19 .
- Сумма продаж на 07.02.2022 19 .
Дополнительные ресурсы
В следующих руководствах объясняется, как выполнять другие распространенные задачи в Excel:
Источник
Сумма по месяцам в Excel
= СУММЕСЛИМН( значения ; Диапазон_Значений ; «> =» & A1 ; Диапазон_Значений; «
Эта функция поможет подвести итоги по месяцу при помощи функции КОНМЕСЯЦА. В примере формула выглядит так:
И чтобы соответствующая дата была меньше или равна последнему дню месяца, мы используем:
«
В показанном примере, формула в Н5:
В результате получится сумма всех продаж в марте, независимо от года.
Внутри функции СУММПРОИЗВ, функция МЕСЯЦ используется для извлечения номера месяца для каждой даты в наборе данных. Сокращенный вариант результата массива выглядит следующим образом:
Каждое значение сравнивается с 3 (номер месяца март), чтобы получить результат, как этот:
Этот массив затем умножается на значения суммы, ассоциированных с каждой датой марта. Арифметическая операция изменяет ИСТИНА/ЛОЖЬ значения в единицы и нули, поэтому операция выглядит примерно так:
Где 100 это просто заполнитель на любую сумму. В результате получится один массив следующим образом:
Обратите внимание, что только «выжившие« суммы связаны с мартом, а остальные равны нулю.
СУММПРОИЗВ затем суммирует элементы в массиве и рассчитывает результат, 300 в сокращенном примере выше.
Среднее значение по месяцам
=СРЗНАЧЕСЛИМН( значения ; даты ; «> =» & A1 ; даты ; « =F5″;C5:C12;»» =» & ДАТА ( 2016 ; 1 ; 1 ); даты ; « =» & E4
И чтобы соответствующие даты были меньше или равны последнему дню месяца, мы используем:
Источник
Excel как посчитать сумму за месяц
Доброго всем дня!
Есть таблица с бухгалтерией. Каждая приходная/расходная операция помечается ID платежа и ID счёта + датой.
Сейчас есть необходимость свести все приходные операции с определённым ID. По этому вопросу я сумел найти ответ на этом форуме с помощью поиска. Использую формулу —
Теперь надо решить ту же задачу, только дополнительно из столбца A, помимо ID из столбца E, надо выдернуть месяц. То есть два параметра: id 1 + Март месяц. Как это можно сделать?
И дополнительный вопрос по той же теме. Можно ли в формуле
Доброго всем дня!
Есть таблица с бухгалтерией. Каждая приходная/расходная операция помечается ID платежа и ID счёта + датой.
Сейчас есть необходимость свести все приходные операции с определённым ID. По этому вопросу я сумел найти ответ на этом форуме с помощью поиска. Использую формулу —
Теперь надо решить ту же задачу, только дополнительно из столбца A, помимо ID из столбца E, надо выдернуть месяц. То есть два параметра: id 1 + Март месяц. Как это можно сделать?
И дополнительный вопрос по той же теме. Можно ли в формуле
Сообщение Доброго всем дня!
Есть таблица с бухгалтерией. Каждая приходная/расходная операция помечается ID платежа и ID счёта + датой.
Сейчас есть необходимость свести все приходные операции с определённым ID. По этому вопросу я сумел найти ответ на этом форуме с помощью поиска. Использую формулу —
Теперь надо решить ту же задачу, только дополнительно из столбца A, помимо ID из столбца E, надо выдернуть месяц. То есть два параметра: id 1 + Март месяц. Как это можно сделать?
И дополнительный вопрос по той же теме. Можно ли в формуле
| Pelena | Дата: Воскресенье, 23.03.2014, 11:55 | Сообщение № 2 | |||||||||
Ответить |
||||||||||
|