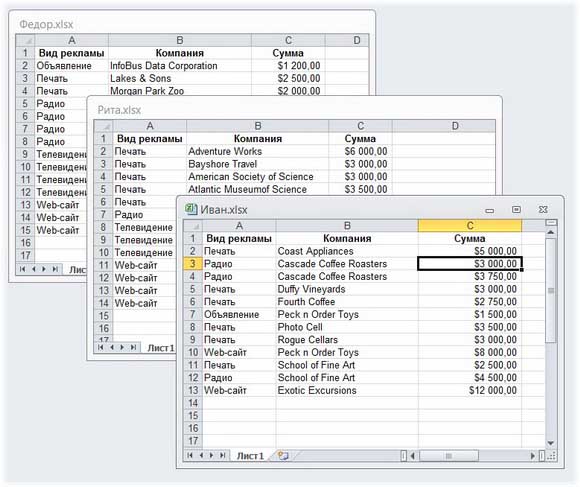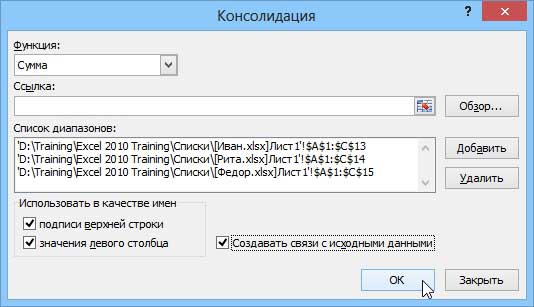Консолидация (объединение) данных из нескольких таблиц в одну
Способ 1. С помощью формул
Имеем несколько однотипных таблиц на разных листах одной книги. Например, вот такие:
Необходимо объединить их все в одну общую таблицу, просуммировав совпадающие значения по кварталам и наименованиям.
Самый простой способ решения задачи «в лоб» — ввести в ячейку чистого листа формулу вида
=’2001 год’!B3+’2002 год’!B3+’2003 год’!B3
которая просуммирует содержимое ячеек B2 с каждого из указанных листов, и затем скопировать ее на остальные ячейки вниз и вправо.
Если листов очень много, то проще будет разложить их все подряд и использовать немного другую формулу:
=СУММ(‘2001 год:2003 год’!B3)
Фактически — это суммирование всех ячеек B3 на листах с 2001 по 2003, т.е. количество листов, по сути, может быть любым. Также в будущем возможно поместить между стартовым и финальным листами дополнительные листы с данными, которые также станут автоматически учитываться при суммировании.
Способ 2. Если таблицы неодинаковые или в разных файлах
Если исходные таблицы не абсолютно идентичны, т.е. имеют разное количество строк, столбцов или повторяющиеся данные или находятся в разных файлах, то суммирование при помощи обычных формул придется делать для каждой ячейки персонально, что ужасно трудоемко. Лучше воспользоваться принципиально другим инструментом.
Рассмотрим следующий пример. Имеем три разных файла (Иван.xlsx, Рита.xlsx и Федор.xlsx) с тремя таблицами:
Хорошо заметно, что таблицы не одинаковы — у них различные размеры и смысловая начинка. Тем не менее их можно собрать в единый отчет меньше, чем за минуту. Единственным условием успешного объединения (консолидации) таблиц в подобном случае является совпадение заголовков столбцов и строк. Именно по первой строке и левому столбцу каждой таблицы Excel будет искать совпадения и суммировать наши данные.
Для того, чтобы выполнить такую консолидацию:
- Заранее откройте исходные файлы
- Создайте новую пустую книгу (Ctrl + N)
- Установите в нее активную ячейку и выберите на вкладке (в меню) Данные — Консолидация (Data — Consolidate). Откроется соответствующее окно:
- Установите курсор в строку Ссылка (Reference) и, переключившись в файл Иван.xlsx, выделите таблицу с данными (вместе с шапкой). Затем нажмите кнопку Добавить (Add) в окне консолидации, чтобы добавить выделенный диапазон в список объединяемых диапазонов.
- Повторите эти же действия для файлов Риты и Федора. В итоге в списке должны оказаться все три диапазона:
Обратите внимание, что в данном случае Excel запоминает, фактически, положение файла на диске, прописывая для каждого из них полный путь (диск-папка-файл-лист-адреса ячеек). Чтобы суммирование происходило с учетом заголовков столбцов и строк необходимо включить оба флажка Использовать в качестве имен (Use labels). Флаг Создавать связи с исходными данными (Create links to source data) позволит в будущем (при изменении данных в исходных файлах) производить пересчет консолидированного отчета автоматически.
После нажатия на ОК видим результат нашей работы:
Наши файлы просуммировались по совпадениям названий из крайнего левого столбца и верхней строки выделенных областей в каждом файле. Причем, если развернуть группы (значками плюс слева от таблицы), то можно увидеть из какого именно файла какие данные попали в отчет и ссылки на исходные файлы:
Ссылки по теме
- Макрос для автоматической сборки данных с разных листов в одну таблицу
- Макрос для сборки листов из нескольких файлов
Экономистам и финансистам приходится иметь дело с большим количеством данных и расчетов. Зачастую эта информация находится в разных таблицах, на разных листах программы Excel. Соответственно, возникает потребность создать сводную таблицу на основе объединения данных из разных источников. Из статьи вы узнаете, как быстро получить сводные итоги по нужным позициям, как консолидировать данные из нескольких таблиц.
КАК БЫСТРО ПОЛУЧИТЬ СВОДНЫЕ ИТОГИ ПО НУЖНЫМ ПОЗИЦИЯМ
Бывает так, что сформированная таблица (например, ведомость товаров на складе) содержит большое количество позиций, многие наименования в ней повторяются.
Получить обобщенные данные по имеющимся строкам можно вручную, однако процесс растянется во времени, если позиций намного больше полутысячи. Проще включить в таблице фильтр и, выделив и засветив нужные ячейки, получить итоги по нужным наименованиям.
Если строк в таблице много, то даже этот вариант не позволит легко и быстро получить необходимый результат. Самый лучший и простой вариант решения данной проблемы — создать сводную таблицу.
Предположим, есть табл. 1, в которой за определенный период времени обобщены данные о продажах в разрезе номенклатуры товаров и продавцов.
Таблица 1 довольно большая — 511 строк. Обработать вручную такой массив показателей не так просто, а для полноценного анализа нужны сводные данные о продажах в разрезе продавцов. Чтобы получить их, ставим курсор на первую ячейку с информацией, которую требуется объединить. Это будет ячейка «Продавец».
Выбираем: Вставка → Сводная таблица. Откроется меню «Создание сводной таблицы» (рис. 1).
В меню автоматически будет выделен диапазон имеющейся таблицы. При необходимости его можно изменить вручную. Также можно выбрать, на новом или существующем листе будет расположена новая таблица.
После этого возникнет меню, в котором для завершения формирования новой таблицы нужно выбрать интересующие поля (рис. 2).
В нашем случае это поле «Продавец» и поле «Сумма продаж». Ставим соответствующие галочки и получаем следующий готовый результат (рис. 3).
Общий итог продаж за период составляет 158 690,04 руб. Выведены и данные продаж по каждому продавцу.
КАК КОНСОЛИДИРОВАТЬ ДАННЫЕ ИЗ НЕСКОЛЬКИХ ТАБЛИЦ
Объединить данные из нескольких таблиц можно и путем консолидации. Для этого нужно задействовать одноименную функцию: Данные → Консолидация.
Консолидированные данные можно расположить под одной из базовых таблиц, но чаще всего для удобства консолидированную таблицу размещают на отдельной странице.
Предположим, у нас есть три таблицы, содержащие поквартальные данные о зарплате работников (табл. 2–4). Они расположены на разных листах одного файла.
Наша задача — получить единую сводную таблицу. Конечно, можно скопировать квартальные данные и обобщить их на одном листе. В рассматриваемом случае сделать это просто, так как данных мало, а в ситуации, когда таблица насчитывает сотни строк, выполнить такую работу сложно.
Займемся консолидацией. Выбираем диапазон каждой таблицы и нажимаем кнопку «Добавить» (рис. 4).
Также делаем активными функции «подписи верхней строки» и «значения левого столбца».
Делать ли активной команду «создавать связи с исходными данными», зависит от того, что требуется получить. Если нужна не меняющаяся таблица, закрепляющая значения, проставленные в источниках на текущий момент, то галочки в этой ячейке не должно быть.
Если команда будет активирована, то значения в сводной таблице будут меняться с изменением входных значений.
После проделанных действий получим сводную таблицу (рис. 5).
В консолидированной таблице корректно обобщены все необходимые данные.
Материал публикуется частично. Полностью его можно прочитать в журнале «Планово-экономический отдел» № 10, 2020.
Консолидация данных – опция в Excel, которая позволяет объединять данные из разных таблиц в одну, а также объединять листы, расположенные в одном или разных файлах, в один. Чем же так полезна консолидация для интернет-маркетолога?
Разберем два наглядных примера.
Пример №1
У нас есть статистика по ключевым словам из контекстной рекламы с привязкой к основным показателям – кликам, расходам, транзакциям и доходу.
Специальный отчет в Google Analytics
Выгрузив данные в Excel, мы увидим, что в таблице есть строки, которые «по сути» являются дублями.
«Дубли» ключевых слов в статистике
Это связано с тем, что статистика выгружена из двух рекламных систем (Яндекс.Директ и Google Ads), и в Google Рекламе для ключевых слов используется модификатор широкого соответствия (знак «+»).
То есть, вместо двух строчек доставка цветов москва и +доставка +цветов +москва мы должны получить одну с объединенными данными. Ведь это один ключ и нам нужно оценить его эффективность.
Аналитика не может автоматически просуммировать такие ключи. Не может и Excel, если только не выбирать поочередно строки и смотреть итоговые значения на панели, а потом в соседней таблице вручную сводить их.
Суммирование данных вручную
Это очень долго, особенно когда у вас много данных. С этой задачей легко справляется Консолидация данных. За 1 минуту и с помощью нескольких щелчков мыши можно автоматически сделать то, что мы привыкли делать вручную.
Но перед этим нужно не забыть воспользоваться функцией Заменить, убрав все + из таблицы.
Удаляем + в ключевых словах перед консолидацией
Последовательность действий:
— переходим на соседний лист (так удобнее);
— выделяем ячейку, в которую хотим вставить данные;
— переходим в Данные — Консолидация
Данные — Консолидация
В открывшемся окне нас интересуют следующие настройки:
- Функция – Сумма (поскольку хотим суммировать данные);
- Ссылка – выбираем весь диапазон данных на соседнем листе;
- Использовать в качестве имен – ставим галочки для подписи верхней строки и значения левого столбца.
Настройки консолидации
Нажимаем ОК. Если все сделали верно, то на текущем листе получите результат в виде объединенных (консолидированных) данных:
Итоговая таблица после консолидации
Таблица наша также уменьшилась. До консолидации было 252 строки, после объединения данных их стало 212:
ДО и ПОСЛЕ консолидации
Видео консолидации примера №1:
Консолидация данных в Excel
Пример №2
Вы каждый месяц для своего клиента готовите отчет по рекламе. Наступает момент, когда нужно свести данные за предыдущие периоды. Например, ежемесячные, чтобы получить годовой отчет. Или 6 месяцев, чтобы построить суммарный отчет за полгода. В общем, любой период, за который вам нужна консолидированная статистика.
Да, можно просто выгрузить данные из рекламных кабинетов Яндекс.Директ и Google Ads за общий период. Но что делать, когда данные по показам, кликам, расходам и конверсиям привязаны к бизнес-показателям, которых нет в интерфейсах, но которые завязаны на контекстной рекламе? А если в каждый из этих месяцев работали разные рекламные кампании (в один месяц – 10, в другой – 5 и т.д.)? Опять ручной процесс сведения данных.
И для таких случаев пригодится Консолидация в Excel. Давайте сведем данные с помощью данной настройки на примере выгрузки интернет-магазина за 3 месяца в один отчет. Статистика по месяцам расположена на разных вкладках (сентябрь — ноябрь — декабрь).
Статистика по 3 месяцам на разных вкладках файла
Мы хотим свести данные в одну таблицу. Воспользуемся консолидацией.
В открывшемся окне нас интересуют следующие настройки:
- Функция – Сумма (поскольку хотим суммировать данные);
- Ссылка – выбираем весь диапазон данных на листах поочередно (с помощью кнопки Добавить);
- Использовать в качестве имен – ставим галочки для подписи верхней строки и значения левого столбца.
Настройки консолидации
Галочка Создавать связи с исходными данными позволит производить пересчет консолидированного отчета автоматически при изменении данных в исходных файлах (в нашем примере – это листы сентябрь, октябрь, ноябрь). Нажимаем ОК.
Если все сделали правильно, то на текущем листе получите результат в виде объединенных (консолидированных) данных с трех таблиц в одной:
Объединенная таблица
Слева появятся новые значки:
Связи с исходными данными
- 1 – свернуть все связи с исходными данными;
- 2 – развернуть все связи с исходными данными.
При нажатии на + раскроется соответствующая строка, в которой будут отображены данные по каждому из исходных листов.
Видео консолидации примера №2:
Консолидация данных в Excel
Таким образом, консолидация данных в Excel позволяет всего в несколько кликов объединить данных из разных файлов, листов и таблиц в единый объект. Еще один шаг на пути к автоматизации и упрощению работы с отчетностью!
Понравился эксперимент с видео? Поставь 5.0 статье ->
Объединение двух или нескольких таблиц
Примечание: Мы стараемся как можно оперативнее обеспечивать вас актуальными справочными материалами на вашем языке. Эта страница переведена автоматически, поэтому ее текст может содержать неточности и грамматические ошибки. Для нас важно, чтобы эта статья была вам полезна. Просим вас уделить пару секунд и сообщить, помогла ли она вам, с помощью кнопок внизу страницы. Для удобства также приводим ссылку на оригинал (на английском языке).
Можно объединять строки из одной таблицы в другую, просто вставляя данные в первую пустую ячейку под целевой таблицей. Размер таблицы увеличится, и в нее будут добавлены новые строки. Если строки в обеих таблицах совпадают, можно объединить столбцы одной таблицы с другой, вставив их в первую пустую ячейку справа от таблицы. В этом случае таблица увеличится в соответствии с новыми столбцами.
Объединение строк выполняется довольно просто, но объединение столбцов может быть очень сложным, если строки одной таблицы не соответствуют строкам в другой таблице. С помощью функции ВПРможно избежать некоторых проблем с выравниванием.
Объединение двух таблиц с помощью функции ВПР
В приведенном ниже примере вы увидите две таблицы с именами, которые ранее использовались для новых имен: «синий» и «оранжевый». В таблице синей каждая строка является элементом строки для заказа. Таким образом, номер заказа 20050 состоит из двух элементов, код заказа 20051 — один товар, код заказа 20052 состоит из трех элементов и т. д. Мы хотим объединить столбцы «код продажи» и «регион» с таблицей «Синяя», исходя из совпадающих значений в столбцах «код заказа» в таблице «оранжевый».
Значения идентификатора заказа повторяются в таблице Blue, но значения ИДЕНТИФИКАТОРов Order в таблице оранжевый являются уникальными. Если бы пришлось просто копировать и вставлять данные из оранжевой таблицы, то значения ИДЕНТИФИКАТОРов продаж и областей для второй позиции строки 20050 будут отключены на одну строку, что приведет к изменению значений в новых столбцах в таблице Blue.
Ниже приведены данные для синей таблицы, которые можно скопировать в пустой лист. После того как вы вставьте его на лист, нажмите клавиши CTRL + T, чтобы преобразовать его в таблицу, а затем переименуйте таблицу Excel синим цветом.
Консолидация (объединение) данных из нескольких таблиц в одну
Способ 1. С помощью формул
Имеем несколько однотипных таблиц на разных листах одной книги. Например, вот такие:
Необходимо объединить их все в одну общую таблицу, просуммировав совпадающие значения по кварталам и наименованиям.
Самый простой способ решения задачи «в лоб» — ввести в ячейку чистого листа формулу вида
=’2001 год’!B3+’2002 год’!B3+’2003 год’!B3
которая просуммирует содержимое ячеек B2 с каждого из указанных листов, и затем скопировать ее на остальные ячейки вниз и вправо.
Если листов очень много, то проще будет разложить их все подряд и использовать немного другую формулу:
=СУММ(‘2001 год:2003 год’!B3)
Фактически — это суммирование всех ячеек B3 на листах с 2001 по 2003, т.е. количество листов, по сути, может быть любым. Также в будущем возможно поместить между стартовым и финальным листами дополнительные листы с данными, которые также станут автоматически учитываться при суммировании.
Способ 2. Если таблицы неодинаковые или в разных файлах
Если исходные таблицы не абсолютно идентичны, т.е. имеют разное количество строк, столбцов или повторяющиеся данные или находятся в разных файлах, то суммирование при помощи обычных формул придется делать для каждой ячейки персонально, что ужасно трудоемко. Лучше воспользоваться принципиально другим инструментом.
Рассмотрим следующий пример. Имеем три разных файла (Иван.xlsx, Рита.xlsx и Федор.xlsx) с тремя таблицами:
Хорошо заметно, что таблицы не одинаковы — у них различные размеры и смысловая начинка. Тем не менее их можно собрать в единый отчет меньше, чем за минуту. Единственным условием успешного объединения (консолидации) таблиц в подобном случае является совпадение заголовков столбцов и строк. Именно по первой строке и левому столбцу каждой таблицы Excel будет искать совпадения и суммировать наши данные.
Для того, чтобы выполнить такую консолидацию:
- Заранее откройте исходные файлы
- Создайте новую пустую книгу (Ctrl + N)
- Установите в нее активную ячейку и выберите на вкладке (в меню) Данные — Консолидация(Data — Consolidate) . Откроется соответствующее окно:
Обратите внимание, что в данном случае Excel запоминает, фактически, положение файла на диске, прописывая для каждого из них полный путь (диск-папка-файл-лист-адреса ячеек). Чтобы суммирование происходило с учетом заголовков столбцов и строк необходимо включить оба флажка Использовать в качестве имен (Use labels) . Флаг Создавать связи с исходными данными (Create links to source data) позволит в будущем (при изменении данных в исходных файлах) производить пересчет консолидированного отчета автоматически.
После нажатия на ОК видим результат нашей работы:
Наши файлы просуммировались по совпадениям названий из крайнего левого столбца и верхней строки выделенных областей в каждом файле. Причем, если развернуть группы (значками плюс слева от таблицы), то можно увидеть из какого именно файла какие данные попали в отчет и ссылки на исходные файлы:
Как объединить таблицы в excel
Работа в Excel – это, вне сомнения, бесценный опыт, который пригодится каждому пользователю. Разумеется, я не утверждаю, что владеть этим инструментом в совершенстве должен каждый юзер, но все же чем большими знаниями вы обладаете, тем лучше. В предыдущих своих статьях я уже неоднократно рассказывал о возможностях Экселя, о тонкостях построения диаграмм, графиков и таблиц. Кроме того, не единожды речь заходила и о применении тех или иных функций на практике.
В этот раз предлагаю обсудить вопрос касательно того, как объединить таблицы в excel. Если быть точнее, это называется «консолидация» таблиц, и такая функция весьма востребована. Ну что ж, не будем ходить вокруг да около, давайте разберемся, что это такое и зачем нужно вообще.
Если таблицы одинаковые
Как вы понимаете, консолидация таблиц здорово упрощает работу. Она позволяет создать сводную таблицу, объединив данные всех остальных в одну. Рассмотрим для начала первый вариант, когда таблицы, в общем-то, однотипные, различие лишь в цифрах. Свести их в таком случае воедино очень просто, нужно лишь суммировать значения в ячейках. Как это делается, я уже рассказывал: используется формула СУММ, которая просуммируют все значения, которые совпадают по кварталам и наименованиям (в конкретном случае). Вот и всё, принцип действий очень простой.
Если таблицы разные
Нередкой является ситуация, когда исходники отличаются по многим критериям либо же выполнены на разных файлах. Как вы понимаете, воспользоваться предыдущим вариантом вряд ли получится, уж больно трудоемкий процесс. А раз суммирование ячеек отпадает, нужно искать другие варианты.
К счастью, такой вариант имеется! Представим, что у нас есть три разноплановые таблицы, которые нужно объединить.
Они могут быть абсолютно разными, но есть одно условие: в таких табличках должны совпадать заголовки строчек и столбиков. Дело в том, что первая строка и левый столбик каждой таблицы – это тот критерий, по которому поисковая система Excel будет находить совпадения и суммировать их между собой.
Как выполнить консолидацию? Все очень просто:
- Откройте предварительно все исходники, после чего создайте пустую книгу, воспользовавшись комбинацией [Ctrl]+[N].
- Выберите ячейку, затем откройте вкладку «Данные» и отыщите кнопочку «Консолидация».
- В открывшемся окне необходимо установить соответствующие параметры: в поле «Ссылка» перейдите на одну из таблиц и выделите ее полностью, включая шапку. Теперь кликните по кнопке «Добавить», которая расположена в окошке консолидации, после чего в поле «Список диапазонов» будет добавлен диапазон, выделенный ранее.
- Проделайте те же действия для оставшихся таблиц.
- Поставьте галочки в обоих пунктах «Использовать в качестве имен», а также напротив «Создавать связи с исходными данными». Нажмите «ОК».
- Теперь можно наслаждаться результатом: все файлы просуммировались по названиям левого столбика и верхней строчки выделенных областей каждой из таблиц.
Надеюсь, этот небольшой ликбез поможет вам быстро и качественно объединять несколько таблиц в Excel в одну.
Видео в помощь
Как в excel объединить данные из нескольких таблиц в одну
Типичная задача — имеем несколько однотипных таблиц на разных листах рабочей книги. Хотим, чтобы при внесении данных в любую из этих таблиц — данные добавлялись в одну общую таблицу, расположенную на отдельном листе.
Инструкция
Устанавливаем себе надстройку ЁXCEL . Читаем справку.
Приступаем к решению. Переходим во вкладку ЁXCEL главного меню, нажимаем кнопку «Таблицы», в выпавшем списке выбираем команду «Объединить таблицы»:
В открывшемся диалоговом окне выделяем листы с таблицами, которые необходимо объединить и нажимаем «ОК»:
Программа сформирует запрос — объединит таблицы и выведет информационное сообщение:
Переходим на итоговый лист (тот где хотим вывести общую таблицу), устанавливаем курсор в ячейку «A1«. Переходим в главном меню во вкладку «Данные» в разделе «Получение внешних данных» нажимаем кнопку «Существующие подключения»:
В открывшемся диалоговом окне выбираем «Подключения в этой книге» — «Запрос из Excel Files» и нажимаем «Открыть»:
В открывшемся диалоговом окне устанавливаем переключатели в положения «Таблица» и «Имеющийся лист», нажимаем «ОК»:
В активном листе будет создана таблица, которая будет объединять таблицы, расположенные на указанных нами листах:
Теперь все таблицы связаны. Добавьте новые строчки в любую из объединенных таблиц. Перейдите во вкладку «Данные» и нажмите кнопку «Обновить все»:
В итоговой таблице появятся строчки, добавленные в выбранный вами лист.
Чтобы обновление итоговой таблицы происходило автоматически вставьте в модуль каждого листа (кроме Итогового) следующий код (Как вставлять макросы?):
Видео-пример
Важно:
- Количество столбцов во всех таблицах должно быть одинаково;
- Кроме таблиц на листах не должно быть никакой информации;
- Если вы переместили файл в другую папку или отправили файл коллеге по электронной почте — необходимо заново связать таблицы (в запросе прописывается абсолютный путь к файлу).
Чтобы запрос работал не зависимо от того в какой папке лежит файл вставьте в модуль «ЭтаКнига» следующий код:
Данный макрос при открытии книги будет определять текущий путь к файлу и менять путь к файлу в запросе.
Чтобы оценить всю прелесть — выньте файл из архива и при загрузке файла включите макросы.
Возможные ошибки при использовании этого метода:
- В таблицах одинаковое количество столбцов, но при попытке использовать запрос получаем сообщение: «В таблицах или запросах, выбранных в запросе на объединение, не совпадает число столбцов.» Причина: в одном или нескольких листах с таблицами есть пустые столбцы (в них раньше были данные) и MS Excel считает их столбцами таблиц. Решение: Выделить и удалить все пустые столбцы на листах с таблицами.
- Все столбцы удалили, но ошибка осталась. Причина: файл сохранен на сетевом диске или открыт из почтовой программы. Решение: сохраните файл у себя на локальном компьютере, выполните запрос, вставьте в него макрос меняющий путь в запросе и выложите обратно в сеть (если нужно).
- В полученном запросе в некоторых ячейках пропадают данные. Причина: в ваших таблицах встречаются столбцы, которые одновременно содержатся и числовые и текстовые значения. MS Excel считает, что эти столбцы должны содержать только числа и не выводит текст. Решение:преобразуйте все числовые значения в этих столбцах во всех таблицах в текстовые. Обновите запрос — текстовые данные появятся.
Комментарии
Еще, вопрос. Хочу сливать сразу много однотипных таблиц. Но не все данные а только первые 15 столбцов.
Начиная с 16-й колонки у меня расчетные данные, которые не нужно сливать.
Как объединить две таблицы Excel по частичному совпадению ячеек
Из этой статьи Вы узнаете, как быстро объединить данные из двух таблиц Excel, когда в ключевых столбцах нет точных совпадений. Например, когда уникальный идентификатор из первой таблицы представляет собой первые пять символов идентификатора из второй таблицы. Все предлагаемые в этой статье решения протестированы мной в Excel 2013, 2010 и 2007.
Итак, есть два листа Excel, которые нужно объединить для дальнейшего анализа данных. Предположим, в одной таблице содержатся цены (столбец Price) и описания товаров (столбец Beer), которые Вы продаёте, а во второй отражены данные о наличии товаров на складе (столбец In stock). Если Вы или Ваши коллеги составляли обе таблицы по каталогу, то в обеих должен присутствовать как минимум один ключевой столбец с уникальными идентификаторами товаров. Описание товара или цена могут изменяться, но уникальный идентификатор всегда остаётся неизменным.
Трудности начинаются, когда Вы получаете некоторые таблицы от производителя или из других отделов компании. Дело может ещё усложниться, если вдруг вводится новый формат уникальных идентификаторов или самую малость изменятся складские номенклатурные обозначения (SKU). И перед Вами стоит задача объединить в Excel новую и старую таблицы с данными. Так или иначе, возникает ситуация, когда в ключевых столбцах имеет место только частичное совпадение записей, например, “12345” и “12345-новый_суффикс“. Вам-то понятно, что это тот же SKU, но компьютер не так догадлив! Это не точное совпадение делает невозможным использование обычных формул Excel для объединения данных из двух таблиц.
И что совсем плохо – соответствия могут быть вовсе нечёткими, и “Некоторая компания” в одной таблице может превратиться в “ЗАО «Некоторая Компания»” в другой таблице, а “Новая Компания (бывшая Некоторая Компания)” и “Старая Компания” тоже окажутся записью об одной и той же фирме. Это известно Вам, но как это объяснить Excel?
Выход есть всегда, читайте далее и Вы узнаете решение!
Замечание: Решения, описанные в этой статье, универсальны. Вы можете адаптировать их для дальнейшего использования с любыми стандартными формулами, такими как ВПР (VLOOKUP), ПОИСКПОЗ (MATCH), ГПР (HLOOKUP) и так далее.
Выберите подходящий пример, чтобы сразу перейти к нужному решению:
Ключевой столбец в одной из таблиц содержит дополнительные символы
Рассмотрим две таблицы. Столбцы первой таблицы содержат номенклатурный номер (SKU), наименование пива (Beer) и его цену (Price). Во второй таблице записан SKU и количество бутылок на складе (In stock). Вместо пива может быть любой товар, а количество столбцов в реальной жизни может быть гораздо больше.
В таблице с дополнительными символами создаём вспомогательный столбец. Можно добавить его в конец таблицы, но лучше всего вставить его следующим справа после ключевого столбца, чтобы он был на виду.
Ключевым в таблице в нашем примере является столбец A с данными SKU, и нужно извлечь из него первые 5 символов. Добавим вспомогательный столбец и назовём его SKU helper:
- Наводим указатель мыши на заголовок столбца B, при этом он должен принять вид стрелки, направленной вниз:
- Кликаем по заголовку правой кнопкой мыши и в контекстном меню выбираем Вставить (Insert):
- Даём столбцу имя SKU helper.
- Чтобы извлечь первые 5 символов из столбца SKU, в ячейку B2 вводим такую формулу:
Здесь A2 – это адрес ячейки, из которой мы будем извлекать символы, а 5 – количество символов, которое будет извлечено.
Готово! Теперь у нас есть ключевые столбцы с точным совпадением значений – столбец SKU helper в основной таблице и столбец SKU в таблице, где будет выполняться поиск.
Теперь при помощи функции ВПР (VLOOKUP) мы получим нужный результат:
Другие формулы
- Извлечь первые Х символов справа: например, 6 символов справа из записи “DSFH-164900”. Формула будет выглядеть так:
=ПРАВСИМВ(A2;6)
=RIGHT(A2,6)
Пропустить первые Х символов, извлечь следующие Y символов: например, нужно извлечь “0123” из записи “PREFIX_0123_SUFF”. Здесь нам нужно пропустить первые 8 символов и извлечь следующие 4 символа. Формула будет выглядеть так:
=ПСТР(A2;8;4)
=MID(A2,8,4)
Извлечь все символы до разделителя, длина получившейся последовательности может быть разной. Например, нужно извлечь “123456” и “0123” из записей “123456-суффикс” и “0123-суффикс” соответственно. Формула будет выглядеть так:
Одним словом, Вы можете использовать такие функции Excel, как ЛЕВСИМВ (LEFT), ПРАВСИМВ (RIGHT), ПСТР (MID), НАЙТИ (FIND), чтобы извлекать любые части составного индекса. Если с этим возникли трудности – свяжитесь с нами, мы сделаем всё возможное, чтобы помочь Вам.
Данные из ключевого столбца в первой таблице разбиты на два или более столбца во второй таблице
Предположим, таблица, в которой производится поиск, содержит столбец с идентификаторами. В ячейках этого столбца содержатся записи вида XXXX-YYYY, где XXXX – это кодовое обозначение группы товаров (мобильные телефоны, телевизоры, видеокамеры, фотокамеры), а YYYY – это код товара внутри группы. Главная таблица состоит из двух столбцов: в одном содержатся коды товарных групп (Group), во втором записаны коды товаров (ID). Мы не можем просто отбросить коды групп товаров, так как один и тот же код товара может повторяться в разных группах.
Добавляем в главной таблице вспомогательный столбец и называем его Full ID (столбец C), подробнее о том, как это делается рассказано ранее в этой статье.
В ячейке C2 запишем такую формулу:
Здесь A2 – это адрес ячейки, содержащей код группы; символ “–” – это разделитель; B2 – это адрес ячейки, содержащей код товара. Скопируем формулу в остальные строки.
Теперь объединить данные из наших двух таблиц не составит труда. Мы будем сопоставлять столбец Full ID первой таблицы со столбцом ID второй таблицы. При обнаружении совпадения, записи из столбцов Description и Price второй таблицы будут добавлены в первую таблицу.
Данные в ключевых столбцах не совпадают
Вот пример: Вы владелец небольшого магазина, получаете товар от одного или нескольких поставщиков. У каждого из них принята собственная номенклатура, отличающаяся от Вашей. В результате возникают ситуации, когда Ваша запись “Case-Ip4S-01” соответствует записи “SPK-A1403” в файле Excel, полученном от поставщика. Такие расхождения возникают случайным образом и нет никакого общего правила, чтобы автоматически преобразовать “SPK-A1403” в “Case-Ip4S-01”.
Плохая новость: Данные, содержащиеся в этих двух таблицах Excel, придётся обрабатывать вручную, чтобы в дальнейшем было возможно объединить их.
Хорошая новость: Это придётся сделать только один раз, и получившуюся вспомогательную таблицу можно будет сохранить для дальнейшего использования. Далее Вы сможете объединять эти таблицы автоматически и сэкономить таким образом массу времени
1. Создаём вспомогательную таблицу для поиска.
Создаём новый лист Excel и называем его SKU converter. Копируем весь столбец Our.SKU из листа Store на новый лист, удаляем дубликаты и оставляем в нём только уникальные значения.
Рядом добавляем столбец Supp.SKU и вручную ищем соответствия между значениями столбцов Our.SKU и Supp.SKU (в этом нам помогут описания из столбца Description). Это скучная работёнка, пусть Вас радует мысль о том, что её придётся выполнить только один раз :-).
В результате мы имеем вот такую таблицу:
2. Обновляем главную таблицу при помощи данных из таблицы для поиска.
В главную таблицу (лист Store) вставляем новый столбец Supp.SKU.
Далее при помощи функции ВПР (VLOOKUP) сравниваем листы Store и SKU converter, используя для поиска соответствий столбец Our.SKU, а для обновлённых данных – столбец Supp.SKU.
Столбец Supp.SKU заполняется оригинальными кодами производителя.
Замечание: Если в столбце Supp.SKU появились пустые ячейки, то необходимо взять все коды SKU, соответствующие этим пустым ячейкам, добавить их в таблицу SKU converter и найти соответствующий код из таблицы поставщика. После этого повторяем шаг 2.
3. Переносим данные из таблицы поиска в главную таблицу
В нашей главной таблице есть ключевой столбец с точным совпадением с элементами таблицы поиска, так что теперь эта задача не вызовет сложностей
При помощи функции ВПР (VLOOKUP) объединяем данные листа Store с данными листа Wholesale Supplier 1, используя для поиска соответствий столбец Supp.SKU.
Вот пример обновлённых данных в столбце Wholesale Price:
Всё просто, не так ли? Задавайте свои вопросы в комментариях к статье, я постараюсь ответить, как можно скорее.
Skip to content
Консолидация данных из нескольких листов Excel
Объедините несколько листов в один отчет
Объединяйте данные из нескольких файлов Excel в один, даже не открывая каждый из них. Суммируйте, пересчитывайте количество значений, найдите максимальное, минимальное или среднее значение всего за три простых шага. Инструмент консолидации данных из таблиц может суммировать данные по заголовкам столбцов, заголовкам строк или положению ячеек в таблице.
Эта программа умеет намного больше, чем стандартный инструмент консолидации в Excel.
-
60-дневная безусловная гарантия возврата денег
-
Бесплатные обновления на 2 года
-
Бесплатная и бессрочная техническая поддержка
С помощью мастера консолидации данных вы можете:
Объединить данные сразу из нескольких файлов Excel
Вы можете выбрать столько книг Excel для объединения, сколько вам нужно, при этом даже не открывая их.
Объединить данные из любого диапазона
Попросите надстройку объединить все данные на листе или же выберите нужный диапазон.
Обобщить свои данные 11-ю различными способами
В вашем распоряжении все функции консолидации Excel, чтобы произвести самые разные операции с числами.
Объединяйте данные по столбцам и строкам
Используйте метки столбцов и строк по отдельности или вместе, чтобы вычислить числа на их пересечении.
Объединять по позиции
Суммируйте и производите другие операции с числами в соответствии с их положением в ваших таблицах.
Указать место для вывода результатов
Получите результат в новой книге, на новом листе или в любом указанном вами диапазоне назначения.
Объедините листы Excel в один
4 способа консолидации данных
Объединяем данные по заголовкам столбцов





Что такое инструмент консолидации данных и зачем он мне нужен?
Инструмент Consolidate Sheets не только объединяет несколько листов Excel. Он объединяет значения в ваших листах с использованием функций консолидации Excel, таких как СУММ, СЧЁТ, СРЗНАЧ, МИН, МАКС и др.
Разве Excel не позволяет консолидировать данные?
Вы можете использовать встроенную функцию Excel Консолидация. Но эта надстройка предлагает удобный и интуитивно понятный способ объединить рабочие листы вместе. Программа проведет вас через процесс консолидации, помогая настроить все параметры. Кроме того, она может суммировать данные не только по меткам столбцов или строк, но и по позициям.
Как объединить сразу несколько файлов Excel?
Чтобы объединить несколько файлов Excel в один, сделайте следующее:
Нажмите «Consolidate Sheets» на вкладке «Ablebits Data».
- Выберите листы для консолидации.
- Выберите функцию, которую будете использовать.
- Выберите способ объединения: по метке строки или столбца или по позиции ячеек.
- Решите, где разместить результат.
- Щелкните «Объединить».
Более подробное описание работы смотрите здесь.
Сколько листов Excel я могу объединить одновременно?
Вы можете объединить и обработать столько листов, сколько вам нужно, если таблица результатов не превышает ограничение для максимального количества ячеек в вашей версии Excel.
При помощи каких функций производится объединение таблиц?
Программа использует следующие функции консолидации Excel: СУММ (Sum), СЧЁТ (Count), СРЗНАЧ (Average), МАКС (Max), МИН (Min), ПРОИЗВЕД (Product), Stddev, Stddevp, ДИСП (Var), ДИСПР (Varp).
Скачать Ultimate Suite