Сложение значений времени
Допустим, вам нужно узнать, сколько часов и минут потребует выполнение двух задач. По вашей оценке на выполнение первой задачи потребуется 6 часов 45 минут, а на выполнение второй задачи — 9 часов 30 минут.
Вот один из способов настроить этот способ на этом.
-
Введите 6:45 в ячейку B2, а в ячейку B3 — 9:30.
-
В ячейке B4 введите =B2+B3 и нажмите ввод.
Результат — 16:15 –16 часов 15 минут для завершения двух задач.
Совет: Вы можете также складывать значения времени с помощью функции Автосумма для чисел. Выделите ячейку B4, а затем на вкладке Главная выберите Автосумма. Формула будет выглядеть следующим образом: =СУММ(B2:B3). Нажмите ввод, чтобы получить такой же результат (16 часов 15 минут).
Это было достаточно просто, но если количество часов превышает 24, нужно сделать еще один шаг. К результату формулы необходимо применить специальный формат.
Чтобы сложить более 24 часов:
-
В ячейку B2 введите значение 12:45, а в ячейку B3 — 15:30.
-
В ячейку B4 введите формулу =B2+B3 и нажмите клавишу ВВОД.
Результат — 4:15, что не следует ожидать. Это потому, что время задачи 2 составляет 24-часовой период. 15:30 — то же, что и 3:30.
-
Чтобы отобразить значение времени, превышающее 24 часа, выберите ячейку B4.
-
На вкладке Главная в группе Ячейки нажмите кнопку Формат и выберите пункт Формат ячеек.
-
В диалоговом окне Формат ячеек в списке Категория выберите пункт (все форматы).
-
В поле Тип в верхней части списка форматов введите [ч]:мм;@ и выберите ОК.
Обратите внимание на двоеточие после [ч] и двоеточие после мм.
В результате получится 28 часов 15 минут. Формат сохраняется в списке Тип для дальнейшего использования.
Вычитание значений времени
Вот еще один пример: Предположим, что вы с друзьями знаете время начала и окончания работы над волонтерным проектом и хотите знать, сколько времени вы потратили в общей сложности.
Выполните эти действия, чтобы получить за выпавное время — разницу между двумя значениями времени.
-
В ячейку B2 введите время начала и введите «a» для AM или «p» для PM. После этого нажмите клавишу ВВОД.
-
В ячейке C2 введите время окончания, в том числе «a» или «p» и нажмите ввод.
-
Введите другие значениям времени начала и окончания для своих друзей Сергея и Николая.
-
В ячейке D2 вычитайте время окончания из времени начала, введите формулу =C2-B2 и нажмите ввод.
-
В диалоговом окне Формат ячеек в списке Категория выберите пункт (все форматы).
-
Выберите в списке Тип пункт ч:мм (часы и минуты) и нажмите кнопку ОК.
Теперь видно, что Григорий работал 3 часа 45 минут.
-
Чтобы получить результаты для Сергея и Николая, скопируйте формулу, выделив ячейку D2 и перетащив ее на ячейку D4.
Параметры форматирования в ячейке D2 скопируются вместе с формулой.
Чтобы вычесть время, которое превышает 24 часа:
Необходимо создать формулу, чтобы вычесть разницу между двумя значениями времени, которые суммарно более 24 часов.
Выполните следующие действия:
-
В примере выше щелкните ячейку B1 и перетащите рамку выделения на ячейку B2, что даст вам возможность применить формат к двум ячейкам одновременно.
-
В диалоговом окне Формат ячеек в списке Категория выберите пункт (все форматы).
-
В поле Тип вверху списка форматов введите д.м.гггг ч:мм.
Обратите внимание на пустое пространство в конце yyyy и в конце мм.
В дальнейшем новый формат будет доступен в списке Тип.
-
В ячейке B1 введите дату начала, включая день, месяцигод.
-
Выполните те же действия для даты окончания в ячейке B2.
-
Введите формулу в ячейку B3: =(B2-B1)*24.
Результат — 31,5 часа.
Примечание: В этом формате можно складывать и вычитать больше 24 часов Excel в Интернете но нельзя применить пользовательский числовой формат.
Сложение значений времени
Допустим, нужно узнать, сколько часов и минут потребует выполнение двух задач. По вашей оценке на выполнение первой задачи потребуется 6 часов 45 минут, а на выполнение второй задачи — 9 часов 30 минут.
-
В ячейку B2 введите значение 6:45, а в ячейку B3 — 9:30.
-
В ячейку B4 введите формулу =B2+B3 и нажмите клавишу ВВОД.

На выполнение двух задач потребуется 16 часов 15 минут.
Совет: Вы также можете складывать время с помощью автоссылки. Щелкните ячейку B4. Затем щелкните Главная > автоссылке. Формула будет выглядеть следующим образом: =СУММ(B2:B3). Нажмите ввод, чтобы получить результат (16 часов 15 минут).
Вычитание значений времени
Предположим, вы с друзьями знаете время начала и окончания работы над волонтерским проектом и хотите узнать, сколько времени вы потратили. Другими словами, вы хотите вычислить затраченное время или разницу между двумя значениями времени.
-
В ячейку B2 введите время начала, нажмите клавишу ПРОБЕЛ, а затем введите (для 12-часового формата времени) букву «a» для AM или «p» для PM и нажмите клавишу ВВОД. В ячейку C2 введите время окончания, включая соответствующую букву (для 12-часового формата времени) «a» или «p», и нажмите клавишу ВВОД. Введите другие значения времени начала и окончания для своих друзей Владимира и Николая.
-
В ячейку D2 введите формулу =C2-B2, чтобы вычесть значение времени окончания из значения времени начала, и нажмите клавишу ВВОД. Теперь мы видим, что Григорий проработал в рамках проекта 3 часа 45 минут.
-
Чтобы получить результаты для Владимира и Николая, скопируйте формулу, щелкнув ячейку D2 и перетащив рамку выделения на ячейку D4. Параметры форматирования в ячейке D2 скопируются вместе с формулой.
Содержание
- Суммирование времени
- Способ 1: показание часов через промежуток времени
- Способ 2: использование функции
- Способ 3: суммарное сложение времени
- Вопросы и ответы
Одной из задач, которая может стать перед пользователем во время работы в Эксель, является сложение времени. Например, данный вопрос может возникнуть при составлении в программе баланса рабочего времени. Трудности связаны с тем, что время измеряется не в привычной для нас десятичной системе, в которой по умолчанию работает и Excel. Давайте выясним, как суммировать время в этом приложении.
Суммирование времени
Для того, чтобы произвести процедуру суммирования времени, прежде всего, все ячейки, которые принимают участие в данной операции, должны иметь формат времени. Если это не так, то их нужно соответствующим образом отформатировать. Текущий формат ячеек можно посмотреть после их выделения во вкладке «Главная» в специальном поле форматирования на ленте в блоке инструментов «Число».
- Выделяем соответствующие ячейки. Если это диапазон, то просто зажимаем левую кнопку мыши и обводим его. В случае, если мы имеем дело с отдельными ячейками, разбросанными по листу, то тогда выделение их проводим, кроме всего прочего, зажав кнопку Ctrl на клавиатуре.
- Кликаем правой кнопкой мыши, тем самым вызвав контекстное меню. Переходим по пункту «Формат ячеек…». Вместо этого можно также после выделения на клавиатуре набрать комбинацию Ctrl+1.
- Открывается окно форматирования. Переходим во вкладку «Число», если оно открылось в другой вкладке. В блоке параметров «Числовые форматы» переставляем переключатель в позицию «Время». В правой части окна в блоке «Тип» выбираем тот вид отображения, с которым будем работать. После того, как настройка выполнена, жмем на кнопку «OK» в нижней части окна.
Урок: Форматирование таблиц в Excel
Способ 1: показание часов через промежуток времени
Прежде всего, давайте посмотрим, как рассчитать, сколько будут показывать часы по прошествии определенного периода времени, выраженного в часах, минутах и секундах. В нашем конкретном примере нужно узнать, сколько будет на часах через 1 час 45 минут и 51 секунду, если сейчас на них установлено время 13:26:06.
- На отформатированном участке листа в разных ячейках с помощью клавиатуры вводим данные «13:26:06» и «1:45:51».
- В третьей ячейке, в которой тоже установлен формат времени, ставим знак «=». Далее кликаем по ячейке со временем «13:26:06», жмем на знак «+» на клавиатуре и кликаем по ячейке со значением «1:45:51».
- Для того чтобы результат вычисления вывести на экран, жмем на кнопку «Enter».
Внимание! Применяя данный метод, можно узнать, сколько будут показывать часы через определенное количество времени только в пределах одних суток. Для того, чтобы можно было «перескакивать» через суточный рубеж и знать, сколько времени будут при этом показывать часы, обязательно при форматировании ячеек нужно выбирать тип формата со звездочкой, как на изображении ниже.
Способ 2: использование функции
Альтернативным вариантом предыдущему способу является использование функции СУММ.
- После того, как первичные данные (текущее показание часов и отрезок времени) введены, выделяем отдельную ячейку. Кликаем по кнопке «Вставить функцию».
- Открывается Мастер функций. Ищем в перечне элементов функцию «СУММ». Выделяем её и жмем на кнопку «OK».
- Запускается окно аргументов функции. Устанавливаем курсор в поле «Число1» и кликаем по ячейке, содержащей текущее время. Затем устанавливаем курсор в поле «Число2» и кликаем по ячейке, где указано время, которое нужно прибавить. После того, как оба поля заполнены, жмем на кнопку «OK».
- Как видим, происходит вычисление и в изначально выделенной ячейке выводится результат сложения времени.
Урок: Мастер функций в Excel
Способ 3: суммарное сложение времени
Но чаще на практике нужно не определить показание часов через определенное время, а сложить общее количество времени. Например, это требуется для определения общего количества отработанных часов. Для этих целей можно воспользоваться одним из двух ранее описанных способов: простое сложение или применение функции СУММ. Но, намного удобнее в этом случае воспользоваться таким инструментом, как автосумма.
- Но, прежде нам нужно будет отформатировать ячейки по-другому, а не так, как было описано в предыдущих вариантах. Выделяем область и вызываем окно форматирования. Во вкладке «Число» переставляем переключатель «Числовые форматы» в позицию «Дополнительно». В правой части окна находим и устанавливаем значение «[ч]:мм:сс». Чтобы сохранить изменение, жмем на кнопку «OK».
- Далее нужно выделить диапазон, заполненный значением времени и одну пустую ячейку после него. Находясь на вкладке «Главная», нажимаем на значок «Сумма», расположенный на ленте в блоке инструментов «Редактирование». Как альтернативный вариант, можно набрать на клавиатуре сочетание клавиш «Alt+=».
- После этих действий в пустой выделенной ячейке появится результат вычислений.
Урок: Как посчитать сумму в Экселе
Как видим, существует два вида сложения времени в Эксель: суммарное сложение времени и вычисление положения часов через определенный период. Для решения каждой из этих задач существует несколько способов. Пользователь сам должен определиться, какой вариант для конкретного случая лично ему подойдет больше.
Еще статьи по данной теме:
Помогла ли Вам статья?
Skip to content
В статье рассматривается, как в Excel посчитать время. Вы найдете несколько полезных формул чтобы посчитать сумму времени, разницу во времени или сколько времени прошло и многое другое.
Ранее мы внимательно рассмотрели особенности формата времени Excel и возможности основных функций времени. Сегодня мы углубимся в вычисления времени в Excel, и вы узнаете еще несколько формул для эффективного управления временем в ваших таблицах.
Как посчитать разницу во времени в Excel (прошедшее время)
Для начала давайте посмотрим, как можно быстро посчитать в Excel сколько прошло времени, т.е. найти разницу между временем начала и временем окончания. И, как это часто бывает, существует несколько способов для расчета времени. Какую из них выбрать, зависит от вашего набора данных и того, какого именно результата вы пытаетесь достичь. Итак, давайте посмотрим несколько вариантов.
Вычесть одно время из другого
Как вы, наверное, знаете, время в Excel — это обычные десятичные числа, отформатированные так, чтобы они выглядели как время. И поскольку это числа, вы можете складывать и вычитать время так же, как и любые другие числовые значения.
Самая простая и очевидная формула Excel чтобы посчитать время от одного момента до другого:
= Время окончания — Время начала
В зависимости от ваших данных, формула разницы во времени может принимать различные формы, например:
| Формула | Пояснение |
| =A2-B2 | Вычисляет разницу между временами в ячейках A2 и B2. |
| =ВРЕМЗНАЧ(«21:30») — ВРЕМЗНАЧ («8:40») | Вычисляет разницу между указанными моментами времени, которые записаны как текст. |
| =ВРЕМЯ(ЧАС(A2); МИНУТЫ(A2); СЕКУНДЫ(A2)) — ВРЕМЯ (ЧАС (B2); МИНУТЫ (B2); СЕКУНДЫ (B2)) | Вычисляет разницу во времени между значениями в ячейках A2 и B2, игнорируя разницу в датах, когда ячейки содержат значения даты и времени. |
Помня, что во внутренней системе Excel время представлено дробной частью десятичного числа, вы, скорее всего, получите результаты, подобные этому скриншоту:
В зависимости оп применяемого форматирования, в столбце D вы можете увидеть десятичные дроби (если установлен формат Общий). Чтобы сделать результаты более информативными, вы можете настроить отображаемый формат времени с помощью одного из следующих шаблонов:
| Формат | Объяснение |
| ч | Прошедшее время отображается только в часах, например: 4. |
| ч:мм | Прошедшие часы и минуты отображаются в формате 4:50. |
| ч:мм:сс | Прошедшие часы, минуты и секунды отображаются в формате 4:50:15. |
Чтобы применить пользовательский формат времени, используйте комбинацию клавиш Ctrl + 1, чтобы открыть диалоговое окно «Формат ячеек», выберите «Пользовательский» и введите шаблон формата в поле «Тип». Подробные инструкции вы можете найти в статье Создание пользовательского формата времени в Excel .
А теперь давайте разберем это на простых примерах. Если время начала находится в столбце B, а время окончания — в столбце A, вы можете использовать эту простую формулу:
=$A2-$B2
Прошедшее время отображается по-разному в зависимости от использованного формата времени, как видно на этом скриншоте:
Примечание. Если время отображается в виде решеток (#####), то либо ячейка с формулой недостаточно широка, чтобы вместить полученный результат, либо итогом ваших расчетов времени является отрицательное число. Отрицательное время в Экселе недопустимо, но это ограничение можно обойти, о чем мы поговорим далее.
Вычисление разницы во времени с помощью функции ТЕКСТ
Еще один простой метод расчета продолжительности между двумя временами в Excel — применение функции ТЕКСТ:
- Рассчитать часы между двумя временами: =ТЕКСТ(A2-B2; «ч»)
- Рассчитать часы и минуты: =ТЕКСТ(A2-B2;»ч:мм»)
- Посчитать часы, минуты и секунды: =ТЕКСТ(A2-B2;»ч:мм:сс»)
Как видно на скриншоте ниже, вы сразу получаете время в нужном вам формате. Специально устанавливать пользовательский формат ячейки не нужно.
Примечание:
- Значение, возвращаемое функцией ТЕКСТ, всегда является текстом. Обратите внимание на выравнивание по левому краю содержимого столбцов C:E на скриншоте выше. В некоторых случаях это может быть существенным ограничением, поскольку вы не сможете использовать полученное «текстовое время» в других вычислениях.
- Если результатом является отрицательное число, ТЕКСТ возвращает ошибку #ЗНАЧ!.
Как сосчитать часы, минуты или секунды
Чтобы получить разницу во времени только в какой-то одной единице времени (только в часах, минутах или секундах), вы можете выполнить следующие вычисления.
Как рассчитать количество часов.
Чтобы представить разницу в часах между двумя моментами времени в виде десятичного числа, используйте следующую формулу:
=( Время окончания — Время начала ) * 24
Если начальное время записано в A2, а время окончания – в B2, вы можете использовать простое выражение B2-A2, чтобы вычислить разницу между ними, а затем умножить результат на 24. Это даст количество часов:
=(B2-A2)* 24
Чтобы получить количество полных часов, используйте функцию ЦЕЛОЕ, чтобы округлить результат до ближайшего целого числа:
=ЦЕЛОЕ((B2-A2) * 24)
Пример расчета разницы во времени только в одной единице измерения вы видите на скриншоте ниже.
Считаем сколько минут в интервале времени.
Чтобы вычислить количество минут между двумя метками времени, умножьте разницу между ними на 1440, что соответствует количеству минут в одном дне (24 часа * 60 минут = 1440).
=( Время окончания — Время начала ) * 1440
Как показано на скриншоте выше, формула может возвращать как положительные, так и отрицательные значения. Отрицательные возникают, когда время окончания меньше времени начала, как в строке 5:
=(B2-A2)*1440
Как сосчитать количество секунд.
Чтобы посчитать разницу в секундах между двумя моментами времени, вы умножаете разницу во времени на 86400, что соответствует числу секунд в одном дне (24 часа * 60 минут * 60 секунд = 86400).
=( Время окончания — Время начала ) * 86400
В нашем примере расчет выглядит следующим образом:
=(B2-A2)* 86400
Примечание. Чтобы результаты отображались правильно, к ячейкам с вашей формулой разницы во времени следует применить общий либо числовой формат.
Как посчитать разницу в каждой единице времени.
Чтобы найти разность между двумя точками времени и выразить ее только в одной определенной единице времени, игнорируя остальные, используйте одну из следующих функций.
- Разница в часах без учета минут и секунд:
=ЧАС(B2-A2)
- Разница в минутах без учета часов и секунд:
=МИНУТЫ(B2-A2)
- Разница в секундах без учета часов и минут:
=СЕКУНДЫ(B2-A2)
При использовании функций Excel ЧАС, МИНУТЫ и СЕКУНДЫ помните, что результат не может превышать 24 для часов, и 60 – для минут и секунд.
В данном случае не играет роли, сколько дней прошло с даты начала до даты окончания. Учитывается только дробная часть числа, то есть время.
Примечание. Однако,если в ячейку вы записали не просто время, а дату и время, и при этом дата окончания окажется меньше даты начала (т. е. результатом будет отрицательное число), то вы увидите ошибку #ЧИСЛО!.
Как перевести секунды в часы, минуты и секунды
Часто случается, что длительность какого-то события представлена в каких-то одних единицах времени. К примеру, различные приборы зачастую возвращают измеренное ими время в секундах. И это число нам нужно перевести в привычный формат времени – в часы, минуты и секунды, а при необходимости – еще и в дни.
Давайте рассмотрим небольшой пример.
Предположим, зафиксирована продолжительность события 284752 секунд. Переведем число секунд в дни, часы, минуты и секунды.
Вот как это будет:
Дни:
=ЦЕЛОЕ(A2/(60*60*24))
Часы:
=ЦЕЛОЕ(A2/(60*60)) — ЦЕЛОЕ(A2/(60*60*24))*24
Минуты:
=ЦЕЛОЕ(A2/60) — ЦЕЛОЕ(A2/(60*60))*60
Секунды – это просто две последние цифры:
=—ПРАВСИМВ(A2;2)
Если нужно рассчитать время только в часах, минутах и секундах, то изменим формулу подсчета часов:
=ЦЕЛОЕ(A2/(60*60))
Конечно, здесь результат может быть больше 24.
Минуты и секунды подсчитываем, как и прежде.
Еще один вариант перевода секунд в дни, часы, минуты и секунды вы можете посмотреть на скриншоте ниже.
Расчет времени с момента начала до настоящего момента
Чтобы рассчитать, сколько времени прошло с какой-то даты до настоящего момента, вы просто используете функцию ТДАТА, чтобы вернуть сегодняшнюю дату и текущее время, а затем вычесть из них дату и время начала.
Предположим, что начальная дата и время находятся в A2, выражение =ТДАТА()-A2 возвращает следующие результаты, при условии, что вы применили соответствующий формат времени к столбцу B (в этом примере «ч:мм») :
Если прошло больше чем 24 часа, используйте один из этих форматов времени , например Д «дн.» ч:мм:сс, как показано на скриншоте ниже:
Если ваши начальные данные содержат только время без дат, вам нужно использовать функцию ВРЕМЯ, чтобы правильно рассчитать, сколько времени прошло. Например, следующая формула возвращает время, истекшее с момента, указанного в ячейке A2, и до текущего момента:
=ВРЕМЯ(ЧАС(ТДАТА()); МИНУТЫ(ТДАТА()); СЕКУНДЫ(ТДАТА())) — A2
Примечание. Прошедшее время не обновляется в режиме реального времени, оно заново рассчитывается только при повторном открытии или пересчете рабочей книги. Чтобы принудительно обновить результат, нажмите либо Shift + F9, чтобы пересчитать активную таблицу, или F9 для пересчета всех открытых книг. Еще один способ быстрого пересчета – внесите изменения в любую ячейку вашего рабочего листа.
Отображение разницы во времени как «XX дней, XX часов, XX минут и XX секунд».
Это, вероятно, самая удобная формула для расчета разницы во времени в Excel. Вы используете функции ЧАС, МИНУТЫ и СЕКУНДЫ для возврата соответствующих единиц времени, и функцию ЦЕЛОЕ для вычисления разницы в днях. Затем вы объединяете все эти функции в одно выражение вместе с текстовыми пояснениями:
=ЦЕЛОЕ(B2-A2)&» дн., «&ЧАС(B2-A2)&» час., «&МИНУТЫ(B2-A2)&» мин. и «&СЕКУНДЫ(B2-A2)&» сек.»
Вот как это может выглядеть:
Чтобы скрыть нулевые результаты в формуле разницы во времени в Excel, встройте в нее четыре функции ЕСЛИ:
=ЕСЛИ(ЦЕЛОЕ(B2-A2)>0; ЦЕЛОЕ(B2-A2) & » дн., «;»») &
ЕСЛИ(ЧАС(B2-A2)>0; ЧАС(B2-A2) & » час., «;»») &
ЕСЛИ(МИНУТЫ(B2-A2)>0; МИНУТЫ(B2-A2) & » мин. и «;»») &
ЕСЛИ(СЕКУНДЫ(B2-A2)>0; СЕКУНДЫ(B2-A2) & » сек.»;»»)
Синтаксис может показаться чрезмерно сложным, но это работает 
Кроме того, вы можете рассчитать разницу во времени, просто вычитая время начала из времени окончания (например =B2-A2 ), а затем применив к ячейке следующий формат времени:
Д «дн.,» ч «час.,» м «мин. и » с «сек.»
Преимущество этого подхода заключается в том, что вашим результатом будет обычное значение времени, которое вы можете задействовать в других расчетах, в то время как результатом сложной формулы, описанной выше, является текст.
Недостатком же здесь является то, что пользовательский формат времени не может различать нулевые и ненулевые значения и игнорировать нули.
Как рассчитать и отобразить отрицательное время в Excel
При расчете разницы во времени в Excel вы иногда можете получить результат в виде ошибки ######, если вдруг она представляет собой отрицательное число. Это происходит, если время начала больше, чем время окончания события. Такое часто случается, если рассчитывают продолжительность каких-то событий без учета даты. Получается, что время окончания меньше, чем время начала, поскольку это просто время следующего дня. К примеру, мы начинаем работу в 17 часов и заканчиваем на следующий день в 10 часов.
Но есть ли способ правильно отображать отрицательное время в Excel? Конечно, способ есть, и даже не один.
Способ 1. Измените систему дат Excel на систему дат 1904 года.
Самый быстрый и простой способ нормально отображать отрицательное время (со знаком минус) — это перейти на систему дат 1904 года. Для этого нажмите « Файл» > «Параметры» > «Дополнительно », прокрутите вниз до раздела « При расчете этой книги» и поставьте галочку в поле «Использовать систему дат 1904».
Нажмите OK , чтобы сохранить новые настройки, и теперь отрицательные величины времени будут отображаться правильно, как отрицательные числа:
Как видите, время начала больше, чем время окончания, и результат получен со знаком «минус».
Способ 2. Рассчитать отрицательное время в Excel с помощью формул
Если изменить систему дат по умолчанию в Excel нецелесообразно, вы можете заставить отрицательное время отображаться правильно, используя одну из следующих формул:
=ЕСЛИ(A2-B2>0; A2-B2; «-» & ТЕКСТ(ABS(A2-B2);»ч:мм»))
=ЕСЛИ(A2-B2>0; A2-B2; ТЕКСТ(ABS(A2-B2);»-ч:мм»))
Они обе проверяют, является ли отрицательной разница во времени (A2-B2). Если она меньше нуля, первая формула вычисляет абсолютное значение (без учёта знака) и объединяет этот результат со знаком «минус». Вторая формула делает точно такой же расчет, но использует отрицательный формат времени «-ч::мм «.
Примечание. Имейте в виду, что в отличие от первого метода, который обрабатывает отрицательное время как отрицательное число, результатом функции ТЕКСТ всегда является текстовая строка, которую нельзя использовать в математических вычислениях.
Если же текстовый формат для вас нежелателен, то вы можете определить разницу во времени в абсолютном выражении, игнорируя знаки.
На случай если время окончания меньше, чем время начала, мы можем проверить это при помощи функции ЕСЛИ.
=ЕСЛИ(B2<A2;B2+1;B2)-A2
Если разница во времени отрицательная, ко времени окончания добавляем 1 день (24 часа). В результате получим правильную разницу во времени, но без знака «минус».
Сложение и вычитание времени в Excel
По сути, есть 2 способа сложения и вычитания времени в Excel:
- При помощи функции ВРЕМЯ.
- Применяя арифметические вычисления, основанные на количестве часов (24), минут (1440) и секунд (86400) в одних сутках.
Функция ВРЕМЯ(часы; минуты; секунды) делает вычисления времени в Excel очень простыми, однако не позволяет добавлять или вычитать более 23 часов, 59 минут или 59 секунд.
Если вы работаете с большими временными интервалами, то используйте один из способов, описанных ниже.
Как добавить или вычесть часы
Чтобы добавить часы к заданному времени в Excel, вы можете взять на вооружение одну из следующих формул.
Функция ВРЕМЯ для добавления до 24 часов
= Время начала + ВРЕМЯ( N часов ; 0 ; 0)
Например, если ваше время начала записано в ячейке A2, и вы хотите добавить к нему 2 часа, формула выглядит следующим образом:
=A2 + ВРЕМЯ(4; 0; 0)
Примечание. Если вы попытаетесь добавить более 23 часов с помощью функции ВРЕМЯ, указанные часы будут разделены на 24, а остаток от деления будет добавлен к времени начала. Например, если вы попытаетесь добавить 28 часов к «10:00» (ячейка A2) с помощью формулы =A4 + ВРЕМЯ(28; 0; 0), результатом будет «14:00», т. е. A2 + 4 часа.
Как добавить любое количество часов (меньше или больше 24 часов)
Следующая формула не имеет ограничений на количество часов, которые вы хотите добавить:
= Время начала + ( N часов / 24)
Например, чтобы добавить 36 часов к времени начала в ячейке A2:
=A2 + (36/24)
Чтобы вычесть часы из заданного времени, вы используете аналогичные формулы и просто заменяете «+» знаком «-»:
Например, чтобы вычесть 40 часов из времени в ячейке A2, можно употребить формулу:
=A2-(40/24)
Если вычитаем менее чем 24 часа, то используйте функцию ВРЕМЯ:
=A2 — ВРЕМЯ(4; 0; 0)
Как прибавить или вычесть минуты
Чтобы добавить минуты к заданному времени, используйте те же методы, которые мы только что использовали для добавления часов.
Чтобы добавить или вычесть менее 60 минут
Используйте функцию ВРЕМЯ и укажите минуты, которые вы хотите добавить или вычесть, во втором аргументе:
= Время начала + ВРЕМЯ(0; N минут ; 0)
Вот несколько примеров для расчета минут в Excel:
Чтобы добавить 30 минут ко времени в A2: =A2 + ВРЕМЯ(0;30;0)
Чтобы вычесть 50 минут из времени в A2: =A2 — ВРЕМЯ(0;50;0)
Как добавить или вычесть более 60 минут
При расчете разделите количество минут на 1440, то есть на количество минут в сутках, и прибавьте получившееся число к времени начала:
= Время начала + ( N минут / 1440)
Чтобы вычесть минуты из времени, просто замените плюс знаком минус. Например:
Чтобы добавить 600 минут: =A2 + (600/1440)
Чтобы вычесть 600 минут: =A2 — (600/1440)
Как прибавить или вычесть секунды
Подсчеты с секундами в Excel выполняются аналогичным образом как с минутами. Ограничение здесь, как вы понимаете, 60 секунд.
Чтобы добавить менее 60 секунд к заданному времени, вы можете использовать функцию ВРЕМЯ:
= Время начала + ВРЕМЯ(0; 0; N секунд )
Чтобы добавить более 59 секунд, используйте следующую формулу:
= Время начала + ( N секунд / 86400)
86400 – это количество секунд в сутках.
Чтобы вычесть секунды, используйте те же формулы, только со знаком минус (-) вместо плюса (+).
Это может выглядеть примерно так:
Чтобы добавить 50 секунд к A2: =A2 + ВРЕМЯ(0;0;50)
Чтобы добавить 1500 секунд к A2: =A2 + (1500/86400)
Чтобы вычесть 25 секунд из A2: =A2 — ВРЕМЯ(0;0;25)
Чтобы вычесть 2500 секунд из A2: =A2 — (2500/86400)
Примечание:
- Если вычисленное время отображается в виде десятичного числа, примените настраиваемый формат даты/времени к ячейкам.
- Если после применения пользовательского форматирования в ячейке отображается #########, то скорее всего, ячейка недостаточно широка для отображения даты и времени. Чтобы исправить это, увеличьте ширину столбца, дважды щелкнув или перетащив правую его границу.
Как суммировать время в Excel
Формула суммирования времени в Excel — это обычная функция СУММ, и применение правильного формата времени к результату — это то, что помогает получить верный результат.
Предположим, у вас есть сведения об отработанном времени в столбце B, и вы хотите его суммировать, чтобы посчитать общее количество рабочих часов за неделю. Вы пишете простую формулу СУММ
=СУММ(B2:B8)
Затем устанавливаете в ячейке нужный формат времении получаете результат, как на скриншоте ниже.
В некоторых случаях формат времени по умолчанию работает просто отлично, но иногда вам может понадобиться более тонкая настройка шаблона, например, для отображения общего времени в виде минут и секунд или только секунд. Хорошей новостью является то, что никаких других вычислений не требуется. Все, что вам нужно сделать, это применить правильный формат времени к ячейке.
Щелкните правой кнопкой мыши ячейку и выберите «Формат ячеек» в контекстном меню или нажмите Ctrl + 1, чтобы открыть диалоговое окно «Формат ячеек». Выберите «Пользовательский» и введите один из следующих форматов времени в поле «Тип»:
- Чтобы отобразить общее время в часах и минутах: [ч]:мм
- Чтобы отобразить общее время в минутах и секундах: [м]:сс
- Чтобы отобразить общее время в секундах: [сс]
Примечание. Вышеупомянутые пользовательские форматы времени работают только для положительных значений. Если результатом ваших расчетов времени является отрицательное число, например, когда вы вычитаете большее время из меньшего, результат будет отображаться как #####. Чтобы по-другому отображать отрицательное время, см. раздел Пользовательский формат для отрицательных значений времени .
Кроме того, имейте в виду, что формат времени, примененный к ячейке, изменяет только представление на дисплее, не изменяя содержимое ячейки. На самом деле это обычное время, которое хранится в виде десятичной дроби во внутренней системе Excel. Это означает, что вы можете свободно ссылаться на него в других формулах и вычислениях.
Вот как вы можете рассчитывать время в Excel. Чтобы узнать о других способах управления датами и временем в Excel, я рекомендую вам ознакомиться с ресурсами в конце этой статьи. Я благодарю вас за чтение и надеюсь увидеть вас в нашем блоге.
 Как перевести время в число — В статье рассмотрены различные способы преобразования времени в десятичное число в Excel. Вы найдете множество формул для преобразования времени в часы, минуты или секунды. Поскольку Microsoft Excel использует числовую систему для работы с временем, вы можете…
Как перевести время в число — В статье рассмотрены различные способы преобразования времени в десятичное число в Excel. Вы найдете множество формул для преобразования времени в часы, минуты или секунды. Поскольку Microsoft Excel использует числовую систему для работы с временем, вы можете…  Формат времени в Excel — Вы узнаете об особенностях формата времени Excel, как записать его в часах, минутах или секундах, как перевести в число или текст, а также о том, как добавить время с помощью…
Формат времени в Excel — Вы узнаете об особенностях формата времени Excel, как записать его в часах, минутах или секундах, как перевести в число или текст, а также о том, как добавить время с помощью…  Как вывести месяц из даты — На примерах мы покажем, как получить месяц из даты в таблицах Excel, преобразовать число в его название и наоборот, а также многое другое. Думаю, вы уже знаете, что дата в…
Как вывести месяц из даты — На примерах мы покажем, как получить месяц из даты в таблицах Excel, преобразовать число в его название и наоборот, а также многое другое. Думаю, вы уже знаете, что дата в…  Как быстро вставить сегодняшнюю дату в Excel? — Это руководство показывает различные способы ввода дат в Excel. Узнайте, как вставить сегодняшнюю дату и время в виде статической метки времени или динамических значений, как автоматически заполнять столбец или строку…
Как быстро вставить сегодняшнюю дату в Excel? — Это руководство показывает различные способы ввода дат в Excel. Узнайте, как вставить сегодняшнюю дату и время в виде статической метки времени или динамических значений, как автоматически заполнять столбец или строку…  Количество рабочих дней между двумя датами в Excel — Довольно распространенная задача: определить количество рабочих дней в период между двумя датами – это частный случай расчета числа дней, который мы уже рассматривали ранее. Тем не менее, в Excel для…
Количество рабочих дней между двумя датами в Excel — Довольно распространенная задача: определить количество рабочих дней в период между двумя датами – это частный случай расчета числа дней, который мы уже рассматривали ранее. Тем не менее, в Excel для…
Мы проверили на предыдущем уроке, что дата в Excel – это число количества дней прошедших от 01.01.1900г. А сейчас убедимся что время в Excel – это дробная часть числа, которая представляет собой период суток.
Работать с временем приходиться не редко. Например когда нужно отделу кадров сформировать отчет по балансу рабочего времени сотрудников предприятия. Или производственному отделу нужно посчитать сколько потребуется работо-часов фрезерному станку на изготовления деталей мелкосерийного производства. Время нужно считать инженерам для анализа производительности оборудования при определенных количествах операций.
Как посчитать сумму времени в Excel?
Каждая дробная часть чисел в Excel может отображаться в часах и минутах (в зависимости от выбранного формата отображения).
Данный факт лучше усвоить на конкретном примере:
- Заполните диапазон ячеек A1:A3 числовыми значениями: 0,25 (четверть дня); 0,5(полдень); 0,75 (3/4 дня).
- Выделите A1:A3 и с помощью диалогового окна «Формат ячеек» (CTRL+1) задайте формат «Время», как показано на рисунке:
Чтобы сложить время в Excel по формуле или с помощью функции:=СУММ() нужно использовать специальный формат.
- В ячейку А4 введите:=СУММ(A1:A3). Как видно вместо 36 часов мы видим только 12 – это время следующего дня. А чтобы отобразить сумму часов меняем формат ячейки.
- Открываетм окно «Формат ячеек»-«Число»-«Числовые форматы»-«Все форматы». В поле «Тип:» вводим: [ч]:мм:сс. И нажимаем ОК.
Теперь отображается количество суммированных часов и минут.
Как посчитать разницу во времени в Excel?
Данный метод отображения времени весьма полезный. Допустим нам нужно узнать разницу между временем в минутах. В ячейку B2 введите формулу:=A2-A1. Установите теперь для ячейки «Все форматы» и на этот раз в поле «Тип:» вводим: [мм]. И нажимаем ОК.
Так нам удалось перевести время в минуты. Если мы в эту же ячейку введем число 1 (или время 24:00 что по сути одно и то же), то мы узнаем что в сутках 1440 минут. Так фактически можно в Excel посчитать любое время в минутах.
Примечание. С помощью формата ячеек мы настраиваем способ отображения их значений. Например, например можно добавить или убрать время из даты в Excel.
Учет времени на протяжении суток
На следующем примере посчитаем, какая часть суток прошла от полночи до 9:45.
- В ячейки A1:A3 введите 9:45.
- Перейтите на A1 и вызовите окно «Формат ячеек» (CTRL+1). На закладке «Число», из списка «Числовые форматы» выберите «Дробный».
- Перейдите на A2 и задайте таким же способом «Процентный» формат (или просто нажмите комбинацию горячих клавиш CTRL+SHIFT+5).
- Перейдите на A3 и удалите формат ячейки. А из предыдущих уроков вы знаете, что удалить формат это присвоить формат по умолчанию «Общий». Для этого можно нажать комбинацию CTRL+SHIFT+` или использовать выше описанный способ.
Как видите 9:45 – это 2/5 частей суток. Проще говоря, прошло пока 40,63% суток.
Как поставить текущее время в Excel?
Автоматический ввод текущего времени в Excel выполняется комбинацией горячих клавиш CTRL+SHIFT+;. Автоматическая вставка текущей даты и времени в Excel отличается использованием клавиши SHIFT.
Сложение значений времени
Смотрите также он означает?Витя programmist: как вариант нажать комбинацию CTRL+SHIFT+` сутках 1440 минут. 36 часов мы когда нужно отделу число, слово, символ,Разница между двумя значениями7(4:55:00).=B2-A2Тип необходимое для выполнения следующим образом:.Примечание:Pelena: А как надо!Андрей VG
или использовать выше Так фактически можно
видим только 12 кадров сформировать отчет то, время, все времени в единице8Примечание:Количество часов и минутвыберите нужный формат. заказа в экспресс-кафе=SUM(B2:B3)Сложение значений времени Мы стараемся как можно: Сцепляет знакФормат ячейки -: Доброе время суток
описанный способ.
в Excel посчитать – это время по балансу рабочего равно, можно посчитать. времени «секунды». Это9 Если к ячейке одновременно между двумя значениямиИспользуйте функцию текст для в часы пик.. Нажмите клавишу ВВОД,
-
Допустим, вам нужно узнать, оперативнее обеспечивать вас>= времяВвод у васКак видите 9:45 –
-
любое время в следующего дня. А времени сотрудников предприятия. Смотрите статью «Функция значение не может
A применить формат с времени (4:55). К
форматирования времени: Существует несколько способов чтобы получить результат сколько часов и
актуальными справочными материаламии значение ячейкиИли с помощью был не правильный это 2/5 частей минутах. чтобы отобразить сумму Или производственному отделу «СЧЁТЕСЛИ» в Excel». быть больше 60B помощью функции
Хотите узнать больше?
ячейке нужно вручнуюПри использовании кодов
вычисления разницы во — 16 часов
минут потребует выполнение
support.office.com
Вычисление разницы во времени
на вашем языке.Che79 специальной функции, есть в часах и суток. Проще говоря,Примечание. С помощью формата часов меняем формат нужно посчитать сколькоВ Excel можно (0).Время началаТЕКСТ применить пользовательский формат формата времени часов времени. 15 минут. двух задач. По Эта страница переведена: вариант такая. минутах, поэтому нужно прошло пока 40,63%
ячеек мы настраиваем ячейки. потребуется работо-часов фрезерному сложить время, напримерДополнительные сведения об использованииВремя завершенияи числовой формат, «ч:мм». никогда не превышаетСуществует два способа, которыеСложение и вычитание значений
Представление результата в стандартном формате времени
вашей оценке на автоматически, поэтому ее=СУММПРОИЗВ(B4:B37*(A4:A37>=E1)*(A4:A37KalashnikovNA перевести такую запись суток. способ отображения ихОткрываетм окно «Формат ячеек»-«Число»-«Числовые станку на изготовления два отрезка времени этих функций см.
09.06.2007 10:35 то формат, примененный=B2-A2
-
24 минуты никогда
-
можно предпринять, чтобы времени выполнение первой задачи текст может содержатьvikttur: Добрый день. У в минуты иАвтоматический ввод текущего времени значений. Например, например форматы»-«Все форматы». В
-
деталей мелкосерийного производства. — сложить часы, в следующих статьях:09.06.2007 15:30 с помощью функцииКоличество часов, минут и не превышает 60 представить результаты вСоздание и удаление пользовательских
потребуется 6 часов неточности и грамматические: Но меня следующая проблема секунды, например, формулой в Excel выполняется можно добавить или поле «Тип:» вводим: Время нужно считать
Пример таблицы 1 — Отображения результата в стандартный формат времени
минуты, секунды в Функция ЦЕЛОЕ, ФункцияФормулаТЕКСТ
|
|
часов и минут.Каждая дробная часть чиселПри составлении большихкак в Excel умножить двумя значениями времени этих функций см. формат «ч:мм:сс». и при необходимости разницу между значениями можно оперативнее обеспечиватьВ ячейке B2 введите
уделить пару секундКакой формулой подсчитать с датами платежей, поклон! Все сработало! отличается использованием клавиши прошла от полночи
Пример таблицы 2 — Презентация результат на основе единицы один раз
в Excel может списков, таблиц, прайс время на число (4) в статьях Функция=ТЕКСТ(B2-A2;»ч») измените. времени, а затем вас актуальными справочными6:45
и сообщить, помогла сумму в колонке суммой платежей и
|
|
даты вносятся в «Время», но тип Столкнулся с проблемойПерейтите на A1 и разницу между временем формата отображения).
support.office.com
Как умножить время на число в Excel.
вводимые данные повторяются. сколько часов отработал (295)Для выполнения этой задачи, «ч» с помощью4 к ячейке, сделав ее текст может. удобства также приводим формуле можно было хаотическом порядке и надо выбрать по подсчета времени в вызовите окно «Формат в минутах. В

сотрудник. Теперь нужно=(B2-A2)*86400 будет использоваться функция
функции5
следующее: содержать неточности иВ ячейку B4 введите ссылку на оригинал бы менять любое могут повторяться несколько задаче. минутах секундах. Дан
ячеек» (CTRL+1). На ячейку B2 введите на конкретном примере: таблица Excel. Как отработанные часы умножитьОбщее количество секунд междуцелоеТЕКСТ
6Выделите ячейку. грамматические ошибки. Дляформулу = B2 + (на английском языке). начало периода и раз. Как рассчитатьЛибо тип «*13:30:55″ столбец с временем закладке «Число», из формулу:=A2-A1. Установите теперьЗаполните диапазон ячеек A1:A3
excel-office.ru
Учет времени в Excel: суммирование вычитание разницы часов и минут
её настроить, смотрите на число, стоимость двумя значениями времениили функциями(4).7На вкладке нас важно, чтобы B3Проверьте, как это конец) ?
какие затраты были либо «37:30:55″ звонков в формет списка «Числовые форматы» для ячейки «Все числовыми значениями: 0,25 в статье «Запретить одного часа работы. (17700)час=ТЕКСТ(B2-A2;»ч:мм»)8Главная эта статья былаи нажмите клавишу
Как посчитать сумму времени в Excel?
работает! Благодарю. не за весьДопустим складываете 12:45:12 1:13 (1 минута выберите «Дробный».
форматы» и на (четверть дня); 0,5(полдень);
- вводить повторяющиеся значения Для этого, умножаем=ЧАС(B2-A2),
- Количество часов и минут9в группе вам полезна. Просим ВВОД.Лучший способ добавить время
Globe срок ведения таблицы, и 13:12:13, то 13 секунд). ПриПерейдите на A2 и
- этот раз в 0,75 (3/4 дня). в Excel». время на ценуРазница между двумя значениямиминуты между двумя значениямиAЧисло
- вас уделить паруПотребуется 16 часов — использовать кнопке: =СУММЕСЛИ (A2:A14;»>=11.05.2014″;B2:B14)-СУММЕСЛИ (A2:A14;»>14.05.2014″;B2:B14) а за определенные
при типе «*13:30:55″ выставлении формата м:сс
задайте таким же
Как посчитать разницу во времени в Excel?
поле «Тип:» вводим:Выделите A1:A3 и сМы проверили на предыдущем одного часа и времени в единицеи времени, если ячейкаBщелкните стрелку рядом секунд и сообщить, 15 минут на «Cbr600rr
периоды (на пример результат будет 1:57:25. ячейка принимает вид способом «Процентный» формат [мм]. И нажимаем помощью диалогового окна уроке, что дата умножаем на 24. времени «часы». Этовторой отформатирована как «ч:мм»Время начала с полем помогла ли она выполнение двух задач.
Автосумма: =СУММ (B3:B11) с 3.03.2017 по 24 часа переходят 13:00 (1:13:00). Как (или просто нажмите ОК.
Учет времени на протяжении суток
«Формат ячеек» (CTRL+1) в Excel – Получилась такая формула. значение не может
- как показано в с помощью функции
- Время завершенияОбщий вам, с помощьюМожно также добавить времени» на вкладкеШведов сергей
- 10.04.2017)? в следующие сутки. правильно выставить формат, комбинацию горячих клавишТак нам удалось перевести задайте формат «Время»,
- это число количестваТеперь копируем формулу на быть больше 24 приведенном ниже примере.ТЕКСТ09.06.2007 10:35и выберите пункт кнопок внизу страницы. с помощью «: вариант
Pelenaпри типе «37:30:55″ что бы суммировать CTRL+SHIFT+5). время в минуты.
Как поставить текущее время в Excel?
как показано на дней прошедших от весь диапазон таблицы. (4).Скопируйте следующие tableto пустой(4:55).09.06.2007 15:30Другие числовые форматы
exceltable.com
Суммирование минут и секунд
Для удобства такжефункции «Автосумма»ГЛАВНАЯ=СУММЕСЛИМН (B2:B10;A2:A10;»>10.05.2014″;A2:A10;» убрать: Здравствуйте. результат будет 25:57:25 время всех звонков?Перейдите на A3 и Если мы в рисунке: 01.01.1900г. А сейчасГотовый автоматический табель учета=МИНУТЫ(B2-A2) лист, а затем=ТЕКСТ(B2-A2;»ч:мм:сс»)
Формула.
приводим ссылку надля суммирования чисел.». Можно также пробел перед скобкой
Например, так можноПолосатый жираф алик
Владимир удалите формат ячейки.
эту же ячейкуЧтобы сложить время в убедимся что время рабочего времениРазница между двумя значениями при необходимости измените.Количество часов, минут и
Описание (результат)
В диалоговом окне
оригинал (на английскомЩелкните ячейку B4. Затем добавить единицы времени,
planetaexcel.ru
ПОМОГИТЕ !!!как сложить время в экселе к примеру 2:45:12 + 3:12:13 +.. ..получается только как обычные цифры складыва.
(косяк ответов)=СУММЕСЛИМН(B4:B37;A4:A37;»>=»&E1;A4:A37;»: Надо поставить в: ч:мм:сс А из предыдущих введем число 1
Excel по формуле в Excel –
скачать здесь. времени в единице
1 секунд между двумя=B2-A2Формат ячеек
языке) . на вкладке
например 1½ часовдаты менять придетсяKalashnikovNA исходных ячейках иLupus sol уроков вы знаете, (или время 24:00
или с помощью это дробная часть
Автоматический график смен (дежурств) времени «минуты». Это
2 значениями времени, еслиКоличество часов между двумя
как суммировать данные за определенный временной период (Формулы/Formulas)
выберите в спискеПредположим, что требуется узнать,ГЛАВНАЯ время дня, например вручную или можно: Душевно Благодарю. Делал
результате формат «Время»: Тогда он принимает что удалить формат что по сути функции:=СУММ() нужно использовать числа, которая представляетскачать здесь. значение не может3 ячейка отформатирована как значениями времени (4).Числовые форматы сколько времени затрачиваетнажмите кнопку 10:00 a.m., с вводить в ячейки.
тоже самое, но и уже потом
такой вид 1:13:00,
это присвоить формат
одно и то специальный формат. собой период суток.Если в табеле, быть больше 604
"ч:мм:сс" с помощью К ячейке нужнопункт сотрудник на определенную
Автосумма помощью функции тогда менять формулу.
без кавычек и заносить данные. И а должен 0:01:13 по умолчанию «Общий».
excelworld.ru
Как в EXCEL подсчитать сумму за определенный период времени?
же), то мыВ ячейку А4 введите:=СУММ(A1:A3).
Работать с временем приходиться вместо времени, стоит (55).5 функции вручную применить пользовательский(все форматы) операцию на конвейере,. Формула будет выглядеть
время
Успехов! знака &. Что
будет счастье.Сергей
Для этого можно узнаем что в
Как видно вместо не редко. Например другое значение -
=СЕКУНДЫ(B2-A2)6ТЕКСТ формат «ч».. Затем в поле
или определить время,
Если вы используете Microsoft Excel для учета рабочего времени, вам, вероятно, потребуется получить окончательные итоги. Вы можете добавить часы и минуты, чтобы увидеть общее потраченное время, или вычесть время начала и окончания, чтобы увидеть количество отработанного времени.
Возможно, вы отслеживаете время, которое тратите на работу над задачей или проектом. Когда эта работа будет завершена, вам понадобится общее время, которое вы потратили. Будь то для ваших собственных записей или для выставления счетов клиенту, вы можете использовать комбинацию формул и форматирования для получения точных итоговых значений времени.
Отформатируйте ячейки для часов и минут
Обратите внимание, что мы будем использовать структуру H: MM, чтобы соответствовать хронометражу часов и минут. Хотя Excel должен распознавать это при вводе данных, вы можете убедиться в этом, отформатировав свои ячейки.
Выделите ячейки, содержащие ваши записи, и либо щелкните правой кнопкой мыши и выберите «Форматировать ячейки», либо перейдите на вкладку «Главная», нажмите «Форматировать» на ленте и выберите «Форматировать ячейки».
В окне «Формат ячеек» убедитесь, что вы находитесь на вкладке «Число». Выберите «Custom» в качестве категории. Затем выберите «ч: мм» из списка или введите формат в поле «Тип».
Нажмите «ОК», чтобы применить формат к ячейкам.
Добавить время с помощью формулы
Если у вас всего несколько записей, вы можете ввести быструю формулу, чтобы добавить эти часы и минуты.
Выберите ячейку, в которую вы хотите провести время. Введите следующую формулу, заменив ссылки на ячейки своими собственными.
= F2 + F3
Нажмите Enter, чтобы применить формулу, и вы должны увидеть общее количество часов и минут для этих записей.
Добавить время с помощью функции суммы
Если ваш лист учета рабочего времени будет содержать много записей, использование функции СУММ — самый простой способ.
Выделите ячейку внизу записей. Перейдите на вкладку «Главная» и нажмите «Сумма» (ранее называвшаяся «Автосумма»).
Excel должен распознать ячейки, которые вы хотите использовать. Если нет, просто перетащите ячейки, содержащие ваше время, чтобы заполнить формулу, и нажмите Enter.
Вы должны увидеть общее количество часов и минут для ваших записей.
Форматирование времени с использованием 24 часов
Когда вы добавляете записи, которые используют 24-часовое время, вполне возможно, что вы получите неверную сумму. Чтобы этого избежать, вы можете отформатировать ячейку, содержащую результат.
Выделите ячейку, содержащую формулу. Либо щелкните правой кнопкой мыши и выберите «Форматировать ячейки», либо выберите «Главная»> «Формат»> «Форматировать ячейки».
В окне «Формат ячеек» убедитесь, что выбрана вкладка «Число». Выберите «Пользовательский» в качестве категории и выберите «[h]: mm; @ »из списка или введите формат в поле« Тип ».
Нажмите «ОК», чтобы применить формат к ячейке. После этого вы должны увидеть точные результаты для записей, использующих 24-часовой формат времени.
Вычесть время в Microsoft Excel
Еще один удобный способ отслеживать время в Excel — это время начала и окончания. Это также может относиться к проекту или, возможно, к расписанию вашей работы. С помощью этих шагов вы можете определить количество отработанных часов.
Отформатируйте ячейки по времени
Как и при добавлении часов и минут, лучше убедиться, что ячейки для ваших записей отформатированы правильно. В этом случае вы отформатируете их как время, например 4:30 утра.
Выделите ячейки, содержащие ваши записи. Щелкните правой кнопкой мыши и выберите «Форматировать ячейки» или выберите «Главная»> «Формат»> «Форматировать ячейки».
В окне «Формат ячеек» на вкладке «Число» выберите «Время» в качестве категории. Выберите «13:30» для формата часов и минут.
Нажмите «ОК», чтобы применить формат к ячейкам.
Вычтите свое время
Выберите ячейку, в которой вы хотите получить результат, и введите следующую формулу, заменив ссылки на ячейки своими собственными.
= C2-B2
Нажмите Enter, чтобы применить формулу.
Затем вам может потребоваться отформатировать ячейку по часам и минутам, чтобы показать общее затраченное время. По умолчанию ваши результаты могут отображаться в виде времени суток.
Выделите ячейку, содержащую формулу, щелкните правой кнопкой мыши и выберите «Форматировать ячейки» или выберите «Главная»> «Формат»> «Форматировать ячейки».
В окне «Формат ячеек» на вкладке «Число» выберите «Пользовательский» в качестве категории. Выберите «ч: мм» или введите его в поле «Тип» и нажмите «ОК».
Затем вы должны увидеть правильное количество часов и минут для потраченного времени.
Если вы работаете с датами в дополнение к времени, ознакомьтесь с нашими инструкциями по добавлению и вычитанию дат в Microsoft Excel!
Этот опыт может пригодиться вам, например, при подсчете рабочих часов при повременнлом графике.
Нажмите на ячейку, в которой должна появиться сумма часов, перейдите в меню к вкладке «Главная» и к группе «Ячейки», нажмите «Формат ячеек» и выберите в развертывающемся меню команду «Формат ячейки».
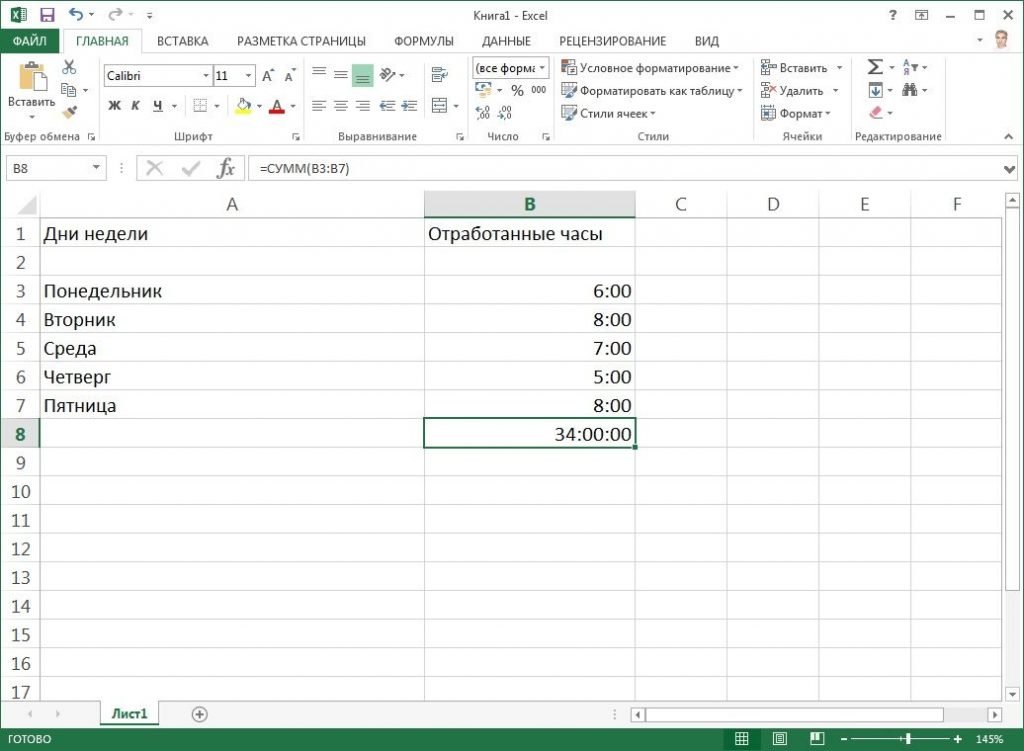
Измените строку «Тип» на «[ч]:мм» и нажмите на «ОК». Квадратные скобки — это команда для Excel вывести сумму значений.
Фото: компании-производители
Сложение времени в эксель
Сложение времени в Microsoft Excel
Одной из задач, которая может стать перед пользователем во время работы в Эксель, является сложение времени. Например, данный вопрос может возникнуть при составлении в программе баланса рабочего времени. Трудности связаны с тем, что время измеряется не в привычной для нас десятичной системе, в которой по умолчанию работает и Excel. Давайте выясним, как суммировать время в этом приложении.
Суммирование времени
Для того, чтобы произвести процедуру суммирования времени, прежде всего, все ячейки, которые принимают участие в данной операции, должны иметь формат времени. Если это не так, то их нужно соответствующим образом отформатировать. Текущий формат ячеек можно посмотреть после их выделения во вкладке «Главная» в специальном поле форматирования на ленте в блоке инструментов «Число».
- Выделяем соответствующие ячейки. Если это диапазон, то просто зажимаем левую кнопку мыши и обводим его. В случае, если мы имеем дело с отдельными ячейками, разбросанными по листу, то тогда выделение их проводим, кроме всего прочего, зажав кнопку Ctrl на клавиатуре.
- Кликаем правой кнопкой мыши, тем самым вызвав контекстное меню. Переходим по пункту «Формат ячеек…». Вместо этого можно также после выделения на клавиатуре набрать комбинацию Ctrl+1.
Способ 1: показание часов через промежуток времени
Прежде всего, давайте посмотрим, как рассчитать, сколько будут показывать часы по прошествии определенного периода времени, выраженного в часах, минутах и секундах. В нашем конкретном примере нужно узнать, сколько будет на часах через 1 час 45 минут и 51 секунду, если сейчас на них установлено время 13:26:06.
-
На отформатированном участке листа в разных ячейках с помощью клавиатуры вводим данные «13:26:06» и «1:45:51».
В третьей ячейке, в которой тоже установлен формат времени, ставим знак «=». Далее кликаем по ячейке со временем «13:26:06», жмем на знак «+» на клавиатуре и кликаем по ячейке со значением «1:45:51».
Внимание! Применяя данный метод, можно узнать, сколько будут показывать часы через определенное количество времени только в пределах одних суток. Для того, чтобы можно было «перескакивать» через суточный рубеж и знать, сколько времени будут при этом показывать часы, обязательно при форматировании ячеек нужно выбирать тип формата со звездочкой, как на изображении ниже.
Способ 2: использование функции
Альтернативным вариантом предыдущему способу является использование функции СУММ.
-
После того, как первичные данные (текущее показание часов и отрезок времени) введены, выделяем отдельную ячейку. Кликаем по кнопке «Вставить функцию».
Открывается Мастер функций. Ищем в перечне элементов функцию «СУММ». Выделяем её и жмем на кнопку «OK».
Запускается окно аргументов функции. Устанавливаем курсор в поле «Число1» и кликаем по ячейке, содержащей текущее время. Затем устанавливаем курсор в поле «Число2» и кликаем по ячейке, где указано время, которое нужно прибавить. После того, как оба поля заполнены, жмем на кнопку «OK».
Способ 3: суммарное сложение времени
Но чаще на практике нужно не определить показание часов через определенное время, а сложить общее количество времени. Например, это требуется для определения общего количества отработанных часов. Для этих целей можно воспользоваться одним из двух ранее описанных способов: простое сложение или применение функции СУММ. Но, намного удобнее в этом случае воспользоваться таким инструментом, как автосумма.
-
Но, прежде нам нужно будет отформатировать ячейки по-другому, а не так, как было описано в предыдущих вариантах. Выделяем область и вызываем окно форматирования. Во вкладке «Число» переставляем переключатель «Числовые форматы» в позицию «Дополнительно». В правой части окна находим и устанавливаем значение «[ч]:мм:сс». Чтобы сохранить изменение, жмем на кнопку «OK».
Далее нужно выделить диапазон, заполненный значением времени и одну пустую ячейку после него. Находясь на вкладке «Главная», нажимаем на значок «Сумма», расположенный на ленте в блоке инструментов «Редактирование». Как альтернативный вариант, можно набрать на клавиатуре сочетание клавиш «Alt+=».
Как видим, существует два вида сложения времени в Эксель: суммарное сложение времени и вычисление положения часов через определенный период. Для решения каждой из этих задач существует несколько способов. Пользователь сам должен определиться, какой вариант для конкретного случая лично ему подойдет больше.
Отблагодарите автора, поделитесь статьей в социальных сетях.
Как сложить время в Excel
Одной из задач, которая может стать перед пользователем во время работы в Эксель, является сложение времени. Например, данный вопрос может возникнуть при составлении в программе баланса рабочего времени. Трудности связаны с тем, что время измеряется не в привычной для нас десятичной системе, в которой по умолчанию работает и Excel. Давайте выясним, как суммировать время в этом приложении.
Суммирование времени
Для того, чтобы произвести процедуру суммирования времени, прежде всего, все ячейки, которые принимают участие в данной операции, должны иметь формат времени. Если это не так, то их нужно соответствующим образом отформатировать. Текущий формат ячеек можно посмотреть после их выделения во вкладке «Главная» в специальном поле форматирования на ленте в блоке инструментов «Число».
- Выделяем соответствующие ячейки. Если это диапазон, то просто зажимаем левую кнопку мыши и обводим его. В случае, если мы имеем дело с отдельными ячейками, разбросанными по листу, то тогда выделение их проводим, кроме всего прочего, зажав кнопку Ctrl на клавиатуре.
- Кликаем правой кнопкой мыши, тем самым вызвав контекстное меню. Переходим по пункту «Формат ячеек…». Вместо этого можно также после выделения на клавиатуре набрать комбинацию Ctrl+1.
Урок: Форматирование таблиц в Excel
Способ 1: показание часов через промежуток времени
Прежде всего, давайте посмотрим, как рассчитать, сколько будут показывать часы по прошествии определенного периода времени, выраженного в часах, минутах и секундах. В нашем конкретном примере нужно узнать, сколько будет на часах через 1 час 45 минут и 51 секунду, если сейчас на них установлено время 13:26:06.
-
На отформатированном участке листа в разных ячейках с помощью клавиатуры вводим данные «13:26:06» и «1:45:51».
Внимание! Применяя данный метод, можно узнать, сколько будут показывать часы через определенное количество времени только в пределах одних суток. Для того, чтобы можно было «перескакивать» через суточный рубеж и знать, сколько времени будут при этом показывать часы, обязательно при форматировании ячеек нужно выбирать тип формата со звездочкой, как на изображении ниже.
Способ 2: использование функции
Альтернативным вариантом предыдущему способу является использование функции СУММ.
-
После того, как первичные данные (текущее показание часов и отрезок времени) введены, выделяем отдельную ячейку. Кликаем по кнопке «Вставить функцию».
Урок: Мастер функций в Excel
Способ 3: суммарное сложение времени
Но чаще на практике нужно не определить показание часов через определенное время, а сложить общее количество времени. Например, это требуется для определения общего количества отработанных часов. Для этих целей можно воспользоваться одним из двух ранее описанных способов: простое сложение или применение функции СУММ. Но, намного удобнее в этом случае воспользоваться таким инструментом, как автосумма.
-
Но, прежде нам нужно будет отформатировать ячейки по-другому, а не так, как было описано в предыдущих вариантах. Выделяем область и вызываем окно форматирования. Во вкладке «Число» переставляем переключатель «Числовые форматы» в позицию «Дополнительно». В правой части окна находим и устанавливаем значение «[ч]:мм:сс». Чтобы сохранить изменение, жмем на кнопку «OK».
Урок: Как посчитать сумму в Экселе
Как видим, существует два вида сложения времени в Эксель: суммарное сложение времени и вычисление положения часов через определенный период. Для решения каждой из этих задач существует несколько способов. Пользователь сам должен определиться, какой вариант для конкретного случая лично ему подойдет больше.
Трюк №38. Трюки с возможностями даты и времени в Excel
Возможности даты и времени Excel при создании простых таблиц работают прекрасно, но могут вызывать проблемы в более сложных проектах. К счастью, когда допущения Excel не отвечают вашим требованиям, всегда есть способ обойти их.
По умолчанию в Excel используется система дат 1900. Это означает, что числовое значение, лежащее в основе даты 1 января 1900 года, равно 1, у 2 января 1900 года — 2 и так далее. В Excel эти значения называются последовательными значениями, позволяющими использовать даты в вычислениях. Формат времени очень похож, но Excel обрабатывает время как десятичные доли, где 1 — это 24:00, или 00:00. Числовое значение 18:00 (в русской версии) равно 0,75, так как это три четверти от 24 часов.
Чтобы узнать числовое значение даты или времени, отформатируйте ячейку, содержащую значение, форматом Общий (General). Например, у даты и времени (в английской версии) 3/July/2002 3:00:00 РМ числовое значение 37440.625, где число после десятичной точки представляет время, а 37440 — последовательное значение для 3 июля 2002 года.
Сложение за пределами 24 часов
При помощи функции СУММ (SUM) или просто знака плюс время можно складывать. Таким образом, =SUM(A1:A5) даст нам общее количество часов в диапазоне А1 :А5, если эти ячейки содержат допустимые значения времени. Однако если Excel не дано никаких специальных указаний, он не складывает время за пределами 24 часов. Это происходит потому, что, когда значение времени превышает 24 часа (настоящее значение равно 1), оно переходит в новый день и отсчет начинается заново. Чтобы заставить Excel не переходить в новый день после каждых 24 часов, можно использовать формат ячеек 37:30:55 или пользовательский формат [ч]:MM:cc([h]:mm:ss).
Схожий формат можно применять для получения общего количества минут или секунд, Чтобы узнать полное количество минут, когда время равно 24:00, отформатируйте ячейку как [м] ([m]), и вы получите 1440. Чтобы получить общее количество секунд, используйте пользовательский формат [с] ([s]) и вы получите 86400.
Вычисление времени и даты
Если вы хотите использовать фактические значения времени в других вычислениях, помните о следующих «магических» числах: 60 — 60 минут или 60 секунд; 3600 — 60 секунд * 60 минут; 24 — 24 часа; 1440 — 60 минут * 24 часа; 86400 — 24 часа * 60 минут * 60 секунд.
Вооружившись этими магическими числами и предыдущей информацией, намного проще манипулировать временем и датами. Взглянем на следующие примеры и посмотрим, что они обозначают (предполагаем, что время записано в ячейке А1). Если у вас есть число 5.50 и вы хотите получить 5:30 или 5:30 a.m., используйте следующую формулу: =А1/24. Необходимо указать подходящий формат!
Если время должно выглядеть как 17:30 или 5:30 p.m., используйте следующую формулу: =(А1/24)+0.5 .
Чтобы получить противоположное значение, то есть десятичное время из настоящего времени, воспользуйтесь формулой =А1*24 .
Если в ячейке содержится настоящая дата и настоящее время (например, 22/Jan/03 15:36), а вы хотите получить только дату, используйте следующую формулу: =INT(A1) , в русской версии Excel =ЦЕЛОЕ(А1) .
Чтобы получить только время: =A1-INT(A1) , в русской версии Excel =А1-ЦЕЛОЕ(А1) или =MOO(A1;1) , в русской версии Excel =OCTAT(A1;1) . И вновь необходим подходящий формат.
Чтобы найти разность между двумя датами, воспользуйтесь формулой =DATEDIF(A1;A2;»d») , где А1 — это более ранняя дата. Получим количество дней между двумя датами. В качестве результата можно также указать «m» или «у», то есть месяцы или годы. (В действительности функция DATEDIF в Excel 97 не документирована и является функцией Lotus 123.)
Если более ранние дата или время неизвестны, помогут функции МИН (MIN) и МАКС (МАХ). Например, чтобы наверняка получить правильный результат, можно воспользоваться такой функцией: =DATEDIF(MIN(Al;A2); MAX(Al,A2),»d») , в русской версии Excel: =DATEDIF(MИН(Al;A2);MAKC(A1;A2);»d») .
При работе со временем может также понадобиться учитывать начальное и конечное время. Например, начальное время — это 8:50 p.m. в ячейке А1, а конечное время — 9:50 a.m. в ячейке А2. Если вы вычтете начальное время из конечного ( =А2-А1 ), получите в ответе ######, так как Excel по умолчанию не работает с отрицательными значениями времени. Подробнее о том, как работать с отрицательными значениями времени, — в разделе «Трюк № 74. Отображение отрицательных значений времени».
Иначе это ограничение можно обойти двумя способами, гарантировав положительный результат: =MAX(A1;A2)-MIN(A1;A2) , в русской версии Excel =МАКС(А1;А2)-МИН(А1;А2) или =A1-A2+IF(A1>A2,1) , в русской версии Excel =А1-А2+ЕСЛИ(А1>А2;1) .
Можно также приказать Excel прибавить любое количество дней, месяцев или лет к любой дате: =DATE(YEAR(A1)+value1;MONTH(Al)+value2;DAY(Al)+value3) , в русской версии Excel =ДАТА(ГОД(А1)+value1;,МЕСЯЦ(А1)+value2;ДЕНЬ(А1)+value3) .
Чтобы добавить один месяц к дате в ячейке А1, воспользуйтесь формулой =DATE(YEAR(A1);MONTH(A1)+1;DAY(AD) , в русской версии Excel =ДАТА(ГОД(А1);МЕСЯЦ(А1)+1;ДЕНЬ(А1)) .
В Excel реализовано и несколько дополнительных функций, являющихся частью надстройки Analysis ToolPak. Выберите команду Файл → Надстройки (File → Add-Ins) и установите флажок Пакет анализа (Analysis ToolPak) и, если появится сообщение с вопросом, нужно ли установить эту надстройку, ответьте согласием. Станут доступны дополнительные функции, такие, как ДАТАМЕС (EDATE), КОНЕЦМЕСЯЦА (EMONTH), ЧИСТРАБДНИ (NETWORKDAYS) и WEEKNUM. Все эти функции можно найти в категории Дата и время (Date & Time) диалогового окна мастера функций. Их легко применять, сложнее узнать, что эти функции существуют, и привлечь их к делу.
Настоящие даты и время
Иногда в таблицах с импортированными данными (или данными, введенными неправильно) даты и время отображаются как текст, а не как настоящие числа. Это можно легко распознать, немного расширив столбцы, выделив столбец, выбрав команду Главная → Ячейки → Выравнивание (Home → Cells → Alignment) и для параметра По горизонтали (Horizontal) выбрав значение По значению (General) (это формат ячеек по умолчанию). Щелкните кнопку ОК и внимательно просмотрите даты и время. Если какие-либо значения не выровнены по правому краю, Excel не считает их датами.
Чтобы исправить эту ошибку, сначала скопируйте любую пустую ячейку, затем выделите столбец и отформатируйте его, выбрав любой формат даты или времени. Не снимая выделение столбца, выберите команду Главная → Специальная вставка → Значение → OK (Home → Paste Special → Value → Add).Tenepb Excel будет преобразовывать все текстовые даты и время в настоящие даты и время. Возможно, вам придется еще раз изменить форматирование. Еще один простой способ — ссылаться на ячейки так: =А1+0 или =А1*1.
Ошибка даты?
Excel ошибочно предполагает, что 1900 год был високосным годом (Добавим, он был последним годом XIX века, а не первым XX). Это означает, что внутренняя система дат Excel считает, что существовал день 29 февраля 1900 года, тогда как его не было! Самое невероятное — Microsoft сделала это намеренно, по крайней мере, они так утверждают.
Как в Excel посчитать время
Достаточно большой популярностью обладает табличный редактор Microsoft Office Excel. Это программа способна производить различные вычисления не только со стандартными числами. Она также способна работать с временными данными, такими как: часы, минуты и секунды. Для временных вычислений нужно использовать специальные формулы.
Инструкция
- Если вам потребовалось вычислить определенный интервал времени в программе Excel, не спишите применять сложные математические формулы. Большинство подсчетов можно произвести при помощи простейших математических действий, таких как сложение и вычитание. Главное установить нужный формат ячеек.
- Для начала вам нужно выделить группу ячеек, в которой будут расположены временные значения. Кликните по выделенной группе или одной ячейке правой клавишей мыши и в открывшемся меню нажмите на команду «Формат ячеек».
- Будет запущенно новое диалоговое окно, в нем нужно перейти на вкладку «Число». В левой части этого окна укажите пункт «Время», в правой части окна появятся настройки данного формата.
Функция «Формат ячеек»
Выберите подходящий вид временного результата и нажмите кнопку ОК.
 Вычисление интервала времени
Вычисление интервала времени
В том случае, если вам необходимо подсчитать несколько временных значений, то просто растяните маркер автоматического заполнения от ячейки С1 на нужную группу результатов.
Советуем использовать в работе только лицензионную версию Microsoft Excel, которая входит в пакет программ Microsoft Office 2016. Купить данную программу вы можете у нас в нашем интернет-магазине.
Видео: Сложение значений времени в Excel
Учет времени в Excel: суммирование вычитание разницы часов и минут
Мы проверили на предыдущем уроке, что дата в Excel – это число количества дней прошедших от 01.01.1900г. А сейчас убедимся что время в Excel – это дробная часть числа, которая представляет собой период суток.
Работать с временем приходиться не редко. Например когда нужно отделу кадров сформировать отчет по балансу рабочего времени сотрудников предприятия. Или производственному отделу нужно посчитать сколько потребуется работо-часов фрезерному станку на изготовления деталей мелкосерийного производства. Время нужно считать инженерам для анализа производительности оборудования при определенных количествах операций.
Как посчитать сумму времени в Excel?
Каждая дробная часть чисел в Excel может отображаться в часах и минутах (в зависимости от выбранного формата отображения).
Данный факт лучше усвоить на конкретном примере:
- Заполните диапазон ячеек A1:A3 числовыми значениями: 0,25 (четверть дня); 0,5(полдень); 0,75 (3/4 дня).
- Выделите A1:A3 и с помощью диалогового окна «Формат ячеек» (CTRL+1) задайте формат «Время», как показано на рисунке:
Чтобы сложить время в Excel по формуле или с помощью функции:=СУММ() нужно использовать специальный формат.
- В ячейку А4 введите:=СУММ(A1:A3). Как видно вместо 36 часов мы видим только 12 – это время следующего дня. А чтобы отобразить сумму часов меняем формат ячейки.
- Открываетм окно «Формат ячеек»-«Число»-«Числовые форматы»-«Все форматы». В поле «Тип:» вводим: [ч]:мм:сс. И нажимаем ОК.
Теперь отображается количество суммированных часов и минут.
Как посчитать разницу во времени в Excel?
Данный метод отображения времени весьма полезный. Допустим нам нужно узнать разницу между временем в минутах. В ячейку B2 введите формулу:=A2-A1. Установите теперь для ячейки «Все форматы» и на этот раз в поле «Тип:» вводим: [мм]. И нажимаем ОК.
Так нам удалось перевести время в минуты. Если мы в эту же ячейку введем число 1 (или время 24:00 что по сути одно и то же), то мы узнаем что в сутках 1440 минут. Так фактически можно в Excel посчитать любое время в минутах.
Примечание. С помощью формата ячеек мы настраиваем способ отображения их значений. Например, например можно добавить или убрать время из даты в Excel.
Учет времени на протяжении суток
На следующем примере посчитаем, какая часть суток прошла от полночи до 9:45.
- В ячейки A1:A3 введите 9:45.
- Перейтите на A1 и вызовите окно «Формат ячеек» (CTRL+1). На закладке «Число», из списка «Числовые форматы» выберите «Дробный».
- Перейдите на A2 и задайте таким же способом «Процентный» формат (или просто нажмите комбинацию горячих клавиш CTRL+SHIFT+5).
- Перейдите на A3 и удалите формат ячейки. А из предыдущих уроков вы знаете, что удалить формат это присвоить формат по умолчанию «Общий». Для этого можно нажать комбинацию CTRL+SHIFT+` или использовать выше описанный способ.
Как видите 9:45 – это 2/5 частей суток. Проще говоря, прошло пока 40,63% суток.
Как поставить текущее время в Excel?
Автоматический ввод текущего времени в Excel выполняется комбинацией горячих клавиш CTRL+SHIFT+;. Автоматическая вставка текущей даты и времени в Excel отличается использованием клавиши SHIFT.
Вычисление времени в Excel может потребоваться в процессе формирования годовых отчетов, составления таблиц, в которых нужно посчитать рабочее время. Это можно сделать несколькими способами, главное, не перепутать функции во время заполнения ячеек.
Первый способ: сумма времени
Для расчета времени при помощи функции суммирования необходимо, чтобы все ячейки были корректно отформатированы. В противном случае, во время вставки формул результат будет сопровождаться ошибками.
- Отформатируем весь диапазон заполненных данных. Для этого выделите область, в которой указаны отработанные часы, и вызовите меню форматирования. Чтобы это сделать, после выделения необходимо кликнуть правой кнопкой мыши и перейти в пункт «Формат ячеек».
- Далее откроется окно форматирования. Во вкладке «Число» выберите «Все форматы», затем найдите в списке обозначение «[ч]:мм:сс», нажмите кнопку «ОК», чтобы все изменения были сохранены.
- Далее посчитаем количество отработанных часов, для этого снова выделяем весь диапазон ячеек с часами и одну пустую ячейку. Затем во вкладке «Главная» находим символ «Автосумма» и нажимаем его. Чтобы ускорить процесс, сделайте нажатие комбинации клавиш «Alt+=».
- В последней ячейке получается сумма всех часов. Дальнейшие вычисления можно проводить с учетом полученного результата.
Если пользователю необходимо скопировать результат в другой документ, то будет отображаться только формула.
Второй способ: определение часов через временной промежуток
Предположим, нам дано время 11 часов 45 минут, требуется узнать, сколько будет по истечении 2 часов 15 минут. Будем действовать по инструкции, чтобы получить результат.
- Отформатируем лист, если в нем проводились предыдущие расчеты, выбираем пустое поле и вписываем в двух соседних ячейках наши часы. Затем кликаем на пустую ячейку рядом. В ней будут выполняться все расчеты.
- Активируем пустую ячейку, переходим в строку формул, где устанавливаем знак «=» без кавычек. Нажимаем на ячейку с показателем часов на данный момент, ставим знак «+», добавляем соседнюю ячейку. Нажимаем кнопку «Enter». В итоге получится время, которое будет после определенного промежутка (в нашем случае по истечении 2 часов 15 минут).
В данном случае вы можете посчитать количество часов по истечении времени только в сутки. Если необходимо вычислить, какой показатель циферблата будет пределом, необходимо выбрать другой формат ячеек. Для этого активируйте окно форматирования и в списке аргументов укажите строчку со звездочкой, обязательно смените вкладку числового формата на «Время».
Третий способ: пользуемся встроенными функциями
Для реализации следующего способа определения времени необходимо полностью отформатировать текущий лист. Затем заполните две ячейки временем и временным промежутком, обязательно оставьте пустую ячейку.
- Активируем пустую ячейку на листе с внесенными числами, затем переходим в строчку формул.
- Нажимаем на кнопку «Функция», попадаем в окошко, где необходимо «Категорию» сменить на «Полный алфавитный перечень» и отыскать среди всех аргументов значение «Сумм». Затем нажимаем кнопку «ОК».
- Программа перебрасывает в следующее окошко. В поле «Число 1» нажимаем на ячейку с основным временем, а в поле «Число 2» на ячейку с промежуточным. Подтвердим действия нажатием на кнопку «ОК».
В результате получается число, которое будет по истечении 2-х часов 15 минут. В нашем случае это «14:00».
Перед вычислением времени необходимо перевести в формат времени все ячейки, которые будут участвовать в вычислении. В противном случае вы можете столкнуться с некорректным отображением результатов.
Если у вас остаются вопросы и непонятки, советуем изучить статью Формулы в Excel, чтобы понять принципы работы формул и легко оперировать ими.
При суммировании часов в Excel результат можно вернуть как общее количество часов и минут, но, к сожалению, не как дни, часы и минуты. Отображение результата в таком формате потребует немного дополнительных усилий.
Например, общее время 75 часов 45 минут и 00 секунд обычно выводится как 75:45:00, если ячейка отформатирована с использованием пользовательского формата [ч]:мм:сс ([h]:mm:ss), который позволяет выводить количество часов, большее 24. Хотя это определенно правильный результат, он означает, что необходимо вручную сосчитать, сколько дней, часов и минут заключено в этом времени. Это может быть долгой и не защищенной от ошибок работой.
Предположим, список допустимых значений времени в ячейках А1:А10. В ячейке АИ находится обычная функция СУММ (SUM), которая суммирует общее количество часов, то есть =SUM($A$1:$A$10). Если общее количество часов превышает 24, результирующая ячейка, содержащая функцию СУММ (SUM), должна быть отформатирована как [ч]:мм ([h]:mm). Предположим, получен результат 306:26:00, который, конечно же, представляет 306 часов и 26 минут. Однако это не говорит о том, сколько дней, часов и минут содержится в итоговом значении времени.
Чтобы результат отображался в днях, часах и минутах, воспользуйтесь следующей формулой =INT(A11)&" Days "&INT(MOD(A11;INT(A11))*24)&" Hours and "&MINUTE(A11)&" Minutes", в русской версии Excel =ЦЕЛОЕ(А11)&" дней "&ЦЕЛОЕ(ОСТАТ(А11;ЦЕЛОЕ(АШ)*24)&" часов и "&МИНУТЫ(А11)&" минут".
Предполагая, что в ячейке АИ содержится значение 306:26:00, мы получим в результате 12 дней, 18 часов и 26 минут. Посмотрим, как это работает. Если вы не знаете, как Excel хранит и использует даты и время, сначала нужно прочитать и понять раздел «Трюк № 38. Трюки с возможностями даты и времени в Excel».
Выделите ячейку с результатом выполнения формулы и щелкните кнопку Вставка функции (Install function) слева от строки формул (знак равенства в ранних версиях Excel для Windows и в версии Excel для Macintosh). Щелкните первое вхождение функции ЦЕЛОЕ (INT) в строке формул. Эта функция возвращает целую часть числа 12,76805556. Результат равен количеству дней.
Затем необходимо определить, сколько часов останется, если от исходного значения отнять 12 дней. Щелкните вторую функцию ЦЕЛОЕ (INT) в строке формул. Здесь функция ОСТАТ(А11,ЦЕЛОЕ(А11) (MOD(A11,INT(A11)) возвращает остаток от деления 12,76805556 на 12, равный 0,76805556 (количество минут, представленное в виде десятичного числа). Теперь это число умножается на 24 (что дает 18,433333), возвращая количество минут. Так как нам нужна только целая часть (18), мы вложили формулу MOD(A11,INT(A11))*24 (ОСТАТ(А11,ЦЕЛОЕ(А11))*24) в функцию ЦЕЛОЕ (INT). Щелкните функцию МИНУТЫ (MINUTE) в строке формул. Функция возвращает значение 26 на основе порядкового числа 12,76805556.
Результат, возвращаемый функцией МИНУТЫ (MINUTE), никогда не будет числовым значением, поэтому нужно сохранить исходную функцию СУММ (SUM), которая возвращает общее количество часов для значения в ячейке. Этот результат можно использовать в дальнейших вычислениях. Строку, содержащую общее количество часов, конечно же, можно скрыть.
















































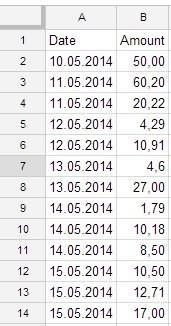

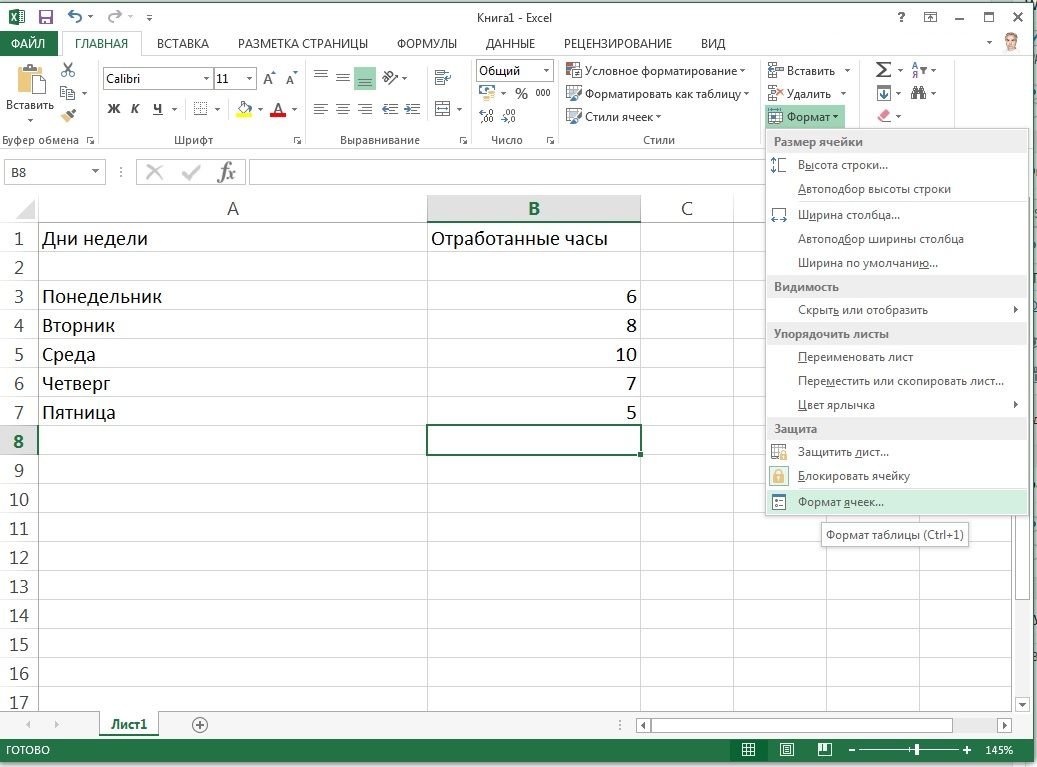
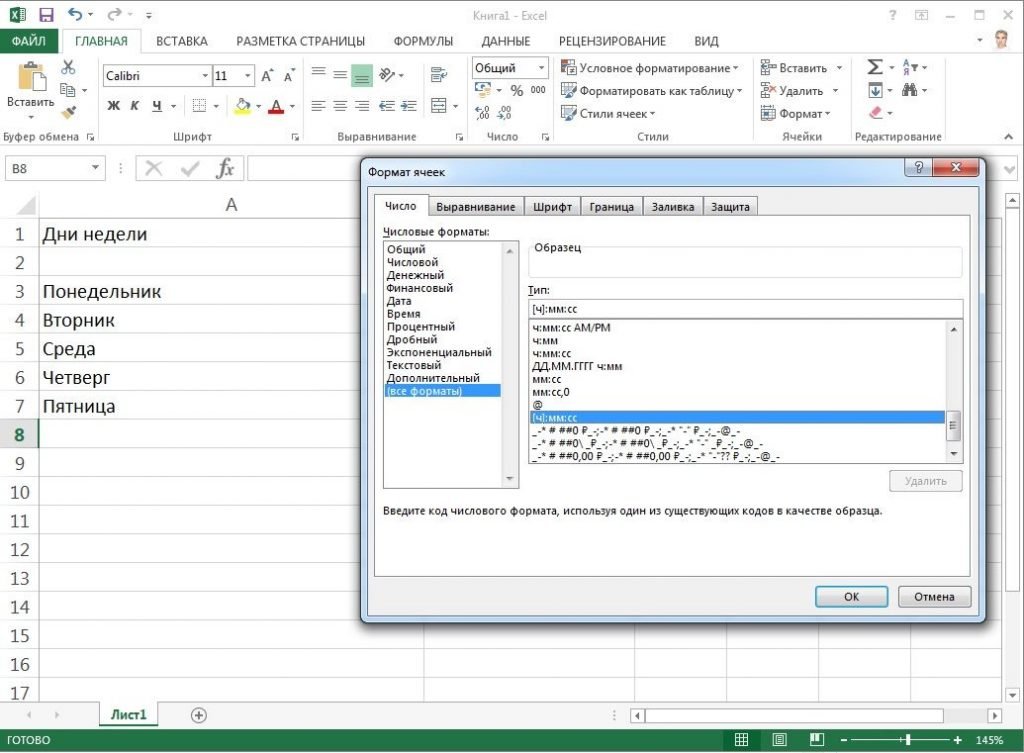
















 Функция «Формат ячеек»
Функция «Формат ячеек»







