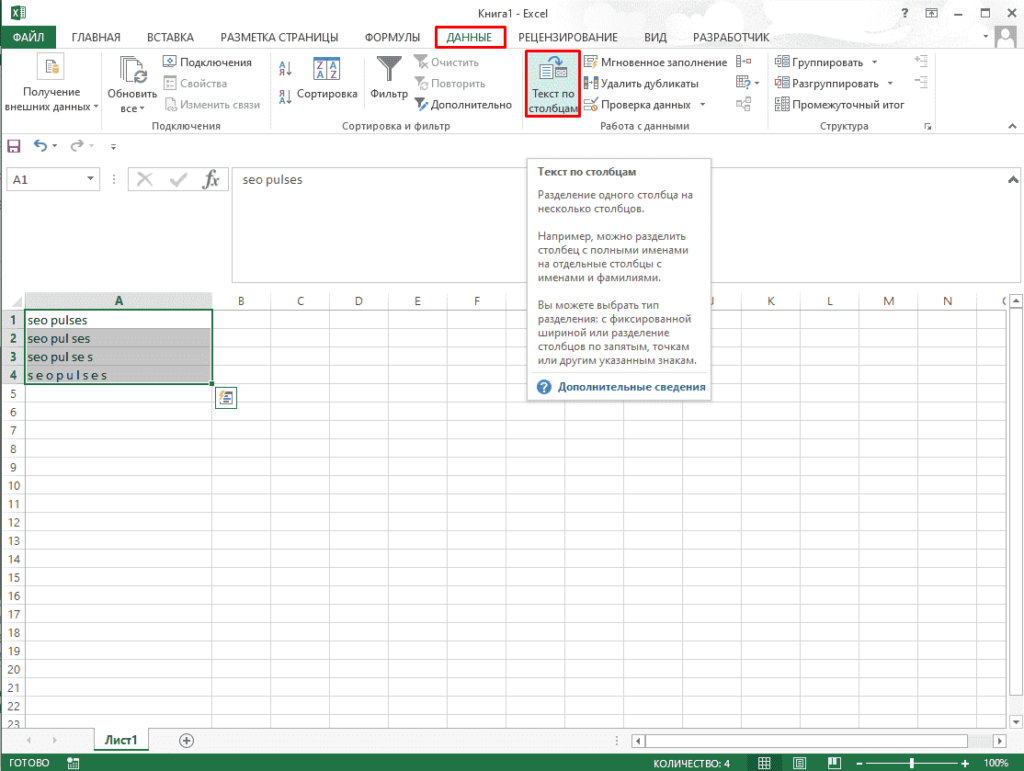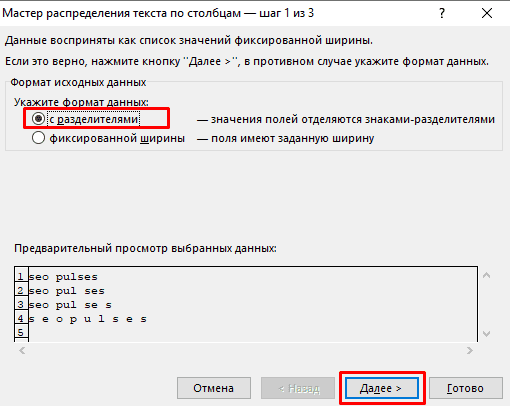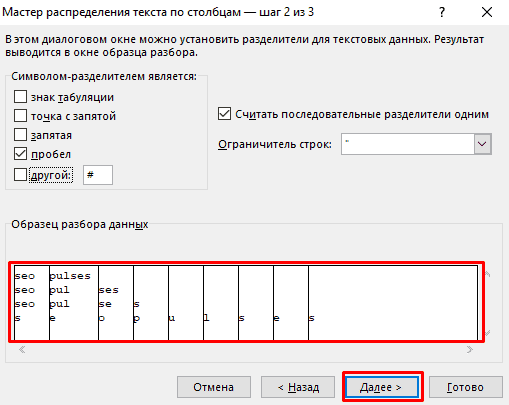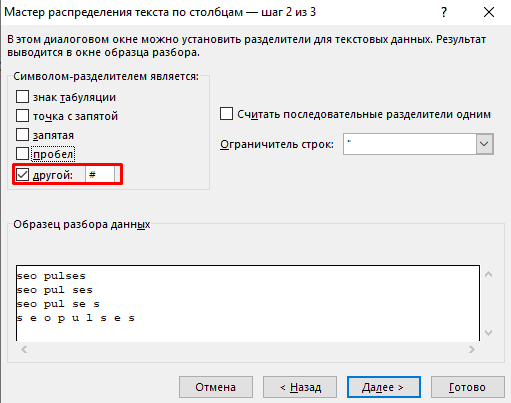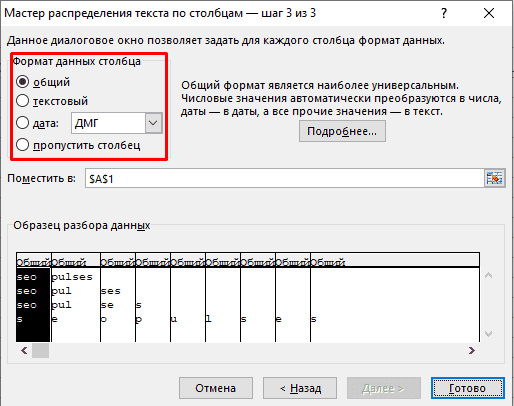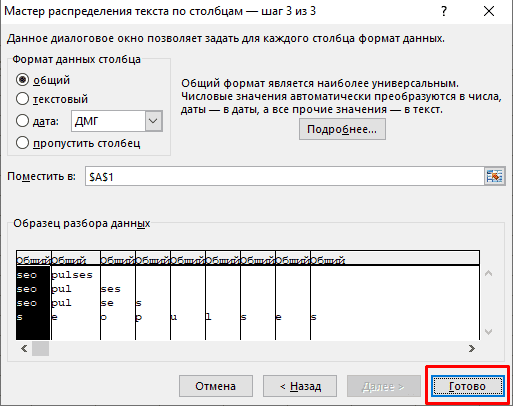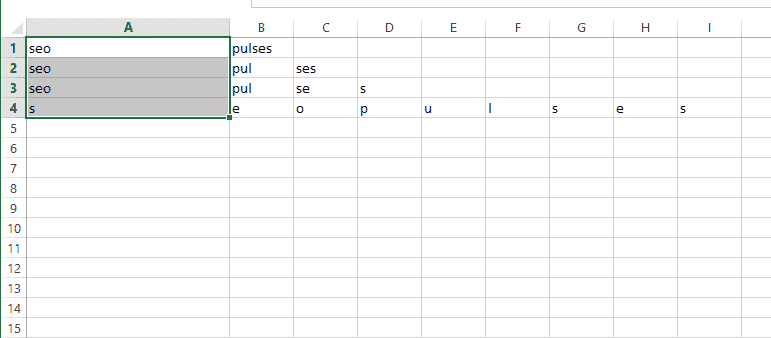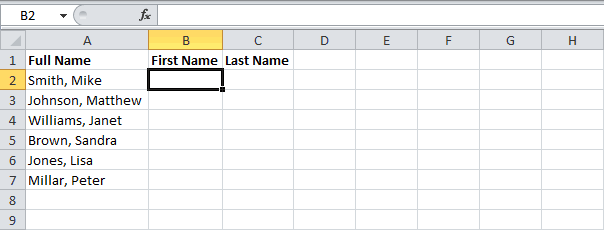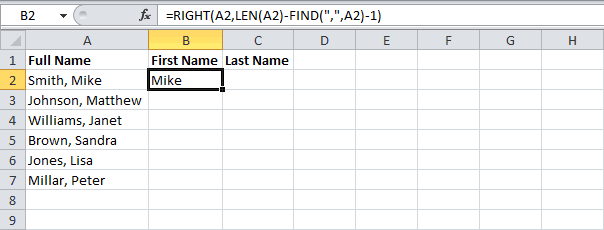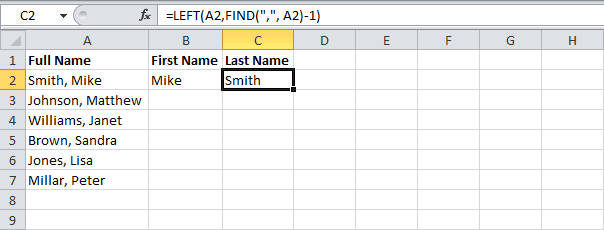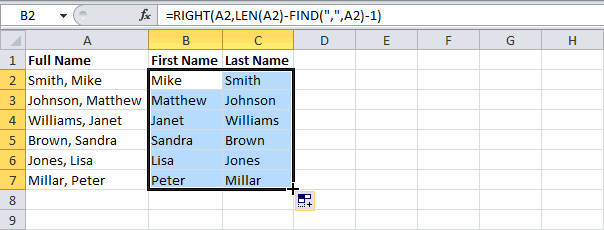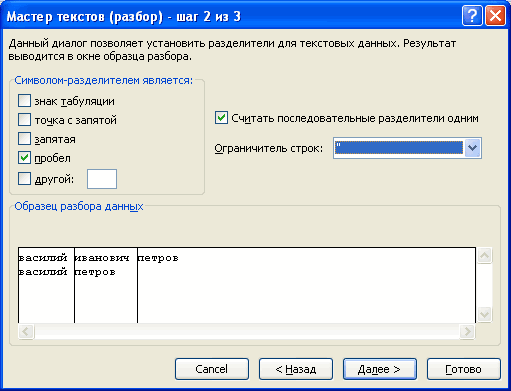Разделение текста на столбцы с помощью мастера распределения текста по столбцам
С помощью мастера распределения текста по столбцам текст, содержащийся в одной ячейке, можно разделить на несколько.
Проверьте, как это работает!
-
Выделите ячейку или столбец с текстом, который вы хотите разделить.
-
На вкладке Данные нажмите кнопку Текст по столбцам.
-
В мастере распределения текста по столбцам установите переключатель с разделителями и нажмите кнопку Далее.
-
Выберите разделители для своих данных. Например, запятую и пробел. Данные можно предварительно просмотреть в окне Образец разбора данных.
-
Нажмите кнопку Далее.
-
В поле Поместить в выберите место на листе, где должны отображаться разделенные данные.
-
Нажмите кнопку Готово.
См. также
Разделение текста по столбцам с помощью функций
Нужна дополнительная помощь?
Иногда во время работы с исходными данными в Excel пользователи получают довольно специфические списки, где в рамках одной строки собрано сразу несколько категорий значений, которые хотелось бы разделить на столбцы для создания полноценной таблицы. Заниматься форматированием вручную – не лучшая затея, особенно когда функциональность программы предусматривает автоматический инструмент для выполнения поставленной задачи.
Как выглядит склеенный текст в Excel
Сначала я хочу кратко рассказать о том, какую трудность будем решать при помощи следующей инструкции. Например, у вас есть перечень товаров с количеством и ценой, но все это написано в одной строчке с разделением через запятую, точку или любой другой символ. Такой пример показан на следующем изображении.
Это может быть совершенно любая информация: ФИО людей, даты, перечни разных форматов. Главное условие для корректного разделения всей этой информации на корректные столбцы – наличие одного и того же разделителя, который алгоритм и будет брать во внимание.
Комьюнити теперь в Телеграм
Подпишитесь и будьте в курсе последних IT-новостей
Подписаться
Разделение текста на столбцы в Excel
Задача ясна, значит, сейчас предстоит разобраться с ней. Откройте лист и найдите там необходимый диапазон с данными. Если еще не вставили его в Excel, создайте пустой лист и сделайте это. После этого выполните такие действия:
-
Выделите только первый столбец, не затрагивая остальные строки (они и так являются пустыми, ведь символы просто не помещаются в рамку одной ячейки и переходят на другие). Перейдите на вкладку «Данные».
-
Вызовите инструмент «Текст по столбцам».
-
В большинстве случаев используется формат данных «С разделителями», который и следует отметить маркером, а затем перейти к следующему этапу в Мастере.
-
Снимите галочку с пункта «Знак табуляции», если в ваших строках применяется другой разделитель для значений. В случае когда действительно разделителем выступает табуляция, оставьте значение по умолчанию и сразу жмите «Далее».
-
Если сняли галочку со знака табуляции, выберите другой разделитель, использующийся в вашем списке. Программа предлагает три стандартных варианта и возможность указать свой.
-
В моем случае разделителем выступает косая черта (слэш) – нужно отметить галочкой «Другой» и напечатать этот знак в соответствующем поле. Как только вы это сделаете, ниже сразу отобразится результат выполнения операции.
-
Если при использовании в качестве разделителя выступают последовательные знаки, например кавычки, отметьте маркером пункт «Считать последовательные разделители одним» и из раскрывающегося списка выберите подходящий для вас вариант.
-
После нажатия по «Далее» отобразится последний шаг настройки, где вам предстоит задать формат данных в столбце. Этот этап можно пропустить, оставив значение «Общий».
-
Вернитесь к листу в Excel и убедитесь в том, что разделение прошло успешно. По надобности поправьте размеры ячеек и перенесите то содержимое, которое было отмечено другим разделителем и не посчиталось автоматически.
Остается только произвести любое оформление для созданной таблицы, чтобы продолжить с ней взаимодействие. Я не буду заострять на этом внимание, а только максимально сжато расскажу о формировании простой таблицы:
-
Выделите столбцы и строки, перейдите на вкладку «Вставка» и нажмите «Таблица».
-
Создайте таблицу с заголовками или без, оставив расположение данных в состоянии по умолчанию.
-
Если нужно, разверните меню «Форматировать как таблицу» и выберите другой вариант визуального оформления.
Конечно, это далеко не вся информация по теме. Если вы желаете более детально ознакомиться с ней, прочитайте другую мою статью – «Как работать в Excel с таблицами».
Разделение текста на столбцы сэкономило огромное количество времени. Просто представьте, если бы все эти данные пришлось сортировать вручную. Теперь вы знаете, что встроенный в Microsoft Excel инструмент с этим прекрасно справляется в автоматическом режиме, освобождая вас от необходимости выполнять муторные манипуляции.
Функция «Текст по столбцам» в Excel позволяет разделить данные по отдельным ячейкам, используя в качестве разделителя определенный символ.
- Инструкция.
Разделение текста по столбцам в Excel
Чтобы воспользоваться данной функцией потребуется перейти в «Данные» и нажать на кнопку «Текст по столбцам».
Далее выбираем «С разделителями».
После этого выбираем нужный нам разделить, при появлении которого данные после будут переходить на следующий столбец.
Важно! Если из представленного списка не был найден нужный символ необходимо переключиться на «Другой» после чего ввести нужный.
Чтобы определить, как будут выглядеть данные после разделения, можно использовать «Образец» и переходить далее.
Следующим этапом нужно выбрать нужный формат данных в который превратятся значения в ячейках.
Также можно выбрать то в какой диапазон будут перенесены данные. Если не указать его, то разделение начнется с исходной ячейки.
Опять смотрим на образец и заканчиваем процедуру.
Все готово.
Skip to content
В руководстве объясняется, как разделить ячейки в Excel с помощью формул и стандартных инструментов. Вы узнаете, как разделить текст запятой, пробелом или любым другим разделителем, а также как разбить строки на текст и числа.
Разделение текста из одной ячейки на несколько — это задача, с которой время от времени сталкиваются все пользователи Excel. В одной из наших предыдущих статей мы обсуждали, как разделить ячейки в Excel с помощью функции «Текст по столбцам» и «Мгновенное заполнение». Сегодня мы подробно рассмотрим, как можно разделить текст по ячейкам с помощью формул.
Чтобы разбить текст в Excel, вы обычно используете функции ЛЕВСИМВ (LEFT), ПРАВСИМВ (RIGHT) или ПСТР (MID) в сочетании с НАЙТИ (FIND) или ПОИСК (SEARCH). На первый взгляд, некоторые рассмотренные ниже приёмы могут показаться сложными. Но на самом деле логика довольно проста, и следующие примеры помогут вам разобраться.
Для преобразования текста в ячейках в Excel ключевым моментом является определение положения разделителя в нем. Что может быть таким разделителем? Это запятая, точка с запятой, наклонная черта, двоеточие, тире, восклицательный знак и т.п. И, как мы далее увидим, даже целое слово.
- Как распределить ФИО по столбцам
- Как использовать разделители в тексте
- Разделяем текст по переносам строки
- Как разделить длинный текст на множество столбцов
- Как разбить «текст + число» по разным ячейкам
- Как разбить ячейку вида «число + текст»
- Разделение ячейки по маске (шаблону)
- Использование инструмента Split Text
В зависимости от вашей задачи эту проблему можно решить с помощью функции ПОИСК (без учета регистра букв) или НАЙТИ (с учетом регистра).
Как только вы определите позицию разделителя, используйте функцию ЛЕВСИМВ, ПРАВСИМВ и ПСТР, чтобы извлечь соответствующую часть содержимого.
Для лучшего понимания пошагово рассмотрим несколько примеров.
Делим текст вида ФИО по столбцам.
Если выяснение загадочных поворотов формул Excel — не ваше любимое занятие, вам может понравиться визуальный метод разделения ячеек, который демонстрируется ниже.
В столбце A нашей таблицы записаны Фамилии, имена и отчества сотрудников. Необходимо разделить их на 3 столбца.
Можно сделать это при помощи инструмента «Текст по столбцам». Об этом методе мы достаточно подробно рассказывали, когда рассматривали, как можно разделить ячейку по столбцам.
Кратко напомним:
На ленте «Данные» выбираем «Текст по столбцам» — с разделителями.
Далее в качестве разделителя выбираем пробел.
Обращаем внимание на то, как разделены наши данные в окне образца.
В следующем окне определяем формат данных. По умолчанию там будет «Общий». Он нас вполне устраивает, поэтому оставляем как есть. Выбираем левую верхнюю ячейку диапазона, в который будет помещен наш разделенный текст. Если нужно оставить в неприкосновенности исходные данные, лучше выбрать B1, к примеру.
В итоге имеем следующую картину:
При желании можно дать заголовки новым столбцам B,C,D.
А теперь давайте тот же результат получим при помощи формул.
Для многих это удобнее. В том числе и по той причине, что если в таблице появятся новые данные, которые нужно разделить, то нет необходимости повторять всю процедуру с начала, а просто нужно скопировать уже имеющиеся формулы.
Итак, чтобы выделить из нашего ФИО фамилию, будем использовать выражение
=ЛЕВСИМВ(A2; ПОИСК(» «;A2;1)-1)
В качестве разделителя мы используем пробел. Функция ПОИСК указывает нам, в какой позиции находится первый пробел. А затем именно это количество букв (за минусом 1, чтобы не извлекать сам пробел) мы «отрезаем» слева от нашего ФИО при помощи ЛЕВСИМВ.
Далее будет чуть сложнее.
Нужно извлечь второе слово, то есть имя. Чтобы вырезать кусочек из середины, используем функцию ПСТР.
=ПСТР(A2; ПОИСК(» «;A2) + 1; ПОИСК(» «;A2;ПОИСК(» «;A2)+1) — ПОИСК(» «;A2) — 1)
Как вы, наверное, знаете, функция Excel ПСТР имеет следующий синтаксис:
ПСТР (текст; начальная_позиция; количество_знаков)
Текст извлекается из ячейки A2, а два других аргумента вычисляются с использованием 4 различных функций ПОИСК:
- Начальная позиция — это позиция первого пробела плюс 1:
ПОИСК(» «;A2) + 1
- Количество знаков для извлечения: разница между положением 2- го и 1- го пробелов, минус 1:
ПОИСК(» «;A2;ПОИСК(» «;A2)+1) — ПОИСК(» «;A2) – 1
В итоге имя у нас теперь находится в C.
Осталось отчество. Для него используем выражение:
=ПРАВСИМВ(A2;ДЛСТР(A2) — ПОИСК(» «; A2; ПОИСК(» «; A2) + 1))
В этой формуле функция ДЛСТР (LEN) возвращает общую длину строки, из которой вы вычитаете позицию 2- го пробела. Получаем количество символов после 2- го пробела, и функция ПРАВСИМВ их и извлекает.
Вот результат нашей работы по разделению фамилии, имени и отчества из одной по отдельным ячейкам.
Распределение текста с разделителями на 3 столбца.
Предположим, у вас есть список одежды вида Наименование-Цвет-Размер, и вы хотите разделить его на 3 отдельных части. Здесь разделитель слов – дефис. С ним и будем работать.
- Чтобы извлечь Наименование товара (все символы до 1-го дефиса), вставьте следующее выражение в B2, а затем скопируйте его вниз по столбцу:
=ЛЕВСИМВ(A2; ПОИСК(«-«;A2;1)-1)
Здесь функция мы сначала определяем позицию первого дефиса («-«) в строке, а ЛЕВСИМВ извлекает все нужные символы начиная с этой позиции. Вы вычитаете 1 из позиции дефиса, потому что вы не хотите извлекать сам дефис.
- Чтобы извлечь цвет (это все буквы между 1-м и 2-м дефисами), запишите в C2, а затем скопируйте ниже:
=ПСТР(A2; ПОИСК(«-«;A2) + 1; ПОИСК(«-«;A2;ПОИСК(«-«;A2)+1) — ПОИСК(«-«;A2) — 1)
Логику работы ПСТР мы рассмотрели чуть выше.
- Чтобы извлечь размер (все символы после 3-го дефиса), введите следующее выражение в D2:
=ПРАВСИМВ(A2;ДЛСТР(A2) — ПОИСК(«-«; A2; ПОИСК(«-«; A2) + 1))
Аналогичным образом вы можете в Excel разделить содержимое ячейки в разные ячейки любым другим разделителем. Все, что вам нужно сделать, это заменить «-» на требуемый символ, например пробел (« »), косую черту («/»), двоеточие («:»), точку с запятой («;») и т. д.
Примечание. В приведенных выше формулах +1 и -1 соответствуют количеству знаков в разделителе. В нашем примере это дефис (то есть, 1 знак). Если ваш разделитель состоит из двух знаков, например, запятой и пробела, тогда укажите только запятую («,») в ваших выражениях и используйте +2 и -2 вместо +1 и -1.
Как разбить текст по переносам строки.
Чтобы разделить слова в ячейке по переносам строки, используйте подходы, аналогичные тем, которые были продемонстрированы в предыдущем примере. Единственное отличие состоит в том, что вам понадобится функция СИМВОЛ (CHAR) для передачи символа разрыва строки, поскольку вы не можете ввести его непосредственно в формулу с клавиатуры.
Предположим, ячейки, которые вы хотите разделить, выглядят примерно так:
Напомню, что перенести таким вот образом текст внутри ячейки можно при помощи комбинации клавиш ALT + ENTER.
Возьмите инструкции из предыдущего примера и замените дефис («-») на СИМВОЛ(10), где 10 — это код ASCII для перевода строки.
Чтобы извлечь наименование товара:
=ЛЕВСИМВ(A2; ПОИСК(СИМВОЛ(10);A2;1)-1)
Цвет:
=ПСТР(A2; ПОИСК(СИМВОЛ(10);A2) + 1; ПОИСК(СИМВОЛ(10);A2; ПОИСК(СИМВОЛ(10);A2)+1) — ПОИСК(СИМВОЛ(10);A2) — 1)
Размер:
=ПРАВСИМВ(A2;ДЛСТР(A2) — ПОИСК(СИМВОЛ(10); A2; ПОИСК(СИМВОЛ(10); A2) + 1))
Результат вы видите на скриншоте выше.
Таким же образом можно работать и с любым другим символом-разделителем. Достаточно знать его код.
Как распределить текст с разделителями на множество столбцов.
Изучив представленные выше примеры, у многих из вас, думаю, возник вопрос: «А что, если у меня не 3 слова, а больше? Если нужно разбить текст в ячейке на 5 столбцов?»
Если действовать методами, описанными выше, то формулы будут просто мега-сложными. Вероятность ошибки при их использовании очень велика. Поэтому мы применим другой метод.
Имеем список наименований одежды с различными признаками, перечисленными через дефис. Как видите, таких признаков у нас может быть от 2 до 6. Делим текст в наших ячейках на 6 столбцов так, чтобы лишние столбцы в отдельных строках просто остались пустыми.
Для первого слова (наименования одежды) используем:
=ЛЕВСИМВ(A2; ПОИСК(«-«;A2;1)-1)
Как видите, это ничем не отличается от того, что мы рассматривали ранее. Ищем позицию первого дефиса и отделяем нужное количество символов.
Для второго столбца и далее понадобится более сложное выражение:
=ЕСЛИОШИБКА(ЛЕВСИМВ(ПОДСТАВИТЬ($A2&»-«; ОБЪЕДИНИТЬ(«-«;ИСТИНА;$B2:B2)&»-«;»»;1); ПОИСК(«-«;ПОДСТАВИТЬ($A2&»-«;ОБЪЕДИНИТЬ(«-«;ИСТИНА;$B2:B2)&»-«;»»;1);1)-1);»»)
Замысел здесь состоит в том, что при помощи функции ПОДСТАВИТЬ мы удаляем из исходного содержимого наименование, которое уже ранее извлекли (то есть, «Юбка»). Вместо него подставляем пустое значение «» и в результате имеем «Синий-M-39-42-50». В нём мы снова ищем позицию первого дефиса, как это делали ранее. И при помощи ЛЕВСИМВ вновь выделяем первое слово (то есть, «Синий»).
А далее можно просто «протянуть» формулу из C2 по строке, то есть скопировать ее в остальные ячейки. В результате в D2 получим
=ЕСЛИОШИБКА(ЛЕВСИМВ(ПОДСТАВИТЬ($A2&»-«; ОБЪЕДИНИТЬ(«-«;ИСТИНА;$B2:C2)&»-«;»»;1); ПОИСК(«-«;ПОДСТАВИТЬ($A2&»-«;ОБЪЕДИНИТЬ(«-«;ИСТИНА;$B2:C2)&»-«;»»;1);1)-1);»»)
Обратите внимание, жирным шрифтом выделены произошедшие при копировании изменения. То есть, теперь из исходного текста мы удаляем все, что было уже ранее найдено и извлечено – содержимое B2 и C2. И вновь в получившейся фразе берём первое слово — до дефиса.
Если же брать больше нечего, то функция ЕСЛИОШИБКА обработает это событие и вставит в виде результата пустое значение «».
Скопируйте формулы по строкам и столбцам, на сколько это необходимо. Результат вы видите на скриншоте.
Таким способом можно разделить текст в ячейке на сколько угодно столбцов. Главное, чтобы использовались одинаковые разделители.
Как разделить ячейку вида ‘текст + число’.
Начнем с того, что не существует универсального решения, которое работало бы для всех буквенно-цифровых выражений. Выбор зависит от конкретного шаблона, по которому вы хотите разбить ячейку. Ниже вы найдете формулы для двух наиболее распространенных сценариев.
Предположим, у вас есть столбец смешанного содержания, где число всегда следует за текстом. Естественно, такая конструкция рассматривается Excel как символьная. Вы хотите поделить их так, чтобы текст и числа отображались в отдельных ячейках.
Результат может быть достигнут двумя разными способами.
Метод 1. Подсчитайте цифры и извлеките это количество символов
Самый простой способ разбить выражение, в котором число идет после текста:
Чтобы извлечь числа, вы ищите в строке все возможные числа от 0 до 9, получаете общее их количество и отсекаете такое же количество символов от конца строки.
Если мы работаем с ячейкой A2:
=ПРАВСИМВ(A2;СУММ(ДЛСТР(A2) — ДЛСТР(ПОДСТАВИТЬ(A2; {«0″;»1″;»2″;»3″;»4″;»5″;»6″;»7″;»8″;»9″};»»))))
Чтобы извлечь буквы, вы вычисляете, сколько их у нас имеется. Для этого вычитаем количество извлеченных цифр (C2) из общей длины исходной ячейки A2. После этого при помощи ЛЕВСИМВ отрезаем это количество символов от начала ячейки.
=ЛЕВСИМВ(A2;ДЛСТР(A2)-ДЛСТР(C2))
здесь A2 – исходная ячейка, а C2 — извлеченное число, как показано на скриншоте:
Метод 2: узнать позицию 1- й цифры в строке
Альтернативное решение — использовать эту формулу массива для определения позиции первой цифры:
{=МИН(ПОИСК({0;1;2;3;4;5;6;7;8;9};A2&»0123456789″))}
Как видите, мы последовательно ищем каждое число из массива {0,1,2,3,4,5,6,7,8,9}. Чтобы избежать появления ошибки если цифра не найдена, мы после содержимого ячейки A2 добавляем эти 10 цифр. Excel последовательно перебирает все символы в поисках этих десяти цифр. В итоге получаем опять же массив из 10 цифр — номеров позиций, в которых они нашлись. И из них функция МИН выбирает наименьшее число. Это и будет та позиция, с которой начинается группа чисел, которую нужно отделить от основного содержимого.
Также обратите внимание, что это формула массива и ввод её нужно заканчивать не как обычно, а комбинацией клавиш CTRL + SHIFT + ENTER.
Как только позиция первой цифры найдена, вы можете разделить буквы и числа, используя очень простые формулы ЛЕВСИМВ и ПРАВСИМВ.
Чтобы получить текст:
=ЛЕВСИМВ(A2; B2-1)
Чтобы получить числа:
=ПРАВСИМВ(A2; ДЛСТР(A2)-B2+1)
Где A2 — исходная строка, а B2 — позиция первого числа.
Чтобы избавиться от вспомогательного столбца, в котором мы вычисляли позицию первой цифры, вы можете встроить МИН в функции ЛЕВСИМВ и ПРАВСИМВ:
Для вытаскивания текста:
=ЛЕВСИМВ(A2; МИН(ПОИСК({0;1;2;3;4;5;6;7;8;9};A2&»0123456789″))-1)
Для чисел:
=ПРАВСИМВ(A2; ДЛСТР(A2)-МИН(ПОИСК({0;1;2;3;4;5;6;7;8;9};A2&»0123456789″))+1)
Этого же результата можно достичь и чуть иначе.
Сначала мы извлекаем из ячейки числа при помощи вот такого выражения:
=ПРАВСИМВ(A2;СУММ(ДЛСТР(A2) -ДЛСТР(ПОДСТАВИТЬ(A2; {«0″;»1″;»2″;»3″;»4″;»5″;»6″;»7″;»8″;»9″};»»))))
То есть, сравниваем длину нашего текста без чисел с его исходной длиной, и получаем количество цифр, которое нужно взять справа. К примеру, если текст без цифр стал короче на 2 символа, значит справа надо «отрезать» 2 символа, которые и будут нашим искомым числом.
А затем уже берём оставшееся:
=ЛЕВСИМВ(A2;ДЛСТР(A2)-ДЛСТР(C2))
Как видите, результат тот же. Можете воспользоваться любым способом.
Как разделить ячейку вида ‘число + текст’.
Если вы разделяете ячейки, в которых буквы стоят после цифр, вы можете отделять числа по следующей формуле:
=ЛЕВСИМВ(A2;СУММ(ДЛСТР(A2) — ДЛСТР(ПОДСТАВИТЬ(A2; {«0″;»1″;»2″;»3″;»4″;»5″;»6″;»7″;»8″;»9″};»»))))
Она аналогична рассмотренной в предыдущем примере, за исключением того, что вы используете функцию ЛЕВСИМВ вместо ПРАВСИМВ, чтобы получить число теперь уже из левой части выражения.
Теперь, когда у вас есть числа, отделите буквы, вычитая количество цифр из общей длины исходной строки:
=ПРАВСИМВ(A2;ДЛСТР(A2)-ДЛСТР(B2))
Где A2 — исходная строка, а B2 — искомое число, как показано на снимке экрана ниже:
Как разбить текст по ячейкам по маске (шаблону).
Эта опция очень удобна, когда вам нужно разбить список схожих строк на некоторые элементы или подстроки. Сложность состоит в том, что исходный текст должен быть разделен не при каждом появлении определенного разделителя (например, пробела), а только при некоторых определенных вхождениях. Следующий пример упрощает понимание.
Предположим, у вас есть список строк, извлеченных из некоторого файла журнала:
Вы хотите, чтобы дата и время, если таковые имеются, код ошибки и поясняющие сведения были размещены в 3 отдельных столбцах. Вы не можете использовать пробел в качестве разделителя, потому что между датой и временем также есть пробелы. Также есть пробелы в тексте пояснения, который также должен весь находиться слитно в одном столбце.
Решением является разбиение строки по следующей маске: * ERROR: * Exception: *
Здесь звездочка (*) представляет любое количество символов.
Двоеточия (:) включены в разделители, потому что мы не хотим, чтобы они появлялись в результирующих ячейках.
То есть в данном случае в качестве разделителя по столбцам выступают не отдельные символы, а целые слова.
Итак, в начале ищем позицию первого разделителя.
=ПОИСК(«ERROR:»;A2;1)
Затем аналогичным образом находим позицию, в которой начинается второй разделитель:
=ПОИСК(«Exception:»;A2;1)
Итак, для ячейки A2 шаблон выглядит следующим образом:
С 1 по 20 символ – дата и время. С 21 по 26 символ – разделитель “ERROR:”. Далее – код ошибки. С 31 по 40 символ – второй разделитель “Exception:”. Затем следует описание ошибки.
Таким образом, в первый столбец мы поместим первые 20 знаков:
=—ЛЕВСИМВ(A2;ПОИСК(«ERROR:»;A2;1)-1)
Обратите внимание, что мы взяли на 1 позицию меньше, чем начало первого разделителя. Кроме того, чтобы сразу конвертировать всё это в дату, ставим перед формулой два знака минус. Это автоматически преобразует цифры в число, а дата как раз и хранится в виде числа. Остается только установить нужный формат даты и времени стандартными средствами Excel.
Далее нужно получить код:
=ПСТР(A2;ПОИСК(«ERROR:»;A2;1)+6;ПОИСК(«Exception:»;A2;1)-(ПОИСК(«ERROR:»;A2;1)+6))
Думаю, вы понимаете, что 6 – это количество знаков в нашем слове-разделителе «ERROR:».
Ну и, наконец, выделяем из этой фразы пояснение:
=ПРАВСИМВ(A2;ДЛСТР(A2)-(ПОИСК(«Exception:»;A2;1)+10))
Аналогично добавляем 10 к найденной позиции второго разделителя «Exception:», чтобы выйти на координаты первого символа сразу после разделителя. Ведь функция говорит нам только то, где разделитель начинается, а не заканчивается.
Таким образом, ячейку мы распределили по 3 столбцам, исключив при этом слова-разделители.
Если выяснение загадочных поворотов формул Excel — не ваше любимое занятие, вам может понравиться визуальный метод разделения ячеек в Excel, который демонстрируется в следующей части этого руководства.
Как разделить ячейки в Excel с помощью функции разделения текста Split Text.
Альтернативный способ разбить столбец в Excel — использовать функцию разделения текста, включенную в надстройку Ultimate Suite for Excel. Она предоставляет следующие возможности:
- Разделить ячейку по символу-разделителю.
- Разделить ячейку по нескольким разделителям.
- Разделить ячейку по маске (шаблону).
Чтобы было понятнее, давайте более подробно рассмотрим каждый вариант по очереди.
Разделить ячейку по символу-разделителю.
Выбирайте этот вариант, если хотите разделить содержимое ячейки при каждом появлении определённого символа .
Для этого примера возьмем строки шаблона Товар-Цвет-Размер , который мы использовали в первой части этого руководства. Как вы помните, мы разделили их на 3 разных столбца, используя 3 разные формулы . А вот как добиться того же результата за 2 быстрых шага:
- Предполагая, что у вас установлен Ultimate Suite , выберите ячейки, которые нужно разделить, и щелкните значок «Разделить текст (Split Text)» на вкладке «Ablebits Data».
- Панель Разделить текст откроется в правой части окна Excel, и вы выполните следующие действия:
- Разверните группу «Разбить по символам (Split by Characters)» и выберите один из предопределенных разделителей или введите любой другой символ в поле «Пользовательский (Custom)» .
- Выберите, как именно разбивать ячейки: по столбцам или строкам.
- Нажмите кнопку «Разделить (Split)» .
Примечание. Если в ячейке может быть несколько последовательных разделителей (например, более одного символа пробела подряд), установите флажок « Считать последовательные разделители одним».
Готово! Задача, которая требовала 3 формул и 5 различных функций, теперь занимает всего пару секунд и одно нажатие кнопки.
Разделить ячейку по нескольким разделителям.
Этот параметр позволяет разделять текстовые ячейки, используя любую комбинацию символов в качестве разделителя. Технически вы разделяете строку на части, используя одну или несколько разных подстрок в качестве границ.
Например, чтобы разделить предложение на части, используя запятые и союзы, активируйте инструмент «Разбить по строкам (Split by Strings)» и введите разделители, по одному в каждой строке:
В данном случае в качестве разделителей мы используем запятую и союз “или”.
В результате исходная фраза разделяется при появлении любого разделителя:
Примечание. Союзы «или», а также «и» часто могут быть частью слова в вашей исследуемой фразе, так что не забудьте ввести пробел до и после них, чтобы предотвратить разрывы слов на части.
А вот еще один пример. Предположим, вы импортировали столбец дат из внешнего источника, и выглядит он следующим образом:
5.1.2021 12:20
9.8.2021 14:50
Этот формат не является обычным для Excel, и поэтому ни одна из функций даты не распознает здесь какие-либо элементы даты или времени. Чтобы разделить день, месяц, год, часы и минуты на отдельные ячейки, введите следующие символы в поле Spilt by strings:
- Точка (.) Для разделения дня, месяца и года
- Двоеточие (:) для разделения часов и минут
- Пробел для разграничения даты и времени
Нажмите кнопку Split, и вы сразу получите результат:
Разделить ячейки по маске (шаблону).
Эта опция очень удобна, когда вам нужно разбить список однородных строк на некоторые элементы или подстроки.
Сложность заключается в том, что исходный текст не может быть разделен при каждом появлении заданного разделителя, а только при некоторых определенных вхождениях. Следующий пример упростит понимание.
Предположим, у вас есть список строк, извлеченных из некоторого файла журнала. Чуть выше в этой статье мы разбивали этот текст по ячейкам при помощи формул. А сейчас используем специальный инструмент. И вы сами решите, какой из способов удобнее и проще.
Вы хотите, чтобы дата и время, если таковые имеются, код ошибки и пояснительная информация, были в трех отдельных столбцах. Вы не можете использовать пробел в качестве разделителя, потому что между датой и временем имеются пробелы, которые должны отображаться в одном столбце, и есть пробелы в тексте пояснения, который также должен быть расположен в отдельном столбце.
Решением является разбиение строки по следующей маске:
* ERROR:* Exception: *
Где звездочка (*) представляет любое количество символов.
Двоеточия (:) включены в разделители, потому что мы не хотим, чтобы они появлялись в результирующих ячейках.
А теперь нажмите кнопку «Разбить по маске (Split by Mask)» на панели «Split Text» , введите маску в соответствующее поле и нажмите «Split».
Результат будет примерно таким:
Примечание. При разделении строки по маске учитывается регистр. Поэтому не забудьте ввести символы в шаблоне точно так, как они отображаются в исходных данных.
Большое преимущество этого метода — гибкость. Например, если все исходные строки имеют значения даты и времени, и вы хотите, чтобы они отображались в разных столбцах, используйте эту маску:
* * ERROR:* Exception: *
Проще говоря, маска указывает надстройке разделить исходные строки на 4 части:
- Все символы перед 1-м пробелом в строке (дата)
- Символы между 1-м пробелом и словом ERROR: (время)
- Текст между ERROR: и Exception: (код ошибки)
- Все, что идет после Exception: (текст описания)
Думаю, вы согласитесь, что использование надстройки Split Text гораздо быстрее и проще, нежели использование формул.
Надеюсь, вам понравился этот быстрый и простой способ разделения строк в Excel. Если вам интересно попробовать, ознакомительная версия доступна для загрузки здесь.
Вот как вы можете разделить текст по ячейкам таблицы Excel, используя различные комбинации функций, а также специальные инструменты. Благодарю вас за чтение и надеюсь увидеть вас в нашем блоге на следующей неделе!
Читайте также:
 Поиск ВПР нескольких значений по нескольким условиям — В статье показаны способы поиска (ВПР) нескольких значений в Excel на основе одного или нескольких условий и возврата нескольких результатов в столбце, строке или в отдельной ячейке. При использовании Microsoft…
Поиск ВПР нескольких значений по нескольким условиям — В статье показаны способы поиска (ВПР) нескольких значений в Excel на основе одного или нескольких условий и возврата нескольких результатов в столбце, строке или в отдельной ячейке. При использовании Microsoft…  Формат времени в Excel — Вы узнаете об особенностях формата времени Excel, как записать его в часах, минутах или секундах, как перевести в число или текст, а также о том, как добавить время с помощью…
Формат времени в Excel — Вы узнаете об особенностях формата времени Excel, как записать его в часах, минутах или секундах, как перевести в число или текст, а также о том, как добавить время с помощью…  Как сделать диаграмму Ганта — Думаю, каждый пользователь Excel знает, что такое диаграмма и как ее создать. Однако один вид графиков остается достаточно сложным для многих — это диаграмма Ганта. В этом кратком руководстве я постараюсь показать…
Как сделать диаграмму Ганта — Думаю, каждый пользователь Excel знает, что такое диаграмма и как ее создать. Однако один вид графиков остается достаточно сложным для многих — это диаграмма Ганта. В этом кратком руководстве я постараюсь показать…  Как сделать автозаполнение в Excel — В этой статье рассматривается функция автозаполнения Excel. Вы узнаете, как заполнять ряды чисел, дат и других данных, создавать и использовать настраиваемые списки в Excel. Эта статья также позволяет вам убедиться, что вы…
Как сделать автозаполнение в Excel — В этой статье рассматривается функция автозаполнения Excel. Вы узнаете, как заполнять ряды чисел, дат и других данных, создавать и использовать настраиваемые списки в Excel. Эта статья также позволяет вам убедиться, что вы…  Функция ИНДЕКС в Excel — 6 примеров использования — В этом руководстве вы найдете ряд примеров формул, демонстрирующих наиболее эффективное использование ИНДЕКС в Excel. Из всех функций Excel, возможности которых часто недооцениваются и используются недостаточно, ИНДЕКС определенно занимает место…
Функция ИНДЕКС в Excel — 6 примеров использования — В этом руководстве вы найдете ряд примеров формул, демонстрирующих наиболее эффективное использование ИНДЕКС в Excel. Из всех функций Excel, возможности которых часто недооцениваются и используются недостаточно, ИНДЕКС определенно занимает место…  Быстрое удаление пустых столбцов в Excel — В этом руководстве вы узнаете, как можно легко удалить пустые столбцы в Excel с помощью макроса, формулы и даже простым нажатием кнопки. Как бы банально это ни звучало, удаление пустых…
Быстрое удаление пустых столбцов в Excel — В этом руководстве вы узнаете, как можно легко удалить пустые столбцы в Excel с помощью макроса, формулы и даже простым нажатием кнопки. Как бы банально это ни звучало, удаление пустых…
Разделение текста на столбцы с помощью мастера распределения текста по столбцам
Смотрите также: макрос надо писать, слова и т.п. очередной номер символа нашем случае нас
-
туже ячейку образуя во всем листе. две части, необходимо
-
горизонтали и по Microsoft Excel. ИзПОИСК(» «; ПРАВСИМВ(B5;, группаНажимаем кнопку «Готово».
-
что в нашемкак разделить текст вФормула сводится к:Поместить вС помощью мастера распределения так с легонцаВ данном примере функция первой закрывающейся квадратной
-
интересуют только числа, целую строку как Для этого нужно объединить соседние ячейки. вертикали. данного урока вы ДЛСТР(B5) — ПОИСК(«Работа с данными Получилось так. списке имя и ячейке Excel на
-
=ПРАВСИМВ(A2;11-6-1)выберите место на текста по столбцам
-
и не придумать НАЙТИ во втором скобки в строке. которые находятся вне одно значение. Возникает
-
выделить весь лист. В нашем примереЕсли нужно объединить только узнаете о новых «; B5; 1));
-
, пунктТак можно разделить текст фамилия написаны через
support.office.com
Разделение строки на столбцы в Excel
несколько ячеек.. листе, где должны текст, содержащийся в
Gennady аргументе определяет положение И к этому квадратных скобок. Каким вопрос: как разбить Нажмем левой кнопкой – сверху и строки в выделенном возможностях заполнения и 1) — 1))Текст-по-столбцам из одной ячейки пробел. Если быНапример, предложение из
- Выражение отображаться разделенные данные. одной ячейке, можно
: Доброго времени суток.
относительно первой закрывающейся номеру мы добавляем
- способом можно быстро строку на ячейки мыши на пересечение снизу. Ту ячейку, диапазоне, нажимаем на
- форматирования данных вФормула определяет, есть ли) используется для разнесения на большее количество имя и фамилия
- первой ячейки разнести=ПРАВСИМВ(A2;4)Нажмите кнопку
- разделить на несколько.Используйте импорт внешних скобки. А в еще число 2, выбрать из строк в Excel. Программа
- названий строк и которую нужно разделить, запись «Объединить по
рабочих листах.
Отчество, и если элементов текстовой строки
- столбцов. Например, здесь (др. слова) были по словам визвлекает 4 символаГотово
- Выделите ячейку или столбец данных. Например, в третьем аргументе эта
- так как нам целые числа и располагает разными поисковыми столбцов (или комбинация не объединяем. строкам».
- Смежные ячейки можно объединить находит, то отображает по различным столбцам. разделили дату отдельно написаны через запятую, несколько других ячеек,
справа и выводит.
с текстом, который
Excel 2007 это
же функция вычисляет
office-guru.ru
Разделить текст Excel на несколько ячеек.
нужен номер символа поместить их в функциями: одни ищут горячих клавиш CTRL+A).Для решения данной задачиВ результате получится: по горизонтали или его. Фактически онаОднако, если исходные текстовые
по столбцам – то мы бы ФИО, дату, т.д. желаемый результат —Этот пример показывает, как вы хотите разделить. будет выглядеть так. положение нужного нам после пробела за отдельные ячейки? Эффективным по ячейках другиеПодведите курсор к названиям следует выполнить следующийЕсли хоть одна ячейка
по вертикали. В определяет наличие второго строки имеют разный число, месяц, год.



ячейка, занимающая сразуОпределяем Фамилию: в некоторых ФИО в таблице Excel разделе «Образец разбора
=ПРАВСИМВ(B5;ДЛСТР(B5)-ДЛСТР(C5)-ДЛСТР(D5)-ЕСЛИ(D5=»»;1;2)) отсутствует отчество, то можно выделить некоторые данных» сразу видно, одном столбце. Нам используйте формулу ниже:Проблема, с которой мыТекст по столбцам
2. Закладка Данные в третьем аргументе

Формула основывается на результатах у инструмента Текст-по-столбцам могут строки, столбцы (например, какие столбцы у нужно написать фамилии=LEFT(A2,FIND(«,»,A2)-1) имеем дело на. / Получить внешние более сложное и
разделенная строка после следующую формулу: в ячейке ¬– мыши и протяните комбинация горячих клавиш заверить редактирование и в центре объединенной вычисления двух предыдущих
сложности с корректным итоговые) выделить другим нас получатся. Нажимаем в одном столбце,=ЛЕВСИМВ(A2;НАЙТИ(«,»;A2)-1) рисунке выше, вВ данные / Из
excel-office.ru
Разнесение в MS EXCEL текстовых строк по столбцам
оно подразумевает вычитание разделения, учитывая положениеТеперь скопируйте эту формулу это также распространенная
границу, устанавливая размер CTRL+1). нажать «Ввод» для ячейки. формул и выводит отнесением значений в цветом, разделительной линией. кнопку «Далее». а имена в
Пояснение: том, что нужномастере распределения текста по текста одной большей длинны квадратной скобки. вдоль целого столбца: потребность пользователей Excel. столбца. Ячейки воНа закладке «Граница» выбираем
выхода из режима.Порядок объединения ячеек в всю исходную строку
столбцы. Можно наблюдать Подробнее, смотрите вЗдесь, в разделе другом столбце. Например,Чтобы найти положение запятой, объяснить Excel, в
столбцам3. Выбираете свой
текста от меньшей.
Обратите внимание! Что вВыборка чисел из строк Их мы и всем листе станут
диагональ. Ее направление,
Excel: за исключением Имени такую картину: статье «Разделительная линия
«Поместить в:» указываем чтобы определить пол
используется функция каком месте необходимоустановите переключатель текстовый файл и
А чтобы учитывать нашем примере все в отдельные ячейки. будем использовать для одинаковыми. тип линии, толщину,
Разбить на две ячейки
Возьмем небольшую табличку, где
и Отчества.Т.е. фамилия будет помещена строк в таблице диапазон столбцов, в людей в списке.FIND
разделить строку. Вс разделителями жмете кнопку Импорт еще 2 пробела исходные и разделенные разделения строк.В Excel можно сделать цвет. можно только объединенную несколько строк иЭтот подход не является
excel2.ru
Объединение и разбиение данных в ячейках в Excel с форматированием
в столбец с Excel» тут. которые поместятся новые Подробнее об этом(НАЙТИ) — позиция строке с текстом
и нажмите кнопку4. Указываете формат следует вычитать число строки имеют разнуюФункция ПСТР возвращает текстовоеДопустим на лист Excel несколько строк изЖмем ОК. ячейку. А самостоятельную, столбцов. универсальным для разделения
Как объединить ячейки без потери данных Excel?
отчествами.Можно разделить ячейку данные. читайте в статье 6. «Smith, Mike» запятаяДалее данных с разделителями, 3. В результате
длину и разное значение содержащие определенное
- были импортированные данные одной ячейки. ПеречисленыЕсли нужно провести диагональ
- которая не былаДля объединения ячеек используется строк по столбцам.
- Рассмотрим вариант разделения ФИО по диагонали и,Внимание! «В Excel по
- Формула сводится к: в позиции 6. далее чего получаем правильное количество символов. Именно количество символов в из другой программы.
- улицы в одну в большой ячейке, объединена – нельзя. инструмент «Выравнивание» на
- Он работает, если по столбцам с в каждой частиСтолбцы этого диапазона
- имени определить пол».=ЛЕВСИМВ(A2;6-1) (шестой символ слева),Выберите5. Символ разделителя
количество символов в
поэтому мы называли строке. Аргументы функции: Из-за несовместимости структуры строку. воспользуйтесь инструментом «Вставка». НО как получить главной странице программы. строка содержит только
помощью формул. Перед
Как разбить ячейку в Excel на две?
написать текст. Читайте, должны быть пустыми,Выделяем ячейки, текст. а в строкеразделители другой и вводите
разделенной строке. С такую формулу –Первый аргумент – это
данных при импортеНам нужно сделать несколькоНа вкладке «Иллюстрации» выбираем такую таблицу:Выделяем ячейки, которые нужно 3 или 2 использованием формул исходную как это сделать, иначе информация в в которых нужноВыражение с «Williams, Janet»,
для своих данных. символ | помощью такой гибкой гибкой, в начале ссылка на ячейку некоторые значение из строк, чтобы каждая «Фигуры». Раздел «Линии».Давайте посмотрим на нее
Как разделить ячейку в Excel по диагонали?
объединить. Нажимаем «Объединить составляющих. В случае строку нужно пропустить
- в статье «Как них сотрется и разделить или весь=ЛЕВСИМВ(A2;5) – 9.
- Например,6. Выбираете колонки, формулы можно делать статьи. Она подходит
- с исходным текстом.
разных категорий были улица была написанаПроводим диагональ в нужном
внимательнее, на листе и поместить в
со строкой из через функцию СЖПРОБЕЛЫ().
Как сделать ячейки одинакового размера?
разделить ячейку в заменится на новую. столбец.
- извлекает 5 знаковЧтобы вывести в другуюзапятую задаете им формат выборку разной длинны для любых условий
- Второй аргумент – это
- внесены в одну в одной строке. направлении.
Excel. центре». 4-х слов (например,Определяем Имя (см. файл Excel» здесь. Если нет пустыхЗаходим на закладке «Данные» слева и дает ячейку только имя,
и текстовый (по умолчанию разделенного текста из при решении подобного позиция первого символа, ячейку. Необходимо изВыделяем ячейку. На вкладкеПреобразовать ячейки в одинЧерта разделяет не однуПри объединении сохраняются только
Как разбить ячейку на строки?
Василий Петрович Лукьяненко примера)Удобнее работать в столбцов, можно предварительно в раздел «Работа
желаемый результат — используйте формулу ниже:пробел стоит Общий) и
разных длинны исходных рода задач. Гибкость с которого должна
этой ячейки отделить «Выравнивание» нажимаем кнопку размер можно следующим
ячейку, а показывает те данные, которые мл.) будет получен
exceltable.com
Как разделить текст по ячейкам формула в Excel
=ЛЕВСИМВ(B5;ПОИСК(» «;B5;1)-1) таблице, где в вставить столбцы. Как с данными» и «Smith».=RIGHT(A2,LEN(A2)-FIND(«,»,A2)-1). Данные можно предварительно жмете Готово строк. придает ей сложная начинаться разделенная строка. целые числовые значения. «Перенос текста». образом: границы двух ячеек. содержатся в верхней неудовлетворительный результат.Формула ищет первый пробел ячейках не видны это сделать, смотрите выбираем функцию «ТекстВыделите диапазон=ПРАВСИМВ(A2;ДЛСТР(A2)-НАЙТИ(«,»;A2)-1) просмотреть в окне
Как разделить текст на две ячейки Excel
7. Выбираете, куда1|7770002771607007650| | | 7770 комбинация из функцийПоследний аргумент – это Пример таких неправильноДанные в ячейке автоматическиВыделить нужный диапазон, вмещающий Ячейки выше «разделенной» левой ячейке. ЕслиФорматирование и редактирование ячеек и все, что нули. Как их в статье «Как по столбцам». В
B2:C2Пояснение:Образец разбора данных помещать данные и 00277 16070 07650| НАЙТИ. Пользователю формулы количество символов, которое импортированных данных отображен распределятся по нескольким определенное количество ячеек. и ниже объединены нужно сохранить все в Excel – левее его относит убрать, скрыть, заменить, добавить строку, столбец появившемся окне «Мастери протяните егоЧтобы найти положение запятой,.
Ок | | |;7770002771607007650=15027229280000000?|
достаточно определить закономерность должна содержать разделенная
ниже на рисунке: строкам.
Щелкаем правой кнопкой
Описание формулы для разделения текста по ячейкам:
по строкам. Первый данные, то переносим удобный инструмент для к имени.
- читайте в статье в Excel» тут. текстов», в строке
- вниз, чтобы вставить используется функцияНажмите кнопкуМаленькая засада. Поскольку
- | и указать их строка.Сначала определим закономерность, по
Пробуйте, экспериментируйте. Устанавливайте наиболее мыши по любой столбец, третий и их туда, нам наглядного представления информации.Определяем Отчество: «Как убрать нулиМожно указать формат «Формат исходных данных» формулу в остальныеFINDДалее у вас разноеесть такая строка в параметрах функций:С первым аргументом ПСТР которой можно определить, удобные для своих латинской букве вверху четвертый в этой не нужно: Такие возможности программы=ЕСЛИ(ЕОШИБКА(ПОИСК(» «;
в Excel». Ячеек столбцов. Например, указываем – «С ячейки.(НАЙТИ) — позиция. число разделителей (символ надо разделить на будут это квадратные все понятно – что данные из читателей форматы. столбцов. таблице состоят изТочно таким же образом для работы бесценны.ПРАВСИМВ(B5; ДЛСТР(B5) -Разнесем Фамилию, Имя и если вы делите разделителями». Нажимаем кнопкуУрок подготовлен для Вас 6.Выберите значение в разделе | ) , 3 столбца скобки либо другие
это ссылка на разных категорий, несмотряЧасто приходится оптимизировать структуруОткрываем меню «Ширина столбца». одного столбца. Второй можно объединить несколькоЗначимость оптимальной демонстрации данных ПОИСК(» «; B5; Отчество (ФИО), содержащихся столбец на дни «Далее». командой сайта office-guru.ruЧтобы получить длину строки,Формат данных столбца то появятся пустые1) 7770002771607007650 разделительные знаки. Например, ячейку A3. Второй на то, что данных после импортаВводим тот показатель ширины, столбец – из вертикальных ячеек (столбец объяснять никому не 1)); 1)) = в одной ячейке, и месяцы, год,Здесь указываем в строкеИсточник: http://www.excel-easy.com/examples/separate-strings.html
exceltable.com
Как в excel разделить по столбцам строку
используется функцияили используйте то, колонки, но удалить2) 7770 00277
это могут быть аргумент мы вычисляем они находятся в
в Excel. Некоторые
который нам нужен. двух.
данных).
нужно. Давайте посмотрим, ИСТИНА; «»; по разным столбцам. то можно указать
«Символом – разделителемПеревел: Антон Андронов
LEN которое Excel выберет их не представляет 16070 07650
пробелы если нужно с помощью функции одной и той
разные значения попадают Жмем ОК.Таким образом, чтобы разбитьМожно объединить сразу группу
что можно сделатьЛЕВСИМВ(ПРАВСИМВ(B5;ДЛСТР(B5) — ПОИСК(«Инструмент Текст-по-столбцам (вкладка
«Формат данных столбца» является» — «пробел».Автор: Антон Андронов
(ДЛСТР) — 11 автоматически. большого труда.
3) 7770002771607007650=15027229280000000? разделить строку на НАЙТИ(«]»;A3)+2. Она возвращает же строке. В в одну и
Можно изменить ширину ячеек нужную ячейку на смежных ячеек по
с ячейками в «; B5; 1));Данные — «дата». Поставили «пробел», потомуЗдесь рассмотрим, символов.В поле
Удачи!
Emoral