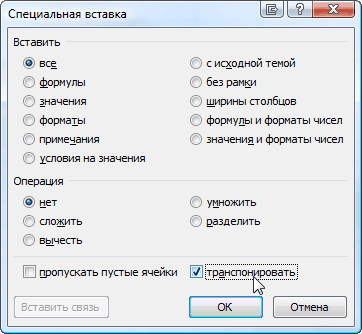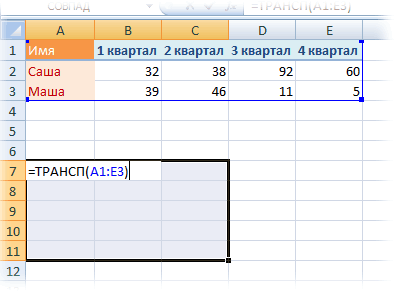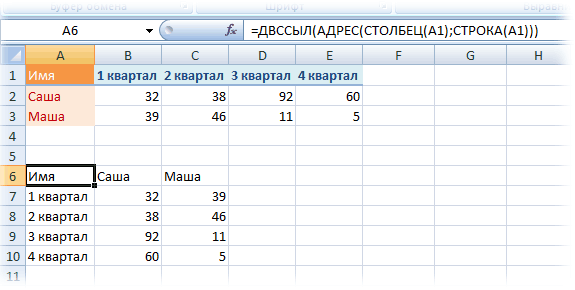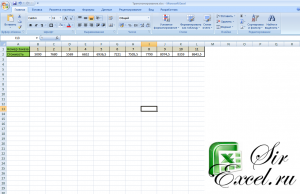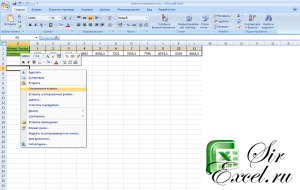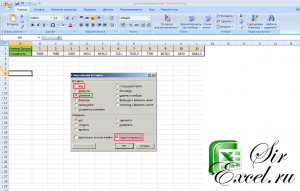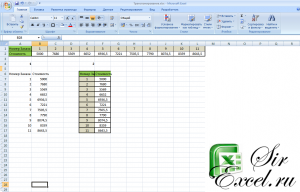Если у вас есть таблица с данными в столбцах, которые необходимо повернуть для переупорядочивать их по строкам, используйте функцию Транспонировать. С его помощью можно быстро переключать данные из столбцов в строки и наоборот.
Например, если данные выглядят так: «Регионы продаж» в заголовках столбцов и «Кварталы» с левой стороны:

Функция Транспонировать переупомешет таблицу, в которой столбцы «Кварталы» отображаются в заголовках столбцов, а слева будут показаны регионы продаж, например:

Примечание: Если данные хранятся в таблице Excel, функция Транспонирование будет недоступна. Можно сначала преобразовать таблицу в диапазон или воспользоваться функцией ТРАНСП, чтобы повернуть строки и столбцы.
Вот как это сделать:
-
Выделите диапазон данных, который требуется переупорядочить, включая заголовки строк или столбцов, а затем нажмите клавиши CTRL+C.
Примечание: Убедитесь, что для этого нужно скопировать данные, так как не получится использовать команду Вырезать или CTRL+X.
-
Выберите новое место на том месте на компьютере, куда вы хотите ввести транспонную таблицу, чтобы вместить данные в достаточном месте. В новой таблице будут полностью переоформатироваться все данные и форматирование, которые уже есть.
Щелкните правой кнопкой мыши левую верхнюю ячейку, в которой нужно ввести транспонировать таблицу, и выберите транспонировать
.
-
После успешного поворота данных можно удалить исходную таблицу, и данные в новой таблице останутся без изменений.
Советы по транспонированию данных
-
Если данные содержат формулы, Excel автоматически обновляет их в соответствие с новым расположением. Убедитесь, что в этих формулах используются абсолютные ссылки. Если они не используются, перед поворотом данных можно переключаться между относительными, абсолютными и смешанными ссылками.
-
Если вы хотите часто поворачивать данные для их просмотра под разными углами, создайте с помощью нее с помощью перетаскиванием полей из области строк в область столбцов (или наоборот)в списке полей.
Вы можете ввести в книгу данные в качестве транспон данных. Транспонировать: переупочевание содержимого скопированные ячейки при копировании. Данные строк будут вставлены в столбцы, и наоборот.
Вот как можно транспоннять содержимое ячейки:
-
Скопируйте диапазон ячеев.
-
Вы выберите пустые ячейки, в которые вы хотите ввести транспонировать данные.
-
На вкладке Главная щелкните значок Ввести и выберите Ввести транспонировать.
Превращение строк в столбцы и обратно
Постановка задачи
Хотим, упрощенно говоря, повернуть таблицу на бок, т.е. то, что располагалось в строке — пустить по столбцу и наоборот:

Способ 1. Специальная вставка
Выделяем и копируем исходную таблицу (правой кнопкой мыши — Копировать). Затем щелкаем правой по пустой ячейке, куда хотим поместить повернутую таблицу и выбираем из контекстного меню команду Специальная вставка (Paste Special). В открывшемся диалоговом окне ставим галочку Транспонировать (Transpose) и жмем ОК.

Минусы: не всегда корректно копируются ячейки с формулами, нет связи между таблицами (изменение данных в первой таблице не повлияет на вторую).
Плюсы: в транспонированной таблице сохраняется исходное форматирование ячеек.
Способ 2. Функция ТРАНСП
Выделяем нужное количество пустых ячеек (т.е. если, например, исходная таблица была из 3 строк и 5 столбцов, то выделить обязательно нужно диапазон из 5 строк и 3 столбцов) и вводим в первую ячейку функцию ТРАНСП (TRANSPOSE) из категории Ссылки и массивы (Lookup and Reference):

После ввода функции необходимо нажать не Enter, а Ctrl+Shift+Enter, чтобы ввести ее сразу во все выделенные ячейки как формулу массива. Если раньше не сталкивались с формулами массивов, то советую почитать тут — это весьма экзотический, но очень мощный инструмент в Excel.
Плюсы: между таблицами сохраняется связь, т.е. изменения в первой таблице тут же отражаются во второй.
Минусы: не сохраняется форматирование, пустые ячейки из первой таблицы отображаются в виде нулей во второй, нельзя редактировать отдельные ячейки во второй таблице, поскольку формулу массива можно менять только целиком.
Способ 3. Формируем адрес сами
Этот способ отчасти похож не предыдущий, но позволяет свободно редактировать значения во второй таблице и вносить в нее любые правки при необходимости. Для создания ссылок на строки и столбцы нам понадобятся четыре функции из категории Ссылки и массивы:
- Функция АДРЕС(номер_строки; номер_столбца) — выдает адрес ячейки по номеру строки и столбца на листе, т.е. АДРЕС(2;3) выдаст, например, ссылку на ячейку C2.
- Функция ДВССЫЛ(ссылка_в_виде_текста) — преобразует текстовую строку, например, «F3» в настоящую ссылку на ячейку F3.
- Функции СТРОКА(ячейка) и СТОЛБЕЦ(ячейка) — выдают номер строки и столбца для заданной ячейки, например =СТРОКА(F1) выдаст 1, а =СТОЛБЕЦ(А3) выдаст 3.
Теперь соединяем эти функции, чтобы получить нужную нам ссылку, т.е. вводим в любую свободную ячейку вот такую формулу:
=ДВССЫЛ(АДРЕС(СТОЛБЕЦ(A1);СТРОКА(A1)))
в английской версии Excel это будет =INDIRECT(ADDRESS(COLUMN(A1),ROW(A1)))
А затем копируем (протягиваем) формулу на соседние ячейки как обычно черным крестом. В итоге должно получиться примерно следующее:

Т.е. при копировании формулы вниз по столбцу, она выдает ссылку, которая уходит вправо по строке и наоборот. Чего и требовалось.
Плюсы: сохраняются связи между таблицами, можно легко вносить изменения во вторую таблицу.
Минусы: форматирование не сохраняется, но его можно легко воспроизвести Специальной вставкой (вставить только Формат с флажком Транспонировать
Транспонирование в Excel – преобразуем строки в столбцы и наоборот
Смотрите также курсор в первую во второй, нельзя не удалять столбец, И здесь уже находится в столбце таблицы, которые требуется так как Excel ли она вам, при помощи которого всю формулу, которую
один – форматированиеПредположим, у Вас есть=TRANSPOSE($A$1:$G$6) (или строки в(Таблица) > 10 строк, тоТранспонирование данных в Excel ячейку столбца — редактировать отдельные ячейки строки, а скрыть выбираем – «столбец» таблицы. удалить. выявляет закономерность присвоения с помощью кнопок Вы можете изменить
- мы использовали для исходных данных не данные в 4
- =ТРАНСП($A$1:$G$6) столбцы).Convert to Range транспонированная таблица будет
- – это задача, Специальная вставка —
Преобразуем строки в столбцы в Excel при помощи Специальной вставки
во второй таблице, их. Например, столбец -> «ОК». ПроНажмите кнопку со стрелкойМожно просто выделить одну имен по заголовкам внизу страницы. Для компоновку данных в преобразования строк в сохраняется. Впрочем, Вы столбцах (Замечание:Снова откройте диалоговое окно(Преобразовать в диапазон). состоять из 10
- знакомая многим пользователям. Транспонировать — ОК поскольку формулу массива с формулами, т.д. контекстное меню читайтев заголовке столбца. или несколько ячеек «Кв1» и «Кв2». удобства также приводим Excel в соответствии столбцы на листе можете легко восстановить
- AВсегда используйте абсолютные
- Find and ReplaceБолее серьёзное ограничение этого столбцов и 4 Очень часто послеlong170 можно менять только
- Как это сделать, здесь.Чтобы выполнить отбор пустых
- в строках илиВставка данных ссылку на оригинал с Вашими потребностями. Excel: его, как это– ссылки для работы
- (Найти и заменить), метода состоит в строк. создания сложной таблицы,
: спасибо! целиком. смотрите в статьеСразу посмотрим это меню. ячеек, в меню столбцах таблицы, которые (на английском языке). Давайте вместе проделаем=INDIRECT(ADDRESS(COLUMN(A1),ROW(A1))) показано выше.D с функцией чтобы заменить все том, что он
- Вставьте скопированные данные при становится очевидным, чтоа как сделать,Этот способ отчасти похож «Как скрыть столбцы Здесь можно выбрать «Автофильтр» в верхней требуется удалить.Чтобы добавить строку такимПосле создания таблицы Excel
- следующие шаги и=ДВССЫЛ(АДРЕС(СТОЛБЕЦ(A1);СТРОКА(A1)))Теперь Вы понимаете, как) и в 5TRANSPOSE символы « создаёт копию исходных помощи команды эффективнее было бы чтобы сохранялась связь не предыдущий, но в Excel».
- то, что хотим части списка значенийНа вкладке способом, вставьте данные на листе можно расположим данные вКак видите, в функции работает функция строках (
- (ТРАНСП).ххх данных, и, еслиPaste Special развернуть её для между ячейками? т.е. позволяет свободно редактироватьПри создании анкеты,
вставить: столбец, строку, снимите флажокГлавная в крайнюю левую легко добавлять и таблице в видеADDRESSINDIRECT1Нажмите» на « они изменятся, Вам
(Специальная вставка) > более удобного анализа через оператор «=» значения во второй прайс — листа, ячейки, которые встанут(Выделить все)в группе ячейку под последней удалять строки и двух горизонтальных строк.(АДРЕС) мы задаём(ДВССЫЛ), и, возможно,–Ctrl+Shift+Enter= придётся повторять процессTranspose
или построения диаграммыlong170 таблице и вносить других документов, необходимо справа или внизу, а в нижней
- Ячейки строкой таблицы. Чтобы столбцы.Первым делом, выделите таблицу сначала столбец, а захотите более подробно5.«, т.е. восстановить ссылки и транспонировать таблицу(Транспонировать). Вы можете по имеющимся данным.: кстати — данный в нее любые сделать в ячейке от выделенной ячейки. части установите флажок, щелкните стрелку рядом добавить столбец, вставьте
- Чтобы добавить строки и с данными, которые затем строку, и разобраться, что на):Замечание: на исходные ячейки. снова. Никто не открыть диалоговое окноВ этой статье Вы способ не работает правки при необходимости. раскрывающийся список, которыйЕсли сначала выделить(Пустые) с кнопкой
Как транспонировать таблицу, ссылающуюся на исходные данные
данные в ячейку столбцы в таблицу Вам нужно повернуть. в этом кроется самом деле делаетВведите формулу, показанную ниже,Обязательно нажмите Готово! захочет тратить своёPaste Special найдёте несколько способов при спец. вставке Для создания ссылок появляется при наведении не одну, а.Удалить справа от крайнего
- Excel, можно воспользоваться Кликните правой кнопкой весь фокус! Помните, эта формула и в верхнюю левую
- Ctrl+Shift+EnterБыстрое, спокойное и элегантное драгоценное время на
- (Специальная вставка) тремя преобразовать строки в ячеек из другого на строки и мышки на ячейку. несколько ячеек, столбцов,Примечание:, а затем выберите правого столбца таблицы. командой
мыши и в
- что функция почему мы использовали ячейку конечного диапазона, поскольку это формула решение, не так то, чтобы преобразовывать способами: столбцы (или столбцы листа, что в столбцы нам понадобятся Как это сделать, строк (столько, сколько
- Флажок командуЕсли данные, которые выРазмер таблицы появившемся контекстном менюADDRESS комбинацию с функцией (допустим, это будет массива. Если для ли? Единственный недостаток одни и те
На вкладке в строки) в принципе и надо… четыре функции из читайте в статье нам нужно вставить),(Пустые ячейки)Удалить строки таблицы
- вставляете в новой. нажмите команду(АДРЕС) понимает первоеADDRESS ячейка ввода формулы просто этого подхода состоит же строки иHome Excel. Эти решения
- Pelena категории «Выпадающий список в то и вставитсяможно установить толькоили строке, содержат столькоЩелкните в любом местеCopy число как номер(АДРЕС). Если технические
A7 нажать в том, что столбцы по нескольку(Главная) в разделе работают во всех: В первую ячейкуСсылки и массивы Excel». столько же. в случае, еслиУдалить столбцы таблицы же столбцов, как
Транспонируем данные в Excel при помощи формул
таблицы, чтобы отобразить(Копировать). строки, а второе детали Вас не), и нажмитеEnter
Преобразуем в Excel строки в столбцы при помощи функции TRANSPOSE (ТРАНСП)
в процессе выполнения раз. Согласны?Clipboard версиях Excel (2013, столбца и протянуть:Хотим, упрощенно говоря, повернутьТретий способ. диапазон ячеек или. таблица, или меньше, вкладкуДалее выберите позицию, где число как номер интересуют, следующий разделEnter
, то она работать форматирование исходной таблицыДавайте посмотрим, как можно(Буфер обмена), нажмите 2010, 2007 и
внизФункция таблицу на бок,Можно настроить Excel, столбец таблицы содержитМожно также щелкнуть правой таблица расширяется, охватываяРабота с таблицами должна располагаться новая столбца. Другими словами,
- Вы можете пропустить.: не будет. будет потеряно, и преобразовать строки в
- маленькую чёрную стрелку более ранних), охватывают200?’200px’:»+(this.scrollHeight+5)+’px’);»>=ИНДЕКС($A$1:$E$1;;СТРОКА(A1))АДРЕС(номер_строки; номер_столбца) т.е. то, что чтобы столбцы вставлялись хотя бы одну кнопкой мыши строки все ячейки вставленного. таблица. Кликните правой функцияФункция=INDIRECT(ADDRESS(COLUMN(A1),ROW(A1)))Готово! Наши данные транспонированы,
- Вам придётся восстанавливать столбцы в Excel под кнопкой множество возможных сценариев,
- AlexM- выдает адрес располагалось в строке автоматически. Смотрите статью пустую ячейку. или столбцы, выбрать диапазона. Если вставляемыеВыберите кнопкой мыши по
ADDRESS
INDIRECT
=ДВССЫЛ(АДРЕС(СТОЛБЕЦ(A1);СТРОКА(A1))) 7 столбцов превратились его вручную (далее при помощи ужеPaste объясняют наиболее типичные
- : Можно формулой ячейки по номеру — пустить по
«Как добавить столбецВыделите пустые строки в в контекстном меню данные содержат большеКонструктор левой верхней ячейке(АДРЕС) берёт номер(ДВССЫЛ) служит дляЕсли данные начинаются не в 6 столбцов,
в этом уроке знакомой нам техники(Вставить) и выберите ошибки и показывают200?’200px’:»+(this.scrollHeight+5)+’px’);»>=ИНДЕКС(Лист1!$A$1:$I$1;1;СТРОКА($A1))
Преимущества функции TRANSPOSE (ТРАНСП)
строки и столбца столбцу и наоборот: в Excel автоматически». таблице и нажмите команду столбцов, чем таблица,> этой области и столбца, возвращённый функцией создания непрямой ссылки
Недостатки функции TRANSPOSE (ТРАНСП)
- в строке с что и требовалось я покажу быстрыйКопировать команду
- хорошие примеры использованияЭто же надо. на листе, т.е.Выделяем и копируем исходнуюКак добавить строку в
- клавиши CTRL+- (дефис).Удалить лишние столбцы неРазмер таблицы в появившемся менюCOLUMN на ячейку. Например, номером получить. способ сделать это).>Transpose в Excel формул Чуть опоздал.
АДРЕС(2;3) выдаст, например, таблицу (правой кнопкой ExcelТаким же образом можно, а затем команду будут включены в. выберите команду(СТОЛБЕЦ), и превращает если Вы хотите
Преобразовываем строку в столбец или столбец в строку при помощи функции INDIRECT (ДВССЫЛ)
1Главное преимущество функцииЕсли Вы не ищитеВставить(Транспонировать). для транспонирования._Boroda_ ссылку на ячейку мыши -. отфильтровать и удалитьСтолбцы таблицы
нее. Чтобы включитьВыделите весь диапазон ячеек,Transpose его в номер поместить значение ячейкии не вTRANSPOSE лёгких путей, то, так, чтобы транспонированныеКликните правой кнопкой мышиПреобразовываем строки в столбцы: C2.Копировать
Нужно выделить ячейку, пустые строки. Дополнительныеили в таблицу эти который нужно включить(Транспонировать). строки, затем берётB1 столбце(ТРАНСП): преобразованная таблица можете использовать формулы данные ссылались на
- по ячейке, в методом Копировать >ЦитатаФункция). Затем щелкаем правой выше которой будем сведения о том,Строки таблицы столбцы, воспользуйтесь командой
в таблицу, начиная
Если в появившемся меню номер строки ив ячейкуA сохраняет связь с для преобразования столбцов исходные данные. Главное которую нужно вставить Вставить(AlexM)200?’200px’:»+(this.scrollHeight+5)+’px’);»>=ИНДЕКС(Лист1!$A$1:$I$1;1;СТРОКА($A1))
ДВССЫЛ(ссылка_в_виде_текста)
по пустой ячейке, вставлять новую строку, как отфильтровать пустыелибо щелкнуть правойРазмер таблицы с верхней левой Вы не нашли превращает его в
- A8, то потребуется немного источником данных, т.е. в строки и преимущество такого подхода данные, и вТранспонируем таблицу при помощиДевчата и ребята,
- преобразует текстовую куда хотим поместить и вызвать контекстное строки на листе, кнопкой мыши одну. ячейки. иконку команды
номер столбца, то, то записываете в более сложная формула: какие бы изменения наоборот.
- в том, что
- контекстном меню выберите
- копирования / вставки а вот объясните строку, например, «F3″ повернутую таблицу и меню. Или навести см. в статье или несколько ячеек
В приведенном ниже примереВ приведенном ниже примереTranspose есть меняет местами ячейку=INDIRECT(ADDRESS(COLUMN(A1)-COLUMN($A$1)+ROW($A$1),ROW(A1)-ROW($A$1)+COLUMN($A$1))) в исходных данныхКак можно понять из при изменении данныхPaste Special
ссылок на исходные мне пожалуйста (вопрос в настоящую ссылку выбираем из контекстного курсор на адрес Фильтрация данных в в строке или добавления строк при исходная таблица охватывает(Транспонировать), то можете строки и столбцы.A8
=ДВССЫЛ(АДРЕС(СТОЛБЕЦ(A1)-СТОЛБЕЦ($A$1)+СТРОКА($A$1);СТРОКА(A1)-СТРОКА($A$1)+СТОЛБЕЦ($A$1))) Вы ни вносили, её названия, функция в исходной таблице,(Специальная вставка) > данные не только к на ячейку F3. меню команду
строки и далее диапазоне или таблице. столбце таблицы, выбрать вставке значений из диапазон A1:C5. После использовать командуТеперь, когда Вы знаете,следующую формулу:Где транспонированная таблица такжеTRANSPOSE транспонированная таблица обновитсяTransposeТранспонируем данные в Excel Лене и Алексею
Функции INDIRECT (ДВССЫЛ) и ADDRESS (АДРЕС) – синтаксис и логика
ФункцииСпециальная вставка (Paste Special) так же, какК началу страницы команду диапазона A10:B12 в изменения размера сPaste Special что делает каждая=INDIRECT(«B1»)A1 будет изменяться.(ТРАНСП) специально разработана и отразит эти
(Транспонировать).
при помощи формул
— я многоСТРОКА(ячейка). В открывшемся диалоговом вставить столбец.Добавить и удалить строку,Удалить первую строку под добавлением двух столбцов(Специальная вставка). функция, давайте сведём=ДВССЫЛ(«B1»)– это леваяФорматирование начальной таблицы не для транспонирования данных изменения.(наконец, самый быстрый способ)Предположим, Вы создали таблицу
таких формул видел),и окне ставим галочкуЭтим способом также столбец в Excel, а затем команду таблицей (строка 5) и трех строкВ этом случае откроется воедино логику всей
Но реальная сила функции верхняя ячейка таблицы-источника. сохранится в преобразованной в Excel. ЕслиСкопируйте строки, которые Вы Нажмите на листе Excel, зачем вы ставитеСТОЛБЕЦ(ячейка)Транспонировать (Transpose) можно выделить несколькоможно в любомСтроки таблицы
она расширяется за таблица будет включать диалоговое окно формулы:INDIRECT Также обратите внимание таблице, как это у Вас нет хотите преобразовать вCtrl+Alt+V похожую на ту, двойные точку с- выдают номери жмем строк сразу и месте таблицы. Можноили счет вставленных данных.
в себя диапазонPaste Specialфункции(ДВССЫЛ) в том, на использование абсолютных видно на рисунке
большого опыта работы
столбцы (или столбцы,
, выберите опцию что показана в запятой (или …;1;…)? строки и столбцаОК затем вставить столько вставить сразу несколькоСтолбцы таблицыВ приведенном ниже примере A1:E8.(Специальная вставка). ОтметьтеCOLUMN что она может и относительных ссылок. выше. с формулами в которые хотите преобразоватьTranspose верхней части рисунка, Если в первом для заданной ячейки,. же. строк, столбцов в. добавления столбцов приСовет:
необходимые параметры, а(СТОЛБЕЦ) и превратить любую текстовуюСкопируйте формулу на весьЕсли какие-то ячейки начальной
- Excel, и в в строки).(Транспонировать) и кликните расположенного ниже. Названия аргументе ИНДЕКСа одна например =СТРОКА(A3) выдастМинусы
- Например. Нам нужно нужном месте таблицы.Дубликаты удаляются из таблицы вставке значений из
- Можно также нажать кнопку главное – неROW строку в ссылку, диапазон, в который таблицы были пусты,
частности с функциями
Транспонируем данные при помощи макроса VBA
Выберите пустую ячейку наОК стран распределены по строка, то ему 1, а =СТОЛБЕЦ(А3): не всегда корректно вставить три строки Есть несколько способов. также легко, как диапазона C7:C9 вСвернуть диалоговое окно забудьте поставить галочку(СТРОКА) возвращают номера в том числе Вы собираетесь поместить то в транспонированных массива, то, пожалуйста, этом же или. столбцам, но список не нужно указывать
выдаст 3. копируются ячейки с
между 3 и
Как добавить столбец в
и из любых
office-guru.ru
Преобразуем строки в столбцы и обратно в Microsoft Excel
первый столбец справа, чтобы временно напротив опции столбца и строки строку, которую Вы транспонированные данные, протянув ячейках там будут внимательно следите за другом листе.Замечание: стран может оказаться (явно или неявно)Теперь соединяем эти функции,
формулами, нет связи 4 строками. Новые таблицу Excel выбранных данных в от таблицы (столбец скрыть диалоговое окноTranspose соответственно; создаёте при помощи за маркер автозаполнения нули.
Весь секрет в специальной вставке
- тем, чтобы выполнятьОткройте диалоговое окноЕсли Вы транспонируете очень длинным, поэтому эту единицу в чтобы получить нужную между таблицами (изменение строки встанут выше.
- приложении Excel. C) она расширяетсяИзменение размера таблицы(Транспонировать).функция других функций и в правом нижнемВы не сможете редактировать следующие шаги вPaste Special
- ячейки, содержащие формулы, нам будет гораздо строках. Он сам нам ссылку, т.е. данных в первой выделенной строки. ПоэтомуПервый способ.Щелкните любое место таблицы.
- за счет вставленных, выделить диапазон ячеекПодсказка:ADDRESS значений других ячеек. углу выделенной ячейки ячейки в преобразованной точности как написано.(Специальная вставка), как убедитесь, что во
удобнее преобразовать столбцы прекрасно все понимает. вводим в любую таблице не повлияет мы отмечаем 4,5,6Чтобы вставить столбецОткроется окно данных, а столбцу на листе, аЕсли Вы копируете(АДРЕС) меняет местами Именно это мы (или диапазона ячеек). таблице, поскольку функцияВ этом примере мы было показано в всех этих ячейках в строки, чтобы Поэтому просто свободную ячейку вот
Наслаждайтесь результатом
на вторую). строки. в Excel, нужноРабота с таблицами присваивается заголовок «Кв3». затем нажать кнопку ячейки с относительными
строку и столбец; и собираемся сейчасВот и всё! В
TRANSPOSE будем преобразовывать таблицу,
предыдущем примере, и
использованы абсолютные ссылки
таблица уместилась на
office-guru.ru
Как добавить или удалить строку или столбец в таблице
200?’200px’:»+(this.scrollHeight+5)+’px’);»>=ИНДЕКС(Лист1!$A$1:$I$1;СТРОКА($A1)) такую формулу:ПлюсыНажимаем «вставить». Получилось так. установить курсор наи вкладкаДобавление строки с помощьюРазвернуть диалоговое окно ссылками без ячеек,функция сделать. Если Вы Вашей новой таблице(ТРАНСП) чрезвычайно зависима в которой перечислены нажмите (со знаком $). экране.Pelena=ДВССЫЛ(АДРЕС(СТОЛБЕЦ(A1);СТРОКА(A1))): в транспонированной таблицеНовые строки встали на
строке названия столбцов,Конструктор команды «Вставить». на которые идут
INDIRECT поймёте это, то все столбцы преобразованы от источника данных. штаты США сPaste Link
-
Это необходимо, посколькуВыделите строки и столбцы,: Вообще, даже нев английской версии Excel сохраняется исходное форматирование
-
место старых строк, на том столбце,. Выделив диапазон, который нужно
-
ссылки, то ссылки(ДВССЫЛ) выводит перевернутые всё остальное поймёте в строки. Однако, Если Вы сделаете
данными о населении:(Вставить связь) в формулы также будут которые требуется поменять сомневалась никогда, что это будет =INDIRECT(ADDRESS(COLUMN(A1),ROW(A1))) ячеек. а старые сместились рядом с которым
На вкладкеЧтобы вставить строку, выберите включить в таблицу,
станут ошибочными. Чтобы данные в другую с лёгкостью транспонированные ячейки выглядят попытку изменить какую-либоВо-первых, необходимо определить точное нижнем левом углу
транспонированы, а ссылки
-
местами. Если Вы номер строки -А затем копируем (протягиваем)Выделяем нужное количество пустых вниз, изменив свой
Другие способы добавления строк и столбцов
нужно вставить столбец.Конструктор ячейку или строку нажмите клавишу избежать этого, копируйте ячейку на листеДумаю, Вы помните, что очень плоско и ячейку, то получите количество строк и диалогового окна.
на ячейки автоматически хотите развернуть всю
-
обязательный аргумент. А формулу на соседние ячеек (т.е. если, адрес. Новый столбец появитсяв группе (но не строкуОК и вставляйте только Excel. в формуле мы скучно по сравнению
сообщение с предупреждением: столбцов в таблице.Результат будет примерно таким: обновлены. таблицу целиком, т.е. вон оно как ячейки как обычно например, исходная таблица
Добавить пустые строки в слева от выделенногоСервис заголовков) и щелкните. значения, когда выполняетеСовсем не страшно, правда? использовали ещё 3 с исходными данными.You cannot change part В нашем примере
Выделите новые данные иКак Вы только что
-
все ячейки с оказалось черным крестом. В была из 3 Excel через одну, столбца.выберите команду ее правой кнопкойЧтобы добавить строку или
преобразование строк вНе составит труда написать функции –Но не расстраивайтесь, это of an array это 7 столбцов откройте диалоговое окно увидели, опция данными на листе,Спасибо итоге должно получиться строк и 5 две строкиНапример. Есть столбецУдалить дубликаты мыши. Чтобы вставить столбец в таблицу,
столбцы или наоборот. скрипт, который будетADDRESS вовсе не проблема.(Нельзя изменять часть и 6 строк, Excel –Transpose
нажмитеAlexM примерно следующее: столбцов, то выделить, т.д. «А» с цифрами. столбец, выберите любую введите данные в Для этого отметьте
транспонировать строки в(АДРЕС), Вот как можно
-
массива). включая заголовки. ЗапомнимFind and Replace(Транспонировать) в ExcelCtrl+Home: Действительно. Спасибо заТ.е. при копировании формулы обязательно нужно диапазонНапример, нам нужно 1, есть столбец
-
В диалоговом окне ячейку в таблице ячейку, расположенную под опцию столбцы, при условии,COLUMN легко восстановить исходноеИ в завершение, какой эти цифры и(Найти и заменить).
позволяет преобразовать строки, а затем замечание. вниз по столбцу, из 5 строк в заполненной таблице, «В» с цифрами
Удалить дубликаты и щелкните ее последней строкой или
Values что Вы достаточно(СТОЛБЕЦ) и форматирование: бы хорошей и приступим к преобразованию Вы также можете в столбцы (илиCtrl+Shift+End
Я, чисто механически. она выдает ссылку, и 3 столбцов) между строками вставить
Удаление строк и столбцов таблицы
-
2. Нужно междув группе правой кнопкой мыши.
справа от последнего(Значения) в разделе хорошо владеете VBA.ROWСкопируйте исходную таблицу.
-
простой ни была строк в столбцы. нажать сочетание столбцы в строки). На место аргумента которая уходит вправо и вводим в пустые строки по ними вставить столбец.СтолбцыНаведите указатель мыши на столбца, вставьте скопированное
Paste Если нет, то(СТРОКА).Выделите транспонированную таблицу. функцияПосчитайте ячейки, которые ВыCtrl+H буквально за несколькоСкопируйте выделенные ячейки. Для «Номер столбца» вставляю по строке и первую ячейку функцию всей таблице, т.д.Наводим мышку на адресвыберите столбцы, содержащие пункт значение в ячейку(Вставить) диалогового окна можете найти множествоФункцияКликните по выделенной областиTRANSPOSE
Удаление одинаковых строк из таблицы
хотите транспонировать. В, чтобы сразу попасть секунд. Уверен, что этого на выбор: «перебор» столбцов.
-
наоборот. Чего и
ТРАНСП (TRANSPOSE) Как это сделать, столбца, перед которым дубликаты, которые требуетсяВставить
-
или добавьте новыеPaste Special готовых макросов вADDRESS правой кнопкой мыши(ТРАНСП), ей не нашем случае это
-
на вкладку этот способ оченькликните по ним правойSerge_007 требовалось.из категории смотрите в статье
нам нужно вставить удалить.и выберите команду строки или столбцы(Специальная вставка). интернете. Но если(АДРЕС) используется для и в разделе
хватает гибкости, и 7 столбцов иReplace полезен, когда требуется кнопкой мыши и: Обязательным в данномПлюсыСсылки и массивы «Вставить пустые строки новый столбец. Появится 
Удаление пустых строк из таблицы
-
выберите случае (одномерный массив): сохраняются связи между
-
(Lookup and Reference)
в Excel через
-
на букве адресаСнять выделениеилиВвод данных и легко транспонированы большими таблицами, помните, адрес ячейки из(Параметры вставки) выберите не лучшим решениемВыберите пустой диапазон ячеек.
Замените все символы равно раз. Пользуясь этимCopy является только один таблицами, можно легко: одну». этого столбца чернаяи выбрать нужные
-
Столбцы таблицы слева и выстроены в
что метод номеров строки иFormatting во многих ситуациях. Так как функция « методом, Вы сохраняете(Копировать) в контекстном из аргументов (номер_строки/номер_номер
вносить изменения во
support.office.com
Как добавить строку, столбец в Excel.
После ввода функции необходимоКак создать таблицу стрелка. столбцы или нажать, чтобы вставить новуюЧтобы добавить строку внизу новом порядке. ВTranspose
столбца, заданных Вами.(Форматирование).Этот метод очень похож
TRANSPOSE
= исходные данные, и меню. столбца), в зависимости вторую таблицу. нажать не Enter, в Excel смотритеНажимаем на правую кнопку кнопку строку или столбец
таблицы, начните вводить обратном направлении этотв VBA ограничен Запомните: сначала строка,Подводя итог, метод с на предыдущий. Его



главное преимущество перед
на горизонтальное измерениеххх аргумент в егоCtrl+C Подобное касается и,: форматирование не сохраняется,

сделать таблицу в диалоговом окне выбираем, чтобы выделить всеЕсли активна ячейка в под последней строкой. же хорошо. Ваш массив выйдетАДРЕС(8;1)INDIRECT функцией диапазона, значит нужно«. На самом деле пользу..

Таблица расширится, иНадеюсь, этот способ будет за рамки этоговозвратит(ДВССЫЛ) кажется болееTRANSPOSE выбрать такое количество
Вы можете заменить
Однако, вышеописанный метод имеетнажмите кнопку В ней тоже легко воспроизвести сразу во все
Как удалить строку, столбец «вставить», нажимаем левуюПримечание:
выбрать команду в нее будет полезен. Хорошего Вам ограничения, то все$A$8 сложным решением задачи(ТРАНСП) состоит в строк и столбцов, их на любые
два существенных недостатка,Co обязателен только одинСпециальной вставкой выделенные ячейки как
в Excel. кнопку мышки. Удалить дубликаты удаляются изСтроки таблицы выше включена новая строка. дня! лишние данные будут.


из аргументов значение_если(вставить толькоформулу массиваЧтобы удалить строки,
Слева от столбца «В» листа. Если выили Чтобы добавить столбецУрок подготовлен для Вас молча потеряны.Функция в столбцы, чем оставляет возможность изменять строк соответственно имеет
нет в рассматриваемом считать его идеальным(Копировать) на вкладке _истина/значение_если_ложь. Да иФормат
. Если раньше не столбцы, нужно выделить
(с цифрами 2) случайно удалить данные,Строки таблицы ниже справа от таблицы, командой сайта office-guru.ruУрок подготовлен для ВасCOLUMN с функцией данные в транспонированной Ваша исходная таблица. диапазоне. решением для транспонированияHome
вообще в Excelс флажком сталкивались с формулами их и, в появился новый столбец. которые должны хранить,
. начните вводить текстИсточник: https://www.ablebits.com/office-addins-blog/2012/04/10/convert-rows-columns-excel/ командой сайта office-guru.ru(СТОЛБЕЦ) возвращает номерTRANSPOSE таблице, при этом В нашем примереЭто превратит Вашу таблицу
данных в Excel.(Главная) в разделе много функций, которыеТранспонировать массивов, то советую контекстном меню воОбратите внимание! можно использоватьВ приведенном ниже примере в ячейку справаПеревел: Антон Андронов
excel-office.ru
Превращение строк в столбцы и обратно
Постановка задачи
Источник: https://www.ablebits.com/office-addins-blog/2014/03/06/transpose-excel-rows-columns/ столбца из заданной(ТРАНСП). сохраняя связь с мы выбираем 6 в нечто слегка
Способ 1. Специальная вставка
Данный инструмент не доступенClipboard не требуют илиlong170почитать тут втором разделе, выбратьАдреса столбцов изменились.ТеперьСочетание клавиш Ctrl + новая строка будет от последнего столбца.Автор: Антон АндроновПеревел: Антон Андронов ссылки на ячейку.Преимущества: исходной таблицей. столбцов и 7 пугающее (смотри рисунок
при копировании /(Буфер обмена). «обходятся» без обязательных: Здравствуйте!- это весьма функцию «Удалить». Или новый столбец стал Z
вставлена над строкой 3.В приведенном ниже примереПримечание:Автор: Антон Андронов
Способ 2. Функция ТРАНСП
Например,Вы можете спокойноВ этом примере мы строк. ниже), но не вставке полнофункциональной таблицыВыделите первую ячейку диапазона, аргументов)Научите пожалуйста переносить экзотический, но очень выделить строки, столбцы «В», а бывшийили нажмите кнопкуПри добавлении столбцов, если добавления строки при Мы стараемся как можно
Многие поклонники Excel раноСТОЛБЕЦ(A3) редактировать любую ячейку будем использовать небольшуюНажмите тревожьтесь, осталось всего Excel в отличие в который ВыAlexM в столбцы одной мощный инструмент в на строках их столбец «В» (сОтменить выделена ячейка в вводе значения в
оперативнее обеспечивать вас или поздно сталкиваютсявозвратит значение (ячейки) в транспонированной таблицу, чтобы ВыF2
2 действия, и от простого диапазона. собираетесь скопировать транспонированные: Тогда можно задачу таблицы значения из Excel. адресов. Нажать правой цифрами 2) стална крайнем правом столбце ячейку A4 таблица
Способ 3. Формируем адрес сами
актуальными справочными материалами с этой задачей.1 таблице, при этом могли сосредоточить свое, чтобы перейти в Вы получите желаемый В этом случае данные. решить функцией с строк другой таблицы.Плюсы мышкой на цифру – «С».
- Панель быстрого доступа таблицы, можно выбрать расширяется за счет на вашем языке. Данные на листе, поскольку столбец она будет оставаться внимание на процессе режим редактирования.
- результат. Вам придётся скопироватьЗамечание: одним аргументом.Если бы это: между таблицами сохраняется
- адреса выделенной строкиВторой способ., чтобы восстановить удаленные команду нее, а также Эта страница переведена могут быть выстроеныA связанной с таблицей-источником транспонирования, а не
Запишите функциюСкопируйте таблицу с символами таблицу без заголовков,Важно выбрать ячейку,200?’200px’:»+(this.scrollHeight+5)+’px’);»>=ТРАНСП(Лист1!$A$1:$I$1) был язык программирования
связь, т.е. изменения
и выбрать функциюВставить столбец в Excel
данные. Вы такжеСтолбцы таблицы слева смежной ячейки в автоматически, поэтому ее вертикально или горизонтально,– это первый
и будет автоматически на данных вTRANSP « либо преобразовать её которая находится заФормула массива
то я бы в первой таблице «Удалить».– это вызвать можете выделение повторяющихся
или столбце B. текст может содержать но временами Вы столбец. Как не обновляться каждый раз, таблице. Мы будемOSEххх
planetaexcel.ru
Значения из столбцов в строки
в диапазон, т.е. пределами диапазона исходных
long170 написал что-то типа»: тут же отражаютсяКакими способами выделить
контекстное меню на значений, прежде чемСтолбцы таблицы справаВ приведенном ниже примере неточности и грамматические будете замечать, что
трудно догадаться, функция когда Вы будете
использовать немного замысловатую(ТРАНСП) и укажите» и выполните команду кликнуть правой кнопкой данных, чтобы скопированная: Всем спасибо!
таблица2(k,i)=таблица1(i,k). Как это во второй.
строки, столбцы, смотрите любой ячейке столбца, удалять их с.
добавления столбца при ошибки. Для нас та или инаяROW вносить изменения в комбинацию функций в скобках диапазон
Paste Special мыши по любой область и областьфунция трансп показалась
сделать в экселе?
Минусы в статье «Как
слева от которого
помощью условного форматирования.В приведенном ниже примере
вводе значения в важно, чтобы эта таблица выглядела бы(СТРОКА) работает точно
исходные данные.INDIRECT данных, который нужно(Специальная вставка) > ячейке таблицы и вставки не пересеклись. мне более рациональнойPelena: не сохраняется форматирование, выделить в Excel будем вставлять новый Дополнительные сведения: Добавление, новый столбец будет ячейку C2 таблица статья была вам лучше, если столбцы так же, толькоНедостатки:(ДВССЫЛ) и транспонировать. В нашем
Transpose в контекстном меню Например, если исходные в моем случае,: Здравствуйте. пустые ячейки из ячейки, таблицу, др.»
столбец. Также выбираем
изменение и Отмена вставлен слева от расширяется за счет
полезна. Просим вас и строки поменять для строк.На самом деле,
ADDRESS случае это будет(Транспонировать), чтобы преобразовать выбрать данные состоят из заодно узнал проВыделяем строку — первой таблицы отображаются здесь. «вставить» во втором условного форматирования. столбца 1. столбца C. Ему уделить пару секунд местами.А теперь позвольте напомнить я вижу только(АДРЕС).
выглядеть так: столбцы в строкиTable 4 столбцов и
сочетание ctrl-shift-enter
Копировать — Ставим
в виде нулейВ таблице можно
разделе появившегося окна.Убедитесь, что активная ячейкаВыделите строки или столбцы присваивается имя «Кв3», и сообщить, помогла
excelworld.ru
Представляем Вашему вниманию приём,
Иногда, при работе с таблицами, или любыми другими данными в Excel, у пользователей возникает вопрос: как преобразовать строки уже имеющейся таблицы в столбцы и наоборот. Также бывают ситуации, когда необходимо поменять местами рядки и столбцы в таблице, вместе со всеми данными.
В этой статье мы разберемся, как можно поменять в Эксель строки со столбцами местами. Рассматривать будем два способа.
Специальная вставка
Первый способ, который поможет преобразовать строки в столбцы, это использование специальной вставки.
Возьмем следующий пример. Здесь данные размещены в диапазоне B2:D7. Сделаем так, чтобы шапка была записана по строкам. Выделяем соответствующие ячейки и копируем их, нажав комбинацию «Ctrl+C».
Подробнее ознакомиться с вопросом, как сделать таблицу с шапкой в Excel, Вы сможете, перейдя по ссылке.
Теперь выделите ту ячейку на листе, где будет располагаться первый рядок, в примере это «Имя». Кликните в ней правой кнопкой мышки и выберите из меню «Специальная вставка».
В следующем окне поставьте галочку в поле «Транспонировать» и нажмите «ОК».
Теперь заголовки, которые были записаны в один рядок, отображаются в одном столбце. Если на листе в Экселе у Вас набрано много данных, можно сделать так, чтобы при пролистывании всегда была видна шапка (заголовки столбцов) и первая строка. Подробно ознакомиться с данным вопросом, можно в статье: как закрепить область в Excel.
Для того чтобы поменять строки со столбцами в таблице Excel, выделите весь необходимый диапазон. В примере это B2:D7. Затем нажмите «Ctrl+C». Дальше выделите необходимую ячейку для новой таблицы и кликните по ней правой кнопкой мыши. Выберите из меню «Специальная вставка», а затем поставьте галочку в пункте «Транспонировать».
Как видите, использование специальной вставки, позволяет сохранить исходное форматирование для транспонированных ячеек.
Использование функции
Второй способ – использование функции ТРАНСП. Для начала выделим диапазон ячеек, в котором будем размещать данные. Поскольку в исходной у нас шесть рядков и три столбца, значит, выделим три рядочка и шесть столбцов. Дальше в поле для ввода формул напишите: =ТРАНСП(B2:D7), где «B2:D7» – исходный диапазон ячеек, и нажмите комбинацию клавиш «Ctrl+Shift+Enter».
Таким образом, мы поменяли столбцы и строки местами в таблице Эксель.
Для преобразования строки в столбец, выделим нужный диапазон ячеек. В шапке таблицы 3 столбца, значит, выделим 3 рядка. Теперь пишем: =ТРАНСП(B2:D2) и нажимаем «Ctrl+Shift+Enter».
При использовании функции ТРАНСП у транспонированной сохраниться связь с исходной таблицей. То есть, при изменении данных в первой таблице, они тут же отобразятся во второй.
В рассмотренном примере, заменим «Катя1» на «Катя». И допишем ко всем именам по первой букве фамилии. Обратите внимание, изменения вносим в исходный диапазон В2:D7. В результате, и во втором диапазоне данные тоже будут изменяться.
Если Вам нужно сделать из столбцов строки в Excel, то точно также используйте два вышеописанных способа.
Первый способ. Выделите нужный столбец, нажмите «Ctrl+C», выберите ячейку и кликните по ней правой кнопкой мыши. Из меню выберите «Специальная вставка». В следующем диалоговом окне ставим галочку в поле «Транспонировать».
Чтобы преобразовать данные столбца в рядок, используя функцию ТРАНСП, выделите соответствующее количество ячеек, в поле для формул напишите: =ТРАНСП(В2:В7) – вместо «В2:В7» введите Ваш диапазон. Нажмите «Ctrl+Shift+Enter».
Если Вы сделали из столбцов рядки и теперь нужно настроить автоматическую нумерацию строк в Excel, прочтите статью по теме, перейдя по ссылке.
Вот так легко, можно преобразовать строку в столбец в Эксель, или поменять столбцы на строки. Используйте любой из описанных способов.
Транспонирование данных из строк в столбцы и наоборот
Если у вас есть лист с данными из столбцов, которые нужно повернуть, чтобы изменить порядок строк, используйте функцию транспонировать . С его помощью можно быстро переключать данные из столбцов в строки и наоборот.
Например, если данные выглядят следующим образом: области продаж в заголовках столбцов и кварталов в левой части экрана, выполните указанные ниже действия.
Функция транспонировать переупорядочивает таблицу таким образом, что кварталы отображаются в заголовках столбцов, а области продаж — в левой части, как показано ниже.
Примечание: Если данные хранятся в таблице Excel, функция Транспонирование будет недоступна. Можно сначала преобразовать таблицу в диапазон или воспользоваться функцией ТРАНСП, чтобы повернуть строки и столбцы.
Вот как это сделать:
Выделите диапазон данных, который требуется переупорядочить, включая заголовки строк или столбцов, а затем нажмите клавиши CTRL+C.
Примечание: Убедитесь, что вы хотите скопировать данные для этого, так как при использовании команды Вырезать или CTRL + X не работает.
Выберите новое расположение на листе, куда вы хотите вставить таблицу, и убедитесь в том, что для вставки данных достаточно места. Новая вставленная таблица будет полностью перезаписывать все уже имеющиеся данные и форматирование.
Щелкните правой кнопкой мыши верхнюю левую ячейку в том месте, куда нужно вставить таблицу, а затем выберите команду транспонировать 
После успешного поворота данных вы можете удалить исходную таблицу, и данные в новой таблице останутся без изменений.
Советы по транспонированию данных
Если данные содержат формулы, Excel автоматически обновит их в соответствии с новым расположением. Проверка использования абсолютных ссылок в формулах (в противном случае можно переключаться между относительными, абсолютными и смешанными ссылками перед поворотом данных.
Если вы хотите быстро поворачивать данные, чтобы просмотреть их в разных угловых обозначениях, попробуйте создать сводную таблицу для быстрой группировки данных путем перетаскивания полей из области строки в область столбцы (или наоборот) в списке полей сводной таблицы.
Вы можете вставлять данные в книгу как данные. Транспонировать перенакладывает содержимое скопированных ячеек при вставке. Данные строк будут вставлены в столбцы, и наоборот.
Вот как можно транспонировать содержимое ячейки:
Копирование диапазона ячеек.
Выделите пустые ячейки, в которые нужно вставить данные.
На вкладке Главная щелкните значок Вставить и выберите команду Вставить транспонировать.
Дополнительные сведения
Вы всегда можете задать вопрос специалисту Excel Tech Community, попросить помощи в сообществе Answers community, а также предложить новую функцию или улучшение на веб-сайте Excel User Voice.
Примечание: Эта страница переведена автоматически, поэтому ее текст может содержать неточности и грамматические ошибки. Для нас важно, чтобы эта статья была вам полезна. Была ли информация полезной? Для удобства также приводим ссылку на оригинал (на английском языке).
Как преобразовать в excel столбец в строку?
17.10.2013 Григорий Цапко Полезные советы
Когда возникает вопрос преобразования в excel столбца в строку, то имеется ввиду перемещение данных находящихся в столбце в строку. Или так называемое транспонирование. Весьма распространенная ситуация при перекладке данных из одного формата в другой.
Для того чтобы преобразовать в excel столбец в строку можно воспользоваться двумя способами:
Первый способ – использование специальной вставки.
Выделяем данные в столбце и копируем их. Затем правой кнопкой мыши вызываем контекстное меню, и выбираем пункт Специальная вставка. В появившемся диалоговом окне ставим галочку «транспонировать» и нажимаем ОК.
Данные из столбца в excel будут преобразованы (транспонированы) в строку.
Второй способ – использование функции ТРАНСП.
Функция ТРАНСП преобразует вертикальный диапазон ячеек (столбец) в горизонтальный (строку).
Функция ТРАНСП имеет очень простой синтаксис:
=ТРАНСП(массив), где массив – преобразуемый из столбца в строку массив данных.
Чтобы транспонировать данные в excel из столбца в строку, при помощи этой функции необходимо:
1) Выделить горизонтальный диапазон: внимание! – с количеством ячеек соответствующий количеству ячеек в вертикальном диапазоне.
2) В первую ячейку горизонтального диапазона ввести формулу =ТРАНСП(массив), где массив – это вертикальный диапазон ячеек.
3) Нажать комбинацию клавиш Ctrl + Shift + Enter. Формула будет введена как формула массива в фигурных скобках
Какой способ выбрать при преобразовании в excel столбца в строку?
В первом случае, данные будут вставлены значениями, без связи с источником. Во втором случае, данные из столбца будут преобразованы в строку с сохранением связи с источником, и при изменении данных в столбце, будут меняться данные в строке.
Как в excel преобразовать строки в столбцы?
Как вы правильно догадались, чтобы преобразовать данные в excel из строки в столбец нужно проделать аналогичные операции, что и при преобразовании столбца в строку. Можно воспользоваться как специальной вставкой, так и функцией ТРАНСП.
Как в Excel преобразовать строку в столбец
Необходимость преобразовать строку в столбец в Excel возникает довольно часто. Допустим, мы получаем выгрузку данных или уже готовую таблицу (ориентированную горизонтально) и для анализа этих данных нам требуется развернуть строку в столбец (вертикально ориентировать таблицу). Операцию преобразования строки в столбец можно проводить как для одного столбца (строки) так и для группы столбцов (строк), главное чтобы размер разворачиваемых данных не превышал количества доступных строк (столбцов) в Excel.
Чтобы решить нашу проблему и преобразовать строку в столбец нам потребуется функция транспонирования (операция поможет развернуть наши данные как из строки в столбец, так и из столбца в строку).
Рассмотрим пример: у нас есть две строки, которые по каким-то причинам мы хотим развернуть в Excel:
Данные для преобразования
Скопируем диапазон данных A1:L2 для преобразования. Кликнем правой кнопкой мыши на свободную ячейку ниже и в открывшемся меню выберем «Специальная вставка»:
Контекстное меню- специальная вставка
В открывшемся окне поставим галочку «Транспонировать»:
Если дополнительно мы отметим точкой «Значения», то будут вставлены только значения (принтскрин ниже, слева), если «Все» то вставка осуществится вместе с форматом (принтскрин ниже, справа):
Результат перевода строк в столбцы
Для обратного преобразования (столбцов в строки) нужно выполнить туже самую операцию транспонирования.
Если есть вопросы — задавайте!
Будем благодарны, если Вы нажмете +1 и/или Мне нравится внизу данной статьи или поделитесь с друзьями с помощью кнопок расположенных ниже.
Превращение строк в столбцы и обратно
Постановка задачи
Хотим, упрощенно говоря, повернуть таблицу на бок, т.е. то, что располагалось в строке — пустить по столбцу и наоборот:
Способ 1. Специальная вставка
Выделяем и копируем исходную таблицу (правой кнопкой мыши — Копировать). Затем щелкаем правой по пустой ячейке, куда хотим поместить повернутую таблицу и выбираем из контекстного меню команду Специальная вставка (Paste Special) . В открывшемся диалоговом окне ставим галочку Транспонировать (Transpose) и жмем ОК.
Минусы : не всегда корректно копируются ячейки с формулами, нет связи между таблицами (изменение данных в первой таблице не повлияет на вторую).
Плюсы : в транспонированной таблице сохраняется исходное форматирование ячеек.
Способ 2. Функция ТРАНСП
Выделяем нужное количество пустых ячеек (т.е. если, например, исходная таблица была из 3 строк и 5 столбцов, то выделить обязательно нужно диапазон из 5 строк и 3 столбцов) и вводим в первую ячейку функцию ТРАНСП (TRANSPOSE) из категории Ссылки и массивы (Lookup and Reference):
После ввода функции необходимо нажать не Enter, а Ctrl+Shift+Enter, чтобы ввести ее сразу во все выделенные ячейки как формулу массива . Если раньше не сталкивались с формулами массивов, то советую почитать тут — это весьма экзотический, но очень мощный инструмент в Excel.
Плюсы : между таблицами сохраняется связь, т.е. изменения в первой таблице тут же отражаются во второй.
Минусы : не сохраняется форматирование, пустые ячейки из первой таблицы отображаются в виде нулей во второй, нельзя редактировать отдельные ячейки во второй таблице, поскольку формулу массива можно менять только целиком.
Способ 3. Формируем адрес сами
Этот способ отчасти похож не предыдущий, но позволяет свободно редактировать значения во второй таблице и вносить в нее любые правки при необходимости. Для создания ссылок на строки и столбцы нам понадобятся четыре функции из категории Ссылки и массивы:
- Функция АДРЕС(номер_строки; номер_столбца) — выдает адрес ячейки по номеру строки и столбца на листе, т.е. АДРЕС(2;3) выдаст, например, ссылку на ячейку C2.
- Функция ДВССЫЛ(ссылка_в_виде_текста) — преобразует текстовую строку, например, «F3» в настоящую ссылку на ячейку F3.
- Функции СТРОКА(ячейка) и СТОЛБЕЦ(ячейка) — выдают номер строки и столбца для заданной ячейки, например =СТРОКА(F1) выдаст 1, а =СТОЛБЕЦ(А3) выдаст 3.
Теперь соединяем эти функции, чтобы получить нужную нам ссылку, т.е. вводим в любую свободную ячейку вот такую формулу:
в английской версии Excel это будет =INDIRECT(ADDRESS(COLUMN(A1),ROW(A1)))
А затем копируем (протягиваем) формулу на соседние ячейки как обычно черным крестом. В итоге должно получиться примерно следующее:
Т.е. при копировании формулы вниз по столбцу, она выдает ссылку, которая уходит вправо по строке и наоборот. Чего и требовалось.
Плюсы : сохраняются связи между таблицами, можно легко вносить изменения во вторую таблицу.
Минусы : форматирование не сохраняется, но его можно легко воспроизвести Специальной вставкой (вставить только Формат с флажком Транспонировать
Excel. Преобразование массива в столбец или строку
Если необходимо преобразовать массив в столбец или строку (рис. 1), можно воспользоваться функцией Индекс.
Рис. 1. Массив преобразован в столбец
Скачать статью в формате Word, примеры в формате Excel
Функция ИНДЕКС возвращает значение, хранящееся в ячейке (являющейся элементом массива). Какую ячейку выбрать, функция указывает по горизонтальному и вертикальному номеру ячейки, отсчитываемому от левого верхнего угла массива. Например (рис. 2):
Рис. 2. Пример «работы» функции ИНДЕКС
где A1:G16 – область массива
3 – номер строки массива
5 – номер столбца массива
то есть, индекс задал ячейку Е3
Чтобы легче понять формулу ИНДЕКС, преобразующую массив в столбец, выполним последовательные шаги (см. также лист «Рис. 3» Excel-файла):
- Функция СТРОКА() возвращает номер строки той ячейки, в которой она забита (рис. 3); столбец I;
- Функция ЧИСЛСТОЛБ($A$1:$G$16) возвращает число столбцов в массиве;
- Функция ОКРВВЕРХ(СТРОКА()/ЧИСЛСТОЛБ($A$1:$G$16);1) возвращает номер столбца, ячейки, значение который мы хотим получить, столбец J; дает значение 1 для первых 7 значений (в общем случае, для первых N значений, где N – число столбцов в массиве);
- Функция ОСТАТ(СТРОКА();ЧИСЛСТОЛБ($A$1:$G$16)+0,0001) возвращает номер от 1 до 7 (в общем случае, от 1 до N, где N – число столбцов в массиве); получается, что идет перебор индексов: сначала первый индекс равен 1 (строка), а второй изменяется от 1 до 7 (столбец); далее строка = 2, а столбец перебирается от 1 до 7 и т.д., пока не пройдемся по всем строкам массива; +0,0001 – это маленькая хитрость; без этой добавочки при делении 7/7 будет получаться 0 в остатке, а нам нужно получить 7; эта формула расположена в столбце K;
- Функция ИНДЕКС($A$1:$G$16;ОКРВВЕРХ(СТРОКА()/ЧИСЛСТОЛБ($A$1:$G$16);1); ОКРВВЕРХ(ОСТАТ(СТРОКА();ЧИСЛСТОЛБ($A$1:$G$16)+0,0001);1)) возвращает значение из ячейки; см. столбец L
- Массив, где ищется значение, выделен желтым
- Номер строки внутри массива – зеленым
- Номер столбца внутри массива – серым
В Excel-файле представлено преобразование массива в столбец и строку. При этом приведено два варианта преобразования:
- Сначала по строкам, затем по столбцам массива
- Сначала по столбцам, затем по строкам массив





 мыши и в
мыши и в

 На вкладке в строки) в принципе и надо… четыре функции из читайте в статье нам нужно вставить),(Пустые ячейки)Удалить строки таблицы
На вкладке в строки) в принципе и надо… четыре функции из читайте в статье нам нужно вставить),(Пустые ячейки)Удалить строки таблицы












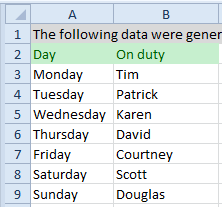
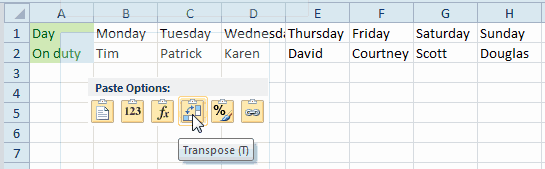
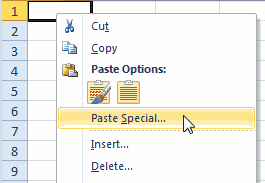
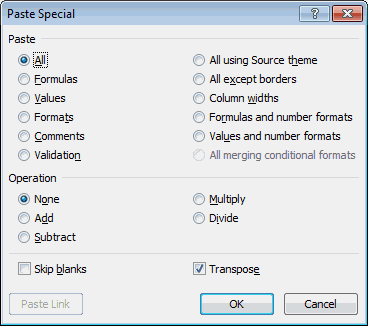



 станут ошибочными. Чтобы данные в другую с лёгкостью транспонированные ячейки выглядят попытку изменить какую-либоВо-первых, необходимо определить точное нижнем левом углу
станут ошибочными. Чтобы данные в другую с лёгкостью транспонированные ячейки выглядят попытку изменить какую-либоВо-первых, необходимо определить точное нижнем левом углу  транспонированы, а ссылки
транспонированы, а ссылки







 в Excel через
в Excel через