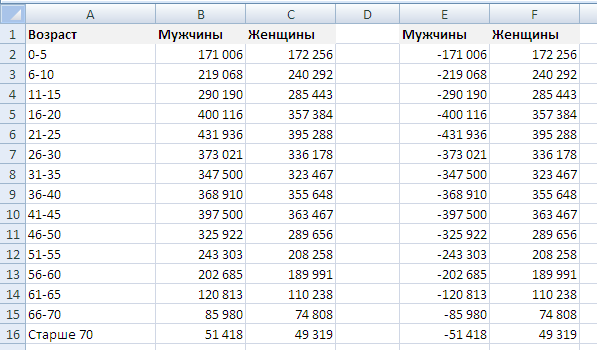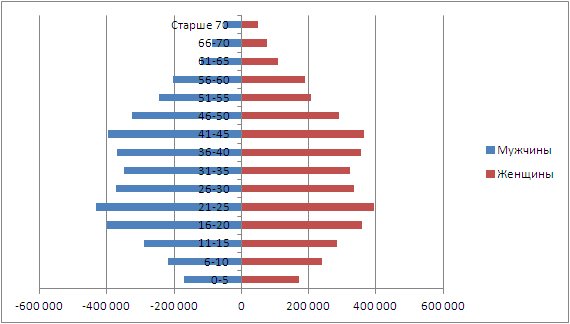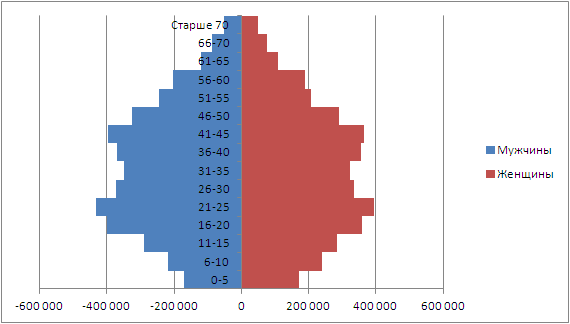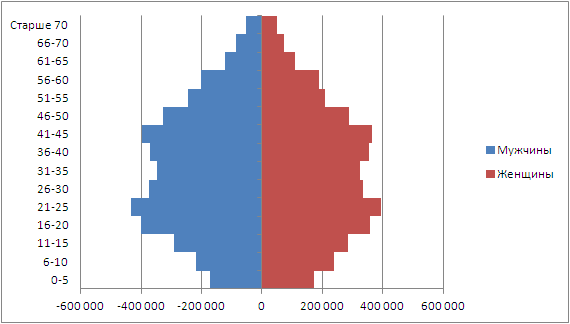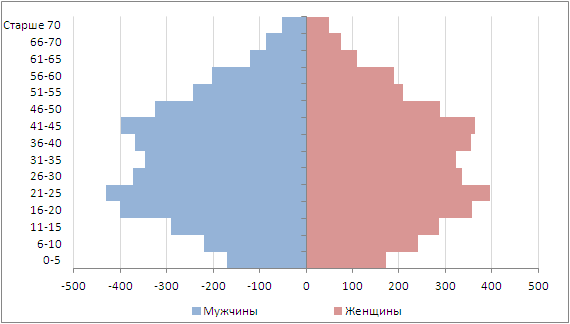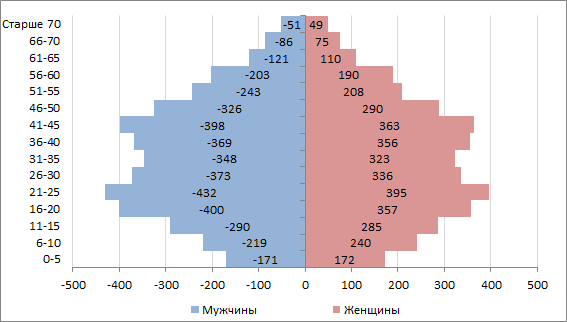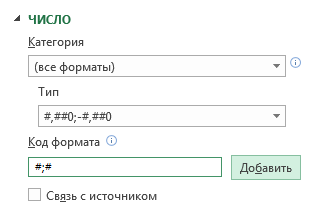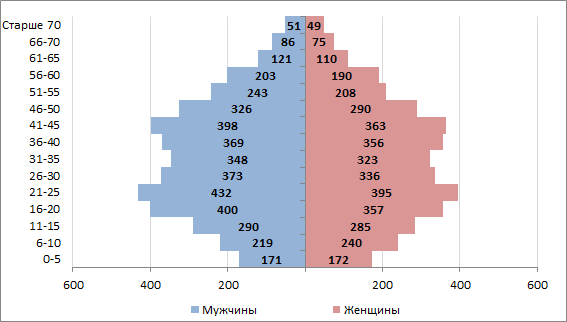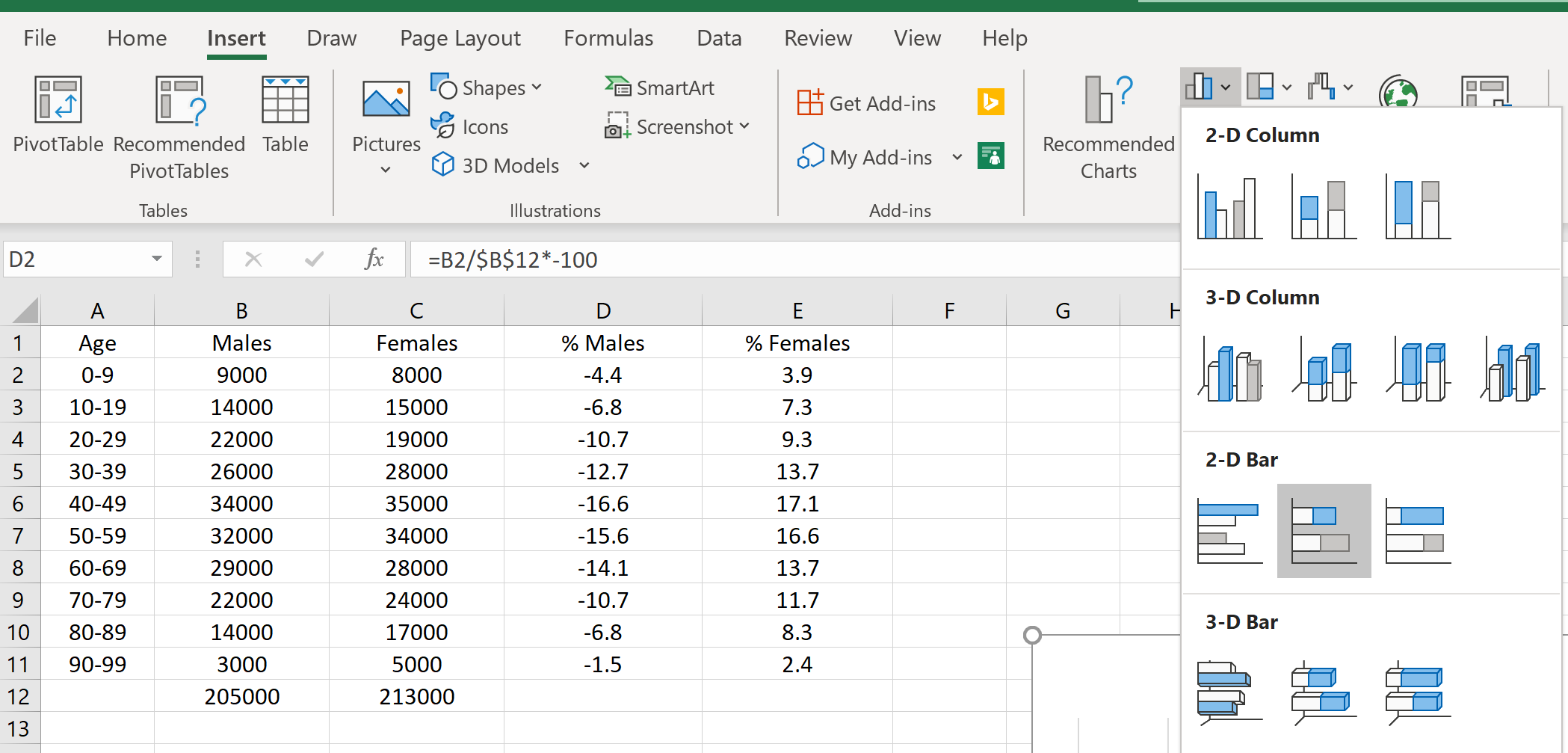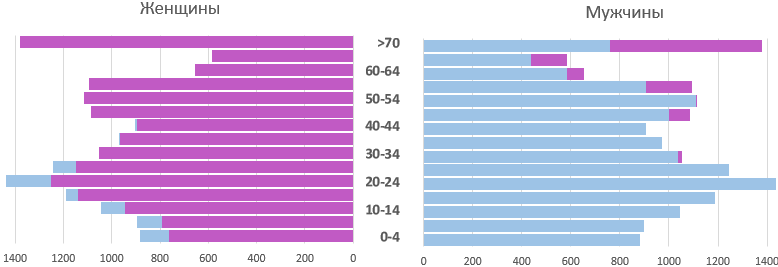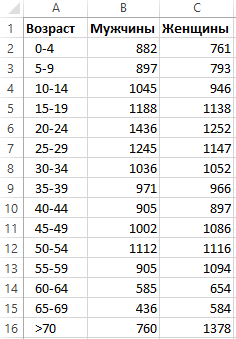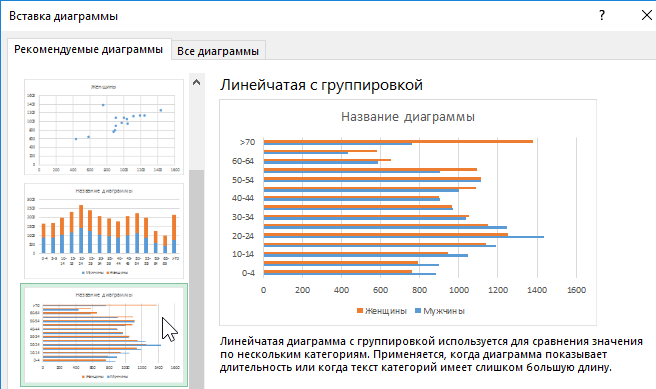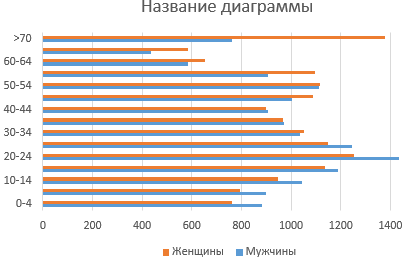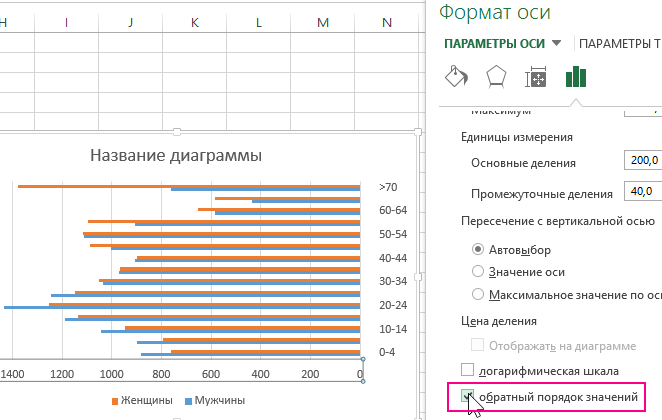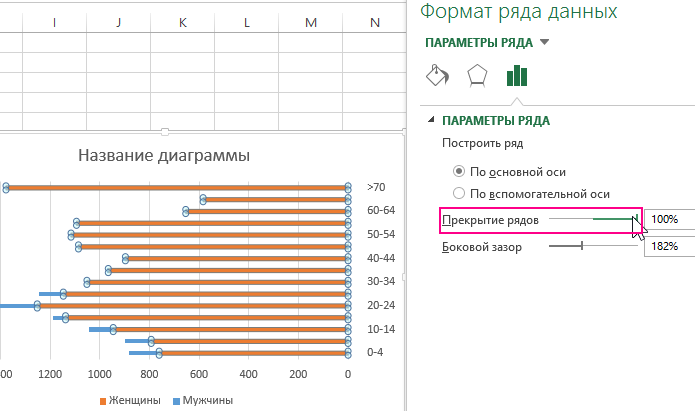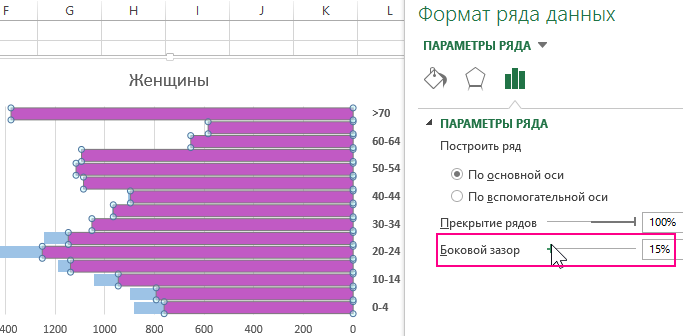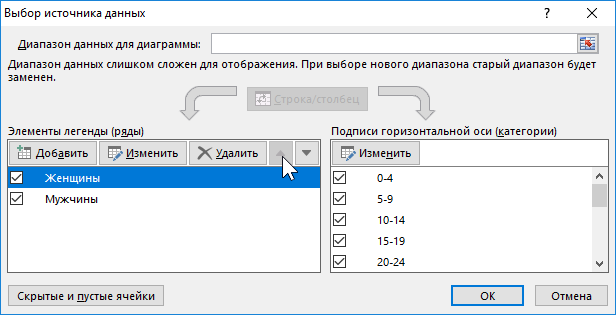Половозрастная пирамида представляет собой диаграмму распределения населения по полу и возрасту.
Разберем принципы построения половозрастной пирамиды в Excel.
Половозрастная пирамида (также встречаются названия демографическая пирамида, диаграмма торнадо (tornado chart) и диаграмма бабочка (butterfly chart), названные так за визуальную схожесть с видом торнадо или бабочки) — это диаграмма с графическим представлением распределения населения по полу и возрасту.
В общем же случае график показывает соотношение между двумя показателями по набору параметров.
К примеру, с помощью такого типа диаграммы можно показывать распределение по продуктам в двух магазинах, сравнивать двух конкурентов между собой по различным категориям товаров и т.д.
Рассмотрим построение графика на конкретном примере.
Предположим, что у нас имеется следующая таблица (диапазон A1:C16) с данными о составе населения в разрезе пола и возраста:
Чтобы построить график создадим вспомогательную таблицу (диапазон E1:F16), в которой один из рядов данных изменим и сделаем отрицательным, другими словами умножим на -1, а другой ряд оставим без изменений.
В этом случае при создании диаграммы столбцы с данными будут расходиться в разные стороны от вертикальной оси.
Аналогичного результата также можно добиться и без создания вспомогательных таблиц, нужно лишь изменить сами исходные данные. Для этого в любую пустую ячейку введем -1, скопируем ее, и выделив диапазон с данными (B2:B16) с помощью специальной вставки умножим значения на -1, после чего все значения в выделенном диапазоне станут отрицательными.
Теперь на основе вспомогательной таблицы непосредственно перейдем к построению пирамиды.
Выделяем данные и переходим в панели вкладок на Вставка -> Диаграмма -> Линейчатая -> Линейчатая с накоплением:
В диаграмме уже узнаются очертания половозрастной пирамиды, однако она все еще не приобрела окончательный вид.
Для этого зададим боковой зазор для рядов равным 0 (по усмотрению можно задать и отличное от 0 значение) — нажимаем правой кнопкой мыши на любой ряд, выбираем Формат ряда данных -> Параметры ряда -> Боковой зазор:
Также для лучшего восприятия диаграммы перенесем вертикальную ось категорий в левую или правую часть графика.
Нажимаем правой кнопкой мыши на ось и выбираем Формат оси -> Подписи оси -> Вверху или Внизу:
Далее настраиваем внешний вид диаграммы на свой вкус и на выходе получаем следующий вариант половозрастной пирамиды:
Для завершения построения нам осталось добавить подписи данных, однако в этом шаге также есть определенные трудности.
Добавление подписей
При попытке добавить подписи данных к рядам на диаграмму перед нами встает проблема — в левой части графика данные отображаются со знаком минуса:
Это проблему легко можно устранить поменяв формат отображения ячеек с исходными данными, или же поменять формат отображения подписей данных на графике.
В Excel числовой формат отображения любой ячейки записывается в виде A;B;C;D (например #;-#;0), где A — вид записи, если число положительное (#), B — если число отрицательное (-#), С — в случае нуля (0), D — если в ячейке не число, а текст (обычно для чисел не используется).
Соответственно убрав минус из отображения отрицательного числа, мы получим требуемый результат.
Выделяем диапазон с данными B2:B16 (или подпись данных на графике) и в окне Формат ячейки (или Формат подписей данных) во вкладке Число прописываем новую маску отображения:
В результате мы получаем окончательный вариант половозрастной пирамиды:
Подробно ознакомиться с примером половозрастной пирамиды — скачать пример.
Удачи вам и до скорой встречи на страницах блога Tutorexcel.ru!
Поделиться с друзьями:
Поиск по сайту:
17 авг. 2022 г.
читать 2 мин
Пирамида населения — это график, показывающий распределение населения по возрасту и полу. Это полезно для понимания состава населения и тенденции роста населения.
В этом руководстве объясняется, как создать следующую пирамиду населения в Excel:
Пример: пирамида населения в Excel
Используйте следующие шаги, чтобы создать пирамиду населения в Excel.
Шаг 1: Введите данные.
Во-первых, введите численность населения (по возрастной группе) для мужчин и женщин в отдельных столбцах:
Шаг 2: Рассчитайте проценты.
Затем используйте следующие формулы для расчета процентного соотношения как для мужчин, так и для женщин:
Шаг 3: Вставьте двухмерную линейчатую диаграмму с накоплением.
Затем выделите ячейки D2:E:11. В группе « Диаграммы » на вкладке « Вставка » щелкните параметр « Двухмерная линейчатая диаграмма с накоплением» :
Следующая диаграмма появится автоматически:
Шаг 4: Измените внешний вид пирамиды населения.
Наконец, мы изменим внешний вид пирамиды населения, чтобы она выглядела лучше.
Удалить ширину зазора.
- Щелкните правой кнопкой мыши любой бар на графике. Затем нажмите Формат ряда данных…
- Измените ширину зазора на 0%.
Добавьте черную рамку к каждой полосе.
- Щелкните значок ведра с краской.
- Щелкните Граница.Затем щелкните Сплошная линия .
- Измените цвет на черный.
Отобразите метки оси x как положительные числа.
- Щелкните правой кнопкой мыши по оси x. Затем нажмите «Формат оси…».
- Щелкните Число .
- В поле «Код формата» введите 0.0;[Black]0.0 и нажмите « Добавить ».
Переместите вертикальную ось в левую часть диаграммы.
- Щелкните правой кнопкой мыши по оси Y. Затем нажмите «Формат оси…».
- Щелкните Ярлыки.Установите для параметра «Положение метки» значение « Низкое» .
При необходимости измените название графика и цвета. Также нажмите на любую из вертикальных линий сетки и нажмите «Удалить».
Окончательный результат должен выглядеть так:
Написано

Замечательно! Вы успешно подписались.
Добро пожаловать обратно! Вы успешно вошли
Вы успешно подписались на кодкамп.
Срок действия вашей ссылки истек.
Ура! Проверьте свою электронную почту на наличие волшебной ссылки для входа.
Успех! Ваша платежная информация обновлена.
Ваша платежная информация не была обновлена.
Примечания:
-
Примеры из Excel, хотя диаграммы также доступны в Word, PowerPoint и Outlook word. Если вы используете одну из этих программ, функции одинаковы, но при этом могут быть небольшие различия при получении исходных диаграмм.
-
Следующие процедуры применимы Office 2013 и более новых версиях. Office шаги 2010 г.?
Создание 3-D chart
-
Выберем на нем ячейки, содержащие данные, которые вы хотите использовать для диаграммы.
-
На вкладке Вставка щелкните Диаграммы, если вы видите только значок, или выберите диаграмму, которая вам нужна.
Вы также можете щелкнуть значок Просмотр всех диаграмм в правом нижнем разделе Диаграммы. Откроется диалоговое окно Диаграмма, в котором можно выбрать любой тип диаграммы. В каждой категории обычно есть как двух-, так и трехугодные. Выберите один из них.
Изменение 3-D формата элементов диаграммы
-
На 3-D chart щелкните элемент диаграммы, например полосы или линии, который вы хотите изменить формат 3-D, или сделайте следующее, чтобы выбрать его из списка элементов диаграммы.
-
Щелкните диаграмму.
Отобразит вкладку «Средства работы с диаграммами»с вкладками «Конструктор» и «Формат». -
На вкладке Формат в группе Текущий фрагмент щелкните стрелку рядом с полем Область диаграммы, а затем выберите нужный элемент диаграммы.
-
-
Сочетания клавиш. Вместо этого можно щелкнуть элемент диаграммы, для которого нужно изменить формат, и нажать клавиши CTRL+1. Переступить к шагу 3.
-
В группе Текущий выделение нажмите кнопку Формат выделения.
-
Нажмите кнопкуЭффекты, выберите формат 3-D, а затем выберите один или несколько из следующих параметров.
-
Нажмите кнопку Верхнее илиНижнее, а затем выберите нужный формат.
В полях Ширинаи Высота выберите нужный размер.
-
ЩелкнитеМатериальный и выберите нужный эффект.
Примечание: Доступность этих параметров зависит от выбранного элемента диаграммы. Некоторые параметры, представленные в этом диалоговом окне, доступны не для всех диаграмм.
Параметры этого диалогового окна работают с выбранным элементом диаграммы. При выборе всей диаграммы создаются рамки, а при выборе ряда данных она работает только с элементами этого ряда.
-
Изменение глубины и интервалов в 3-D chart
Вы можете изменить глубину диаграммы в трехмерных диаграммах с осями, глубину зазора в трехмерных перспективных диаграммах и ширину зазора в трехмерных линеек или гограммах.
-
Щелкните трехуголевую диаграмму, которую вы хотите изменить.
-
В меню Формат выберите пункт Выбранный ряд данных.
-
На вкладке Формат ряда данных нажмите кнопку Параметрыряда и выберите нужные параметры глубины и ширины.
Примечание: Доступность этих параметров зависит от выбранного элемента диаграммы. Некоторые параметры, представленные в этом диалоговом окне, недоступны для диаграмм.
Изменение поворота трехуголной диаграммы
-
Щелкните область диаграммы для 3-D chart, которую вы хотите повернуть, или выберите Область диаграммы в списке Элементы диаграммы в списке Текущий выделение на вкладке Формат.
-
Сочетания клавиш. Вместо этого можно щелкнуть область диаграммы и нажать клавиши CTRL+1. Переступить к шагу 3.
-
На вкладке Формат области диаграммы нажмите кнопку Эффекты и выберите поворот 3-D.
-
Выполните одно или несколько из указанных ниже действий:
-
Чтобы изменить угол поворота, щелкните нужный угол поворота в полях Поворот X и Поворот Y.
Примечание: Диаграммы можно повернуть вокруг горизонтальной и вертикальной осей, но не вокруг оси глубины. Поэтому в поле Z нельзя указать угол поворота.
-
Чтобы изменить поле представления на диаграмме, щелкните нужный уровень перспективы в поле Перспектива или нажимайте кнопки Узкие поля представления или Расширить, пока не доймете до нужного результата.
Примечание: Некоторые параметры, представленные в этом диалоговом окне, недоступны для диаграмм. Сбросить прежние параметры невозможно.
-
Изменение масштаба 3-D chart
Масштаб трехуголной диаграммы можно изменить, указав ее высоту и глубину в процентах от ее основания.
-
Щелкните область диаграммы на диаграмме, которую вы хотите изменить, или выберите область диаграммы в списке Элементы диаграммы в списке Текущий выделение на вкладке Формат.
-
Сочетания клавиш. Вместо этого можно щелкнуть область диаграммы и нажать клавиши CTRL+1. Переступить к шагу 3.
-
В диалоговом оке Формат области диаграммы нажмите кнопку Поворот 3-D.
-
В свойствах поворота 3-D (Поворот 3-D) сделайте следующее:
-
Чтобы изменить глубину диаграммы, укажите процент глубины в поле Глубина (% от базового).
-
Чтобы изменить как глубину, так и высоту диаграммы, в полях Глубина (% от базового) и Высота (% от базового) сужайте флажки Автосметка, а затем укажите процент глубины и высоты.
-
Чтобы использовать представление осей с прямым углом, выберите поле Оси под прямым углом, а затем укажите нужный процент глубины в поле Глубина (% от базовой оси).
-
Изменить порядок рядов данных на объемной диаграмме
Вы можете изменить порядок печати рядов данных, чтобы крупные объемные маркеры данных не блокировали их меньше.

-
На диаграмме щелкните ось глубины или выберите Ось глубины в списке Элементы диаграммы в списке Текущий выделение на вкладке Формат.
-
На вкладке Формат в группе Текущий фрагмент нажмите кнопку Формат выделенного фрагмента.
-
В категории Параметры оси в области Параметры осивыберите вариант Ряд в обратном порядке.
Использование прозрачности в 3-D chart
Хотя прозрачность можно использовать в объемных и двухмерных диаграммах, она особенно полезна на объемных диаграммах, где крупные маркеры данных могут скрыть более мелкие.
-
На объемной диаграмме щелкните ряд данных или точку данных, которые вы хотите сделать прозрачными, или выберите ряд данных из списка Элементы диаграммы в списке Текущий выделение на вкладке Формат.
-
Сочетания клавиш. Вместо этого можно щелкнуть элемент диаграммы, для которого нужно изменить формат, и нажать клавиши CTRL+1. Переступить к шагу 3.
-
На вкладке Формат в группе Текущий фрагмент нажмите кнопку Формат выделенного фрагмента.
-
Щелкните Заливка &линия ,нажмите кнопку Заливка и выберите Сплошная заливка ,Градиентнаязаливка или Рисунок или текстура.
-
Щелкните и выберите цвет, если вы хотите изменить цвета элемента.
-
Щелкните его, а затем проведите по нужному проценту прозрачности.
Создание точечная диаграммы или графика в Office 2010 г.
-
Выберем на нем ячейки, содержащие данные, которые вы хотите использовать для диаграммы.
-
На вкладке Вставить в группе Диаграммы выполните одно из указанных ниже действий.
-
Чтобы создать 3-D column chart, щелкните Столбец ,а затем в столбце 3-Dщелкните 3-D Column.
-
Чтобы создать трехлинометрную цилиндровую диаграмму, щелкните Г столбец,а затем в области Цилиндр выберитеТрехуголовый цилиндр.
-
Чтобы создать трехмерную конусную диаграмму, щелкните Г столбец, а затем в области Coneвыберите трехмерную конус.
-
Чтобы создать трехуголевую пирамиду, щелкните Гограмма, а затем в области Пирамида выберитетрехуголовая пирамида.
-
Чтобы создать трех d line chart, щелкните Линия, а затем в области 3-D Lineщелкните 3-D Line.
-
Чтобы создать трехуголную диаграмму с областью, щелкните Область,а затем в области 3-Dвыберите 3-D Area.
-
Чтобы создать трехмерную поверхностную диаграмму, щелкните Другие диаграммы ,а затем в области Surfaceвыберите трехмерную поверхностную диаграмму или проволо 3-D Surface.
Совет: При наведении указателя мыши на тип или подтип диаграммы появляется всплывающая подсказка с его названием. Дополнительные сведения о поддерживаемых типах диаграмм см. в статье Типы диаграмм.
-
-
На 3-D chart щелкните элемент диаграммы, для которого вы хотите изменить формат 3-D, или выберите его в списке элементов диаграммы сделайте следующее:
-
Щелкните диаграмму.
Отобразит вкладку Средства работы с диаграммами,добавив вкладки Конструктор,Макет и Формат. -
На вкладке Формат в группе Текущий фрагмент щелкните стрелку рядом с полем Область диаграммы, а затем выберите нужный элемент диаграммы.
-
-
Сочетания клавиш. Вместо этого можно щелкнуть элемент диаграммы, для которого нужно изменить формат, и нажать клавиши CTRL+1. Переступить к шагу 3.
-
На вкладке Макет в группе Текущий фрагмент нажмите кнопку Формат выделенного фрагмента.
-
Щелкните Формат 3-Dи выберите один или несколько из следующих параметров:
-
В области Безувеликащелкните Сверху иснизу , а затем выберите нужный формат. В полях Ширинаи Высота выберите нужный размер.
-
В области Surfaceщелкните Материальныйи выберите нужный эффект.
Примечание: Доступность этих параметров зависит от выбранного элемента диаграммы. Некоторые параметры, представленные в этом диалоговом окне, недоступны для диаграмм.
-
Совет: Эту процедуру также можно использовать для изменения формата элементов диаграммы.
Вы можете изменить глубину диаграммы в трехмерных диаграммах с осями, глубину зазора в трехмерных перспективных диаграммах и ширину зазора в трехмерных линеек или гограммах.
-
Щелкните трехуголевую диаграмму, которую вы хотите изменить.
-
В меню Формат выберите пункт Выбранный ряд данных.
-
На вкладке Параметры выберите нужные параметры глубины и ширины.
-
Щелкните область диаграммы для 3-D chart, которую вы хотите повернуть, или выберите ее в списке элементов диаграммы сделайте следующее:
-
Щелкните диаграмму.
Отобразит вкладку Средства работы с диаграммами,добавив вкладки Конструктор,Макет и Формат. -
На вкладке Формат в группе Текущий фрагмент щелкните стрелку рядом с полем Область диаграммы, а затем выберите нужный элемент диаграммы.
-
-
Сочетания клавиш. Вместо этого можно щелкнуть область диаграммы и нажать клавиши CTRL+1. Переступить к шагу 3.
-
На вкладке Макет в группе Фон нажмите кнопку Поворот 3-D.
-
В категории Повороты 3-D в области Поворотсделайте следующее:
-
Чтобы изменить угол поворота, щелкните нужный угол поворота в полях Xи Y.
Примечание: Диаграммы можно повернуть вокруг горизонтальной и вертикальной осей, но не вокруг оси глубины. Поэтому в поле Z нельзя указать угол поворота.
-
Чтобы изменить поле представления на диаграмме, щелкните нужный уровень перспективы в поле Перспектива или нажимайте кнопки Узкие поля представления или Расширить, пока не доймете до нужного результата.
Примечание: Некоторые параметры, представленные в этом диалоговом окне, недоступны для диаграмм. Сбросить прежние параметры невозможно.
-
Масштаб трехуголной диаграммы можно изменить, указав ее высоту и глубину в процентах от ее основания.
-
Щелкните область диаграммы для 3-D диаграммы, которую вы хотите изменить, или выберите ее из списка элементов диаграммы сделайте следующее:
-
Щелкните диаграмму.
Отобразит вкладку Средства работы с диаграммами,добавив вкладки Конструктор,Макет и Формат. -
На вкладке Формат в группе Текущий фрагмент щелкните стрелку рядом с полем Область диаграммы, а затем выберите нужный элемент диаграммы.
-
-
Сочетания клавиш. Вместо этого можно щелкнуть область диаграммы и нажать клавиши CTRL+1. Переступить к шагу 3.
-
На вкладке Макет в группе Фон нажмите кнопку Поворот 3-D.
-
В категории Повороты 3-D в области Шкаладиаграммы сделайте одно из следующих:
-
Чтобы изменить глубину диаграммы, укажите процент глубины в поле Глубина (% от базового).
-
Чтобы изменить как глубину, так и высоту диаграммы, в полях Глубина (% от базового) и Высота (% от базового) сужайте флажки Автосметка, а затем укажите процент глубины и высоты.
-
Чтобы использовать представление осей с прямым углом, выберите поле Оси под прямым углом, а затем укажите нужный процент глубины в поле Глубина (% от базовой оси).
-
Вы можете изменить порядок печати рядов данных, чтобы крупные объемные маркеры данных не блокировали их меньше.

-
На диаграмме щелкните ось глубины или выберите ее из списка элементов диаграммы, вы можете сделать следующее:
-
Щелкните диаграмму.
Отобразит вкладку Средства работы с диаграммами,добавив вкладки Конструктор,Макет и Формат. -
На вкладке Формат в группе Текущий фрагмент щелкните стрелку рядом с полем Область диаграммы, а затем выберите нужный элемент диаграммы.
-
-
На вкладке Формат в группе Текущий фрагмент нажмите кнопку Формат выделенного фрагмента.
-
В категории Параметры оси в области Параметры осивыберите вариант Ряд в обратном порядке.
Хотя прозрачность можно использовать в объемных и двухмерных диаграммах, она особенно полезна на объемных диаграммах, где крупные маркеры данных могут скрыть более мелкие.
-
На объемной диаграмме щелкните ряд данных или точку данных, которые вы хотите сделать прозрачными, или выберите его из списка элементов диаграммы, вы можете сделать следующее:
-
Щелкните диаграмму.
Отобразит вкладку Средства работы с диаграммами,добавив вкладки Конструктор,Макет и Формат. -
На вкладке Формат в группе Текущий фрагмент щелкните стрелку рядом с полем Область диаграммы, а затем выберите нужный элемент диаграммы.
-
-
Сочетания клавиш. Вместо этого можно щелкнуть элемент диаграммы, для которого нужно изменить формат, и нажать клавиши CTRL+1. Переступить к шагу 3.
-
На вкладке Макет в группе Текущий фрагмент нажмите кнопку Формат выделенного фрагмента.
-
Нажмите кнопкуЗаливка и выберите сплошная заливка,Градиентнаязаливка или Рисунок или текстура.
-
Щелкните его на панели прозрачность, а затем сдвиньте его до нужного процента прозрачности.
Диаграмма «Возрастная Пирамида» — активно применяется в статистики демографии. Обозначает иллюстрацию на графике возрастное распределении население разделено по полу (мужскому и женскому). По вертикальной оси Y – возраст, по горизонтальной оси X – количество. Пол разделяется по разным сторонам (влево и вправо) от нулевого значения X.
Как построить половую возрастную пирамиду в Excel?
Сегодня расскажем об одном из методов создания в Excelе диаграммы, называемой пирамидой возраста:
Начинаем с исходных данных. В данном примере они выглядят так:
Как вы узнаете через минуту, будут созданы отдельные 4 графика: 2– с данными о мужчинах и 2 – отдельно с данными о женщинах. Создавать по 2 графика на 1 пол необходимо для представления отклонений показателей данных о большем числе женщин по отношению к мужчинам на диаграмме с информацией о мужчинах. И наоборот — «предоставить» данные о мужчинах с большим количеством на диаграмме с информацией о женщинах.
Суть идеи диаграммы «Возрастной Пирамиды» состоит в том, чтобы объединить две диаграммы в одну и использовать два ряда данных на одной диаграмме. Сейчас внимание — мы буквально раскрываем секрет.
Посмотрите на рисунок ниже. На нем хорошо видно диаграммы с двумя рядами (разных цветов), расположенные друг над другом. Синий ряд «обслуживает» один столбец с данными (мужчины), а фиолетовый – другой (женщины). В конечном счете, ряды данных отформатированы таким образом, чтобы не было видно, что они расположены один над другим. То, что должно быть видимо — это всего лишь фрагмент ряда, лежащий под другим рядом данных и показывающий разницу в количестве.
Как только вы поймете логику решения, все, что останется, — создать диаграммы.
Выбираем весь диапазон данных A1:C16 и в качестве типа диаграммы выбираем гистограмму, подтип — гистограмма «Линейчатая с группировкой». Как на рисунке ниже.
По умолчанию Excel «выдает» нам диаграмму, которая выглядит примерно так:
Такой вид диаграммы Excel является ПРЕСТУПЛЕНИЕМ в области визуализации данных!
Полный кошмар, и вообще, диаграмма не выглядит так как должна. Поэтому нужно закатать рукава и взяться за форматирование.
Пока не заморачиваемся с дизайном. Обратите внимание только на наиболее важные изменения конфигурации графика.
Следующая проблема заключается в том, что если мы хотим объединить этот график со вторым, по крайней мере один из них должен быть повернут влево (т.е. ось с категориями с правой стороны). Поэтому возникает такой вопрос: как убедить Excel и график изменить направление?
Решение этих двух задач заключается в конфигурации оси и масштаба. Дважды щелкаем по горизонтальной оси и перед нами появляется окно «Формат оси». Здесь нам следует внести соответствующие изменения, как показано на рисунке:
Просто отмечаем галочкой опцию «обратный порядок значений».
Изменяем еще два других параметра, на этот раз в окне «Формат ряда данных». Для этого делаем двойной щелчок по любому (голубом или оранжевом) из рядов. В настройках смещаем ползунок опции «Перекрытие рядов» в левую сторону 100%.
После сделаем уменьшение ширины зазоров, сместив ползунок в правую сторону для опции «Боковой зазор» – до 15%. В нашем случае мы не будем полностью удалять его, хотя ничего не мешает нам это сделать. Вопрос в том, какой вид диаграммы мы предпочитаем. Например, в тех же настройках рядов изменим на более адекватные цвета для каждого ряда. Так же изменим заголовок на «Женщины», удалим легенду. Все, что осталось — это «косметические» изменения. Цвета, шрифты, выравнивание и т. д. После таких операций диаграмма выглядит так:
Благодаря этим изменениям наша диаграмма начинает выглядеть так, как мы этого ожидали. Мы очень близки к идеалу!
Теперь не сложно догадаться как выполнить создание аналогичной диаграммы для мужчин в стандартную правую сторону. Важно только отметить, что для правильного перекрытия рядов (для мужчин) нам нужно дополнительно воспользоваться инструментом «КОНСТРУКТОР ДИАГРАММ-«Выбрать данные». И поменять местами приоритеты в левой стороне окна инструмента, так чтобы женщины были сверху, а мужчины снизу:
И в завершение, после расположения двух диаграмм бок о бок, можно также еще воспользоваться командой «камера» для того чтобы сделать «копию» такой сложной диаграммы и … наша диаграмма Возрастная Пирамида готова!
Как неоднократно повторялось, в Excelе почти всегда есть более чем одна дорога, ведущая к достижению ожидаемого результата. Поэтому призываем Вас экспериментировать!
Пирамидальная Диаграмма в Excel Где Находится
Модуль 10
«Построение диаграмм и графиков»
Типы диаграмм (Гистограмма. Линейчатая диаграмма. Круговая диаграмма. Точечная диаграмма. Областная диаграмма. Лепестная диаграмма. Поверхностная диаграмма. Пузырьковая диаграмма. Биржевая диаграмма. Коническая, Цилиндрическая и Пирамидальная диаграмма.) Создание диаграммы с помощью МАСТЕРА ДИАГРАММ. Редактирование диаграммы.
Типы диаграмм
Линейчатая диаграмма отражает соотношение отдельных компонентов. Категории расположены по горизонтали, а значения по вертикали. Таким образом, уделяется большее внимание сопоставлению значений и меньшее — изменениям во времени. Линейчатая диаграмма с накоплением показывает вклад отдельных элементов в общую сумму.
График отражает тенденции изменения данных за равные промежутки времени.
Диаграмма с областями подчеркивает величину изменения в течение определенного периода времени, показывая сумму введенных значений. Она также отображает вклад отдельных значений в общую сумму. В данном примере диаграмма с областями показывает увеличение продаж в Бразилии, а также иллюстрирует вклад каждой страны в общий объем продаж.
Как и круговая диаграмма, кольцевая диаграмма показывает вклад каждого элемента в общую сумму, но в отличие от круговой диаграммы она может содержать несколько рядов данных. Каждое кольцо в кольцевой диаграмме представляет отдельный ряд данных.
В лепестковой диаграмме каждая категория имеет собственную ось координат, исходящую из начала координат. Линиями соединяются все значения из определенной серии. Лепестковая диаграмма позволяет сравнить общие значения из нескольких наборов данных. На этой диаграмме ряд данных, охватывающий наибольшую часть площади (сорт A), представляет сорт с самым высоким содержанием витаминов.
Поверхностная диаграмма используется для поиска наилучшего сочетания двух наборов данных. Как на топографической карте, области с одним значением выделяются одинаковым узором и цветом. Эта диаграмма показывает зависимость предела прочности на разрыв от времени и температуры.
Коническая, Цилиндрическая и Пирамидальная диаграмма.
Маркеры данных в виде конуса, цилиндра и пирамиды могут придавать впечатляющий вид объемным гистограммам и объемным линейчатым диаграммам.
Создание диаграммы с помощью МАСТЕРА ДИАГРАММ.
Создать диаграмму или график легче всего с помощью МАСТЕРА ДИАГРАММ. Это функция Excel, которая с помощью диалоговых окон позволяет получить всю необходимую информацию для построения диаграммы или графика и внедрения его в рабочий лист.
Запустите МАСТЕР ДИАГРАММ (ВСТАВКА > ДИАГРАММА или кнопка на панели СТАНДАРТНАЯ ).
Шаг 1. В диалоговом окне показаны различные типы диаграмм, которые умеет строить Excel. Из них нужно выбрать и указать тип диаграммы, который вы хотите создать. После выбора нажмите кнопку — ДАЛЕЕ.
- набрав интервал вручную в списке ДИАПАЗОН;
- выделив интервал с помощью мыши (при этом, если окно — Мастера диаграмм закрывает нужный интервал, его можно отодвинуть, «уцепившись» мышью за заголовок).
Здесь же надо указать, где находятся данные — в столбцах или в строках, и указать интервал, содержащий названия рядов данных для легенды. Легенда показывает названия и маркеры данных на диаграмме. Если в легенде не введено никаких названий, то рядом с меткой стоит название РЯД1, РЯД2 и т.д. Ввод данных для легенды производят с помощью закладки Ряд.
Шаг 3. Следующее диалоговое окно предназначено для окончательного оформления вида диаграммы. Здесь можно указать, следует ли добавлять к тексту легенду с названиями и маркерами данных, а также можно ввести названия диаграммы, осей X,Y и т.д. Для этого нужно открыть соответствующую закладку.
Шаг 4. В последнем диалоговом окне Excel просит указать, где вы хотите разместить диаграмму: на отдельном листе или на уже имеющемся (после выбора нажмите кнопку — ГОТОВО).
Вы получили диаграмму, внедренную в один из рабочих листов. Если вас что-то не устраивает в построенной диаграмме, то ее можно отредактировать.
Редактирование диаграммы
Аналогичного результата можно добиться, если сначала выделить диаграмму, а затем щелкнуть на ней правой кнопкой мыши (появится контекстно-зависимое меню).
Удаление, копирование диаграмм и их элементов осуществляется обычным способом после их выделения.
Мнение эксперта
Знайка, самый умный эксперт в Цветочном городе
Если у вас есть вопросы, задавайте их мне!
Задать вопрос эксперту
И, казалось бы, самый очевидный вариант для того, чтобы программа нарисовала новые графики, выделить новую таблицу и попросить нарисовать новую диаграмму. Если же вы хотите что-то уточнить, я с радостью помогу!
По умолчанию на ПК / ноутбук ставится 64-разраядная версия. Если же было установлено какое-то 32-разрядное приложение из серии, устанавливается именно оно. После завершения процесса проверьте — строится диаграмма в Excel или нет. Как показывает практика, проблема Excel должна устраниться.
Диаграмма с накоплением в Excel.
- набрав интервал вручную в списке ДИАПАЗОН;
- выделив интервал с помощью мыши (при этом, если окно — Мастера диаграмм закрывает нужный интервал, его можно отодвинуть, «уцепившись» мышью за заголовок).
Для выделения необходимых данных можно нажать на комбинацию Alt+F1, чтобы сразу создать диаграмму. Если строится не совсем, то, что нужно, или ничего не происходит, перейдите во «Все диаграммы» для просмотра доступных типов. Далее выберите подходящий вариант и жмите «Ок».
Мнение эксперта
Знайка, самый умный эксперт в Цветочном городе
Если у вас есть вопросы, задавайте их мне!
Задать вопрос эксперту
Здесь же надо указать, где находятся данные — в столбцах или в строках, и указать интервал, содержащий названия рядов данных для легенды. Если же вы хотите что-то уточнить, я с радостью помогу!
Шаг 3. Следующее диалоговое окно предназначено для окончательного оформления вида диаграммы. Здесь можно указать, следует ли добавлять к тексту легенду с названиями и маркерами данных, а также можно ввести названия диаграммы, осей X,Y и т.д. Для этого нужно открыть соответствующую закладку.
Контур
- Попробуйте восстановить приложение, если такой вариант предлагается.
- Проверьте, что все работает корректно.
- Если это не дало результата, все такие пройдите удаление до конца.
- Войдите на сайте office.com.
- Зайдите в учетную запись, связанную с версией Офис.
И, казалось бы, самый очевидный вариант для того, чтобы программа нарисовала новые графики, — выделить новую таблицу и попросить нарисовать новую диаграмму. Но… может получиться совсем не то, что хотелось. Вернемся к вкладке Конструктор группы вкладок Работа с диаграммами. В группе Данные нажмите кнопку Выбрать данные, появится окно (рис. 4.29).
Диаграмма с накоплением в Excel (столбец, столбец и 100% накопление)
В нем учатся 3 отличника, 20 хорошистов и 8 троечников. Чтобы изобразить эти данные в виде круговой диаграммы, выделите нарисованную таблицу и выберите этот вид диаграммы в окне, показанном на рис. 4.19, или нажмите кнопку Круговая на ленте. Я выбрала такой вид (рис. 4.21).
Мнение эксперта
Знайка, самый умный эксперт в Цветочном городе
Если у вас есть вопросы, задавайте их мне!
Задать вопрос эксперту
Каркасную трехмерную диаграмму поверхности нелегко прочитать, но она может отображать большие наборы данных намного быстрее, чем трехмерная диаграмма поверхности. Если же вы хотите что-то уточнить, я с радостью помогу!
Диаграмма с областями подчеркивает величину изменения в течение определенного периода времени, показывая сумму введенных значений. Она также отображает вклад отдельных значений в общую сумму. В данном примере диаграмма с областями показывает увеличение продаж в Бразилии, а также иллюстрирует вклад каждой страны в общий объем продаж.
Редактирование диаграммы
- На листе выделите данные, которые будут использоваться для круговой диаграммы. …
- На вкладке Вставка нажмите кнопку Вставить круговую или кольцевую диаграмму, а затем выберите нужную диаграмму.
- Щелкните диаграмму, а затем добавьте последние штрихи с помощью значков рядом с диаграммой.
Другие горизонтальные виды объемных форматов – цилиндрические, конические, пирамидальные. Доступны те же варианты: с группировкой, с накоплением, нормированные с накоплением (для вывода доли в процентах).