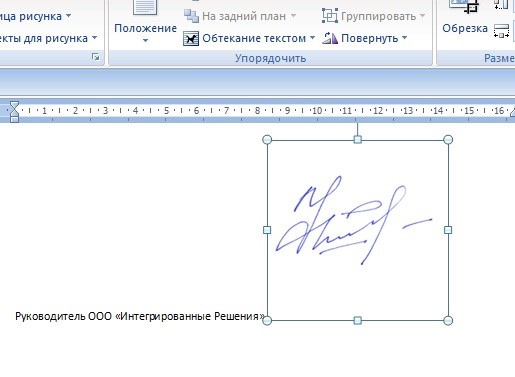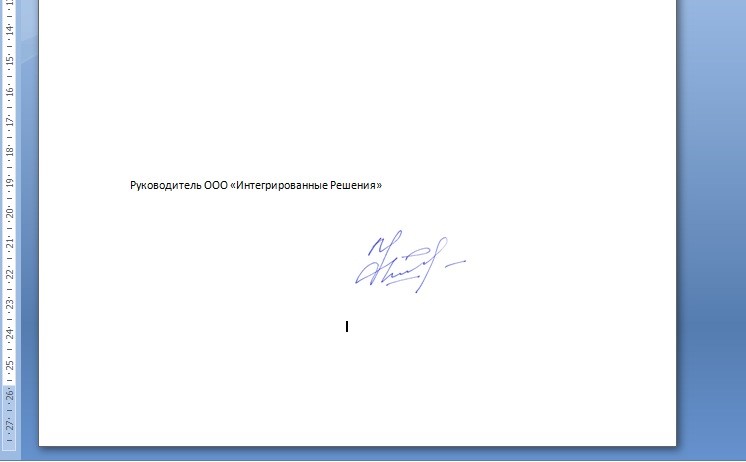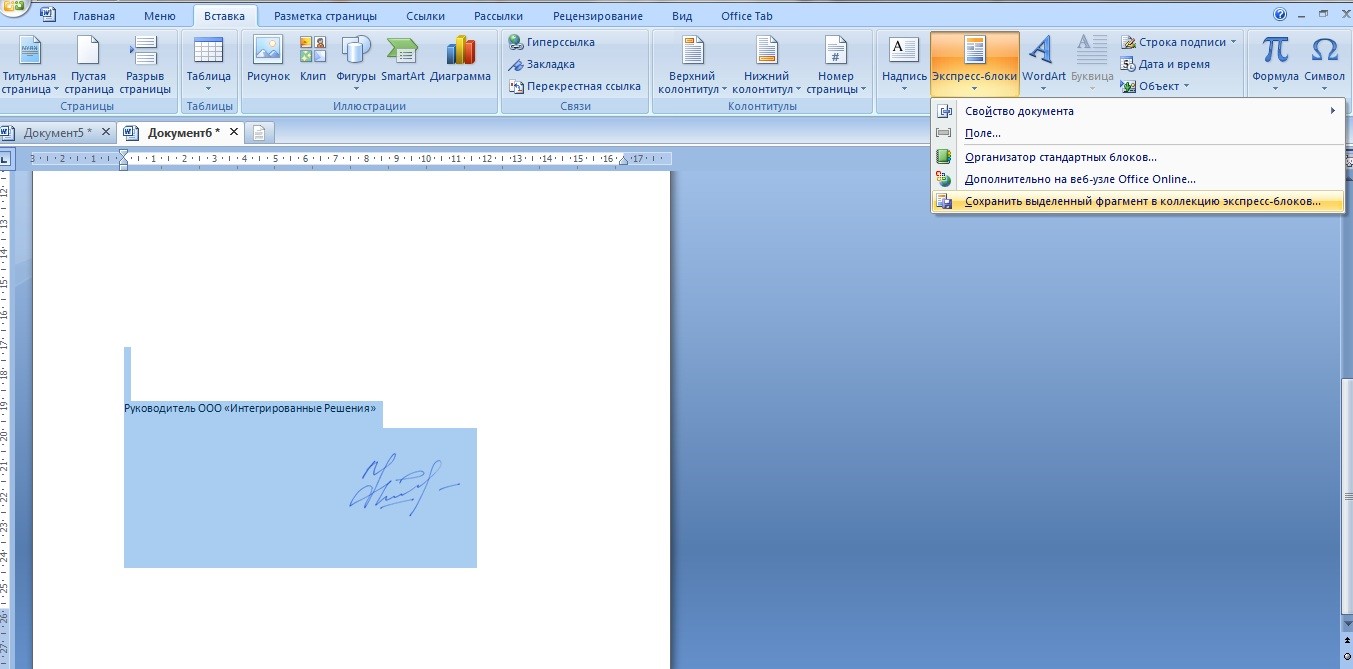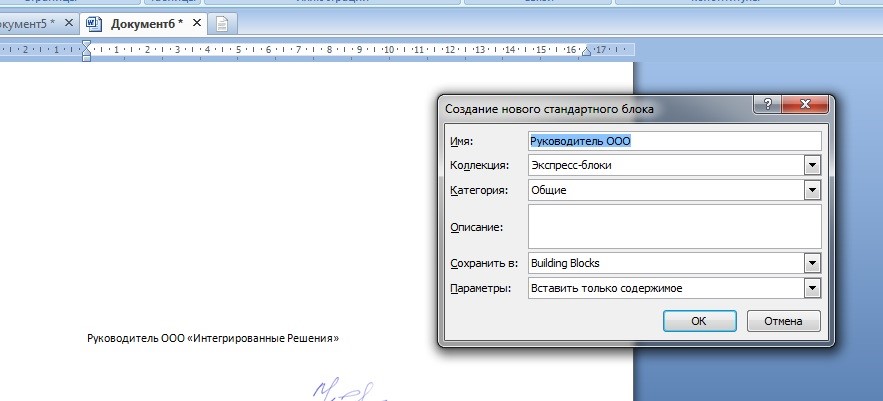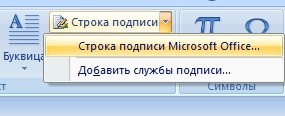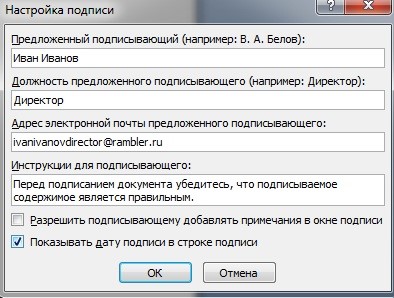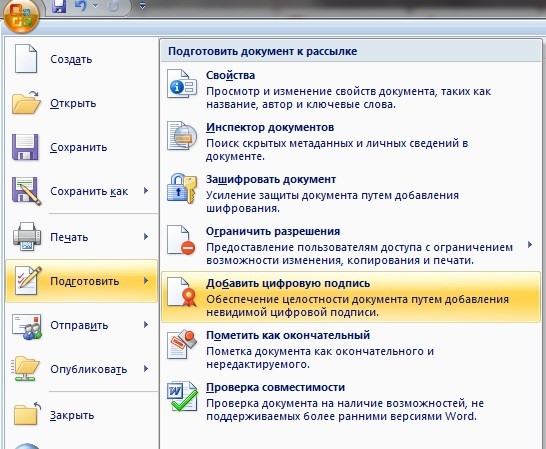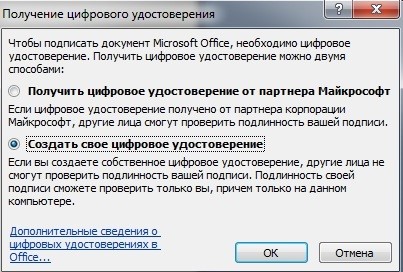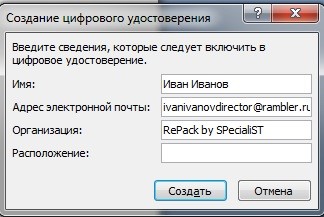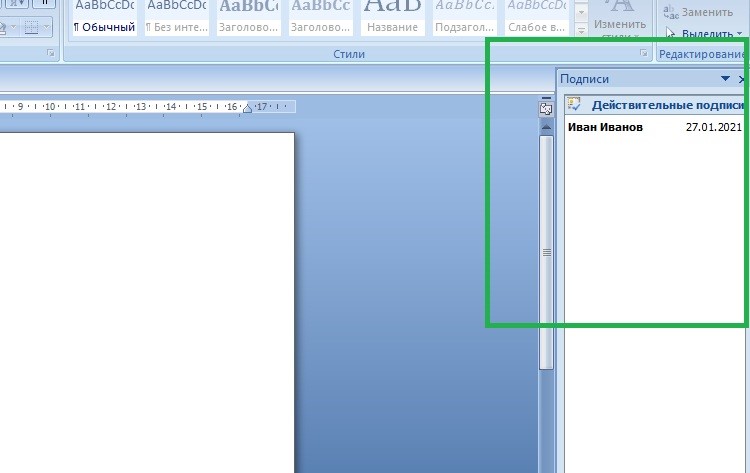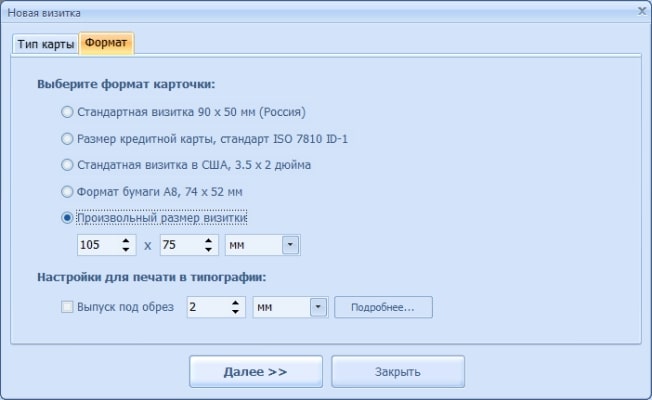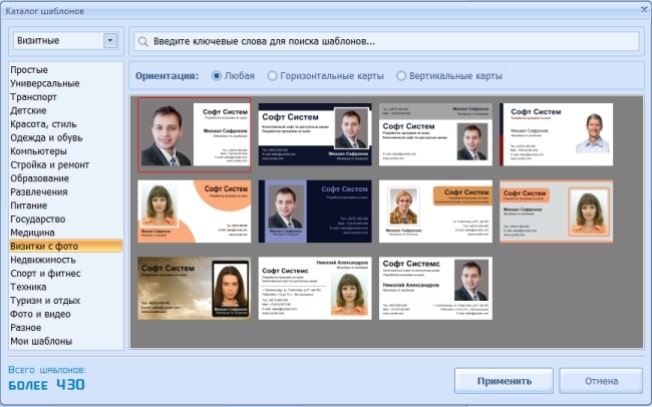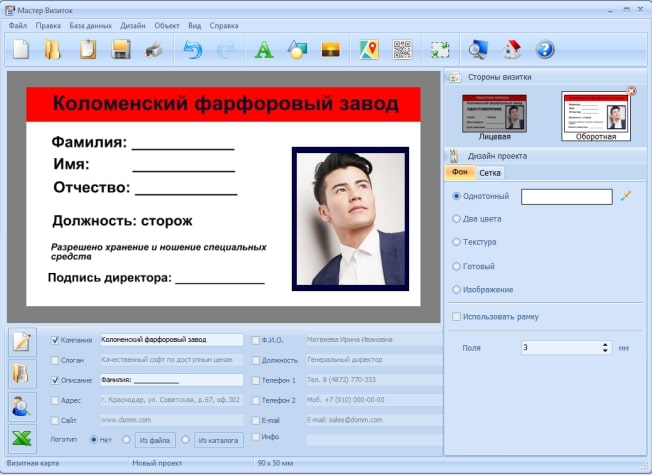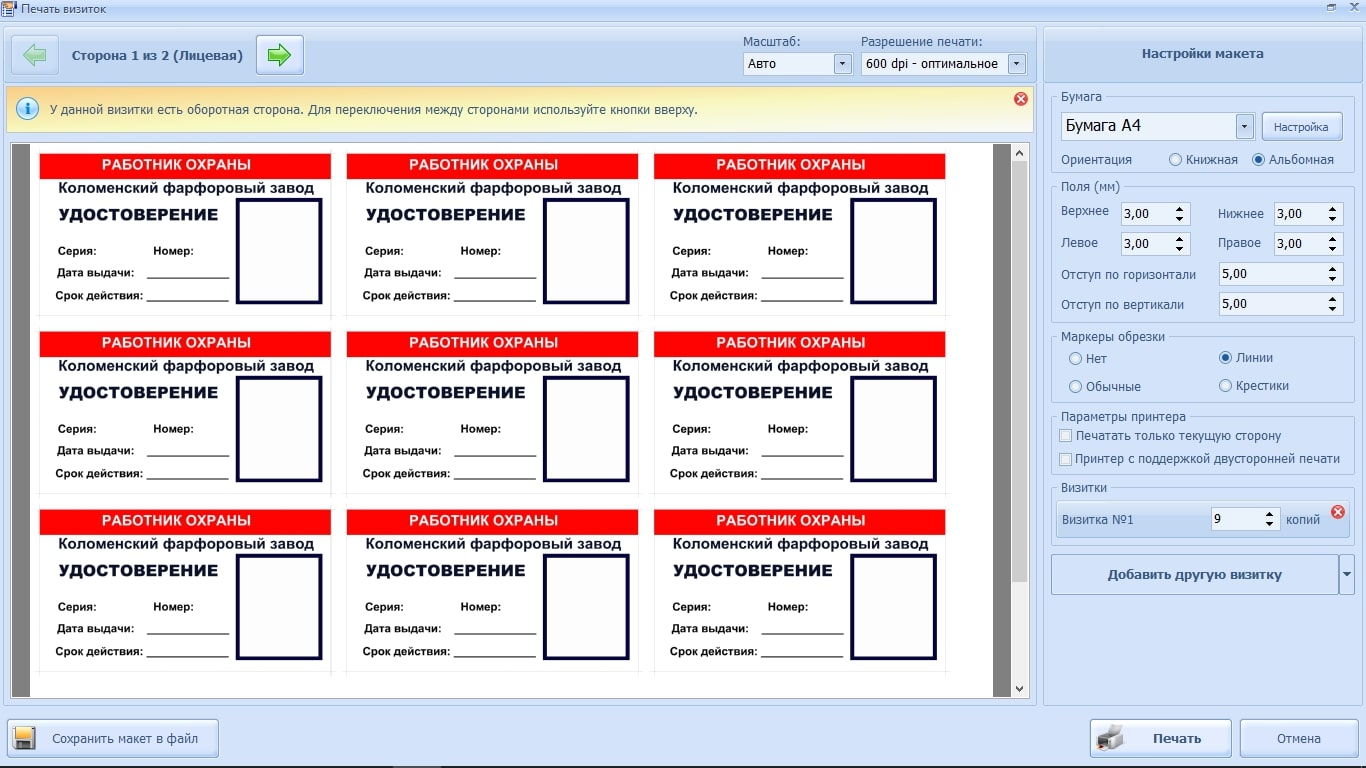Как создавать шаблоны в Word
Рутинную работу с однотипными документами можно свести к минимуму, если формировать их на основе шаблонов Word. О том, что они из себя представляют, и как их создавать, наш сегодняшний материал.
Достаточно часто в процессе своей деятельности мы создаем однотипные документы: акты, приказы, письма, договоры, курсовые работы и т.п. Все эти документы, как правило, содержат некие текстовые или графические элементы — заголовки, реквизиты, логотипы, текстовые блоки, повторяющиеся из документа в документ.
Обычный пользователь текстового редактора Word, создавая очередной документ, вынужден использовать и править уже кем-то созданный и содержащий в себе все эти элементы документ либо просто копировать в новый документ необходимые элементы, опять же, из старого файла, притом осознавая, что и в этом случае редактирование неизбежно.
Эта рутину можно свести к минимуму, если создавать документ на основе шаблона. Иногда еще шаблоны называют «рыбами». Впрочем, как ни называй, а шаблоны действительно позволяют в разы повысить эффективность работы.
Шаблон можно создать двумя способами, взяв за основу какой-либо документ со всеми присутствующими элементами, или начав с чистого листа, самостоятельно включая в него необходимые элементы.
Я расскажу, как создавать шаблон с чистого листа, и, таким образом, будет легче понять весь процесс, нежели модифицировать имеющийся файл. Для примера мы создадим простой шаблон официального письма. Ничего сложного в этом нет, если следовать моим пошаговым указаниям.
1. Создадим пустой документ.
2. Сразу сохраним его. Зайдем в меню «Файл» (File) и выберем команду «Сохранить как. » (Save as. ). Откроется диалоговое окно «Сохранение документа», в котором нам надо выбрать в поле «Тип файла» (Save as type) тип «Шаблон документа» (*.dot) (Document Template (*.dot).
Будет открыта папка «Шаблоны», в которой по умолчанию сохраняются все шаблоны. Присвойте файлу имя и нажмите кнопку «Сохранить».
3. Определяем, какие элементы (текст и графика) и где именно будут располагаться в документе.
Как правило, все официальные письма содержат такие элементы, как название организации, логотип, реквизиты. В самом тексте письма может быть вежливое обращение к получателю письма и, собственно, сам текст письма. В конце письма приводится наименование должности руководителя организации с его подписью. Возьмем и мы за основу подобную структуру письма.
4. Название организации мы разместим в верхней части документа по центру. Для этого напечатаем название нашей организации прописными буквами, например, ООО «БЕЛЫЕ НОЧИ». Нажимаем клавишу Enter и переходим на новую строку.
5. Ниже можем вставить разделительную линию. Для этого нужно кликнуть мышкой на кнопке «Рисование» (Drawing). В нижней части экрана появится панель рисования с управляющими кнопками. Нас интересуют линии, поэтому выбираем соответствующую кнопку «Линия» (Line). Курсор мыши превращается в крестик.
6. Подводим курсор в форме крестика к названию организации и чуть ниже проводим линию от мигающего курсора до правого края поля, нажимая и удерживая левую кнопку мыши. Линия нарисована.
7. Можно оставить линию как есть, а можно придать ей более элегантный вид. Для этого на панели рисования есть соответствующая кнопка «Тип линии» (Line Style). Щелкаете на ней и выбираете любой тип.
8. После того как вы остановитесь на каком-либо типе линии, дважды щелкните ниже этой линии — в этом месте будут напечатаны адрес и реквизиты организации. Впечатайте те данные, которые считаете необходимыми: юридический и фактический адрес, телефон, факс, URL сайта, E-mail, банковские реквизиты.
9. Теперь отформатируйте набранный текст в соответствии с вашими представлениями. Название организации, например, я выделил и присвоил ему стиль «Заголовок 1» (Heading 1). Я также выровнял заголовок по центру и сделал между буквами разреженный интервал в пять пунктов.
Размер шрифта текста под линией я уменьшил до девяти пунктов и выровнял по центру. Образец вы можете наблюдать ниже на скриншоте.
Таким образом, мы создали постоянную (неизменяемую) часть нашего шаблона, так называемую «шапку». Теперь двинемся дальше и создадим поля, в которые позже вы будете подставлять свои данные.
В левой части шаблона под «шапкой» дважды щелкаем мышкой и печатаем название города, например, Москвы. Затем в противоположной (правой) части шаблона опять дважды щелкаем мышью и в месте мигания курсора вставляем дату. Для этого:
1. В меню «Вставка» (Insert) выбираем команду «Дата и время» (Date and Time). Откроется окно, в котором вы выбираете необходимый формат отображения даты, например 18 июля 2006 г.
2. Отмечаем галочкой поле «Обновлять автоматически» (Update automatically). Теперь при создании нового документа на базе этого шаблона дата уже будет проставлена в соответствии с текущим временем на вашем компьютере.
3. В правой части шаблона ниже даты — с отступом от левого края примерно на 10 см по горизонтальной линейке — дважды щелкаем мышкой. Замигает курсор, и в этом месте мы вставим поле для подстановки данных получателя письма.
4. В меню «Вставка» (Insert) выбираем команду «Поле» (Field). Откроется окно как на скриншоте ниже:
5. В области «Категории» (Categories) выберите «Автоматизация» (Document Automation). В области «Поля» (Field names) выберите команду MacroButton. В области «Сообщение» (Display text) наберите текст «Вставить ФИО получателя» и нажмите OK.
Строго говоря, в области «Имя макроса» следовало было бы указать NoMacro (то есть команда без макроса), но такового в списке не оказалось. Поэтому оставляем как есть, по крайней мере, я никогда не встречал никаких ошибок.
6. Получаем поле с нашим текстом.
Если у вас это поле отображается как обычный текст без затенения, то я рекомендую сделать такое затенение. Это позволит вам впоследствии легко определять в документе нужные поля для ввода данных. Для этого зайдите в меню «Сервис» (Tools) и выберите команду «Параметры» (Options) и на вкладке «Вид» (View) в группе «Показывать» (Show) выберите из списка затенение полей (Field shading) опцию всегда (Always).
Ниже можно дополнительно вставить аналогичное поле адреса получателя и его должности.
У нас осталось вставить приветственное обращение к получателю данного письма, сам текст обращения и подпись отправителя внизу. Попробуйте самостоятельно вставить в ваш шаблон эти поля, опираясь на те указания, которые приведены выше, и не забудьте сохранить получившийся шаблон.
Для примера вы можете взглянуть на скриншот шаблона, который получился у меня:
Теперь, чтобы воспользоваться этим шаблоном для создания письма, вам надо зайти в меню «Файл» (File) и выбрать команду «Создать» (New). Справа появится область задач, в которой нужно выбрать опцию «Общие шаблоны» (On my computer). Откроется окно со всеми доступными шаблонами. Выбираете созданный вами шаблон и нажимаете «OK». Новый документ на основе вашего шаблона будет загружен в Word. Добавляйте свои данные в соответствующие поля и наслаждайтесь автоматизацией.
Как сделать фирменный бланк своими руками
wikiHow работает по принципу вики, а это значит, что многие наши статьи написаны несколькими авторами. При создании этой статьи над ее редактированием и улучшением работали, в том числе анонимно, 10 человек(а).
Количество просмотров этой статьи: 203 498.
Нет смысла тратить тысячи рублей на дорогую фирменную бумагу и конверты, ведь можно сделать фирменные бланки самостоятельно, с помощью обычного офисного инструментария. Используя Microsoft Word 2007, можно легко и быстро сделать профессиональные фирменные бланки. Единожды создав образец, вы сможете распечатывать любую фирменную канцелярскую продукцию. Итак, начнем!
Как создать форму анкеты или фирменный бланк в Ворде
В любой организации всегда нужны формы бланков — заявлений, анкет, карточек учета, и тому подобны документов. Только многие делопроизводители и кадровики даже не подозревают, что они могут сами легко создать и распечатать практически любую форму, анкету или карточку учета. И ничего кроме текстового редактора Ворд и принтера им не нужно. Многие организации заказывают эти бланки в типографиях и платят за это не малые деньги. А необходимо просто загрузить бланк или форму, и создать шаблон многоразового использования, который всегда можно подкорректировать под нужды организации. Как создать бланк в word, мы сейчас рассмотрим на примере.
Создание бланка в Word
Прежде, чем создавать шаблон бланка, необходимо научиться создавать разделительные линии, уметь выравнивать текст, изменять межстрочный интервал, настроить программу на авто проверку орфографии, устанавливать необходимые шрифты, и создавать колонтитулы.
Для того чтобы создать бланк нам необходимо сначала выбрать его из списка готовых шаблонов. Это намного ускорит и облегчит нашу задачу.
- Щелкните по кнопке «Office ».
- В открывшемся меню выберите запись Создать .
- В следующем окне выберете бланк.
- Нажмите кнопку внизу справа – Загрузить .
- У вас загрузиться документ, который вам необходимо подкорректировать под ваши нужды и сохранить его.
- Опять жмем на кнопке « Office ».
- В открывшемся меню выберите запись Создать .
- В следующем окне выберете форму.
- Для примера выберем форму Заявления .
В формах программы Word возможны три вида полей:
- Текстовые поля для ввода строк текста,
- Флажки указывают на положительный или отрицательный ответ на вопрос. Для этого надо просто щелкнуть по флажку мышкой и в параметрах флажка выбрать Состояние по умолчанию – Установлен .
Можно просто создать бланки для заполнения их вручную, а можно заполнять их прямо на компьютере со слов и документов посетителей. Это уже , как вам удобнее.
Формы Анкет и Тестов очень хороши для преподавателей школ.
Примечание
При загрузке бланков и форм, необходимо подключиться к Интернету.
Надеюсь, что создание бланка в word вам очень пригодиться в работе.
В текстовых файлах часто используются подписи. Подписи используются, как подтверждения авторства художественного и научного произведения, публикации, приказа и других типов текстового материала. Подпись в текстовых файлах программы Word подтверждают юридический статус приказов, распоряжений, заключений и используются при переписке. В этой статье рассказывается пользователям, как поставить подпись в Ворде. Вы узнаете способы оформления подписи в текстовом редакторе для дальнейшего самостоятельного повторения описанных действий.
Метод №1: рукописная роспись
Внутри предприятия, а также для переписки используется рукописная подпись, отсканированная на цифровом устройстве или извлеченная из другого файла. В отличие от цифровой подписи, рукописная не наделена юридическим статусом. Однако, файлы с такой подписью используются для инструкций и распоряжений внутри предприятия а так же для писем.
Чтобы сделать рукописную подпись, в текстовом документе через меню «Вставка» выбирается файл jpg или jpeg с отсканированной подписью. Затем выбранный файл помещается на странице.
Предпочтительно заранее прописать имя или должность обладателя подписи.
Используя направляющие вокруг картинки с подписью, задается размер изображение, чтобы создать естественный эффект.
При распечатывании файла подпись выглядит, как настоящая.
Метод №2: Использование экспресс-блоков
Если пользователь часто создает файлы с одинаковой подписью и текстом приложения, рекомендуется создать экспресс-блок.
Этапы создания экспресс-блока:
1) Подпись и прилегающий текст выделяется левой кнопкой мыши.
2) В меню «Вставка» в поле «Текст» разворачивается подменю настроек. В этом подменю нажимается опция «Сохранить выделенную область».
3) В открывшемся окне экспресс-блоку присваивается название. В графе «Коллекция» указывается, что блок относится в автотекстовым.
Когда экспресс-блок создан, он становится доступен для текущего открытого файла в программе Word. Пользователь выбирает свободное место внизу файла. Затем в меню вставка выбирается подменю «Экспресс-блоки». Раскрыв подменю, пользователь видит ранее созданный блок. Нажатием на блок, подпись и прилегающий текст перемещаются на выбранную область файла.
Опция экспресс-блоков оснащена интерфейсом с наименованием сохраненных подписей. Таким образом, пользователь может создать шаблон для файлов, которые подписываются начальником предприятия, главным бухгалтером, заместителем начальника или рядовыми сотрудниками. Наличие наименование шаблона избавляет от поиска подписи, когда в экпресс-блоках сохранено 100 или 200 элементов.
Метод №3: Создание строки для цифровой подписи
В ранее упоминаемом подменю «Текст» в меню «Вставка» размещена функция создания цифровых подписей. Нажав кнопку «Строка подписи Microsoft» пользователю открывается окно для заполнения информации, которая используется для создания цифровой подписи.
В открывшемся окне заполняются графы, и нажимается кнопка «ОК».
Поле для подписи появилось в нижнем левом углу. В созданную строку помещается отсканированная подпись, либо полученный файл используется для ручной подписи после распечатывания.
Метод №4 Создание цифровой подписи
Цифровая подпись может создаваться перед тем, как открывается новый файл Word. В стартовом меню программы выбирается функция «Подготовить». В раскрывшемся окне выбирается опция «Сделать цифровую подпись».
Далее, пользователю открывается меню с выбором типов получения цифрового удостоверения. Чтобы цифровая подпись приобрела юридический статус, пользователь выберет партнеров компании Microsoft, пройдя по пути, который открывается, если проставить галочку перед опцией «Получить цифровое удостоверение от партнера Майкрософт». Однако, пользователем может создаваться собственное удостоверение. Для этого выбирается опция «Создать свое цифровое удостоверение».
После нажатия кнопки «Ок», открывается меню, в котором проставляется информация о владельце подписи. Прописываются имя, должность, расположение (адрес предприятия) и название организации.
После нажатия кнопки «Создать», в правой части файла в программе Ворд появляется цифровая подпись.
Прислав по почте файл с такой подписью бизнес-партнерам или органам государственного контроля, пользователь подтверждает имеющуюся в тексте информацию. Иными словами, такая подпись имеет юридический статус, так как в нем подтверждается авторство создателя файла.
Заключение
В статье перечислены методы размещения подписи, а также способны создания шаблонов для файлов, которые будут подписаны после распечатывания на принтере. Первый метод освобождает от ручного ввода подписи. Во втором и третьем метода показано, как создать шаблон строки для подписи. Не каждый пользователь знает правила оформления полей для подписи. Программа Ворд предоставляет шаблонные формы, которые используются государственными организациями, а также в международной традиции оформления документооборота. В изданиях программы Ворд с 2004 по 2020 год, упоминаемые в статье названия подменю отличаются. Однако, с самых первых версий MS Word, шаблоны строк для подписи всегда располагаются в меню «Вставка».
Создание документа
Работа с редактором Microsoft Word начинается с того, что создают новый текстовый документ с нуля на чистом листе или используют готовый образец. Их затем изменяют на свое усмотрение.
Открытие с нуля
Алгоритм действий при открытии выглядит следующим образом.
- Открывают вкладку «Файл».
- Из перечня команд выбирают «Создать» — «Новый документ».
После этих простых действий на экране появится новый чистый лист, с которым можно творить любые вещи на свое усмотрение.
При возникновении вопросов с работой в вордовских файлах можно воспользоваться помощью, которая предусмотрена программным продуктом.
Изменение существующего документа
Если на жестком диске или съемном носителе уже есть готовый документ с расширением *.doc или *.docx, то его можно открыть в редакторе и выполнить обработку на свое усмотрение.
- Развернуть список пунктов вкладки «Файл», где кликают по вкладке «Открыть».
- Появится список ранее открытых документов. Если нет нужного файла, нажимают кнопку «Обзор».
- В диалоговом окне открытия переходят в директорию на компьютере, в какой находится нужный файл, и нажимают кнопку «Открыть».
На экране откроется ранее созданный файл, в котором проводят необходимые изменения. Затем нужно выполнить сохранение новой информации.
Чтобы каждый раз не искать созданный документ на диске, можно закрепить его в списке последних открытых файлов (Backstage). Для этого выбирают «Файл — Открыть». В списке Backstage находят нужный документ. При подведении к нему курсора мышки появляется значок в виде канцелярской кнопки. По ней кликают. После этого данный файл всегда будет среди перечня «Последние открытые». Это упростит открытие часто используемых файлов, созданных в Ворде.
Работа на основе готового образца
Чтобы ускорить процесс создания нового текстового документа, можно воспользоваться готовым шаблоном. Такие образцы уже заранее предусматривают определенные настройки и форматирование.
Использование готовых шаблонных файлов помогает существенно экономить время и силы при создании нового проекта.
Последовательность действий при открытии нового документа через шаблон:
- Открывают основное меню «Файл».
- Выбирают команду «Создать». После строки «Новый документ» расположено несколько предусмотренных по умолчанию в текстовом редакторе шаблонов.
- Если кликнуть на любой из вариантов, появится о нем общая информация и пользователь увидит предварительный просмотр этого шаблона в Ворде.
- Если все устраивает, то все, что остается сделать, — кликнуть «Создать».
Не все шаблоны, которые пользователь может загрузить в Word для работы, создаются компанией Майкрософт. По этой причине образцы, которые предлагают сторонние компании, могут работать немного хуже.
Заготовка собственного шаблона
При частой работе с текстами, которые имеют одинаковую структуру и форматирование, целесообразно использовать готовые шаблоны. Их несложно создавать самостоятельно.
К шаблонам Word относят текстовые файлы с определенной базовой структурой. Она предполагает определенное расположение элементов, настройки и форматирование (отступы, размер и тип шрифта и другое).
Совершенно очевидно, что яркий пример шаблона — это официальное письмо. Оно в обязательном порядке содержит логотип компании в верхней части, а также информацию о руководителе. Если нужно написать письмо клиентам фирмы, открывают такой формализованный шаблон и набирают нужный текст.
Чтобы создать свои шаблоны, необходимо на первоначальном этапе сформулировать свои требования и потребности, а затем следовать схеме действий:
- Открыть новый документ для работы: «Файл — Создать — Новый».
- В редакторе нужно составить образец письма или текста, проводят форматирование, добавляют картинки, логотипы и другие элементы.
- После подобного оформления выполняют команду «Файл — Сохранить как». В появившемся окне изменяют тип документа на «Шаблоны Word», определяют директорию для хранения, прописывают, как он будет называться. Дальше остается нажать кнопку «Сохранить».
После выполненных действий в списке готовых шаблонов появится новый файл с указанным пользователем названием, что упрощает поиск и выбор образца.
После того как появится умение создавать новые тексты в Word, можно начинать изучать работу с редактором и инструментами форматирования.
Зачем нужны удостоверения
Удостоверение часто является необходимым для работников охраны, сотрудников крупных предприятий и организаций. Унифицированной формы подобных карточек нет, но обычно в них указывается следующая информация:
- ФИО сотрудника;
- должность;
- название учреждения;
- серия и номер;
- дата выдачи;
- срок действия.
Как правило, в удостоверения личности вклеивают фотографию. Также можно обозначить какую-то дополнительную информацию. Например, сведения о том, что сотруднику охраны разрешено носить с собой оружие.
Изготавливаем удостоверение самостоятельно
Допустим, необходимо двустороннее удостоверение работника охраны размером 105х75 мм. Изготовить удостоверение самостоятельно можно в Ворде, в Фотошопе или с помощью программы Мастер Визиток. Первые два варианта довольно затратны по времени и силам — надо хорошо знать софт и уметь в нем работать в домашних условиях. А с редактором Мастер Визиток, специально разработанным для создания карточек разного вида, вы справитесь с задачей быстро и легко. Следуйте пошаговому алгоритму:
- Скачайте Мастер Визиток. Затем установите и запустите программу.
- Создайте новую визитку. Определите размеры карточки, вписав нужные параметры (в нашем случае 105х75 мм).
- Выберите шаблон. В редакторе есть коллекция готовых макетов, которые сгруппированы по категориям. Для наших целей подойдут «Визитки с фото».
- Введите информацию и сделайте дизайн. Обратите внимание, что размер текста легко масштабируется. При желании вы можете подобрать любой цвет и стиль шрифта. Если у вас организации есть фирменные оттенки, ориентируйтесь на них. При необходимости разместите на удостоверении логотип компании и фото работника с помощью кнопки «Добавить картинку».
- Оформите оборотную сторону удостоверения. Для этого нужно кликнуть по кнопке «Создать оборотную сторону» в правом верхнем углу редактора. Есть три варианта: полностью копировать лицевую сторону, оставить фон или взять чистый лист. На обороте следует указать данные о сотруднике и примечания.
- Сохраните готовый макет и распечатайте его. Очень удобно, что в редакторе можно делать как именные удостоверения, так и временные шаблоны, куда можно будет впоследствии вклеивать фотографии сотрудников и вписывать их данные. Распечатать карточки получится и на домашнем принтере. Так у вас выйдут отличные удостоверения, сделанные своими руками.
Укажите размеры удостоверения
Подберите подходящий шаблон для создания макета
Добавьте текст и фото сотрудника
Сделайте оборотную сторону
Сохраните макет и распечатайте карточки
Создать удостоверение личности в Мастер Визиток получится даже у тех, кто редко работает за компьютером. Редактор отличается большим функционалом и удобным интерфейсом. Скачайте программу и делайте стильные и информативные удостоверения для своих сотрудников!
Word для Windows, Mac OS или мобильных устройств позволяет:
-
Создавать документы с нуля или с помощью готового шаблона.
-
Добавлять текст, изображения, картинки и видео.
-
Искать материалы по теме среди надежных источников.
-
Получать доступ к документам с компьютера, планшета и телефона с помощью OneDrive.
-
Делиться документами и работать над ними совместно.
-
Отслеживать и просматривать изменения.
Создание документа
-
На вкладке Файл нажмите кнопку Создать.
-
В поле Поиск шаблонов в сети введите тип создаваемого документа и нажмите ВВОД.
Совет: Чтобы начать с нуля, выберите Новый документ. Чтобы попрактиковаться в использовании функций Word, воспользуйтесь учебным руководством, например Добро пожаловать в Word, Вставка первого оглавления и т. д.

Добавление и форматирование текста
-
Установите курсор и введите текст.
-
Чтобы изменить форматирование, выделите текст и выберите одну из команд: Полужирный, Курсив, Маркеры, Нумерация и т. д.
Добавление рисунков, фигур, диаграмм, графических элементов SmartArt и т. д.
-
Выберите вкладку Вставка.
-
Выберите нужный элемент:
-
Таблицы — нажмите Таблицы, наведите указатель на нужный размер и выберите его.
-
Рисунки — нажмите Рисунки, найдите изображение на компьютере, выберите стоковое изображение или выполните поиск в Bing.
Примечание:
В более старых версиях Word Изображения из Интернета могут располагаться на ленте рядом с элементом Рисунки. -
Фигуры — нажмите Фигуры и выберите фигуру из раскрывающегося списка.
-
Значки — нажмите Значки, выберите нужный значок и щелкните Вставить.
-
Трехмерные модели — нажмите Трехмерные модели, выберите источник (из файла или из Интернета), перейдите к нужному изображению и нажмите кнопку Вставить.
-
Графические элементы SmartArt — нажмите SmartArt, выберите рисунок SmartArtи нажмите ОК.
-
Диаграмма — нажмите Диаграммы, выделите диаграмму и нажмите ОК.
-
Снимок экрана — нажмите Снимок и выберите один из вариантов в раскрывающемся меню.
-
Далее:
Сохранение документа в OneDrive в Word