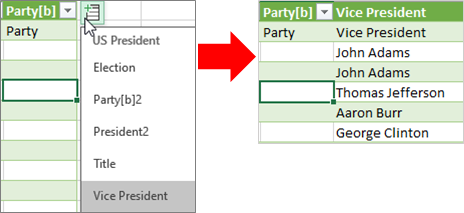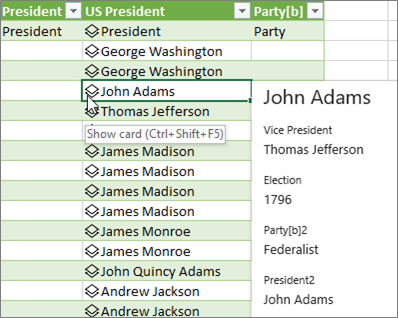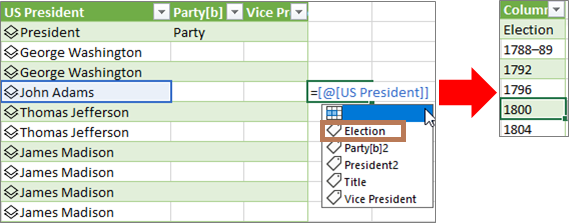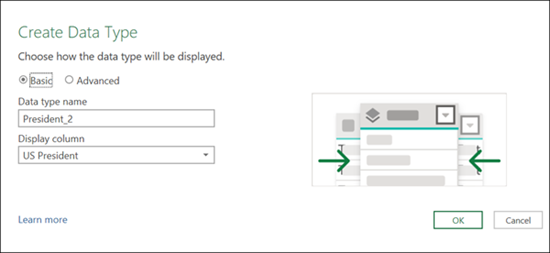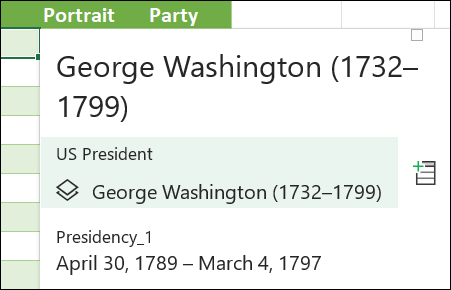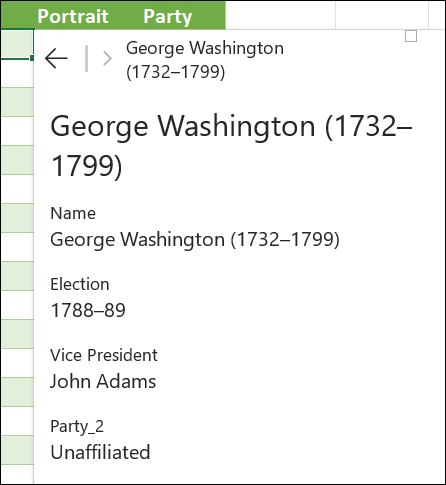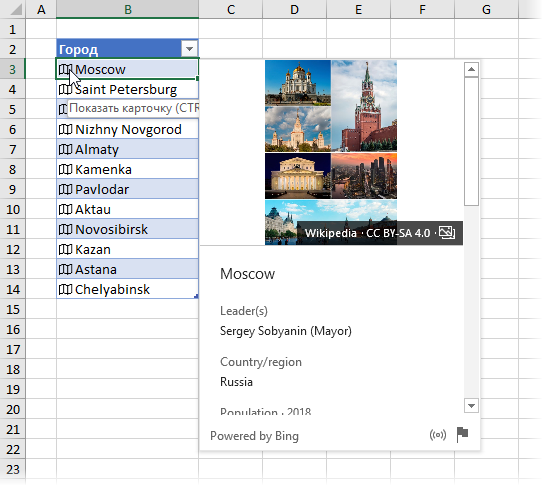Excel для Microsoft 365 Excel для Интернета Microsoft 365 для бизнеса Еще…Меньше
Excel включает ряд связанных типов данных, которые можно использовать сразу. Кроме того, вы можете создать собственный тип данных из любого поддерживаемого источника данных с помощью Power Query. Импортируйте данные с помощью Power Query, а затем соберите их нужным образом. Наконец, загрузите тип данных на лист для работы с данными. Как и все типы данных, данные можно просматривать в таблице Excel, отображать их в виде удобной для чтения карточки или использовать в формулах.
Примечание В Microsoft 365 поддерживается создание нового типа данных. Дополнительные сведения об актуальности подписки см. в статье Подписка на Microsoft 365 для бизнеса.
Создание типа данных с помощью редактора Power Query
В процедуре ниже используется пример, основанный на списке американских президентов из Википедии.
Этап 1. Импорт данных
-
Чтобы импортировать данные из Интернета, выберите Данные> Из Интернета.
-
В поле URL-адрес введите «https://en.wikipedia.org/wiki/List_of_presidents_of_the_United_States», а затем нажмите ОК.
-
В левой области диалогового окна Навигатор выберите команду «Президенты», отображающую данные в Табличном представлении, а затем выберите Преобразовать данные (в правом нижнем углу).
Этап 2. Формирование данных
-
Редактор Power Query откроется с выбранными данными.
-
Выберите один или несколько столбцов. В этом примере выберите Президент2, Партия[b]2, Выборы и Вице-президент. Порядок столбцов в новом типе данных определяется порядком выборки.
Совет Для выбора столбца нажмите CTRL и щелкните мышью. Чтобы выбрать смежные столбцы, нажмите Shift и щелкните мышью.
Примечание Power Query автоматически отображает соответствующую формулу M в поле «Формула». Дополнительные сведения см. в статье Язык формулы M в Power Query.
-
Выберите Преобразовать > Создать тип данных, в результате чего откроется диалоговое окно Создание типа данных.
-
Чтобы изменить заголовок столбца для типа данных, в поле Имя типа данных введите «Президент США». Этот заголовок столбца также является именем типа данных.
-
Чтобы задать столбец, в котором будет выводиться тип данных, выберите Отобразить столбец. Например, выберите столбец Президент2 , содержащий имя президента.
Примечание По умолчанию выбран первый столбец.
-
При необходимости выберитеДополнительно, чтобы просмотреть все доступные столбцы, повторно выбрать отображаемые столбцы, а затем переупорядочить их последовательность.
-
Закончив, нажмите кнопку ОК.
Результаты:
Создан столбец типа данных со значком и заголовком столбца «Президент США». Все столбцы, которые вы выделили, свертываются в один.
Примечание Создан новый шаг в разделе Выполненные этапыобласти Параметры запроса. Дополнительные сведения см. в теме Создание формул Power Query.
Этап 3. Добавление типа данных в Excel таблицу
-
Чтобы добавить тип данных в таблицу Excel на этом сайте, выберите Главная> Закрыть & Загрузка. Тип данных Power Query поддерживается только в Excel таблицы.
В типе данных отображается кнопка Вставить данные
которая используется для работы с каждым столбцом.
-
Можно использовать различные способы работы с новым типом данных. Например:
Извлечь одно из свойств типа данных, например Вице-президент, в столбец таблицы, нажатием кнопки Вставить данные
:
Чтобы просмотреть сведения о столбце в карточке, например John Adams, выберите значок типа данных:
Извлекать одно из свойств типа данных, например «Выбор», в столбец таблицы, используя знаки «равно» (=) и Intellisense:
Дополнительные сведения см. в записи формул, ссылаясь на тип данных.
Создание вложенного типа данных
Вы также можете создавать типы данных, содержащие типы данных, на случай, если данные нужно упорядоизировать на нескольких уровнях:
-
Создайте тип данных с помощью редактора Power Query, как говорилось ранее.
-
Повторите те же действия, но теперь, открыв диалоговое окно Создание типа данных, выберите ранее созданный тип данных в столбце Отображение:
Новый тип данных можно назвать любым именем. в этом примере это «President_2».
-
Нажмите кнопку ОК.
Результатом будет тип данных, содержащий созданный ранее тип данных.
Чтобы добавить тип данных в таблицу Excel, выберите Главная > Закрыть & Загрузка.
Отзыв. Использование типа данных Power Query поддерживается только в Excel таблице.
Теперь вы можете просмотреть подгруппу данных, выбрав ее в карточке:
Вы можете вернуться к типу данных верхнего уровня, нажав стрелку «Назад» в верхнем углу:
Дополнительные сведения о работе с типами данных, в том числе об обновлении данных и добавлении изображений в карточку, см. в вопросе и советах о связанных типах данных.
Дополнительные сведения о создании типов данных
Импорт данных из внешних источников (Power Query)
О Power Query
Создание формул Power Query
Использование связанных типов данных в Excel
Типы данных в Excel: акции и география
Нужна дополнительная помощь?
Если вы часто пользуетесь функцией Microsoft Data Type при включении данных в свои таблицы, но хотите, чтобы появилась конкретная категория, есть простое решение. Вы можете создать свой собственный тип данных в Microsoft Excel!
Когда Microsoft представила свою функцию типа данных, у вас было всего несколько вариантов, таких как география и акции. Затем варианты расширились и стали включать в себя такие вещи, как еда, города, растения и многое другое. Но, возможно, у вас есть определенный тип данных, который вы хотели бы видеть, и именно здесь на помощь приходят пользовательские типы данных.
Примечание. Функция создания типа данных доступна только подписчикам Microsoft 365.
Импортировать данные
В этом руководстве мы покажем вам, как создать тип данных путем импорта данных из веб-источника. Но вы также можете использовать данные из текстового файла, файла CSV или электронной таблицы. В нашем примере мы импортируем что-нибудь забавное: список Видеоигры Angry Birds из Википедии.
Перейдите на вкладку «Данные» и выберите вариант импорта в разделе «Получить и преобразовать данные» на ленте. В нашем случае мы выбираем «Из Интернета».
Введите URL-адрес веб-сайта, нажмите «ОК» и подождите, пока Excel подключится. Вас могут попросить выбрать уровень для вводимого вами URL. Если да, сделайте свой выбор и нажмите «Подключиться».
Выберите столбцы данных
Когда откроется окно навигатора, вы увидите слева список опций, найденных в вашем источнике. Вы можете щелкнуть, чтобы просмотреть каждый из них, на вкладке «Просмотр таблицы» справа. Если вы хотите использовать более одного, установите флажок «Выбрать несколько элементов» вверху списка. Выбрав данные, нажмите «Преобразовать данные».
Затем появится окно редактора Power Query. Здесь вы выбираете столбцы данных, которые хотите использовать для типа данных. Вы можете выбрать несколько столбцов, удерживая Ctrl при щелчке по каждому из них.
Создать тип данных
Когда вы закончите выбирать столбцы, перейдите на вкладку «Преобразование» и щелкните стрелку раскрывающегося списка «Структурированный столбец» в правой части ленты. Выберите «Создать тип данных».
Теперь вы можете выбрать способ отображения данных. Введите имя типа данных, которое вы хотите использовать. В раскрывающемся меню «Отобразить столбец» выберите столбец, который должен отображаться на вашем листе для данного типа данных.
Если вы хотите удалить выбранные столбцы или расположить их по-другому, нажмите «Дополнительно». Переместите ненужные столбцы из выбранных столбцов в доступные столбцы с помощью кнопки «Удалить». Чтобы изменить порядок, используйте стрелки «Вверх» и «Вниз» справа.
Когда закончите, нажмите «ОК». Редактор Power Query снова отобразится с вашими данными в одном столбце. Остальные выбранные вами столбцы объединяются в этот столбец.
Затем вы загрузите тип данных в таблицу Excel. Перейдите на вкладку «Главная» и нажмите «Закрыть и загрузить» в левой части ленты.
Затем вы увидите столбец типа данных, который вы выбрали в своем листе Excel. В нашем примере это столбец «Игра».
Используйте свой тип данных
Вы заметите значки типов данных рядом с каждым элементом в списке, и вы можете вставлять другие фрагменты данных так же, как встроенные типы данных Excel. Щелкните значок «Добавить столбец» и выберите фрагмент данных для вставки. Он автоматически отображается в столбце справа.
Продолжайте щелкать значок и выбирать дополнительные данные для вставки по своему желанию.
Чтобы отобразить карточку данных, щелкните значок рядом с одним из элементов. Затем вы увидите, что карта данных для этого элемента открыта.
Используя типы данных, у вас есть удобный способ вставки данных в электронную таблицу. И если вы хотите вывести эти данные на новый уровень, узнайте, как использовать шаблоны типов данных.
Введение
Довольно часто, пользователи путают понятия «тип данных» и «формат ячеек». Эти понятия взаимосвязаны, но все же разные.
Тип данных – характеризует информацию, хранящуюся в ячейке.
Формат данных – отвечает за отображение символов в ячейке.
В этой статье мы разберем подробнее разницу этих понятий, рассмотрим стандартные варианты форматирования данных, а также покажем, как создать собственный формат.
Скачать файлы из этой статьи
Рабочие файлы
Обзорное видео о работе с форматами данных в Excel и Google таблицах смотрите ниже. Приятного просмотра!
Тип данных в Excel и Google таблицах
Основными типами хранения данных в Excel и Google таблицах являются: текст и число.
Тип данных позволяет табличным редакторам определить, каким образом обрабатывать данные хранящиеся в ячейке.
«Текст» состоит из символьных данных и не участвует в математических вычислениях. Используется, например, для ввода заголовков таблиц.
Тип данных «Число» используется непосредственно для вычислений. Именно с этим типом данных табличные редакторы предпринимают различные математические операции (складывают их, вычитают, умножают и тд).
Формат данных в Excel и Google таблицах
Формат ячеек отвечает за то, как данные будут отображаться в ячейке. Благодаря формату, мы можем представить данные в удобной и простой форме.
На картинке ниже отчетливо видна разница понятий «Тип данных» и «Формат данных».
Текстовый формат данных в Excel
Чтобы ввести символьное выражение, необходимо указать общий или текстовый формат для ячейки. Возможно, Вы сталкивались с ситуациями, когда числа в файле представлены в текстовом формате и Вы не можете работать с ними как с полноценными числами. Сортировка с такими «текстовыми числами» некорректна, арифметические операции не выполняются. Обычно, эти ячейки отмечены зеленым индикатором. Преобразовать текст в число достаточно просто.
Выделите все ячейки, содержащие данные, щелкните на всплывающий желтый значок с восклицательным знаком и выберите команду «Преобразовать в число». После этих действий, все числа в выделенном диапазоне будут преобразованы в полноценные и с ними можно продолжить работу.
Текстовый формат данных в Google таблицах
В Google таблицах с текстовым форматом чисел дела обстоят немного сложнее. Здесь нет индикаторов, которые будут нам подсказывать, что числа в таблице имеют текстовый формат. Мы просто столкнемся с невозможностью проведения арифметических операций с такими псевдо-числами. С виду – простое число с разделением разрядов, но если обратить внимание на строку формул, то можно заметить, что это число имеет пробел.
Формат отображается в ячейке, а истинное значение – в строке формул. Число не может содержать в себе пробел, а текст – может. Поэтому, если мы уберем все пробелы в текстовых данных, то получим полноценные числа, с которыми можно продолжать работу.
Удалили лишние пробелы и псевдо-числа преобразовались в полноценные.
Числовой формат данных
Excel и Google таблицы все же в большей степени предназначены для обработки чисел, поэтому важную роль здесь играет правильная настройка их формата.
С точки зрения табличного редактора цифры могут нести совершенно разную информацию в зависимости от того, что они обозначают – номер дома, цену товара, фрагмент заголовка и так далее. В разных ситуациях число должно отображаться и обрабатываться по-разному.
Стандартные форматы данных в Excel
Excel поддерживает следующие форматы:
Общий – назначается автоматически, в том случае если не указывается формат специально.
Числовой – расширенный способ представления чисел. Можно задать количество знаков после запятой или добавить разделитель групп разрядов.
Денежный формат используют для ввода различных денежных величин. По умолчанию число округляется до двух знаков после запятой (то есть до копеек), но это количество знаков можно изменять. В конце значения указывается валюта. Символ валюты можно задавать самостоятельно.
Финансовый – такой же формат, что и денежный, но данные в столбцах выравниваются по разделителю целой и дробной части.
Формат Дата – используется для ввода даты или даты и времени.
Формат Время – предназначен для ввода времени или даты и времени.
При использовании процентного формата значение ячейки, умножается на 100 с символом % в конце.
Дробный формат позволяет отобразить рациональные дроби с числителем и знаменателем.
Экспоненциальный формат – отображает число в экспоненциальном представлении, используется для записи очень больших или очень малых чисел.
Текстовые данные отображаются точно так же, как вводятся и обрабатываются, вне зависимости от их содержания.
Дополнительный формат включает в себя несколько видов данных: почтовый индекс, номер телефона и табельный номер.
Стандартный формат данных в Google таблицах
В Google таблицах стандартные форматы очень схожи с Excel. Числовой формат, валютный, финансовый, дата и время, процентный формат, экспоненциальный, текстовый. Все остальные форматы – производные от основных.
Главное о формате данных в Excel и Google таблицах
Главное, что нужно помнить о форматах, — это то, что формат не равен содержанию ячейки. Или, другими словами, внешнее отображение данных не обязательно отражает эти данные.
Можно видеть в ячейке 0, но на самом деле там 0,25 и установлен формат с округлением, или мы видим в ячейке отрицательное число, а на самом деле там положительное. Истинное значение всегда можно увидеть в строке формул. Ячейка может выглядеть пустой, а на самом деле в ней будут находиться данные.
Пользовательский формат данных в Excel
И в Excel и в Google таблицах существует так называемый «Заказной формат», то есть формат, который мы можем настроить самостоятельно. В программе Excel в разделе «все форматы» содержатся интересные уже готовые пользовательские форматы. В строке тип мы можем вручную записать нужный нам формат используя предназначенные для этого символы.
Возможно, Вы увидели сложность в том, чтобы прописывать форматы для данных вручную, потому что совсем не ориентируетесь какой формат в каком виде представит информацию. Поэтому мы подготовили шпаргалку по форматам. Внимательно просмотрите эту шпаргалку, она показывает, как выглядит Ваше исходное значение, и что с ним произойдет после применения какого-то определенного форматирования.
Большинство числовых форматов применяются непосредственно к ячейке, однако Вы можете также применять числовые форматы внутри формулы с помощью функции ТЕКСТ().
Ниже, приведены основные правила создания пользовательского формата.
Символ, какую опцию он выполняет, примеры «ДО» и «ПОСЛЕ» и какой формат был применен к ячейке.
Например, 0 отвечает за обязательное отображение незначащих нулей, запятая – разделяет целую и дробную части, пробел – разделяет разряды, а в квадратных скобках задается цвет шрифта.
Чтобы добавить к формату цвет, нужно указать его название в квадратных скобках в начале формата. Например, [Черный], [Красный], [Синий].
Больше цветов доступно в цветовой кодировке (см.ниже). Для этого, вместо названия цвета, указываем его номер, например [Цвет1], [Цвет2], [Цвет3].
Пользовательский числовой формат в Excel: [ЦветX] 0″ ◉» , где X — число между 1-56:
Пользовательский формат данных в Google таблицах
Настроить пользовательский формат в Google таблицах можно в разделе «Формат» — «Числа» — «Другие форматы».
Аналогичную шпаргалку с востребованными пользовательскими форматами, основными правилами создания формата, а также цветовой кодировкой мы подготовили и для пользователей Google таблиц.
Примеры пользовательских форматов данных в Google таблицах
Основные правила создания пользовательского формата в Google таблицах
Цветовая кодировка для пользовательского формата в Google таблицах
Заключение
Теперь, у Вас есть шпаргалки по созданию пользовательского формата. Смотрите примеры и создавайте нужные Вам форматы. Добавление пользовательских форматов в Excel или Google таблицах — несложная процедура, с которой можно справиться самостоятельно. Для экономии времени и упрощения задачи рекомендуем пользоваться предоставленными шпаргалками.
Изучите работу в программе Excel на наших курсах: бесплатные онлайн-курсы по Excel
Пройдите бесплатный тест на нашем сайте, чтобы объективно оценить свой уровень владения инструментами и функциями программы Excel: пройти тест
У нас Вы можете заказать выполнение задач по MS Excel и Google таблицам
Содержание
- Классификация типов данных
- Текстовые значения
- Числовые данные
- Дата и время
- Логические данные
- Ошибочные значения
- Формулы
- Вопросы и ответы
Многие пользователи Excel не видят разницы между понятиями «формат ячеек» и «тип данных». На самом деле это далеко не тождественные понятия, хотя, безусловно, соприкасающиеся. Давайте выясним, в чем суть типов данных, на какие категории они разделяются, и как можно с ними работать.
Классификация типов данных
Тип данных — это характеристика информации, хранимой на листе. На основе этой характеристики программа определяет, каким образом обрабатывать то или иное значение.
Типы данных делятся на две большие группы: константы и формулы. Отличие между ними состоит в том, что формулы выводят значение в ячейку, которое может изменяться в зависимости от того, как будут изменяться аргументы в других ячейках. Константы – это постоянные значения, которые не меняются.
В свою очередь константы делятся на пять групп:
- Текст;
- Числовые данные;
- Дата и время;
- Логические данные;
- Ошибочные значения.
Выясним, что представляет каждый из этих типов данных подробнее.
Урок: Как изменить формат ячейки в Excel
Текстовые значения
Текстовый тип содержит символьные данные и не рассматривается Excel, как объект математических вычислений. Это информация в первую очередь для пользователя, а не для программы. Текстом могут являться любые символы, включая цифры, если они соответствующим образом отформатированы. В языке DAX этот вид данных относится к строчным значениям. Максимальная длина текста составляет 268435456 символов в одной ячейке.
Для ввода символьного выражения нужно выделить ячейку текстового или общего формата, в которой оно будет храниться, и набрать текст с клавиатуры. Если длина текстового выражения выходит за визуальные границы ячейки, то оно накладывается поверх соседних, хотя физически продолжает храниться в исходной ячейке.
Числовые данные
Для непосредственных вычислений используются числовые данные. Именно с ними Excel предпринимает различные математические операции (сложение, вычитание, умножение, деление, возведение в степень, извлечение корня и т.д.). Этот тип данных предназначен исключительно для записи чисел, но может содержать и вспомогательные символы (%, $ и др.). В отношении его можно использовать несколько видов форматов:
- Собственно числовой;
- Процентный;
- Денежный;
- Финансовый;
- Дробный;
- Экспоненциальный.
Кроме того, в Excel имеется возможность разбивать числа на разряды, и определять количество цифр после запятой (в дробных числах).
Ввод числовых данных производится таким же способом, как и текстовых значений, о которых мы говорили выше.
Дата и время
Ещё одним типом данных является формат времени и даты. Это как раз тот случай, когда типы данных и форматы совпадают. Он характеризуется тем, что с его помощью можно указывать на листе и проводить расчеты с датами и временем. Примечательно, что при вычислениях этот тип данных принимает сутки за единицу. Причем это касается не только дат, но и времени. Например, 12:30 рассматривается программой, как 0,52083 суток, а уже потом выводится в ячейку в привычном для пользователя виде.
Существует несколько видов форматирования для времени:
- ч:мм:сс;
- ч:мм;
- ч:мм:сс AM/PM;
- ч:мм AM/PM и др.
Аналогичная ситуация обстоит и с датами:
- ДД.ММ.ГГГГ;
- ДД.МММ
- МММ.ГГ и др.
Есть и комбинированные форматы даты и времени, например ДД:ММ:ГГГГ ч:мм.
Также нужно учесть, что программа отображает как даты только значения, начиная с 01.01.1900.
Урок: Как перевести часы в минуты в Excel
Логические данные
Довольно интересным является тип логических данных. Он оперирует всего двумя значениями: «ИСТИНА» и «ЛОЖЬ». Если утрировать, то это означает «событие настало» и «событие не настало». Функции, обрабатывая содержимое ячеек, которые содержат логические данные, производят те или иные вычисления.
Ошибочные значения
Отдельным типом данных являются ошибочные значения. В большинстве случаев они появляются, когда производится некорректная операция. Например, к таким некорректным операциям относится деление на ноль или введение функции без соблюдения её синтаксиса. Среди ошибочных значений выделяют следующие:
- #ЗНАЧ! – применение неправильного вида аргумента для функции;
- #ДЕЛ/О! – деление на 0;
- #ЧИСЛО! – некорректные числовые данные;
- #Н/Д – введено недоступное значение;
- #ИМЯ? – ошибочное имя в формуле;
- #ПУСТО! – некорректное введение адресов диапазонов;
- #ССЫЛКА! – возникает при удалении ячеек, на которые ранее ссылалась формула.
Формулы
Отдельной большой группой видов данных являются формулы. В отличие от констант, они, чаще всего, сами не видны в ячейках, а только выводят результат, который может меняться, в зависимости от изменения аргументов. В частности, формулы применяются для различных математических вычислений. Саму формулу можно увидеть в строке формул, выделив ту ячейку, в которой она содержится.
Обязательным условием, чтобы программа воспринимала выражение, как формулу, является наличие перед ним знака равно (=).
Формулы могут содержать в себе ссылки на другие ячейки, но это не обязательное условие.
Отдельным видом формул являются функции. Это своеобразные подпрограммы, которые содержат установленный набор аргументов и обрабатывают их по определенному алгоритму. Функции можно вводить вручную в ячейку, поставив в ней предварительно знак «=», а можно использовать для этих целей специальную графическую оболочку Мастер функций, который содержит весь перечень доступных в программе операторов, разбитых на категории.
С помощью Мастера функций можно совершить переход к окну аргумента конкретного оператора. В его поля вводятся данные или ссылки на ячейки, в которых эти данные содержатся. После нажатия на кнопку «OK» происходит выполнение заданной операции.
Урок: Работа с формулами в Excel
Урок: Мастер функций в Excel
Как видим, в программе Excel существует две основные группы типов данных: константы и формулы. Они, в свою очередь делятся, на множество других видов. Каждый тип данных имеет свои свойства, с учетом которых программа обрабатывает их. Овладение умением распознавать и правильно работать с различными типами данных – это первоочередная задача любого пользователя, который желает научиться эффективно использовать Эксель по назначению.
С летними обновлениями 2018 года Excel 2016 получил революционно новую возможность добавления в ячейки данных нового типа — Акции (Stocks) и География (Geography). Соответствующие иконки появились на вкладке Данные (Data) в группе Типы данных (Data types):
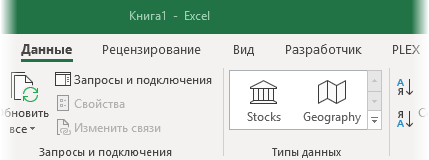
Что это такое и с чем это едят? Как это можно использовать в работе? Какая часть этого функционала применима для нашей российской действительности? Давайте разберемся.
Ввод нового типа данных
Для наглядности начнем с геоданных и возьмем «для опытов» вот такую табличку:
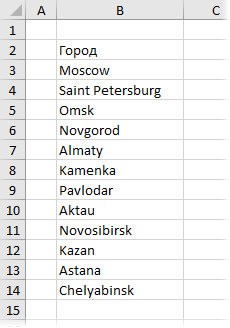
Сначала выделим её и превратим в «умную» сочетанием клавиш Ctrl+T или с помощью кнопки Форматировать как таблицу на вкладке Главная (Home — Format as Table). Потом выделим все названия городов и выберем тип данных Geography на вкладке Данные (Data):
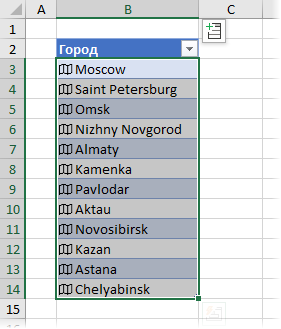
Слева от названий появится значок карты — признак того, что Excel распознал текст в ячейке как географическое название страны, города или области. Щелчок мышью по этому значку откроет красивое окошко с подробностями по данному объекту:
То, что распознать автоматически не получилось будет отмечено вопросительным знаком, при нажатии на который справа появится панель, где можно уточнить запрос или ввести дополнительные данные:
Некоторые названия могут иметь двойственное значение, например Novgorod может быть как Нижним Новгородом, так и Великим Новгородом. Если Excel распознал его не как нужно, то можно щелкнуть по ячейке правой кнопкой мыши и выбрать команду Тип данных — Изменить (Data Type — Edit), а затем выбрать правильный вариант из предложенных на панели справа:
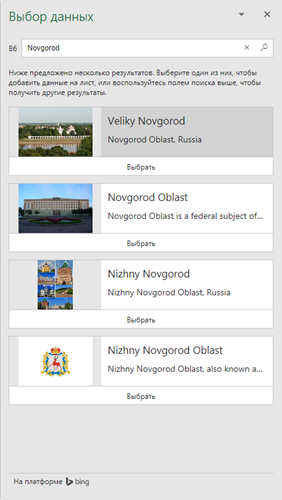
Добавление столбцов с подробностями
В созданную таблицу можно легко добавить дополнительные колонки с подробностями по каждому объекту. Например, для городов можно добавить столбцы с названием области или края (admin division), площадью (area), страной (country/region), датой основания (date founded), населением (population), широтой и долготой (latitude, longitude) и даже именем мэра (leader).
Для этого можно либо нажать на всплывающий значок в правом верхнем углу таблицы:
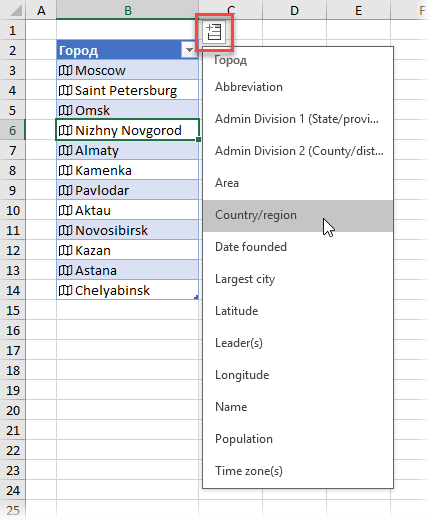
… либо использовать формулу, которая будет ссылаться на соседнюю ячейку и добавить к ней точку, а затем выбрать нужный параметр из выпадающего списка подсказок:
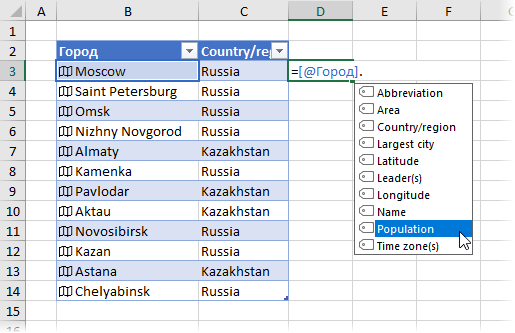
… либо просто создать еще один столбец, назвав его соответствующим именем (Population, Area и т.д.) из выпадающего списка с подсказками:
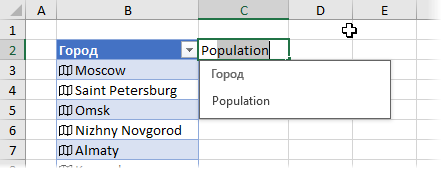
Если попробовать всё это на столбце не с городами, а со странами, то можно увидеть ещё больше полей:
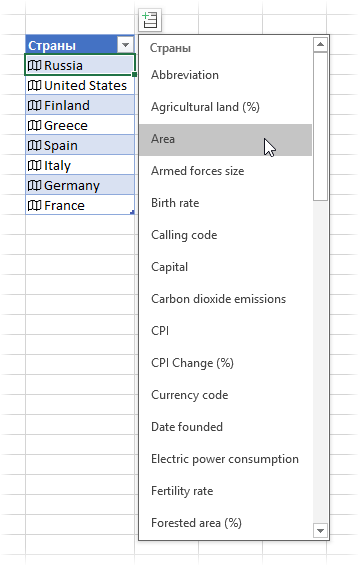
Здесь и экономические показатели (доход на душу населения, уровень безработицы, налоги), и человеческие (рождаемость, смертность), и географические (площадь лесов, выброс CO2) и много что ещё — всего почти 50 параметров.
Источником всей этой информации служат интернет, поисковая машина Bing и Wikipedia, что бесследно не проходит — многих вещей для России эта штука не знает или выдает в искаженном виде. Например, из мэров выдает только Собянина и Полтавченко, а самым крупным городом России считает … ни за что не угадаете какой! (не Москву).
В то же время для Штатов (по моим наблюдениям) система работает гораздо более надежно, что не удивительно. Также для USA кроме названий населенных пунктов можно использовать ZIP-код (что-то вроде нашего почтового индекса), который вполне однозначно определяет населенные пункты и даже районы.
Фильтрация по неявным параметрам
В качестве приятного побочного эффекта, преобразование ячеек в новые типы данных даёт возможность фильтровать потом такие столбцы по неявным параметрам из подробностей. Так, например, если данные в столбце распознаны как Geography, то можно отфильтровать список городов по странам, даже если столбца с названием страны явно нет:
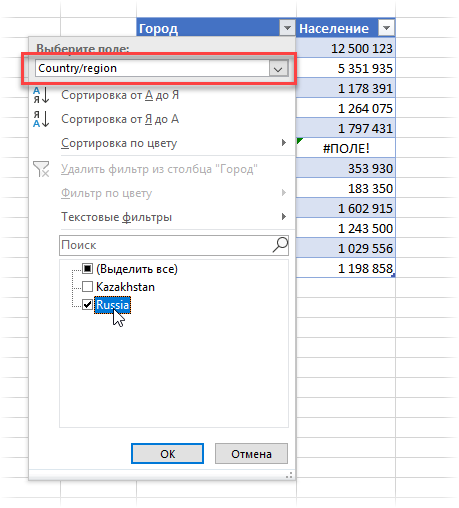
Отображение на карте
Если использовать в таблице распознанные географические названия не городов, а стран, областей, округов, провинций или штатов, то это дает возможность впоследствии построить по такой таблице наглядную карту, используя новый тип диаграмм Картограмма на вкладке Вставка — Карты (Insert — Maps):
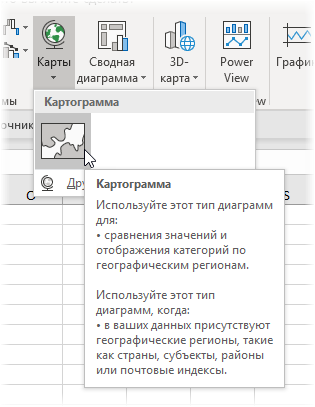
Например, для российских областей, краев и республик это выглядит весьма приятно:
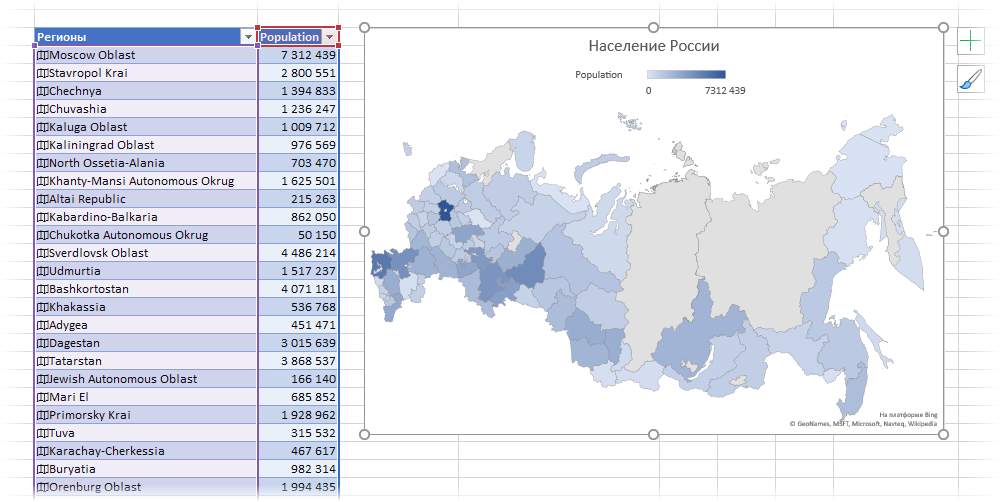
Само-собой, не обязательно визуализировать только данные из предлагаемого списка подробностей. Вместо населения можно так отображать любые параметры и KPI — продажи, число клиентов и т.д.
Тип данных Stocks
Второй тип данных Stocks работает совершенно аналогично, но заточен под распознавание биржевых индексов:
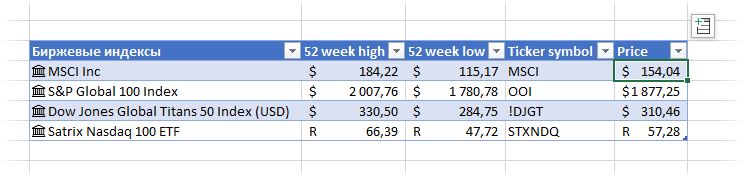
… и названий компаний и их сокращенных наименований (тикеров) на бирже:
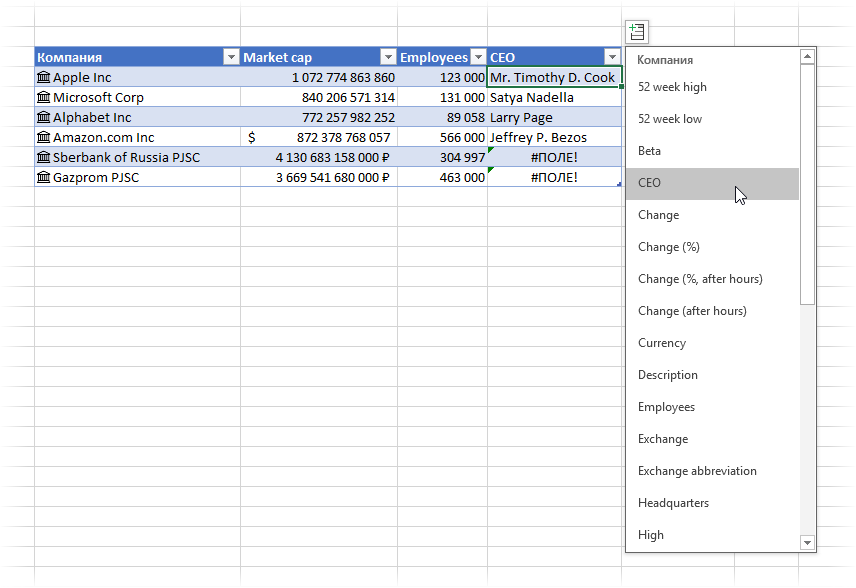
Обратите внимание, что рыночная стоимость (market cap) приводится почему-то в разных денежных единицах, ну и Грефа с Миллером эта штука не знает, очевидно 
Сразу хочу предупредить, что использовать всё это для трейдинга не очень получится, т.к. данные обновляются только раз в день, что, в большинстве случаев, для торговли слишком медленно. Для более частого обновления и получения актуальной информации лучше использовать макросы или запросы к биржам через интернет с помощью Power Query.
Будущее новых типов данных
Несомненно, это только начало, и Microsoft, скорее всего, будет расширять набор подобных новых типов данных. Возможно, со временем у нас с вами даже появится возможность создавать свои типы, заточенные под конкретные рабочие задачи. Представьте себе тип, например, для отображения данных о сотруднике или клиенте, содержащий его личные данные и даже фото:
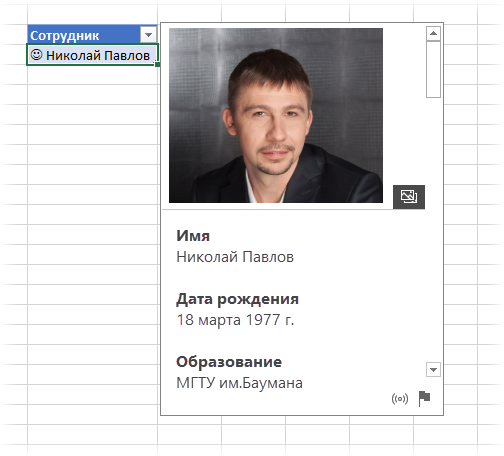
HR-менеджерам такая штука бы понравилась, как думаете?
Или представьте себе тип данных, хранящий подробности (размеры, вес, цвет, цену) по каждому товару или услуге из прайс-листа. Или тип, содержащий всю статистику игр определенной футбольной команды. Или исторические данные о погоде? Почему нет?
Уверен, впереди нас ждет много интересного 
Ссылки по теме
- Импорт курса биткойна с онлайн-биржи в Excel с помощью Power Query
- Визуализация геоданных на карте в Excel
- Конвертирование величин функцией ПРЕОБР (CONVERT)


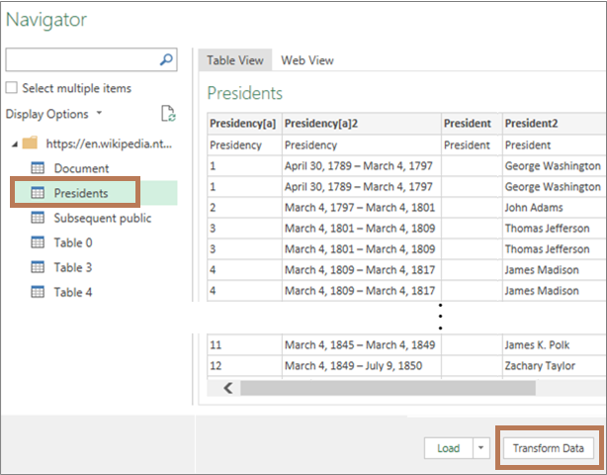
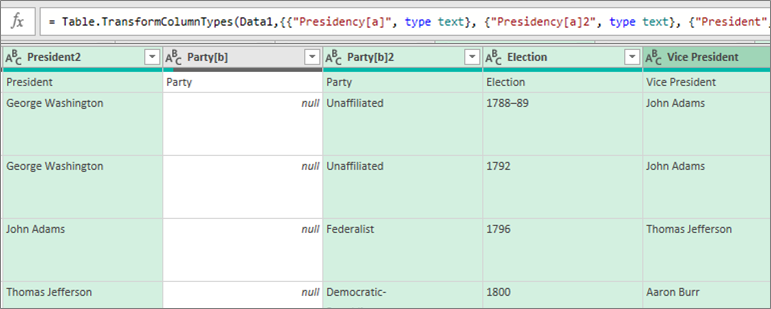
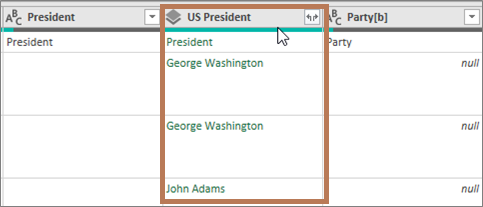
 которая используется для работы с каждым столбцом.
которая используется для работы с каждым столбцом.