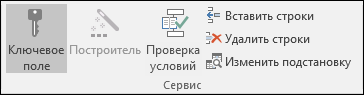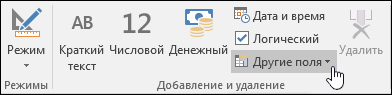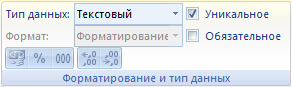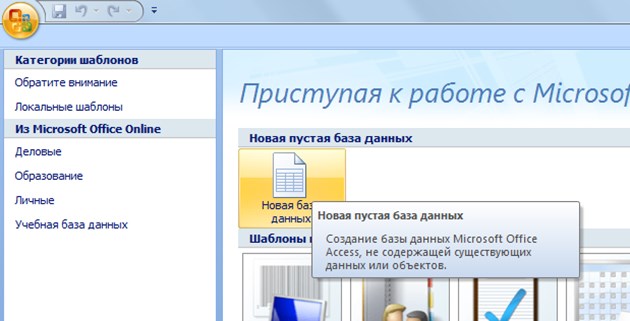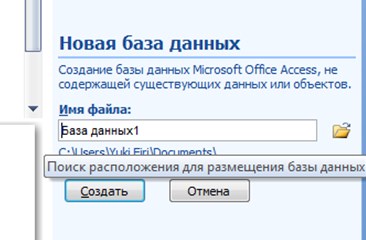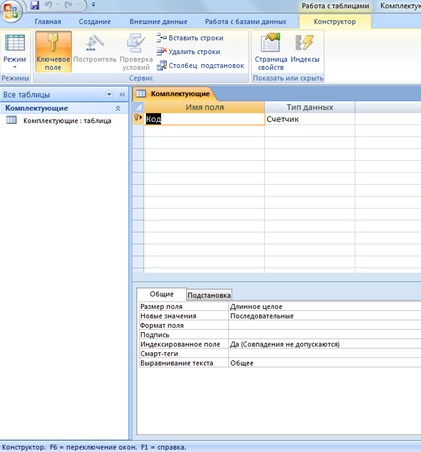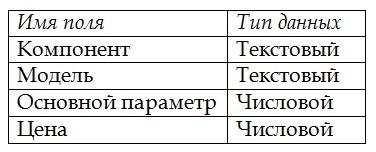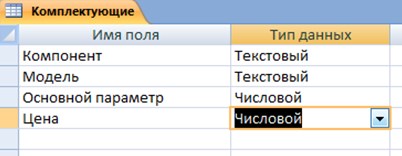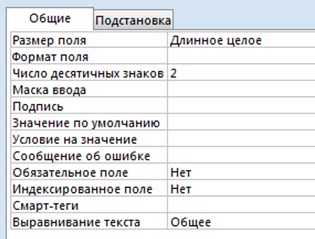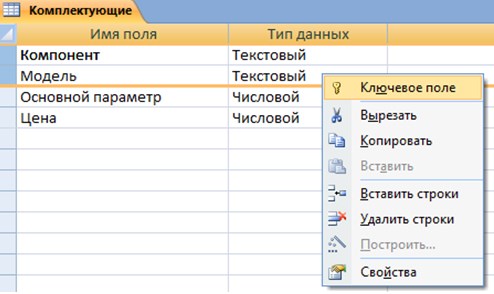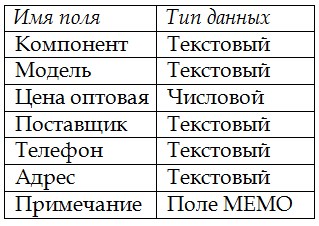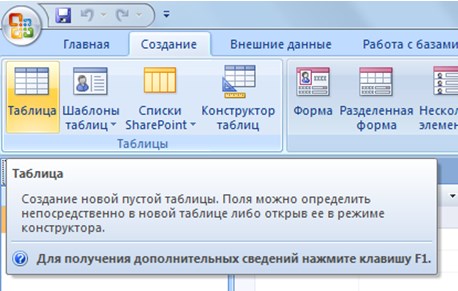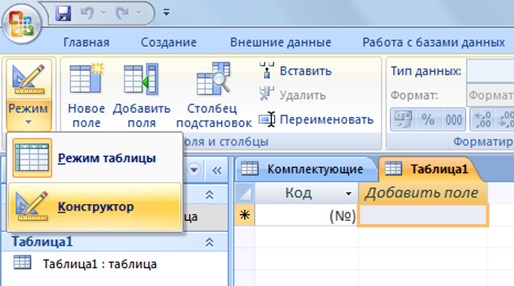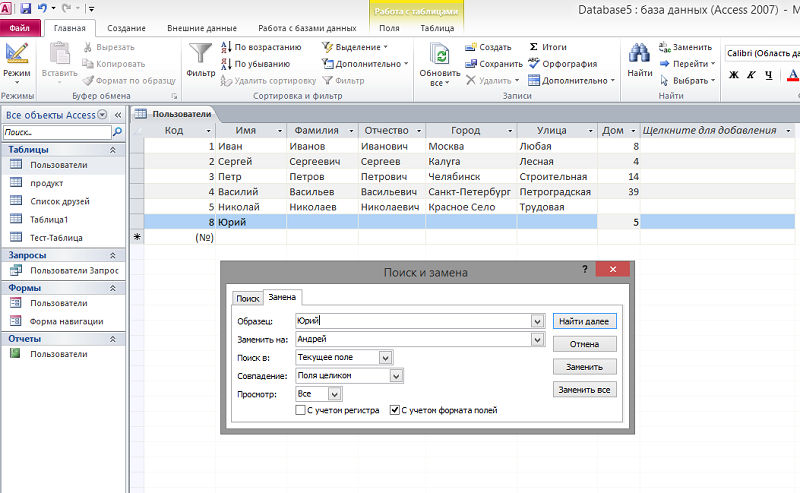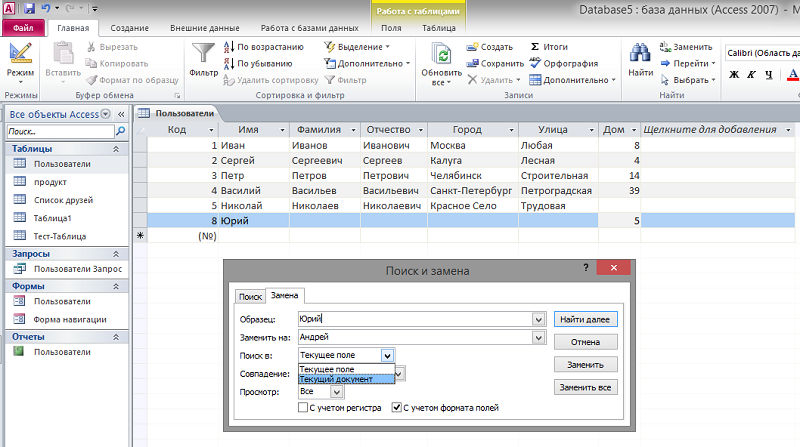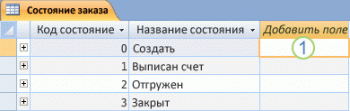В базе данных можно хранить данные в виде таблиц — тематических списков строк и столбцов. Например, вы можете создать таблицу «Контакты» для хранения имен, адресов и телефонных номеров или таблицу «Товары» для хранения сведений о товарах. В этой статье описано, как создать таблицу, добавить в нее поля, настроить первичный ключ и свойства таблицы и полей.
Перед созданием таблиц и добавлением полей изучите основные понятия. Дополнительные сведения см. в статье Общие сведения о таблицах.
В этой статье
Создание таблицы
В простой базе данных, такой как список контактов, может быть всего одна таблица. Однако во многих базах данных используется несколько таблиц. При создании базы данных на компьютере создается файл, который используется как контейнер для всех ее объектов, включая таблицы.
Есть несколько способов создать таблицу: вы можете создать новую базу данных, вставить таблицу в существующую базу данных или импортировать таблицу из другого источника данных, например книги Microsoft Office Excel, документа Microsoft Office Word, текстового файла или другой базы данных, либо связать таблицу с этим источником. Когда вы создаете новую базу данных, в нее автоматически вставляется новая пустая таблица. Затем вы можете ввести в нее данные, чтобы начать определение полей.
К началу страницы
Создание таблицы в новой базе данных
-
Щелкните Файл > Создать и выберите пункт Пустая база данных рабочего стола.
-
В поле Файл введите имя файла новой базы данных.
-
Чтобы сохранить базу данных в другом месте, щелкните значок папки.
-
Нажмите кнопку Создать.
Откроется новая база данных, в которой будет создана и открыта в режиме таблицы новая таблица с именем «Таблица1».
К началу страницы
Создание таблицы в существующей базе данных
-
Щелкните Файл > Открыть и выберите базу данных, если она указана в разделе Последние. В противном случае выберите один из вариантов поиска базы данных.
-
В диалоговом окне Открытие файла базы данных найдите базу данных, которую вы хотите открыть,и нажмите кнопку Открыть.
-
на вкладке Создание в группе Таблицы нажмите кнопку Таблица.
В базу данных будет вставлена новая таблица, которая откроется в режиме таблицы.
К началу страницы
Использование импорта или связывания для создания таблицы
Чтобы создать таблицу, вы можете импортировать данные из другого файла (например, из листа Excel, списка SharePoint, XML-файла, другой базы данных Access, папки Microsoft Outlook и т. д.) либо связать таблицу с ним.
При импорте данных создается их копия в новой таблице текущей базы данных. Последующие изменения, вносимые в исходные данные, не будут влиять на импортированные данные, и наоборот. После подключения к источнику и импорта данных можно использовать импортированные данные без подключения к источнику. В структуру импортированной таблицы можно вносить изменения.
Когда осуществляется связывание с данными, в текущей базе данных создается связанная таблица, обеспечивающая динамическое подключение к данным, хранящимся в другом месте. Изменения данных в связанной таблице отражаются в источнике, а изменения в источнике — в связанной таблице. Для работы со связанной таблицей необходимо подключение к источнику данных. Изменить структуру связанной таблицы нельзя.
Примечание: Нельзя изменять данные на листе Excel с помощью связанной таблицы. В качестве обходного способа можно импортировать исходные данные в базу данных Access, а затем создать связь с базой данных из Excel.
К началу страницы
Создание таблицы с помощью импорта внешних данных или связи с ними
-
Откройте меню Файл и выберите команду Открыть.
-
В диалоговом окне Открытие файла базы данных выберите и откройте базу данных, в которой вы хотите создать таблицу.
-
На вкладке Внешние данные в группе Импорт и связи выберите один из доступных источников данных.
-
Следуйте инструкциям в появляющихся диалоговых окнах.
Будет создана таблица, имя которой появится в области навигации.
К началу страницы
Создание таблицы с использованием сайта SharePoint
Для создания таблицы базы данных можно использовать импортировать список SharePoint или создать связь с ним. Кроме того, вы можете создать новый список SharePoint на основе готового шаблона. В Access доступны такие шаблоны, как «Контакты», «Задачи», «Вопросы» и «События».
-
Откройте меню Файл и выберите команду Открыть.
-
В диалоговом окне Открытие файла базы данных выберите базу данных, в которой вы хотите создать таблицу, и нажмите кнопку Открыть.
-
На вкладке Создание в группе Таблицы нажмите кнопку Списки SharePoint.
-
Выполните одно из указанных ниже действий.
Создание списка SharePoint на основе шаблона
-
Выберите пункт Контакты, Задачи, Вопросы или События.
-
В диалоговом окне Создание нового списка введите URL-адрес сайта SharePoint, на котором вы хотите создать список.
-
Введите имя и описание для нового списка в полях Укажите имя нового списка и Описание.
-
Чтобы открыть связанную таблицу после ее создания, установите флажок Открыть список по окончании экспорта (он установлен по умолчанию).
Создание настраиваемого списка
-
Выберите пункт Другой.
-
В диалоговом окне Создание нового списка введите URL-адрес сайта SharePoint, на котором вы хотите создать список.
-
Введите имя и описание для нового списка в полях Укажите имя нового списка и Описание.
-
Чтобы открыть связанную таблицу после ее создания, установите флажок Открыть список по окончании экспорта (он установлен по умолчанию).
Импорт данных из существующего списка
-
Выберите пункт Существующий список SharePoint.
-
В диалоговом окне Внешние данные введите URL-адрес сайта SharePoint, содержащего данные, которые нужно импортировать.
-
Выберите пункт Импортировать данные источника в новую таблицу в текущей базе данных и нажмите кнопку Далее.
-
Установите флажки всех списков SharePoint, которые нужно импортировать.
Связь со списком
-
Выберите пункт Существующий список SharePoint.
-
В диалоговом окне Внешние данные — сайт SharePoint введите URL-адрес сайта SharePoint, содержащего список, связь с которым нужно создать.
-
Выберите пункт Создать связанную таблицу для связи с источником данных и нажмите кнопку Далее.
-
Установите флажки всех списков SharePoint, связи с которыми нужно создать.
-
К началу страницы
Создание таблицы с использованием веб-службы
В базе данных можно создать таблицу, подключенную к данным на веб-сайте с интерфейсом веб-службы. Таблицы веб-служб доступны только для чтения.
-
На вкладке Внешние данные в группе Импорт и связи нажмите кнопку Дополнительно и выберите команду Службы данных.
-
Если нужное подключение уже установлено, перейдите к действию 5. В противном случае перейдите к следующему действию.
-
Нажмите кнопку Установить новое подключение.
-
Выберите нужный файл подключения и нажмите кнопку ОК.
-
В диалоговом окне Создание связи с данными веб-службы разверните нужное подключение.
-
Выберите таблицу, связь с которой требуется создать. Ее поля отобразятся в правой части диалогового окна.
-
Можно ввести имя связанной таблицы в поле Укажите имя ссылки. Access будет выводить это имя связанной таблицы в области навигации.
-
Нажмите кнопку ОК. Будет создана связанная таблица.
К началу страницы
Настройка свойств таблицы
Кроме настройки свойств полей, можно задать свойства, которые применяются ко всей таблице или ко всем записям.
-
Выберите таблицу, для которой требуется задать свойства.
-
На вкладке Главная в группе Представления нажмите кнопку Представление и выберите пункт Конструктор.
-
На вкладке Конструктор в группе Показать или скрыть выберите пункт Страница свойств.
Откроется страница свойств таблицы.
-
На странице свойств откройте вкладку Общие.
-
Щелкните поле слева от свойства, которое вы хотите задать, и введите значение.
Чтобы сохранить изменения, не забудьте нажать клавиши CTRL+S.
Свойство таблицы
Задача
Представления на веб-сайте SharePoint
Укажите, должны ли представления, основанные на таблице, отображаться на сайте SharePoint.
Примечание: Действие этого параметра зависит от значения свойства базы данных Отображать все представления на сайте SharePoint.
Развернутая подтаблица
Укажите, следует ли развертывать все подтаблицы при открытии таблицы.
Высота подтаблицы
Выполните одно из указанных ниже действий.
-
Чтобы в окне подтаблицы отображались все строки, оставьте значение 0.
-
Чтобы задать высоту подтаблицы, введите нужное значение.
Ориентация
Укажите направление отображения данных в соответствии с направлением письма (слева направо или справа налево).
Описание
Укажите описание таблицы, которое будет появляться в качестве всплывающей подсказки для этой таблицы.
Режим по умолчанию
Укажите режим открытия таблицы, используемый по умолчанию (Режим таблицы, Сводная таблица или Сводная диаграмма). Режимы сводной таблицы и сводной диаграммы в Access недоступны, начиная с Access 2013.
Условие на значение
Введите выражение, которое должно быть истинно при добавлении или изменении любой записи.
Сообщение об ошибке
Введите сообщение, отображаемое в том случае, если запись не соответствует выражению в свойстве Правило проверки.
Фильтр
Определите условия отображения строк в режиме таблицы.
Порядок сортировки
Выберите одно или несколько полей, чтобы задать порядок сортировки по умолчанию для строк в режиме таблицы.
Имя подтаблицы
Укажите, должна ли подтаблица отображаться в режиме таблицы. Если да, укажите таблицу или запрос, из которых подтаблица должна получать строки.
Подчиненные поля
Укажите поля в таблице или запросе, используемые в подтаблице и соответствующие свойству Основные поля, заданному для таблицы.
Основные поля
Укажите поля таблицы, соответствующие свойству Подчиненные поля, заданному для таблицы.
Фильтр при загрузке
Укажите, необходимо ли автоматически применять условия фильтра, заданные с помощью свойства Фильтр (если присвоено значение Да), при открытии таблицы в режиме таблицы.
Сортировка при загрузке
Укажите, необходимо ли автоматически применять условия сортировки, заданные с помощью свойства Порядок сортировки (если присвоено значение Да), при открытии таблицы в режиме таблицы.
Совет. Если в поле свойства недостаточно места для ввода или изменения значения, нажмите сочетание клавиш SHIFT+F2, чтобы открыть поле Область ввода. Если при назначении выражению свойства Правило проверки требуется помощь, нажмите кнопку
рядом с полем свойства Правило проверки, чтобы открыть построитель выражений.
-
К началу страницы
Сохранение таблицы
После создания или изменения таблицы следует сохранить ее структуру. При первом сохранении таблице необходимо присвоить имя, описывающее содержащиеся в ней данные. Можно использовать до 64 знаков (букв или цифр), включая пробелы. Например, вы можете назвать таблицу «Клиенты», «Перечень запасных частей» или «Товары».
Access предоставляет вам гибкие возможности при именовании таблиц, однако есть и некоторые ограничения. Имя может сдержать до 64 знаков, включать любое сочетание букв, цифр, пробелов и специальных символов, за исключением точек (.), восклицательных знаков (!), квадратных скобок ([]), начального пробела, начального знака равенства (=) или непечатаемых символов, таких как возврат каретки. Кроме того, имя не должно содержать следующие символы: ` / : ; * ? » ‘ < > | # <TAB> { } % ~ &.
Совет: Договоритесь о том, по какому принципу будете называть объекты в базе данных, и следуйте этим правилам.
-
Выберите Файл > Сохранить или нажмите клавиши CTRL+S.
-
Если вы сохраняете таблицу в первый раз, введите ее имя и нажмите кнопку ОК.
К началу страницы
Настройка первичного ключа
Для таблицы следует задать первичный ключ, если только у вас нет веских оснований не делать этого. Access автоматически создает индекс для первичного ключа, что повышает производительность базы данных. Кроме того, Access гарантирует, что каждая запись имеет значение в поле первичного ключа и это значение всегда уникально. Это крайне важно, поскольку в противном случае нельзя надежно отличить одну строку от другой.
При создании таблицы в режиме таблицы Access автоматически создает первичный ключ с именем «Код» и присваивает ему тип данных «Счетчик».
Изменить или удалить первичный ключ, а также задать первичный ключ для таблицы, в которой его еще нет, можно в Конструкторе.
К началу страницы
Определение полей, используемых в качестве первичного ключа
Иногда данные, которые можно использовать в качестве первичного ключа, уже есть. Например, у сотрудников уже могут быть идентификационные номера. Если вы создаете таблицу для отслеживания данных о сотрудниках, в качестве первичного ключа можно использовать их идентификаторы. Иногда идентификаторы сотрудников уникальны только в сочетании с кодами отделов; в этом случае в качестве первичного ключа необходимо использовать сочетание этих полей. Первичный ключ должен обладать следующими характеристиками:
-
Значение данного поля или сочетания полей должно быть уникальным для каждой записи.
-
Поле или сочетание полей не должно быть пустым (у них всегда должно быть значение).
-
Значения не должны изменяться.
Если данных, подходящих на роль первичного ключа, нет, для этого можно создать новое поле. При создании поля для использования в качестве первичного ключа выберите для него тип «Счетчик» — это обеспечит соответствие трем характеристикам, указанным выше.
К началу страницы
Настройка или изменение первичного ключа
-
Выберите таблицу, для которой вы хотите задать или изменить первичный ключ.
-
На вкладке Главная в группе Представления нажмите кнопку Представление и выберите пункт Конструктор.
-
На бланке таблицы выберите поле или поля, которые вы хотите использовать в качестве первичного ключа.
Чтобы выделить одно поле, щелкните область выделения строки для него.
Чтобы выделить несколько полей, щелкните область выделения для каждого поля, удерживая нажатой клавишу CTRL.
-
На вкладке Конструктор в группе Элементы нажмите кнопку Ключевое поле.
Индикатор ключа будет добавлен слева от поля или полей, определенных как первичный ключ.
К началу страницы
Удаление первичного ключа
-
Выберите таблицу, первичный ключ которой вы хотите удалить.
-
На вкладке Главная в группе Представления нажмите кнопку Представление и выберите пункт Конструктор.
-
Щелкните область выделения строки для текущего первичного ключа. Если первичный ключ состоит из нескольких полей, щелкните область выделения строки для каждого из них, удерживая нажатой клавишу CTRL.
-
На вкладке Конструктор в группе Элементы нажмите кнопку Ключевое поле.
Индикатор ключа будет удален из поля или полей, ранее определенных в качестве первичного ключа.
Если попытаться сохранить новую таблицу без первичного ключа, Access предложит создать поле для него. Если нажать кнопку Да, Access создаст поле «Код» с типом данных «Счетчик», в котором будет хранится уникальное значение для каждой записи. Если в таблице уже есть поле с типом «Счетчик», оно будет использовано в качестве первичного ключа. Если нажать кнопку Нет, Access не добавит новое поле и не задаст первичный ключ.
К началу страницы
Добавление полей
Чтобы сохранить новый фрагмент данных для уже имеющейся таблицы Access, рекомендуется добавить в нее поле. Например, предположим, что есть таблица с полями, в которых указаны фамилия, имя, адрес электронной почты, номер телефона и почтовый адрес каждого клиента. Если нужно начать отслеживать предпочтительный способ связи для каждого клиента, для хранения таких данных добавляется поле.
Все элементы данных, которые необходимо отслеживать, хранятся в отдельных полях. Например, в таблице контактов можно создать поля «Имя», «Фамилия», «Телефон» и «Адрес», а в таблице товаров — поля «Название товара», «Код товара» и «Цена».
У каждого поля есть некоторые основные характеристики, например имя, которое уникальным образом определяет его в пределах таблицы, тип данных, указывающий на характер данных, операции, которые можно выполнять с данными, и объем места, выделяемого для каждого значения.
Прежде чем создавать поля, разделите данные на минимальные полезные элементы. Потом вам будет намного проще объединить данные, чем разделить их. Например, вместо поля «Полное имя» лучше создать отдельные поля «Имя» и «Фамилия». Благодаря этому вам будет проще искать и сортировать данные по имени, фамилии или их сочетанию. Если вы собираетесь создавать отчет, выполнять сортировку, поиск или вычисления по элементу данных, выделите его в отдельное поле.
Для поля можно задать свойства, определяющие его вид и поведение. Например, свойство Формат задает отображение данных в таблице или форме, включающей поле.
К началу страницы
Добавление поля путем ввода данных
Чтобы при создании новой или открытии существующей таблицы в режиме таблицы добавить в нее поле, введите данные в столбец таблицы Добавить поле(1). В зависимости от того, какое значение введено, тип данных для поля назначается автоматически. Если введенное значение не имеет определенного типа данных, Access выбирает текстовый тип, но при необходимости его можно изменить.
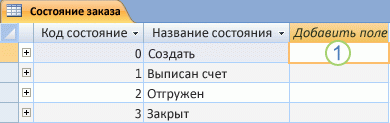
Ввод данных в столбец Добавить поле:
-
Чтобы создать или открыть таблицу в режиме таблицы, в области навигации щелкните нужную таблицу правой кнопкой мыши и затем в контекстном меню выберите пункт Режим таблицы.
-
Введите имя создаваемого поля в столбец Добавить поле.
Используйте описательное имя, помогающее идентифицировать поле.
-
Введите данные в новое поле.
К началу страницы
Добавление поля с помощью шаблона
Иногда проще выбрать поле из готового списка, чем создавать его вручную. Для выбора поля из списка шаблонов используется список Другие поля. Шаблон поля – это заданный набор характеристик и свойств, описывающих его. Определение шаблона поля включает имя поля, тип данных, значение свойства Формат и ряд других свойств.
-
На вкладке Главная в группе Представления нажмите кнопку Представление и выберите пункт Режим таблицы.
-
На вкладке Поля в группе Добавление и удаление нажмите кнопку Другие поля.
-
Чтобы вставить новый столбец, выберите поле в списке Другие поля. Access помещает поле справа от столбца, в котором находится курсор. Если вы выберете один из заголовков Quick Start, например «Адрес», Access воздаст множество полей в таблице для разных составляющих частей адреса.
К началу страницы
Задание свойств полей
Для поля можно задать свойства, определяющие его вид и поведение.
Например, с помощью свойств поля можно:
-
изменить вид данных в поле;
-
предотвратить ввод неправильных данных в поле;
-
задать для поля значение по умолчанию;
-
ускорить поиск и сортировку по полю.
Некоторые свойства поля можно настроить в режиме таблицы, однако для доступа ко всем свойствам и их настройки необходимо использовать конструктор.
Настраиваемые свойства зависят от типа данных поля.
К началу страницы
Задание свойств поля в режиме таблицы
В режиме таблицы можно переименовать поле, изменить его тип, свойство Формат и некоторые другие свойства.
-
В области навигации щелкните правой кнопкой мыши таблицу, которую вы хотите открыть.
-
В контекстном меню выберите пункт Режим таблицы.
К началу страницы
Переименование поля
Когда вы добавляете поле путем ввода данных в режиме таблицы, Access автоматически присваивает ему универсальное имя. Первому новому полю назначается имя «Поле1», второму — «Поле2» и т. д. По умолчанию имя поля используется в качестве его метки везде, где поле отображается (например, в заголовке столбца таблицы). Если вы присвоите полям описательные имена, вам будет легче просматривать и изменять записи.
-
Щелкните правой кнопкой мыши заголовок поля, которое требуется переименовать (например, «Поле1»).
-
В контекстном меню выберите пункт Переименовать поле.
-
Введите новое имя в заголовок поля.
Имена полей могут содержать до 64 символов (цифр или букв), включая пробелы.
К началу страницы
Изменение типа данных поля
При создании поля путем ввода данных в режиме таблицы приложение Access анализирует данные, чтобы определить подходящий тип данных для поля. Например, если ввести значение 01.01.2017, Access распознает его как дату и назначит полю тип даты-времени. Если Access не может однозначно определить тип данных, по умолчанию полю назначается текстовый тип. (Короткий текст, если используется Access 2016).
Тип данных поля определяет, какие еще свойства вы можете для него задать. Например, свойство Только добавление можно задать только для поля с типом данных «Гиперссылка» или «Поле МЕМО» (или «Длинный текст» в Access 2016).
Бывают ситуации, когда нужно изменить тип данных поля вручную. Представьте, что вам нужно ввести номера комнат, напоминающие даты (например, 10.2017). Если ввести значение 10.2017 в новое поле в режиме таблицы, функция автоматического определения типа данных выберет для поля тип данных «Дата и время». Поскольку номера комнат являются метками, а не датами, для них должен быть установлен тип данных «Текст». Чтобы изменить тип данных поля, выполните указанные ниже действия.
-
На ленте откройте вкладку Поля.
-
В группе Форматирование в списке Тип данных выберите нужный тип данных.
Доступные типы данных
Полный список доступных типов данных для баз данных Access вы найдете в статье Типы данных для баз данных Access рабочего стола.
Советы по типам данных
-
Максимальный размер файла базы данных Access составляет 2 ГБ.
-
Чтобы оптимизировать производительность, при создании текстовых и числовых полей укажите оптимальный Размер поля. Например, если вы собираетесь хранить почтовые индексы известной длины, задайте соответствующие размеры поля. Для этого введите нужное значение в поле Размер поля. Дополнительные сведения см. в разделе Задание других свойств поля.
-
Для телефонных номеров, артикулов и других номеров, которые не предполагается использовать в математических вычислениях, вместо числового необходимо выбрать текстовый тип данных. Числовые значения, которые хранятся как текст, проще сортировать и фильтровать.
-
К началу страницы
Изменение формата поля
Кроме определения типа данных нового поля Access может задать для него значение свойства Формат, зависящее от введенных данных. Например, если ввести значение 10:50, Access выберет тип данных «Дата и время» и присвоит свойству Формат значение «Средний формат времени». Чтобы вручную изменить значение свойства Формат, сделайте следующее.
-
На ленте откройте вкладку Поля.
-
В группе Форматирование в поле Формат введите нужный формат.
Примечание: Для полей некоторых типов (например, текстовых) список Формат может быть недоступен.
К началу страницы
Задание других свойств поля
-
В режиме таблицы щелкните поле, для которого нужно задать свойство.
-
На вкладке Поля в группах Свойства, Форматирование или Проверка поля выберите нужные свойства.
К началу страницы
Задание свойств поля в Конструкторе
При работе с таблицей в Конструкторе можно настраивать любые свойства полей. Тип данных поля задается на бланке таблицы, а другие свойства — в области Свойства поля.
-
В области навигации щелкните таблицу правой кнопкой мыши.
-
В контекстном меню выберите пункт Конструктор.
К началу страницы
Изменение типа данных поля
После создания поля можно изменить его различные параметры.
Предупреждение: Эти параметры можно изменять также у полей, которые были созданы ранее. Тем не менее если в поле уже есть данные, некоторые действия могут быть недоступны или привести к повреждению данных.
-
На бланке таблицы найдите поле, для которого вы хотите задать тип данных.
-
В столбце Тип данных выберите значение из списка.
Доступные типы данных
Полный список доступных типов данных для баз данных Access вы найдете в статье Типы данных для баз данных Access рабочего стола.
Советы по типам данных
-
Максимальный размер файла базы данных Access составляет 2 ГБ.
-
Для телефонных номеров, артикулов и других номеров, которые не предполагается использовать в математических вычислениях, вместо числового необходимо выбрать текстовый тип данных. Числовые значения, которые хранятся как текст, проще сортировать и фильтровать, но их сложно использовать в вычислениях.
-
Для текстового и числового типа данных вы можете более точно задать размер поля или тип данных с помощью свойства Размер поля.
-
К началу страницы
Задание других свойств поля
Примечание: Не все форматы доступны для всех типов данных. Сначала задайте тип данных, а затем при необходимости настройте формат.
-
На бланке таблицы выберите поле, для которого вы хотите задать свойства. Свойства поля выводятся в области Свойства поля.
Свойства, которые можно задать, зависят от типа данных этого поля.
-
В области Свойства поля введите нужные параметры для каждого свойства или нажмите клавишу F6 и выберите свойство с помощью клавиш со стрелками.
Какие свойства полей доступны?
Полный список свойств полей, доступных для каждого типа данных в базах данных приложения Access см. в статье Введение в использование типов данных и свойств полей.
Примечание: Не все свойства доступны для каждого поля. Свойства поля определяются его типом данных.
-
Если требуется больше места для ввода или изменения значений в поле свойства, нажмите клавиши SHIFT+F2 для отображения поля Область ввода.
Совет: Если вам требуется помощь в создании маски ввода или выражения условия на значение, нажмите кнопку
рядом с полем свойства для отображения соответствующего построителя.
-
Чтобы сохранить изменения, нажмите клавиши CTRL+S.
К началу страницы
Перемещение поля
Чтобы переместить поле, перетащите его на нужное место. Чтобы выбрать несколько соседних полей для перемещения, щелкните первое поле, и, удерживая нажатой клавишу SHIFT, щелкните последнее поле. После этого можно перетащить выделенную группу полей на новое место.
При перетаскивании поля меняется его положение в таблице, порядок полей в конструкторе при этом не изменяется. При программном доступе к полям используется исходный порядок. Например, если перетащить поле в новое положение в режиме таблицы, а затем с помощью кнопки «Форма» создать на основе этой таблицы форму, поле будет расположено в исходном положении.
К началу страницы
См. также
Добавление вычисляемого поля в таблицу
Добавление поля в форму или отчет
Содержание
- 1 Самые важные моменты, которые нужно знать про таблицы:
- 2 Основные способы создания таблиц в Access следующие:
- 3 Создание таблиц в access в режиме конструктора
-
- 3.0.1 От автора
- 3.0.1.1 teacher
- 3.0.1 От автора
- 3.1 Создание структуры таблицы
-
Опубликовано в Таблицы teacher Октябрь 15, 2015
Перед тем, как рассмотреть создание таблиц в Access, определим некоторые важные понятия.
Таблица — основное место, где хранятся данные в базе. Перед ее созданием спланируйте структуру базы на бумаге, так вы избежите дублирования информации, сможете четко понять, сколько и какие таблицы вам нужны, что именно будет в каждой из них.
Самые важные моменты, которые нужно знать про таблицы:
- Таблица состоит из полей и записей.
Создание таблиц в access
- Поле — это столбец, категория информации о каком-либо объекте. Например, в таблице «Данные о студентах» есть поле «Возраст», т.е. в нем хранится определенная категория данных об объекте «Студент»
- Запись — строка таблицы, содержит данные об одном объекте. Например, запись о конкретном студенте содержит данные о нем.
- В таблице всегда есть Ключ — Поле, содержащее в себе уникальную информацию об объекте, по этому полю его можно будет однозначно определить. Например, в таблице «Студенты» это номер студенческого билета. Он всегда уникальный и соответствует только одному студенту. Или, например, в налоговой — это номер идентификационного кода человека. Он тоже уникален для каждого.
- Каждое поле может быть определенного типа, т.е. мы должны заранее сообщить программе, какие именно данные собираемся там хранить, числа, текст, дату? Так потом проще будет работать с этими полями, фильтровать и выполнять поиск. Вам же проще будет искать человека, если Вам известна его дата рождения или цвет волос? Подробнее о типах данных будет описано в другой статье.
- Таблица в режиме конструктора
- Таблица в режиме ввода данных
Создание таблицы с помощью конструктора позволяет:
- настроить количество и типы данных полей
- установить различные настройки для каждого отдельного поля
- добавить описание поля, которое будет выводиться в качестве подсказки при его заполнении
- НЕ ПОЗВОЛЯЕТ заполнять таблицу данными, только создает структуру, пример, когда Вы переезжаете или вселяетесь в новую квартиру, Вы же не сваливаете все книги в кучу в углу комнаты? А ставите полочки, шкафчики, и лишь потом распределяете по ним книги.
В режиме ввода данных Вы можете:
- заполнить таблицу данными
- добавить или удалить поля
- переименовать поля
В этих же двух режимах Вы можете работать с таблицей и в дальнейшем, выполнять настройку полей, вводить, редактировать данные и так далее. Если говорить о режиме ввода данных, то здесь все просто, достаточно заполнять табличку, обращу лишь Ваше внимание, что это нужно делать слева направо. То есть, если мы говорим о студентах, то заполнять последовательно информацию о каждом студенте, а не вводить сначала все фамилии, все имена и так далее.
Отдельно требуется рассказать о том, как работает конструктор.
Создание таблиц в access в режиме конструктора
Для этого откройте программу, перейдите на вкладку «Создание» и нажмите кнопку «Конструктор таблиц»
способы создания таблиц в access
У Вас откроется окно, разделенное на 4 области
Access окно конструктора таблиц
- Имя поля — здесь Вы вносите имена полей, т.е. будущие названия столбцов таблички. Именно сверху вниз, а не как в привычном нам виде таблиц — слева направо. Помните, здесь данные мы не заполняем, только подготавливаем для них «почву», строим шкафчики и стеллажи.
- Тип данных — здесь нужно выбрать из списка тип данных, который подходит лучше всего для этого поля. Подробней о типах данных в другой статье.
- Описание — поле необязательно для заполнения. Здесь Вы можете вписать подсказку для человека, который будет заполнять табличку.
- Свойства поля — набор инструментов в этой части будет меняться в зависимости от того, какой тип данных Вы установили для поля. Самые интересные и полезные свойства:
- размер поля — можно заранее ограничить размер поля, если Вам известно, что, например, номер студенческого билета состоит из 6 цифр и не более. Зачем это нужно? Если говорить понятным языком, при открытии таблички по умолчанию на каждое поле в оперативной памяти будет зарезервировано столько места, сколько по максимуму может быть символов в этом поле. Чем меньше места — правильно, меньше занято оперативной памяти — и, снова правильно — быстрее будет работать база.
- формат поля — позволяет установить, например целое число или дробное, способ написания даты — все цифры или месяц будет прописью
- маска ввода в access — обращали внимание, когда Вы вводите номер телефона на сайтах, там чаще всего уже есть скобочки и дефисы, Вам остается лишь внести цифры. Так вот, это и есть маска, трафарет. Все символы, которые будут повторяться для каждой записи, Вы можете ввести, а вместо заполняемых пользователей поставить «решеточки». Например, маска ввода для телефона будет выглядеть так (###) ###-##-##.
- значение по умолчанию — например, Вы знаете, что большинство Ваших студентов живет в Киеве, поэтому в поле «Город проживания» в качестве значения заранее можно внести «Киев». При заполнении это позволит значительно сэкономить время.
- обязательное поле — если поле проигнорируют при заполнении, программа просто не даст сохранить таблицу.
Итак, Вы последовательно заполняете окошко конструктора:
- задаете имена полей
- устанавливаете тип
- выбираете нужные Вам свойства
Затем нужно задать Ключевое поле таблицы. То самое, уникальное и неповторимое. Для этого поставьте курсор в это самое поле и нажмите на панели инструментов кнопку «Ключевое поле».
Затем сохраните таблицу с помощью кнопки с изображением дискеты.
Кто еще помнит, что такое дискета, и как она выглядит?:) Буду рада услышать в комментариях, как и другие Ваши вопросы и замечания по статье!
От автора
teacher
Всем привет! В этом уроке разберем пошаговое создание таблиц в базе данных Access. От вас потребуется только читать и повторять. Поехали!
Цель: научиться создавать таблицы базы данных, задавать их структуру, выбирать типы полей и управлять их свойствами; освоить приемы наполнения таблиц конкретным содержанием.
Руководитель малого предприятия, выполняющего сборку персональных компьютеров из готовых компонентов, заказал разработку базы данных, основанной на двух таблицах комплектующих. Одна таблица содержит данные, которые могут отображаться для клиентов при согласовании спецификации изделия, — в ней указаны розничные цены на компоненты. Вторая таблица предназначена для анализа результатов деятельности предприятия – в ней содержаться оптовые цены на компоненты и краткая информация о поставщиках (клиенты предприятия не имеют доступа к данным этой таблицы).
1. Запустите программу Microsoft Access (Пуск — Программы — Microsoft Office — Microsoft Access).
2. В окне Microsoft Access включите переключатель Новая база данных.
Создание БД Access — Пошаговое создание таблиц в базе данных Access
3. На боковой панели выберите место, где будет храниться база данных, дайте файлу имя: Комплектующие. Убедитесь, что в качестве типа файла выбрано Базы данных Microsoft Access и щелкните по кнопке Создать. В результате на экране должно появиться окно новой базы данных. Автоматически будет запущен режим создания первой таблицы:
4. Перейти из режима таблицы в режим конструктора, выбрав его в меню:
Когда программа запросит имя таблицы, ввести название: Комплектующие и нажать Ok. Откроется окно конструктора, в котором мы будем создавать структуру таблицы:
Создание Таблицы Access — Пошаговое создание таблиц в базе данных Access
5. Для первой таблицы введите следующие поля:
Обратите внимание на то, что в данном случае поле Цена задано не денежным типом, а числовым. Данные, относящиеся к денежному типу, имеют размерность, выраженную в рублях (если работа выполняется с версией Microsoft Access, локализованной в России). Но стоимость компонентов вычислительной техники выражать в этой единице измерения не принято. Для сравнимости цен разных поставщиков обычно используют “условные единицы”. В таких случаях удобно использовать поле числового типа, чтобы не перенастраивать всю СУБД.
Таблица «Комплектующие» — Пошаговое создание таблиц в базе данных Access
6. Щелкните на поле Цена. В нижней части бланка задайте свойство Число десятичных знаков, равным 2.
7. Для связи с будущей таблицей поставщиков надо задать ключевое поле. Поскольку здесь ни одно поле явно не претендует на “уникальность”, используем комбинацию полей Компонент и Модель. Выделите оба поля в верхней части бланка (при нажатой клавише SHIFT). Щелчком правой кнопки мыши откройте контекстное меню и выберите в нем пункт Ключевое поле.
После этого рядом с этими полями будет отображаться «ключ».
8. Закройте окно Конструктора (обычное закрытие – через «крест» в верхнем правом углу окна конструктора).
На запрос сохранения изменённой структуры таблицы ответить согласием.
9. Повторив действия пунктов 4-8, создайте таблицу Поставщики, в которую входят следующие поля:
Для этого нужно выполнить следующее: меню Создать — Таблица.
Выбрать режим Конструктора.
Обратите внимание на то, что поле номера телефона является текстовым, несмотря на то, что обычно номера телефонов записывают цифрами. Это связано с тем, что они не имеют числового содержания. Номера телефонов не сравнивают по величине, не вычитают из одного номера другой и т.д. Это типичное текстовое поле.
Ключевое поле можно не задавать – для текущей задачи оно не требуется.
10. В левой боковой панели окна базы данных двойным щелчком откройте по очереди созданные таблицы и наполните их экспериментальным содержанием (по 10 записей).
11. Закончив работу, закройте таблицы и завершите работу с программой.
В этом уроке на простом примере было показано Пошаговое создание таблиц в базе данных Access. Если было интересно, то рекомендую посмотреть видеоурок ниже.
Продолжение следует…
УРОК 1: Пошаговое создание таблиц в базе данных Access УРОК 2: Создание межтабличных связей в базе Access
УРОК 3: Создание запроса на выборку данных в базе Access
УРОК 4: Создание запросов с параметром в базе Access
УРОК 5: Создание перекрёстного запроса в базе Access
УРОК 6: Создание запросов на изменение в базе Access
УРОК 7: Создание и заполнение форм в базе Access
Рассмотрим последовательность действий, когда перед нами стоит задача — создание таблиц в MS Access.
Напомним, что все объекты базы данных Access создаются и сохраняются в одном файле, который создается щелчком мыши в стартовом окне Access на значке Новая база данных (Blank Database). При этом в разделе Новая база данных (Blank Database) задается имя базы данных и выбирается папка, в которой нужно сохранить файл базы данных. В результате открывается окно новой пустой базы данных.
Создание структуры таблицы
Начнем создание таблицы ТОВАР с определения ее структуры в режиме конструктора таблиц. На вкладке ленты Создание (Create) в группе Таблицы (Tables) выполним команду Конструктор таблиц (Table Design).
В окне конструктора Таблица1 (Table1) (рис. 3.15) в соответствии с приведенными в табл. 3.1 проектными параметрами структуры определим все поля таблицы ТОВАР.
Для каждого поля таблицы ТОВАР определим Имя поля (Field Name), Тип данных (Data Type) и на вкладке Общие (General) зададим свойства полей:
- для текстовых полей в свойстве Размер поля (Field Size) зададим размеры, указанные в соответствующем столбце табл. 3.1;
- для числового поля СТАВКА_НДС выберем в свойстве:
- Размер поля (Field Size) — Одинарное с плавающей точкой (Single);
- Формат поля (Format) — Процентный (Percent). При отображении одинарных с плавающей точкой чисел, для которых выбран встроенный формат поля Процентный (Percent), их значения умножаются на 100 и к ним добавляется знак процента. При этом ввод ставки НДС должен осуществляться в формате отображения, например, 15%, 7,5%;
- Число десятичных знаков (Decimal Places) — 0;
- для поля ЦЕНА выберем в свойстве:
- Формат поля (Format) — Денежный (Currency). Денежные суммы будут отображаться в соответствии с установленными по умолчанию в Microsoft Windows региональными параметрами в виде 123 456 789,00р.; Денежный тип поля используют для предотвращения округления во время вычислений. В денежных полях обеспечивается 15 знаков слева от десятичной запятой и 4 знака справа. Денежное поле занимает 8 байтов;
- Число десятичных знаков (Decimal Places) — 2;
- свойства Подпись (Caption), Условие на значение (Validation Rule), Сообщение об ошибке (Validation Text) — для каждого из полей зададим, как указано в табл. 3.1:
- в поле СТАВКА_НДС будут сохраняться числовые данные Одинарное с плавающей точкой (Single), поэтому в условии на значение должны использоваться соответствующие значения и нельзя вводить их в формате отображения, т. е. в нашем случае в процентах;
- для полей с числовыми данными ЦЕНА и СТАВКА_НДС задайте свойство Значение по умолчанию (Default Value), например, равное 0. Это позволит правильно выполнять арифметические операции с этими полями;
- дополните таблицу ТОВАР вычисляемым полем, которое будет содержать цену с НДС. Для этого задайте имя поля, например Цена с НДС, выберите тип данных Вычисляемый (Calculated). Откроется построитель выражений, где, выбирая поля, имеющиеся в таблице ТОВАР, и знаки операторов, постройте выражение ЦЕНА+ЦЕНА*СТАВКА_НДС. Это же выражение будет записано в соответствующую строку общих свойств поля. Можно записать или откорректировать выражение в этом свойстве, не прибегая к помощи построителя. Выберите для свойства поля Тип результата (Result Type) значение Денежный (Currency).
ЗАМЕЧАНИЕ
Если в некоторых записях таблицы не будет введено значение цены или ставки НДС, и для значения по умолчанию не было указано никаких числовых данных, результат в вычисляемом поле не отобразится. Это связано с тем, что при отсутствии значения в поле оно получает значение Null, с которым не могут производиться вычисления.
Условие на значение, которое заносится в свойство поля, является выражением. Оно может быть сформировано с помощью построителя выражений (рис. 3.16). Построитель вызывается в окне конструктора таблиц (см. рис. 3.15) при нажатии кнопки, расположенной справа от строки Условие на значение (Validation Rule), в которую должно быть введено выражение. Построитель можно вызвать и командой Построитель (Builder) на панели конструктора в группе Сервис (Tools).
ЗАМЕЧАНИЕ
Для ввода операторов «больше равно» и «меньше равно» существуют специальные знаки. Не допускайте пробелов при вводе выражения. Нужные пробелы построитель введет сам.
После ввода выражения в окно построителя и нажатия кнопки OK Access выполнит синтаксический анализ выражения и отобразит его в строке Условие на значение (Validation Rule).
Теперь определим первичный ключ таблицы. Выделим поле КОД_ТОВ, щелкнув кнопкой мыши на области маркировки слева от имени поля, и нажмем кнопку Ключевое поле (Primary Key) на вкладке ленты Конструктор (Design) в группе Сервис (Tools) (см. рис. 3.14). Признаком установки ключа является изображение ключа слева от имени поля. Определим свойства ключевого поля в соответствии с табл. 3.1.
ЗАМЕЧАНИЕ
Для инвентарных номеров и других номеров или кодов, которые часто выступают в качестве ключей и не используются в математических вычислениях, вместо числового целесообразно выбрать текстовый тип данных.
Сохраним созданную структуру таблицы и присвоим имя новой таблице — ТОВАР. Для этого выполним команду Сохранить (Save) в контекстном меню таблицы, на Панели быстрого доступа (Customize Quick Access Toolbar) или на вкладке Файл (File). В окне Сохранение (Save As) введем имя таблицы (рис. 3.17).
При сохранении таблицы происходит обновление файла базы данных, в которую помещается созданная таблица. После сохранения структуры таблицы переходите ко второму этапу создания таблицы — созданию записей. Для этого переключитесь в режим таблицы нажатием кнопки Режим (View) на ленте конструктора или выбором этого режима при открытии списка этой кнопки (рис. 3.18).
Смотрим видео:
Далее поговорим про типы полей более подробно. И начнем с поля объекта OLE.
— Конструирование таблиц, понятие ключевого поля, заполнение и редактирование таблиц, типы данных
Прежде чем заполнять таблицу сведениями, её нужно спроектировать. Проектирование таблицы можно начинать после открытия файла БД. В окне БД активизируем закладку Таблицы, щелкаем по кнопке Создать, выбираем из появившегося списка Конструктор —ОК. Появляется окно, в котором мы должны создать структуру таблицы – указать названия полей, типы данных, размеры полей (смотрите рисунок).
Типы данных.
- Текстовый – совокупность произвольных алфавитно-цифровых символов. Размер такого поля не может превышать 255 знаков. По умолчанию присваивается 50 знаков. Размер можно задать с помощью таблицы Свойства поля.
- Поле Memo – длинный текст, предназначенный для примечаний или описания. Используется для создания текста, количество символов которого превышает 255.
- Числовой – числовые данные, используемые в математических вычислениях. Конкретные варианты числового типа и их длина задаются в свойстве Размер поля.
- Денежный – позволяет представлять числа в денежном формате. При выборе этого типа данных в таблице Свойства поля устанавливают нужный формат, количество десятичных знаков.
- Дата/время – при выборе этого типа данных нужный формат назначают через свойство Формат поля.
- Логический – данные логического типа могут принимать только одно из двух взаимоисключающих значений – 0 или 1,истина или ложь.
- Поле Счетчика заполняется автоматически. СУБД самостоятельно увеличивает значение переменной в этом поле, присваивая каждой записи новый номер.
Ключевое поле.Если полю присвоен первичный ключ, то Access предотвращает дублирование элементов этого поля.
Поле, которому присвоен первичный ключ, называется ключевым полем. Присвоение первичного ключа производят в режиме конструктора: нужно щелкнуть правой кнопкой в любом месте строки со спецификациями поля, которое хотим назначить ключевым→из контекстного меню выбрать Ключевое поле. Поле первичного ключа помечается специальным маркером – значком в виде ключа.
Записи в таблицах автоматически воспроизводятся отсортированными в порядке возрастания по ключевому полю.
После окончания создания структуры таблицы ее следует сохранить(м. Файл — п.Сохранить—ввести имя таблицы—ОК.
Редактирование проекта таблицы.
Чтобы перейти в режим Конструктора таблицы, нужно во вкладке Таблицы окна Базы данных выделить пиктограмму нужной таблицы, щелкнуть по кнопке Конструктор, откроется проект нужной таблицы, в котором можно:
- Вставить новое поле – для этого щелкнуть правой кнопкой мыши в любом месте строки со спецификациями поля, перед которым хотим вставить новое поле, из контекстного меню выбрать команду Добавить строки.
- Удалить поле – для этого щелкнуть правой кнопкой мыши в любом месте строки со спецификациями поля, которое хотим удалить, из контекстного меню выбрать команду Удалить строки.
- Ввести новые значения спецификаций поля (имени поля, типа данных и др.) — щелкнуть левой кнопкой мыши в ячейке, содержимое которой хотим изменить, ввести новые значения вместо старых.
Ввод данных в таблицу.Чтобы заполнить таблицу, нужно ее открыть – дважды щелкнуть по ее значку в окне БД. Новая таблица состоит из одной пустой записи. При вводе данных пустая запись смещается в конец таблицы. При вводе данных Access сверяет их с заданным типом данных, в случае несоответствия выдает предупреждающее сообщение. При вводе данных переход к следующей ячейке происходит при помощи клавиши Enter, либо TAB, либо клавиши со стрелочкой. В обратном направлении – с помощью клавиш Shift+Tab, либо клавиши со стрелочкой. С помощью комбинации клавиш Ctrl -Home можно перейти в первую ячейку таблицы, с помощью Ctrl-End – в последнюю. При помощи Ctrl -» содержимое из верхней ячейки копируется в текущую ячейку.
После заполнения таблицу нужно закрыть с помощью кнопки Х, которая находится в правом верхнем углу окна таблицы. Занесенные данные при этом автоматически сохраняются в таблице.
Редактирование записей таблицы.
- Выделение записи – установить указатель мыши на запись, подлежащую выделению, выполнить команду из строки меню Правка—п.Выделить запись.
- Отмена выделения – щелкнуть в любом месте таблицы.
- Копирование (перемещение) записей в таблице – выделить запись, скопировать (удалить) запись в буфер обмена командой из строки меню Правка –п.Копировать(Вырезать) ; установить указатель мыши на записи, над которой необходимо скопировать новую запись, выполнить команду строки меню Правка –п.Добавить из буфера.
- Удаление записей – выделить запись, выполнить команду строки меню Правка – п.Удалить запись.
Сортировка записей в таблице.Нужно открыть таблицу, которую необходимо отсортировать. Далее щелкнуть правой кнопкой мыши в любой ячейке поля, по которому сортируем записи—выбрать команду «Сортировка по возрастанию», либо «Сортировка по убыванию».
Надеюсь данная статья помогла вам справится с вопросом как создать таблицу в Access.
Всем привет! В этом уроке разберем пошаговое создание таблиц в базе данных Access. От вас потребуется только читать и повторять. Поехали!
Цель: научиться создавать таблицы базы данных, задавать их структуру, выбирать типы полей и управлять их свойствами; освоить приемы наполнения таблиц конкретным содержанием.
Руководитель малого предприятия, выполняющего сборку персональных компьютеров из готовых компонентов, заказал разработку базы данных, основанной на двух таблицах комплектующих. Одна таблица содержит данные, которые могут отображаться для клиентов при согласовании спецификации изделия, — в ней указаны розничные цены на компоненты. Вторая таблица предназначена для анализа результатов деятельности предприятия – в ней содержаться оптовые цены на компоненты и краткая информация о поставщиках (клиенты предприятия не имеют доступа к данным этой таблицы).
1. Запустите программу Microsoft Access (Пуск — Программы — Microsoft Office — Microsoft Access).
2. В окне Microsoft Access включите переключатель Новая база данных.
Создание БД Access — Пошаговое создание таблиц в базе данных Access
3. На боковой панели выберите место, где будет храниться база данных, дайте файлу имя: Комплектующие. Убедитесь, что в качестве типа файла выбрано Базы данных Microsoft Access и щелкните по кнопке Создать. В результате на экране должно появиться окно новой базы данных. Автоматически будет запущен режим создания первой таблицы:
4. Перейти из режима таблицы в режим конструктора, выбрав его в меню:
Когда программа запросит имя таблицы, ввести название: Комплектующие и нажать Ok. Откроется окно конструктора, в котором мы будем создавать структуру таблицы:
Создание Таблицы Access — Пошаговое создание таблиц в базе данных Access
5. Для первой таблицы введите следующие поля:
Обратите внимание на то, что в данном случае поле Цена задано не денежным типом, а числовым. Данные, относящиеся к денежному типу, имеют размерность, выраженную в рублях (если работа выполняется с версией Microsoft Access, локализованной в России). Но стоимость компонентов вычислительной техники выражать в этой единице измерения не принято. Для сравнимости цен разных поставщиков обычно используют “условные единицы”. В таких случаях удобно использовать поле числового типа, чтобы не перенастраивать всю СУБД.
Таблица «Комплектующие» — Пошаговое создание таблиц в базе данных Access
6. Щелкните на поле Цена. В нижней части бланка задайте свойство Число десятичных знаков, равным 2.
7. Для связи с будущей таблицей поставщиков надо задать ключевое поле. Поскольку здесь ни одно поле явно не претендует на “уникальность”, используем комбинацию полей Компонент и Модель. Выделите оба поля в верхней части бланка (при нажатой клавише SHIFT). Щелчком правой кнопки мыши откройте контекстное меню и выберите в нем пункт Ключевое поле.
После этого рядом с этими полями будет отображаться «ключ».
8. Закройте окно Конструктора (обычное закрытие – через «крест» в верхнем правом углу окна конструктора).
На запрос сохранения изменённой структуры таблицы ответить согласием.
9. Повторив действия пунктов 4-8, создайте таблицу Поставщики, в которую входят следующие поля:
Для этого нужно выполнить следующее: меню Создать — Таблица.
Выбрать режим Конструктора.
Обратите внимание на то, что поле номера телефона является текстовым, несмотря на то, что обычно номера телефонов записывают цифрами. Это связано с тем, что они не имеют числового содержания. Номера телефонов не сравнивают по величине, не вычитают из одного номера другой и т.д. Это типичное текстовое поле.
Ключевое поле можно не задавать – для текущей задачи оно не требуется.
10. В левой боковой панели окна базы данных двойным щелчком откройте по очереди созданные таблицы и наполните их экспериментальным содержанием (по 10 записей).
11. Закончив работу, закройте таблицы и завершите работу с программой.
В этом уроке на простом примере было показано Пошаговое создание таблиц в базе данных Access. Если было интересно, то рекомендую посмотреть видеоурок ниже.
Продолжение следует…
УРОК 1: Пошаговое создание таблиц в базе данных Access
УРОК 2: Создание межтабличных связей в базе Access
УРОК 3: Создание запроса на выборку данных в базе Access
УРОК 4: Создание запросов с параметром в базе Access
УРОК 5: Создание перекрёстного запроса в базе Access
УРОК 6: Создание запросов на изменение в базе Access
УРОК 7: Создание и заполнение форм в базе Access
В современном мире нужны инструменты, которые бы позволяли хранить, систематизировать и обрабатывать большие объемы информации, с которыми сложно работать в Excel или Word.
Подобные хранилища используются для разработки информационных сайтов, интернет-магазинов и бухгалтерских дополнений. Основными средствами, реализующими данный подход, являются MS SQL и MySQL.
Продукт от Microsoft Office представляет собой упрощенную версию в функциональном плане и более понятную для неопытных пользователей. Давайте рассмотрим пошагово создание базы данных в Access 2007.
Microsoft Access 2007 – это система управления базами данных (СУБД), реализующая полноценный графический интерфейс пользователя, принцип создания сущностей и связей между ними, а также структурный язык запросов SQL. Единственный минус этой СУБД – невозможность работать в промышленных масштабах. Она не предназначена для хранения огромных объемов данных. Поэтому MS Access 2007 используется для небольших проектов и в личных некоммерческих целях.
Но прежде чем показывать пошагово создание БД, нужно ознакомиться с базовыми понятиями из теории баз данных.
Определения основных понятий
Без базовых знаний об элементах управления и объектах, использующихся при создании и конфигурации БД, нельзя успешно понять принцип и особенности настройки предметной области. Поэтому сейчас я постараюсь простым языком объяснить суть всех важных элементов. Итак, начнем:
- Предметная область – множество созданных таблиц в базе данных, которые связаны между собой с помощью первичных и вторичных ключей.
- Сущность – отдельная таблица базы данных.
- Атрибут – заголовок отдельного столбца в таблице.
- Кортеж – это строка, принимающая значение всех атрибутов.
- Первичный ключ – это уникальное значение (id), которое присваивается каждому кортежу.
- Вторичный ключ таблицы «Б» – это уникальное значение таблицы «А», использующееся в таблице «Б».
- SQL запрос – это специальное выражение, выполняющее определенное действие с базой данных: добавление, редактирование, удаление полей, создание выборок.
Теперь, когда в общих чертах есть представление о том, с чем мы будем работать, можно приступить к созданию БД.
Создание БД
Для наглядности всей теории создадим тренировочную базу данных «Студенты-Экзамены», которая будет содержать 2 таблицы: «Студенты» и «Экзамены». Главным ключом будет поле «Номер зачетки», т.к. данный параметр является уникальным для каждого студента. Остальные поля предназначены для более полной информации об учащихся.
Итак, выполните следующее:
- Запустите MS Access 2007.
- Нажмите на кнопку «Новая база данных».
- В появившемся окне введите название БД и выберите «Создать».
Все, теперь осталось только создать, заполнить и связать таблицы. Переходите к следующему пункту.
Создание и заполнение таблиц
После успешного создания БД на экране появится пустая таблица. Для формирования ее структуры и заполнения выполните следующее:
- Нажмите ПКМ по вкладке «Таблица1» и выберите «Конструктор».
- Теперь начинайте заполнять названия полей и соответствующий им тип данных, который будет использоваться.
Внимание! Первым полем принято устанавливать уникальное значение (первичный ключ). Для него предпочтительно числовое значение.
- После создания необходимых атрибутов сохраните таблицу и введите ее название.
- Снова нажмите ПКМ по вкладке с уже новым название и выберите «Режим таблицы».
- Заполните таблицу необходимыми значениями.
Совет! Для тонкой настройки формата данных перейдите на ленте во вкладку «Режим таблицы» и обратите внимание на блок «Форматирование и тип данных». Там можно кастомизировать формат отображаемых данных.
Создание и редактирование схем данных
Перед тем, как приступить к связыванию двух сущностей, по аналогии с предыдущим пунктом нужно создать и заполнить таблицу «Экзамены». Она имеет следующие атрибуты: «Номер зачетки», «Экзамен1», «Экзамен2», «Экзамен3».
Для выполнения запросов нужно связать наши таблицы. Иными словами, это некая зависимость, которая реализуется с помощью ключевых полей. Для этого нужно:
- Перейти во вкладку «Работа с базами данных».
- Нажать на кнопку «Схема данных».
- Если схема не была создана автоматически, нужно нажать ПКМ на пустой области и выбрать «Добавить таблицы».
- Выберите каждую из сущностей, поочередно нажимая кнопку «Добавить».
- Нажмите кнопку «ОК».
Конструктор должен автоматически создать связь, в зависимости от контекста. Если же этого не случилось, то:
- Перетащите общее поле из одной таблицы в другую.
- В появившемся окне выберите необходимы параметры и нажмите «ОК».
- Теперь в окне должны отобразиться миниатюры двух таблиц со связью (один к одному).
Выполнение запросов
Что же делать, если нам нужны студенты, которые учатся только в Москве? Да, в нашей БД только 6 человек, но что, если их будет 6000? Без дополнительных инструментов узнать это будет сложно.
Именно в этой ситуации к нам на помощь приходят SQL запросы, которые помогают изъять лишь необходимую информацию.
Виды запросов
SQL синтаксис реализует принцип CRUD (сокр. от англ. create, read, update, delete — «создать, прочесть, обновить, удалить»). Т.е. с помощью запросов вы сможете реализовать все эти функции.
На выборку
В этом случае в ход вступает принцип «прочесть». Например, нам нужно найти всех студентов, которые учатся в Харькове. Для этого нужно:
- Перейти во вкладку «Создание».
- Нажать кнопку «Конструктор запросов» в блоке «Другие».
- В новом окне нажмите на кнопку SQL.
- В текстовое поле введите команду: SELECT * FROM Студенты WHERE Адрес = “Харьков”; где «SELECT *» означает, что выбираются все студенты, «FROM Студенты» – из какой таблицы, «WHERE Адрес = “Харьков”» – условие, которое обязательно должно выполняться.
- Нажмите кнопку «Выполнить».
- На выходе мы получаем результирующую таблицу.
А что делать, если нас интересуют студенты из Харькова, стипендии у которых больше 1000? Тогда наш запрос будет выглядеть следующим образом:
SELECT * FROM Студенты WHERE Адрес = “Харьков” AND Стипендия > 1000;
а результирующая таблица примет следующий вид:
На создание сущности
Кроме добавления таблицы с помощью встроенного конструктора, иногда может потребоваться выполнение этой операции с помощью SQL запроса. В большинстве случаев это нужно во время выполнения лабораторных или курсовых работ в рамках университетского курса, ведь в реальной жизни необходимости в этом нет. Если вы, конечно, не занимаетесь профессиональной разработкой приложений. Итак, для создания запроса нужно:
- Перейти во вкладку «Создание».
- Нажать кнопку «Конструктор запросов» в блоке «Другие».
- В новом окне нажмите на кнопку SQL, после чего в текстовое поле введите команду:
CREATE TABLE Преподаватели
(КодПреподавателя INT PRIMARY KEY,
Фамилия CHAR(20),
Имя CHAR (15),
Отчество CHAR (15),
Пол CHAR (1),
Дата_рождения DATE,
Основной_предмет CHAR (200));
где «CREATE TABLE» означает создание таблицы «Преподаватели», а «CHAR», «DATE» и «INT» – типы данных для соответствующих значений.
- Кликните по кнопке «Выполнить».
- Откройте созданную таблицу.
Внимание! В конце каждого запроса должен стоять символ «;». Без него выполнение скрипта приведет к ошибке.
На добавление, удаление, редактирование
Здесь все гораздо проще. Снова перейдите в поле для создания запроса и введите следующие команды:
Создание формы
При огромном количестве полей в таблице заполнять базу данных становится сложно. Можно случайно пропустить значение, ввести неверное или другого типа. В данной ситуации на помощь приходят формы, с помощью которых можно быстро заполнять сущности, а вероятность допустить ошибку минимизируется. Для этого потребуются следующие действия:
- Откройте интересующую таблицу.
- Перейдите во вкладку «Создание».
- Нажмите на необходимый формат формы из блока «Формы».
Совет! Рекомендуется использовать «Разделенную форму» – кроме самого шаблона, в нижней части будет отображаться миниатюра таблицы, которая сделает процесс редактирования еще более наглядным.
- С помощью навигационных кнопок переходите к следующей записи и вносите изменения.
Все базовые функции MS Access 2007 мы уже рассмотрели. Остался последний важный компонент – формирование отчета.
Формирование отчета
Отчет – это специальная функция MS Access, позволяющая оформить и подготовить для печати данные из базы данных. В основном это используется для создания товарных накладных, бухгалтерских отчетов и прочей офисной документации.
Если вы никогда не сталкивались с подобной функцией, рекомендуется воспользоваться встроенным «Мастером отчетов». Для этого сделайте следующее:
- Перейдите во вкладку «Создание».
- Нажмите на кнопку «Мастер отчетов» в блоке «Отчеты».
- Выберите интересующую таблицу и поля, нужные для печати.
- Добавьте необходимый уровень группировки.
- Выберите тип сортировки каждого из полей.
- Настройте вид макета для отчета.
- Выберите подходящий стиль оформления.
Внимание! В официальных документах допускается только стандартный стиль оформления.
- Просмотрите созданный отчет.
Если отображение вас не устраивает, его можно немного подкорректировать. Для этого:
- Нажмите ПКМ на вкладке отчета и выберите «Конструктор».
- Вручную расширьте интересующие столбцы.
- Сохраните изменения.
Вывод
Итак, с уверенностью можно заявить, что создание базы данных в MS Access 2007 мы разобрали полностью. Теперь вам известны все основные функции СУБД: от создания и заполнения таблиц до написания запросов на выборку и создания отчетов. Этих знаний хватит для выполнения несложных лабораторных работ в рамках университетской программы или использования в небольших личных проектах.
Для проектирования более сложных БД необходимо разбираться в объектно-ориентированном программировании и изучать такие СУБД, как MS SQL и MySQL. А для тех, кому нужна практика составления запросов, рекомендую посетить сайт SQL-EX, где вы найдете множество практических занимательных задачек.
Удачи в освоении нового материала и если есть какие-либо вопросы – милости прошу в комментарии!
04. Данный пример показывает как можно создать таблицу в Microsoft Word, используя vba в Word. При этом создается соединение внутри документа Word. Обратите внимание, что функция InsertDatabase отличается параметрами в разных версиях офиса.
Option Compare Database
Option Explicit
'#Const AccessVer = 2000
'#Const AccessVer = 2002
#Const AccessVer = 2003
'***************************************************************
'04.Пример. Как создать таблицу в документе Word ?
'***************************************************************
'==============================================================
' Создание таблицы в документе Word
' ---------------------------------
' Для этого Вы должны создать в шаблоне la_automat.dot
' закладку с имеенем Таблица. Например,
' Вставка - Закладка ... - Имя закладки=Таблица
' (Нажмите кнопку Добавить и сохраните шаблон)
'
Private Sub butNewWord_Click()
Dim app As Word.Application 'Приложение программы
Dim strDOC As String ' Имя документа
Dim strDOT As String ' Имя шаблона
Dim strMDB As String ' Имя базы данных
Dim rng As Word.Range ' Область данных
Dim tbl As Word.Table ' Таблица документа
Dim c As Word.Cell ' Ячейка таблицы
Dim i As Long ' Переменная
On Error GoTo 999
' Определяем имена шаблона, документа и базы данных
With Application.CurrentProject
strDOT = .Path "" "la_automat.dot"
strDOC = .Path "" "la_automat.doc"
strMDB = .Path "" .Name
End With
' Управление документом Word
Set app = New Word.Application 'Новое приложение Word
app.Visible = True 'Отображаем документ
app.Documents.Add strDOT 'Добавляем шаблон
' Выбираем закладку (позицию) таблицы
Set rng = app.ActiveDocument.Bookmarks("Таблица").Range
With rng
.Collapse wdCollapseEnd
' Вставляем таблицу, используя запрос из базы данных
#If AccessVer = 2000 Then
.InsertDatabase _
Style:=191, _
LinkToSource:=False, _
Connection:="Query ЗапросПримера04", _
DataSource:=strMDB
#ElseIf AccessVer = 2002 Then
.InsertDatabase Format:=0, Style:=0, LinkToSource:=False, _
Connection:= _
"Provider=Microsoft.Jet.OLEDB.4.0;Password="""";User ID=Admin;Data Source=" strMDB ";Mode=Read;Extended Properties="""";Jet OLEDB:System database="""";Jet OLEDB:Registry Path="""";Jet OLEDB:Database Password="""";Jet OLEDB:Engi" _
, SQLStatement:="SELECT * FROM `ЗапросПримера04`" "", PasswordDocument _
:="", PasswordTemplate:="", WritePasswordDocument:="", _
WritePasswordTemplate:="", DataSource:= _
strMDB, From:=-1, To:=-1, _
IncludeFields:=True
#Else
.InsertDatabase Format:=0, Style:=0, LinkToSource:=False, _
Connection:= _
"Provider=Microsoft.Jet.OLEDB.4.0;Password="""";User ID=Admin;Data Source=" strMDB ";Mode=Read;Extended Properties="""";Jet OLEDB:System database="""";Jet OLEDB:Registry Path="""";Jet OLEDB:Database Password="""";Jet OLE" _
, SQLStatement:="SELECT * FROM `ЗапросПримера04`" "", PasswordDocument _
:="", PasswordTemplate:="", WritePasswordDocument:="", _
WritePasswordTemplate:="", DataSource:= _
strMDB, From:=-1, To _
:=-1, IncludeFields:=True
#End If
i = .Tables.Count ' Всего таблиц в данной области
Set tbl = .Tables(i) ' Созданная таблица
' Форматируем всю таблицу
tbl.Range.Font.Size = 10 ' Выбираем шрифт
tbl.AutoFormat wdTableFormatGrid8 ' Выбираем авто-формат
' Вставляем колонку в начало таблицы
tbl.Columns.Add tbl.Columns(1) ' Добавляем колонку
i = 0
For Each c In tbl.Range.Columns(1).Cells
If i Then
' Изменяем данные
c.Range.InsertAfter Format(i, "000") ' Вставить данные
c.Range.ParagraphFormat.Alignment = wdAlignParagraphRight 'Правый формат
Else
' Изменяем заголовок ячейки
tbl.Range.Columns(1).Cells(1).Range.Text = "Пункт"
End If
i = i + 1
Next c
' Форматируем заголовок, т.е. всю строку
tbl.Rows(1).Select ' Выбираем заголовок
With app.Selection
.ParagraphFormat.Alignment = wdAlignParagraphCenter
.Font.Name = "Arial" ' Имя шрифта
.Font.Size = 10 ' Размер шрифта
End With
' Добавляем новую строку
tbl.Rows.Add ' Добавляем строку в конец таблицы
With tbl.Cell(tbl.Rows.Count, 1) ' Выбираем 1 ячейку строки
.Formula "=SUM(ABOVE)" ' Устанавливаем формулу
.Shading.BackgroundPatternColorIndex = wdDarkRed ' Назначаем цвет фона
.Range.Font.Bold = True ' Толщина (вес) текста
End With
End With
app.ActiveDocument.SaveAs strDOC ' Сохраняем файл
' app.Quit 'Закрываем приложение
Exit Sub
999:
MsgBox Err.Description 'Ошибка
Err.Clear
app.Quit
End Sub
Хотя в Access 2010 существует четыре типа объектов базы данных, таблицы, возможно, являются наиболее важными. Даже когда вы используете формы, запросы и отчеты, вы все еще работаете с таблицами, потому что там хранятся ваши данные. Таблицы лежат в основе любой базы данных, поэтому важно понять, как их использовать.
Содержание:
- Основы таблиц
- Понимание таблиц
- Навигация по столам
- Добавление записей и ввод данных
- Редактирование записей
- Изменение внешнего вида таблицы
- Изменение размеров полей и строк
- Скрытие полей
- Параметры форматирования таблиц
- Цвет чередующихся строк
- Изменение линий сетки
- Дополнительные параметры форматирования
В этой статье вы узнаете, как открывать таблицы, создавать и редактировать записи, а также изменять внешний вид вашей таблицы, чтобы упростить просмотр и работу.
Основы таблиц
Если вы новичок в Microsoft Access, вам необходимо изучить основы работы с таблицами, чтобы вы могли открывать, перемещаться, добавлять информацию и редактировать их.
Чтобы открыть существующую таблицу:
- 1. Откройте свою базу данных и найдите область навигации.
- 2. В области переходов найдите таблицу, которую вы хотите открыть. Таблицы отмечены значком.
- 3. Дважды щелкните имя таблицы. Он откроется и появится как вкладка в панели вкладок документов.
Понимание таблиц
Все таблицы состоят из горизонтальных строк и вертикальных столбцов с небольшими прямоугольниками, называемыми ячейками в местах пересечения строк и столбцов. В Access строки и столбцы называются записями и полями.
Поле — это способ организации информации по типу. Подумайте о названии поля как о вопросе и каждой ячейке в этом поле в качестве ответа на этот вопрос.
Запись — это одна единица информации. Каждая ячейка в данной строке является частью записи этой строки. Каждая запись имеет свой идентификационный номер. В таблице каждый идентификационный номер уникален для своей записи и относится ко всей информации в этой записи. Идентификационный номер для записи не может быть изменен.
Каждая ячейка данных в вашей таблице является частью как поля, так и записи. Например, если у вас есть таблица имен и контактная информация, каждый человек будет представлен записью, и каждый фрагмент информации о каждом имени человека, номере телефона, адресе и т. Д. Будет содержаться в отдельном поле в строке этой записи.
Навигация по столам
Чтобы перемещаться по записям в таблице, вы можете использовать клавиши со стрелками вверх и вниз, прокручивать вверх и вниз или использовать стрелки на панели навигации записи, расположенной в нижней части таблицы. Вы также можете найти любую запись в текущей открытой таблице, выполнив ее поиск, используя окно поиска записей. Просто поместите курсор в поле поиска, введите любое слово, которое появляется в записи, которую вы хотите найти, и нажмите Enter. Чтобы просмотреть дополнительные записи, соответствующие вашему поиску, нажмите Enter еще раз.
Чтобы перемещаться между полями, вы можете использовать клавиши со стрелками влево и вправо или прокручивать влево и вправо.
Добавление записей и ввод данных
Ввод данных в таблицы в Access аналогичен вводу данных в Excel. Для работы с записями вам нужно будет ввести данные в ячейки.
Чтобы добавить новую запись:
Существует три способа добавления новой записи в таблицу:
- В группе «Запись» на вкладке «Главная» щелкните команду «Создать».
- На панели навигации «Запись» в нижней части окна нажмите кнопку «Новая запись».
- Просто начните печатать в строке ниже вашей последней добавленной записи.
Иногда, когда вы вводите информацию в запись, выдается всплывающее окно, чтобы сообщить вам, что введенная вами информация недействительна. Это означает, что в поле, в котором вы работаете, есть правило проверки, которое является правилом о типе данных, которые могут отображаться в этом поле. Нажмите «ОК», затем следуйте инструкциям во всплывающем окне, чтобы повторно ввести свои данные.
Чтобы сохранить запись:
- 1. Выберите вкладку «Главная» и найдите группу «Записи».
- 2. Нажмите кнопку «Сохранить».
Перед закрытием таблицы обязательно сохраните несохраненные записи. При закрытии таблицы Access не будет запрашивать сохранение.
Редактирование записей
Чтобы быстро отредактировать любую запись в таблице, просто нажмите ее и введите свои изменения. Тем не менее, Access также предлагает вам возможность находить и заменять слово в нескольких записях, а также полностью удалять записи.
Чтобы заменить слово в записи:
Вы можете редактировать несколько вхождений одного и того же слова, используя Find и Replace, который ищет термин и заменяет его другим термином.
- 1. Выберите вкладку «Главная» и найдите группу «Найти».
- 2. Выберите команду «Заменить». Появится диалоговое окно «Найти и заменить».
- 3. Нажмите поле «Найти»: и введите слово, которое вы хотите найти.
- 4. Нажмите кнопку «Заменить с» и введите слово, которое вы хотите заменить оригинальным словом.
- 5. Нажмите стрелку «Вниз»: выберите область, которую вы хотите найти.
- Выберите «Текущее поле», чтобы ограничить поиск выбранным в данный момент полем.
- Выберите текущий документ для поиска по всей таблице.
- 6. Нажмите стрелку раскрывающегося списка Match: выберите, насколько близко вы хотите, чтобы результаты соответствовали вашему поиску.
- Выберите любую часть поля для поиска поискового запроса в любой части ячейки.
- Выберите «Всего полей» для поиска только для ячеек, которые соответствуют вашему поисковому запросу.
- Выберите «Начало поля» для поиска только для ячеек, которые начинаются с вашего поискового запроса.
- 7. Нажмите «Найти далее», чтобы найти следующее вхождение поискового запроса.
- 8. Нажмите «Заменить», чтобы заменить исходное слово на новое.
Хотя вы можете использовать Replace All для замены каждого экземпляра термина, заменяя его по одному, вы можете быть абсолютно уверены, что редактируете только нужные вам данные. Замена данных непреднамеренно может негативно повлиять на вашу базу данных.
Чтобы удалить запись:
- 1. Выберите всю запись, нажав серая рамка в левой части записи.
- 2. Выберите вкладку «Главная» и найдите группу «Записи».
- 3. Нажмите команду Удалить. Запись будет удалена навсегда.
Идентификационные номера, присвоенные записям, остаются неизменными даже после удаления записи. Например, если вы удалите 34-ю запись в таблице, последовательность идентификационных номеров записей будет читать … 32, 33, 35, 36 … а не … 32, 33, 34, 35, 36 .. ,
Изменение внешнего вида таблицы
Access 2010 предлагает несколько способов изменить внешний вид таблиц. Эти изменения касаются не только того, чтобы ваш стол выглядел красиво; они могут облегчить чтение таблицы.
Изменение размеров полей и строк
Если ваши поля и строки слишком малы или велики для данных, содержащихся в них, вы всегда можете изменить их размер, чтобы отображался весь текст.
Чтобы изменить размер поля:
- 1. Поместите курсор над правой сеткой в заголовке поля. Ваша мышь станет двойной стрелкой.
- 2. Нажмите и перетащите линию сетки вправо, чтобы увеличить ширину поля или влево, чтобы уменьшить ширину поля.
- 3. Отпустите мышь. Ширина поля будет изменена.
Чтобы изменить размер строки:
- 1. Поместите курсор на нижнюю линию сетки в серой области слева от строки. Ваша мышь станет двойной стрелкой.
- 2. Нажмите и перетащите линию сетки вниз, чтобы увеличить высоту строки или вверх, чтобы уменьшить высоту строки.
- 3. Отпустите мышь. Высота строки будет изменена.
Скрытие полей
Если у вас есть поле, которое вы не планируете редактировать или не хотите, чтобы другие люди редактировали, вы можете скрыть его. Скрытое поле невидимо, но все еще является частью вашей базы данных. Данные в скрытом поле могут быть доступны из форм, запросов, отчетов и любых связанных таблиц.
Чтобы скрыть поле:
- 1. Щелкните правой кнопкой мыши заголовок поля.
- 2. В раскрывающемся меню выберите Скрыть поля.
- 3. Поле будет скрыто.
Параметры форматирования таблиц
Цвет чередующихся строк
По умолчанию фон любой другой строки в таблице Access представляет собой несколько оттенков, более темных, чем фон остальной части таблицы. Этот более темный цвет чередующихся строк упрощает чтение вашей таблицы, предлагая визуальное различие между каждой записью и записями непосредственно выше и ниже нее.
Чтобы изменить цвет другой строки:
- 1. Выберите вкладку «Главная» и найдите группу форматирования текста.
- 2. Нажмите стрелку раскрывающегося списка «Альтернативный ряд».
- 3. Выберите цвет в раскрывающемся меню или выберите «Нет цвета», чтобы удалить цвет другой строки.
- 4. Цвет вашей альтернативной строки будет обновлен.
Изменение линий сетки
Другим способом Access упрощает чтение ваших таблиц путем добавления линий сетки, которые отмечают границы каждой ячейки. Gridlines(линии сетки) — это тонкие линии, которые появляются между каждой ячейкой, строкой и столбцом таблицы. По умолчанию сетчатые линии темно-серого цвета и появляются со всех сторон ячейки, но вы можете изменить их цвет или скрыть нежелательные линии сетки.
Чтобы настроить отображение линий сетки:
- 1. Выберите вкладку «Главная» и найдите группу форматирования текста.
- 2. Щелкните стрелку раскрывающегося списка Gridlines.
- 3. Выберите линии сетки, которые вы хотите отобразить. Вы можете выбрать горизонтальные линии сетки между строками, вертикальными градиентами между столбцами, обоими типами линий сетки или вообще ничем.
- 4. Строки сетки на вашем столе будут обновлены.
Дополнительные параметры форматирования
Чтобы просмотреть дополнительные параметры форматирования, нажмите стрелку форматирования Datasheet в нижнем правом углу группы форматирования текста.
Диалоговое окно «Форматирование таблицы данных» предлагает несколько дополнительных параметров форматирования, в том числе возможность изменять цвет фона, цвет сетки и стиль границы и линии. Он даже включает возможность просмотра таблицы образцов с вашими вариантами форматирования, поэтому поиграйте с различными вариантами форматирования, пока не получите таблицу, выглядящую так, как вы этого хотите.
В конечном итоге у Вас изменится вид таблицы и станет напоминать Excel.
С уважением, авторы сайта Компьютерапия
Понравилась статья? Поделитесь ею с друзьями и напишите отзыв в комментариях!
1. Создание таблиц
База данных ‒ это динамически обновляемая информационная модель некоторой предметной области. Работа с базой данных делится на три этапа: проектирование, создание, эксплуатация. Современные базы данных создаются и эксплуатируются при помощи СУБД. СУБД Access позволяет создавать реляционные базы данных, в которых данные хранятся в виде множества связанных между собой таблиц. Всякая база данных формируется на основе проекта, который определяет ее структуру и информационные потребности пользователей. Цель данной темы: дать ответы на основополагающие вопросы, из чего состоит база данных в Access и как ее создать.
1.1. Немного теории
Основные объекты базы данных
База данных Access — это файл с расширением ACCDB (ACCDB-файл), в котором хранятся такие объекты как таблицы, запросы, отчеты, формы, макросы, модули.
Таблицы (базовые таблицы) — объекты базы данных, предназначенные для хранения информации о предметной области. Как правило, база данных состоит из нескольких связанных между собой таблиц. Каждую строку таблицы называют в Access записью, а столбец — полем.
Запросы предназначены для извлечения информации, хранящейся в одной или нескольких таблиц. С помощью запросов можно, задав ряд условий, отфильтровать и отобразить только нужные записи. В базе данных хранятся не результаты выполнения запросов, а лишь предписания описывающие, какую информацию надо извлечь из таблиц базы данных.
Отчеты служат для представления и печати информации, хранящейся в таблицах и формируемой запросами базы данных. С помощью отчетов можно просматривать и печатать нужные сведения в виде документов установленного образца. Отчеты можно запускать в любое время, и они всегда будут отражать текущее состояние базы данных.
Формы называют окнами базы данных, которые используются для просмотра, ввода и редактирования данных, организации пользовательского интерфейса. Они могут содержать кнопки для выполнения различных команд.
Модули и макросы расширяют функциональные возможности Access и позволяют автоматизировать некоторые специфические процессы обработки информации, диктуемые предметной областью.
Макросы — это программы, составленные из макрокоманд. Набор макрокоманд Access представляет собой упрощенный язык программирования и содержит несколько десятков команд. Каждая макрокоманда задает определенное действие над каким-либо объектом базы данных. Макросы чаще всего запускаются при наступлении определенных событий. Например, когда открываемый отчет пустой.
Модули (модули VBA), как и макросы, являются программами. Они пишутся на языке программирования Visual Basic для приложений (VBA). Это язык программирования более низкого уровня, чем язык макрокоманд.
Запуск системы и существующей базы данных
Чтобы запустить Access, нужно выполнить следующие действия.
1. Щелкнуть по кнопке Пуск на панели задач Windows.
2. Указать Все программы.
3. Выбрать Microsoft Office, а затем Microsoft Access.
Откроется страница Приступая к работе с Microsoft Office Access. В ней показано, с чего можно начать работу в Access. Например, можно открыть одну из недавно использованных баз данных, создать новую базу данных с помощью шаблона или создать новую пустую базу данных.
Если запуск Access осуществлен, открыть существующую базу данных можно с помощью кнопки Microsoft Office, расположенной в верхнем левом углу страницы Приступая к работе с Microsoft Office Access. Это можно сделать так.
1. Щелкнуть кнопку Microsoft Office. Откроется окно, в котором выбрать пункт Открыть.
2. В диалоговом окне Открытии документа найти ACCDB-файл базы данных и нажать кнопку Открыть.
Можно запустить Access и открыть существующую базу данных одновременно, дважды щелкнув на значке ACCDB-файла этой базы данных. Открытие существующей или новой пустой базы данных сопровождается отображением на экране главного окна Access, в котором располагаются основные элементы интерфейса.
Элементы интерфейса
В главном окне Access располагаются следующие инструменты:
• кнопка Microsoft Office в левом верхнем углу окна. Включает пункты Создать, Открыть, Сохранить, Сохранить как, Печать, Управление, Электронная почта, Опубликовать, Закрыть базу данных. Кроме того, здесь находится кнопка Параметры Access для настройки параметров запуска базы данных и вида главного окна Access;
• панель быстрого доступа (верхняя строка окна слева). Содержит наиболее часто используемые операции. Данную панель можно настроить, щелкнув стрелку в правой ее части;
• кнопки Свернуть, Свернуть в окно, Закрыть (верхняя строка окна справа). Позволяют приостановить работу с базой данных (путем сворачивания главного окна Access) или завершить работу с ней (путем закрытия главного окна Access);
• лента Office Fluent (верхняя часть главного окна). Служит основным командным интерфейсом Access. Имеет вкладки команд: Главная, Создание, Внешние данные, Работа с базами данных. Каждая вкладка разбита на группы связанных команд. Скрыть и восстановить ленту можно двойным щелчком по активной вкладке команд;
• панель сообщений системы безопасности (сразу под лентой);
• область переходов (левая часть окна). Здесь отображаются имена объектов базы данных. Всякий объект, находящийся в области переходов, может быть открыт двойным щелчком или через команду Открыть контекстного меню. Область переходов можно скрыть и потом вновь отобразить с помощью клавиши F11 или кнопки Открыть/закрыть границу области переходов;
• область данных (центральная часть окна). Служит пространством для работы с объектами базы данных. Здесь объекты создаются, изменяются и отображаются. Допускается одновременно работать с несколькими открытыми объектами. Для перехода от одного открытого объекта к другому служат вкладки документов. Вкладки документов можно скрыть, используя кнопку Параметры Access;
• строка состояния. Предназначена для вывода сообщений о состоянии хода работы с базой данных. Строку состояний можно скрыть через кнопку Параметры Access.
Существует также мини-панель инструментов. Она появляется при выделении текста для форматирования. Ее можно использовать для изменения шрифта, цвета, размера и других простейших операций форматирования. При удалении курсора от выделенного текста мини-панель постепенно исчезает. При работе с базой данных всегда можно получить справку, нажав клавишу F1 или щелкнув знак вопроса с правой стороны ленты. Для разных типов объектов базы данных Access предоставляет контекстные меню с набором основных команд. Контекстное меню вызывается щелчком правой кнопки мыши по объекту (в области переходов или в области данных).
Создание пустой базы данных
Чтобы создать новую базу данных, необходимо выполнить действия.
1. На странице Приступая к работе с Microsoft Office Access в разделе Новая пустая база данных выбрать команду Новая база данных. Откроется раздел Новая база данных.
2. В разделе Новая база данных в поле Имя файла ввести имя файла создаваемой базы данных без указания расширения. Расширение ACCDB будет добавлено автоматически. Чтобы сохранить ACCDB-файл в другой папке, отличной от используемой по умолчанию, нажать кнопку Открыть (рядом с полем Имя файла), перейти к нужной папке и нажать кнопку Ok.
3. Щелкнуть кнопку Создать.
СУБД Access построит базу данных с пустой таблицей, которой будет присвоено имя Таблица1 и откроет эту таблицу. Если на этом этапе данные вводить не нужно, то нажать кнопку Закрыть, расположенную в верхней правой части тела таблицы. Область переходов будет пустой. Для дальнейшей работы по созданию базы данных целесообразно настроить область переходов следующим образом. Щелкнуть левой кнопкой мыши в верхней строке области переходов. Откроется список параметров настройки. Выбрать Все объекты и Тип объекта Теперь в области переходов будут отображаться имена всех создаваемых объектов, причем все они будут сгруппированы по типам (вначале все таблицы, потом все запросы и т.д.).
☞ Примечание. Пустая база данных становиться хранилищем информации только тогда, когда для нее созданы таблицы и определена схема данных. Это основа для дальнейшего пополнения базы другими объектами.
Что включает в себя создание таблицы?
Таблицы составляют ядро базы данных. Любая база данных обязана содержать как минимум одну таблицу, иначе работа с базой не имеет смысла. Создание таблицы предполагает определение имени, структуры и свойств таблицы.
Имя таблицы должно быть семантически осмысленным, лаконичным и уникальным в рамках создаваемой базы данных. Оно может содержать до 64 знаков (букв или цифр), включая пробелы.
Структура таблицы определяется
• списком полей. Поля задают столбцы таблицы;
• свойствами полей. Свойства устанавливают множества допустимых значений, которые могут появляться в тех или иных столбцах таблицы;
• первичным ключом — минимальным набором полей, значения которых позволяют однозначно идентифицировать записи таблицы;
• индексами. Индексы ускорят доступ к данным, содержащимся в таблице.
Таблица как объект базы данных, представляющий собой множество полей и множество записей, обладает собственными свойствами. Эти свойства отражают особенности, которые свойственны всем полям и записям таблицы. При создании таблицы ряд ее свойств устанавливается по умолчанию.
Средства создания таблицы
Существуют два основных средства конструирования таблиц в Access: Режим таблицы и Конструктор таблиц. Им отвечают два соответствующих режима работы с таблицей: Режим таблицы и Конструктор таблиц. Через контекстное меню возможна смена режимов.
Режим таблицы имеет ряд преимуществ перед Конструктором таблиц. Во-первых, он проще в применении. Во-вторых, таблицу в процессе конструирования можно сразу обозревать и заполнять. В Конструкторе таблиц таблица только конструируется, а для просмотра результатов конструирования необходим переход в Режим таблицы. Однако Конструктор таблиц предоставляет разработчику баз данных больше инструментальных возможностей, чем Режим таблицы.
Для создания новой таблицы в существующей базе данных (возможно пока пустой) при помощи Режима таблицы нужно выполнить следующие действия.
1. Открыть базу данных.
2. Выбрать на вкладке Создание группу команд Таблицы.
3. Щелкнуть команду Таблица. Формируется пустая таблица, которой присваивается имя Таблица1. В дальнейшем это имя может быть изменено при сохранении или закрытии таблицы. Таблица откроется в Режиме таблицы и на ленте отобразится вкладка Режим таблицы.
Вкладка Режим таблицы имеет четыре группы команд (табл. 1.1).
Таблица 1.1
Для формирования новой таблицы при помощи Конструктора таблиц необходимо исполнить такие шаги.
1. Открыть базу данных.
2. Выбрать на вкладке Создание группу команд Таблицы.
3. Щелкнуть команду Конструктор таблиц. Формируется пустая таблица, которой присваивается имя Таблица1. Таблица откроется в Конструкторе таблиц. На ленте отобразится вкладка Конструктор, а в области данных — бланк конструктора.
Вкладка Конструктор обладает тремя группами команд (табл. 1.2).
Таблица 1.2
Бланк конструктора содержит три столбца:
• Имя поля. Должно быть уникальным в рамках создаваемой таблицы. Задается всегда;
• Тип данных. Определяет значения, которые можно хранить в поле. Указывается всегда;
• Описание. Необязательный параметр для записи комментария.
Бланк разбит на строки. Каждая строка бланка предназначена для описания одного поля таблицы. В нижней части бланка располагается область Свойства поля. В этой области определяются и отображаются свойства выделенного поля.
Выбор имени поля
Для каждого поля таблицы должно быть задано имя. В Access нет никаких особых ограничений на имя поля. Это может быть любой набор из 64 символов. Однако с самого начала нужно тщательно продумать имена полей таблицы, т.к. они в дальнейшем будут использоваться при создании запросов, форм и отчетов, записи выражений. Вот несколько рекомендаций:
• имя должно быть лаконичным, поскольку при вводе длинных имен больше вероятность возникновения ошибки;
• первую букву слова, включенного в имя поля, желательно делать заглавной. Например, ГруппаТоваров;
• в имени поля лучше всего не ставить пробелы, т.к. при ссылке на такие поля в выражениях придется использовать скобки, а это увеличивает длину записи выражения. Вместо пробела можно применять символ «_»;
• имена полей должны быть семантически осмысленными и однозначно интерпретируемыми. Не стоит делать два поля с названиями, которые легко перепутать;
• если одни и те же данные используются в разных таблицах, то и поля должны называться одинаково.
Свойства полей и типы данных
У всякого поля таблицы есть свойства. Данные свойства определяют множество допустимых значений поля и особенности работы с этими значениями. Наиболее важное из этих свойств — тип данных. В Access предусмотрены следующие типы данных:
• Текстовый. Произвольный набор букв, цифр и знаков пунктуации. Размер поля — память, необходимая для хранения одного значения: до 255 байт;
• Поле MEMO. Длинные текстовые фрагменты. Такой тип поддерживает тексты в формате RTF. Размер поля: до 64 Кб;
• Числовой. Числовые (целые или дробные) значения. Размер поля: 1, 2, 4, 8 или 12 байтов;
• Дата/время. Значения времени и даты. Размер поля: 8 байтов;
• Денежный. Аналогичен числовому типу. Данные этого типа не округляются во время вычислений. Размер поля: 8 байтов;
• Счетчик. Целые числа, автоматически формируемые и уникальные для каждой записи таблицы. Поле с таким типом может выступать в роли первичного ключа таблицы. Размер поля: 4 байта;
• Логический. Одно из двух значений: Истина/Ложь, Да/Нет или Вкл/Выкл;
• Поле объекта OLE. Это может быть файл с цифровой фотографией, точечным рисунком, электронная таблица или текстовый документ. Размер поля: до 1 Гб;
• Гиперссылка. Это адреса электронной почты, адреса веб-узлов. Размер поля: до 2 Кб;
• Вложения. Один или несколько файлов произвольного формата. Этот тип поддерживает больше форматов файлов, чем Поле объекта OLE. Размер поля: до 2 Гб;
• Мастер подстановок. Используется для запуска Мастера Постановок, позволяющего создавать поле, в котором в виде раскрывающегося списка отображаются значения из другой таблицы (запроса) или из постоянного списка значений. В последнем случае список хранится в текстовом виде.
После того как поле создано (указаны его имя и тип данных), требуется задать другие свойства поля. В табл.1.3 перечислены основные свойства полей и типы данных, которым присущи эти свойства.
Таблица 1.3

Свойства таблицы
Свойства таблицы отражают особенности, которые свойственны всем полям и записям таблицы. Они выводятся в Окне свойств, которое отображается в Конструкторе таблиц при нажатии команды Страница свойств. Наиболее важные свойства таблицы приведены в табл. 1.4.
Таблица 1.4

Добавление поля в режиме таблицы
Для добавления поля в существующую или новую таблицу необходимо выполнить следующие шаги.
1. Открыть таблицу в Режиме таблицы.
2. Перейти на вкладку команд Режим таблицы.
3. Выделить столбец Добавить поле (он всегда самый правый). В группе Поля и столбцы щелкнуть команду Переименовать. Курсор переместится в заголовок столбца, куда необходимо ввести имя поля.
4. В группе команд Форматирование и тип данных указать основные свойства поля: Тип данных, Формат, Обязательное, Уникальное (Индексированное поле).
Если используется база данных, состоящая из нескольких таблиц, можно поле добавить из другой таблицы. Для этого на шаге 3 следует в группе Поля и столбцы щелкнуть команду Добавить поля. Справа откроется область Список полей, в которой можно выбрать нужное поле и перетащить в таблицу. В этом случае свойства добавленного поля уже определены и их не рекомендуется изменять.
Добавление поля в режиме конструктора
Для добавления поля в существующую или новую таблицу необходимо выполнить следующие шаги.
1. Открыть таблицу в Конструкторе таблиц.
2. Перейти на вкладку Конструктор.
3. Заполнить строку бланка конструктора.
4. Заполнить область Свойства поля. Если поле ключевое, то этот факт следует учесть в свойствах поля.
Напомним, что каждая строка бланка предназначена для описания одного поля таблицы.
Добавление столбца подстановок
Столбец подстановок — это поле, значения которого выбираются из списка. Этот список может быть формирован вручную, взят из другой таблицы или запроса. Столбец подстановок можно создать различными способами. Наиболее простой из них — с помощью Мастера подстановок.
В Режиме таблицы вызвать Мастер подстановок можно следующим образом.
1. Открыть таблицу, в которой нужно создать столбец подстановок. Перейти на вкладку Режим таблицы.
2. В таблице выделить поле, которое будет столбцом подстановок.
3. В группе Поля и столбцы щелкнуть команду Столбец подстановок. Запуститься Мастер подстановок и откроется диалоговое окно Создание подстановки.
Вызвать Мастер подстановок можно также в Конструкторе таблиц. Для этого достаточно проделать следующие шаги.
1. Открыть таблицу, в которой нужно создать столбец подстановок
2. В бланке Конструктора таблиц перейти на строку, соответствующую полю, которое должно стать столбцом подстановок.
3. В столбце Тип данных в раскрывающемся списке выбрать Мастер подстановок. Запуститься Мастер подстановок и откроется окно Создание подстановки.
Чтобы организовать фиксированный список значений, следует выполнить действия.
1. В окне Создание подстановки выбрать Будет введен фиксированный набор значений. Щелкнуть кнопку Далее.
2. Указать число столбцов списка. Ввести значения в ячейки списка. Щелкнуть кнопку Далее.
3. Задать подпись, которую должен иметь столбец подстановок.
4. Снять флажок в свойстве Разрешить несколько значений. Щелкнуть кнопку Готово.
Для создания столбца подстановок в виде списка значений из таблицы или запроса нужно осуществить надлежащие шаги.
1. В окне Создание подстановки выбрать Объект «столбец постановки» будет использовать значения из таблицы или запроса. Щелкнуть кнопку Далее.
2. Указать таблицу или запрос со значениями, необходимыми для подстановки. Щелкнуть кнопку Далее.
3. Отобрать поля для подстановки. Щелкнуть кнопку Далее.
4. Определить порядок сортировки значений в подстановке. Щелкнуть кнопку Далее.
5. Если на шаге 3 было выбрано несколько полей, то снять флажок Скрыть ключевой столбец. В этом случае будут отображаться все столбцы подстановки. Щелкнуть кнопку Далее.
6. Если на шаге 3 было выбрано несколько полей, то требуется указать поле, значение которого будет записываться в таблицу, в которой формируется подстановка. Щелкнуть кнопку Далее.
7. Задать подпись, которую должен иметь столбец подстановок.
8. Снять флажок в свойстве Разрешить несколько значений. Щелкнуть кнопку Готово.
Столбец подстановок будет создан. Свойства подстановки можно просмотреть и изменить в бланке конструктора, открыв вкладку Подстановка в области Свойства поля. Здесь целесообразно свойство Разрешить изменение списка значений установить в состояние Да. Это позволит добавлять в список новые значения. Можно разрешить в поле вводить значения, которых нет в списке, не изменяя при этом сам список. Для цели свойству Ограничиться списком надо присвоить значение Нет.
☞ Примечание. В Access допускается формирование столбца подстановок, разрешающего выбор из списка сразу несколько значений. Достаточно при создании столбца подстановок при помощи мастера установить флажок в свойстве Разрешить несколько значений.
Определение первичного ключа
Первичный ключ таблицы — это одно или несколько полей, значения которых уникальные для каждой записи таблицы. Другими словами, первичный ключ однозначно определяет каждую запись таблицы. Значения ключа, если и меняются, то крайне редко (лучше всего — никогда). Если первичный ключ состоит из одного поля, то его называют простым, если из несколько полей, то — составным ключом. Поля, входящие в первичный ключ, именуют ключевыми полями. Для любой базовой таблицы требуется определить первичный ключ. Для первичного ключа автоматически создается индекс, ускоряющий выполнение запросов к базе данных. В Access постоянно проверяется уникальность значений ключа. Первичные ключи таблиц обязательны при формировании схемы данных.
Желательно в качестве ключевых полей брать поля, отражающие свойства объектов предметной области. Если таких полей нет (или их слишком много), то в роли простого ключа может выступать поле типа Счетчик.
Для простого ключа должны быть установлены свойства: Обязательное поле (Да), Индексированное поле (Да). Если ключ составной, то все ключевые поля должны иметь свойство Обязательное поле (Да). Между тем, свойство Индексированное поле следует установить в состояние Нет, т.к. отдельное ключевое поле может иметь повторяющиеся значения.
При создании таблицы в Режиме таблицы первичный ключ создается автоматически. Им является поле типа Счетчик. Это поле скрыто. Чтобы его увидеть, нужно перейти в Конструктор таблиц.
Для определения первичного (простого или составного) ключа требуется выполнить действия.
1. Открыть таблицу в Конструкторе таблиц.
2. Выбрать поле, которое нужно использовать в качестве ключа. Чтобы выбрать несколько ключевых полей, следует при выделении полей удерживать клавишу Ctrl.
3. На вкладке Конструктор в группе Сервис щелкнуть команду Ключевое поле. Можно воспользоваться также командой Ключевое поле контекстного меню. В результате слева от имени каждого ключевого поля появится индикатор ключа ‒ символ «
Для удаления ключа необходимо выполнить действия.
1. Открыть таблицу в Конструкторе таблиц.
2. Выбрать ключевые поля.
3. На вкладке Конструктор в группе Сервис щелкнуть команду Ключевое поле. Индикатор ключа исчезнет.
☞ Примечание. Базовая таблица может иметь только один первичный ключ. Чтобы его изменить, надо старый ключ удалить и определить новый первичный ключ. Эти действия возможны лишь в Конструкторе таблиц.
Сохранение таблицы
Когда все поля добавлены, необходимо сохранить таблицу. Для этого требуется выполнить действия.
1. Щелкнуть кнопку Microsoft Office.
2. Выбрать команду Сохранить.
3. Ввести имя таблицы, если таблица сохраняется впервые. Щелкнуть кнопку Ok.
Те же действия можно осуществить при помощи команды Сохранить контекстного меню или Панели быстрого доступа. После этого таблицу целесообразно открыть в режиме Конструктор таблиц и настроить свойства таблицы в Окне свойств.
Создание схемы данных
Основная стратегия при проектировании структуры базы данных — неизбыточность данных. С этой целью вся подлежащая хранению информация о предметной области распределяется по таблицам. После того как таблицы созданы, они должны быть связаны между собой через общие поля. Межтабличные связи делают базу данных единым целым. В соответствии с межтабличными связями реализуются операции соединения таблиц при выполнении многотабличных запросов, форм и отчетов. Межтабличные связи — основа обеспечения целостности данных. Суть целостности данных: сведения, хранящиеся в разных таблицах, должны быть согласованными, т.е. не должны содержать противоречивую информацию.
Для межтабличных связей характерно следующее:
• каждая связь устанавливает отношение между двумя таблицами, т.е. является бинарной. В этой связи одна из таблиц играет роль основной, а другая — подчиненной. Разделение ролей условное;
• связываемые таблицы должны иметь первичные ключи;
• связываемые таблицы должны иметь общие поля. Только через общие поля устанавливается связь между таблицами. Общие поля (их называют полями связи) — поля с одинаковыми именами, одним и тем же типом данных;
• подчиненной считают таблицу, у которой поле связи совпадает с первичным ключом. В основной таблице поле связи может быть первичным ключом, частью первичного ключа или вовсе не входить в ключ. Если в основной таблице поле связи не является первичным ключом, то его называют внешним ключом таблицы;
• возможные степени связи: «один-к-одному», «один-ко-многим». При степени «один-к-одному» связываемые таблицы равноправны, поскольку полями связи выступают первичные ключи связываемых таблиц. В этих условиях каждая запись первой таблицы может быть связана не более чем с одной записью второй таблицы и наоборот. При степени «один-ко-многим» всегда «один» со стороны подчиненной таблицы (где поле связи — первичный ключ) и «много» со стороны основной таблицы. Это означает, что каждая запись подчиненной таблицы может быть связана со многими записи основной таблиц, однако всякой записи основной таблицы может соответствовать лишь одна запись подчиненной таблицы.
В Access всякая межтабличная связь имеет параметры, которые представлены в табл.1.5. Совокупность всех межтабличных связей базы данных называют схемой данных.
☞ Рекомендация. Не следует вводить данные в таблицы до формирования схемы данных, поскольку возможно нарушение целостности данных. Если в дальнейшем при связывании таблиц будет обнаружено нарушение целостности данных, Access не разрешит создать связь между таблицами, и потребует вначале удалить из них противоречивые данные.
Конец ознакомительного фрагмента.
В исходной БД вы можете хранить данные в виде таблиц — тематических списков столбцов и строк. В качестве примера, вы можете сформировать таблицу “Контакты”, где будут храниться телефонные номера, адреса и имена, либо создать таблицу “Товары” для сбережения информации о текущих товарах. Из этого материала вы можете узнать, как создать новую таблицу, добавить в нее поля, настроить свойства полей и таблицы, а также добавить первичный ключ.
Основные принципы создания новой таблицы
Простая база (например, список контактов), может содержать всего одну таблицу. Тем не менее, во многих БД задействуется несколько таблиц. Во время создания базы на ПК создается файл, используемый в качестве контейнера для всех ее объектов, включая и таблицы.
Существует несколько методов создания новой таблицы: вы можете сформировать новую БД, вставить дополнительную таблицу в уже готовую, заранее сформированную базу, либо импортировать таблицу из альтернативного источника данных (такого, как другая база данных, текстовый файл, документ MS Office Word, книга MS Office Excel и др.) или связать таблицу с этим заданным источником. При создании новой БД, новая пустая таблица вставляется в нее в автоматическом режиме. После этого вы можете внести в нее данные для инициации и определения значений полей.
Как создать таблицу в новой БД?
- Выберите в главном меню раздел “Файл” -> “Создать” и щелкните на элементе “Пустая настольная база данных”.
- В текстовом поле “Файл” задайте имя файла новой БД.
- Для сохранения файла базы в другом месте, нажмите на иконку папки.
- Подтвердите свое решение, нажав на кнопку “Создать”.
В результате будет открыта новая БД, где будет сгенерирована и открыта новая таблица в режиме таблицы, поименованная как “Таблица1”.
Как добавить новое поле в таблицу Access?
Для сохранения нового фрагмента данных в уже имеющейся таблице Access, проектировщики структуры БД рекомендуют добавить в нее новое поле. В качестве примера, сделаем предположение о наличии таблицы с полями, где указаны почтовый адрес, номер телефона, адрес электронной почты, имя и фамилия каждого клиента. Если вам необходимо начать отслеживание предпочтительного способа связи для каждого клиента, для хранения подобных данных добавляется новое поле.
Все элементы информации, нуждающиеся в трекинге, хранятся в различных индивидуальных полях. К примеру, в таблице товаров можно создать поля “Цена”, “Код товара” и “Название товара”, а в таблице контактов — поля “Адрес”, “Телефон”, “Фамилия” и “Имя”.
Каждое поле обладает рядом основных характеристик, к примеру именем, идентифицирующим его в уникальном порядке среди других значений одноименного поля, типом данных, указывающим на характер данных, операциями, которые можно осуществлять с исходными данными, и объемом места, выделяемым для каждого значения.
Как добавить поле в таблицу Access посредством ввода данных?
Для добавления нового поля при открытии существующей или создании новой таблицы в режиме таблицы, введите искомые данные в столбец таблицы “Добавить поле (1)”. Тип данных для поля определяется автоматически, и будет зависеть от того, какое значение введено. Если тип данных для введенного значения поля явно не указан, Access устанавливает текстовый тип, однако при желании вы можете указать любой необходимый тип.
Чтобы ввести данные в столбец “Добавить поле”:
- Для перехода в режим таблицы, щелкните на требуемую таблицу правой кнопкой мыши в области навигации, после чего в контекстном меню кликните на опцию “Режим таблицы”.
- Укажите имя генерируемого поля в столбце “Добавить поле”. В качестве имени воспользуйтесь уникальным описательным наименованием, точно идентифицирующим данное поле.
- Введите данные в новое сгенерированное поле.
Показать видеоинструкцию
Видеоинструкция
Ответы на другие вопросы:
Загрузить PDF
Загрузить PDF
Microsoft Access — это программа для создания баз данных, которая позволяет с легкостью управлять и редактировать базы данных. Она подходит буквально для всего, начиная от небольших проектов и заканчивая крупным бизнесом, она очень наглядна. Это делает ее прекрасным помощником для ввода и хранения данных, поскольку пользователю не нужно иметь дело с таблицами и графиками. Приступайте к чтению, чтобы научиться использовать Microsoft Access максимально эффективно.
-
1
Во вкладке «Файл» выберите «Новая». В базах данных можно хранить информацию различных форм. Вы можете создать пустую базу данных, пустую веб-базу данных, или выбрать любую из широкого ассортимента шаблонов.
- Пустая база данных — это стандартная база данных программы Access, отлично подходит для локального использования. Создание пустой базы данных также приводит к созданию одной таблицы.
- Веб-базы данных разработаны для применения вместе со встроенными инструментами Access для публикации в интернете. Создание пустой базы данных также приводит к созданию одной таблицы.
- Шаблоны — это заранее построенные базы данных широкого спектра применения. Выбирайте шаблоны, если вы не хотите тратить слишком много времени, сводя структуру баз данных в единое целое.
-
2
Назовите свою базу данных. Выбрав тип базы данных, назовите ее согласно предназначению. Это будет особенно полезно, если вы работаете одновременно с несколькими разными базами данных. Введите название в поле «Имя файла». Нажмите «Создать», чтобы сгенерировать новую базу данных.
Реклама
-
1
Определите лучшую структуру для хранения вашей информации. Если создаете пустую базу данных, вам стоит заранее подумать, как организовать хранение своей информации и заранее добавить необходимую структуру. Существует несколько вариантов, как вы можете изменять и взаимодействовать со своими данными в Access:
- Таблицы — основной вид хранения информации. Таблицы можно сравнить с таблицами Excel: все данные распределяются по строкам и столбцам. Именно поэтому импортировать информацию из Excel или других табличных редакторов относительно просто.
- Формы — это способ внесения информации в базу данных. Используя таблицы, информацию в базу данных можно вносить напрямую, однако формы позволяют делать это более быстро и наглядно.
- Отчеты позволяют подсчитывать и выводить информацию из базы данных. Отчеты нужны для анализа информации и для получения ответов на необходимые вопросы, например сколько прибыли было получено, или где находятся клиенты. Как правило, их используют для распечатки в бумажном виде.
- Запросы необходимы для получения и сортировки информации. Запросами можно пользоваться для поиска определенных записей из нескольких таблиц. Их также можно использовать для создания и обновления информации.
-
2
Создайте свою первую таблицу. Если речь идет о создании пустой базы данных, автоматически будет создана пустая таблица. Вводить туда данные можно вручную или копируя и вставляя из другого источника.
- Каждую часть данных нужно вставлять в отдельную колонку (поле), в то время как каждую запись нужно начинать с новой строки. Например, каждая строка — это клиент, а каждая колонка — это отдельная информация об этом клиенте (имя, фамилия, электронная почта, телефон и прочее).
- Вы можете переименовывать названия колонок, чтобы было понятнее, какое поле для чего предназначено. Дважды щелкните по заголовку колонки, чтобы изменить его название.
-
3
Импортируйте информацию из другого источника. Если вы хотите импортировать информацию из файла поддерживаемого формата или определенного места, вы можете настроить Access на импорт информации и добавление в вашу базу данных. Это полезно для импорта информации с веб-сервера или из другого открытого источника.
- Перейдите на вкладку «Внешние данные».
- Выберите тип файла, который собираетесь импортировать. В разделе «Импорт и объединение» вы найдете несколько вариантов для выбора. Нажмите кнопку «больше», чтобы открыть еще больше вариантов выбора. ODBC — это протокол для подключения баз данных, например таких как SQL.
- Укажите место расположения файла. Если файл расположен на сервере, вам нужно будет ввести адрес сервера.
- В следующем окне выберите «Указать, как и где вы хотите сохранять данные в текущей базе данных». Нажмите «ОК». Следуйте инструкциям для импорта необходимой информации.
-
4
Добавьте еще таблицу. Разные записи следует хранить в разных базах данных. Так базы данных будут работать безошибочно. Например, в одной таблице будет содержаться информация о клиентах, в другой — о заказах. Затем вы сможете связать таблицу о клиентах с информацией в таблице о заказах.
- В разделе «Создание» вкладки «Домой» нажмите кнопку создания таблицы. Новая таблица появится в вашей базе данных. Внесите нужную информацию так же, как делали это в первой таблице.
Реклама
-
1
Узнайте, как работают ключи. В каждой таблице есть уникальный ключ для каждой записи. По умолчанию Access создает колонку имен, которая растет с каждым вводом. Это и есть первичный ключ. Таблицы также могут иметь внешние ключи. Это поля, связанные с другой таблицей в базе данных. Связанные поля содержат одну и ту же информацию.
- Например, в таблице заказов у вас может быть поле «Имя клиента» для отслеживания, кто именно заказал определенный продукт. Вы можете создать связь этого поля с полем «Имя» в вашей таблице клиентов.
- Создание связей позволяет улучшить целостность, эффективность и удобство чтения информации.
-
2
Нажмите на вкладку «Работа с базами данных». Выберите «Схема данных». Откроется окно с обзором всех таблиц в базе данных. Каждое поле будет указано под названием его таблицы.
- Прежде чем создавать связь, необходимо создать поле для внешних ключей. Например, если вы хотите использовать «Идентификатор клиента» в таблице заказов, создайте поле под именем «Клиент» и оставьте его пустым. Оно должно быть такого же формата, как и то, с которым вы устанавливаете связь (в этом случае числа).
-
3
Перетащите поле, которое вы хотите использовать как внешний ключ. Переместите его в заранее приготовленное поле для внешнего ключа. Нажмите «Создание» в появившемся окне, чтобы создать связь между полями. Появится линия между двух таблиц, связав тем самым поля.
- При создании связей установите флажок в графе «Обеспечить целостность данных». Данная функция позволяет вносить изменения во второе поле при изменении первого, что исключает неточность данных.
Реклама
-
1
Поймите роль запросов. Запрос — это действие, которое позволяет быстро посмотреть, добавить или изменить информацию в базе данных. Существует большой выбор запросов, начиная от простого поиска и заканчивая созданием новых таблиц, основанных на имеющейся информации. Запросы — это необходимый инструмент для подготовки отчетов.[1]
- Запросы разделяются на два главных вида: «Выбор» или «Действие». Запросы на выборку позволяют извлекать информацию из таблиц и делать вычисления. Запросы действия позволяют добавлять, изменять и удалять данные из таблиц.
-
2
Воспользуйтесь мастером запросов, чтобы создать запрос на выборку. Если вы хотите создать базовый запрос на выборку, воспользуйтесь мастером запросов, чтобы он шаг за шагом помог вам в этом. Вы можете найти мастер запросов во вкладке «Создание». Он позволяет находить нужные поля в таблице.
Реклама
Создание запроса на выборку по критериям
-
1
Откройте инструмент «Конструктор запросов». Вы можете использовать критерии поиска, чтобы сузить выбор и выводить только нужную информацию. Для начала нажмите на вкладку «Создание» и выберите инструмент «Конструктор запросов».
-
2
Выберите таблицу. Откроется окно выбора таблиц. Дважды щелкните по нужной таблице для запроса, а затем нажмите «Закрыть».
-
3
Добавляйте поля, из которых нужно получить данные. Дважды щелкните по каждому полю, чтобы добавить их в запрос. Эти поля будут добавляться в сетку конструктора.
-
4
Добавьте собственные критерии. Вы можете использовать разные виды критериев, такие как текст или функции. Например, если вы хотите отобразить цены выше, чем 5000 рублей в поле «Цены», введите
>=5000, чтобы добавить этот критерий. Если вы хотите найти клиентов только из России, введитеРоссияв поле критериев.- В одном запросе можно использовать несколько критериев.
-
5
Нажмите «Выполнить», чтобы увидеть результаты. Кнопка «Выполнить» в виде восклицательного знака находится во вкладке «Конструктор». Результаты запроса будут выведены в отдельное окно. Нажмите Ctrl + S, чтобы сохранить результаты запроса.
Реклама
Создание выборного запроса по параметрам
-
1
Откройте инструмент «Конструктор запросов». Запрос по параметрам позволит вам установить, какие именно результаты вы хотите видеть каждый раз, когда делаете запрос. Например, если в вашей базе данных есть клиенты из разных городов, вы можете настроить запрос по параметрам, чтобы выводить результаты для определенного города.
-
2
Создайте запрос на выборку и выберите таблицу(-ы). Добавляйте поля для отбора путем двойного клика в общем обзоре таблицы.
-
3
Добавляйте параметр в раздел критериев. Параметры разделены между собой скобками «[]». Текст внутри скобок будет выведен в строку, которая появится во время проведения запроса. Например, для запроса города кликните по ячейке критериев в поле города и введите
[Какой город?].- Параметр может заканчиваться на «?» или «:», но не «!» или «.»
-
4
Сделайте запрос по множеству параметров. Вы можете использовать несколько параметров , чтобы создать поисковый запрос. Например, в поле «Дата» можно ввести диапазон дат, введя
Между [Введите начальную дату:] И [Введите дату окончания:]. В результате запроса вы получите две строки. [2]
Реклама
Создание запроса на создание таблицы
-
1
Во вкладке «Создание» нажмите «Конструктор запросов». Вы можете использовать запросы для получения выбранной информации из уже существующих таблиц или можете создавать новые таблицы с этой информацией. Это будет особенно полезно, если вы хотите поделиться какой-либо частью базы данных или создать особые формы для подразделов вашей базы данных. Для начала вам нужно создать обычный запрос на выборку.
-
2
Выберите таблицу(-ы) из которых вы хотите извлечь данные. Дважды щелкните по таблице, из которой необходимо извлечь информацию. Вы можете использовать сразу несколько таблиц, если требуется.
-
3
Выберите поля, из которых нужно извлечь данные. Дважды щелкните по каждому полю для добавления. Оно будет добавлено в сетку запросов.
-
4
Выставьте необходимые критерии. Если вам нужна определенная информация из полей, установите фильтр по критериям. Перейдите в раздел «Создание запроса на выборку по критериям» выше за более подробной информацией.
-
5
Протестируйте запрос, чтобы убедиться, что он выводит нужные результаты. Прежде чем создать таблицу, выполните запрос, чтобы убедиться, что он извлекает необходимую вам информацию. Настраивайте критерии и поля, пока не получите нужный вам результат.
-
6
Сохраните запрос. Нажмите Ctrl + S, чтобы сохранить запрос для дальнейшего использования. Он появится в колонке навигации в левой части экрана. Если вы нажмете на этот запрос, вы сможете использовать его снова, затем перейдите на вкладку «Конструктор».
-
7
Нажмите на кнопку «Создать таблицу» в группе выбора типа запроса. Появится окно, запрашивающее имя новой таблицы. Введите имя таблицы и нажмите «ОК».
-
8
Нажмите кнопку «Выполнить». Согласно установленным запросам будет создана новая таблица. Таблица появится в колонке навигации слева.
Реклама
Создание запроса на добавление
-
1
Откройте ранее созданный запрос. Вы можете использовать запрос на добавление, чтобы добавить информацию в таблицу, которая уже создана в другой таблице. Это полезно, когда необходимо добавить больше данных в готовую таблицу, созданную по запросу создания таблицы.
-
2
Нажмите кнопку «Добавление» во вкладке «Конструктор». Откроется диалоговое окно. Выберите в нем таблицу, которую нужно дополнить.
-
3
Измените критерии запроса, чтобы они соответствовали добавляемой информации. Например, если вы создали таблицу с критерием «2010» в поле «Год», измените это значение согласно добавляемой информации, например «2011».
-
4
Выберите, куда именно вы хотите добавить информацию. Убедитесь, что добавляете данные в подходящие поля для каждой добавляемой колонки. Например, если вы вносите изменения, приведенные выше, информацию следует добавить в поле «Год» на каждой строчке.
-
5
Выполните запрос. Нажмите кнопку «Выполнить» на вкладке «Конструктор». Запрос будет проведен и информация будет добавлена в таблицу. Вы можете открыть таблицу, чтобы убедиться в правильности введенных данных.
Реклама
-
1
Выберите таблицу, для которой вы хотите создать форму. Формы отображают данные по каждому полю и позволяют с легкостью переключаться между записями или создавать новые. Формы — необходимый инструмент при длительных периодах ввода информации; большинство пользователей считают, что пользоваться формами гораздо проще, чем таблицами.
-
2
Нажмите кнопку «Форма» во вкладке «Создание». Будет автоматически создана форма, основанная на данных из таблице. Программа Access автоматически создает поля с нужным размером, но по желанию их всегда можно изменить или сдвинуть.
- Если вы не хотите отображать определенное поле в форме, вызовите контекстное меню правой кнопкой мыши и нажмите «Удалить».
- Если таблицы связаны между собой, над каждой записью появится описание, отображающее объединенные данные. Так редактировать эти данные гораздо проще. Например, каждому торговому представителю можно приписать базу клиентов.
-
3
Перемещайтесь по новой форме. Указатели в форме стрелок позволяют перемещаться от одной записи к другой. Поля будут заполнены вашими данными в момент переключения между ними. Вы можете воспользоваться кнопками по краям, чтобы сразу перейти к первой или последней записи.
-
4
Нажмите кнопку описания, чтобы воспользоваться таблицей. Она находится в верхнем левом углу и позволяет изменять значения выбранной таблицы с помощью форм.
-
5
Внесите изменения в существующие записи. Вы можете изменять текст в любом поле каждой записи, чтобы изменить информацию в таблице. Все изменения автоматически отобразятся в таблице, то же произойдет и во всех связанных таблицах.
-
6
Вносите новые записи. Нажмите «Добавить запись» возле кнопок навигации, чтобы добавить новую запись в конце списка. Затем вы сможете использовать поля для внесения данных в пустые записи внутри таблицы. Это гораздо проще, чем добавлять новые данные через табличный вид.
-
7
Сохраните форму, когда закончите работу с ней. Убедитесь, что сохранили форму, нажав Ctrl + S; вы сможете с легкостью войти в нее снова позже. Она появится в колонке навигации в левой части экрана.[3]
Реклама
-
1
Выберите таблицу или запрос. Отчеты позволяют быстро отобразить сводку по нужным данным. Их часто используют для создания отчетов по выручке или для отчетов по доставке, но их можно настроить почти для любой области использования. Отчеты используют данные из таблиц или запросов, созданных вами ранее.
-
2
Нажмите вкладку «Создание». Выберите тип необходимого отчета. Существует несколько разных путей создания отчетов. Access может сделать отчет для вас автоматически, либо создайте его самостоятельно.
- Отчет — будет создан автоотчет, использующий всю доступную информацию из вашего источника. Ничего не будет сгруппировано, но для небольших баз данных вполне подойдет.
- Пустой отчет — будет создан пустой отчет, который вы сами сможете заполнить нужными данными. Вы сможете выбирать информацию из любого доступного поля, чтобы создать необходимый отчет.
- Мастер отчетов поможет вам пройти через процесс создания отчета, позволяя выбирать и группировать данные, а затем редактировать подходящим образом.
-
3
Выберите источник для пустого отчета. Если вы выбрали создание пустого отчета, вам нужно указать для него источник. Сначала нажмите вкладку «Упорядочить», а затем перейдите в «Свойства». Для этого также можно нажать Alt + Enter.
- Нажмите на стрелочку рядом с полем «Источник записей». Появится список всех доступных таблиц и запросов. Выберите один, и он будет отнесен к отчету.
-
4
Добавьте поля в отчет. Указав источник, добавьте поля из него в свой отчет. Нажмите вкладку «Формат», затем нажмите «Добавить существующие поля». Список полей доступен в правой части.
- Нажмите и переместите поля, которые необходимо добавить в раздел «Конструктор». Запись появится в отчете. При добавлении дополнительных полей они будут добавляться автоматически к уже существующим.
- Вы можете изменять размер полей путем нажатия на грани и перемещения указателя.
- Удаляйте поля из отчета, выделив заголовок и нажав кнопку «Удалить».
-
5
Добавляйте группы в свой отчет. Группы позволяют быстро разбираться в информации из отчета, поскольку все подается в организованном виде. К примеру, если вам необходимо создать группы для продаж по региону или с привязкой к продавцу, все это можно сделать с помощью группировки.
- На вкладке «Конструктор», выберите «Группировка».
- Правой кнопкой мыши щелкните по части поля, которое вы хотите добавить в группу. Выберите «Сгруппировать» из меню.
- Появится заголовок для группы. Вы можете изменять заголовок на любой желаемый.
-
6
Сохраните и поделитесь своим отчетом. Как только отчет будет готов, вы можете сохранить его и распечатать как любой документ. Используйте его, чтобы рассказать об эффективности компании инвесторам, поделиться контактной информацией с работниками и для других целей.
Реклама
Советы
- Microsoft Access открывается в режиме скрытой информации, в котором находятся опции, позволяющие вам открывать существующие базы данных, создавать новые и получать доступ к командам для редактирования любых ваших баз.
Реклама
Предупреждения
- Некоторые возможности Access не всегда доступны — все зависит от типа созданной вами базы данных. Например, нельзя предоставить доступ к базе данных, созданной для использования оффлайн, а некоторые возможности оффлайн баз, например, суммарное число запросов, не будут работать в веб-базе данных.
Реклама
Источники
Об этой статье
Эту страницу просматривали 285 999 раз.



 рядом с полем свойства Правило проверки, чтобы открыть построитель выражений.
рядом с полем свойства Правило проверки, чтобы открыть построитель выражений.