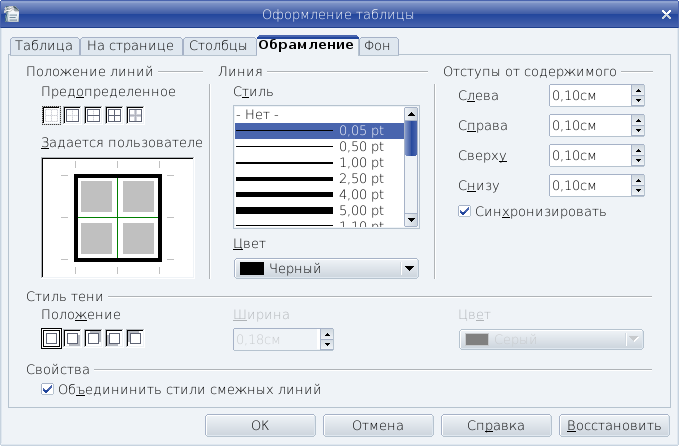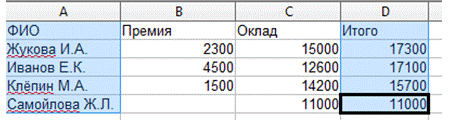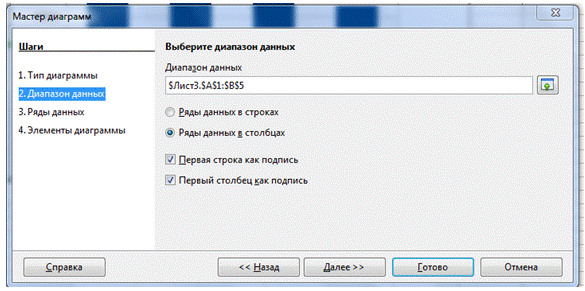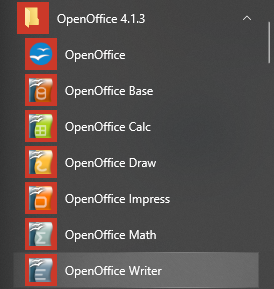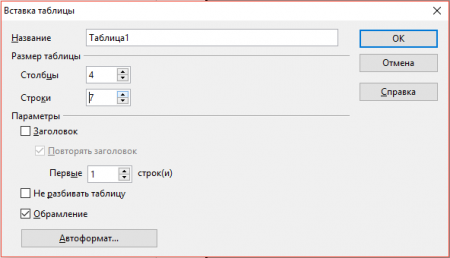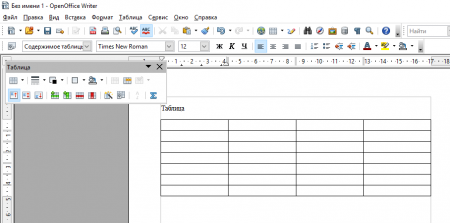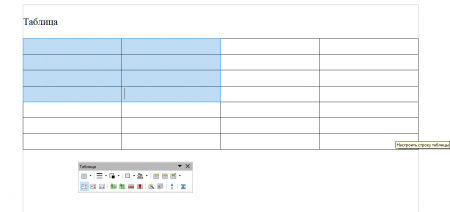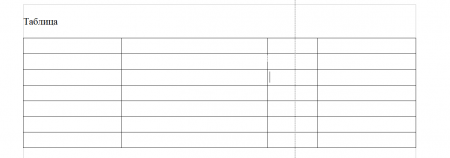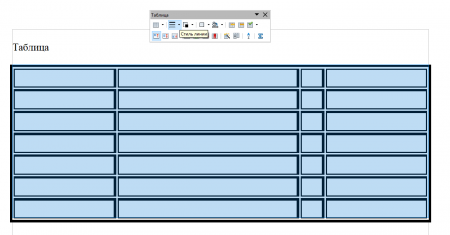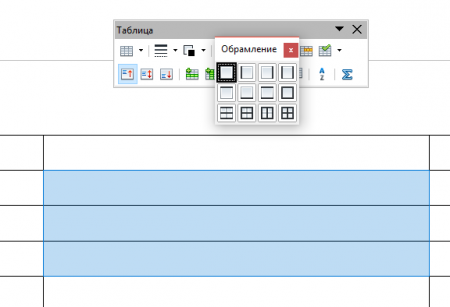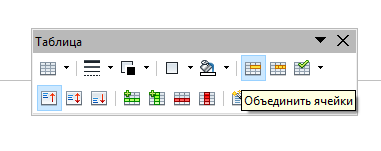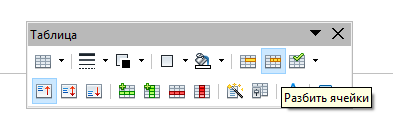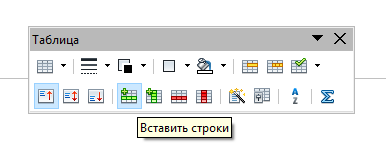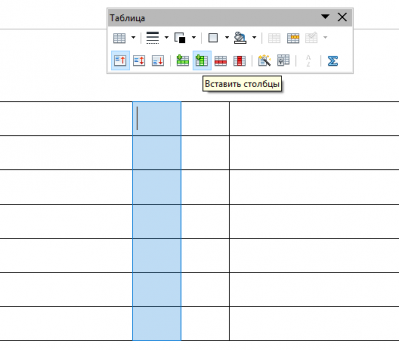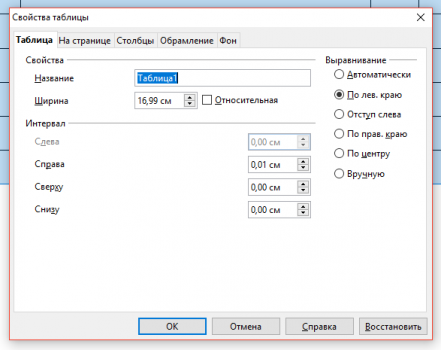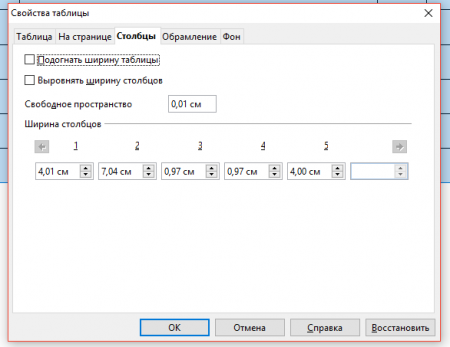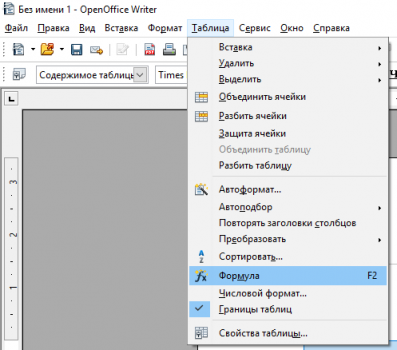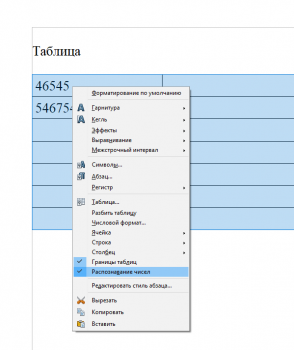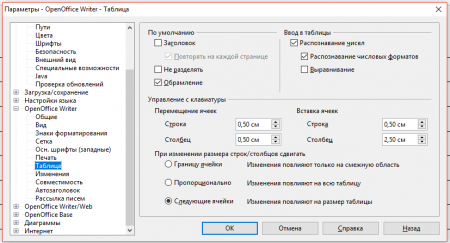Как сделать таблицу в OpenOffice Calc и Open Office Writer
Чтобы сделать таблицу в OpenOffice Writer или OpenOffice Calc нужно определиться с её структурой. После этого можно приступать к «рисованию».
Как сделать таблицу в OpenOffice Calc
Open Office Calc, сам по себе, является табличным документом. Он не имеет границ, у него не прорисованы контуры ячеек, но, по сути, — это таблица. Если же требуется прорисовать таблицу, её границы, чтобы затем распечатать, то следует выполнить действия описанные ниже.
Простая таблица — все ячейки одного размера
Простая таблица с одинаковыми по ширине и высоте ячейками получается в пару кликов. Пусть это будет таблица доходов и расходов магазина за 2018 год. Наведите курсор мыши на любую пустую ячейку. Нажмите и удерживайте левую клавишу мыши (ЛКМ). Теперь, потянув курсор вниз вы задаёте количество строк, а вправо количество столбцов. Выделение будет подсвечиваться синим. Должно получиться как на скриншоте:
Далее воспользуемся инструментом «Обрамление» и в выпадающем окне шаблонов выберем тот что подходит для наших целей.
Осталось озаглавить столбцы, строки и заполнить ячейки данными.
Нарисовать простую таблицу в OpenOffice Calc оказалось делом не сложным. Попробуем усложнить задачу.
Таблица с элементами оформления
Что является элементами оформления таблицы? Заглавие, шрифт, направление текста в ячейке и пр.
В качестве образца будем использовать всё ту же таблицу. Сперва озаглавим её. Для этого нам нужно вставить еще одну строчку выше всех остальных. Для этого:
- Нажмите правую клавишу мыши (ПКМ) на цифре «1» обозначающей первую строку документа.
- Из меню выберите «Вставить строки».
Далее нужно сделать так, чтобы заглавие накрывало, располагалось над всеми ячейками. Если вписать тест в любую из вновь появившихся ячеек, то он будет располагаться только над одним столбцом. Чтобы текст заглавия был над всеми столбцам следует объединить ячейки в одну.
- Выделите 4 верхних ячейки (ЛКМ на ячейке А1 и удерживая тяните вправо)
- Воспользуйтесь инструментом «Объединить ячейки»
Придумаем и впишем в объединенную ячейку название, а затем выровняем текст по центру. Для этого:
- Впишите текст в «шапку» таблицы.
- Нажмите на инструмент «Выровнять горизонтально по центру» или сочетание клавиш Ctrl+E.
Теперь изменим шрифт заголовка, сделаем его жирным. Для этого нажмите на ячейку с заглавием таблицы и выберите стиль шрифта «Полужирный». Получится следующее:
Пришлось немного раздвинуть колонку D, увеличить её ширину. Текст заголовка перестал умещаться.
Разберём еще одну задачу — как изменить направление текста в таблице Open Office. Допустим, нам нужно чтобы текст заглавия первой колонки -«Месяц», имел другую направленность. Повернём текст на 90 градусов. Для этого нажмите на эту ячейку ПКМ и затем выберите подменю «Формат ячеек…»
В появившемся окне, в разделе «Выравнивание»-«Направление текста» поставьте значение «Наклон,град.» равным 90 и затем подтвердите «ОК». Текст изменит своё направление. Можно также выровнять текст в ячейке, чтобы он был по центру. Делается это там же в меню «Формат ячеек…». Думаю с этим трудностей не возникнет.
Таблица с цветными колонками
Теперь добавим разные цвета в таблицу для наглядности. Чтобы покрасить одну ячейку нужно выбрать её и воспользоваться инструментом «Цвет фона». Перекрасим ячейку с заголовком таблицы.
Точно также можно покрасить всю таблицу. Так информация будет представлена наглядно и упорядоченно. Можно выделять сразу несколько ячеек перетягиванием, а затем одним нажатием менять цвет.
Сейчас ячейки со значениями, заголовки строк и столбцов обладают своим цветом. Такая таблица выглядит легче для восприятия.
Таблица с закрепленной верхней строкой
Если таблица выходит за пределы одного листа, то разумно её сделать с закрепленной верхней строкой. Так, при прокрутке, можно всегда видеть названия колонок. Этот приём часто применяется при создании прайс-листа с большим количеством товара.
Как закрепить верхнюю строку таблицы повторяться не будем. Об этом подробно написано здесь, а выглядит это так:
Таблица сводных данных
Чтобы в OpenOffice сделать сводную таблицу, нужно воспользоваться функцией суммирования ячеек в колонке. Процедура подробно описана в этой статье.
Озаглавим сводную таблицу «Итого» и поместим её ниже таблицы с данными. В каждую ячейку новой таблицы внесём значения путем суммирования данных соответствующего столбца.
Редактирование таблицы в OpenOffice
Допустим, в структуру таблицы закралась ошибка. Или введено неправильное значение в ячейку. Редактирование таблицы Open Office не будет затруднительным.
Для изменения значения или текста в ячейке достаточно выбрать её курсором и ввести новые данные.
Что делать если нужно добавить ячейки (строку или столбец)?
- Выбрать курсором ту строчку, куда хотите добавить новые ячейки и нажать ПКМ (правая клавиша мыши).
- В выпадающем меню выбрать «Вставить строки».
Должно получиться так:
Как распечатать таблицу в OpenOffice
Для того чтобы распечатать таблицу вместе с остальными данными на листе зайдите в меню «Файл» на панели меню. Выберите подменю «Печать…»
Выбрав необходимые параметры, нажмите на кнопку «Печать» и таблица распечатается.
Если же вам нужно напечатать только таблицу или даже фрагмент таблицы, то нужно поступить так.
Выделите ячейки которые хотите распечатать.
Снова идём «Файл»-«Печать…» и выбираем значение «Выделенные ячейки».
Осталось нажать на кнопку «Печать».
Так можно распечатать таблицу OpenOffice как отдельно от всего листа, так и вместе с другой информацией на листе.
Как сделать таблицу в OpenOffice Writer
Сделать таблицу в OpenOffice Writer можно также без особых проблем. Функционально она будет отличаться от таблицы OpenOffice Calc, но также позволит представить данные в структурированном виде.
Как нарисовать таблицу в документе OpenOffice Writer
Для того чтобы нарисовать таблицу воспользуемся инструментом «Вставка»-«Таблица» в меню «Таблица» на главной панели. Можно также применить сочетание клавиш Ctrl+F12.
Во всплывающем окне запишем:
- Название таблицы — имя шаблона таблицы. Пусть будет «Таблица1».
- Размер таблицы — требуется ввести количество строк и столбцов. Для нашей таблицы из первой части статьи справедливы следующие значения: 4 столбца и 15 строк с учетом заголовка.
- Параметры. Здесь поставьте галку если у таблицы будет заголовок (в нашем случае он есть). Опция «Повторять заголовок» служит для дублирования заголовка таблицы на всех страницах документа, если таблица занимает больше одного листа. Оставим её включенной.
- Первые «n» строки. Число строк которые следует считать заголовком таблицы. На каждой странице документа они будут повторяться. В нашем случае под заголовком можно считать первые две строчки таблицы.
- Не разбивать таблицу. Если галочка в окошке стоит, то таблица не будет переноситься на следующую страницу.
- Обрамление. Очертания таблицы — скрыть или показать при печати. Поставим галочку.
- Автоформат… Здесь находятся некоторые шаблоны таблиц. Можно подобрать интересный дизайн под свои цели.
Настройки окна, в нашем случае, будут выглядеть так:
Появится таблица с одинаковыми ячейками. Объединим ячейки первой строки для того чтобы вписать заголовок. Для этого выделим ячейки первой строки и нажмём кнопку «Объединить ячейки» на появившейся панели инструментов таблицы.
Впишем заголовок и заполним остальные ячейки.
Здесь также есть инструмент заливки ячеек цветом и можно задать направление текста. Разобраться не сложно, поэтому останавливаться подробно на этом не будем.
Есть ещё один способ нарисовать таблицу — воспользоваться инструментом «Таблица» на панели инструментов.
Просто ведите курсором вниз и вправо задавая количество строк и столбцов. Это быстрое решение для получения простой таблицы.
Как преобразовать текст в таблицу
Есть у OpenOffice Writer интересная функция — преобразование текста в таблицу. Иногда поставщики товара могут передать прайс-лист в неудобочитаемом виде. Например, в Блокноте от Windows. Читать такую информацию в виде сплошного текста затруднительно, поэтому лучше отобразить её в виде таблицы.
Чтобы преобразовать текст в таблицу, он должен быть правильно оформлен. Каждая строка такого текста — это новая строчка в таблице. Колонки создаются так — слева направо пишите данные первой ячейки строки, затем должен стоять символ-разделитель и, за ним, данные второй ячейки и так далее. Символ-разделитель лучше использовать тот, который редко встречается в тексте. Например знак тильда «~». Посмотрите как это выглядит в нашем случае.
Когда текст подготовлен, его нужно выделить и пройти по маршруту: «Таблица»-«Преобразовать»-«Текст в таблицу…».
Во всплывающем окне в качестве разделителя текста выберите «Другой» и в окошке пропишите знак тильда «~». В разделе «Параметры» повторим настройки как и в предыдущей главе.
После подтверждения выбора параметров преобразования, текст станет таблицей. Останется только объединить ячейки в первой строке для красоты заголовка.
Редактирование таблицы
Для того чтобы вставить столбец или строку в таблицу воспользуйтесь панелью инструментов. Поставьте курсор в ячейку, нажмите на «Вставить строки» или «Вставить столбцы». В таблице появится новая пустая строка или столбец.
Иногда нужно удалить таблицу в OpenOffice Writer. Сделать это можно поставив курсор в любую ячейку, а затем по маршруту «Таблица»-«Удалить» выбрать «Таблица». Таблица исчезнет.
Видео по теме «Создание таблиц в OpenOfiice Writer»
Для тех кто лучше воспринимает информацию зрительно, рекомендуем видео о создании таблиц в OpenOffice Writer.
Теперь проблем с тем как сделать таблицу в OpenOffice быть не должно. В статье подробно, до тонкостей описана работа с таблицами. Надеюсь материал был полезен.
Если остались вопросы — пишите в комментариях.
Содержание
- Добавление таблицы в OpenOffice Writer
- Преобразование текста в таблицу (OpenOffice Writer)
- Вопросы и ответы
Таблица — это один из способов подачи данных. В электронных документах таблицы используются для того чтобы упростить задачу подачи сложной комплексной информации путем ее визуального изменения. Это яркий пример, с помощью которого страница текста становится более понятной и читабельной.
Давайте попробуем разобраться, как можно добавить таблицу в текстовом редакторе OpenOffice Writer.
Скачать последнюю версию OpenOffice
Добавление таблицы в OpenOffice Writer
- Откройте документ, в котором нужно добавить таблицу
- Поставьте курсор в ту область документа где вы хотите увидеть таблицу
- В главном меню программы нажмите Таблица, а потом выберите из списка пункт Вставка, потом опять Таблица
- Аналогичные действия можно осуществить с помощью горячих клавиш Ctrl+F12 или иконки Таблица в главном меню программы
Стоит отметить, что перед вставкой таблицы необходимо четко продумать структуру таблицы. Благодаря этому не придется потом ее модифицировать
- В поле Название укажите имя таблицы
- В поле Размер таблицы укажите количество строк и столбцов таблицы
- Если таблица будет занимать несколько страниц, целесообразно выводить строку заголовков таблицы на каждом листе. Для этого необходимо установить флажки в полях Заголовок, а потом в Повторять заголовок
Стоит заметить, что название таблицы не выводиться. Если необходимо его показывать, то нужно выделить таблицу, а потом в главном меню нажать последовательность команд Вставка — Название
Преобразование текста в таблицу (OpenOffice Writer)
Редактор OpenOffice Writer также позволяет преобразовывать уже набранный текст в таблицу. Для этого достаточно выполнить следующие действия.
- С помощью мышки или клавиатуры выделите текст, который нужно преобразовать в таблицу
- В главном меню программы нажмите Таблица, а потом выберите из списка пункт Преобразовать, потом Текст в таблицу
- В поле Разделитель текста укажите символ, который будет служить разделителем для образования нового столбца
В результате таких простых действий в OpenOffice Writer можно добавить таблицу.
Еще статьи по данной теме:
Помогла ли Вам статья?
С таблицами лучше работать в специализированных программных продуктах, таких как OpenOffice Calc, это если вы используете бесплатное ПО. Но и в текстовых документах созданных в OpenOffice Writer есть потребность в таблицах. Их без особого труда можно добавить. Конечно возможностей намного меньше чем в OpenOffice Calc, например, формулами пользоваться не получиться. Сегодня рассмотрим процесс создания и редактирования таблиц в OpenOffice Writer. Конечно рассказать о всех возможностях и нюансах в одной статье достаточно сложно, поэтому рассмотрим только основные моменты.
Если вы используете бесплатный офисный пакет OpenOffice то следующие статьи будут вам полезны.
OpenOffice сноски
OpenOffice нумерация
OpenOffice ориентация
OpenOffice автозамена
OpenOffice Writer таблицы
Для того чтобы вставить таблицу в текстовый документ нужно зайти в меню «Вставка» и выбрать пункт «Таблица» либо нажать сочетание клавиш Ctrl+F12.
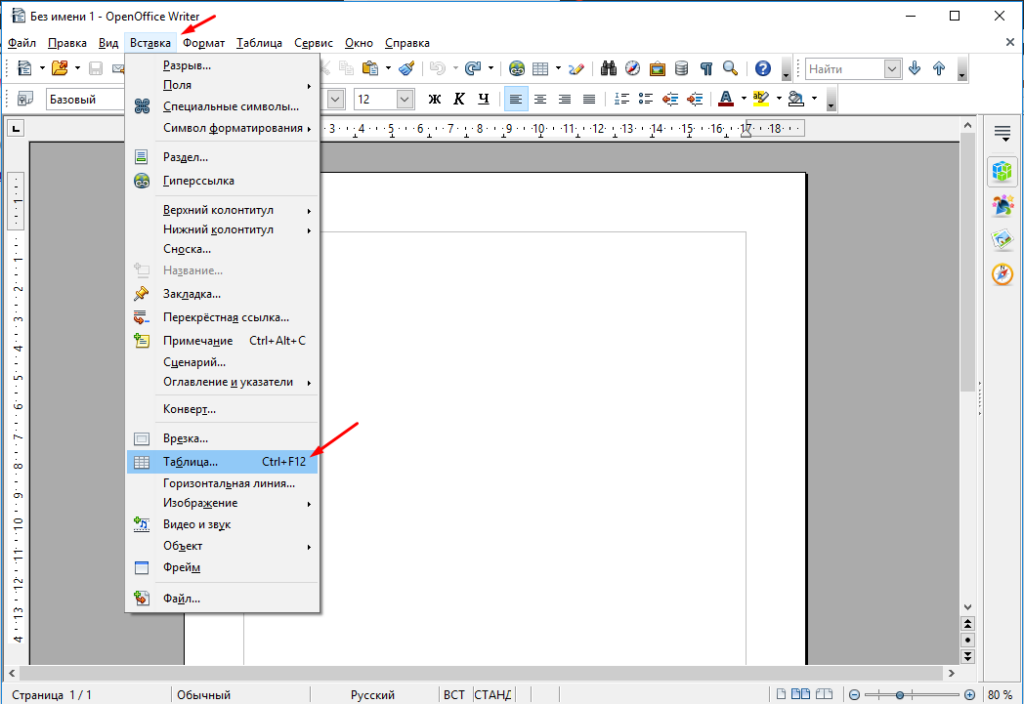
В открывшемся окне вводим название, указываем размеры, количество столбцов и строк.
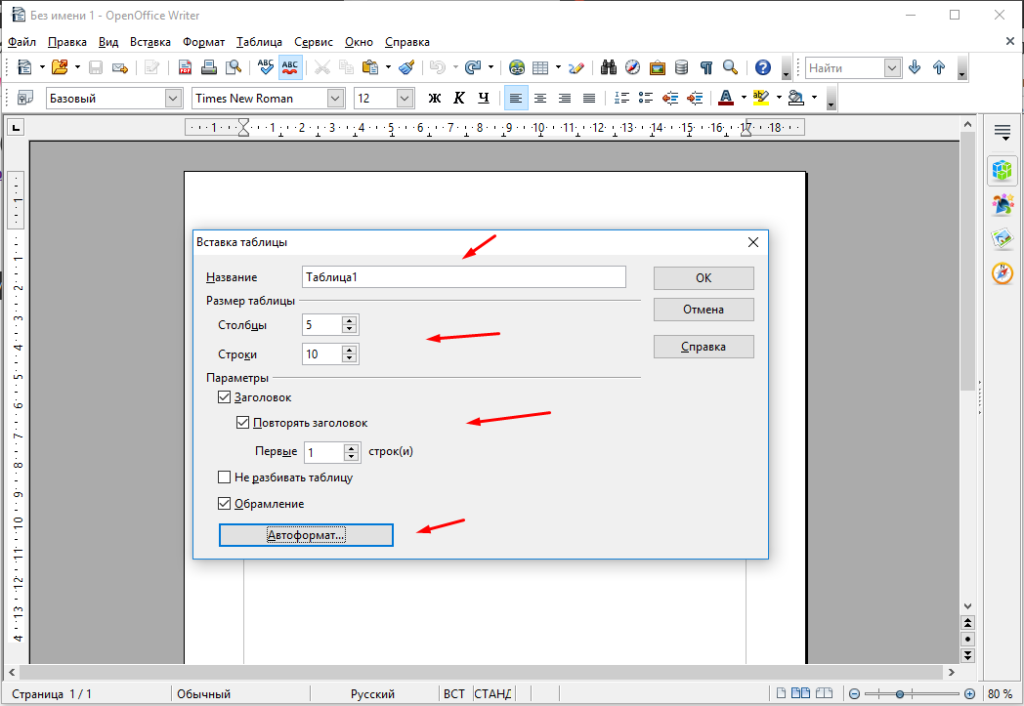
Можно сразу выбрать оформление таблицы нажав «Автоформат».
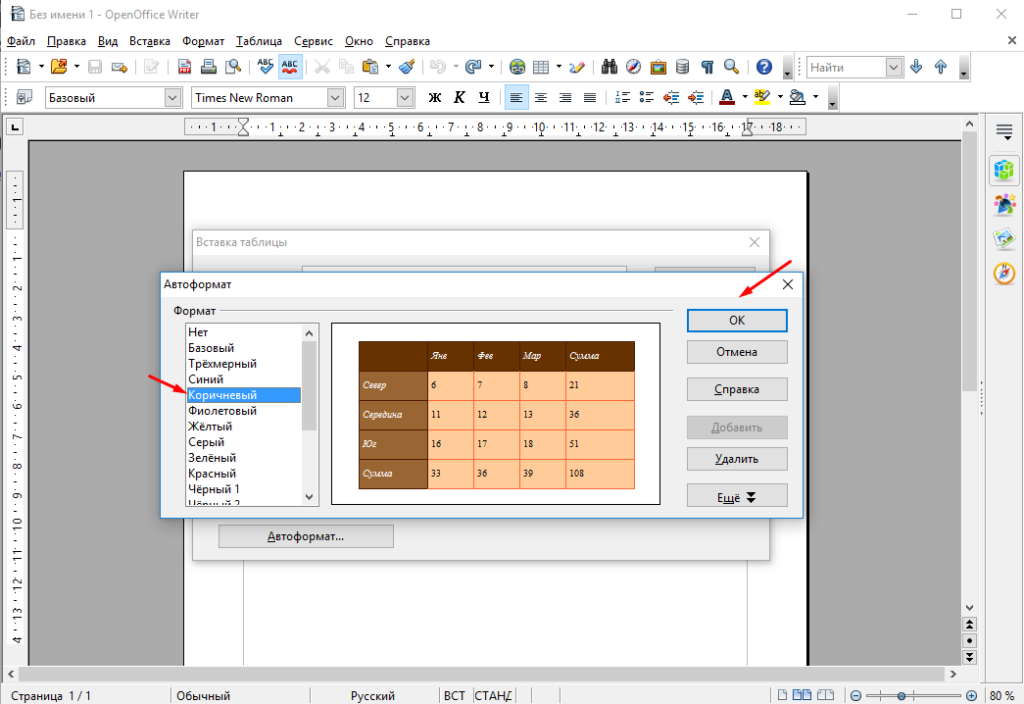
Все в результате будет вставлена вот такая таблица.
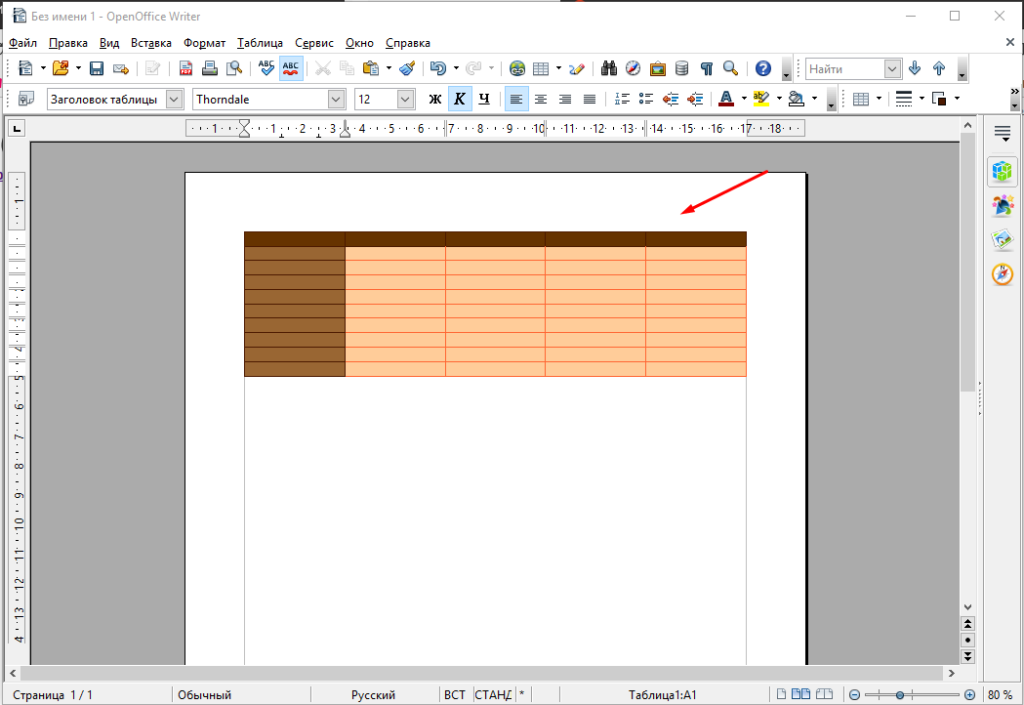
Для того чтобы изменить внешний вид, размер, оформление и другие параметры таблицы нужно на ней кликнуть ПКМ и выбрать пункт «Таблица».
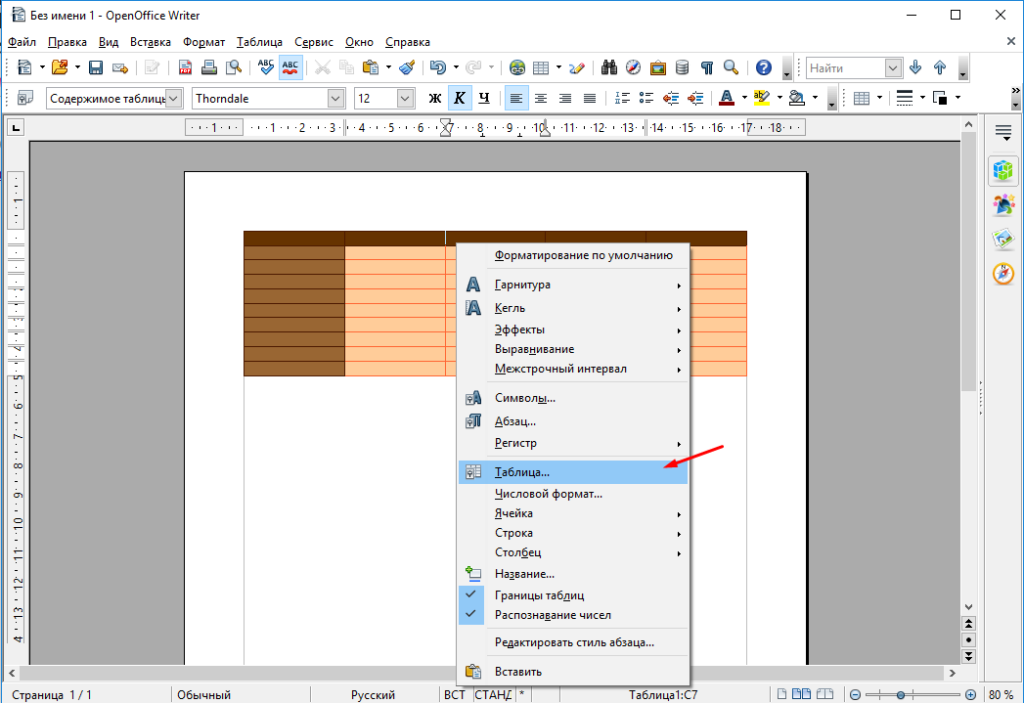
В первой вкладке можно изменить название, настроить ширину и отступы.
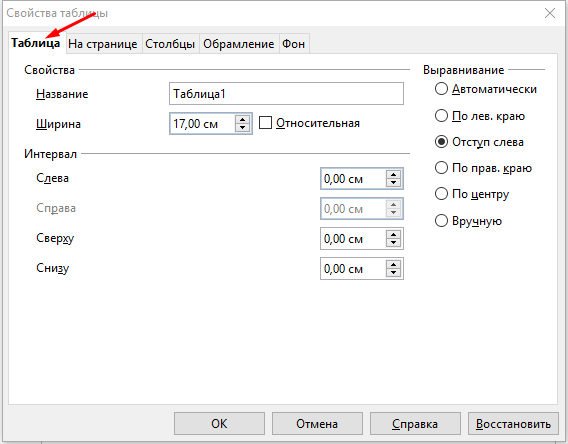
Вторая вкладка позволяет настроить параметры переноса таблицы.

Третья отвечает за столбцы, можно настроить ширину каждого отдельного столбца либо включить автоматическое выравнивание.
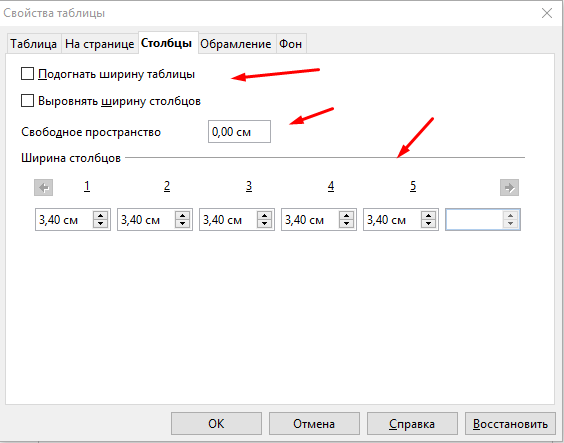
Предпоследняя вкладка позволяет настроить внешний вид обрамление.
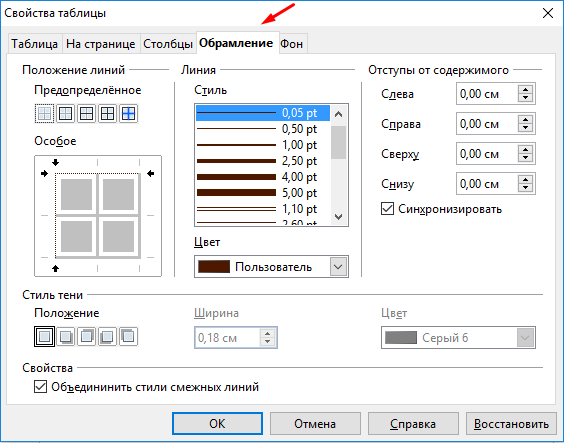
И в последней можно выбрать фон.
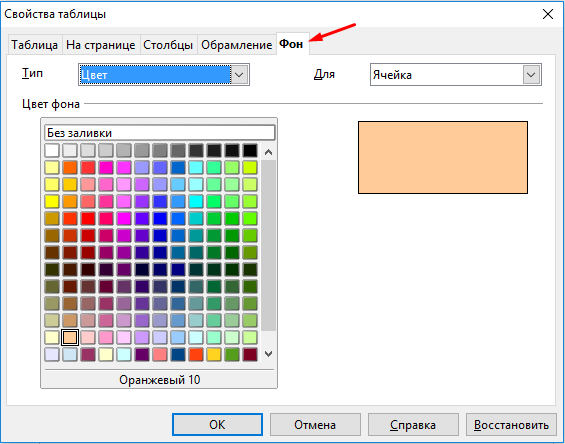
Вот так можно добавлять и редактировать таблицы в текстовых документах созданные в OpenOffice Writer. Как видите все достаточно просто, но если остались вопросы пишите!
Создание, редактирование и
оформление таблицы
1. Цель работы
Научится создавать,
редактировать и оформлять таблицы. Таблица представляет собой данные,
расположенные по строкам и столбцам (колонкам). В таблице можно
использовать обрамление, заливку, изменять ширину столбцов и высоту
строк, проводить сортировку данных и другие действия.Работа с текстом внутри ячейки
ничем не отличается от обычной работы с абзацем.
2. Создание таблицы
Таблица может быть создана с
помощью команд главного меню: Вставка
→Таблица или Таблица →
Вставить → Таблица
или с помощью кнопки Таблица
на панели инструментов (Внимание! нажать нужно на саму
пиктограмму, а не рядом на раскрывающийся список (маленькую зеленую
стрелочку)). В появившемся диалоговом окне «Вставка
таблицы» нужно установить следующие
параметры таблицы: число строк, число столбцов.
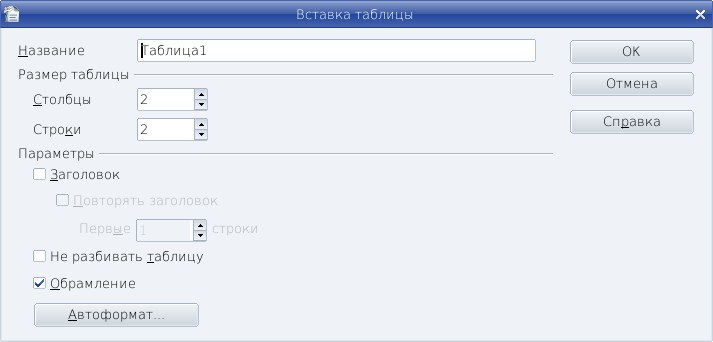
Рис.1:
Вставка таблицы
Задание №1:
Создайте таблицу, состоящую из 4 строк и 5
столбцов.После вставки таблицы появится
дополнительная инструментальная панель «Таблицы»:
Рис.2:
Инструментальная панель «Таблицы»Если в процессе работы вы
случайно закроете данную панель, то вернуть ее можно через главное меню
Вид →
Панели инструментов → «Таблица»
(щелчок левой кнопкой мыши по названию инструментальной панели приведет
к открытию/закрытию выбранной панели).
3. Перемещение по таблице
Перемещение по таблице выполняется с помощью мыши,
клавиши TAB или клавиш управления курсором.
Задание №2:
Убедитесь что вы можете
попасть в любую ячейку таблицы и перемещаться по ячейкам с помощью
клавиши TAB и клавиш «стрелки». Заполните соответствующие ячейки:
понедельник вторник четверг суббота 9:45
— 11:20физика математика 11:30
— 13:05химия 13:30
— 15:00анг.яз.
4. Выделение элементов таблицы
Способы выделение элементов
таблицы с помощью мыши приведены в таблице:
| Что выделяется |
Каким образом |
|---|---|
|
Строка таблицы |
Подведите курсор к началу |
|
Столбец таблицы |
Аналогичным образом нужно |
Выделение возможно и с помощью команды: Главное меню:
Таблица →
Выделить — выделяется строка или столбец,
в которой находится курсор ввода текста, ячейка или вся таблица.
5. Вставка строк
Вставка строки осуществляется с
помощью кнопки «Вставить строку» на панели инструментов Таблица:
новая строка вставиться под текущей строкой (текущей строкой
является та в ячейке, которой в данный момент находится курсор).Если необходимо вставить
несколько строк, то нужно выделить столько строк сколько требуется
вставить и затем нажать кнопку «Вставить строку». Требуемое число строк
будет вставлено под выделенными строчками.Произвольное число строк можно
вставить через главное меню: Таблица
→ Вставить → Строки…
В появившемся диалоговом окне требуется указать сколько строк
необходимо добавить и их положение – до или после текущей строки.
Рис.3:
Диалоговое окно «Вставить строки»Для вставки в
конец таблицы одной строки необходимо установить курсор
ввода в последнюю ячейку последней строки и нажать клавишу Tab;
Задание №3:
1. Добавьте строчку в конец
таблицы с с помощью клавиши Tab.
2. Добавьте строчку перед второй строчкой «9:45 — 11:20 …»
3. Убедитесь, что работают другие способы вставки строк (для отмены
действий используйте горячие клавиши Ctrl + Z или панель
инструментов)
понедельник вторник четверг суббота 8:00
— 9:309:45
— 11:20физика математика 11:30
— 13:05химия 13:30
— 15:00анг.яз. 15:05
— 16:40
6. Вставка столбцов
Вставка столбцов
осуществляется аналогичным образом или с помощью соответствующей кнопки
«Вставить столбец» на панели инструментов Таблица или через главное
меню Таблица →
Вставка → Столбцы…
Задание №4:
1. Добавьте столбец с помощью
кнопки «Вставить столбец» на панели инструментов Таблица
2. Добавьте столбец через главное меню
3. Убедитесь, что работают другие способы вставки столбцов (для отмены
действий используйте горячие клавиши Ctrl + Z или панель
инструментов)
понедельник вторник среда четверг пятница суббота 8:00
— 9:309:45
— 11:20физика математика 11:30
— 13:05химия 13:30
— 15:00анг.яз. 15:05
— 16:40
7. Вставка текста перед таблицей
Поместить курсор в левой верхней ячейке первой строки
таблицы и нажать клавишу Enter.
Задание №5:
Вставьте следующий текст перед таблицей:
Расписание занятий
8. Удаление строк, столбцов
Для удаления строк или столбцов необходимо:
- выделить необходимые элементы таблицы (строки или
столбцы);- выполнить команду «Удалить…» пункта меню
«Таблица» либо с помощью соответствующих кнопок на панели инструментов
ТаблицаВнимание! Клавиши «Delete» и
«Backspace» удаляют только содержимое ячеек!
Задание №6:Удалите
один столбец «среда» и удалите содержимое из нескольких ячеек
9. Оформление таблицы
Оформить таблицу можно с
помощью диалогового окна «Оформление
таблицы». Данное окно открывается либо с
помощью главного меню: Таблица
→ Свойства таблицы…
либо через контекстное меню команда «Таблица», либо с помощью кнопки
«свойства таблицы» на панели инструментов «Таблица»Диалоговое окно «Оформление таблицы»
содержит несколько вкладок:
- вкладка «Обрамление»
служит для определения свойств линий таблицы;- вкладка «Фон»
определяет заливку, цвет фона строк, столбцов, ячеек или всей таблицы;Рассмотрим как изменить тип и цвет линий таблицы с
помощью вкладки «Обрамление»:
Рис.4:
Диалоговое окно «Оформление таблицы: Обрамление »Чтобы изменить стиль линий
надо: в группе «линия»
в списке «стиль»
установить требуемую толщину линии и выбрать нужный цвет (щелчок по
треугольнику приведет к раскрытию списка цветов, в котором можно
выбрать интересующий вас цвет). Установленный стиль линий можно сразу
увидеть на маленьком макете в разделе «задается
пользователем».Нажимая на соответствующие
пиктограммы в разделе «предопределенные»
можно выбрать какие именно линии
будут прорисованы установленным стилем.В разделе «предопределенные»
содержатся следующие пиктограммы:
- убрать обрамление
- установить только внешнюю рамку
- установить внешнюю рамку и горизонтальные линии
- установить горизонтальные линии и линии внутри
- установить внешнюю рамку не затрагивая внутренние
линии.Задание №7:
Задайте стиль внешней рамки: жирный, зеленый цветВ диалоговое окне «Оформление таблицы»
на макете «задается
пользователем» можно щелчком мышки добавить
или убрать линию. Обратите внимание что один щелчок мышкой может
привести:
- Серый цвет линии – будет оставлен предыдущий стиль
линии- Белый цвет линии – линия будет удалена.
Задание №8:
Выделите ячейки содержащие дни недели, задайте новый стиль внешней
рамки: жирный, красный цвет. Полностью удалите левую границу, и удалите
верхнюю линию и правую только до серого фона. Убедитесь, что верхняя и
правая граница выделенных ячеек осталась зеленой, левая отсутствует, а
нижняя — стала красной.
Оформите таблицу по своему вкусу.Изменять стиль линий таблицы
(ячеек) можно и с помощью соответствующих кнопок на панели инструментов
«Таблицы»
Порядок действий:
- Выделить интересующие ячейки
- Нажать на кнопку «обрамление» и выбрать макет
обрамления- Кнопкой «стиль линий» установить стиль линии
- Кнопкой «цвет линий рамки» — цвет линии
- Кнопка «цвет фона» устанавливает фоновый цвет
выделенных ячеек
10. Изменение ширины столбца и высоты строки
Для изменения
ширины столбца необходимо:
- установить указатель мыши на разделительную линию
изменяемых столбцов, курсор примет вид горизонтальной двойной стрелки и
появиться всплывающая подсказка «настроить столбец таблицы»- удерживая левую кнопку мышки, перетащить
разделительную линию в нужную сторону до получения необходимой ширины
столбцов.Для изменения высоты строки
необходимо:
- установить указатель мыши на разделительную линию
изменяемых строк курсор примет вид вертикальной двойной стрелки и
появиться всплывающая подсказка «настроить строку таблицы»- удерживая левую кнопку мышки, перетащить
разделительную линию в нужную сторону до получения необходимой высоты
строк.При выполнении данной операции изменяется ширина двух
смежных столбцов или высота двух смежных строк.
Задание №9: Измените
ширину столбцов и высоту строк.
11. Объединение ячеек
Для объединения ячеек необходимо:
- или выделить все объединяемые ячейки и выполнить
команду меню «Таблица» / «Объединить ячейки»; - или выделить все объединяемые ячейки и
воспользоваться одноименной кнопкой панели инструментов «таблицы»;
Задание №10:
объедините несколько ячеек
12. Разбиение ячеек
Для разделения ячеек необходимо:
- выделить разделяемые ячейки;
- выполнить команду меню «Таблица» / «Разбить ячейки»
или воспользоваться одноименной кнопкой панели инструментов «таблицы».
В появившемся окне диалога задать количество ячеек, на которое
предполагается разбить каждую из выделенных ячеек и указать направление
разбиения по вертикали или по горизонтали. Данную операцию можно
провести, используя кнопку «Разбить ячейки» панели «Таблицы»..
Задание №11:
разделите несколько ячеек
Дополнительные знания повышают вашу рыночную ценность. С навыком построения графиков сможете претендовать на более высокую должность с хорошей зарплатой. А если ведете собственный бизнес, отслеживать аналитику станет проще и эффективнее. Поэтому… Продолжаем прокачивать навыки работы с OpenOffice. В этой статье разбираем, как создавать диаграмму.
Как сделать графики: подготовка
Для построения графиков и диаграмм используется Мастер диаграмм. Активировать функцию можно несколькими способами.
Способ 1. В панели инструментов находите кнопку «Вставка». В выпавшем списке в поле окна выбираете «Диаграмма».
Способ 2. Найдите на панели инструментов «Стандартная» кнопку «Диаграмма» и щелкните по ней.
Как сделать таблицу с диаграммами за 6 шагов
Чтобы быстро и качественно создать график, следуйте инструкции. Сохраните, чтобы не потерять!
Шаг 1. Определение данных для диаграммы. Диаграмма создается на основе готовой таблицы. Выделите данные, которые хотите отобразить на ней.
Обратите внимание, что создать диаграмму можно из любых значений в таблице, независимо от расположения столбцов.
Отметьте один столбец, зажмите кнопку Ctrl и отметьте второй.
Жмите на область «Вставить диаграмму» и настройте Мастер диаграмм под свои потребности.
Шаг 2. Тип и внешний вид. Рассмотрим типы, предлагаемые системой:
1. Гистограмма и линейная диаграмма. Упорядочение данных в трехмерные столбцы. С их помощью сравнивается динамика роста/ спада отдельных значений по осям XY.
2. Круговая. Демонстрирует размеры рядов в общем круге, состоящего из одного столбца.
3. Области. Демонстрирует как менялась величина в заданном временном промежутке.
4. Линии. Показывают, как менялось значение величин в одном и том же временном отрезке.
5. XY. Связывает числа из разных столбцов, которые отображаются на оси координат XY линиями из точек.
6. Сетчатая. Используется для сравнения общих результатов данных из разных наборов. Отдельный ряд представлен осью координат.
7. Биржевая. Демонстрирует цены биржевых активов. Для корректных расчетов таблицу заполняют в таком порядке: максимальная стоимость актива, минимальная стоимость актива, стоимость актива при закрытии сделки.
В диаграммах столбцы и линии комбинируются. Вид столбцов регулируется с помощью кнопки «Форма». Пробуйте применить все, чтобы подобрать для своей диаграммы лучшую.
Шаг 3. Диапазон данных. Посредством выделения информации в таблице, мы задаем диапазон данных в диаграмме. Таким же способом вы можете сформировать построение рядов из строк и столбцов, выделив их на общем листе.
Шаг 4. Внесение изменений в отдельные строки и столбцы. Теперь отредактируйте значения в ячейках и столбцах. Вносите изменения, добавляйте/ удаляйте/ переносите данные. Назовите каждую ячейку: в поле «Диапазон для: Название». В «Категориях» укажите ячейки, соответствующие осям ХY.
Шаг 5. Параметры. Дайте имя графику. Назовите оси. Определитесь с приоритетами отображения линий сетки. Выберите расположение легенды (при наличии поля). Есть? Теперь жмите «Готово».
Шаг 6. Оценка результата. Если готовый вариант вам не нравится, его можно изменить. Для этого правой кнопкой мыши щелкните на диаграмму. В всплывающем окне выбирайте нужную опцию и действуйте.
Ничего сложного, правда? Главное, делать все, как в инструкции. Тогда и вопросов не возникнет. И ваши труды оценят по достоинству.
Почему необходимо изучать OpenOffice?
OpenOffice — свободное программное обеспечение для обработки документации. Мощный конкурент многим коммерческим пакетам офисных приложений.
В программе можно создавать:
- таблицы;
- графики;
- текстовые файлы;
- презентации;
- векторную графику;
- базы данных.
Интуитивно понятный интерфейс позволяет быстро разобраться в инструментах и возможностях программы даже новичку с минимальными навыками владения компьютером. И не важно сколько вам лет. Овладеть программой можно в любом возрасте. И даже если грянет кризис, без работы вы не останетесь.
OpenOffice поддерживается на таких платформах, как: Linux, Microsoft Windows, macOS Intel/PowerPC. Проще говоря, скачать и установить программу можно на любой ПК.
Кроме этого владельцы смартфонов на Android могут использовать приложение OpenOffice для оперативного решения рабочих задач. Удаленщики же оценили эту возможность, так как теперь совсем не обязательно всегда иметь при себе ноутбук.
OpenOffice — бесплатная программа. И не менее эффективная, чем, например, Microsoft Office. В некоторых моментах даже превосходит платные офисные приложения.
Создание таблиц в OpenOffice.org Writer
Таблица – это перечень данных (текстовых, числовых, графических), приведенных в определенную систему и разнесенных по графам. В режиме текстового редактора таблицей оформляют сводки, ведомости, с помощью таблиц удобно расположить абзацы в несколько рядов, совместить рисунок с текстовой подписью и выполнить многие другие операции.
Элементы в таблице организованны в строки и столбцы. Пересечение строки и столбца в таблице образует ячейку (основной элемент таблицы), в которую можно поместить текст, графику или другие данные.
При создании печатных документов таблицы оформляют так, чтобы они соответствовали стилю и содержанию документа.
Вставка таблицы
1 способ
- установите курсор в том месте документа, где необходимо создать таблицу;
- выберите в меню Вставка ??? Таблица
- укажите число столбцов;
- укажите число строк;
- выберите Продолжить.
2 способ
- установите курсор в том месте документа, где необходимо создать таблицу;
- нажмите кнопку Вставить, находящейся по левому краю на Панели инструментов;
- укажите мышью нужное количество строк и столбцов;
- выберите Продолжить.
Упражнение № 1. Вставка таблицы
- Создайте новый документ.
- Поместите указатель мыши на кнопку Вставить таблицу на Главной панели инструментов.
- Создайте таблицу (шрифт 14 пт).
- Оформите таблицу по образцу.
Ключ к заданию А
- Вставлена таблица из трех столбцов и шести строк.
- Строка заголовков выровнена По центру, шрифт Жирный.
- В остальных ячейках выравнивание По левому краю.
- Второй и третий столбец (кроме заголовков) оформлены Курсивом.
- В качестве обрамления выбрана сетка Обрамление (предварительно выделена вся таблица).
Замечание:
1) Чтобы выбрать Обрамление, необходимо выйти на диалог Оформление таблицы (стиль линии 1 пт – по краю таблицы, внутри – 0,05 пт).
Ключ к заданию Б
- Вставлена таблица из четырех столбцов и десяти строк.
- Строка заголовков выровнена По центру, шрифт Полужирный.
- В первом и во втором заголовке объединяются ячейки.
Замечание:
1) выделить ячейки, которые нужно объединить;
А
|
Падежи |
Вопросы |
Предлоги |
|---|---|---|
|
Родительный |
кого? чего? откуда? где? |
без, у, от, до, из, около, возле, подле, с |
|
Дательный |
кому? чему? куда? где? |
к, по |
|
Винительный |
кого? что? куда? |
в, за, на, про, через, |
|
Творительный |
кем? чем? где? |
за, над, перед, под, с |
|
Предложный |
о ком? о чем? где? |
в, об, на, при, о |
2) правую клавишу мыши ? Контекстное меню ? Ячейка ? Объединить;
3)Ячейка ? Посередине.
- В первом столбце выравнивание По левому краю, а во втором, третьем По центру.
- В качестве обрамления выбрана сетка Обрамление.
Замечание:
1) Чтобы выбрать Обрамление, необходимо выйти на диалог Оформление таблицы (стиль линии 1,10 пт);
Б
|
Товар |
Курс доллара |
Стоимость товара |
|
|---|---|---|---|
|
в долларах |
в рублях |
||
|
Лазерный принтер |
32 |
380 |
|
|
Компьютер |
32 |
950 |
|
|
Мышь |
32 |
3,5 |
|
|
Дискета |
32 |
0,4 |
|
|
Лазерный диск |
32 |
2 |
|
|
Журнал |
32 |
0,3 |
|
|
Держатель бумаг |
32 |
1 |
|
|
Коврик для мыши |
32 |
0,5 |
Дополнительное задание
А
- ширина первого столбца – 5 см;
- ширина второго и третьего Распределить равномерно.
Б
- ширина первого столбца – 5 см, второго – 4 см;
- ширина третьего и четвертого Распределить равномерно.
|
Пон. |
Втор. |
Ср. |
Чет. |
Пят. |
Суб. |
Воск. |
|
1 |
2 |
3 |
4 |
5 |
||
|
6 |
7 |
8 |
9 |
10 |
11 |
12 |
|
13 |
14 |
15 |
16 |
17 |
18 |
19 |
|
20 |
21 |
22 |
23 |
24 |
25 |
26 |
|
27 |
28 |
29 |
30 |
31 |
Для самостоятельной работы
Оформите в виде таблицы календарь на текущей месяц и внесите в соответствующие ячейки дни рождения друзей и наиболее важные дела на месяц. Например:
29.12.2014 09:23
Рекомендуем курсы ПК и ППК для учителей
Первый способ
1. В окне открытого документа установите курсор ввода текста на странице в месте размещения таблицы.
-Формат шрифта и абзаца всех ячеек таблицы будет таким же, каким был соответствующий формат в месте вставки таблицы. Изменение формата одной ячейки не зависит от изменений формата другой. Каждая ячейка полностью автономна.
2. Откройте меню Таблица.
3. В списке команд наведите курсор на пункт Вставить.
4. В открывшемся меню выберите пункт Таблица.
5. В окне Вставка таблицы в группе Размер таблицы регуляторами Столбцы и Строки задайте нужное количество столбцов и строк. -Количество столбцов и строк в таблице — от 1 до 8192.
6. Закройте окно кнопкой ОК.
Второй способ
1. В окне открытого документа установите курсор ввода текста на странице в месте размещения таблицы.
2. Откройте меню кнопки Таблица на панели Стандартная.
3. В сетке таблицы выделите нужное количество строк и столбцов.
4. Щелкните левой кнопкой мыши, когда нужное количество строк и столбцов будет выделено.
-Для уменьшения количества строк и столбцов верните курсор на предыдущие позиции.
Как создать таблицу на основе автоформата
В программе Writer предусмотрена большая коллекция шаблонов предварительно отформатированных таблиц, которые легко помещаются в документ и редактируются по вашему усмотрению.
1. В окне открытого документа установите курсор ввода текста в месте размещения таблицы.
2. Откройте меню Таблица и в списке команд наведите курсор на пункт Вставить.
3. В открывшемся списке выберите пункт Таблица.
4. В окне Вставка таблицы щелкните по кнопке Автоформат.
5. В окне Автоформат выберите в списке нужный стиль таблицы.
6. Для редактирования выбранного формата щелкните по кнопке Детали и отключите нужные пункты.
7. Закройте окно кнопкой ОК.
Как преобразовать таблицу автоформатом
1. В окне открытого документа установите курсор ввода текста в любую ячейку нужной таблицы.
2. Щелкните по кнопке Автоформат на панели Таблица.
3. В окне Автоформат выберите в списке нужный стиль таблицы.
4. Закройте окно кнопкой ОК.
Как преобразовать текст в таблицу
Уже набранный текст документа при необходимости можно преобразовать в таблицу.
1. В окне открытого документа выделите нужный текст, который необходимо преобразовать в таблицу.
2. Откройте меню Таблица.
3. В списке команд наведите курсор на пункт Преобразовать.
4. В раскрывшемся списке выберите пункт Текст в таблицу.
5. В окне Преобразовать текст в таблицу в группе Разделитель текста выберите способ разбивки текста на столбцы таблицы.
Выбрав пункт Другой, можно задать нестандартный символ разбивки.
6. Закройте окно кнопкой ОК.
Как перемещаться по таблице
Чтобы попасть в нужную ячейку таблицы, наведите на нее курсор и щелкните левой кнопкой мыши или переместите курсор одной из четырех клавиш-стрелок (вверх, вниз, влево, вправо). Для быстрого перемещения используйте следующие сочетания клавиш:
• Tab — в правую ячейку из текущей;
• Shift+Tab — в левую ячейку из текущей;
• Alt+Home — в первую ячейку текущей строки;
• Alt+End — в последнюю ячейку текущей строки;
• Alt+Page Up — в первую ячейку текущего столбца;
• Alt+Page Down — в последнюю ячейку текущего столбца.
Как выделить таблицу
Первый способ
В окне открытого документа щелкните левой кнопкой мыши над верхним левым углом нужной таблицы, когда указатель примет форму диагональной стрелки.
Второй способ
1. В окне открытого документа установите курсор в любую ячейку таблицы.
2. Используйте сочетание клавиш Ctrl+A.
Как задать точную ширину таблицы
1. В окне открытого документа установите курсор в любую ячейку таб лицы.
2. Щелкните по кнопке Свойства таблицы на панели Таблица.
3. В окне Свойства таблицы на вкладке Таблица в группе Выравнивание активируйте пункт Вручную.
4. В группе Свойства регулятором Ширина задайте нужную величину ширины таблицы в сантиметрах.
При активации пункта Относительная ширина задается в процентах.
5. Закройте окно кнопкой ОК. Как выровнять таблицу по центру страницы
1. В окне открытого документа установите курсор в любую ячейку таб лицы.
2. Щелкните по кнопке Свойства таблицы на панели Таблица.
3. В окне Свойства таблицы на вкладке Таблица в группе Выравнивание активируйте пункт По центру.
4. Закройте окно кнопкой ОК.
Как задать отступ таблицы от полей
1. В окне открытого документа установите курсор в любую ячейку таб лицы.
2. Щелкните по кнопке Свойства таблицы на панели Таблица.
3. В окне Свойства таблицы на вкладке Таблица в группе Интервал задайте регуляторами нужное значение отступа.
4. Закройте окно кнопкой ОК.
Как объединить несколько таблиц в одну
Несколько самостоятельных таблиц можно слить воедино.
Первый способ
Если таблицы разделены только знаками абзацев, удалите эти символы разметки обычным способом.
Второй способ
Если между таблицами находится нужный текст, необходимо перенести таблицы и расположить их последовательно одну за другой, а затем удалить символы абзацев между ними.
OpenOffice.org Writer представляет собой бесплатный аналог самого популярного редактора Microsoft Word.
Скачать самую свежую версию пакета можно по адресу http://www.openoffice.org/ru/ , в него входят Writer (аналог MS Word), Calc (аналог MS Excel) и ряд других продуктов.
Основные функции редактора Writer аналогичны ворду, редактирование обычного текста практически полностью идентично.
Но иногда требуются более сложные действия, чем просто набить текст, выровнять по ширине, сделать жирный заголовок и распечатать.
Например, часто при создании текстового документа для наиболее удобного и наглядного отображения какой-либо информации требуется вставка таблицы.
Табличные данные облегчают общее восприятие.
Программа Open Office Writer предлагает самые необходимые инструменты для создания и работы с таблицами.
Для вставки таблицы в определенную область документа необходимо вставить курсор в нужное место.
Вставка производится при помощи значка «Таблицы», расположенного на стандартной панели инструментов.
После нажатия на сам значок открывается окно «Вставка таблицы», где предлагается вписать название таблицы, назначить количество столбцов и строк, включить или выключить обрамление и отображение заголовка таблицы, а также выбрать предлагаемый вариант автоформата.
При нажатии на стрелочку, расположенную справа от значка «Таблицы», количество столбцов и строк определяется ведением мыши.
После щелчка левой кнопкой в документе отображается таблица.
Если по какой-либо причине выбранное число строк и столбцов не совпадает с необходимым количеством, не стоит беспокоиться, поскольку строки и столбцы всегда можно добавить в процессе работы с таблицей.
После появления таблицы в текстовом документе в левой верхней части рабочего поля под стандартной панелью инструментов появляется одноименная подвижная панель «Таблица», включающая в себя инструменты для форматирования.
Ее можно свободно перемещать из одной области окна программы Open Office Writer в другую.
Стоит отметить, что панель появляется только тогда, когда курсор находится внутри таблицы.
При переходе курсора в область текста панель «Таблица» исчезает.
С помощью инструментов, содержащихся в панели «Таблица», осуществляется создание и форматирование таблиц.
Вы можете отформатировать, как целую таблицу, так и отдельные ее элементы, например, столбцы, строки или ячейки.
Для выделения участка, который нужно отформатировать, вставьте курсор и ведите мышью, удерживая ее левую кнопку.
Для форматирования всей таблицы необходимо выделить всю таблицу целиком.
Регулировать ширину и высоту ячеек таблицы в программе Open Office Writer можно, сдвигая их контур.
Наведите мышью на границу строки или столбца, дождитесь появления крестика с двумя стрелками и сдвигайте границу в нужную сторону.
Значок «Стиль линий» позволяет выбрать характер отображения линий ячеек таблицы.
Это может быть двойная линия, утолщенная линия, или же линии может не быть вообще, и так далее.
Инструмент «Обрамление» — настройка контура для ячеек таблицы.
С помощью него можно убрать некоторые нежелательные границы ячеек.
При помощи инструментов «Разбить ячейки», «Объединить ячейки» и «Автоподбор» можно разделять ячейки и вновь соединять, а также выравнивать ширину столбцов и высоту строк.
Инструменты «Вставить строки», «Вставить столбцы», «Удалить строки», «Удалить столбцы» позволяют удалить или добавить дополнительные ячейки.
Для удаления столбца или строки необходимо на них встать.
Добавление строки осуществляется под строкой с курсором.
Новый столбец добавляется по правую сторону от того столбца, где находится курсор.
Инструмент «Автоформат» предлагает несколько вариантов шаблонов таблиц различной цветовой гаммы.
Здесь же можно вставить и использовать собственный автоформат, загрузив его из компьютера.
В открывшемся окне нажмите «Добавить» и загрузите шаблон с компьютера.
Значок «Свойства таблицы» открывает большие возможности для форматирования таблицы.
Во вкладке «Таблица» открывшегося окошка можно дать таблице название, выровнять ее положение относительно страницы, выбрать размеры.
Во вкладке окна «На странице» можно настроить внешний вид таблицы при переносе, выровнять текст относительно границ ячейки и так далее.
Во вкладке «Столбцы» можно настроить параметры столбцов.
Во вкладке «Обрамление» и «Фон» осуществляются настройки контура таблицы, заливки фона ячеек таблицы и расположение тени для создания объемного изображения таблицы.
Воспользоваться инструментами форматирования таблиц можно через вкладку «Таблица» в верхней панели инструментов.
Используя их, можно также удалять и добавлять строки и столбцы выделять таблицу или ее участки разбивать, объединять или защищать ячейки от форматирования выбирать автоформат таблицы и выполнять автоподбор размера столбцов и строк вставлять в ячейки формулы выбирать свойства таблицы и так далее.
Если таблица занимает более одной страницы в текстовом документе Open Office Writer, для повторения заголовков ее столбцов на каждой из страниц необходимо поставить галочку под пунктом «Повторять заголовки столбцов» во вкладке «Таблица» верхней панели инструментов.
Быстрый доступ к инструментам форматирования таблицы и текста таблицы есть в меню, выпадающем при нажатии правой кнопкой мыши.
Для удобства работы с таблицами в программе Open Office Writer есть такая функция, как «Распознавание чисел».
С помощью нее числовые данные таблицы распознаются в заданном формате. В приложении распознавание чисел установлено по умолчанию.
Включить или отключить функцию распознавания чисел можно через вкладку «Сервис», пункт «Параметры», подпункт «Open Office Writer» и «Таблицы».
Справа в настройках необходимо поставить или убрать галочку напротив пунктов «Распознавание чисел» и «Распознавание числовых форматов».
Формат задается вручную через вкладку «Таблица» верхней панели инструментов. Зайдите во вкладку и выберите пункт «Числовой формат».
Или же в меню правой кнопки мыши, где также имеется пункт «Числовой формат».
В открывшемся окне выберите категорию, вариант формата распознавания чисел и некоторые параметры в случае необходимости, затем нажать «Ок».
Вставка таблиц в текстовый документ довольно простая задача, если для его создания вы используете текстовый редактор Open Office Writer!