Если вы недавно начали использовать сенсорные устройства, рекомендуем изучить несколько жестов, с помощью которых можно максимально эффективно использовать возможности этих устройств.
Перемещение по файлу
|
Для прокрутки… |
|
Коснитесь экрана и проведите пальцем вверх и вниз, влево и вправо. Чтобы быстро прокручивать крупные таблицы (по горизонтали или по вертикали), используйте |
|
Для увеличения… |
|
Раздвиньте кончики двух пальцев. |
|
Для уменьшения… |
|
Сожмите кончики двух пальцев. |
Выделение
|
Для выделения ячейки… |
|
Коснитесь ячейки. |
|
Для выделения нескольких ячеек… |
|
Коснитесь ячейки, а затем перетащите маркер выделения. |
|
Для установки курсора… |
|
Коснитесь строки формул. |
|
Для добавления или изменения содержимого ячейки… |
|
Дважды коснитесь ячейки или коснитесь строки формул. |
|
Для вызова меню правки для ячейки… |
|
Коснитесь ячейки. |
|
Для выбора всех ячеек, содержащих данные… |
|
Потяните пальцем маркер выделения вниз или вправо. |
Работа со столбцами или строками
|
Для выбора или изменения столбца или строки… |
|
Коснитесь заголовка столбца или строки. |
|
Для перемещения одной или нескольких ячеек либо столбца или строки… |
|
Коснитесь и удерживайте выбранный столбец или строку либо группу ячеек. Появление анимированных пунктирных линий свидетельствует о том, что элемент можно перемещать. Перетащите выбранные данные в нужное место и отпустите. |
|
Для изменения размера столбца или строки… |
|
Коснитесь заголовка столбца или строки и перетащите его. |
|
Для автоподбора ширины столбца или высоты строки по содержимому… |
|
Дважды коснитесь заголовка столбца или строки. |
Нужна дополнительная помощь?
Download Article
Download Article
Do you want to organize that data on a spreadsheet from your iPhone? Luckily, there are a number of free services that can help you, including built-in apps like Numbers. Read on to learn easy ways to make spreadsheets using Apple Numbers, Microsoft Excel, and Google Sheets on your iPhone.
-
1
Open Numbers. This app looks like a bar chart on a green background.[1]
-
2
Tap +. You’ll see this plus sign in the top right corner of your screen.
- You’ll see different templates for spreadsheets that you can use. Swipe across to see more in categories, or tap a category header to see more of that type of spreadsheet.
Advertisement
-
3
Tap a spreadsheet template to open it. You can also tap Blank if you don’t want to use any of the templates displayed.
-
4
Customize your spreadsheet. To do so, you can tap cells to replace the default placeholder content with your own. Add tables, text boxes, shapes, or objects by tapping + in the toolbar.
- Pinch your fingers in or out to magnify or zoom out of your spreadsheet.
-
5
Close the spreadsheet. To do this, tap < or Spreadsheets in the top left corner of your screen.
- Your data is saved automatically, so don’t worry about losing anything.[2]
- Share your work by tapping the profile icon in the top left corner of your screen, then continue to your sharing options.
- Your data is saved automatically, so don’t worry about losing anything.[2]
Advertisement
-
1
Open Sheets. This app icon looks like a green sheet of paper with a grid on it.
-
2
Tap +. It’s in the lower right corner of your screen.
-
3
Choose to use a template or to create a new spreadsheet. If you tap Template, you’ll then need to tap a template to select it.
-
4
Customize your spreadsheet. To do so, you can tap cells to add your own data.
- Add tables, links, comments, shapes, or images by tapping + in the toolbar if you have a cell selected.
-
5
Close the spreadsheet. To do this, tap the checkmark icon in the top left corner of your screen. You can’t have a cell selected to see this option.
- Your data is saved automatically when you’re online, so don’t worry about losing anything. If you’re offline, the changes are saved locally until Sheets can save the changes online in your Drive.
- Share your work by tapping the three-dot menu icon in the top right corner of your screen, then tap Share & export, and continue to your sharing options.[3]
Advertisement
-
1
Open Excel. This app icon looks like a green sheet of paper next to another sheet of paper with an X on it.
- If this is your first time opening the app, you’ll be prompted to sign in to your Microsoft account. You’ll then be prompted to try a Microsoft 365 subscription for 30 days before paying. The app is free to use, but you’ll be limited on the features and functions that Office has to offer.
-
2
Tap +. It’s in the upper right corner of your screen.
-
3
Choose to use a template or to create a new spreadsheet. Drag your finger up and down to scroll through the menu, then tap the spreadsheet you want to use.
-
4
Customize your spreadsheet. To do so, you can tap cells to add your own data.
- Use the toolbar at the bottom of the screen to change how the text looks.
-
5
Close the spreadsheet. To do this, tap the back arrow in the top left corner of your screen. If you’re working in a cell, tap the checkmark icon to close out of that.
- Your data is saved automatically, so don’t worry about losing anything.[4]
- Your data is saved automatically, so don’t worry about losing anything.[4]
Advertisement
Ask a Question
200 characters left
Include your email address to get a message when this question is answered.
Submit
Advertisement
Thanks for submitting a tip for review!
References
About This Article
Article SummaryX
1. Open Numbers.
2. Tap the plus sign.
3. Tap a spreadsheet template to open it.
4. Customize your spreadsheet.
5. Close the spreadsheet.
Did this summary help you?
Thanks to all authors for creating a page that has been read 6,854 times.
Is this article up to date?
Открываем и редактируем Word или Excel на iPhone и iPad
Часто бывает что документы созданные на персональном компьютере, а именно Word или Excel, требуют срочных изменений, а под руками только мобильное устройство под управлением iOS. В этой статье мы расскажем как открыть и отредактировать документы Word или Excel на iPhone и iPad, а после их синхронизировать между устройствами и компьютером.
Открываем и редактируем Word или Excel на iPhone и iPad с помощью сервиса Google Документы:
Самый удобный способ держать свои документы под рукой, особенно если на устройстве есть браузер и интернет. Для этого мы загрузим документы в Google Docs. Минусом сервиса является что отсутствует поддержка файлов созданных в приложениях Apple, а именно — Pages, Keynote и Numbers. Но для создания и редактирования Microsoft Word и Excel вполне сгодится.
Для того чтобы работать с документами Word и Excel в Google Docs, сделайте следующее:
1. Нужно зарегистрироваться или войти в свою учетную запись Google.
2. Перейдите на страницу сервиса Google Docs.
3. В верхней части экрана выберите веб-приложение с которым хотите работать — документы, таблицы, презентации или формы, и нажмите на кнопку «Открыть Google документы».
4. Чтобы добавить файлы с компьютера или с других источников нажмите на иконку с изображением папки.
5. Загрузите ваши документы с которыми хотите продолжить работать на другом устройстве.
6. Для создания нового документа, нажмите кнопку «+», или можете воспользоваться уже готовым шаблоном.
7. Для смены вида документа с которым хотите работать в веб-приложении, нажмите кнопку с тремя полосками в левом верхнем углу.
Для синхронизации ваших документов, а так же, для создания новых или редактирования можно воспользоваться официальными приложениями из App Store — Google Документы и Google Таблицы.
Синхронизируем документы в браузере с помощью iWork iCloud:
С помощью бесплатного облачного сервиса iWork for iCloud можно синхронизировать документы между iCloud, устройствами на iOS, и персональными компьютерами будь то он на Mac или Windows. Нужен только доступ в интернет.
1. Открываем сайт icloud.com на любом компьютере и вводим данные от Apple Id чтоб зайти в свой аккаунт.
2. В зависимости от какого документа вы хотите загрузить в облачный сервис выбираем веб-приложение Pages (для файлов Microsoft Word), Numbers (для файлов Microsoft Excel).
3. Перенесите нужный файл в окно программы в браузере.
И через мгновение все данный файл будет доступен для работы с iPhone, iPad или Mac.
Синхронизируем документы в браузере с помощью iCloud Drive на ПК:
1. Откройте программу iCloud Drive. На Mac включить включить сервис можно по пути Системные настройки → iCloud.
2. Перенесите нужный файл в выбранную библиотеку.
Как открыть и отредактировать файлы Word или Excel на iPhone и iPad из iCloud:
Загруженные документы из браузера в iCloud, или же через программу iCloud Drive на персональном компьютере, будут доступны в приложение «Файлы» на устройстве iOS с обновлением 11 или поздней версией.
Источник
Numbers: программа для работы с таблицами
время чтения: 3 минуты
Если и существует успешный аналог знаменитого софта от Microsoft по работе с таблицами Excel для смартфонов Apple, так это приложение Numbers, которое наряду с Pages и Keynote входит в пакет мобильный программа на базе iOS – iWork. Эта программа появилась в пакете iWork только благодаря настойчивым просьбам пользователей iPhone и iPad, которые остро нуждались в мобильном облегченном варианте MS Excel.
По сути своей, Numbers – это и есть некая усовершенствованная версия программы Excel, с которой у приложения имеется немало общих опций. Например, в Numbers так же, как и в MS Excel, можно создавать табличные «книги» и вести вычислительные операции, используя заданные алгоритмы и формулы. Но, в отличие от Excel, программа Numbers обладает более удобным в использовании интерфейсом благодаря продуманному функционалу рабочего пространства, на котором одновременно можно создать несколько таблиц и отдельно редактировать каждую из них без внесения поправок в другую, добавляя диаграммы, заголовки и изображения и т.д. К тому же файлы из Excel всегда можно интегрировать в Numbers и наоборот.
Также удобной является интеграция с другими пакетными приложениями виртуального офиса – iWork – Keynote и Pages. Любой текст из Pages, к примеру, можно вставить в Numbers, одновременно работая с двумя программами.
Среди основных преимуществ Numbers можно выделить следующие опции:
1) Огромное количество шаблонов и формул для простых и сложных вычислений с функцией автоматического подсчета. Улучшены мелкие опции для более быстрых вычислений, например, показатели формул могут быть отображены как в ячейках, так и в виде тайтла, чтобы устранить возможность путаницы во время работы с одинаковыми ячейками.
2) Поддержка экспорта таблиц, созданных при помощи Numbers, в популярные форматы — .xsl или .pdf.
3) Просмотр общего списка всех формул одного документа с возможностью перехода в ячейки согласно каждой из формул. Если в рамках одной таблицы проводилось множество различных вычислений, то, согласитесь, такая функция может быть очень полезной.
4) Расширенный поиск формул в ячейках в рамках одного документа.
5) Сортировка данных таблиц по выбранным значениям полей. Полученный результат будет представлять собой список с заголовками, в котором каждый пункт будет отображать соответствующие ему данные.
Как и все «родные» приложения от Apple Numbers может похвастаться не только полной интеграцией, беспроблемной работой на «яблочных» смартфонах и планшетах, но также и внушительным набором функций для удобной и быстрой работы с таблицами. Возможно, кому-то Numbers покажется лишь упрощенной версией Excel, однако очевидным плюсом является полная совместимость этого приложения с iPhone, в отличие от того же Microsoft Excel.
Разработчик: Apple
Текущая версия: 1.5
Цена: $9.99
Совместимость: iPhone 3GS, iPhone 4, iPhone 4S, iPod touch (3-е поколение), iPod touch (4-е поколение) и iPad. Требуется как минимум iOS 5.0.
Источник
Все тонкости приложения «Заметки» в iOS. Коротко: умеет всё и даже больше.
Был у меня период, когда я десятками скачивал приложения на свой iPhone, для создания и упорядочивания заметок, в поисках самого идеального из них. На практике, всё оказалось проще: изучил возможности «родного» приложения iOS и забыл о сторонних. Тем более в iOS13, Apple его хорошенько «прокачала». Приятно пользоваться.
Поделюсь основными «полезностями», которые я использую, когда пишу заметки на телефоне или планшете Apple.
- Главная «фишка», которая мне понравилась, это фотографирование или сканирование документов. Камера автоматически обрезает и выравнивает документ, причём идеально, в отличии от тех приложений, которые я периодически скачивал в AppStore и мучился с ровными краями и качеством фото.
- Теперь в заметку, можно вставить фото из Медиатеки или самому сделать набросок во встроенном редакторе, не помню, было ли это в предыдущих обновлениях, удобно.
- Текст можно отформатировать всеми удобными способами, подчёркивание, зачёркивание, выделение заголовка, выравнивание текста в обе стороны или по центру. Другими словами, полноценный текстовый редактор.
- Любую заметку, можно отправить для просмотра или редактирования вашему контакту из записной книжки или через любой общеиспользуемый мессенджер или приложение, которое есть у вас и адресата, через меню «поделиться».
- Ну и моё любимое: сохранение заметки в iСloud. Вы можете начать писать заметку на телефоне, продолжить на планшете, а закончить на ноутбуке с операционной системой от Apple. Так же, все ваши заметки сохранятся и восстановятся, если вы не дай Бог потеряете ваш телефон.
Источник
 Numbers 2.1 – новые электронные таблицы на Айфоне
Numbers 2.1 – новые электронные таблицы на Айфоне

Такие таблицы на Айфоне – отличное подспорье бухгалтеру, аудитору или менеджеру. Все окончательные результаты подсчетов и готовые графики будут синхронизированы в iCloud всегда будут под рукой пользователя Numbers.
В новом офисном приложении пользователь сможет полноценно редактировать данные, моментально отправить адресату готовый результат. Доступна работа с таблицами в обычной ориентации и альбомном виде. Пользователь программы может защитить свою работу паролем, а потом через iCloud отправить засекреченные документы адресату. Электронные таблицы Numbers совместимы с последней версией Excel от Майкрософт, они русифицированы и распространяются для пользователей айфонов бесплатно.
Источник
Часто бывает что документы созданные на персональном компьютере, а именно Word или Excel, требуют срочных изменений, а под руками только мобильное устройство под управлением iOS. В этой статье мы расскажем как открыть и отредактировать документы Word или Excel на iPhone и iPad, а после их синхронизировать между устройствами и компьютером.
Открываем и редактируем Word или Excel на iPhone и iPad с помощью сервиса Google Документы:
Самый удобный способ держать свои документы под рукой, особенно если на устройстве есть браузер и интернет. Для этого мы загрузим документы в Google Docs. Минусом сервиса является что отсутствует поддержка файлов созданных в приложениях Apple, а именно — Pages, Keynote и Numbers. Но для создания и редактирования Microsoft Word и Excel вполне сгодится.
Для того чтобы работать с документами Word и Excel в Google Docs, сделайте следующее:
1. Нужно зарегистрироваться или войти в свою учетную запись Google.
2. Перейдите на страницу сервиса Google Docs.
3. В верхней части экрана выберите веб-приложение с которым хотите работать — документы, таблицы, презентации или формы, и нажмите на кнопку «Открыть Google документы».
4. Чтобы добавить файлы с компьютера или с других источников нажмите на иконку с изображением папки.
5. Загрузите ваши документы с которыми хотите продолжить работать на другом устройстве.
6. Для создания нового документа, нажмите кнопку «+», или можете воспользоваться уже готовым шаблоном.
7. Для смены вида документа с которым хотите работать в веб-приложении, нажмите кнопку с тремя полосками в левом верхнем углу.
Для синхронизации ваших документов, а так же, для создания новых или редактирования можно воспользоваться официальными приложениями из App Store — Google Документы и Google Таблицы.
Синхронизируем документы в браузере с помощью iWork iCloud:
С помощью бесплатного облачного сервиса iWork for iCloud можно синхронизировать документы между iCloud, устройствами на iOS, и персональными компьютерами будь то он на Mac или Windows. Нужен только доступ в интернет.
1. Открываем сайт icloud.com на любом компьютере и вводим данные от Apple Id чтоб зайти в свой аккаунт.
2. В зависимости от какого документа вы хотите загрузить в облачный сервис выбираем веб-приложение Pages (для файлов Microsoft Word), Numbers (для файлов Microsoft Excel).
3. Перенесите нужный файл в окно программы в браузере.
И через мгновение все данный файл будет доступен для работы с iPhone, iPad или Mac.
Синхронизируем документы в браузере с помощью iCloud Drive на ПК:
1. Откройте программу iCloud Drive. На Mac включить включить сервис можно по пути Системные настройки → iCloud.
2. Перенесите нужный файл в выбранную библиотеку.
Как открыть и отредактировать файлы Word или Excel на iPhone и iPad из iCloud:
Загруженные документы из браузера в iCloud, или же через программу iCloud Drive на персональном компьютере, будут доступны в приложение «Файлы» на устройстве iOS с обновлением 11 или поздней версией.
Поделиться ссылкой:
В современном бурном ритме жизни многие пользователи привыкли выполнять рабочие дела в дороге или на ходу, и айфоны помогают справиться со многими задачами по документам. Если возникнет необходимость срочно отредактировать документ или файл-таблицу, например, Excel — Ваш iPhone способен справиться с этой задачей, когда компьютера нет под рукой.
Как на iPhone открыть файл excel и работать в нем — об этом подробно расскажем в сегодняшней статье, рассмотрев самые простые и функциональные возможности.
Оглавление
- Для каких устройств подходит статья
- Обзор приложения по работе с файлами Эксель на iPhone (на примере Гугл.Таблицы, WPS Office)
- Обзор Google Sheets (импорт Эксель-файла и работа с ним в онлайне)
- Выводы
Для каких устройств подходит статья
Принципы работы специальных приложений для iOS, позволяющих работать с документами формата Excel, одинаковы для различных iOS. Поэтому описанный в статье алгоритм действий в программах подойдёт для всех существующих и используемых в наше время моделей айфонов:
- iPhone 5
- iPhone 6/6 plus
- iPhone 7/7 plus
- iPhone 8/8 plus
- iPhone X/Xs/Xr/Xs Max
- iPhone 11/11 Pro/11 Pro Max
- iPhone 12/12mini/12 Pro/12 Pro Max.
Обзор приложения по работе с файлами Excel на iPhone (на примере Гугл.Таблицы)
Самый практичный способ всегда иметь доступ ко всем своим файлам (будь то формат docs, word или excel) — это хранить их в облачном хранилище, позволяющим открывать документы как на устройствах на базе Windows, так и на mac и iOS. Таким универсальным облачным хранилищем является приложение Гугл Документы (Google Docs), в котором разработаны отдельные приложение для работы с текстовыми файлами, с таблицами, с презентациями и т.д. Единственно, стоит сразу отметить, что оно не поддерживает документы, изначально созданные на iOS — такие, как Numbers, Pages и Keynote. Но зато открывать документы общего формата (docs и excel) и полноценно работать с ними на устройствах компании Apple данное приложение позволяет максимально удобно. Расскажем подробнее о нем.
- Итак, первый шаг, чтобы начать работу с Google Docs — создание своего Гугл-аккаунта (если до этого Вы ещё его не создавали).
Создаём и регистрируем учетную запись Google на этой странице, следуя указаниям системы - Далее, в AppStore скачиваем приложение Google Таблицы

Рисунок 1. Скачиваем приложение Гугл Таблицы из App Store
- Теперь на компьютере нужно зайти в Гугл.докс и перетащить все необходимые документы эксель в облако, чтобы впоследствии можно было открыть их в любом месте с айфона и работать с ними. Мы можем выбрать в меню программы, какой именно вид файлов будем загружать. На странице Гугл документов выбираем значок папки в правом верхнем углу, нажимаем на него.

Рисунок 2. Выбираем справа вверху на дисплее программы, какой именно формат документов нам нужен для загрузки

Рисунок 3. Жмём на иконку папки на странице Google.docs, чтобы перетащить с компьютера в облако необходимые файлы
- Выбираем документы для загрузки, нажав «Загрузка» и затем кнопку «Выбрать файл для импорта».

Рисунок 4. Выбираем «Загрузка» и «Выбрать файл для импорта», чтобы загрузить файлы в облако для последующей работы с ними с айфона
- После того, как будут загружены в облако, заходим в приложение Гугл.Таблицы на айфоне, выбираем нужный файл и работаем с ним. Функционал мобильного приложения обладает всеми необходимыми опциями для работы.

Рисунок 5. Заходим в Гугл.Таблицы с айфона, чтобы открыть нужный файл excel и работать с ним

Рисунок 6. Выбираем файл эксель для работы с айфона
Ещё одно удобное приложение для айфона с аналогичными функциями и возможностью работы с документами форматов doc, excel, pdf и презентаций — WPS Office. Мы можем скачать его в App Store.
Приложение обладает простым функционалом, аналогичным Гугл.Таблицам. В нем можно открывать файлы всех вышеперечисленных форматов как из айфона, так и из различных облачных хранилищ, а также обмениваться файлами по wi-fi, AirDrop и AirPlay.
Обзор Google Sheets (импорт эксель-файла и работа с ним в онлайне)
Рассмотрим ещё один сервис, позволяющий открывать документы формата excel на айфоне и работать с ними онлайн — это программа Google Sheets в режиме онлайн. Обычно Google Sheets используется в тех случаях, когда у пользователя нет доступа к Эксель для компьютера Mac. Единственный момент, который важно знать — могут быть утеряны некоторые данные/формулы из файла-исходника. Это может произойти потому, что Google Sheets не такой мощный в плане инструментов, как Майкрософт Эксель, и поэтому при переформатировании некоторые данные могут потеряться.
- Как работать с Google Sheets:
Заходим на Google.disk, вводим свои данные для входа в систему (логин и пароль от Гугл-аккаунта). - Загружаем файлы формата Эксель на свой Гугл-диск для хранения их в облачном хранилище (как это сделать, описано в предыдущей главе).
- Когда файл excel будет загружен, нажмем по нему правой кнопкой мышки, зайдём в «Открыть с помощью…», где выберем «Google Sheets».
- После этого, программа трансформирует файл формата excel в формат google sheets, и Вам откроется новое окно для просмотра и редактирования уже переформатированного файла.
- Чтобы сохранить файл в формате excel после того, как Вы поработаете с ним, нажимаем меню «Файл», далее «Загрузить как…», и выбираем опцию «Microsoft Excel».
Выводы
Итак, мы с Вами рассмотрели приложения для работы с документами excel на айфоне. Как мы видим, всегда есть варианты открыть и редактировать эксель-файл на айфоне благодаря удобным приложениям, которые обладают всеми необходимыми возможностями — такими же, как и аналогичные программы на компьютере. Надеемся, что наши инструкции были полезны читателям, и теперь Вы легко сможете работать с таблицами excel в любой ситуации благодаря своим помощникам-айфонам!

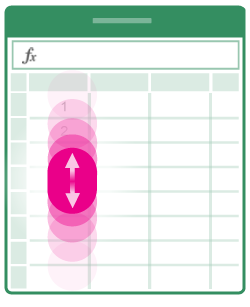
 .
.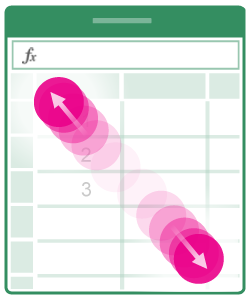
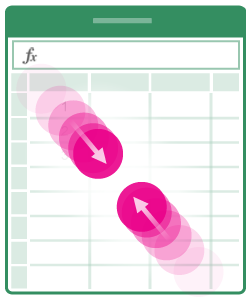
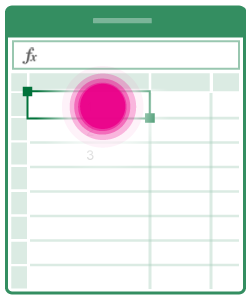
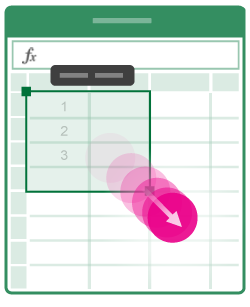
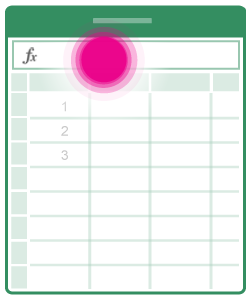
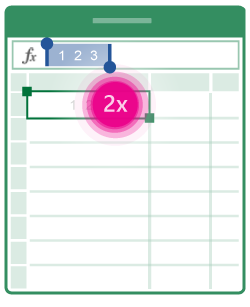
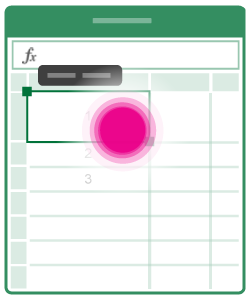
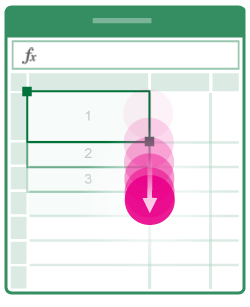
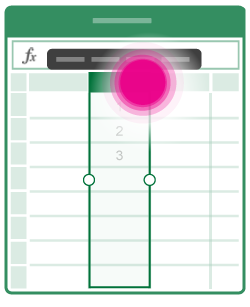
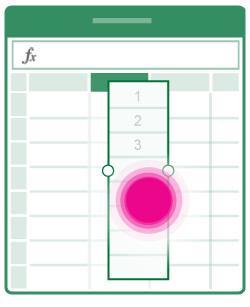
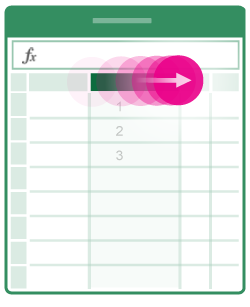
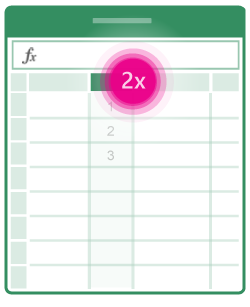




























 Numbers 2.1 – новые электронные таблицы на Айфоне
Numbers 2.1 – новые электронные таблицы на Айфоне









