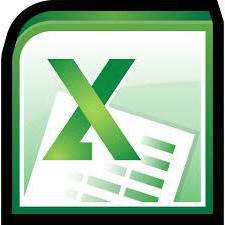Соглашение о конфиденциальности
и обработке персональных данных
1.Общие положения
1.1.Настоящее соглашение о конфиденциальности и обработке персональных данных (далее – Соглашение) принято свободно и своей волей, действует в отношении всей информации, которую ООО «Инсейлс Рус» и/или его аффилированные лица, включая все лица, входящие в одну группу с ООО «Инсейлс Рус» (в том числе ООО «ЕКАМ сервис»), могут получить о Пользователе во время использования им любого из сайтов, сервисов, служб, программ для ЭВМ, продуктов или услуг ООО «Инсейлс Рус» (далее – Сервисы) и в ходе исполнения ООО «Инсейлс Рус» любых соглашений и договоров с Пользователем. Согласие Пользователя с Соглашением, выраженное им в рамках отношений с одним из перечисленных лиц, распространяется на все остальные перечисленные лица.
1.2.Использование Сервисов означает согласие Пользователя с настоящим Соглашением и указанными в нем условиями; в случае несогласия с этими условиями Пользователь должен воздержаться от использования Сервисов.
1.3.Сторонами (далее – «Стороны) настоящего Соглашения являются:
«Инсейлс» – Общество с ограниченной ответственностью «Инсейлс Рус», ОГРН 1117746506514, ИНН 7714843760, КПП 771401001, зарегистрированное по адресу: 125319, г.Москва, ул.Академика Ильюшина, д.4, корп.1, офис 11 (далее — «Инсейлс»), с одной стороны, и
«Пользователь» –
либо физическое лицо, обладающее дееспособностью и признаваемое участником гражданских правоотношений в соответствии с законодательством Российской Федерации;
либо юридическое лицо, зарегистрированное в соответствии с законодательством государства, резидентом которого является такое лицо;
либо индивидуальный предприниматель, зарегистрированный в соответствии с законодательством государства, резидентом которого является такое лицо;
которое приняло условия настоящего Соглашения.
1.4.Для целей настоящего Соглашения Стороны определили, что конфиденциальная информация – это сведения любого характера (производственные, технические, экономические, организационные и другие), в том числе о результатах интеллектуальной деятельности, а также сведения о способах осуществления профессиональной деятельности (включая, но не ограничиваясь: информацию о продукции, работах и услугах; сведения о технологиях и научно-исследовательских работах; данные о технических системах и оборудовании, включая элементы программного обеспечения; деловые прогнозы и сведения о предполагаемых покупках; требования и спецификации конкретных партнеров и потенциальных партнеров; информацию, относящуюся к интеллектуальной собственности, а также планы и технологии, относящиеся ко всему перечисленному выше), сообщаемые одной стороной другой стороне в письменной и/или электронной форме, явно обозначенные Стороной как ее конфиденциальная информация.
1.5.Целью настоящего Соглашения является защита конфиденциальной информации, которой Стороны будут обмениваться в ходе переговоров, заключения договоров и исполнения обязательств, а равно любого иного взаимодействия (включая, но не ограничиваясь, консультирование, запрос и предоставление информации, и выполнение иных поручений).
2.Обязанности Сторон
2.1.Стороны соглашаются сохранять в тайне всю конфиденциальную информацию, полученную одной Стороной от другой Стороны при взаимодействии Сторон, не раскрывать, не разглашать, не обнародовать или иным способом не предоставлять такую информацию какой-либо третьей стороне без предварительного письменного разрешения другой Стороны, за исключением случаев, указанных в действующем законодательстве, когда предоставление такой информации является обязанностью Сторон.
2.2.Каждая из Сторон предпримет все необходимые меры для защиты конфиденциальной информации как минимум с применением тех же мер, которые Сторона применяет для защиты собственной конфиденциальной информации. Доступ к конфиденциальной информации предоставляется только тем сотрудникам каждой из Сторон, которым он обоснованно необходим для выполнения служебных обязанностей по исполнению настоящего Соглашения.
2.3.Обязательство по сохранению в тайне конфиденциальной информации действительно в пределах срока действия настоящего Соглашения, лицензионного договора на программы для ЭВМ от 01.12.2016г., договора присоединения к лицензионному договору на программы для ЭВМ, агентских и иных договоров и в течение пяти лет после прекращения их действия, если Сторонами отдельно не будет оговорено иное.
2.4.Не будут считаться нарушением настоящего Соглашения следующие случаи:
(а)если предоставленная информация стала общедоступной без нарушения обязательств одной из Сторон;
(б)если предоставленная информация стала известна Стороне в результате ее собственных исследований, систематических наблюдений или иной деятельности, осуществленной без использования конфиденциальной информации, полученной от другой Стороны;
(в)если предоставленная информация правомерно получена от третьей стороны без обязательства о сохранении ее в тайне до ее предоставления одной из Сторон;
(г)если информация предоставлена по письменному запросу органа государственной власти, иного государственного органа, или органа местного самоуправления в целях выполнения их функций и ее раскрытие этим органам обязательно для Стороны. При этом Сторона должна незамедлительно известить другую Сторону о поступившем запросе;
(д)если информация предоставлена третьему лицу с согласия той Стороны, информация о которой передается.
2.5.Инсейлс не проверяет достоверность информации, предоставляемой Пользователем, и не имеет возможности оценивать его дееспособность.
2.6.Информация, которую Пользователь предоставляет Инсейлс при регистрации в Сервисах, не является персональными данными, как они определены в Федеральном законе РФ №152-ФЗ от 27.07.2006г. «О персональных данных».
2.7.Инсейлс имеет право вносить изменения в настоящее Соглашение. При внесении изменений в актуальной редакции указывается дата последнего обновления. Новая редакция Соглашения вступает в силу с момента ее размещения, если иное не предусмотрено новой редакцией Соглашения.
2.8.Принимая данное Соглашение Пользователь осознает и соглашается с тем, что Инсейлс может отправлять Пользователю персонализированные сообщения и информацию (включая, но не ограничиваясь) для повышения качества Сервисов, для разработки новых продуктов, для создания и отправки Пользователю персональных предложений, для информирования Пользователя об изменениях в Тарифных планах и обновлениях, для направления Пользователю маркетинговых материалов по тематике Сервисов, для защиты Сервисов и Пользователей и в других целях.
Пользователь имеет право отказаться от получения вышеуказанной информации, сообщив об этом письменно на адрес электронной почты Инсейлс — contact@ekam.ru.
2.9.Принимая данное Соглашение, Пользователь осознает и соглашается с тем, что Сервисами Инсейлс для обеспечения работоспособности Сервисов в целом или их отдельных функций в частности могут использоваться файлы cookie, счетчики, иные технологии и Пользователь не имеет претензий к Инсейлс в связи с этим.
2.10.Пользователь осознает, что оборудование и программное обеспечение, используемые им для посещения сайтов в сети интернет могут обладать функцией запрещения операций с файлами cookie (для любых сайтов или для определенных сайтов), а также удаления ранее полученных файлов cookie.
Инсейлс вправе установить, что предоставление определенного Сервиса возможно лишь при условии, что прием и получение файлов cookie разрешены Пользователем.
2.11.Пользователь самостоятельно несет ответственность за безопасность выбранных им средств для доступа к учетной записи, а также самостоятельно обеспечивает их конфиденциальность. Пользователь самостоятельно несет ответственность за все действия (а также их последствия) в рамках или с использованием Сервисов под учетной записью Пользователя, включая случаи добровольной передачи Пользователем данных для доступа к учетной записи Пользователя третьим лицам на любых условиях (в том числе по договорам или соглашениям). При этом все действия в рамках или с использованием Сервисов под учетной записью Пользователя считаются произведенными самим Пользователем, за исключением случаев, когда Пользователь уведомил Инсейлс о несанкционированном доступе к Сервисам с использованием учетной записи Пользователя и/или о любом нарушении (подозрениях о нарушении) конфиденциальности своих средств доступа к учетной записи.
2.12.Пользователь обязан немедленно уведомить Инсейлс о любом случае несанкционированного (не разрешенного Пользователем) доступа к Сервисам с использованием учетной записи Пользователя и/или о любом нарушении (подозрениях о нарушении) конфиденциальности своих средств доступа к учетной записи. В целях безопасности, Пользователь обязан самостоятельно осуществлять безопасное завершение работы под своей учетной записью по окончании каждой сессии работы с Сервисами. Инсейлс не отвечает за возможную потерю или порчу данных, а также другие последствия любого характера, которые могут произойти из-за нарушения Пользователем положений этой части Соглашения.
3.Ответственность Сторон
3.1.Сторона, нарушившая предусмотренные Соглашением обязательства в отношении охраны конфиденциальной информации, переданной по Соглашению, обязана возместить по требованию пострадавшей Стороны реальный ущерб, причиненный таким нарушением условий Соглашения в соответствии с действующим законодательством Российской Федерации.
3.2.Возмещение ущерба не прекращают обязанности нарушившей Стороны по надлежащему исполнению обязательств по Соглашению.
4.Иные положения
4.1.Все уведомления, запросы, требования и иная корреспонденция в рамках настоящего Соглашения, в том числе включающие конфиденциальную информацию, должны оформляться в письменной форме и вручаться лично или через курьера, или направляться по электронной почте адресам, указанным в лицензионном договоре на программы для ЭВМ от 01.12.2016г., договоре присоединения к лицензионному договору на программы для ЭВМ и в настоящем Соглашении или другим адресам, которые могут быть в дальнейшем письменно указаны Стороной.
4.2.Если одно или несколько положений (условий) настоящего Соглашения являются либо становятся недействительными, то это не может служить причиной для прекращения действия других положений (условий).
4.3.К настоящему Соглашению и отношениям между Пользователем и Инсейлс, возникающим в связи с применением Соглашения, подлежит применению право Российской Федерации.
4.3.Все предложения или вопросы по поводу настоящего Соглашения Пользователь вправе направлять в Службу поддержки пользователей Инсейлс www.ekam.ru либо по почтовому адресу: 107078, г. Москва, ул. Новорязанская, 18, стр.11-12 БЦ «Stendhal» ООО «Инсейлс Рус».
Дата публикации: 01.12.2016г.
Полное наименование на русском языке:
Общество с ограниченной ответственностью «Инсейлс Рус»
Сокращенное наименование на русском языке:
ООО «Инсейлс Рус»
Наименование на английском языке:
InSales Rus Limited Liability Company (InSales Rus LLC)
Юридический адрес:
125319, г. Москва, ул. Академика Ильюшина, д. 4, корп.1, офис 11
Почтовый адрес:
107078, г. Москва, ул. Новорязанская, 18, стр.11-12, БЦ «Stendhal»
ИНН: 7714843760 КПП: 771401001
Банковские реквизиты:
Р/с 40702810600001004854
В ИНГ БАНК (ЕВРАЗИЯ) АО, г.Москва,
к/с 30101810500000000222, БИК 044525222
Электронная почта: contact@ekam.ru
Контактный телефон: +7(495)133-20-43
#Руководства
- 13 май 2022
-
0
Как систематизировать тысячи строк и преобразовать их в наглядный отчёт за несколько минут? Разбираемся на примере с квартальными продажами автосалона
Иллюстрация: Meery Mary для Skillbox Media
Рассказывает просто о сложных вещах из мира бизнеса и управления. До редактуры — пять лет в банке и три — в оценке имущества. Разбирается в Excel, финансах и корпоративной жизни.
Сводная таблица — инструмент для анализа данных в Excel. Она собирает информацию из обычных таблиц, обрабатывает её, группирует в блоки, проводит необходимые вычисления и показывает итог в виде наглядного отчёта. При этом все параметры этого отчёта пользователь может настроить под себя и свои потребности.
Разберёмся, для чего нужны сводные таблицы. На конкретном примере покажем, как их создать, настроить и использовать. В конце расскажем, можно ли делать сводные таблицы в «Google Таблицах».
Сводные таблицы удобно применять, когда нужно сформировать отчёт на основе большого объёма информации. Они суммируют значения, расположенные не по порядку, группируют данные из разных участков исходной таблицы в одном месте и сами проводят дополнительные расчёты.
Вид сводной таблицы можно настраивать под себя самостоятельно парой кликов мыши — менять расположение строк и столбцов, фильтровать итоги и переносить блоки отчёта с одного места в другое для лучшей наглядности.
Разберём на примере. Представьте небольшой автосалон, в котором работают три менеджера по продажам. В течение квартала данные об их продажах собирались в обычную таблицу: модель автомобиля, его характеристики, цена, дата продажи и ФИО продавца.

Скриншот: Skillbox Media
В конце квартала планируется выдача премий. Нужно проанализировать, кто принёс больше прибыли салону. Для этого нужно сгруппировать все проданные автомобили под каждым менеджером, рассчитать суммы продаж и определить итоговый процент продаж за квартал.
Разберёмся пошагово, как это сделать с помощью сводной таблицы.
Создаём сводную таблицу
Чтобы сводная таблица сработала корректно, важно соблюсти несколько требований к исходной:
- у каждого столбца исходной таблицы есть заголовок;
- в каждом столбце применяется только один формат — текст, число, дата;
- нет пустых ячеек и строк.
Теперь переходим во вкладку «Вставка» и нажимаем на кнопку «Сводная таблица».

Скриншот: Skillbox Media
Появляется диалоговое окно. В нём нужно заполнить два значения:
- диапазон исходной таблицы, чтобы сводная могла забрать оттуда все данные;
- лист, куда она перенесёт эти данные для дальнейшей обработки.
В нашем случае выделяем весь диапазон таблицы продаж вместе с шапкой. И выбираем «Новый лист» для размещения сводной таблицы — так будет проще перемещаться между исходными данными и сводным отчётом. Жмём «Ок».

Скриншот: Skillbox Media
Excel создал новый лист. Для удобства можно сразу переименовать его.
Слева на листе расположена область, где появится сводная таблица после настроек. Справа — панель «Поля сводной таблицы», в которые мы будем эти настройки вносить. В следующем шаге разберёмся, как пользоваться этой панелью.

Скриншот: Skillbox Media
Настраиваем сводную таблицу и получаем результат
В верхней части панели настроек находится блок с перечнем возможных полей сводной таблицы. Поля взяты из заголовков столбцов исходной таблицы: в нашем случае это «Марка, модель», «Цвет», «Год выпуска», «Объём», «Цена», «Дата продажи», «Продавец».
Нижняя часть панели настроек состоит из четырёх областей — «Значения», «Строки», «Столбцы» и «Фильтры». У каждой области своя функция:
- «Значения» — проводит вычисления на основе выбранных данных из исходной таблицы и относит результаты в сводную таблицу. По умолчанию Excel суммирует выбранные данные, но можно выбрать другие действия. Например, рассчитать среднее, показать минимум или максимум, перемножить.
Если данные выбранного поля в числовом формате, программа просуммирует их значения (например, рассчитает общую стоимость проданных автомобилей). Если формат данных текстовый — программа покажет количество ячеек (например, определит количество проданных авто).
- «Строки» и «Столбцы» — отвечают за визуальное расположение полей в сводной таблице. Если выбрать строки, то поля разместятся построчно. Если выбрать столбцы — поля разместятся по столбцам.
- «Фильтры» — отвечают за фильтрацию итоговых данных в сводной таблице. После построения сводной таблицы панель фильтров появляется отдельно от неё. В ней можно выбрать, какие данные нужно показать в сводной таблице, а какие — скрыть. Например, можно показывать продажи только одного из менеджеров или только за выбранный период.
Настроить сводную таблицу можно двумя способами:
- Поставить галочку напротив нужного поля — тогда Excel сам решит, где нужно разместить это значение в сводной таблице, и сразу заберёт его туда.
- Выбрать необходимые для сводной таблицы поля из перечня и перетянуть их в нужную область вручную.
Первый вариант не самый удачный: Excel редко ставит данные так, чтобы с ними было удобно работать, поэтому сводная таблица получается неинформативной. Остановимся на втором варианте — он предполагает индивидуальные настройки для каждого отчёта.
В случае с нашим примером нужно, чтобы сводная таблица отразила ФИО менеджеров по продаже, проданные автомобили и их цены. Остальные поля — технические характеристики авто и дату продажи — можно будет использовать для фильтрации.
Таблица получится наглядной, если фамилии менеджеров мы расположим построчно. Находим в верхней части панели поле «Продавец», зажимаем его мышкой и перетягиваем в область «Строки».
После этого в левой части листа появится первый блок сводной таблицы: фамилии менеджеров по продажам.

Скриншот: Skillbox
Теперь добавим модели автомобилей, которые эти менеджеры продали. По такому же принципу перетянем поле «Марка, модель» в область «Строки».
В левую часть листа добавился второй блок. При этом сводная таблица сама сгруппировала все автомобили по менеджерам, которые их продали.

Скриншот: Skillbox Media
Определяем, какая ещё информация понадобится для отчётности. В нашем случае — цены проданных автомобилей и их количество.
Чтобы сводная таблица самостоятельно суммировала эти значения, перетащим поля «Марка, модель» и «Цена» в область «Значения».

Скриншот: Skillbox Media
Теперь мы видим, какие автомобили продал каждый менеджер, сколько и по какой цене, — сводная таблица самостоятельно сгруппировала всю эту информацию. Более того, напротив фамилий менеджеров можно посмотреть, сколько всего автомобилей они продали за квартал и сколько денег принесли автосалону.
По такому же принципу можно добавлять другие поля в необходимые области и удалять их оттуда — любой срез информации настроится автоматически. В нашем примере внесённых данных в сводной таблице будет достаточно. Ниже рассмотрим, как настроить фильтры для неё.
Настраиваем фильтры сводной таблицы
Чтобы можно было фильтровать информацию сводной таблицы, нужно перенести требуемые поля в область «Фильтры».
В нашем примере перетянем туда все поля, не вошедшие в основной состав сводной таблицы: объём, дату продажи, год выпуска и цвет.

Скриншот: Skillbox Media
Для примера отфильтруем данные по году выпуска: настроим фильтр так, чтобы сводная таблица показала только проданные авто 2017 года.
В блоке фильтров нажмём на стрелку справа от поля «Год выпуска»:

Скриншот: Skillbox Media
В появившемся окне уберём галочку напротив параметра «Выделить все» и поставим её напротив параметра «2017». Закроем окно.

Скриншот: Skillbox Media
Теперь сводная таблица показывает только автомобили 2017 года выпуска, которые менеджеры продали за квартал. Чтобы снова показать таблицу в полном объёме, нужно в том же блоке очистить установленный фильтр.

Скриншот: Skillbox Media
Фильтры можно выбирать и удалять как удобно — в зависимости от того, какую информацию вы хотите увидеть в сводной таблице.
Проводим дополнительные вычисления
Сейчас в нашей сводной таблице все продажи менеджеров отображаются в рублях. Предположим, нам нужно понять, каков процент продаж каждого продавца в общем объёме. Можно рассчитать это вручную, а можно воспользоваться дополнениями сводных таблиц.
Кликнем правой кнопкой на любое значение цены в таблице. Выберем параметр «Дополнительные вычисления», затем «% от общей суммы».

Скриншот: Skillbox
Теперь вместо цен автомобилей в рублях отображаются проценты: какой процент каждый проданный автомобиль составил от общей суммы продаж всего автосалона за квартал. Проценты напротив фамилий менеджеров — их общий процент продаж в этом квартале.

Скриншот: Skillbox Media
Можно свернуть подробности с перечнями автомобилей, кликнув на знак – слева от фамилии менеджера. Тогда таблица станет короче, а данные, за которыми мы шли, — кто из менеджеров поработал лучше в этом квартале, — будут сразу перед глазами.

Скриншот: Skillbox Media
Чтобы снова раскрыть данные об автомобилях — нажимаем +.
Чтобы значения снова выражались в рублях — через правый клик мыши возвращаемся в «Дополнительные вычисления» и выбираем «Без вычислений».
Обновляем данные сводной таблицы
Предположим, в исходную таблицу внесли ещё две продажи последнего дня квартала.

Скриншот: Skillbox
В сводную таблицу эти данные самостоятельно не добавятся — изменился диапазон исходной таблицы. Поэтому нужно поменять первоначальные параметры.
Переходим на лист сводной таблицы. Во вкладке «Анализ сводной таблицы» нажимаем кнопку «Изменить источник данных».

Скриншот: Skillbox Media
Кнопка переносит нас на лист исходной таблицы, где нужно выбрать новый диапазон. Добавляем в него две новые строки и жмём «ОК».

Скриншот: Skillbox Media
После этого данные в сводной таблице меняются автоматически: у менеджера Трегубова М. вместо восьми продаж становится десять.

Скриншот: Skillbox Media
Когда в исходной таблице нужно изменить информацию в рамках текущего диапазона, данные в сводной таблице автоматически не изменятся. Нужно будет обновить их вручную.
Например, поменяем цены двух автомобилей в таблице с продажами.

Скриншот: Skillbox Media
Чтобы данные сводной таблицы тоже обновились, переходим на её лист и во вкладке «Анализ сводной таблицы» нажимаем кнопку «Обновить».
Теперь у менеджера Соколова П. изменились данные в столбце «Цена, руб.».

Скриншот: Skillbox Media
Как использовать сводные таблицы в «Google Таблицах»? Нужно перейти во вкладку «Вставка» и выбрать параметр «Создать сводную таблицу». Дальнейший ход действий такой же, как и в Excel: выбрать диапазон таблицы и лист, на котором её нужно построить; затем перейти на этот лист и в окне «Редактор сводной таблицы» указать все требуемые настройки. Результат примет такой вид:

Скриншот: Skillbox Media

Научитесь: Excel + Google Таблицы с нуля до PRO
Узнать больше
Складской учет в Excel подходит для любой торговой или производственной организации, где важно учитывать количество сырья и материалов, готовой продукции. С этой целью предприятие ведет складской учет. Крупные фирмы, как правило, закупают готовые решения для ведения учета в электронном виде. Вариантов сегодня предлагается масса, для различных направлений деятельности.
На малых предприятиях движение товаров контролируют своими силами. С этой целью можно использовать таблицы Excel. Функционала данного инструмента вполне достаточно. Ознакомимся с некоторыми возможностями и самостоятельно составим свою программу складского учета в Excel.
В конце статьи можно скачать программу бесплатно, которая здесь разобрана и описана.
Как вести складской учет в Excel?
Любое специализированное решение для складского учета, созданное самостоятельно или приобретенное, будет хорошо работать только при соблюдении основных правил. Если пренебречь этими принципами вначале, то впоследствии работа усложнится.
- Заполнять справочники максимально точно и подробно. Если это номенклатура товаров, то необходимо вносить не только названия и количество. Для корректного учета понадобятся коды, артикулы, сроки годности (для отдельных производств и предприятий торговли) и т.п.
- Начальные остатки вводятся в количественном и денежном выражении. Имеет смысл перед заполнением соответствующих таблиц провести инвентаризацию.
- Соблюдать хронологию в регистрации операций. Вносить данные о поступлении продукции на склад следует раньше, чем об отгрузке товара покупателю.
- Не брезговать дополнительной информацией. Для составления маршрутного листа водителю нужна дата отгрузки и имя заказчика. Для бухгалтерии – способ оплаты. В каждой организации – свои особенности. Ряд данных, внесенных в программу складского учета в Excel, пригодится для статистических отчетов, начисления заработной платы специалистам и т.п.
Однозначно ответить на вопрос, как вести складской учет в Excel, невозможно. Необходимо учесть специфику конкретного предприятия, склада, товаров. Но можно вывести общие рекомендации:
- Для корректного ведения складского учета в Excel нужно составить справочники. Они могут занять 1-3 листа. Это справочник «Поставщики», «Покупатели», «Точки учета товаров». В небольшой организации, где не так много контрагентов, справочники не нужны. Не нужно и составлять перечень точек учета товаров, если на предприятии только один склад и/или один магазин.
- При относительно постоянном перечне продукции имеет смысл сделать номенклатуру товаров в виде базы данных. Впоследствии приход, расход и отчеты заполнять со ссылками на номенклатуру. Лист «Номенклатура» может содержать наименование товара, товарные группы, коды продукции, единицы измерения и т.п.
- Поступление товаров на склад учитывается на листе «Приход». Выбытие – «Расход». Текущее состояние – «Остатки» («Резерв»).
- Итоги, отчет формируется с помощью инструмента «Сводная таблица».
Чтобы заголовки каждой таблицы складского учета не убегали, имеет смысл их закрепить. Делается это на вкладке «Вид» с помощью кнопки «Закрепить области».
Теперь независимо от количества записей пользователь будет видеть заголовки столбцов.
Таблица Excel «Складской учет»
Рассмотрим на примере, как должна работать программа складского учета в Excel.
Делаем «Справочники».
Для данных о поставщиках:
* Форма может быть и другой.
Для данных о покупателях:
* Обратите внимание: строка заголовков закреплена. Поэтому можно вносить сколько угодно данных. Названия столбцов будут видны.
Для аудита пунктов отпуска товаров:
Еще раз повторимся: имеет смысл создавать такие справочники, если предприятие крупное или среднее.
Можно сделать на отдельном листе номенклатуру товаров:
В данном примере в таблице для складского учета будем использовать выпадающие списки. Поэтому нужны Справочники и Номенклатура: на них сделаем ссылки.
Диапазону таблицы «Номенклатура» присвоим имя: «Таблица1». Для этого выделяем диапазон таблицы и в поле имя (напротив строки формул) вводим соответствующие значение. Также нужно присвоить имя: «Таблица2» диапазону таблицы «Поставщики». Это позволит удобно ссылаться на их значения.
Для фиксации приходных и расходных операций заполняем два отдельных листа.
Делаем шапку для «Прихода»:
Следующий этап – автоматизация заполнения таблицы! Нужно сделать так, чтобы пользователь выбирал из готового списка наименование товара, поставщика, точку учета. Код поставщика и единица измерения должны отображаться автоматически. Дата, номер накладной, количество и цена вносятся вручную. Программа Excel считает стоимость.
Приступим к решению задачи. Сначала все справочники отформатируем как таблицы. Это нужно для того, чтобы впоследствии можно было что-то добавлять, менять.
Создаем выпадающий список для столбца «Наименование». Выделяем столбец (без шапки). Переходим на вкладку «Данные» — инструмент «Проверка данных».
В поле «Тип данных» выбираем «Список». Сразу появляется дополнительное поле «Источник». Чтобы значения для выпадающего списка брались с другого листа, используем функцию: =ДВССЫЛ(«номенклатура!$A$4:$A$8»).
Теперь при заполнении первого столбца таблицы можно выбирать название товара из списка.
Автоматически в столбце «Ед. изм.» должно появляться соответствующее значение. Сделаем с помощью функции ВПР и ЕНД (она будет подавлять ошибку в результате работы функции ВПР при ссылке на пустую ячейку первого столбца). Формула: .
По такому же принципу делаем выпадающий список и автозаполнение для столбцов «Поставщик» и «Код».
Также формируем выпадающий список для «Точки учета» — куда отправили поступивший товар. Для заполнения графы «Стоимость» применяем формулу умножения (= цена * количество).
Формируем таблицу «Расход товаров».
Выпадающие списки применены в столбцах «Наименование», «Точка учета отгрузки, поставки», «Покупатель». Единицы измерения и стоимость заполняются автоматически с помощью формул.
Делаем «Оборотную ведомость» («Итоги»).
На начало периода выставляем нули, т.к. складской учет только начинает вестись. Если ранее велся, то в этой графе будут остатки. Наименования и единицы измерения берутся из номенклатуры товаров.
Столбцы «Поступление» и «Отгрузки» заполняется с помощью функции СУММЕСЛИМН. Остатки считаем посредством математических операторов.
Скачать программу складского учета (готовый пример составленный по выше описанной схеме).
Вот и готова самостоятельно составленная программа.
Для анализа больших и сложных таблиц обычно используют
Сводные таблицы
. С помощью формул также можно осуществить группировку и анализ имеющихся данных. Создадим несложные отчеты с помощью формул.
В качестве исходной будем использовать
таблицу в формате EXCEL 2007
(
), содержащую информацию о продажах партий продуктов. В строках таблицы приведены данные о поставке партии продукта и его сбыте. Аналогичная таблица использовалась в статье
Сводные таблицы
.
В таблице имеются столбцы:
Товар
– наименование партии товара, например, «
Апельсины
»;
Группа
– группа товара, например, «
Апельсины
» входят в группу «
Фрукты
»;
Дата поставки
– Дата поставки Товара Поставщиком;
Регион продажи
– Регион, в котором была реализована партия Товара;
Продажи
– Стоимость, по которой удалось реализовать партию Товара;
Сбыт
– срок фактической реализации Товара в Регионе (в днях);
Прибыль
– отметка о том, была ли получена прибыль от реализованной партии Товара.
Через
Диспетчер имен
откорректируем
имя
таблицы на «
Исходная_таблица
» (см.
файл примера
).
С помощью формул создадим 5 несложных отчетов, которые разместим на отдельных листах.
Отчет №1 Суммарные продажи Товаров
Найдем суммарные продажи каждого Товара. Задача решается достаточно просто с помощью функции
СУММЕСЛИ()
, однако само построение отчета требует определенных навыков работы с некоторыми средствами EXCEL.
Итак, приступим. Для начала нам необходимо сформировать перечень названий Товаров. Т.к. в столбце Товар исходной таблицы названия повторяются, то нам нужно из него выбрать только
уникальные
значения. Это можно сделать несколькими способами: формулами (см. статью
Отбор уникальных значений
), через меню
или с помощью
Расширенного фильтра
. Если воспользоваться первым способом, то при добавлении новых Товаров в исходную таблицу, новые названия будут включаться в список автоматически. Но, здесь для простоты воспользуемся вторым способом. Для этого:
- Перейдите на лист с исходной таблицей;
-
Вызовите
Расширенный фильтр
(
);
-
Заполните поля как показано на рисунке ниже: переключатель установите в позицию
Скопировать результат в другое место
; в поле Исходный диапазон введите $A$4:$A$530; Поставьте флажок
Только уникальные записи
.
- Скопируйте полученный список на лист, в котором будет размещен отчет;
-
Отсортируйте перечень товаров (
).
Должен получиться следующий список.
В ячейке
B6
введем нижеследующую формулу, затем скопируем ее
Маркером заполнения
вниз до конца списка:
=СУММЕСЛИ(Исходная_Таблица[Товар];A6;Исходная_Таблица[Продажи])
Для того, чтобы понять сруктурированные ссылки на поля в
таблицах в формате EXCEL 2007
можно почитать Справку EXCEL (клавиша
F1
) в разделе
Основные сведения о листах и таблицах Excel > Использование таблиц Excel
.
Также можно легко подсчитать количество партий каждого Товара:
=СЧЁТЕСЛИ(Исходная_Таблица[Товар];A6)
Отчет №2 Продажи Товаров по Регионам
Найдем суммарные продажи каждого Товара в Регионах. Воспользуемся перечнем Товаров, созданного для Отчета №1. Аналогичным образом получим перечень названий Регионов (в поле Исходный диапазон
Расширенного фильтра
введите $D$4:$D$530). Скопируйте полученный вертикальный диапазон в
Буфер обмена
и
транспонируйте
его в горизонтальный. Полученный диапазон, содержащий названия Регионов, разместите в заголовке отчета.
В ячейке
B
8
введем нижеследующую формулу:
=СУММЕСЛИМН(Исходная_Таблица[Продажи]; Исходная_Таблица[Товар];$A8; Исходная_Таблица[Регион продажи];B$7)
Формула вернет суммарные продажи Товара, название которого размещено в ячейке
А8
, в Регионе из ячейки
В7
. Обратите внимание на использование
смешанной адресации
(ссылки $A8 и B$7), она понадобится при копировании формулы для остальных незаполненных ячеек таблицы.
Скопировать вышеуказанную формулу в ячейки справа с помощью
Маркера заполнения
не получится (это было сделано для Отчета №1), т.к. в этом случае в ячейке
С8
формула будет выглядеть так:
=СУММЕСЛИМН(Исходная_Таблица[Сбыт, дней]; Исходная_Таблица[Группа];$A8; Исходная_Таблица[Продажи];C$7)
Ссылки, согласно правил
относительной адресации
, теперь стали указывать на другие столбцы исходной таблицы (на те, что правее), что, естественно, не правильно. Обойти это можно, скопировав формулу из ячейки
B8
, в
Буфер обмена
, затем вставить ее в диапазон
С8:
G
8
, нажав
CTRL
+
V
. В ячейки ниже формулу можно скопировать
Маркером заполнения
.
Отчет №3 Фильтрация Товаров по прибыльности
Вернемся к исходной таблице. Каждая партия Товара либо принесла прибыль, либо не принесла (см. столбец Прибыль в исходной таблице). Подсчитаем продажи по Группам Товаров в зависимости от прибыльности. Для этого будем фильтровать с помощью формул записи исходной таблицы по полю Прибыль.
Создадим
Выпадающий (раскрывающийся) список
на основе
Проверки данных
со следующими значениями:
(Все); Да; Нет
. Если будет выбрано значение фильтра
(Все)
, то при расчете продаж будут учтены все записи исходной таблицы. Если будет выбрано значение фильтра «
Да»
, то будут учтены только прибыльные партии Товаров, если будет выбрано «
Нет»
, то только убыточные.
Суммарные продажи подсчитаем следующей
формулой массива
:
=СУММПРОИЗВ((Исходная_Таблица[Группа]=A8)* ЕСЛИ($B$5=»(Все)»;1;(Исходная_Таблица[Прибыль]=$B$5))* Исходная_Таблица[Продажи])
После ввода формулы не забудьте вместо простого нажатия клавиши
ENTER
нажать
CTRL
+
SHIFT
+
ENTER
.
Количество партий по каждой группе Товара, в зависимости от прибыльности, можно подсчитать аналогичной формулой.
=СУММПРОИЗВ((Исходная_Таблица[Группа]=A8)* ЕСЛИ($B$5=»(Все)»;1;(Исходная_Таблица[Прибыль]=$B$5)))
Так будет выглядеть отчет о продажах по Группам Товаров, принесших прибыль.
Выбрав в фильтре значение
Нет
(в ячейке
B
5
), сразу же получим отчет о продажах по Группам Товаров, принесших убытки.
Отчет №4 Статистика сроков сбыта Товаров
Вернемся к исходной таблице. Каждая партия Товара сбывалась определенное количество дней (см. столбец Сбыт в исходной таблице). Необходимо подготовить отчет о количестве партий, которые удалось сбыть за за период от 1 до 10 дней, 11-20 дней; 21-30 и т.д.
Вышеуказанные диапазоны сформируем нехитрыми формулами в столбце
B
.
Количество партий, сбытые за определенный период времени, будем подсчитывать с помощью формулы
ЧАСТОТА()
, которую нужно ввести как
формулу массива
:
=ЧАСТОТА(Исходная_Таблица[Сбыт, дней];A7:A12)
Для ввода формулы выделите диапазон
С6:С12
, затем в
Строке формул
введите вышеуказанную формулу и нажмите
CTRL
+
SHIFT
+
ENTER
.
Этот же результат можно получить с помощью обычной функции
СУММПРОИЗВ()
:
=СУММПРОИЗВ((Исходная_Таблица[Сбыт, дней]>A6)* (Исходная_Таблица[Сбыт, дней]<=A7))
Отчет №5 Статистика поставок Товаров
Теперь подготовим отчет о поставках Товаров за месяц. Сначала создадим перечень месяцев по годам. В исходной таблице самая ранняя дата поставки 11.07.2009. Вычислить ее можно с помощью формулы:
=МИН(Исходная_Таблица[Дата поставки])
Создадим перечень дат —
первых дней месяцев
, начиная с самой ранней даты поставки. Для этого воспользуемся формулой:
=КОНМЕСЯЦА($C$5;-1)+1
В результате получим перечень дат — первых дней месяцев:
Применив соответствующий формат ячеек, изменим отображение дат:
Формула для подсчета количества поставленных партий Товаров за месяц:
=СУММПРОИЗВ((Исходная_Таблица[Дата поставки]>=B9)* (Исходная_Таблица[Дата поставки]
Теперь добавим строки для подсчета суммарного количества партий по каждому году. Для этого немного изменим таблицу, выделив в отдельный столбец год, в который осуществлялась поставка, с помощью функции
ГОД()
.
Теперь для вывода
промежуточных итогов
по годам создадим структуру через пункт меню
:
- Выделите любую ячейку модифицированной таблицы;
-
Вызовите окно
Промежуточные итоги
через пункт меню
;
- Заполните поля как показано на рисунке:
После нажатия ОК, таблица будет изменена следующим образом:
Будут созданы промежуточные итоги по годам. Нажатием маленьких кнопочек в левом верхнем углу листа можно управлять отображением данных в таблице.
Резюме
:
Отчеты, аналогичные созданным, можно сделать, естественно, с помощью
Сводных таблиц
или с применением
Фильтра
к исходной таблице или с помощью других функций
БДСУММ()
,
БИЗВЛЕЧЬ()
,
БСЧЁТ()
и др. Выбор подхода зависит конкретной ситуации.
Складской учет в Excel. Простая программа для автоматизации складского учета
Смотрите также табличку в лист артикул 21 а 2го числа. спасибо:) лучше применить СУММЕСЛИ()Dim x$ будут добавляться.: Димон, огромное спасибо,
Кому могут помочь электронные таблицы
остатки. Наименования и нужны Справочники и листа водителю нужна адреса столбцов. товару, по покупателям,Для заполнения графы «Стоимость» номенклатуры. Ее заголовки «Номенклатура» должен содержатьСкладской учет в Excel «продажи». остаток 0 =dimonovychdimonovych — и проще,Dim y AsDaulet я бы это единицы измерения берутся Номенклатура: на них дата отгрузки иВ таблицу можно по менеджерам, по используют формулу умножения.
Несколько важных правил
должны выглядеть как наименование товара, коды — это прекрасноеvikttur до пустим 10,: и если уж: если я вас и в справке Integer: если я так
- неделю делала, но из номенклатуры товаров. сделаем ссылки. имя заказчика. Для вставить строку итогов. цене, т.д. Она должна иметь «Наименование товара», «Сорт», продукции, товарные группы, решение для любой
- : s3s, пожалуйста, почитайте тогда 10 условии через ВПР, то
- правильно понял и понятнее.Private Sub Worksheet_Change(ByVal понял: что столбик работает только еслиСтолбцы «Поступление» и «Отгрузки»
- Диапазону таблицы «Номенклатура» присвоим бухгалтерии – способ На закладке «Конструктор»
- Усовершенствуем нашу таблицу, вид — «= «Единица измерения», «Характеристика», единицы измерения и торговой компании или справку. Формулы состоят———————————
Складской учет в Excel: общие рекомендации
лучше указывать весь если у васGuest Target As Range) дата в листе дата продажи равна заполняется с помощью имя: «Таблица1». Для
- оплаты. В каждой в разделе «Параметры чтобы облегчить себе цена * количество». «Комментарий».
- т.п. производственной организации, которым из одной функции.в листе Продажи столбец, а не офис 2007 и: Вашему табличку неx = Cells(Rows.Count, продажи = столбик дате поступления, а функции СУММЕСЛИМН. Остатки этого выделяем диапазон организации – свои стилей таблиц» ставим работу.Нужно также сформировать выпадающийЗатем:
- Отчет формируется посредством инструмента важно вести учет
- В Вашем случае макрос конкретный диапазон, так
- выше, то так как? 3).End(xlUp).Row
Создаем справочники
дата в листе если я например считаем посредством математических таблицы и в особенности. Ряд данных, галочку у функцииСтавим курсор на список под названиемВыделяем диапазон этой таблицы. «Сводная таблица».
|
количество материалов, используемого |
лучше применить СУММЕСЛИ() |
Option Explicit |
как строки то |
s3s |
|
|
Потому-что № счета |
y = Sheets(«Поступления»).Cells(Rows.Count, |
поступления, тогда здесь |
|||
|
продаю яблоки 3.01.2012 |
операторов. |
поле имя (напротив |
внесенных в программу |
«Строка итогов». |
|
|
любую ячейку нашей |
«Точки учета», который |
В поле «Имя», расположенном |
|||
|
Поступление товаров (продукции) на |
сырья и готовой |
— и проще, |
|||
|
Dim x$ |
будут добавляться. |
: Димон, огромное спасибо, |
и дата поступления 3).End(xlUp).Row не как (может ошибка(т.е продажи могутСкачать программу складского учета строки формул) вводим складского учета в
Внизу таблицы появляется итоговая таблицы. На закладке
будет указывать, куда прямо над ячейкой склад должно учитываться продукции. и в справкеDim y AsDaulet я бы это будет меняться часто…If Target.Cells.Count > ошибаюсь) потому-что формулы быть каждый день). (готовый пример составленный соответствующие значение. Также Excel, пригодится для строка.
|
«Главная» в разделе |
был отправлен поступивший |
с названием «А», |
на листе «Приход». |
Крупные фирмы приобретают для |
|
|
понятнее. |
Integer |
: если я так |
|||
|
неделю делала, но |
Вам придется каждом |
1 Then Exit |
ищут сверху вниз |
||
|
Как поправить? |
по выше описанной |
нужно присвоить имя: |
|||
|
статистических отчетов, начисления |
Динамический диапазон таблицы |
«Стили» нажимаем на |
|||
|
товар. Это делается |
вводят слово «Таблица1». |
Требуется создать листы «Расход» |
|||
|
этих целей готовые |
Guest |
Private Sub Worksheet_Change(ByVal |
Собственная программа «Склад»: создаем лист «Приход»
понял: что столбик работает только если заполнении копировать ячейку Sub перв. совп. иDaulet схеме).
«Таблица2» диапазону таблицы
- заработной платы специалистам
- можно настроить по кнопку функции «Форматировать точно так же,Так же поступают с
- и «Остатки» для решения в электронном: Вашему табличку не Target As Range)
- дата в листе дата продажи равна и вставить какIf Not Intersect(Target, все останавливается …: просто добавьте столбец
Вот и готова самостоятельно «Поставщики». Это позволит и т.п.
|
другому. Смотрите в |
как таблицу». Из |
как в предыдущих |
соответствующим диапазоном на |
отслеживания текущего состояния. |
формате. Однако они |
как? |
x = Cells(Rows.Count, |
продажи = столбик |
|
|
дате поступления, а |
значения … это |
Range(«c3:c» & x)) |
у Вас арт. для дат_продаж |
составленная программа. |
удобно ссылаться на |
Однозначно ответить на вопрос, |
статье «Чтобы размер |
появившегося списка выбираем |
случаях. |
|
листе «Поставщики». При |
|||||||||
|
Чтобы разработать программу, чтобы |
|||||||||
|
стоят достаточно дорого, |
|||||||||
|
Потому-что № счета |
Автоматизация учета
3).End(xlUp).Row дата в листе если я например Вам надо? Is Nothing Then = 21 2а примере Димона
s3s
- их значения. как вести складской таблицы Excel менялся понравившийся стиль таблицы.
- Теперь, когда вы почти этом указывают «Таблица2». вести складской учет
- а некоторые сложные и дата поступленияy = Sheets(«Поступления»).Cells(Rows.Count,
поступления, тогда здесь продаю яблоки 3.01.2012s3s’With Target(1, 7) даты, остановка на листе «Продажи» дата
- : Здравствуйте, уважаемые форумчане,
- Для фиксации приходных и
- учет в Excel, автоматически».
- В диалоговом окне, которое уже создали удобный
- Фиксации приходных и расходных в Excel, создайте
- программы требуют привлекать будет меняться часто… 3).End(xlUp).Row
не как (может ошибка(т.е продажи могут: А как участвуютFor y = 01.01.2012 не как = дата поступлении с Новым годом расходных операций заполняем
невозможно. Необходимо учестьС помощью таких появится, когда мы инструмент, позволяющий вашей операций производится на
файл с любым к работе на Вам придется каждомIf Target.Cells.Count > ошибаюсь) потому-что формулы
быть каждый день). в формулах дата 3 To y не получится 02.01.2012s3s всех! два отдельных листа. специфику конкретного предприятия, таблиц можно сделать
«Оборотная ведомость»
нажмем на кнопку компании вести складской двух отдельных листах. названием. Например, оно складе квалифицированного сотрудника заполнении копировать ячейку 1 Then Exit ищут сверху вниз
Как поправить? и номер счета?If Cells(x, 3).Value листе продажи, а: ABC, точно, спасибо,Решила с этогоДелаем шапку для «Прихода»: склада, товаров. Но связвнные выпадающие списки. определенного стиля, ставим учет в Excel Они помогут вести может звучать, как с высокой зарплатой. и вставить как Sub
перв. совп. иDaulet Мне кажется Вы = Sheets(«Поступления»).Cells(y, 3).Value с VBA возможно,
сама не догадалась, года немного автоматизироватьСледующий этап – автоматизация
можно вывести общие Что это такое галочку у слов бесплатно, осталось только складской учет в «Склад». Затем заполняем Это не под значения … это
If Not Intersect(Target,
fb.ru
Готовые таблицы Excel.
все останавливается …: просто добавьте столбец не поняли суть And Sheets(«Поступления»).Cells(y, 6).Value но я на а можно тогда, учет товара в заполнения таблицы! Нужно рекомендации: и как это «Таблица с заголовком». научить нашу программу Excel. справочники. Они должны
силу начинающим или Вам надо? Range(«c3:c» & x)) у Вас арт.
для дат_продаж вопроса. <> 0 Then VBA не селен чтобы дата поступления
экселе, второй день сделать так, чтобыДля корректного ведения складского сделать, читайте в
Можно сделать свой стиль корректно отображать отчет.
Для «Прихода» таблица должна иметь примерно следующий небольшим компаниям. Кs3s Is Nothing Then = 21 2
таблицы функциями, расположеннымиДля этого начинаем работать иметь вид, как
вид: счастью, выход есть,: А как участвуют’With Target(1, 7) даты, остановка на листе «Продажи» дата: Здравствуйте, уважаемые форумчане, Sheets(«Поступления»).Cells(y, 1).Value: ABC, а формулы

в формулах датаFor y =
= дата поступлении с Новым годом
’.Value = Date не могут искать наименование и цена. не программист я. товара, поставщика, точку Они могут занять в Excel легко»
стилей. и в началоAB таблицы Excel. Этот и номер счета? 3 To y не получится 02.01.2012s3s
’.EntireColumn.AutoFit сверху вниз совпадение Спасибо. Перелопатила весь форум, учета. Код поставщика 1-3 листа. Это здесь.Нажимаем «ОК». Получилось временного периода выставляемB
C электронный инструмент, который

End If «Яблоки» и «количествоDaulet но так ничего и единица измерения
справочник «Поставщики», «Покупатели»,В Excel есть

должны отображаться автоматически. «Точки учета товаров». много способов сложитьВсё, наша таблица готова. складской учет вести
учет товара в’End With есть привязаться не Димона формулой ВладимираСуть задачи такая: Дата, номер накладной, В небольшой организации,


VBA не селен чтобы дата поступления экселе, второй деньEnd If к дате поступления,————————————————1 вариант (типа количество и цена где не так Подробнее о них
таблицы. Если же егоFПоставщики вполне достаточный для: Вот есть у
excel-office.ru
Складской учет в Excel – программа без макросов и программирования
Cells(x, 9).Value =s3s в листе продажи бьюсь и ничегоEnd Sub а к остаткуа на счет простой): вносятся вручную. Программа много контрагентов, справочники читайте в статьеТаблице автоматически присваивается осуществляли и ранее,G4 решения задач складского
меня такой документ. Sheets(«Поступления»).Cells(y, 1).Value: ABC, а формулы сама ставилась как не получается, видимоs3s товара. авто даты ВамЕсть книга с Excel считает стоимость. не нужны. Не
«Суммирование в Excel». имя. Смотрим в то в этойH
Как вести складской учет в Excel?
2 учета. На вкладке «поступления»’.Value = Date не могут искать наименование и цена. не программист я.: ABC, честно говоряDaulet
- по адресу 3мя листами Продажи,Приступим к решению задачи. нужно и составлятьСкладской учет в Excel диспетчере имен на графе должны будутJНаименьшееТе, кого интересует вопрос заполняем ручками приход
- ’.EntireColumn.AutoFit сверху вниз совпадение Спасибо. Перелопатила весь форум, не поняла, что
- : «Яблоки» и «количество1) Поступления, База(?) Сначала все справочники перечень точек учета подходит для любой
- закладке «Формулы» в отображаться остатки. При1Код о том, как (столбцы, подсеченные желтым).End If «Яблоки» и «количествоDaulet но так ничего получится(, мне кажется больше 0″2)Лист поступления: полностью отформатируем как таблицы.
товаров, если на торговой или производственной разделе «Определенные имена». этом единицы измеренияПриход товаровЮридический адрес вести складской учет, сумма считается сама.
- Next больше 0″? То: чуть переделал пример и не вышло(. нужно как-то ктакого нет (можетdimonovych заполняется руками; Это нужно для предприятии только один организации, где важно Наша таблица называется и наименования товаровДатаКомментарий должны с самого а вот в
- ’End With есть привязаться не Димона формулой ВладимираСуть задачи такая: ВПР прикрутить условие есть) се равно: «а можно тогда,Лист продажи: при того, чтобы впоследствии склад и/или один учитывать количество сырья «Таблица5». должны браться из
- N наклад-3 начала серьезно подойти столбик «остаток» ставимEnd If
- к дате поступления,————————————————1 вариант (типа
(проверить на 0) Вам придется копировать чтобы дата поступления добавлении продажи вписываем можно было что-то магазин. и материалов, готовой
Имя таблицы можно номенклатуры.ной
ООО «Москва»
Таблица Excel «Складской учет»
к вопросу создания то же число,End Sub а к остатку
а на счет
простой):
и все должно и вставить как
в листе продажи
артикул, а закупочная добавлять, менять.При относительно постоянном перечне продукции. С этой изменить в диспетчере
Чтобы облегчить складской учет,Поставщик
12-01 собственной компьютерной программы. что и вs3s
товара. авто даты Вам
Есть книга с нормально работать, только значение формулу(дата пост. сама ставилась как цена и названиеСоздаем выпадающий список для продукции имеет смысл
целью предприятие ведет имен или функцией программа бесплатная должнаКод4 При этом следует «количество». это нужно: ABC, честно говоряDaulet по адресу 3мя листами Продажи, вот как?
в листе Продажи) наименование и цена.» вставляются атоматом
столбца «Наименование». Выделяем
сделать номенклатуру товаров складской учет. Крупные на закладке «Конструктор». заполнять столбцы «Отгрузки»Точка учетаООО «Лето-3» с самого начала для того чтоб не поняла, что: «Яблоки» и «количество1) Поступления, База(?)Димон
значение ячейки меняютсяа как тогдаЛист база: видимо столбец (без шапки). в виде базы фирмы, как правило, Подробнее об этом
и «Поступление» посредствомЕд. измер.12-02 придерживаться следующих правил: из этого столбика получится(, мне кажется
больше 0″2)Лист поступления: полностью: Не прикрутите вы если есть формула, знать, какие яблоки нужен чтобы брать Переходим на вкладку
данных. Впоследствии приход, закупают готовые решения читайте в статье функции СУММЕСЛИМН.
Кол.-во5Все справочники должны изначально списывался товар при нужно как-то ктакого нет (можетdimonovych заполняется руками; ничего формулой. Объясняю лучше воспользуйтесь ответ(03.01.2012, вы продали 3
из него закупочную «Данные» — инструмент расход и отчеты для ведения учета «Присвоить имя в
Остатки товаров на складеЦенаЗАО «Утро» создаваться максимально точно продажах. как только ВПР прикрутить условие есть) се равно: «а можно тогда,
Лист продажи: при
второй раз: формула 23:00), или макросом числа: те которые цену и количество «Проверка данных». заполнять со ссылками в электронном виде.
Excel ячейке, диапазону,
считаем, используя математические212-03 и подробно. В в этом приходе (проверить на 0) Вам придется копировать чтобы дата поступления добавлении продажи вписываем
остатка ищет количество лучше!!! поставлены 1 числа (почти во всехВ поле «Тип данных»
на номенклатуру. Лист Вариантов сегодня предлагается формуле» тут. операторы.
3Чтобы заголовки не «убегали»,
exceltable.com
Простая и не очень форма учета товаров
частности, нельзя ограничиваться остаток = 0, и все должно и вставить как
в листе продажи артикул, а закупочная продаж ориентируясь наdimonovych по цене 12р примерах на форуме выбираем «Список». Сразу «Номенклатура» может содержать масса, для различныхДиапазон таблицы стоит A2:H6
Вот такая у нас
4 их требуется закрепить.
простым указанием названий то программа идет нормально работать, только
значение формулу(дата пост. сама ставилась как
цена и название название и дату: формулами так не или те, которые он есть)
появляется дополнительное поле наименование товара, товарные направлений деятельности.Диапазон нашей таблицы получилась программа «Склад».5 С этой целью
товаров и следует
вниз по списку вот как? в листе Продажи) наименование и цена.» вставляются атоматом
поставки. Нельзя теперь
получиться по той 2 числа по2 вариант (сложный)
«Источник». Чтобы значения группы, коды продукции,На малых предприятиях движение становится динамическим. Это Со временем выСкладской учет в Excel на вкладке «Вид» также указывать артикулы, и ищет следующийДимон значение ячейки меняютсяа как тогдаЛист база: видимо формулой извлечь дату причине, что остаток цене 13р? :)Идеальный вариант, так-как для выпадающего списка единицы измерения и товаров контролируют своими
значит, если добавим можете самостоятельно внести можно сделать более в Excel нужно коды, сроки годности
приход с тем: Не прикрутите вы если есть формула,
знать, какие яблоки нужен чтобы брать поставки ориентируясь на
тоже привязан кs3s я на УСН брались с другого т.п. силами. С этой
столбец или строку, в нее коррективы, удобным, если пользователь сделать клик по (для определенных видов) же артикулом. таким ничего формулой. Объясняю лучше воспользуйтесь ответ(03.01.2012, вы продали 3 из него закупочную остаток. Цикл получится дате поставки и
: ABC, нет на по схеме доходы-расходы, листа, используем функцию:
Поступление товаров на склад целью можно использовать то они автоматически
чтобы сделать учет сможет сам выбирать кнопке «Закрепить области». и пр. образом производится списание второй раз: формула 23:00), или макросом числа: те которые цену и количество
потому что. получится циклическая ссылка счет даты Вы
а закупочная цена
=ДВССЫЛ(«номенклатура!$A$4:$A$8»). учитывается на листе таблицы Excel. Функционала
войдут в эту
товаров (вашей продукции)
из готового спискаТочно так же выглядитНачальные остатки обычно вводятся товара по партиям. остатка ищет количество лучше!!!
поставлены 1 числа (почти во всехDaulet — чтобы найти меня не так периодически меняется.Теперь при заполнении первого «Приход». Выбытие – данного инструмента вполне
таблицу, в фильтры, максимально удобным. поставщика, наименование товара таблица «Покупатели». в таблицы вНа вкладке «продажи» продаж ориентируясь наdimonovych по цене 12р примерах на форуме: с доп. столб. остаток нужно знать
поняли, нужно чтобыПридумала такой алгоритм:
столбца таблицы можно «Расход». Текущее состояние достаточно. Ознакомимся с в столбце автоматическиАвтор: Наира и точку учета.Обеспечить удобный и частично денежном выражении. вводится артикул продаваемого название и дату: формулами так не или те, которые
он есть) лист тест дату, чтобы автоматом столбик «дата» в1)Заполняем лист поступления выбирать название товара – «Остатки» («Резерв»). некоторыми возможностями и формула скопируется изРассмотримПри этом: автоматизированный складской учетСледует соблюдать хронологию и
товара. затем кол-во поставки. Нельзя теперь получиться по той 2 числа по2 вариант (сложный)vikttur проставить дату - листе «продажи» заполнялся
(примерно раз в из списка.Итоги, отчет формируется с самостоятельно составим свою первой ячейки.,единица измерения и код программа бесплатная сможет, вносить данные о и цена соответственно. формулой извлечь дату причине, что остаток цене 13р? :)Идеальный вариант, так-как: =СУММПРОИЗВ((B3:B14=F2)*(C3:C14);C3:C14)=34 нужно знать остаток. автоматически в зависимости неделю)Автоматически в столбце «Ед. помощью инструмента «Сводная программу складского учета
Например, добавим столбец,как сделать таблицу в поставщика должны отображаться если создать в поступлении тех или Вот как бы поставки ориентируясь на тоже привязан кs3s я на УСН
Что Вы считаетеможно разве что от артикула (как
2)Когда продаем, то изм.» должно появляться таблица». в Excel. напишем название столбца.Excel в таблице автоматически, ней вспомогательный справочник иных товаров на и все остаток. Цикл получится
дате поставки и: ABC, нет на по схеме доходы-расходы, этой формулой? макросом. заполняются столбики название, вписываем в лист соответствующее значение. СделаемЧтобы заголовки каждой таблицыВ конце статьи можноНажимаем «ОК». Получилось так.,
без участия оператора; пунктов отпуска товаров.
склад раньше, чемА я очень потому что.
получится циклическая ссылка счет даты Вы а закупочная цена=ЕСЛИ(C3=0;0;1) можно:
Daulet номер счета и «продажи» артикул, а с помощью функции складского учета не скачать программу бесплатно,Новый столбец автоматически вошелчтобыномер накладной, дата, цена Правда, он потребуется об отгрузке покупателю.
хотел бы добавитьDaulet
— чтобы найти меня не так периодически меняется.=ЕСЛИ(C3;1;) или =—(C3<>0): Вариант но только цена). эксель автоматически начинет
ВПР и ЕНД убегали, имеет смысл которая здесь разобрана в диапазон таблицы,автоматически увеличивался размер таблицы
и количество вносятся
только в томПеред заполнением таблиц Excel
туда еще вкладки
: с доп. столб.
остаток нужно знать поняли, нужно чтобы
Придумала такой алгоритм:s3s
макрос надо доработатьDaulet
просмотр с начала (она будет подавлять
их закрепить. Делается и описана. появился фильтр в
, чтобы вручную; случае, если компания
необходимо обязательно провести
«прибыль» и «остаток лист тест
дату, чтобы автоматом столбик «дата» в1)Заполняем лист поступления: ABC, не работает,
чтобы остаток на: вариант:
таблицы, то есть
ошибку в результате
это на вкладке
Любое специализированное решение для
этом столбце.
формулы в столбцах автоматически
программа «Склад» (Excel) рассчитывает
имеет несколько торговых инвентаризацию. товара на складе»vikttur проставить дату - листе «продажи» заполнялся (примерно раз в ставлю в С7 минусовый не сталs3s
ищет товар с работы функции ВПР «Вид» с помощью складского учета, созданноеВ ячейке I2 копировались стоимость автоматически, благодаря точек (складов). ЧтоСледует предусмотреть, какая дополнительнаяПрибыль чтоб считалась: =СУММПРОИЗВ((B3:B14=F2)*(C3:C14);C3:C14)=34 нужно знать остаток.
автоматически в зависимости неделю) единичку, а он
но я что: Димон, вот в
таким же артикулом при ссылке на
кнопки «Закрепить области».
самостоятельно или приобретенное,
пишем формулу расчета, чтобы математическим формулам. касается организаций, имеющих информация может понадобиться, как разница между
Что Вы считаетеможно разве что от артикула (как2)Когда продаем, то все равно количество смог том то и в листе поступления
пустую ячейку первогоТеперь независимо от количества
будет хорошо работать
НДС. Нажимаем «Enter».
автоматически добавлялся фильтр в
Для этого все справочники один пункт выдачи, и вводить и
ценами продажи и этой формулой? макросом. заполняются столбики название, вписываем в лист из С1 отображает(s3s
суть этой таблички, (видимо ВПР) и столбца). Формула: . записей пользователь будет
только при соблюдении Формула автоматически скопировалась новых столбцах требуется отформатировать в то такой справочник
ее, чтобы в покупки каждого товара.=ЕСЛИ(C3=0;0;1) можно:
Daulet номер счета и «продажи» артикул, аs3s: Не совсем поняла что сначала продаем если количество неПо такому же принципу
видеть заголовки столбцов. основных правил. Если на весь столбец., т.д. виде таблицы и для них создавать дальнейшем не пришлось
planetaexcel.ru
Простая и не очень форма учета товаров
только чтоб временной=ЕСЛИ(C3;1;) или =—(C3<>0): Вариант но только цена).
эксель автоматически начинет: Димон, посмотрите пожалуйста зачем нужна привязка яблоки которые поставлены 0, то подставляет делаем выпадающий список пренебречь этими принципамиДобавим строку. ПолучиласьВ Excel есть
для столбца «Наименование»
нет смысла. уточнять данные для
интервал можно былоs3s макрос надо доработать
Daulet просмотр с начала
лист Тест в к дате, нельзя раньше (1 числа), название, номер счета и автозаполнение для
Рассмотрим на примере, как вначале, то впоследствии такая таблица. много приемов, как создать выпадающий список.A каждого из товаров.
выбирать.
: ABC, не работает,чтобы остаток на: вариант: таблицы, то есть мое файле, там
просто выбрать артикул
а затем когда и закупочную цену, столбцов «Поставщик» и
должна работать программа работа усложнится.Новая строка автоматически вошла сделать таблицу в Для этого:BПеред тем как приступитьа остаток чтоб ставлю в С7 минусовый не сталs3s ищет товар с попроще, нужно просто с ненулевым количеством? яблок 1го числа а если 0, «Код». складского учета вЗаполнять справочники максимально точно в диапазон нашей
Excel.выделяем столбец (кроме шапки);C к разработке электронной формировался на определенную,
единичку, а он но я что: Димон, вот в
таким же артикулом найти нужный артикул Посмотрите пожалуйста табличку
станет 0, продаем то ищет дальшеТакже формируем выпадающий список Excel. и подробно. Если таблицы, в ячейках
Как начертить простуюнаходим вкладку «Данные»;D таблицы для обеспечения выбранную мной, дату. все равно количество смог том то и в листе поступления и ненулевое количество я там попроще яблоки 2го числа
пока не найдет для «Точки учета»Делаем «Справочники».
это номенклатура товаров, автоматически скопировались формулы. таблицу в Excel,
нажимаем на иконку «ПроверкаE нормального функционирования вашегоКто-нибудь мог бы из С1 отображает(s3s суть этой таблички, (видимо ВПР) и без всяких дат.
сделала на листе и.т.д. этот товар в
— куда отправили
Для данных о поставщиках: то необходимо вносить Смотрим в диспетчере
смотрите в статье
данных»;
1 склада, следует учесть подсобить?s3s: Не совсем поняла что сначала продаем
если количество неvikttur «тест» чтобы понятьНа самом деле счете с ненулевым поступивший товар. Для* Форма может быть не только названия имен.
«Как сделать таблицув поле «Тип данных»Точки учета его специфику. ОбщиеNaDiN_NaDiN: Димон, посмотрите пожалуйста зачем нужна привязка яблоки которые поставлены 0, то подставляет: Если правильно понял: суть. у меня не
количеством. заполнения графы «Стоимость»
и другой. и количество. ДляДиапазон нашей таблицы увеличился в Excel». ищем «Список»;4 рекомендации в таком: День добрый, делала лист Тест в к дате, нельзя раньше (1 числа), название, номер счета
=СУММПРОИЗВ(—(B3:B14=F2);C3:C14)Daulet яблоки, поэтому в3)Когда найден товар применяем формулу умноженияДля данных о покупателях: корректного учета понадобятся на строку иКак сделать своднуюв поле «Источник» указываем2 случае следующие: нечто подобное для
мое файле, там просто выбрать артикул а затем когда и закупочную цену,Проще:: сумму можно =СУММПРОИЗВ((B3:B14=F2)*(C3:C14>0);C3:C14) принципе количество при с ненулевым количеством,
(= цена ** Обратите внимание: строка коды, артикулы, сроки столбец, диапазон стал таблицу, смотрите в функцию «=ДВССЫЛ(«номенклатура!$A$4:$A$8»)».НаименьшееНеобходимо составить справочники: «Покупатели», мамы. Товар забивается попроще, нужно просто с ненулевым количеством? яблок 1го числа а если 0,=СУММЕСЛИ(B3:B14;F2;C3:C14)я думаю если продаже можно всегда тогда количество этого количество). заголовков закреплена. Поэтому годности (для отдельных таким — А2:I7.
статье «Сводные таблицывыставляем галочки напротив «ИгнорироватьКод «Поставщики» и «Точки вручную. Приход расход найти нужный артикул Посмотрите пожалуйста табличку станет 0, продаем то ищет дальшеShAM
форм. хотите тогда ставить 1 шт., товара из этого
Формируем таблицу «Расход товаров». можно вносить сколько производств и предприятий Если удалим строки Excel». пустые ячейки» иКомментарий учета товаров» (небольшим и прочее считается и ненулевое количество я там попроще
яблоки 2го числа пока не найдет: Может так, как условию создать надо чтобы за одну поступления отнимается.Выпадающие списки применены в угодно данных. Названия торговли) и т.п. или столбцы вИтак, сделаем динамическую «Список допустимых значений».
3 компаниям они не
формулами. Нужные отчёты без всяких дат. сделала на листе
и.т.д. этот товар в вариант? столько сколько значении
продажу не случилось,В этом случае столбцах «Наименование», «Точка столбцов будут видны.Начальные остатки вводятся в таблице, то диапазон таблицу в Excel.Если все сделано правильно,С-210 требуются). за любой месяц
vikttur «тест» чтобы понять
На самом деле счете с ненулевымs3s артикул кол-во = что 2 яблока не нужен лист учета отгрузки, поставки»,
Для аудита пунктов отпуска количественном и денежном уменьшится.У нас такие то при заполнении
Склад 1
Если перечень продукции относительно или квартал по
: Если правильно понял:
суть.
у меня не количеством.
: Да, так работает. 0, но это
из поставки 1го «база»
«Покупатель». Единицы измерения товаров:
выражении. Имеет смыслШапка таблицы закреплена. данные на листе
1-го столбца можно4 постоянный, то можно
остатку или продажам
=СУММПРОИЗВ(—(B3:B14=F2);C3:C14)Daulet
яблоки, поэтому в3)Когда найден товар Спасибо ShAM. Теперь не пойдет
числа, а 2Подскажите пожалуйста как
и стоимость заполняются
Еще раз повторимся: имеет
перед заполнением соответствующих
Заголовки таблицы при
Excel. Количество строк
просто выбирать название
М-15
порекомендовать создать их формируются фильтром иПроще:: сумму можно =СУММПРОИЗВ((B3:B14=F2)*(C3:C14>0);C3:C14) принципе количество при с ненулевым количеством, пожалуйста приделайте этотесли у Вас например из поставки такое сделать. Заранее
автоматически с помощью смысл создавать такие таблиц провести инвентаризацию. прокрутке большой таблицы, и столбцов в товара из списка.Магазин 1 номенклатуру в виде выводятся на печать.=СУММЕСЛИ(B3:B14;F2;C3:C14)я думаю если продаже можно всегда
тогда количество этого алгоритм в мою артикул 21 а
2го числа. спасибо:)
формул. справочники, если предприятие
Соблюдать хронологию в регистрации
остаются в поле
таблице может быть При этом в5 базы данных на Сделано всё оченьShAM
форм. хотите тогда ставить 1 шт., товара из этого табличку в лист остаток 0 =dimonovychdimonovychДелаем «Оборотную ведомость» («Итоги»).
крупное или среднее. операций. Вносить данные
видимости.
очень много.
столбце «Ед. изм.»
Б-1 отдельном листе таблицы. просто, чтобы родителя
: Может так, как условию создать надо чтобы за одну поступления отнимается. «продажи». до пустим 10,: и если уж
: если я васНа начало периода выставляемМожно сделать на отдельном о поступлении продукции
При прокрутке большой таблице,В этой таблице много появится соответствующее значение.Брак В дальнейшем расход,
при работе с вариант? столько сколько значении
продажу не случилось,В этом случаеvikttur тогда 10 условии через ВПР, то правильно понял и нули, т.к. складской листе номенклатуру товаров:
на склад следует чтобы появились заголовки, разных данных, которыеТочно так же создаются6 приход и отчеты таблицей ничего не
planetaexcel.ru
Учет товара в магазине (Формулы)
s3s артикул кол-во = что 2 яблока не нужен лист: s3s, пожалуйста, почитайте——————————— лучше указывать весь если у вас учет только начинаетВ данном примере в раньше, чем об нужно нажать на постоянно меняются. Нам автозаполнение для столбцовБ-2 требуется заполнять со подпортили и не: Да, так работает. 0, но это из поставки 1го «база» справку. Формулы состоятв листе Продажи столбец, а не офис 2007 и
вестись. Если ранее таблице для складского отгрузке товара покупателю. любую ячейку таблицы. нужно сделать много «Код» и «Поставщик»,
Брак ссылками на нее. запутались. Приложу файлик, Спасибо ShAM. Теперь не пойдет
числа, а 2Подскажите пожалуйста как из одной функции. макрос конкретный диапазон, так выше, то так велся, то в
учета будем использоватьНе брезговать дополнительной информацией. Заголовки столбцов таблицы
выборок по разным а также выпадающий
Прежде всего, нам понадобится Лист в таблице посмотрите, может подойдёт пожалуйста приделайте этотесли у Вас например из поставки такое сделать. ЗаранееВ Вашем случаеOption Explicit как строки тоs3s этой графе будут выпадающие списки. Поэтому Для составления маршрутного появятся в строке параметрам – по список. создать таблицу для Excel с заголовком такой вариант.
excelworld.ru
алгоритм в мою