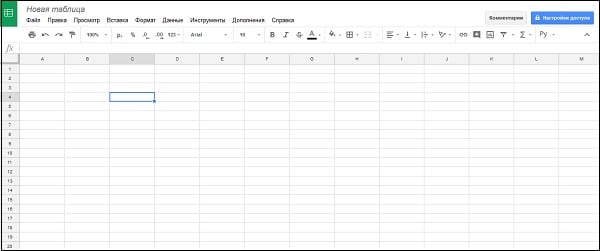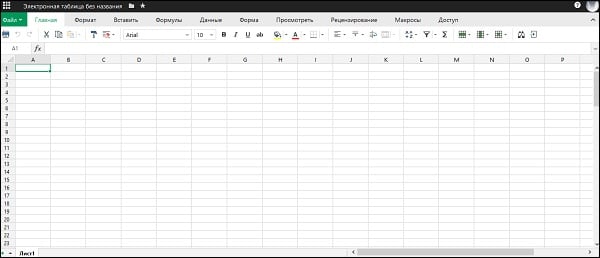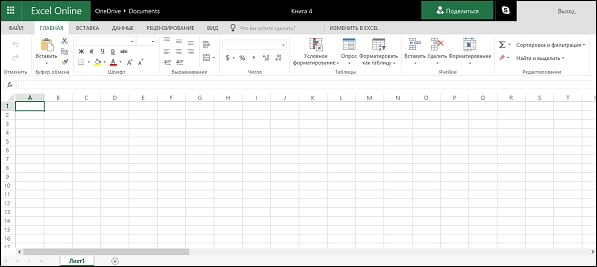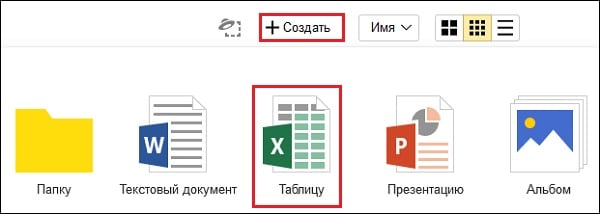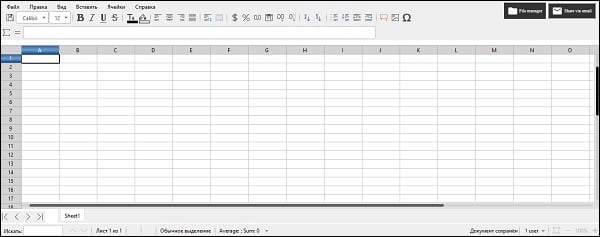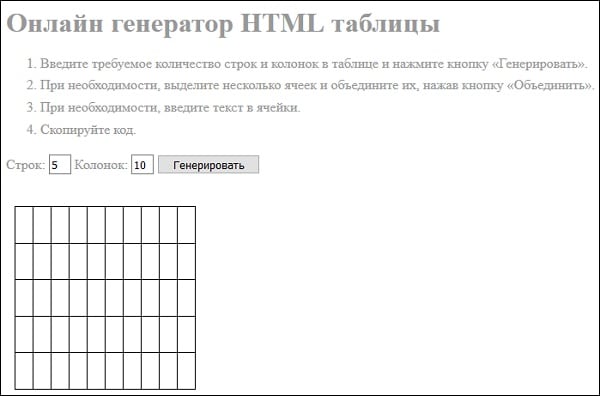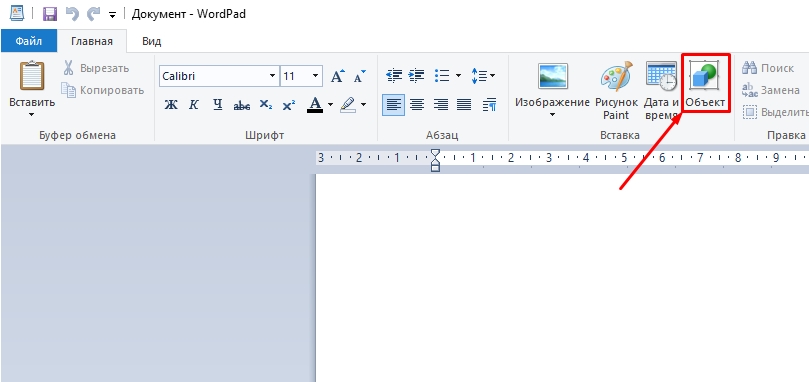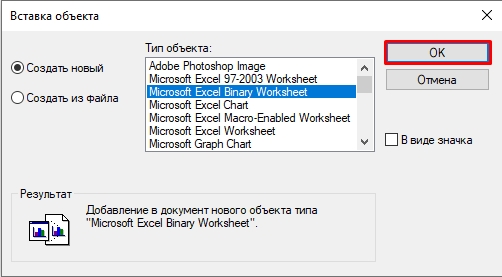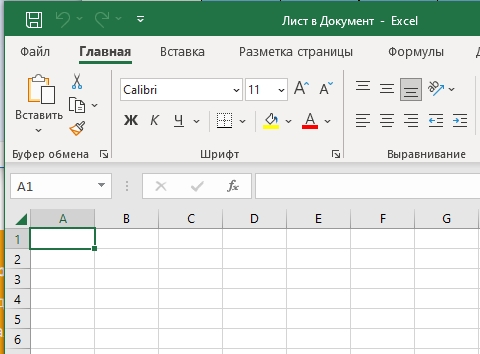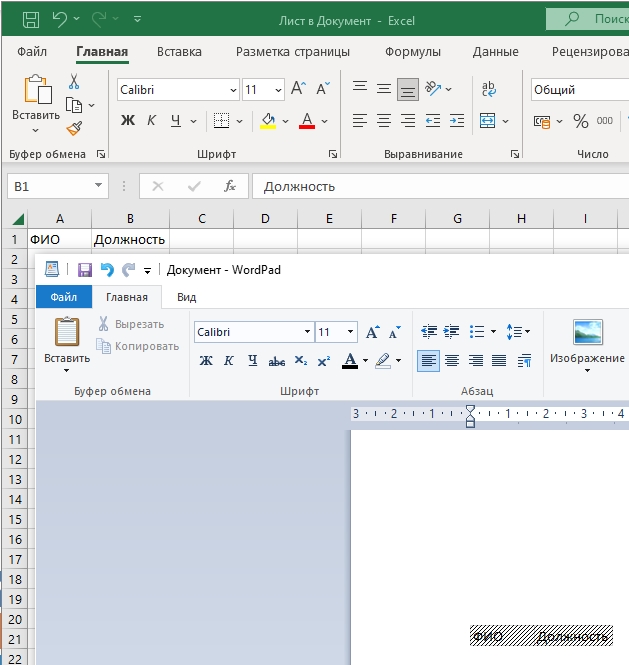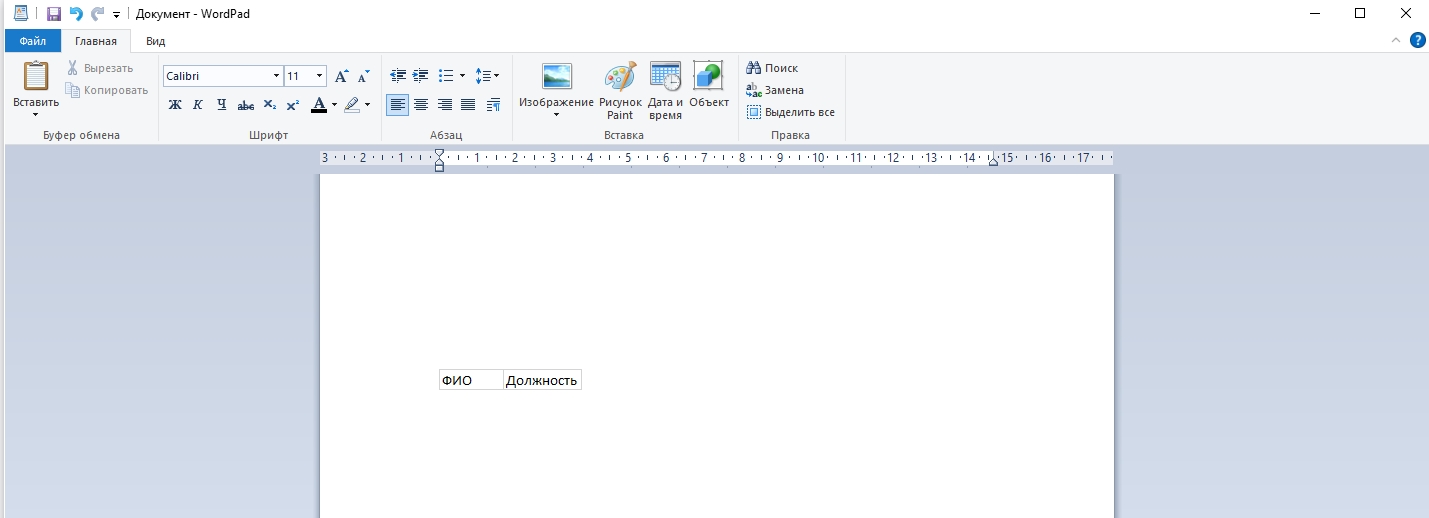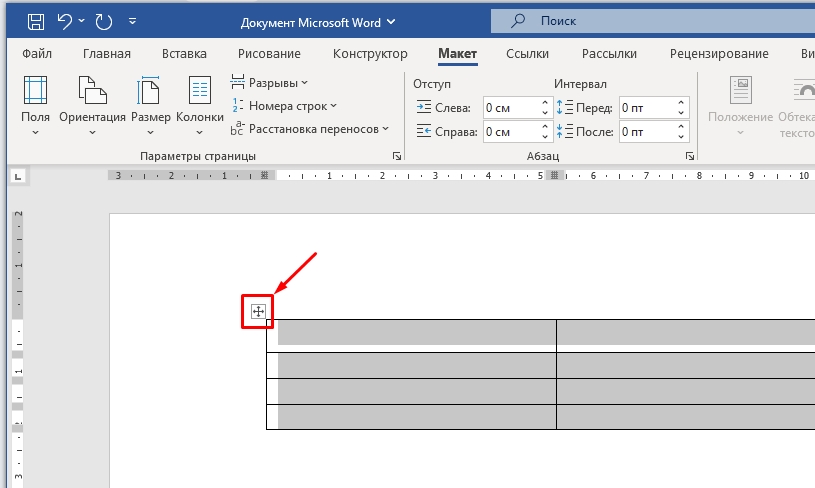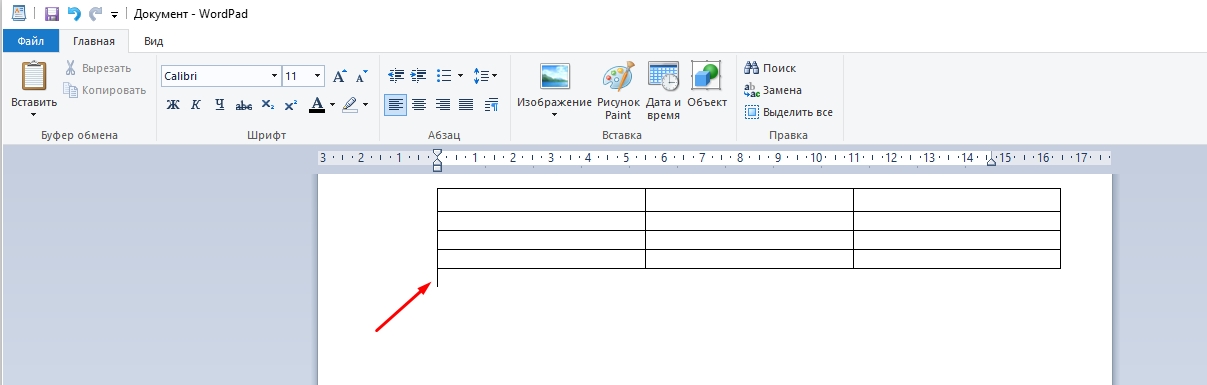Содержание
- Создание таблиц с помощью онлайн-сервисов
- Способ 1: Excel Online
- Способ 2: Google Таблицы
- Способ 3: Zoho Docs
- Вопросы и ответы
Лицензионный софт по созданию таблиц в наше время стоит очень дорого. На предприятиях используются старые версии программ, которые не содержат того спектра функций, доступных в их более свежих изданиях. Что тогда делать пользователю, которому нужно быстро создать таблицу и красиво оформить её?
Создание таблиц с помощью онлайн-сервисов
Сделать таблицу в интернете больше не составляет труда. Специально для людей, которые не могут позволить себе лицензионные версии программ, крупные компании по типу Google или Microsoft создают онлайн-версии своих продуктов. О них мы поговорим ниже, а также затронем сайт от энтузиастов, который сделали свои собственные редакторы.
ВНИМАНИЕ! Для работы с редакторами необходима регистрация!
Способ 1: Excel Online
Microsoft радуют пользователей из года в год доступностью своих приложений, и Excel не стал исключением. Самый известный редактор таблиц теперь можно использовать без установки пакета приложений Office и с полным доступом ко всем функциям.
Перейти на Excel Online
Для того чтобы создать таблицу в Excel Online, необходимо выполнить следующие действия:
- Чтобы создать новую таблицу, кликните по иконке «Новая книга» и дождитесь завершения операции.
- В открывшейся таблице можно приступать к работе.
- Сделанные проекты будут доступны на главной странице онлайн-сервиса в правой части экрана.

Способ 2: Google Таблицы
Компания Google тоже не отстает и наполняет свой сайт множеством полезных онлайн-сервисов, среди которых есть и редактор таблиц. По сравнению с предыдущим он выглядит более компактным и не имеет таких тонких настроек как Excel Online, но только на первый взгляд. Google Таблицы позволяет создавать полноценные проекты полностью бесплатно и с удобствами для пользователя.
Перейти на Google Таблицы
Чтобы создать проект в редакторе от Google, пользователю потребуется выполнить следующие действия:
- На главной странице Google Таблиц нажать на иконку с изображением символа «+» и подождать загрузку проекта.
- После этого можно приступать к работе в редакторе, который откроется перед пользователем.
- Все сохраненные проекты будут храниться на главной странице, расположенные по дате открытия.

Способ 3: Zoho Docs
Онлайн-сервис, созданный энтузиастами для простых пользователей. Единственным его минусом является лишь то, что он полностью на английском языке, но с пониманием интерфейса проблем возникнуть не должно. Он очень похож на предыдущие сайты и всё интуитивно понятно.
Перейти на Zoho Docs
Для редактуры и создания таблиц на Zoho Docs, пользователю нужно сделать следующее:
- В левом углу экрана, нужно кликнуть по кнопке «Create» и в выпадающем меню выбрать вариант «Spreadsheets».
- После этого юзер увидит редактор таблиц, в котором можно приступить к работе.
- Сохраненные проекты будут находиться на главной странице сайта, отсортированные по времени создания или изменения.

Как вы можете увидеть, создание таблиц онлайн и их последующая редактура вполне могут заменить основной софт, который занимается этими операциями. Доступность для пользователя, а также удобство и приятный интерфейс определенно делают такие онлайн-сервисы очень востребованными, особенно в работе на крупном предприятии.
Еще статьи по данной теме:
Помогла ли Вам статья?
Многие из нас работают с различными таблицами формата Excel. С их помощью мы формируем отчётность, фиксируем статистические показатели, обобщаем полученные данные. Обычно такие таблицы мы создаем в самом упомянутом редакторе, но что же предпринять в ситуации, когда на подручном компьютере не оказалось установленного MS Office? В этом случае нам на помощь придут различные сетевые сервисы для создания таблиц онлайн, внести в неё необходимые показатели, а затем и сохранить на ПК. В данном материале я расскажу, как сделать электронную таблицу в режиме онлайн, и какие инструменты нам в этом помогут.
Ресурсы, которые будут описаны мной ниже, обладают большинством возможностей стандартного MS Excel. После перехода на такой ресурс вам предложат пройти регистрацию, после чего вы сможете в полной мере пользоваться возможностями сайта для создания и редактирования электронных таблиц.
При этом внешний вид таких сервисов и особенности работы с таблицами не отличается от стандарта Эксель. Сохранение полученных результатов обычно возможно как на пользовательский ПК, так и связанное с данными ресурсами облако.
Содержание
- Google Sheet – электронные таблицы от Гугл онлайн
- Zoho Sheet – создание таблиц онлайн бесплатно
- Office.live.com – удобный сетевой офис от Майкрософт, включающий в себя редактор таблиц Excel
- Offidocs.com – быстрое создание электронных таблиц онлайн
- Сервисы для создания HTML-таблиц
- Заключение
Google Sheet – электронные таблицы от Гугл онлайн
«Таблицы Гугл» (Google Sheet) – это мощные электронные таблицы, доступные для использования в вашем браузере. Несмотря на то, что данный инструмент позиционируется как автономный продукт, он является частью облачного «Google Drive», и работает в связке с сетевым инструментарием от «Google Docs». Используя «Google Sheet», вы можете создавать и редактировать какие либо документы как в одиночку, так и совместно с другими пользователями онлайн. Сервис имеет огромную галерею темплейтов для облегчённого старта, стабилен в работе, поддерживает множество встроенных формул и автоматическое сохранение создаваемых документов.
Для работы с онлайн сервисом необходимо:
- Перейти на «Таблицы Гугл».
- Нажать «Открыть Гугл таблицы» (при необходимости пройдите процедуру регистрации).
- Затем необходимо кликнуть на кнопку с плюсиком внизу, и перейти непосредственного к созданию таблицы онлайн.
- Для сохранения результата необходимо будет нажать на «Файл» — «Скачать как» — «Файл Майкрософт Эксель».
Zoho Sheet – создание таблиц онлайн бесплатно
«Таблицы Зохо» (Zoho Sheet) — инструмент, позволяющий создавать и редактировать таблицы, и работать с ними одновременно в сети Интернет. Сервис выделяется своим бесплатным характером, высокой скоростью работы, поддержкой множества различных форматов при экспорте и импорте файлов. Данный редактор таблиц является структурным компонентом «Zoho Office Suite» — набора сетевых приложений с довольно широким функционалом. Возможности «Zoho Sheet» также включают сохранение результатов в облаке, журнал контроля, высокий уровень поддержки пользователей.
Для работы в этом редакторе таблиц нужно:
- Зайдите на сайт zoho.eu, нажмите на «GET STARTED FOR FREE».
- Пройдите процедуру регистрации (можно использовать аккаунт в соц.сетях).
- Начните работу с сервисом (она не отличается от работы со стандартным Эксель).
- Сохраните файл стандартным способом.
Сервис office.live.com (также известный как Office 365) — это бесплатный офисный пакет от компании Майкрософт, предлагаемый пользователю онлайн и совершенно бесплатно. В его комплектацию включён и функционал MS Excel, позволяя легко создавать и редактировать электронные таблицы онлайн.
Также вам может быть интересно, как работать с Ворд онлайн.
Для создания таблицы на этом сервисе необходимо:
- Перейдите на ресурс www.office.com и нажмите на «Вход».
- Зарегистрируйтесь (при необходимости создайте свою учётную запись).
- Выберите веб-приложение «Excel» — «Новая книга».
- Начните работать.
Несмотря на некоторую ограниченность функционала данного сетевого продукта, он вполне подойдёт для конструирования базовых электронных таблиц в режиме онлайн.
На основе данной сетевой версии Майкрософт Офис работают сервисы по работе с таблицами Яндекса и Мейл.Ру. К примеру, на сайте Яндекс.Ру нужно перейти в Яндекс. Диск, там нажать на «Создать» и выбрать «Таблицу».
Сервис offidocs.com — это гибкая и довольно мощная платформа, позволяющая вам работать онлайн с различными стационарными программами через ваш веб-навигатор. Благодаря возможностям платформы вы можете работать с такими инструментами как «LibreOffice», «GIMP», «Dia» и другими решениями с помощью сети. Не требуется никаких стационарных инсталляций, просто запустите offidocs.com и используйте открывшиеся возможности.
Для создания таблиц онлайн перейдите на offidocs.com и приступайте к работе с открывшейся таблицей. Несмотря на некоторую урезанность функционала, данная платформа подойдёт для большинства необходимых нам операций.
Сервисы для создания HTML-таблиц
Также в сети представлен ряд сайтов, позволяющих создавать таблицы html онлайн. Для этого достаточно определиться с рядом базовых настроек, сгенерировать таблицу, скопировать полученный html-код на сайт, и получить искомый результат.
Среди таких сервисов можно упомянуть следующие:
- daruse.ru – онлайн генератор таблиц. Настройка будущей таблицы выполняется путём нескольких кликов;
- apsolyamov.ru – ещё один сетевой генератор html-таблиц. Его настройка производится схожим образом для сервисов такого типа – выбираете количество строк и колонок, нажимаете «Генерировать», затем копируете полученный html-код на ваш сайт;
- realadmin.ru/saytostroy/generator-html-table.html – другой альтернативный сервис с тождественным функционалом, в котором настройка выполняется идентичным образом.
Заключение
Перечисленные в данном материале сетевые сервисы поддерживают работу с электронными таблицами формата Excel, и могут быть рекомендованы как удобный вспомогательный инструмент при отсутствии пакет MS Office на ПК. При этом наиболее оптимальным я считаю функционал «Google Sheet» — возможности данного сервиса мало уступают возможностям популярного Microsoft Excel.
Многие считают, что самым известным текстовым редактором является WordPad. На самом же деле, это далеко не так. Но время ему уделить всё-таки нужно, ведь именно он предустановлен практически в любой версии операционной системы Windows. Следовательно, ВордПад действительно один из самых востребованных редакторов. По крайней мере, среди тех пользователей, которым хватает его функционала. Возможно, Вы увидитесь, но сегодня мы обсудим с Вами одну весьма интересную тему: из этой статьи Вы узнаете, как сделать таблицу в WordPad. К счастью, это действительно реально и если Вам не нужны изыски работы с Microsoft Office Word, то можете продолжать пользоваться данным софтом.
Создание таблицы в WordPad
Простой текстовый редактор WordPad есть на каждом компьютере и ноутбуке, работающем под управлением Windows. Это приложение по всем параметрам превосходит стандартный «Блокнот», но уж точно не дотягивает до Word, в котором можно не только работать с текстом, но и вставлять различные элементы извне и/или создавать их самостоятельно. К числу таковых относятся и таблицы, но не все знают, что создавать их можно и в стандартном приложении WordPad, правда, с небольшими оговорками.
Изменение внешнего вида
Вы можете не только редактировать элементы и таблицу целиком, но и изменять их внешний вид. Для этого кликните по объекту и перейдите в пункт меню “Конструктор таблиц”.
- использовать готовые шаблоны, которые видны на скриншоте выше;
- раскрашивать ячейки в любой цвет;
- изменять внешний вид границ, добавлять и убирать их.
Сделайте свой документ еще более красивым и удобным для чтения при помощи этих функций.
Создание таблицы в ВордПад
К сожалению, базового инструментария WordPad недостаточно для того, чтобы создать в нем таблицу с нуля. Для решений этой задачи текстовый редактор обращается за помощью к более умному ПО — табличному процессору Excel. Также возможна простая вставка в документ уже готовой (пустой или заполненной данными) таблицы, созданной в Word. Рассмотрим более подробно каждый из методов, позволяющих не сделать, но добавить таблицу в WordPad.
Способ 1: Вставка листа Microsoft Excel
Используя компонент пакета приложений Microsoft Office, мы с вами можем буквально в несколько кликов создать в WordPad основу для будущей таблицы. При этом ее заполнение и изменение будет осуществляться именно в Excel.
Примечание: Все вносимые вами изменения будут в реальном времени отображаться и в таблице, проецируемой на страницу текстового редактора.
Примечание: Изменять саму таблицу и данные, которые в ней содержатся, непосредственно в окне WordPad не получится. Однако двойной клик по таблице (любому ее месту) сразу же открывает лист Excel, в котором и можно будет продолжить дальнейшую работу и редактирование.
Таким образом мы с вами внедрили в простой, стандартный для ОС Windows текстовый редактор таблицу, созданную в специально предназначенной для этого программе от Microsoft.
Способ 2: Копирование и вставка из Microsoft Word
Как было сказано в начале статьи, в ВордПад можно вставлять объекты из других совместимых программ. Благодаря этой возможности мы можем добавить в этот простой редактор текста таблицу из Ворд, но прежде ее потребуется создать. Узнать о том, как это можно сделать, поможет представленная по ссылке ниже статья, мы же перейдем к непосредственному решению имеющейся задачи.
Все что от нас с вами требуется, выделить созданную в Ворд таблицу вместе со всем ее содержимым, кликнув для этого по крестообразному знаку в левом верхнем углу, скопировать ее (CTRL+C), а затем вставить на страницу документа WordPad (CTRL+V). Готово — таблица есть, хоть и создана она была в другой программе.
Преимущество данного метода заключается не только в легкости его реализации, но и в том, насколько легко и удобно можно изменять полученную таблицу в дальнейшем. Так, для добавления новой строки достаточно установить указатель курсора в конце той, к которой требуется добавить еще одну, и нажать клавишу «ENTER».
Для удаления строки из таблицы просто выделите ее с помощью мышки и нажмите «DELETE». Аналогичным образом осуществляется и работа со столбцами. Заполнение ячеек данными осуществляется так же, как и в Ворде.
К слову, точно таким же образом можно вставить в WordPad таблицу, созданную в Excel. Правда, ее стандартные границы изначально не будут отображаться, а для перехода к их изменению, как и для заполнения данными, потребуется выполнить действие, описанное в первом методе — двойной клик по таблице для ее открытия в табличном процессоре.
Заключение
Оба метода, с помощью которых можно сделать таблицу в ВордПад, довольно просты. Правда, стоит понимать, что для решения поставленной задачи в обоих случаях мы использовали более продвинутое программное обеспечение. Пакет Microsoft Office установлен практически на каждом компьютере, вопрос лишь в том, зачем при наличии такового обращаться к более простому редактору? Кроме того, если офисный софт от Майкрософт, наоборот, не установлен на ПК, то и описанные нами действия выполнить попросту не получится.
Редактирование
После создания таблицы ее в любое время можно заполнить и изменить. Чтобы сделать это, кликните по ней левой кнопкой мыши и в основном меню программы зайдите в панель “Макет”.
Изменяем свойства таблицы
В самом левом углу мы видим 3 пункта:
При помощи первой опции можно создать выделение нужной области для дальнейшего редактирования. Это может быть 1 ячейка, столбец, строка, в которой в данный момент находится курсор мыши либо вся таблица.
Сетка нужна, если вы убрали границы между элементами, а точнее, скрыли их. Вот так выглядит табличка, в которой нет линий между столбцами.
А вот так она будет отображаться с применением сетки.
Видите, появились пунктирные разделители? Теперь проще разобрать структуру данного массива.
В свойствах вы можете:
Удаление и добавление элементов
Это одна из самых нужных функций при работе с массивом данных. Поставьте курсор мыши на ячейку и нажмите на кнопку “Удалить”.
В выпавшем списке выберите, что именно нужно убрать:
Когда вы убираете одну ячейку, то программа предлагает варианты, как это сделать:
Если вы применяете первый вариант, то в выбранной строке или столбце станет на 1 графу меньше, чем в остальных. Вот как это выглядит на практике.
Добавить одну ячейку не получится, наращивание массива происходит строками снизу или сверху и столбцами слева или справа от графы, в которой расположен курсор.
Примечание: Чтобы добавить несколько строк, выделите столько же ячеек по горизонтали или вертикали.
Другие настройки
Все эти настройки перед вами, испытайте их, чтобы научиться быстро редактировать нужные параметры.
Также вы можете менять месторасположение таблицы. Для этого наведите на нее мышку и тяните за крестик в левом верхнем углу. Другой способ: выделите объект, нажмите комбинацию клавиш “Ctrl + X”, переместите курсор в нужное место и воспользуйтесь кнопками “Ctrl + V”.
Вставка таблицы Excel
Для вставки в вордпадовский документ таблицы Excel нужно в главной панели инструментов этой программы найти кнопку «Вставка объекта». После нажатия на нее откроется окно вставки объекта, в котором нужно найти Лист Microsoft Office Excel и кликнуть ОК.
Как известно программа Эксель является так называемым табличным редактором, поэтому вставка таблицы происходит именно из листа этого приложения. Лист Excel откроется в отдельном окне, вместе со всем функционалом табличного редактора. Сюда нужно внести все необходимые данные, произвести вычисления, а затем нужно просто закрыть этот документ.
После закрытия табличного процессора, созданная нами таблица автоматически будет вставлена в лист ВордПад. Внести изменения в таблицу непосредственно в текущем окне вордпада не получится. Но зато двойной щелчок в любой области таблицы вызывает открытие экселевского листа, где и вносятся все необходимые изменения.
Видео
Другой способ вставки таблицы
Второй вариант создания таблицы в документе WordPad, который так и хочется использовать нам, уже имеющим небольшой опыт работы в офисных программах – это копирование и вставка таблицы из Ворда или Экселя посредством буфера обмена.
Таблица, созданная в программе Word Office, очень легко вставляется в рассматриваемый документ, с отображением всех внешних и внутренних границ. Более того, в такой таблице можно добавлять и удалять строчки.
Добавление новой строчки в таблицу делаем следующим образом: устанавливаем курсор в справа от строки, ниже которой требуется вставить новую строку и нажимаем Ввод (кнопка Enter на клавиатуре). Чтобы удалить строчку таблицы нужно ее выделить и нажать кнопку Delete на клавиатуре.
Опыт вставки таблицы скопированной с листа Excel можно назвать неудачным, поскольку в ней не отображаются как внешние, так и внутренние границы. При этом можно добавлять новые строки и удалять существующие способом, описанным в предыдущем абзаце.
Говоря о вставке таблиц в документ Ворд Пад, нужно заметить, что в каждом из этих способов осуществлялась вставка таблиц из гораздо более умелых и специализированных приложений (word и excel). И непонятно, зачем нужно создавать документ в стандартной программе, когда на компьютере установлен Word Office. Но возможно, описанные здесь способы кому-нибудь, когда-нибудь пригодятся.
Как сделать таблицу в WordPad
Многие считают, что самым известным текстовым редактором является WordPad. На самом же деле, это далеко не так. Но время ему уделить всё-таки нужно, ведь именно он предустановлен практически в любой версии операционной системы Windows. Следовательно, ВордПад действительно один из самых востребованных редакторов. По крайней мере, среди тех пользователей, которым хватает его функционала. Возможно, Вы увидитесь, но сегодня мы обсудим с Вами одну весьма интересную тему: из этой статьи Вы узнаете, как сделать таблицу в WordPad. К счастью, это действительно реально и если Вам не нужны изыски работы с Microsoft Office Word, то можете продолжать пользоваться данным софтом.
Невидимая сетка
Работая в текстовом редакторе WS Word, возникают случаи, когда каркас нужен для удобства лишь во время заполнения таблицы. После распечатки документа видно не будет сетки таблицы.
Чтобы отобразить сетку каркаса вновь и сделать ее видимой таблицей в Word, следует придерживаться следующего алгоритма действий.
Левой клавишей мышки, нажимая произвольно на ячейку таблицы, откройте раздел «Макет». Теперь выберите инструмент «Отобразить сетку» и кликните на него левой кнопкой мышки. Сетка каркаса таблицы станет явно видна в виде пунктирной линии.
Так будет видно только при работе с документом. При передаче в печать видно не будет этих линий. На другом компьютере тоже не видно будет линий сетки. Благодаря этой функции рационально используется рабочее время, работать просто и удобно с документом.
Создание таблицы в WordPad
Для того чтобы вставить таблицу в WordPad необходимо наличие еще одного программного обеспечения, которое умеет создавать таблицы. Например, Microsoft Excel или Microsoft Word. Для начала нужно запустить текстовый редактор WordPad. Проще всего его найти, открыв меню «Пуск» и набрав название программы в пункте «Найти программы и файлы». Далее нужно указать место в документе, где будет располагаться таблица (поставив курсор мыши в определенное место).
Чтобы вставить таблицу в WordPad, необходимо в панели меню (в верхней части документа) выбрать пункт «Вставка» и «Вставить объект». Откроется новое диалоговое окно, в левой части которого нужно выбрать пункт «Создать новый», а затем в поле «Тип объекта» выбрать программу, которая умеет работать с электронными таблицами. Например, выбрать «Лист Microsoft Excel». После нажатия кнопки «ОК» начнется обработка объекта вставки и откроется новое окно Microsoft Excel.
В открывшемся окне программы Excel можно создать таблицу необходимых размеров, заполнить ее данными, здесь же отформатировать и т.д. При этом все изменения в Excel будут мгновенно отображаться в текстовом редакторе WordPad – нарисуете таблицу, она тут же отобразится, напишете одно слово – и оно сразу же появится.
Таблица будет сохранена как рисунок, и ее можно будет передвигать по документу в любое место. А если возникнет необходимость отредактировать некоторые данные, достаточно щелкнуть два раза по таблице и снова откроется окно MS Excel, где можно внести изменения.
Импортировать таблицу из MS Word в WordPad тоже несложно. Нужно снова выбрать в панели меню пункты «Вставка – Вставить объект» и выбрать в поле «Тип объекта» пункт «Документ Microsoft Word». В открывшемся окне MS Word нарисовать таблицу можно двумя способами. Первый – это выбрать в панели меню «Таблица – Нарисовать таблицу» и вручную нарисовать таблицу. Второй способ – выбрать в панели меню «Таблица – Вставить – Таблица», указать необходимое количество столбцов и строк и программа сама нарисует таблицу. Вырезать или копировать ее не понадобится, так как все изменения автоматически сохраняются в WordPad.
Источник
Изменяя границы рабочего поля
Достаточно часто имеют место случаи, когда изменяя ширину одного столбца, следующая колонка становится узкой и теряет свою информативность заложенная информация. Частично может исчезнуть текст. Для такого случая существует функция изменения границ таблицы в Word.
Путем уменьшения полей с обеих сторон листа рабочее место значительно увеличится для таблицы. Это позволит читабельно расположить всю необходимую информацию в рабочем поле таблицы.
В верхней левой части экрана основного меню необходимо открыть диалоговое окно «Разметка страницы» и перейти в раздел «Линейка».
Удерживая курсор на левом поле серого цвета, следует аккуратно перетянуть его влево. Подобную процедуру проведите с правым полем. Для расширения границ таблицы по вертикали следует с помощью линейки уменьшить верхнее и нижнее поле листа.
Как создать таблицу в Word Pad
Как создать таблицу в Word Pad
Хотите узнать как стабильно зарабатывать в Интернете от 500 рублей в день? Скачайте мою бесплатную книгу =>> «Как гарантированно зарабатывать от 500 рублей в день»
В этой статье будет рассмотрен вопрос о том, как создавать таблицы в приложении Word Pad. Сразу будет сказано, что в самом приложении создать таблицы и графики не представляется возможным.
Пользователи этого популярного приложения сталкивались с этой проблемой неоднократно. В инструментах Word Pad нет такой функции по созданию таблиц.
Поэтому подробно рассмотрим процесс создания таблиц в Word Pad для тех кто хочет использовать экселевские таблицы в приложении Word Pad. У вас может возникнуть вопрос, при чём здесь эксель, ведь нужно создать таблицы в приложении Word Pad?
Дело в том, что без приложения эксель, вам не удастся создать эти самые таблицы непосредственно в приложении Word Pad.
Как создать таблицу в Word Pad
Кстати, в программу Word Pad, можно вставлять не только таблицы, диаграммы, можно вставить различные формулы, уравнения и даже презентации, созданные в других программах.
Несмотря на то что программа Word Pad выглядит довольно просто, но один из встроенных инструментов приложения Word Pad, позволяет создавать много сложных работ в этом приложении. Как правило, программой Word Pad пользуются те, у кого не установлен Microsoft офис.
Создание таблиц в Word Pad
Для создания таблиц, нужно запустить программу Word Pad. В интерфейсе программы нужно найти кнопку «вставить объект», после нажатия кнопки вставки объекта, откроется проводник операционной системы установленной, на вашем компьютере.
В этом окне, нужно выбрать документ Office Excel, и нажать для открытия, внизу окна проводника нужно нажать кнопку открыть. После этого в программе Word Pad, отобразиться документ Office Excel и откроется отдельно от программы Word Pad.
Есть два способа создавать таблицы в программе Word Pad, но эти два способа напрямую связаны с приложением Excel. В открывшемся окне Microsoft Office Excel, вы можете заполнить таблицу нужными цифрами, произвести какие-либо вычисления.
После заполнения таблицы необходимыми данными, сохраняете полученный результат и закрываете окно Microsoft Office Excel. После закрытия программы Microsoft Office Excel, все данные созданные в этом приложении откроются в программе Word Pad.
Всё что создалось в открытой программе Word Pad, нужно сохранить полученную таким образом, таблицу с использованием приложения Office Excel.
В самой программе Word Pad, у вас не получиться изменить какие-либо данные, но если кликнуть по вставленной таблице в программе вордпад, в любом её месте, у вас на экране монитора откроется лист Microsoft Office Excel. Непосредственно в открытом листе Excel, вы можете производить любые изменения и вносить дополнения.
Другой вариант создания таблиц в программе Word Pad
Если в первом варианте вы открывали в вордпад документ Office Excel и после открытия создавали нужную вам таблицу, то в этом варианте вы можете скопировать созданную таблицу непосредственно из программы Office Excel или Microsoft Office Word, и, используя буфер обмена вставить во вновь созданный документ вордпад.
Скопированные данные отобразятся в программе Word Pad. В первом варианте править созданные таблицы можно только в открывающемся окне листа Office Excel.
Во втором варианте есть возможность проводить некоторые манипуляции с таблицами непосредственно в самом приложении вордпад. То есть вы сможете добавлять дополнительные столбцы или удалять их из уже созданной таблицы.
В этом преимущество второго способа создания таблиц в вордпаде. Единственное неудобство обоих способов заключается в том, что не видно границ создаваемых таблиц.
Но зато можно создавать нужные презентации, используя приложение вордпад. Хотя работа по созданию таблиц в вордпад – это работа на любителя. Всё же более полноценные таблицы лучше создавать непосредственно в Word или Office Excel.
Ведь эти офисные программы созданы для этих целей и наиболее полноценная работа делается именно в этих программах.
Как создать таблицу в Word Pad, итог
Так что выбирать вам, в каких программах лучше всего работать. Тем более теперь вы знаете, как создать таблицу в Word Pad и можете использовать их в своих целях.
Но в вашем арсенале должны быть установлены офисные программы Word и Office Excel, без этих офисных программ вы не сумеете создать в программе вордпад ни одной таблицы, имейте это в виду, так как вставлять или копировать данные из Office Excel, нужна именно такая программа как Excel.
Для тех, кто не знает, как запустить программу Word Pad, нажмите на значок Windows, он находится в самом низу монитора, в левой его части. Нажмите на этот значок и в открывшемся окне, в поисковой строке напишите слово Word Pad и нажмите поиск или клавишу Enter.
После короткого времени, вы увидите значок Word Pad, щёлкните по нему два раза левой кнопкой мышки, и у вас запустится программа вордпад. После этого можете попробовать создать таблицы, используя полученные знания из этой статьи, удачи в освоении программы вордпад.
P.S. Прикладываю скриншот моих заработков в партнёрских программах. И напоминаю, что так зарабатывать может каждый, даже новичок! Главное — правильно это делать, а значит, научиться у тех, кто уже зарабатывает, то есть, у профессионалов Интернет бизнеса.
Заберите список проверенных Партнёрских Программ 2017 года, которые платят деньги!
Скачайте чек-лист и ценные бонусы бесплатно =>>
«Лучшие партнёрки 2021 года»
Wordpad — это программа обработки текста, установленная по умолчанию на всех версиях операционной системы Windows. По сравнению с другими редакторами наподобие Word это очень простое приложение без широкого разнообразия способов форматирования и вариантов дизайна. Одна из особенностей, которая отсутствует в Wordpad во встроенном виде, — возможность сделать таблицу в документе. Тем не менее редактор позволяет импортировать ее из другой программы, например из Excel, а впоследствии отредактировать. Итак, как вставить таблицу в Wordpad?
Инструкции
Запустите программу WordPad. Ее легко найти через меню «Пуск» на вашем компьютере. Перейдите к той части вашего документа, где вы хотите создать таблицу (где она будет расположена) и нажмите мышью, чтобы выбрать место.
Как сделать таблицу в Wordpad? Читайте далее. Найдите меню «Вставка» в верхней части экрана и нажмите на команду «Вставить объект», чтобы открыть диалоговое окно.
Выберите опцию «Создать новый» в левой части меню, а затем перейдите к программе, способной создавать электронные таблицы, в поле «Тип объекта». Операционные системы, которые не имеют программного обеспечения Microsoft Excel, часто оснащены Microsoft Works, установленным по умолчанию заводом-изготовителем ПК или продавцом в качестве дополнительной функции. Говоря о том, как сделать таблицу в Wordpad, стоит отметить, что оба приложения (и Microsoft Works, и Excel) способны создать необходимый объект для импортирования.
Нажмите кнопку «OK», чтобы начать обрабатывать объект вставки. У вас откроется новое окно для создания указанного типа документа.
Как сделать таблицу в word pad?
WordPad — это простой текстовый редактор, который есть на каждом компьютере и ноутбуке под управлением ОС Windows. Программа по всем параметрам превосходит стандартный «Блокнот», но уж точно не дотягивает до Word, входящего в состав пакета Microsoft Office.
Помимо набора текста и его форматирования, Ворд Пад позволяет вставлять непосредственно на свои страницы и различные элементы. В числе таковых обычные изображения и рисунки из программы Paint, элементы даты и времени, а также объекты, созданные в других совместимых программах. Используя последнюю возможность, можно создать таблицу в WordPad.
Урок: Вставка рисунков в Ворде
Прежде, чем приступить к рассмотрению темы, следует отметить, что сделать таблицу с помощью инструментов, представленных в Ворд Пад, не получится. Для создания таблицы этот редактор обращается за помощью к более умному ПО — табличному генератору Excel. Также, возможна простая вставка в документ уже готовой таблицы, созданной в Microsoft Word. Рассмотрим более подробно каждый из методов, позволяющих сделать таблицу в WordPad.
Создание таблицы с помощью Microsoft Excel
1. Нажмите кнопку «Объект», расположенную в группе «Вставка» на панели быстрого доступа.
2. В окне, которое появится перед вами, выберите пункт «Microsoft Excel Worksheet» (лист Майкрософт Ексель), и нажмите «ОК».
3. В отдельном окне будет открыт чистый лист табличного редактора Excel.
Здесь вы можете создать таблицу необходимых размеров, задать необходимое число строк и столбцов, ввести в ячейки нужные данные и, если это требуется, выполнить расчеты.
Примечание: Все вносимые вами изменения будут в реальном времени отображаться и в таблице, проецируемой на страницу редактора.
4. Выполнив необходимые действия, сохраните таблицу и закройте лист Майкрософт Ексель. Созданная вами таблица появится в документе Ворд Пад.
Если это необходимо, измените размер таблицы — для этого просто потяните за один из маркеров, расположенных на ее контуре..
Примечание: Изменять саму таблицу и данные, которые в ней содержатся, непосредственно в окне WordPad не получится. Однако, двойной клик по таблице (любому ее месту) сразу же открывает лист Excel, в котором и можно будет изменить таблицу.
Вставка готовой таблицы из Microsoft Word
Как было сказано в начале статьи, в Ворд Пад можно вставлять объекты из других совместимых программ. Благодаря этой возможности мы можем вставить таблицу, созданную в Ворде. Непосредственно о том, как создавать таблицы в этой программе и что с ними можно делать мы уже неоднократно писали.
Урок: Как в Word сделать таблицу
Все, что от нас с вами требуется, выделить таблицу в Ворде вместе со всем ее содержимым, кликнув по крестообразному знаку в ее левом верхнем углу, скопировать ее (CTRL+C), а затем вставить на страницу документа WordPad (CTRL+V). Готово — таблица есть, хоть и создана она была в другой программе.
Урок: Как скопировать таблицу в Word
Преимущество данного метода заключается не только в легкости вставки таблицы из Ворда в Ворд Пад, но и в том, насколько легко и удобно можно изменять эту самую таблицу в дальнейшем.
Так, для добавления новой строки достаточно установить указатель курсора в конце строки, к которой требуется добавить еще одну, и нажать клавишу «ENTER».
Для удаления строки из таблицы просто выделите ее с помощью мышки и нажмите «DELETE».
К слову, точно таким же образом можно вставить в WordPad таблицу, созданную в Ексель. Правда, стандартные границы такой таблицы не будут отображаться, а для ее изменения нужно выполнять действия, описанные в первом методе — двойной клик по таблице для ее открытия в Microsoft Excel.
Заключение
Оба метода, с помощью которых можно сделать таблицу в Ворд Пад, довольно просты. Правда, стоит понимать, что для создания таблицы в обоих случаях мы использовали более продвинутое программное обеспечение.
Пакет Microsoft Office установлен практически на каждом компьютере, вопрос лишь в том, зачем при наличии таковых обращаться к более простому редактору? Кроме того, если офисный софт от Майкрософта не установлен на ПК, то описанные нами методы будут бесполезны.
И все же, если ваша задача — создать таблицу в WordPad, теперь вы точно знаете, что для этого потребуется сделать.
Мы рады, что смогли помочь Вам в решении проблемы.
Задайте свой вопрос в комментариях, подробно расписав суть проблемы. Наши специалисты постараются ответить максимально быстро.
Помогла ли вам эта статья?
Да Нет
По умолчанию программа обработки текста WordPad устанавливается в любой версии Windows. Она очень простая, удобная, но имеет ограниченные функции форматирования, оформления дизайна. В частности, в WordPad отсутствует возможность создать таблицу, хотя ее можно импортировать из «дружественной» программы и отредактировать.
Запустите WordPad через «Пуск», выбрав «Все программы» → «Стандартные». Поставьте курсор туда, где необходимо создать таблицу.
Импортировать таблицу можно, например, из Excel, Microsoft Works. Выберите в верхней панели «Вставка» → «Объект». Появится окошко, в его левой части нужно поставить отметку напротив слов «Создать новый». Рядом в окошке «Тип объекта» укажите программу, в которой будет создана таблица (например, Excel).
Откроется окно указанного типа документа, в котором следует создать требующуюся таблицу. Для шапки можно объединить ячейки, нажав на специальную кнопку (предварительно выделите их мышкой).
Можно менять цвет, стиль, размер шрифта, заливку, выравнивать текст, – выполнять все действия, доступные в Excel. Чтобы покинуть окно редактирования, дважды щелкните мышкой на пустом поле. А для изменения данных выполните те же действия на таблице.
Итак, создать таблицу в WordPad не получится, а вот импортировать ее – легко и просто. Становится доступен весь функционал того редактора, в котором будет создана таблица.
Как создать таблицу в Word Pad
Хотите узнать как стабильно зарабатывать в Интернете от 500 рублей в день? Скачайте мою бесплатную книгу =>> «Как гарантированно зарабатывать от 500 рублей в день»
В этой статье будет рассмотрен вопрос о том, как создавать таблицы в приложении Word Pad. Сразу будет сказано, что в самом приложении создать таблицы и графики не представляется возможным.
Пользователи этого популярного приложения сталкивались с этой проблемой неоднократно. В инструментах Word Pad нет такой функции по созданию таблиц.
Поэтому подробно рассмотрим процесс создания таблиц в Word Pad для тех кто хочет использовать экселевские таблицы в приложении Word Pad. У вас может возникнуть вопрос, при чём здесь эксель, ведь нужно создать таблицы в приложении Word Pad?
Введите данные в новую таблицу. Если вы хотите выполнить этикетки для строк или столбцов, сделайте отметки на 1 ряд или столбец A. Выделите границы, выбрав верхний левый угол ячейки и нажав клавишу «Shift», а затем захватите нижний правый угол ячейки. Нажмите кнопку «X» в окне таблицы или на меню «Файл», а затем выберите команду «Выход». Все эти действия помогут вам ответить на вопрос «как сделать таблицу в Wordpad».
Дважды щелкните в любой точке созданного объекта, чтобы отредактировать любые ошибки или внести изменения.
Порядок создания простой таблицы
Вначале рассмотрим порядок построения самой простой таблицы. На основном меню в верхней левой части экрана следует открыть «Вставка». Найдите в нижнем разделе инструмент «Таблица» и нажмите левой клавишей мышки на иконку.
Данная функция предполагает построение таблицы с десятью ячейками по горизонтали и восемью по вертикальному расположению листа.
Передвигая курсор по полю нужно выделить необходимое количество горизонтальных и вертикальных ячеек для построения таблицы в Word с разными столбцами.
Такой способ построения таблицы не отнимает много времени. Теперь с помощью курсора откорректируйте ширину столбцов, передвигая вертикальную сетку. Можно заняться заполнением ячеек простой таблицы.
Редактирование
После создания таблицы ее в любое время можно заполнить и изменить. Чтобы сделать это, кликните по ней левой кнопкой мыши и в основном меню программы зайдите в панель “Макет”.
Изменяем свойства таблицы
В самом левом углу мы видим 3 пункта:
При помощи первой опции можно создать выделение нужной области для дальнейшего редактирования. Это может быть 1 ячейка, столбец, строка, в которой в данный момент находится курсор мыши либо вся таблица.
Сетка нужна, если вы убрали границы между элементами, а точнее, скрыли их. Вот так выглядит табличка, в которой нет линий между столбцами.
А вот так она будет отображаться с применением сетки.
Видите, появились пунктирные разделители? Теперь проще разобрать структуру данного массива.
В свойствах вы можете:
- изменить ширину таблицы, строк, столбцов и ячеек;
- настроить положение объекта на листе;
- разрешить или запретить перенос на другую страницу;
- выровнять текст по центру, верхнему или нижнему краю;
- добавить альтернативный текст, чтобы графы не были пустыми.
Удаление и добавление элементов
Это одна из самых нужных функций при работе с массивом данных. Поставьте курсор мыши на ячейку и нажмите на кнопку “Удалить”.
В выпавшем списке выберите, что именно нужно убрать:
Когда вы убираете одну ячейку, то программа предлагает варианты, как это сделать:
- сдвигая данные влево или вверх;
- удаляя целиком строку или столбец.
Если вы применяете первый вариант, то в выбранной строке или столбце станет на 1 графу меньше, чем в остальных. Вот как это выглядит на практике.
Добавить одну ячейку не получится, наращивание массива происходит строками снизу или сверху и столбцами слева или справа от графы, в которой расположен курсор.
Примечание: Чтобы добавить несколько строк, выделите столько же ячеек по горизонтали или вертикали.
Другие настройки
Также вы можете:
- объединить или разделить выделенные ячейки или отделить одну часть таблицы от другой;
- настроить ширину и высоту строк и столбцов;
- выровнять текст по одному из краев ячейки или по центру;
- задать поля;
- применить сортировку или математические формулы к содержимому.
Все эти настройки перед вами, испытайте их, чтобы научиться быстро редактировать нужные параметры.
Также вы можете менять месторасположение таблицы. Для этого наведите на нее мышку и тяните за крестик в левом верхнем углу. Другой способ: выделите объект, нажмите комбинацию клавиш “Ctrl + X”, переместите курсор в нужное место и воспользуйтесь кнопками “Ctrl + V”.
Таблицы в Google Документах
А вы знаете, что есть альтернатива текстовому редактору Microsoft Word? Это Google Документы, которые хранятся в интернете. Создавать их может любой человек, у кого есть аккаунт в Google.
Главное удобство: работать над одним документом можно с разных компьютеров и давать доступ другим пользователям для просмотра и редактирования данных. В последнее время я пользуюсь этим редактором чаще, чем Word. Попробуйте, может, и вам понравится.
Здесь есть большинство самых востребованных функций. Чтобы вставить таблицу, нужно нажать на слово “Вставка” в верхней панели, выбрать соответствующее действие из списка и выделить желаемое количество строк и столбцов.
Как сделать столбцы в WordPad | Small Business
Столбцы в текстовых документах необходимы для организации определенных типов текстового содержимого, например балансовых отчетов и баз данных ASCII. Однако WordPad не может создавать причудливые таблицы, как это могут делать высокопроизводительные программы обработки текста, такие как Microsoft Word и Open Office Writer. Но если вы посмотрите на то, как делали колонки во времена пишущей машинки, вы можете найти по крайней мере один практический подход, который включает символы табуляции и табуляторы.
Откройте WordPad, затем нажмите «Ctrl-O», чтобы открыть диалоговое окно «Открыть». Найдите и дважды щелкните документ, в котором вы хотите создать столбцы с помощью WordPad. WordPad загружает документ для редактирования.
Используйте команду «Найти» на вкладке «Главная», клавиши «Pg up» и «Pg dn» или другие клавиши навигации, чтобы перейти в то место документа, где вы хотите создать столбцы.
Введите самую длинную строку содержимого, которая должна соответствовать первому столбцу. Например, если самая длинная строка, которую вам нужно разместить в первом столбце, — это «supernal superfund», введите эту строку.
Щелкните вкладку «Вид», если линейка не отображается, а затем установите флажок «Линейка», чтобы отобразить линейку. Наведите указатель мыши на любую точку линейки, затем нажмите и удерживайте левую кнопку мыши. Появится вертикальная пунктирная линия, обозначающая разделитель столбцов. Перетащите мышь, пока линия не окажется немного правее последнего символа в введенном вами слове. Отпустите кнопку мыши, чтобы вставить позицию табуляции на линейке. Позиция табуляции указывает, где находится правый край первого столбца, а где — левый край второго столбца.
Нажмите «Tab», чтобы перейти ко второму столбцу. Создайте второй и оставшиеся столбцы, как вы сделали первый столбец, начиная с ввода самой длинной строки, которая должна соответствовать второму столбцу.
Нажмите «Ввод» после того, как вы ввели содержимое последнего столбца первой строки. Это перемещает курсор вставки на следующую строку. В новой строке будут те же позиции табуляции, которые вы создали для первой строки столбцов. Введите вторую и оставшиеся строки содержимого так же, как и первую строку.
Сохраните документ с любым расширением файла, указанным в элементе управления «Тип» диалогового окна «Сохранить». Обратите внимание: если вы сохраните файл с расширением .txt, позиции табуляции будут потеряны. Однако символы табуляции останутся, что означает, что вы можете создавать новое или редактировать существующее содержимое для любых столбцов, разделенных табуляцией.
.
Всем привет на портале WiFiGiD. Сегодня я расскажу вам, как сделать таблицу в WordPad. И сразу же несколько неприятных новостей. У WordPad нет встроенной функции для работы с таблицами, и создать их можно только с помощью Word и Excel. То есть вы создаете там табличку, а уже далее переносите в WordPad. Нужно понимать, что это максимально ограниченный текстовый редактор, который имеет чуть больше функций чем встроенный Блокнот.
При использовании Word и Excel идет вставка таблицы в виде объекта, а значит изменения данных проводится аналогично в этих программах, а не ВордПаде. Если у вас не установлены эти приложения, то создать таблицу каким-то другим способов, к сожалению, невозможно. И никаких обходных путей тут нет – я перерыл весь интернет и саму программу, но ничего не нашел. В статье я подробно опишу два способа.
Содержание
- Способ 1: Вставка из Excel
- Способ 2: Копирование из Word
- Видео
- Задать вопрос автору статьи
Способ 1: Вставка из Excel
Давайте посмотрим, как проще всего сделать таблицу в ВордПаде. Для этого мы воспользуемся программой Excel. Она уже должна быть установлена вместе со стандартным пакетом Microsoft Office. Мы можем использовать, как уже существующий файл, так и создать новый.
- Откройте WordPad.
- В верхнем панели инструментов найдите раздел «Вставка» и выберите «Объект».
- Если у вас уже есть готовая табличка, тогда выбираем «Создать из файла» и выбираем её. Если вы хотите создать таблицу в WordPad с нуля, тогда выбираем верхний пункт. Дополнительно нужно будет выбрать тип и формат Excel файла. В конце жмем «ОК».
- Откроется программа Excel, где вы можете создать или использовать уже существующую таблицу. Вы можете заполнять данные, строки, столбцы, использовать формулы и вычисления, все как в привычной нам Excel программе.
- Все заполненные ячейки будут автоматически отображаться в WordPad. Как только все данные будут готовы, можете закрыть Excel приложение.
- Переживать не стоит, так как вы всегда можете заново открыть и изменить данные в Excel. В ВордПаде изменить данные ячеек и таблицы нельзя. Единственное, что вы можете сделать, так это изменить размер отображаемой таблички. Все делается по аналогии как и в Word – наводим курсор мыши на грань, зажимаем левую кнопку мыши и тянем в любую сторону.
Способ 2: Копирование из Word
Второй вариант создать таблицу в Ворд Пад — это скопировать её из текстового редактора Word. Давайте рассмотрим конкретный пример.
- Откройте Word файл, в котором уже есть табличка. Или вы можете её создать с нуля.
Читаем – как создать таблицу в Ворде.
- Полностью выделите табличку – для этого наведите курсор мыши на левый верхний угол и кликните левой кнопкой мыши по крестику в квадрате.
- Теперь нам нужно её скопировать в буфер обмена – на клавиатуре одновременно зажимаем клавиши:
Ctrl + C
- Переходим в ВордПад, кликаем мышью в то место, куда вы хотите вставить табличку, и теперь аналогично зажимаем уже другие кнопки:
Ctrl + V
СОВЕТ! Использовать буфер обмена можно через контекстное меню, которое вызывается правой кнопкой мыши и командами «Копировать» и «Вставить». Но горячие кнопки, на мой взгляд, куда удобнее.
Как видите, разработчики не дураки и специально ограничили возможность работы у WordPad, чтобы люди покупали более продвинутую версию Word и Excel. На этом наш урок подошел к концу. Надеюсь, он был для вас полезен. Пишите свои вопросы в комментариях, если они у вас еще остались. Всем добра и берегите себя!