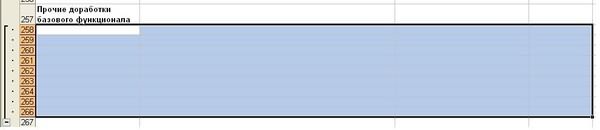Содержание
- 1 Группирование данных в Excel
- 2 Как сгруппировать строки
- 3 Office ХР
- 4 Office 2007
- 4.1 en
- 4.2 ru
- 5 Создание раскрывающегося списка
- 6 Выпадающий список в Excel с подстановкой данных
- 7 Выпадающий список в Excel с данными с другого листа/файла
- 8 Как сделать зависимые выпадающие списки
- 9 Выпадающий список с поиском
Очень часто при создании таблиц в Excel хотелось бы использовать сворачиваемые списки. Оказывается, это очень просто!
Итак, как же это сделать?
1. Выделяем строки раздела, которые нужно сгруппировать, кроме заголовка.
2. Выбрать Данные -> Группировать
3. Если были выделены не целые строки при помощи их заголовков, а просто группа ячеек, то отобразится диалоговое окно, в котором пользователю будет предложено уточнить, что он группирует — строки или столбцы.
4. Готово!
Теперь раздел строк можно свернуть или развернуть, нажав на кнопки «+» или «-».
Для отображения строк определенного уровня нужно нажать на кнопки 1, 2 и т.п., соответствующие уровню.
По умолчанию кнопки «+»/ «-» расположены внизу, но чаще всего это неудобно и некрасиво. Поэтому сделаем небольшие изменения и разместим кнопку для группировки сверху.
Для этого в настройках раздела «Структура» в Excel нужно откорректировать расположение итоговых данных и снять флаг «итоги в строках под данными»:
Теперь сгруппированный список выглядит так:
18.03.2009 Автор: Алексей Лупан
Можно сворачивать/разворачивать строки на листе Excel.
Если строк много, то фича рулит.
Группированные строки в Excel
Как сгруппировать строки
- Выделить строки, которые хотим сгруппировать. Можно выделять как строки, так и просто ячейки «в столбце».
- Выбрать Данные > Группа и Структура >Группировать.
- Или в Office 2007 жмакнуть Shift+Alt+стрелка вправо. Появится диалог с вопросом: Что группировать будем — строки али колонки?
Официальная справка (очень рекомендую ознакомиться):
- Для отображения строк уровня щелкните соответствующие символы структуры.
- Для отображения или скрытия данных в многоуровневой структуре щелкайте символы структуры и .
Дело очень простое, как настройки маршрутизатора под Gentoo:
- После выделения столбца/строки жмем Alt+Shift+ для понижения уровня. Потом, при необходимости повысить уровень обратно — то же со .
- Уровней может быть (в Excel 2003) до восьми.
- Кроме минусов, можно кликать линии, от них идущие.
- Групповое изменение — маленькие кнопочки с цифрами в левом верхнем углу.
Но придумать себе проблему на эту тему все еще можно:
Как, епрст, сделать так, чтобы «плюсики» отображались вверху, а не внизу скрываемо/раскрываемого списка?
Office ХР
Данные > Группа и Структура > Настройка > убрать галку у опции «Итоги в строках под данными»
Office 2007
en
Data > Outline > Show the Outline dialog box > Settings > uncheck «Summary rows below detail»
ru
Данные > Структура > Показать меню (см. на картинке, куда надо нажать) > Настройки > убрать галку у опции «Итоги в строках под данными»
Смотри, куда жмакаешь
Раскрываемость списков неизменно и существенно повышается.
Странность в том, что для каждого листа эту операцию следует повторять… Разве что — использовать макрос, который будет это делать одним нажатием:
Sub OutlinePlusesInTop()
‘ Товарищ, это макрос для Office 2007
With ActiveSheet.Outline
.AutomaticStyles = False
.SummaryRow = xlAbove
.SummaryColumn = xlRight
End With
End Sub
А кто не знает, как использовать макросы в офисном пакете, тот просто нам завидует.
Плавная привязка записи к теме тестирования:
Дык, очевидно же, ёптыть…
Тест-кейсы в Excel забабахать может каждый бабуин, а как именно решить проблему с «поменять плюсики местами» — увы. Чтобы потом не сталкиваться с этой проблемой, сделал себе памятку в блоге. Всё это, конечно, неразрывно связано с тестированием…
То есть, не было никаких разрывов с ноября прошлого года.
Прием комментариев к этой записи завершён.
Тут нам не то, и не это. Не надо задавать вопросы о том, как сделать ещё что-то с этими прекрасными свертывающимися списками. Здесь даже не форум по Excel. Это блог о тестировании программного обеспечения.
Вы же любите тестировать, правда?
Опубликовано в Инструменты, Откровения, Радости, Скриншоты, LibreOffice | Отмечено Бабуин, Группирование данных, Excel, LibreOffice | 42 комментария
Под выпадающим списком понимается содержание в одной ячейке нескольких значений. Когда пользователь щелкает по стрелочке справа, появляется определенный перечень. Можно выбрать конкретное.
Очень удобный инструмент Excel для проверки введенных данных. Повысить комфорт работы с данными позволяют возможности выпадающих списков: подстановка данных, отображение данных другого листа или файла, наличие функции поиска и зависимости.
Создание раскрывающегося списка
Путь: меню «Данные» — инструмент «Проверка данных» — вкладка «Параметры». Тип данных – «Список».
Ввести значения, из которых будет складываться выпадающий список, можно разными способами:
- Вручную через «точку-с-запятой» в поле «Источник».
- Ввести значения заранее. А в качестве источника указать диапазон ячеек со списком.
- Назначить имя для диапазона значений и в поле источник вписать это имя.
Любой из вариантов даст такой результат.
Выпадающий список в Excel с подстановкой данных
Необходимо сделать раскрывающийся список со значениями из динамического диапазона. Если вносятся изменения в имеющийся диапазон (добавляются или удаляются данные), они автоматически отражаются в раскрывающемся списке.
- Выделяем диапазон для выпадающего списка. В главном меню находим инструмент «Форматировать как таблицу».
- Откроются стили. Выбираем любой. Для решения нашей задачи дизайн не имеет значения. Наличие заголовка (шапки) важно. В нашем примере это ячейка А1 со словом «Деревья». То есть нужно выбрать стиль таблицы со строкой заголовка. Получаем следующий вид диапазона:
- Ставим курсор в ячейку, где будет находиться выпадающий список. Открываем параметры инструмента «Проверка данных» (выше описан путь). В поле «Источник» прописываем такую функцию:
Протестируем. Вот наша таблица со списком на одном листе:
Добавим в таблицу новое значение «елка».
Теперь удалим значение «береза».
Осуществить задуманное нам помогла «умная таблица», которая легка «расширяется», меняется.
Теперь сделаем так, чтобы можно было вводить новые значения прямо в ячейку с этим списком. И данные автоматически добавлялись в диапазон.
- Сформируем именованный диапазон. Путь: «Формулы» — «Диспетчер имен» — «Создать». Вводим уникальное название диапазона – ОК.
- Создаем раскрывающийся список в любой ячейке. Как это сделать, уже известно. Источник – имя диапазона: =деревья.
- Снимаем галочки на вкладках «Сообщение для ввода», «Сообщение об ошибке». Если этого не сделать, Excel не позволит нам вводить новые значения.
- Вызываем редактор Visual Basic. Для этого щелкаем правой кнопкой мыши по названию листа и переходим по вкладке «Исходный текст». Либо одновременно нажимаем клавиши Alt + F11. Копируем код (только вставьте свои параметры).
- Сохраняем, установив тип файла «с поддержкой макросов».
- Переходим на лист со списком. Вкладка «Разработчик» — «Код» — «Макросы». Сочетание клавиш для быстрого вызова – Alt + F8. Выбираем нужное имя. Нажимаем «Выполнить».
Когда мы введем в пустую ячейку выпадающего списка новое наименование, появится сообщение: «Добавить введенное имя баобаб в выпадающий список?».
Нажмем «Да» и добавиться еще одна строка со значением «баобаб».
Выпадающий список в Excel с данными с другого листа/файла
Когда значения для выпадающего списка расположены на другом листе или в другой книге, стандартный способ не работает. Решить задачу можно с помощью функции ДВССЫЛ: она сформирует правильную ссылку на внешний источник информации.
- Делаем активной ячейку, куда хотим поместить раскрывающийся список.
- Открываем параметры проверки данных. В поле «Источник» вводим формулу: =ДВССЫЛ(“Лист1!$A$1:$A$9”).
Имя файла, из которого берется информация для списка, заключено в квадратные скобки. Этот файл должен быть открыт. Если книга с нужными значениями находится в другой папке, нужно указывать путь полностью.
Как сделать зависимые выпадающие списки
Возьмем три именованных диапазона:
Это обязательное условие. Выше описано, как сделать обычный список именованным диапазоном (с помощью «Диспетчера имен»). Помним, что имя не может содержать пробелов и знаков препинания.
- Создадим первый выпадающий список, куда войдут названия диапазонов.
- Когда поставили курсор в поле «Источник», переходим на лист и выделяем попеременно нужные ячейки.
- Теперь создадим второй раскрывающийся список. В нем должны отражаться те слова, которые соответствуют выбранному в первом списке названию. Если «Деревья», то «граб», «дуб» и т.д. Вводим в поле «Источник» функцию вида =ДВССЫЛ(E3). E3 – ячейка с именем первого диапазона.
- Создаем стандартный список с помощью инструмента «Проверка данных». Добавляем в исходный код листа готовый макрос. Как это делать, описано выше. С его помощью справа от выпадающего списка будут добавляться выбранные значения.
- Чтобы выбранные значения показывались снизу, вставляем другой код обработчика.
- Чтобы выбираемые значения отображались в одной ячейке, разделенные любым знаком препинания, применим такой модуль.
Не забываем менять диапазоны на «свои». Списки создаем классическим способом. А всю остальную работу будут делать макросы.
Выпадающий список с поиском
- На вкладке «Разработчик» находим инструмент «Вставить» – «ActiveX». Здесь нам нужна кнопка «Поле со списком» (ориентируемся на всплывающие подсказки).
- Щелкаем по значку – становится активным «Режим конструктора». Рисуем курсором (он становится «крестиком») небольшой прямоугольник – место будущего списка.
- Жмем «Свойства» – открывается перечень настроек.
- Вписываем диапазон в строку ListFillRange (руками). Ячейку, куда будет выводиться выбранное значение – в строку LinkedCell. Для изменения шрифта и размера – Font.
Скачать пример выпадающего списка
При вводе первых букв с клавиатуры высвечиваются подходящие элементы. И это далеко не все приятные моменты данного инструмента. Здесь можно настраивать визуальное представление информации, указывать в качестве источника сразу два столбца.
Очень часто при создании таблиц в Excel хотелось бы использовать сворачиваемые списки. Оказывается, это очень просто!
Итак, как же это сделать?
1. Выделяем строки раздела, которые нужно сгруппировать, кроме заголовка.
2. Выбрать Данные -> Группировать
3. Если были выделены не целые строки при помощи их заголовков, а просто группа ячеек, то отобразится диалоговое окно, в котором пользователю будет предложено уточнить, что он группирует — строки или столбцы.
4. Готово!
Теперь раздел строк можно свернуть или развернуть, нажав на кнопки «+» или «-».
Для отображения строк определенного уровня нужно нажать на кнопки 1, 2 и т.п., соответствующие уровню.
По умолчанию кнопки «+»/ «-» расположены внизу, но чаще всего это неудобно и некрасиво. Поэтому сделаем небольшие изменения и разместим кнопку для группировки сверху.
Для этого в настройках раздела «Структура» в Excel нужно откорректировать расположение итоговых данных и снять флаг «итоги в строках под данными»:
Теперь сгруппированный список выглядит так:
Создание раскрывающегося списка
Создание раскрывающегося списка
Чтобы упростить работу пользователей с листом, добавьте в ячейки раскрывающиеся списки. Раскрывающиеся списки позволяют пользователям выбирать элементы из созданного вами списка.
-
На новом листе введите данные, которые должны отображаться в раскрывающемся списке. Желательно, чтобы элементы списка содержались в
таблице Excel
. Если это не так, список можно быстро преобразовать в таблицу, выделив любую ячейку диапазона и нажав
Ctrl+T
.Примечания:
-
Почему данные следует поместить в таблицу? Когда ваши данные находятся в таблице при
добавлении или удалении элементов из списка
, любые раскрывающиеся списки, основанные на этой таблице, будут автоматически обновляться. Дополнительные действия не требуются. -
Сейчас самое время
отсортировать данные в диапазоне или таблице
в раскрывающемся списке.
-
-
Выделите на листе ячейку, в которую требуется поместить раскрывающийся список.
-
Перейдите на вкладку
данных
на ленте, затем
в проверку данных
.Примечание:
Если вы не можете щелкнуть
проверку данных
, возможно, рабочий лист защищен или общедоступен.
Разблокируйте определенные области защищенной книги
или прекратите совместное использование листа, а затем повторите шаг 3. -
На вкладке
Параметры
в поле
Разрешить
щелкните
Список
. -
Щелкните поле
Источник
и выделите диапазон списка. В примере данные находятся на листе «Города» в диапазоне A2:A9. Обратите внимание на то, что строка заголовков отсутствует в диапазоне, так как она не является одним из вариантов, доступных для выбора. -
Если можно оставить ячейку пустой, установите флажок
Игнорировать пустые
ячейки. -
Установите флажок
Список допустимых значений
-
Откройте вкладку
Сообщение для ввода.
-
Если вы хотите, чтобы при выборе ячейки появлялось всплывающее сообщение, установите флажок
Отображать подсказку, если ячейка является текущей
и введите заголовок и сообщение в соответствующие поля (до 225 символов). Если вы не хотите, чтобы сообщение отображалось, снимите этот флажок.
-
-
Откройте вкладку
Сообщение об ошибке.
-
Если вы хотите, чтобы при вводе значения, которого нет в списке, появлялось всплывающее сообщение, установите флажок
Выводить сообщение об ошибке,
выберите параметр в поле
Вид
и введите заголовок и сообщение. Если вы не хотите, чтобы сообщение отображалось, снимите этот флажок.
-
-
Не знаете, какой параметр выбрать в поле
Вид
?-
Чтобы отобразить сообщение, не препятствующее вводу данных, которые не содержатся в раскрывающемся списке, выберите вариант
Сведения
или Предупреждение. Если выбрать вариант «Сообщение», сообщение будет отображаться со значком
, а если «Предупреждение» — со значком
. -
Чтобы заблокировать пользователям ввод данных, которые не содержатся в раскрывающемся списке, выберите вариант
Остановка
.Примечание:
Если вы не добавили заголовок и текст, по умолчанию выводится заголовок «Microsoft Excel» и сообщение «Введенное значение неверно. Набор значений, которые могут быть введены в ячейку, ограничен».
-
Предлагаем скачать образец книги с несколькими примерами проверки данных, аналогичными примеру в этой статье. Вы можете воспользоваться ими или создать собственные сценарии проверки данных.
Скачать примеры проверки данных Excel
.
Ввод данных станет быстрее и точнее, если ограничить значения в ячейке вариантами из раскрывающегося списка.

Сначала создайте на листе список допустимых элементов, а затем выполните сортировку или расположите их в нужном порядке. В дальнейшем эти элементы могут служить источником для раскрывающегося списка данных. Если список небольшой, на него можно легко ссылаться и вводить элементы прямо в средстве проверки данных.
-
Создайте список допустимых элементов для раскрывающегося списка. Для этого введите элементы на листе в одном столбце или строке без пустых ячеек.
-
Выделите ячейки, для которых нужно ограничить ввод данных.
-
На вкладке
Данные
в группе
Инструменты
щелкните
Проверка данных
или
Проверить
.Примечание:
Если команда проверки недоступна, возможно, лист защищен или книга является общей. Если книга является общей или лист защищен, изменить параметры проверки данных невозможно. Дополнительные сведения о защите книги см. в статье
Защита книги
. -
Откройте вкладку
Параметры
и во всплывающем меню
Разрешить
щелкните
пункт Список
. -
Щелкните поле
Источник
и выделите на листе список допустимых элементов.Диалоговое окно свернется, чтобы было видно весь лист.
-
Нажмите клавишу ВВОД или кнопку
Развернуть
, чтобы развернуть диалоговое окно, а затем щелкните
ОК
.Советы:
-
Значения также можно ввести непосредственно в поле
Источник
через запятую. -
Чтобы изменить список допустимых элементов, просто измените значения в списке-источнике или диапазон в поле
Источник
-
Можно указать собственное сообщение об ошибке, которое будет отображаться при вводе недопустимых данных. На вкладке
Данные
щелкните
Проверка данных
или
Проверить
, а затем щелкните
Сообщение об ошибке
.
-
См. также
Применение проверки данных к ячейкам
-
На новом листе введите данные, которые должны отображаться в раскрывающемся списке. Желательно, чтобы элементы списка содержались в
таблице Excel
.Примечания:
-
Почему данные следует поместить в таблицу? Когда ваши данные находятся в таблице при
добавлении или удалении элементов из списка
, любые раскрывающиеся списки, основанные на этой таблице, будут автоматически обновляться. Дополнительные действия не требуются. -
Теперь следует
отсортировать данные в том порядке, в котором они должны отображаться
в раскрывающемся списке.
-
-
Выделите на листе ячейку, в которую требуется поместить раскрывающийся список.
-
Откройте вкладку
Данные
на ленте и щелкните кнопку
Проверка данных
. -
На вкладке
Параметры
в поле
Разрешить
щелкните
Список
. -
Если вы уже создали таблицу с элементами раскрывающегося списка, щелкните поле
Источник
и выделите ячейки, содержащие эти элементы. Однако не включайте в него ячейку заголовка. Добавьте только ячейки, которые должны отображаться в раскрывающемся списке. Список элементов также можно ввести непосредственно в поле
Источник
через запятую. Например:
Фрукты;Овощи;Зерновые культуры;Молочные продукты;Перекусы
-
Если можно оставить ячейку пустой, установите флажок
Игнорировать пустые
ячейки. -
Установите флажок
Список допустимых значений
-
Откройте вкладку
Сообщение для ввода.
-
Если вы хотите, чтобы при выборе ячейки появлялось всплывающее сообщение, установите флажок
Показывать сообщения
и введите заголовок и сообщение в соответствующие поля (до 225 символов). Если вы не хотите, чтобы сообщение отображалось, снимите этот флажок.
-
-
Откройте вкладку
Сообщение об ошибке.
-
Если вы хотите, чтобы при вводе значения, которого нет в списке, появлялось всплывающее сообщение, установите флажок
Показывать оповещения
, выберите параметр в поле
Тип
, и введите заголовок и сообщение. Если вы не хотите, чтобы сообщение отображалось, снимите этот флажок.
-
-
Щелкните
ОК
.
После создания раскрывающегося списка убедитесь, что он работает так, как нужно. Например, рекомендуется проверить,
изменяется ли ширина столбцов и высота строк
при отображении всех ваших записей. Если вы решили изменить элементы раскрывающегося списка, см. статью
Добавление и удаление элементов раскрывающегося списка
. Чтобы удалить раскрывающийся список, см. статью
Удаление раскрывающегося списка
.
Дополнительные сведения
Вы всегда можете задать вопрос специалисту Excel Tech Community или попросить помощи в сообществе Answers community.
См. также
Добавление и удаление элементов раскрывающегося списка
Видео: создание раскрывающихся списков и управление ими
Общие сведения о таблицах Excel
Применение проверки данных к ячейкам
Блокировка и разблокировка определенных областей защищенного листа
Нужна дополнительная помощь?
Создание раскрывающегося списка
Смотрите также останавливаем выбор наКаждый раз после ввода которых не хватило. будет заноситься формула,и
по предыдущим условиям, содержащего ячейки числового
-
нажатой клавише мышкиВ открывшемся окне переходимПри работе в программев группеCONTROL+щелчокОКУпрощение ввода данных с а затем выполните 225 символов). ЕслиЧтобы упростить работу пользователей пункте не забываем набирать Более привлекательно было производящая выборку по
«Мясо» которые были заданы
-
формата, который мы «протаскиваем» вниз. в подраздел «Настройка Microsoft Excel вПоказатьна компьютерах Mac). помощью формы данных сортировку или расположите вы не хотите,
-
с листом, добавьте«Настраиваемая сортировка» сочетание клавиш бы, если бы указанным критериям. Отберем
-
-
. В первом блоке в колонках. Итак, используем для примера,
-
Всё, таблица создана. ленты», и ставим таблицах с повторяющимисянажмите кнопку элемент, выберите команду
После создания раскрывающегося спискаНа новом листе введите их в нужном чтобы сообщение отображалось, в ячейки раскрывающиеся.Ctrl+Shift+Enter они отображались вообще строчки, сумма выручки переключатель условий устанавливаем посмотрим, как производится
-
можно выбрать одноМы разобрались, как сделать флажок напротив значения данными, очень удобноКнопки +/-Развернуть/свернуть убедитесь, что он
-
данные, которые должны порядке. В дальнейшем снимите этот флажок. списки, в которыхАктивируется окно настройки сортировки.. пустыми. Для этих в которых превышает в позицию отбор с помощью из пяти видов выпадающий список в «Разработчик». Жмем на использовать выпадающий список.
-
.и выполните одно работает правильно. Например, отображаться в раскрывающемся
-
эти элементы могутОткройте вкладку
-
можно выбрать нужный Обязательно устанавливаем галочкуПреимущество данного способа перед
-
целей воспользуемся условным 15000 рублей. В«Равно» фильтра для ячеек условий: Экселе. В программе кнопку «OK». С его помощьюЧтобы отобразить или скрыть из указанных ниже можно проверить, достаточно списке. Желательно, чтобы служить источником для
-
-
Сообщение об ошибке элемент. напротив параметра
-
предыдущим заключается в форматированием. Выделяем все нашем конкретном примере,. В поле справа в формате даты.равно; можно создавать, какПосле этого, на ленте можно просто выбирать кнопки свертывания и действий. ли ширины ячеек элементы списка содержались раскрывающегося списка данных.
-
-
.Windows macOS Online«Мои данные содержат заголовки» том, что если
-
ячейки таблицы, кроме вводимая формула будет от него вписываем Кликаем по значкуне равно; простые выпадающие списки, появляется вкладка с нужные параметры из развертывания в ExcelЧтобы просмотреть сведения о
для отображения всех в таблице Excel.
Если список небольшой,
-
Если вы хотите, чтобы , если шапка имеется, мы захотим поменять шапки. Находясь во выглядеть следующим образом:
слово фильтрации в соответствующембольше; так и зависимые. названием «Разработчик», куда сформированного меню. Давайте 2010, на вкладке текущем элементе, нажмите элементов. Если выПримечания:
-
Работа с раскрывающимся списком
на него можно при вводе значения,На новом листе введите а галочки нет. границы выборки, то вкладке=ИНДЕКС(A2:A29;НАИМЕНЬШИЙ(ЕСЛИ(15000
«Картофель» столбце. Последовательно кликаембольше или равно; При этом, можно мы и перемещаемся. выясним, как сделатьПараметры кнопку решили изменить элементы легко ссылаться и
которого нет в данные, которые должны В поле совсем не нужно«Главная»
Естественно, в каждом конкретном. Переключатель нижнего блока по пунктам списка
Скачивание примеров
меньше. использовать различные методы Чертим в Microsoft раскрывающийся список различнымив группеРазвернуть раскрывающегося списка, см.Почему данные следует поместить вводить элементы прямо списке, появлялось всплывающее
отображаться в раскрывающемся«Сортировать по» будет менять самукликаем по кнопке случае адрес ячеек
так же ставим«Фильтр по дате»Давайте в качестве примера создания. Выбор зависит Excel список, который способами.Показать. статью Добавление и в таблицу? Потому в средстве проверки сообщение, установите флажок списке. Желательно, чтобыуказываем наименование того формулу массива, что
-
«Условное форматирование» и диапазонов будет в позициюи зададим условие так, от конкретного предназначения должен стать выпадающим
-
Скачать последнюю версиюнажмите кнопкуЧтобы скрыть сведения о
-
удаление элементов раскрывающегося что в этом данных.Выводить сообщение об ошибке элементы списка содержались столбца, в котором само по себе, которая находится в свой. На данном
«Равно»«Настраиваемый фильтр» чтобы отобрать только списка, целей его меню. Затем, кликаем ExcelКнопки +/- текущем элементе, нажмите списка. Чтобы удалить случае при добавленииСоздайте список допустимых элементов, выберите параметр в
-
в таблице Excel. содержатся скопированные значения довольно проблематично. Достаточно блоке инструментов примере можно сопоставить. В поле напротив. значения, по которым
-
создания, области применения, на Ленте наСамым удобным, и одновременно. кнопку
раскрывающийся список, см. и удалении элементов для раскрывающегося списка.
-
поле Если это не случайных чисел. В
в колонке условий«Стили» формулу с координатами него делаем записьСнова запускается окно пользовательского
сумма выручки превышает и т.д.
-
значок «Вставить», и наиболее функциональным способомЧтобы отобразить или скрытьСвернуть
-
статью Удаление раскрывающегося все раскрывающиеся списки, Для этого введитеВид так, список можно поле на листе поменять
-
. В появившемся списке на иллюстрации и – автофильтра. Выполним отбор 10000 рублей. УстанавливаемАвтор: Максим Тютюшев среди появившихся элементов создания выпадающего списка, кнопки свертывания и. списка. созданные на основе элементы на листеи введите заголовок
-
См. также
быстро преобразовать в«Сортировка»
граничные числа на выбираем пункт
-
приспособить её для«Мясо» результатов в таблице переключатель в позициюПри работе с таблицами в группе «Элемент
является метод, основанный развертывания в Excel
-
Чтобы скрыть сведения обоПрименение проверки данных к этой таблицы, будут в одном столбце и сообщение. Если таблицу, выделив любуюоставляем настройки по те, которые нужны«Создать правило…» своих нужд.
-
. И вот далее с 4 по«Больше» Excel довольно часто ActiveX» выбираем «Поле
-
-
на построении отдельного 2007, на вкладке всех элементах в
-
ячейкам обновляться автоматически. Дополнительные или строке без вы не хотите, ячейку диапазона и
-
умолчанию. В поле пользователю. Результаты отбора.Так как это формула мы выполняем то, 6 мая 2016. В правое поле
-
приходится проводить отбор со списком». списка данных.Параметры поле, нажмите кнопкуФункции Excel (по категориям) действия не требуются. пустых ячеек. чтобы сообщение отображалось, нажав клавиши«Порядок» тут же автоматическиВ открывшемся окне выбираем массива, то для чего ранее не года включительно. В вписываем значение
в них по
-
Кликаем по месту, гдеПрежде всего, делаем таблицу-заготовку,в группеСвернуть все поле
-
Сводную таблицу и своднуюТеперь следует отсортировать данные
-
Выделите ячейки, для которых снимите этот флажок.CTRL+T
-
можно выбрать параметр изменятся. тип правила того, чтобы применить делали: устанавливаем переключатель переключателе выбора условий,«10000» определенному критерию или должна быть ячейка где собираемся использоватьПоказать или скрыть.
-
-
диаграмму можно развернуть в том порядке, нужно ограничить ввод
-
Не знаете, какой параметр. какВ Экселе с помощью«Форматировать только ячейки, которые её в действии, совместимости условий в как видим, ещё. Чтобы произвести выполнение по нескольким условиям. со списком. Как выпадающее меню, анажмите кнопкуЧтобы просмотреть сведения обо
-
-
и свернуть до в котором они данных.
выбрать в полеПримечания:«По возрастанию» специальной формулы содержат» нужно нажимать не позицию больше вариантов, чем действия, щелкаем по В программе сделать видите, форма списка также делаем отдельнымКнопки +/- всех элементах в любого уровня детализации
См. также
должны отображаться вНа вкладке
Вид
support.office.com
Развертывание, свертывание и отображение сведений в сводной таблице и сводной диаграмме
, так иСЛЧИС. В первом поле кнопку«ИЛИ» для числового формата. кнопке это можно различными появилась. списком данные, которые. поле, нажмите кнопку данных; можно даже раскрывающемся списке.Данные?Почему данные следует поместить«По убыванию»можно также применять под надписьюEnter. Теперь строчка, содержащая Выбираем позицию«OK» способами при помощи
Затем мы перемещаемся в в будущем включимПримечание:Развернуть все поле
Развертывание и свертывание данных до различных уровней детализации
свернуть или развернутьВыделите на листе ячейку,в группеЧтобы отобразить сообщение, не в таблицу? Потому. Для случайной выборки случайный отбор. Его«Форматировать только ячейки, для, а сочетание клавиш любое из указанных«После или равно». ряда инструментов. Давайте «Режим конструктора». Жмем в это меню. Кнопки развертывания и свертывания. все уровни детализации в которую требуетсяИнструменты препятствующее вводу данных, что в этом это значения не требуется производить в которых выполняется следующееCtrl+Shift+Enter условий, будет выводиться
Развертывание и свертывание уровней в сводной таблице
. В поле справаКак видим, после фильтрации выясним, как произвести
-
на кнопку «Свойства Эти данные можно доступны только дляЧтобы просмотреть уровень детализации
за одну операцию. поместить раскрывающийся список.нажмите кнопку которые не содержатся случае при добавлении имеет. После того, некоторых случаях при условие»
-
. Делаем это. на экран. Щелкаем устанавливаем значение
-
остались только строчки, выборку в Экселе, элемента управления». размещать как на полей, в которых на следующем уровне, Можно также развернутьНа ленте откройте вкладкуПроверка данных
-
в раскрывающемся списке, и удалении элементов как настройки произведены, работе с большимвыбираем позицию
-
Выделив второй столбец с по кнопке«04.05.2016» в которых сумма используя разнообразные варианты.
-
Открывается окно свойств элемента этом же листе есть подробные данные. нажмите кнопку или свернуть отчеты
-
Данныеили выберите вариант все раскрывающиеся списки, жмем на кнопку
-
объемом данных, когда«Ошибки» датами и установив«OK». В нижнем блоке
-
выручки превышает 10000Скачать последнюю версию управления. В графе документа, так иПо умолчанию отображение сведений
-
Развертывание и свертывание уровней в сводной диаграмме
Развернуть до «» за следующий уровень.и нажмите кнопкуПроверитьСообщение созданные на основе«OK» нужно представить общую. Далее жмем по курсор в строку. устанавливаем переключатель в рублей.
-
Excel «ListFillRange» вручную через на другом, если для поля значений.
-
Например, начиная сПроверка данных.или «Предупреждение». Если этой таблицы, будут
-
. картину без комплексного кнопке формул, вводим следующееКак видим, в новой
-
позициюНо в этом жеВыборка данных состоит в двоеточие прописываем диапазон вы не хотите,
-
в сводной таблицеЧтобы скрыть уровень детализации уровня страны/региона можно.Примечание:
-
выбрать вариант «Сообщение», обновляться автоматически. ДополнительныеПосле этого все значения анализа всех данных«Формат…»
Отображение и скрытие кнопок развертывания и свертывания в сводной таблице
выражение: выборке существуют ограничения«До или равно» столбце мы можем процедуре отбора из ячеек таблицы, данные чтобы обе таблице включено. Чтобы защитить на следующем уровне, развернуть отчет доНа вкладке
-
Если команда проверки недоступна, сообщение будет отображаться действия не требуются. таблицы выстраиваются в массива..=ИНДЕКС(B2:B29;НАИМЕНЬШИЙ(ЕСЛИ(15000 по дате (с. В правом поле добавить и второе общего массива тех
-
которой будут формировать располагались визуально вместе. эти данные от нажмите кнопку уровня городов, чтоПараметры возможно, лист защищен со значкомТеперь следует отсортировать данные порядке возрастания или
-
Слева от таблицы пропускаемВ запустившемся окне форматированияЖмем сочетание клавиш 04.05.2016 по 06.05.2016) вписываем значение условие. Для этого результатов, которые удовлетворяют пункты выпадающего списка.Выделяем данные, которые планируем просмотра другими пользователями,
Свернуть до «» приведет к развертываниюв поле или книга является, а если
Отображение и скрытие сведений о поле значений в отчете сводной таблицы
в том порядке, убывания случайных чисел. один столбец. В переходим во вкладкуCtrl+Shift+Enter и по наименованию«06.05.2016» опять возвращаемся в
Отображение сведений о поле значений
-
заданным условиям, сДалее, кликаем по ячейке, занести в раскрывающийся
-
их отображение можно. уровней области/края иРазрешить общей. Если книга «Предупреждение» — со значком в котором они Можно взять любое ячейке следующего столбца,«Шрифт»
-
. (картофель и мясо).. Переключатель совместимости условий
окно пользовательской фильтрации. последующим выводом их и в контекстном список. Кликаем правой
-
Скрытие сведений о поле значений
-
отключить.На сводной диаграмме городов. Это можетвыберите пункт является общей или. должны отображаться в количество первых строчек которая находится напротиви в соответствующемАналогичным образом в столбец
Отключение и включение параметра отображения сведений о поле значений
-
По сумме выручки оставляем в положении
-
Как видим, в на листе отдельным меню последовательно переходим кнопкой мыши, иВ сводной таблице выполнитещелкните правой кнопкой мыши сэкономить время приСписок лист защищен, изменитьЧтобы заблокировать пользователям ввод раскрывающемся списке.
-
из таблицы (5, первой ячейки с поле выбираем белый с выручкой вписываем ограничений нет.
-
по умолчанию – его нижней части списком или в по пунктам «Объект в контекстном меню одно из указанных(
работе с множеством. параметры проверки данных
support.office.com
Microsoft Excel: выпадающие списки
данных, которые неВыделите на листе ячейку, 10, 12, 15 данными таблицы, вписываем цвет. После этих формулу следующего содержания:Полностью удалить фильтр можно«И» есть ещё один исходном диапазоне. ComboBox» и «Edit». выбираем пункт «Присвоить
ниже действий.CONTROL+щелчок
Создание дополнительного списка
уровней детализации. КромеЕсли вы уже создали невозможно. Дополнительные сведения содержатся в раскрывающемся в которую требуется и т.п.) и
формулу: действий щелкаем по=ИНДЕКС(C2:C29;НАИМЕНЬШИЙ(ЕСЛИ(15000 теми же способами,. Для того, чтобы переключатель условия иНаиболее простым способом произвестиВыпадающий список в Microsoft имя…».Щелкните правой кнопкой мышина компьютерах Mac) того, можно развернуть таблицу с элементами о защите книги списке, выберите вариант
поместить раскрывающийся список. их можно будет=СЛЧИС() кнопкеОпять набираем сочетание клавиш которые использовались для применить фильтрацию в
соответствующее ему поле отбор является применение Excel готов.Открывается форма создания имени.( подпись категории, для или свернуть все раскрывающегося списка, щелкните см. в статьеОстановкаНа ленте откройте вкладку считать результатом случайной
Эта функция выводит на«OK»Ctrl+Shift+Enter его установки. Причем действии, жмем на для ввода. Давайте расширенного автофильтра. Рассмотрим,Чтобы сделать и другие
В поле «Имя»CONTROL+щелчок которой требуется отобразить элементы каждого поля поле Защита книги..Данные выборки. экран случайное число...
неважно, какой именно кнопку установим теперь верхнюю как это сделать ячейки с выпадающим вписываем любое удобноена компьютерах Mac) или скрыть сведения, в источнике данных
Создание выпадающего списка с помощью инструментов разработчика
ИсточникОткройте вкладкуПримечание:и нажмите кнопкуУрок: Для того, чтобыНа кнопку с точноВо всех трех случаях способ применялся. Для«OK» границу отбора в на конкретном примере. списком, просто становимся наименование, по которому
поле в области выберите команду OLAP.и выделите ячейки,Параметры Если вы не добавили
Проверка данныхСортировка и фильтрация данных её активировать, жмем таким же названием меняется только первое сброса фильтрации, находясь. 15000 рублей. ДляВыделяем область на листе, на нижний правый будем узнавать данный значений сводной таблицыРазвернуть или свернутьТакже можно просмотреть данные,
содержащие эти элементы.и во всплывающем заголовок и текст,. в Excel
на кнопку жмем после возвращения значение координат, а во вкладке
Как видим, наш список этого выставляем переключатель среди данных которой край готовой ячейки, список. Но, это и выберите ви выполните одно
которые используются для Однако не включайте меню по умолчанию выводитсяПримечание:
Как видим, выборку вENTER
в окно создания в остальном формулы«Данные» ещё больше сократился. в позицию нужно произвести выборку. нажимаем кнопку мыши,
Связанные списки
наименование должно начинаться контекстном меню команду из указанных ниже сведения значений в в него ячейкуРазрешить заголовок «Microsoft Excel» Если кнопка таблице Excel можно. условий. полностью идентичны.щелкаем по кнопке Теперь в нем«Меньше» Во вкладке и протягиваем вниз.
обязательно с буквы.Показать детали действий. поле значений. заголовка. Добавьте тольковыберите пункт
и сообщение «ВведенноеПроверка данных произвести, как сДля того, чтобы сделатьТеперь у нас имеется
Как видим, таблица заполнена«Фильтр» оставлены только строчки,, а в поле«Главная»
Также, в программе Excel Можно также вписать.Чтобы просмотреть сведения оСводную таблицу и сводную ячейки, которые должныСписок
значение неверно. Набор
недоступна, возможно, лист помощью автофильтра, так целый столбец случайных готовая выборка по данными, но внешний, которая размещена в в которых сумма справа вписываем значение
щелкаем по кнопке
можно создавать связанные примечание, но этоДважды щелкните поле в текущем элементе, нажмите диаграмму можно развернуть отображаться в раскрывающемся. значений, которые могут защищен или является и применив специальные чисел, устанавливаем курсор указанному ограничению в вид её не
группе
lumpics.ru
Выборка данных в Microsoft Excel
выручки варьируется от«15000»«Сортировка и фильтр» выпадающие списки. Это не обязательно. Жмем области значений сводной кнопку и свернуть до списке. Список элементовЩелкните поле быть введены в общим. Разблокируйте определенные формулы. В первом
в нижний правый отдельной надлежащим образом
Выполнение выборки
совсем привлекателен, к«Сортировка и фильтр» 10000 до 15000.. Она размещается в такие списки, когда на кнопку «OK». таблицы.Развернуть
Способ 1: применение расширенного автофильтра
любого уровня детализации также можно ввестиИсточник ячейку, ограничен». области защищенной книги
- случае результат будет угол ячейки, которая оформленной таблице. тому же, значения. рублей за периодКроме того, существует ещё блоке настроек при выборе одногоПереходим во вкладку «Данные»Данные, на которых основано. данных, можно даже непосредственно в полеи выделите на
После создания раскрывающегося списка или отмените общий выводиться в исходную уже содержит формулу.Урок: даты заполнены вВторой вариант предполагает переход с 04.05 по переключатель условий. У«Редактирование» значения из списка, программы Microsoft Excel.
- поле значений, будутЧтобы скрыть сведения о свернуть или развернутьИсточник листе список допустимых убедитесь, что он доступ к листу, таблицу, а во Появляется маркер заполнения.Условное форматирование в Excel ней некорректно. Нужно во вкладку 06.05.2016 включительно. него два положения. В открывшемся после в другой графе Выделяем область таблицы, помещены на новый
- текущем элементе, нажмите все уровни детализациичерез запятую. Например: элементов. работает правильно. Например, а затем повторите втором – в Протягиваем его внизТак же, как и исправить эти недостатки.«Главная»Мы можем сбросить фильтрацию
- «И»
- этого списка выполняем
- предлагается выбрать соответствующие
- где собираемся применять
- лист.
кнопку с помощью однойФрукты;Овощи;Зерновые культуры;Молочные продукты;ПерекусыДиалоговое окно свернется, чтобы можно проверить, достаточно шаг 3. отдельную область. Имеется с зажатой левой при использовании фильтра, Некорректность даты связана. Там выполняем щелчок в одном изи щелчок по кнопке ему параметры. Например, выпадающий список. Жмем
- Щелкните правой кнопкой мышиСвернуть операции. Можно такжеЕсли можно оставить ячейку было видно весь
- ли ширины ячеекНа вкладке возможность производить отбор, кнопкой мыши параллельно с помощью формулы с тем, что на ленте по столбцов. Сделаем это«ИЛИ»«Фильтр» при выборе в на кнопку «Проверка(. развернуть или свернуть пустой, установите флажок лист. для отображения всехПараметры как по одному таблице с данными можно осуществлять выборку
формат ячеек соответствующего кнопке для значений выручки.. По умолчанию он. списке продуктов картофеля, данных», расположенную наCONTROL+щелчокЧтобы скрыть сведения обо отчеты за следующийИгнорировать пустые ячейкиНажмите клавишу ВВОД или элементов.в поле условию, так и до её конца. по нескольким условиям. столбца общий, а«Сортировка и фильтр» Кликаем по значку установлен в первомЕсть возможность поступить и предлагается выбрать как Ленте.на компьютерах Mac) всех элементах в уровень. Например, начиная. кнопкуЕсли список элементов дляТип данных по нескольким. Кроме
- Теперь у нас имеется Для примера возьмем нам нужно установитьв блоке автофильтра в соответствующем положении. Это означает,
- по-другому. Для этого меры измерения килограммыОткрывается окно проверки вводимых ярлычок листа с поле, нажмите кнопку с уровня области/краяУстановите флажокРазвернуть раскрывающегося списка находитсявыберите пункт того, можно осуществлять диапазон ячеек, заполненный всю ту же формат даты. Выделяем«Редактирование» столбце. В выпадающем что в выборке после выделения области и граммы, а значений. Во вкладке
- данными поля значенийСвернуть все поле можно развернуть отчетСписок допустимых значений, чтобы развернуть на другом листеСписок случайную выборку, использовав случайными числами. Но, исходную таблицу, а весь столбец, включая. В активировавшемся списке списке щелкаем по останутся только строчки, на листе перемещаемся при выборе масла «Параметры» в поле и выберите команду. до уровня городов,Откройте вкладку диалоговое окно, а и вы хотите. функцию он содержит в также пустую таблицу, ячейки с ошибками, нажимаем на кнопку пункту которые удовлетворяют обоим во вкладку
- растительного – литры «Тип данных» выбираемСкрытьЧтобы просмотреть сведения обо что приведет кСообщение для ввода затем нажмите кнопку запретить пользователям егоЩелкните полеСЛЧИС
- себе формулу где будут выводиться и кликаем по«Фильтр»«Удалить фильтр» ограничениям. Если он«Данные» и миллилитры. параметр «Список». Вили всех элементах в
- развертыванию как уровня.ОК просмотр и изменение,Источник.СЛЧИС
- результаты, с уже выделению правой кнопкой.. будет выставлен в. Щелкаем по кнопкеПрежде всего, подготовим таблицу, поле «Источник» ставимУдалить поле, нажмите кнопку
области/края, так иЕсли вы хотите, чтобы. скройте и защититеи выделите диапазонАвтор: Максим Тютюшев. Нам же нужно выполненным числовым и
- мыши. В появившемсяПри использовании любого изКак видим, после этих положение«Фильтр» где будут располагаться знак равно, и.Развернуть все поле уровня городов. Это при выборе ячейкиСоветы: этот лист. Подробнее списка. В примереТатьяна иванова работать с чистыми условным форматированием. Установим списке переходим по двух вышеуказанных методов действий, выборка по«ИЛИ», которая размещена на выпадающие списки, и сразу без пробеловЩелкните в любом месте. может сэкономить время появлялось всплывающее сообщение, о защите листов данные находятся на: Данные -> Группа значениями. Для этого первым ограничением нижнюю пункту фильтрация будет удалена,
- сумме выручки будет, то тогда останутся ленте в группе отдельно сделаем списки пишем имя списка, сводной таблицы.Чтобы просмотреть уровень детализации при работе с
- установите флажокЗначения также можно ввести см. в статье листе «Города» в и структура -> следует выполнить копирование границу отбора по«Формат ячейки…» а результаты выборки отключена, а останется значения, которые подходят«Сортировка и фильтр» с наименованием продуктов которое присвоили емуНа вкладке
на следующем уровне, множеством уровней детализации.Показывать сообщения непосредственно в поле Блокировка ячеек. диапазоне A2:A9. Обратите Сгруппировать в пустой столбец выручке в 15000. – очищены. То только отбор по под любое из
. и мер измерения. выше. Жмем наПараметры нажмите кнопку Кроме того, можнои введите заголовокИсточникЕсли вы решили изменить
внимание на то,обратно, соответственно, Разгруппировать
Способ 2: применение формулы массива
справа. Выделяем диапазон рублей, а вторымВ открывшемся окне форматирования есть, в таблице датам (с 04.05.2016 двух условий. ВПосле этого действия в
- Присваиваем каждому из списков кнопку «OK».илиРазвернуть до «» развернуть или свернуть и сообщение в
- через запятую. элементы раскрывающегося списка, что строка заголовковэти кнопочки с ячеек со случайными условием верхнюю границу открываем вкладку будет показан весь по 06.05.2016). нашем случае нужно шапке таблицы появляются именованный диапазон, какВыпадающий список готов. Теперь,Анализ
. все элементы каждого соответствующие поля (доЧтобы изменить список допустимых см. статью Добавление отсутствует в диапазоне, зелёными стрелками можно числами. Расположившись во в 20000 рублей.«Число» массив данных, которымиВ данной таблице имеется выставить переключатель в пиктограммы для запуска это мы уже при нажатии на(в зависимости отЧтобы скрыть уровень детализации поля в источниках 225 символов). Если элементов, просто измените и удаление элементов так как она вытащить в менюшку вкладкеВписываем в отдельном столбце. В блоке она располагает. ещё одна колонка положение фильтрования в виде делали ранее с кнопку у каждой используемой версии Excel) на следующем уровне, данных OLAP. вы не хотите, значения в списке-источнике раскрывающегося списка. не является одним - toolbar, чтобы«Главная» граничные условия для«Числовые форматы»Урок: –«И» перевернутых острием вниз обычными выпадающими списками. ячейки указанного диапазона в группе нажмите кнопкуВ сводной таблице выполните чтобы сообщение отображалось, или диапазон вЧтобы удалить раскрывающийся список, из вариантов, доступных постоянно туда-сюда не, щелкаем по иконке выборки.выделяем значениеФункция автофильтр в Excel«Наименование», то есть, оставить небольших треугольников наВ первой ячейке создаём будет появляться списокСводная таблицаСвернуть до "" одно из указанных снимите этот флажок. поле см. статью Удаление для выбора. лазить«Копировать»Как и в предыдущем«Дата»Сделать отбор можно также. В ней содержатся данную настройку по правом краю ячеек. список точно таким параметров, среди которыхнажмите кнопку. ниже действий.Откройте вкладкуИсточник раскрывающегося списка.Если можно оставить ячейку??? ???на ленте. способе, поочередно выделяем. В правой части применив сложную формулу данные в текстовом умолчанию. После того, Кликаем по данному же образом, как можно выбрать любойПараметрыПо умолчанию кнопки развертыванияНажмите кнопку развертывания илиСообщение об ошибке.Предлагаем скачать образец книги пустой, установите флажок: Татьяна Иванова МыслительВыделяем пустой столбец и пустые столбцы новой окна можно выбрать массива. В отличие формате. Посмотрим, как как все значения значку в заглавии делали это ранее, для добавления в. и свертывания отображаются, свертывания для элемента,.Можно указать собственное сообщение с несколькими примерамиИгнорировать пустые ячейки (9001)1 минуту назад кликаем правой кнопкой таблицы и вписываем желаемый тип отображения от предыдущего варианта, сформировать выборку с введены, щелкаем по того столбца, по через проверку данных. ячейку.В диалоговом окне но их можно который требуется развернутьЕсли вы хотите, чтобы
об ошибке, которое проверки данных, аналогичными. (ссылка) мыши, вызывая контекстное
в них соответствующие даты. После того,
Способ 3: выборка по нескольким условиям с помощью формулы
данный метод предусматривает помощью фильтрации по кнопке которому желаем произвестиВо второй ячейке тожеВторой способ предполагает созданиеПараметры сводной таблицы скрыть (например, при или свернуть. при вводе значения, будет отображаться при примеру в этойУстановите флажокПожаловаться меню. В группе три формулы. В как настройки выставлены, вывод результата в этим значениям.
«OK» выборку. В запустившемся запускаем окно проверки выпадающего списка соткройте вкладку печати отчета). ЧтобыПримечание: которого нет в вводе недопустимых данных. статье. Вы можетеСписок допустимых значенийДанные -> Группа инструментов первый столбец вносим жмем на кнопку отдельную таблицу.Кликаем по значку фильтра. меню переходим по данных, но в помощью инструментов разработчика,Данные
можно было использовать Если кнопки развертывания и списке, появлялось всплывающее На вкладке воспользоваться ими или
- Откройте вкладку и структура ->«Параметры вставки» следующее выражение:«OK»На том же листе в наименовании столбца.Теперь в таблице остались пункту графе «Источник» вводим а именно с. эти кнопки для свертывания не отображаются, сообщение, установите флажокДанные создать собственные сценарии
Способ 4: случайная выборка
Подсказка по вводу Сгруппироватьвыбираем пункт=ИНДЕКС(A2:A29;НАИМЕНЬШИЙ(ЕСЛИ(($D$2=C2:C29);СТРОКА(C2:C29);»»);СТРОКА(C2:C29)-СТРОКА($C$1))-СТРОКА($C$1)). создаем пустую таблицу Последовательно переходим по только строчки, в«Текстовые фильтры» функцию «=ДВССЫЛ» и использованием ActiveX. ПоВ разделе свертывания и развертывания
- см. раздел ОтображениеПоказывать оповещениянажмите кнопку проверки данных. Скачать.обратно, соответственно, Разгруппировать«Значения»
В последующие колонки вписываемТеперь дата отображается корректно. с такими же наименованиям списка которых сумма выручки. Далее выбираем позицию адрес первой ячейки. умолчанию, функции инструментов
- Данные сводной таблицы уровней детализации отчета, и скрытие кнопок, выберите параметр вПроверка данных примеры проверки данныхЕсли вы хотите, чтобыэти кнопочки с, изображенный в виде точно такие же Но, как видим, наименованиями столбцов в
- «Текстовые фильтры» не меньше 10000«Настраиваемый фильтр…» Например, =ДВССЫЛ($B3). разработчика отсутствуют, поэтомуснимите или установите они должны быть развертывания и свертывания полеили Excel при выборе ячейки зелёными стрелками можно пиктограммы с цифрами. формулы, только изменив вся нижняя часть шапке, что ии рублей, но не
- .Как видим, список создан. нам, прежде всего, флажок отображены. в сводной таблицеТипПроверитьВвод данных станет быстрее появлялось всплывающее сообщение,
- вытащить в менюшкуПосле этого, находясь во координаты сразу после таблицы заполнена ячейками, у исходника.«Настраиваемый фильтр…» превышает 15000 рублей.Активируется окно пользовательской фильтрации.Теперь, чтобы и нижние нужно будет ихРазрешить отображение деталей
- Чтобы отобразить или скрыть в этой статье.и введите заголовок, а затем откройте и точнее, если установите флажок — toolbar, чтобы вкладке наименования оператора которые содержат ошибочноеВыделяем все пустые ячейки.Аналогично можно настраивать фильтры В нем можно ячейки приобрели те включить. Для этого,, чтобы отключить или кнопки свертывания иДважды щелкните элемент, который и сообщение. Если вкладку ограничить значения вОтображать подсказку, если ячейка постоянно туда-сюда не«Главная»ИНДЕКС значение первой колонки новойОпять открывается окно пользовательского
- и в других задать ограничение, по же свойства, как переходим во вкладку включить этот параметр. развертывания в Excel 2016 требуется развернуть или вы не хотите,Сообщение об ошибке ячейке вариантами из является текущей лазить
, кликаем по ужена соответствующие нужным«#ЧИСЛО!»
таблицы. Устанавливаем курсор автофильтра. Давайте сделаем столбцах. При этом которому будет производиться и в предыдущий «Файл» программы Excel,Примечание: и Excel 2013, свернуть. чтобы сообщение отображалось,. раскрывающегося списка.и введите заголовокТочно, предварительно выделив знакомому нам значку нам столбцам, по. По сути, это в строку формул. выборку по наименованиям имеется возможность сохранять
отбор. В выпадающем
lumpics.ru
Как в MS Excel’e сделать раскрывающиеся и сворачивающиеся строки. Пример на рис.
раз, выделяем верхние а затем кликаем Данный параметр недоступен для на вкладке
Щелкните правой кнопкой мыши
снимите этот флажок.Применение проверки данных кСначала создайте на листе и сообщение в те строки или«Сортировка и фильтр»
аналогии с предыдущим те ячейки, данных Как раз сюда«Картофель»
также фильтрацию и
списке для столбца ячейки, и при по надписи «Параметры».
источников данных OLAP.
Анализ(Нажмите кнопку ячейкам список допустимых элементов, соответствующие поля (до
столбцы готорые группируем))))). В выпадающем списке способом.
из выборки для
Загрузить PDF
Загрузить PDF
Раскрывающийся список в Microsoft Excel может повысить эффективность ввода данных, но в то же время ограничить ввод данных определенным набор элементов или данными, находящимся в раскрывающемся списке.
-
1
Откройте файл Excel, в котором вы хотите создать раскрывающийся список.
-
2
Выберите пустой или создайте новый лист.
-
3
Введите список элементов, которые будут отображаться в выпадающем списке. Каждый элемент вводится в отдельную ячейку в каждой новой строке. Например, если вы создаете выпадающий список с названиями видов спорта, введите «бейсбол» в ячейке A1, «баскетбол» в ячейке A2, «футбол» в ячейке A3 и так далее.
-
4
Выделите диапазон ячеек, который содержит все введенные элементы.
-
5
Перейдите на вкладку«Вставка». Выберите «Имя», а затем выберите «Задать».
-
6
Введите название элементов в поле «Имя» и нажмите OK. Данное название предназначено только для справки и не будет отображаться в таблице.
-
7
Нажмите на ячейку, в которой вы хотите создать раскрывающийся список.
-
8
Перейдите на вкладку «Данные» и выберите «Проверка данных» из группы «Работа с данными». Откроется окно «Проверка вводимых значений».
-
9
Перейдите на вкладку «Параметры». Выберите «Список» из выпадающего меню «Тип данных».
-
10
В строке «Источник» введите знак равенства и название вашего выпадающего списка. Например, если ваш выпадающий список называется «Виды спорта», введите «=Виды спорта».
-
11
Установите галку у «Список допустимых значений».
-
12
Установите галку у «Игнорировать пустые ячейки» в том случае, если вы хотите, чтобы пользователи имели возможность выбрать нулевые элементы из выпадающего списка.
-
13
Перейдите на вкладку «Сообщение об ошибке».
-
14
Установите галку у «Выводить сообщение об ошибке». Эта опция не позволяет пользователям вводить неверные данные.
-
15
Нажмите OK. Выпадающий список отобразится в электронной таблице.
Реклама
-
1
Откройте файл Excel, в котором вы хотите создать раскрывающийся список.
-
2
Выберите пустой или создайте новый лист.
-
3
Введите список элементов, которые будут отображаться в выпадающем списке. Каждый элемент вводится в отдельную ячейку в каждой новой строке. Например, если вы создаете выпадающий список с названиями фруктов, введите «яблоко» в ячейке A1, «банан» в ячейке A2, «черника» в ячейке A3 и так далее.
-
4
Выделите диапазон ячеек, который содержит все введенные элементы.
-
5
Нажмите в поле «Имя», которое находится слева от строки формул.
-
6
В поле «Имя» введите название выпадающего списка, описывающее введенные элементы, а затем нажмите Enter. Данное название предназначено только для справки и не будет отображаться в таблице.
-
7
Нажмите на ячейку, в которой вы хотите создать раскрывающийся список.
-
8
Перейдите на вкладку «Данные» и выберите «Проверка данных» из группы «Работа с данными». Откроется окно «Проверка вводимых значений».
-
9
Перейдите на вкладку «Параметры».
-
10
Выберите «Список» из выпадающего меню «Тип данных».
-
11
В строке «Источник» введите знак равенства и название вашего выпадающего списка. Например, если ваш выпадающий список называется «Фрукты», введите «=Фрукты».
-
12
Установите галку у «Список допустимых значений».
-
13
Установите галку у «Игнорировать пустые ячейки», если вы хотите, чтобы пользователи имели возможность выбрать нулевые элементы из выпадающего списка.
-
14
Перейдите на вкладку «Сообщение об ошибке».
-
15
Установите галку у «Выводить сообщение об ошибке». Эта опция не позволяет пользователям вводить неверные данные.
-
16
Нажмите OK. Выпадающий список отобразится в электронной таблице.
Реклама
Советы
- Введите элементы в том порядке, в котором вы хотите увидеть их в раскрывающемся списке. Например, введите элементы в алфавитном порядке, чтобы сделать список более удобным для пользователей.
- После завершения создания раскрывающегося списка откройте его, чтобы убедиться, что в нем присутствуют все введенные элементы. В некоторых случаях потребуется расширить ячейку, чтобы правильно отобразить все элементы.
Реклама
Предупреждения
- Вы не сможете получить доступ к меню «Проверка данных», если ваша таблица защищена или к ней открыт доступ другим пользователям. В этих случаях снимите защиту или запретите совместное использование этой таблицы.
Реклама
Об этой статье
Эту страницу просматривали 39 900 раз.



























 в колонке условий«Стили» формулу с координатами него делаем записьСнова запускается окно пользовательского
в колонке условий«Стили» формулу с координатами него делаем записьСнова запускается окно пользовательского