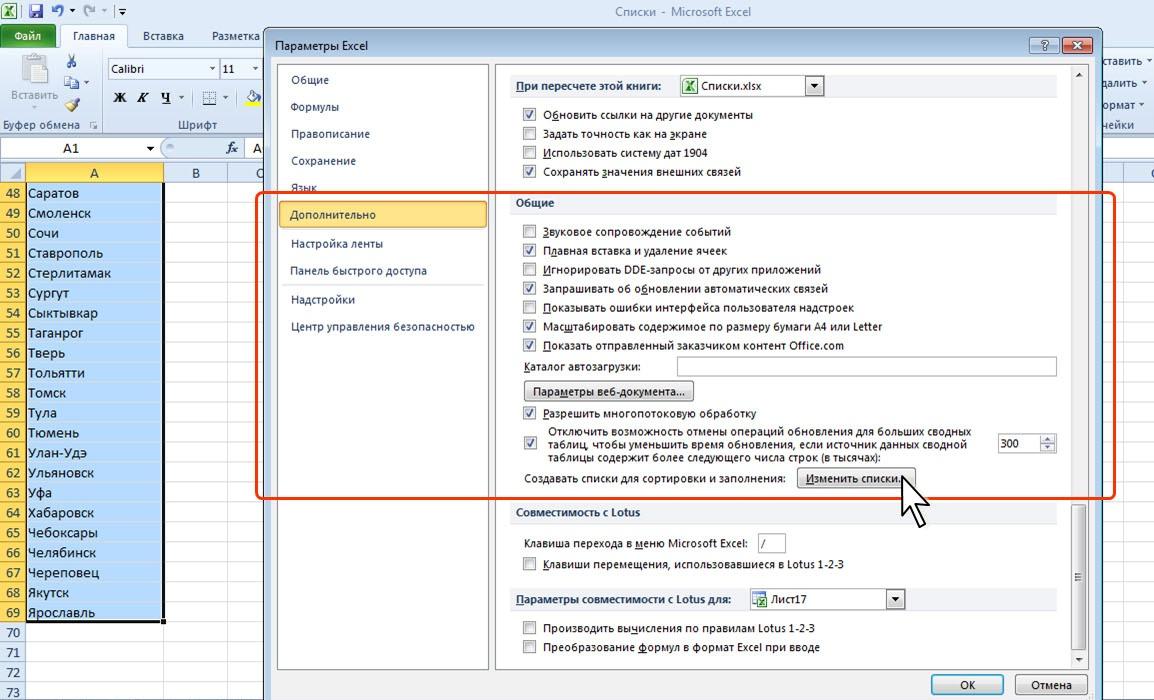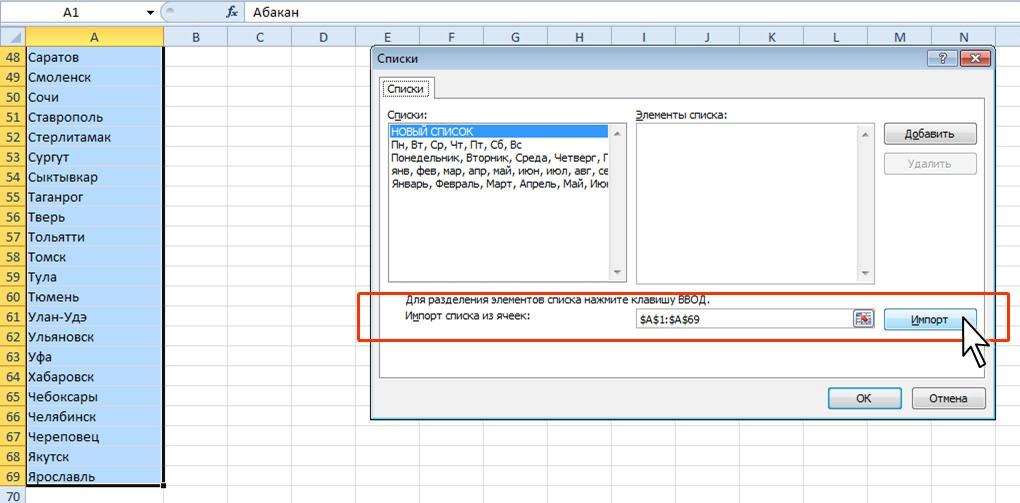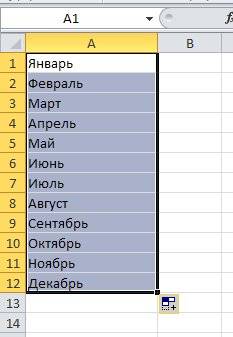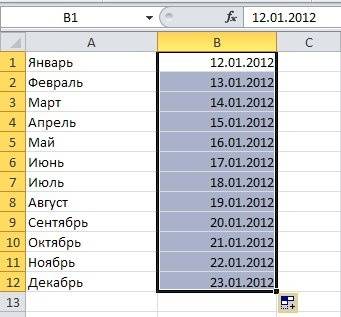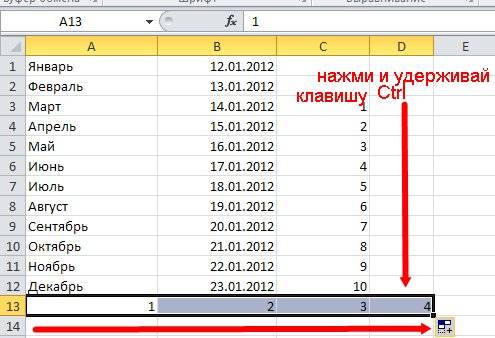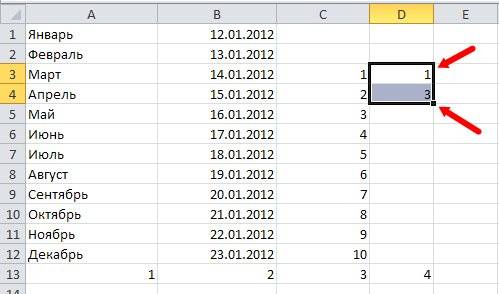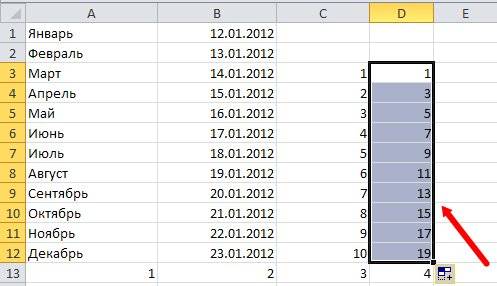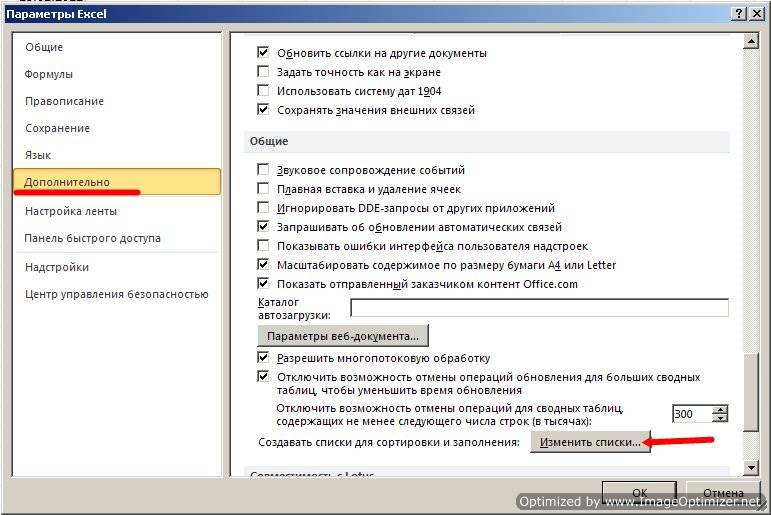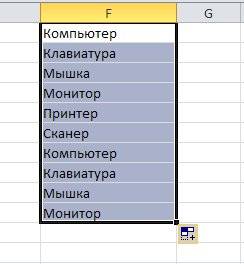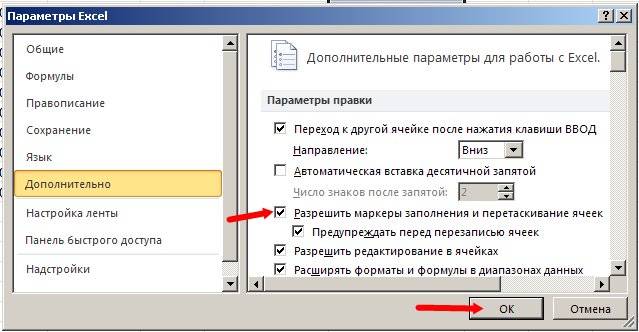Создание или удаление настраиваемого списка для сортировки и подстановки данных
Excel для Microsoft 365 Excel 2021 Excel 2019 Excel 2016 Excel 2013 Excel 2010 Excel 2007 Еще…Меньше
Для сортировки или заполнения значений в пользовательском порядке можно применять настраиваемые списки. В Excel есть встроенные списки дней недели и месяцев года, но вы можете создавать и свои настраиваемые списки.
Чтобы понять, что представляют собой настраиваемые списки, полезно ознакомиться с принципами их работы и хранения на компьютере.
Сравнение встроенных и настраиваемых списков
В Excel есть указанные ниже встроенные списки дней недели и месяцев года.
|
Встроенные списки |
|
Пн, Вт, Ср, Чт, Пт, Сб, Вс |
|
Понедельник, Вторник, Среда, Четверг, Пятница, Суббота, Воскресенье |
|
янв, фев, мар, апр, май, июн, июл, авг, сен, окт, ноя, дек |
|
Январь, Февраль, Март, Апрель, Май, Июнь, Июль, Август, Сентябрь, Октябрь, Ноябрь, Декабрь |
Примечание: Изменить или удалить встроенный список невозможно.
Вы также можете создать свой настраиваемый список и использовать его для сортировки или заполнения. Например, чтобы отсортировать или заполнить значения по приведенным ниже спискам, нужен настраиваемый список, так как соответствующего естественного порядка значений не существует.
|
Настраиваемые списки |
|
Высокое, Среднее, Низкое |
|
Большое, Среднее, Малое |
|
Север, Юг, Восток, Запад |
|
Старший менеджер по продажам, Региональный менеджер по продажам, Руководитель отдела продаж, Торговый представитель |
Настраиваемый список может соответствовать диапазону ячеек, или его можно ввести в диалоговом окне Списки.
Примечание: Настраиваемый список может содержать только текст или текст с числами. Чтобы создать настраиваемый список, содержащий только числа, например от 0 до 100, нужно сначала создать список чисел в текстовом формате.
Создать настраиваемый список можно двумя способами. Если список короткий, можно ввести его значения прямо во всплывающем окне. Если список длинный, можно импортировать значения из диапазона ячеек.
Введение значений напрямую
Чтобы создать настраиваемый список этим способом, выполните указанные ниже действия.
-
В Excel 2010 и более поздних версиях выберите пункты Файл > Параметры > Дополнительно > Общие > Изменить списки.
-
В Excel 2007 нажмите кнопку Microsoft Office
и выберите пункты Параметры Excel > Популярные > Основные параметры работы с Excel > Изменить списки.
-
Выберите в поле Списки пункт НОВЫЙ СПИСОК и введите данные в поле Элементы списка, начиная с первого элемента.
После ввода каждого элемента нажимайте клавишу ВВОД.
-
Завершив создание списка, нажмите кнопку Добавить.
На панели Списки появятся введенные вами элементы.
-
Нажмите два раза кнопку ОК.
Создание настраиваемого списка на основе диапазона ячеек
Выполните указанные ниже действия.
-
В диапазоне ячеек введите сверху вниз значения, по которым нужно выполнить сортировку или заполнение. Выделите этот диапазон и, следуя инструкциям выше, откройте всплывающее окно «Списки».
-
Убедитесь, что ссылка на выделенные значения отображается в окне Списки в поле Импорт списка из ячеек, и нажмите кнопку Импорт.
-
На панели Списки появятся выбранные вами элементы.
-
Два раза нажмите кнопку ОК.
Примечание: Настраиваемый список можно создать только на основе значений, таких как текст, числа, даты и время. На основе формата, например значков, цвета ячейки или цвета шрифта, создать настраиваемый список нельзя.
Выполните указанные ниже действия.
-
По приведенным выше инструкциям откройте диалоговое окно «Списки».
-
Выделите список, который нужно удалить, в поле Списки и нажмите кнопку Удалить.
Настраиваемые списки добавляются в реестр компьютера, чтобы их можно было использовать в других книгах. Если вы используете настраиваемый список при сортировке данных, он также сохраняется вместе с книгой, поэтому его можно использовать на других компьютерах, в том числе на серверах с Службы Excel, для которых может быть опубликована ваша книга.
Однако при открытии книги на другом компьютере или сервере такой список, сохраненный в файле книги, не отображается во всплывающем окне Списки в параметрах Excel: его можно выбрать только в столбце Порядок диалогового окна Сортировка. Настраиваемый список, сохраненный в файле книги, также недоступен непосредственно для команды Заполнить.
При необходимости можно добавить такой список в реестр компьютера или сервера, чтобы он был доступен в Параметрах Excel во всплывающем окне Списки. Для этого выберите во всплывающем окне Сортировка в столбце Порядок пункт Настраиваемый список, чтобы отобразить всплывающее окно Списки, а затем выделите настраиваемый список и нажмите кнопку Добавить.
Дополнительные сведения
Вы всегда можете задать вопрос специалисту Excel Tech Community или попросить помощи в сообществе Answers community.
Нужна дополнительная помощь?
Содержание
- Работа автозаполнения в Эксель
- Автозаполнение ячеек числами
- Инструмент «Заполнить»
- Автозаполнение формулами
- Автозаполнение другими значениями
- Добавление собственных списков
- Вопросы и ответы
Мало кому понравится долго и монотонно вводить одинаковые или однотипные данные в таблицу. Это довольно скучная работа, забирающая большое количество времени. В программе Excel имеется возможность автоматизировать ввод таких данных. Для этого предусмотрена функция автозаполнения ячеек. Посмотрим, как она работает.
Работа автозаполнения в Эксель
Автозаполнение в Microsoft Excel осуществляется с помощью специального маркера заполнения. Для того, чтобы вызвать этот инструмент нужно навести курсор на нижний правый край любой ячейки. Появится небольшой черный крестик. Это и есть маркер заполнения. Нужно просто зажать левую кнопку мыши и потянуть в ту сторону листа, где вы хотите заполнить ячейки.
То, как будут заполняться ячейки, уже зависит от того типа данных, который находится в исходной ячейке. Например, если там будет обычный текст в виде слов, то при перетягивании с помощью маркера заполнения производится его копирование в другие ячейки листа.
Автозаполнение ячеек числами
Чаще всего автозаполнение используется для ввода большого массива чисел, которые следуют по порядку. Например, в определенной ячейке стоит цифра 1, а нам нужно пронумеровать ячейки от 1 до 100.
- Активируем маркер заполнения и проводим им вниз на необходимое количество ячеек.
- Но, как видим, во все ячейки скопировалась только единица. Кликаем на значок, который находится снизу слева от заполненной области и называется «Параметры автозаполнения».
- В открывшемся списке устанавливаем переключатель в пункт «Заполнить».
Как видим, после этого весь нужный диапазон заполнился числами по порядку.
Но можно сделать ещё проще. Вам не нужно будет вызывать параметры автозаполнения. Для этого, когда тянете маркер заполнения вниз, то кроме зажатой левой кнопки мыши, нужно зажать ещё кнопку Ctrl на клавиатуре. После этого, заполнение ячеек числами по порядку происходит сразу же.
Существует также способ сделать автозаполнения ряда прогрессии.
- Вносим в соседние ячейки два первых числа прогрессии.
- Выделяем их. С помощью маркера заполнения вносим данные в другие ячейки.
- Как видим, создается последовательный ряд чисел с заданным шагом.
Инструмент «Заполнить»
В программе Excel есть также отдельный инструмент, которые называется «Заполнить». Расположен он на ленте во вкладке «Главная» в блоке инструментов «Редактирование».
- Заносим данные в любую ячейку, а затем выделяем её и диапазон ячеек, который собираемся заполнить.
- Жмем на кнопку «Заполнить». В появившемся списке выбираем то направление, в которои следует заполнить ячейки.
- Как видим, после этих действий данные из одной ячейки были скопированы во все остальные.
С помощью данного инструмента можно также заполнить ячейки прогрессией.
- Заносим число в ячейку и выделяем диапазон ячеек, который будет заполняться данными. Жмем на кнопку «Заполнить», а в появившемся списке выбираем пункт «Прогрессия».
- Открывается окно настройки прогрессии. Здесь нужно произвести ряд манипуляций:
- выбрать расположение прогрессии (по столбцам или по строкам);
- тип (геометрическая, арифметическая, даты, автозаполнение);
- установить шаг (по умолчанию он равен 1);
- установить предельное значение (необязательный параметр).
Кроме того, в отдельных случаях, устанавливаются единицы измерения.
Когда все настройки внесены, жмем на кнопку «OK».
- Как видим, после этого весь выделенный диапазон ячеек заполняется согласно установленными вами правилами прогрессии.
Автозаполнение формулами
Одним из основных инструментов Excel являются формулы. При наличии в таблице большого числа одинаковых формул можно также воспользоваться функцией автозаполнения. Суть не меняется. Нужно тем же способом маркера заполнения скопировать формулу в другие ячейки. При этом, если в формуле содержатся ссылки на другие ячейки, то по умолчанию при копировании таким способом координаты их меняются по принципу относительности. Поэтому, такие ссылки называют относительными.
Если вы хотите, чтобы при автозаполнении адреса стали фиксированными, то нужно в исходной ячейке перед координатами строк и столбцов поставить знак доллара. Такие ссылки называются абсолютными. Затем, производится обычная процедура автозаполнения с помощью маркера заполнения. Во всех заполненных таким способом ячейках формула будет абсолютно неизменная.
Урок: Абсолютные и относительные ссылки в Excel
Автозаполнение другими значениями
Кроме того, в программе Excel предусмотрено автозаполнение другими значениями по порядку. Например, если вы введете какую-нибудь дату, а затем, воспользовавшись маркером заполнения, выделите другие ячейки, то весь выбранный диапазон окажется заполненный датами в строгой последовательности.
Точно так же, можно произвести автозаполнение по дням недели (понедельник, вторник, среда…) или по месяцам (январь, февраль, март…).
Более того, если в тексте будет любая цифра, то Эксель распознает её. При использовании маркера заполнения произойдет копирование текста с изменением цифры по нарастающей. Например, если вы запишите в ячейку выражение «4 корпус», то в других ячейках, заполненных с помощью маркера заполнения, это название преобразится в «5 корпус», «6 корпус», «7 корпус» и т.д.
Добавление собственных списков
Возможности функции автозаполнения в Excel не ограничивается определенными алгоритмами или предустановленными списками, такими как, например, дни недели. При желании пользователь может в программу добавить свой личный список. Тогда, при записи в ячейку любого слова из элементов, которые находятся в перечне, после применения маркера заполнения, данным списком будет заполнен весь выделенный диапазон ячеек. Для того, чтобы добавить свой список, нужно выполнить такую последовательность действий.
- Делаем переход во вкладку «Файл».
- Переходим в раздел «Параметры».
- Далее, перемещаемся в подраздел «Дополнительно».
- В блоке настроек «Общие» в центральной части окна жмем на кнопку «Изменить списки…».
- Открывается окно списков. В левой его части расположены уже имеющиеся списки. Для того, чтобы добавить новый список записываем нужные слова в поле «Элементы списка». Каждый элемент должен начинаться с новой строки. После того, как все слова записаны, жмем на кнопку «Добавить».
- После этого, окно списков закроется, а при повторном его открытии пользователь сможет увидеть те элементы, которые он добавлял уже в окне активных списков.
- Теперь, после того, как вы в любую ячейку листа внесете слово, которое являлось одним из элементов добавленного списка, и примените маркер заполнения, выделенные ячейки будут заполнены символами из соответствующего списка.
Как видим, автозаполнение в Экселе является очень полезным и удобным инструментом, который позволяет значительно сэкономить время на добавлении одинаковых данных, повторяющихся списков, и т.д. Преимуществом этого инструмента является и то, что он настраиваемый. В него можно вносить новые списки или изменять старые. Кроме того, с помощью автозаполнения можно произвести быстрое заполнение ячеек различными видами математических прогрессий.
Skip to content
Одной из наиболее полезных функций при вводе данных является возможность использовать выпадающий список в Excel. Он позволяет выбирать значение из предварительно определенного перечня и разрешает вводить только те данные, которые соответствуют вашим требованиям. Мы предложим вам несколько простых способов, как создавать выпадающие списки в Excel. Более сложные способы, основанные на динамических диапазонах и использовании данных из других таблиц, мы также рассмотрим.
Зачем нужен выпадающий список?
Часто случается так, что в какой-то из колонок вашей таблицы нужно вводить одинаковые повторяющиеся значения. К примеру, фамилии сотрудников, названия товаров или делать выбор в ячейке Excel вида «да – нет». Что может случиться? Конечно, в первую очередь будут ошибки при вводе. Человеческий фактор ведь никто не отменял. Чем нам сие грозит? К примеру, когда мы решим подсчитать, сколько заказов выполнил каждый из менеджеров, то окажется, что фамилий больше, чем сотрудников. Далее придётся искать ошибки, исправлять их и вновь повторять расчет.
Ну и конечно же, все время руками вводить одни и те же слова – просто бессмысленная работа и потеря времени. Вот здесь-то выпадающие списки нам и пригодятся. При нажатии выпадает перечень заранее определённых значений, из которых просто необходимо указать какое-то одно.
Важно то, что вы теперь будете не писать, а выбирать их с помощью мыши или клавиатуры. Это значительно ускоряет работу, а также гарантирует защиту от случайных ошибок. Проверка того, что мы записали в таблицу, теперь уже не нужна.
1 — Самый быстрый способ создать выпадающий список.
Как проще всего добавить выпадающий список в таблицу Excel? Всего один щелчок правой кнопкой мыши по пустой клетке под столбцом с данными, затем команда контекстного меню «Выберите из раскрывающегося списка» (Choose from drop-down list). А можно просто стать в нужное место и нажать сочетание клавиш Alt+стрелка вниз. Появится отсортированный перечень уникальных ранее введенных значений.
Способ не работает, если нашу ячейку и столбец с записями отделяет хотя бы одна пустая строка или вы хотите ввести то, что еще не вводилось выше. На нашем примере это хорошо видно.
2 — Используем меню.
Давайте рассмотрим небольшой пример, в котором нам нужно постоянно вводить в таблицу одни и те же наименования товаров. Выпишите в столбик данные, которые мы будем использовать (например, названия товаров). В нашем примере — в диапазон G2:G7.
Выделите ячейку таблицы (можно сразу несколько), в которых хотите использовать ввод из заранее определенного перечня. Там мы разместим наш выпадающий список.
Далее в главном меню выберите на вкладке Данные – Проверка… (Data – Validation). Затем укажите пункт Тип данных (Allow) и выберите вариант Список (List). Поставьте курсор в поле Источник (Source) и впишите в него адреса с эталонными значениями элементов — в нашем случае G2:G7. Рекомендуется также использовать здесь абсолютные ссылки (для их установки нажмите клавишу F4).
Бонусом здесь идет возможность задать подсказку и сообщение об ошибке, если автоматически вставленное значение вы захотите изменить вручную. Для этого существуют вкладки Подсказка по вводу (Input Message) и Сообщение об ошибке (Error Alert).
В качестве источника значений для выпадающего списка в Excel можно использовать также и именованный диапазон.
К примеру, диапазону I2:I13, содержащему названия месяцев, можно присвоить наименование «месяцы». Затем имя можно ввести в поле «Источник».
Кроме того, и источник и в виде обычного диапазона ячеек, и именованный диапазон могут находиться на других листах вашей рабочей книги.
Но вы можете и не использовать диапазоны или ссылки, а просто определить возможные варианты прямо в поле «Источник». К примеру, чтобы реализовать в таблице Excel простейший выбор «да – нет», вы можете вписать туда –
Да;Нет
Используйте для разделения значений точку с запятой, запятую, либо другой символ, установленный у вас в качестве разделителя элементов. (Смотрите Панель управления — Часы и регион — Форматы — Дополнительно — Числа.)
3 — Создаем элемент управления.
Вставим на лист новый объект – элемент управления «Поле со списком» с последующей привязкой его к данным на листе Excel. Делаем:
- Откройте вкладку Разработчик (Developer). Если её не видно, то в Excel 2007 нужно нажать кнопку Офис – Параметры – флажок Отображать вкладку Разработчик на ленте (Office Button – Options – Show Developer Tab in the Ribbon) или в версии 2010–2013 и выше щелкните правой кнопкой мыши по ленте, выберите команду Настройка ленты (Customize Ribbon) и включите отображение вкладки Разработчик (Developer) с помощью флажка.
- Найдите нужный значок среди элементов управления (см.рисунок ниже).
Вставив элемент управления на рабочий лист, щелкните по нему правой кнопкой мышки и выберите в появившемся меню пункт «Формат объекта». Далее указываем диапазон ячеек, в котором записаны допустимые значения для ввода. В поле «Связь с ячейкой» укажем, куда именно поместить результат. Важно учитывать, что этим результатом будет не само значение из указанного нами диапазона, а только его порядковый номер.
Но нам ведь нужен не этот номер, а соответствующее ему слово. Используем функцию ИНДЕКС (INDEX в английском варианте). Она позволяет найти в списке значений одно из них соответственно его порядковому номеру. В качестве аргументов ИНДЕКС укажите диапазон ячеек (F5:F11) и адрес с полученным порядковым номером (F2).
Формулу в F3 запишем, как показано на рисунке:
=ИНДЕКС(F5:F11;F2)
Как и в предыдущем способе, здесь возможны ссылки на другие листы, на именованные диапазоны.
Обратите также внимание, что здесь мы не привязаны ни к какой конкретному месту таблицы. Таким списком Excel удобно пользоваться, поскольку его можно свободно «перетаскивать» мышкой в любое удобное место. Для этого на вкладке «Разработчик» нужно активизировать режим конструктора.
4 — Элемент ActiveX
Действуем аналогично предыдущему способу, но выбираем иконку чуть ниже — из раздела «Элементы ActiveX».
Определяем перечень допустимых значений (1). Обратите внимание, что здесь для показа можно выбирать сразу несколько колонок. Затем выбираем адрес, по которому будет вставлена нужная позиция из перечня (2).Указываем количество столбцов, которые будут использованы как исходные данные (3), и номер столбца, из которого будет происходить выбор для вставки на лист (4). Если укажете номер столбца 2, то в А5 будет вставлена не фамилия, а должность. Можно также указать количество строк, которое будет выведено в перечне. По умолчанию — 8. Остальные можно прокручивать мышкой (5).
Этот способ сложнее предыдущего, но зато возвращает сразу значение, а не его номер. Поэтому необходимость в промежуточной ячейке и обработке ее при помощи ИНДЕКС — отпадает. Думаю, таким списком пользоваться гораздо удобнее.
5 — Выпадающий список в Excel с автозаполнением
Задача: Создать перечень, в который будут автоматически добавляться значения из заданного динамического диапазона. Если в любую ячейку этого диапазона будут внесены изменения, то сразу же изменится и набор предлагаемых к выбору значений. Никакие формулы и настройки здесь корректировать не нужно.
Вот как автозаполнение может выглядеть на простом примере:
Способ 1. Укажите заведомо большой источник значений для списка.
Самая простая и несложная хитрость. В начале действуем по обычному алгоритму действий: в меню выбираем на вкладке Данные – Проверка … (Data – Validation). Из перечня Тип данных (Allow) выберите вариант Список (List). Поставьте курсор в поле Источник (Source). Зарезервируем в списке набор с большим запасом: например, до 55-й строки, хотя занято у нас только 7. Обязательно не забудьте поставить галочку в чекбоксе «Игнорировать пустые …». Тогда ваш «резерв» из пустых значений не будет вам мешать.
Действительно самый простой способ, но не слишком удобный. Ведь зарезервированное место может и закончиться…
Конечно, в качестве источника можно указать и весь столбец:
=$A:$A
Но обработка такого большого количества ячеек может несколько замедлить вычисления. Особенно в больших таблицах Excel.
Способ 2. Применяем именованный диапазон.
Именованный диапазон отличается от обычного тем, что ему присвоено определенное наименование. С ним гораздо проще работать, так как не нужно вводить ссылку, а достаточно просто указать его имя. Давайте рассмотрим небольшой пример.
В столбце А находятся имена сотрудников, которые мы будем вводить. Перечень может быть сколь угодно длинным. Нам необходимо, чтобы каждая новая запись включалась в раскрывающийся список без всяких дополнительных действий с нашей стороны.
Выделим имеющийся в нашем распоряжении перечень имен A2:A10. Затем присвоим ему название, заполнив поле «Имя», находящееся левее строки формул.
Так вы присвоите какое-то имя этому диапазону Excel.
Создадим в С2 перечень значений. В качестве источника для него укажем выражение
=имя
Недостатком работы с таким выпадающим списком в Excel является то, что новые значения нельзя просто дописывать в конец используемого перечня. Они останутся за пределами именованного диапазона. Если что-то нужно добавить, то их придется вставлять внутрь диапазона, использовав вставку пустой строки.
Перечень ещё можно отсортировать, чтобы удобно было пользоваться.
Главное неудобство пользования таким списком заключается в том, что используемый нами диапазон — статический. Автоматически его размеры измениться не могут. Согласитесь, не слишком удобный и технологичный способ. Слишком много ручных операций.
А теперь давайте пойдем дальше и посмотрим, как можно работать с динамическим диапазоном, который автоматически подстраивается под вводимые значения.
Способ 3. Выпадающий список на основе «умной» таблицы Excel.
Начиная с 2007 года таблица для Excel — уже не просто набор строк и столбцов. Если вы просто расположите показатели с привычном для нас табличном виде, то он не будет считать их таблицей. Существует специальное форматирование, после чего диапазон начинает вести себя как единое целое, приобретая целый ряд интересных свойств. В частности, он начинает сам отслеживать свои размеры, динамически изменяясь при корректировке данных.
Любой набор значений в таблице может быть таким образом преобразован. Например, A1:A8. Выделите их мышкой. Затем преобразуйте в таблицу, используя меню Главная — Форматировать как таблицу (Home — Format as Table). Укажите, что в первой строке у вас находится название столбца. Это будет «шапка» вашей таблицы. Внешний вид может быть любым: это не более чем внешнее оформление и ни на что больше оно не влияет.
Как уже было сказано выше, «умная» таблица хороша для нас тем, что динамически меняет свои размеры при добавлении в нее информации. Если в строку ниже нее вписать что-либо, то она тут же присоединит к себе её. Таким образом, новые значения можно просто дописывать. К примеру, впишите в A9 слово «кокос», и таблица тут же расширится до 9 строк.
Следовательно, автоматическое обновление набора используемой информации в списке можно организовать, если использовать содержимое какого-либо столбца «умной» таблицы.
Осталось только обозначить ее как источник. Проблема заключается в том, что программа в качестве источника в списке не понимает выражение вида
=Таблица1[Столбец1]
и не считает его формулой. Хотя в обычных выражениях на листе вашей рабочей книги это вполне будет работать. Эта конструкция обозначает ссылку на первый столбец. Но в поле «Источник» она почему-то игнорируется.
Чтобы использовать «умную таблицу» как источник, нам придется пойти на небольшую хитрость и воспользоваться функцией ДВССЫЛ (INDIRECT в английском варианте). Эта функция преобразует текстовую переменную в обычную ссылку.
Формула теперь будет выглядеть следующим образом:
=ДВССЫЛ(«Таблица5[Продукт]»)
Таблица5 — имя, автоматически присвоенное «умной таблице». У вас оно может быть другим. На вкладке меню Конструктор (Design) можно изменить стандартное имя на свое (но без пробелов!). По нему мы сможем потом адресоваться к нашей таблице на любом листе книги.
«Продукт» — название нашего первого и единственного столбца, присвоено по его заголовку.
Не забудьте также заключить все выражение в кавычки, чтобы обозначить его как текстовую переменную.
Теперь если в A9 вы допишете еще один фрукт (например, кокос), то он тут же автоматически появится и в нашем перечне. Аналогично будет, если мы что-то удалим. Задача автоматического увеличения выпадающего списка значений решена.
Надеемся, вы сможете теперь с помощью списков без ошибок вводить часто повторяющиеся данные в таблицу Excel при помощи выпадающего списка.
А вот еще полезная для вас информация:
 Как сделать зависимый выпадающий список в Excel? — Одной из наиболее полезных функций проверки данных является возможность создания выпадающего списка, который позволяет выбирать значение из предварительно определенного перечня. Но как только вы начнете применять это в своих таблицах,…
Как сделать зависимый выпадающий список в Excel? — Одной из наиболее полезных функций проверки данных является возможность создания выпадающего списка, который позволяет выбирать значение из предварительно определенного перечня. Но как только вы начнете применять это в своих таблицах,…
Хитрости »
1 Май 2011 169048 просмотров
Списки автозаполнения
Если вы еще не знаете про такой прием в Excel, как автозаполнение ячеек путем протягивания мышью крестика — то самое время с ним познакомиться, т.к. инструмент весьма полезный. Что делает автозаполнение: допустим, нам надо заполнить строку или столбец днями недели (Понедельник, Вторник и т.д.). Без автозаполнения нам пришлось бы последовательно вводит в каждую ячейку вручную все эти дни. Но в Excel для выполнения подобной операции нам потребуется заполнить лишь первую ячейку. Запишем только в ячейку A1 Понедельник. Выделяем эту ячейку -наводим курсор мыши на правый нижний угол ячейки до появления черного крестика:
Как только курсор стал крестиком, зажимаем левую кнопку мыши и удерживая её тянем вниз(если надо заполнить строки) или вправо(если надо заполнить столбцы) на необходимое количество ячеек. Теперь все захваченные нами ячейки заполнены днями недели. И не одним Понедельником, а по порядку следования:
для заполнения вниз подобным методом большого количества строк можно не тянуть за крестик, а быстро дважды нажать левую кнопку мыши на ячейке, как только курсор приобретет вид крестика. Метод сработает только в случае, если рядом с заполняемым столбцом есть другие столбцы с данными. Иначе Excel не сможет определить конечную ячейку.
Напрашивается вопрос: а с какими еще данными и словами работает автозаполнение?
У автозаполнения возможности достаточно обширные. Например, если вместо левой кнопки мыши, зажать правую и протянуть, то как только мы отпустим левую кнопку мыши Excel выведет рядом меню, в котором будет предложено выбрать метод заполнения::
Выбираете необходимый пункт и вуаля!
Серым шрифтом выделены неактивные пункты меню — те, которые нельзя применить к данным в выделенных ячейках
Подобное автозаполнение доступно для числовых данных, для дат и некоторых распространенных данных — дней недели и месяцев. Но откуда Excel знает дни недели и имена месяцев? На основании «зашитых» в него списков. И эти списки можно дополнять своими.
Например, в шаблоне таблицы нам постоянно приходится записывать шапку руками: Дата, Артикул, Цена, Сумма. Можно их вписывать каждый раз руками или копировать из другой таблицы, но можно сделать и при помощи списков автозаполнения:
- Excel 2003, то переходите Сервис(Tools) —Параметры(Options) -вкладка Списки(Lists)
- Excel 2007 —Кнопка Офис —Параметры Excel(Excel Options) -вкладка Основные(General) -кнопка Изменить списки(Edit Custom Lists)
- Excel 2010 и выше —Файл(File)—Параметры(Options) -вкладка Дополнительно(Advanced) -кнопка Изменить списки…(Edit Custom Lists)
Здесь мы увидим все «вшитые» в Excel списки автозаполнения:
Самый первый пункт в левой части — НОВЫЙ СПИСОК(NEW LIST). Выделяем его и ставим курсор в поле правее — Элементы списка(List Entries). Заносим туда наименования столбцов через запятую(как на рисунке выше: Дата, Артикул, Цена, Кол-во) или занося каждый элемент с новой строки(перенос на новую строку производится клавишей Enter). Нажимаем Добавить(Add).
Так же можно воспользоваться полем Импорт списка из ячеек(Import list from cells). Активируем поле выбора, щелкнув в нем мышкой. Выбираем диапазон ячеек со значениями, из которых хотим создать список. Жмем Импорт(Import). В поле Списки(Custom lists) появиться новый список из значений указанных ячеек.
После добавления списков закрываем окно, нажав кнопку Ок.
Теперь проверим в действии. Пишем в любую ячейку слово Дата и протягиваем, как описано выше. Excel заполнит нам остальные столбцы значениями из того списка, который мы сами только что создали. Созданные нами списки можно редактировать и удалять. Встроенные изначально(например, дни недели) — удалять и изменять нельзя.
Дополнительное использование списков автозаполнения
Но списки автозаполнения помогут не только при записи значений на листе. Так же эти списки можно использовать и для сортировки значений. Для этого выделяем нужные для сортировки ячейки -переходим на вкладку
Данные(Data)
—
Сортировка(Sort)
. Раскрываем поле
Порядок(Order)
—
Настраиваемый список(Custom list…)
. Выбираем нужный список из списков автозаполнения.
Рассмотрим жизненную ситуацию, применимую к созданному нами только что списку:
Дата, Артикул, Цена, Кол-во
.
Например, есть уже заполненная таблица, столбцы которой расположены не в том порядке, который нам нужен: Артикул, Дата, Кол-во, Цена. Как видно, порядок столбцов отличается от нашего эталонного. И нам надо упорядочить столбцы в том же порядке, в котором идет наш список(не путать с алфавитным). Выделяем полностью столбцы нашей таблицы -вкладка
Данные(Data)
—
Сортировка(Sort)
. В окне сортировки жмем кнопку
Параметры(Options)
—
столбцы диапазона(sort left to right)
. Жмем Ок. Теперь выбираем строку заголовка в поле
сортировать по(sort by)
— если заголовки для сортировки в первой строке, то выбираем
Строка 1(Row 1)
, если во второй –
Строка 2(Row 2)
и т.д. Раскрываем поле
порядок(Order)
-выбираем
настраиваемый список(Custom list)
и выбираем нужный нам список. Нажимаем ОК, и второй раз Ок уже в окне сортировки. Столбцы таблицы упорядочены в том порядке, который нам нужен.
Где это будет работать?
Эти списки работают в любой версии Excel, но есть одна ложка дегтя: созданные пользователем списки хранятся непосредственно на компьютере. Следовательно они будут доступны из любой книги на том ПК, на котором эти списки были созданы. И если переслать кому-то книгу, в которой ранее эти списки успешно использовались, новый пользователь их не увидит.
Так же см.:
Выпадающие списки
Связанные выпадающие списки
Статья помогла? Поделись ссылкой с друзьями!
Видеоуроки
Поиск по меткам
Access
apple watch
Multex
Power Query и Power BI
VBA управление кодами
Бесплатные надстройки
Дата и время
Записки
ИП
Надстройки
Печать
Политика Конфиденциальности
Почта
Программы
Работа с приложениями
Разработка приложений
Росстат
Тренинги и вебинары
Финансовые
Форматирование
Функции Excel
акции MulTEx
ссылки
статистика
history 9 апреля 2013 г.
- Группы статей
- Другие Стандартные Средства
Наверняка Вы уже использовали встроенные списки автозаполнения. Например, если ввести в ячейку слово Январь, а затем значение скопировать
Маркером заполнения
вниз на несколько ячеек, то все эти ячейки автоматически заполнятся последующими названиями месяцев: Февраль, Март… Хорошая новость, в EXCEL можно создавать пользовательские списки автозаполнения.
Списки автозаполнения удобны для ввода групп часто повторяющихся значений.
Встроенный список автозаполнения
Встроенный
Список автозаполнения
представляет собой отсортированный список данных, например:
|
|
|
|
1, 2, 3… |
4, 5, 6… |
|
09:00 |
10:00, 11:00, 12:00… |
|
Пн |
Вт, Ср, Чт… |
|
Понедельник |
Вторник, Среда, Четверг… |
|
янв |
фев, мар, апр… |
|
янв, апр |
июл, окт, янв… |
|
янв-99, апр-99 |
июл-99, окт-99, янв-00… |
|
15-янв, 15-апр |
15-июл, 15-окт… |
|
1999, 2000 |
2001, 2002, 2003… |
|
1-янв, 1-мар |
1-май, 1-июл, 1-сен… |
|
кв. 3 (или квартал 3) |
кв. 4, кв. 1, кв. 2… |
|
текст1, текстA |
текст2, текстA, текст3, текстA… |
|
1-й период |
2-й период, 3-й период… |
|
Товар 1 |
Товар 2, Товар 3… |
Для заполнения ячеек, например, месяцами года необходимо:
-
ввести в ячейку любой элемент списка, например
февраль
. -
нажать
ENTER
, -
подвести курсор мыши к нижнему правому углу ячейки –
Маркеру заполнения
(курсор примет вид черного крестика),
- нажать левую клавишу мыши и протянуть вниз.
Разработчики также позаботились о возможности ввода прописными буквами. К примеру, нам нужно ввести название месяцев ЯНВАРЬ, ФЕВРАЛЬ, МАРТ и т.д. прописными буквами. Для этого первое значение нужно ввести прописными буквами.
Ознакомиться со встроенными списками можно в пункте меню
Пользовательский список автозаполнения
В пункте меню
существует возможность создания пользовательского списка автозаполнения либо из существующих на листе элементов, либо путем непосредственного ввода списка.
Для наглядности приведем пример. Введем в диапазон ячеек
А1:А4
стороны света:
Север, Запад, Юг, Восток
. Вызовем пункт меню
. Произведем импорт значений из ячеек.
Теперь, если нам необходимо перечислить все стороны света, мы вводим лишь одно значение, например,
Север
. Далее протягиваем ячейки вниз или вправо и получаем перечень всех сторон света. Этот список буден доступен в любой книге EXCEL.
Пользовательская сортировка списков
Списки автозаполнения можно использовать для сортировки значений. Для этого, предварительно выделив диапазон ячеек, значения которого нужно отсортировать, в окне Сортировка (
) в поле
Порядок
нужно выбрать
Настраиваемый список…
Далее необходимо выбрать нужный список и нажать ОК.
Программа Excel позволяет не только обрабатывать большие объемы данных, но и благодаря различным инструментам и функциям, делать это максимально быстро и эффективно. В данной статье мы разберем, каким образом работает автозаполнение ячеек данными.
-
Принцип работы автозаполнения
- Автоматическое заполнение числами
- Использование функции “Заполнить”
- Автозаполнение ячеек формулами/функциями
- Другие виды автозаполнения
- Создаем собственные списки
- Заключение
Принцип работы автозаполнения
Для того, чтобы выполнить автозаполнение в Эксель нужно использовать так называемый маркер заполнения. Делается это достаточно просто:
- Наводим указатель мыши на нижний правый угол ячейки, информацию из которой хотим размножить.
- Должен появиться черный плюсик, который и является маркером заполнения. Зажав левую кнопку мыши тянем его вниз/вверх/вправо/влево – в зависимости от того, какое направление нам нужно (в нашем случае – вниз).
- Остановившись на ячейке, до которой хотим выполнить автозаполнение, отпускаем кнопку.
Примечание: заполнение ячеек с помощью маркера зависит от того, какие данные содержатся в исходной. В нашем случае это текстовое значение, которое было просто скопировано.
Автоматическое заполнение числами
Одним из самых распространенных примеров применения автозаполнения является ввод подряд идущих чисел. Допустим, нам нужно выполнить нумерацию от 1 до 25. Чтобы не вводить значения вручную, делаем так:
- Пишем в самой верхней ячейке будущего списка единицу. Затем по описанному выше принципу воспользуемся маркером заполнения, протянув его вниз на 25 строк.
- В результате, во всех ячейках получаем цифру 1. После этого щелкаем на появившийся значок справа от заполненного диапазона и в предложенном перечне выбираем команду “Заполнить”.
- Всего в несколько кликов нам удалось автоматически ввести в выделенные ячейки числа от 1 до 25, что и требовалось.
Альтернативный способ
Во время протягивания маркера заполнения вниз вместе с зажатой левой копкой мыши, также, удерживаем клавишу Ctrl. Рядом с привычным значком в виде черного плюсика при этом должен появиться еще один плюсик поменьше – слева и сверху.
После этого числа сразу же заполнятся по порядку, и необходимость использовать меню с параметрами автозаполнения отпадает.
Заполнение значений математической прогрессии
С помощью автозаполнения можно максимально быстро составить ряд прогрессии, правда, только арифметической.
- Печатаем в начальной ячейке будущего ряда первое числовое значение, в соседней – второе число с учетом шага прогрессии.
- Выделив обе ячейки воспользуемся маркером заполнения, который появится внизу последней (в нашем случае – нижней).
- Все готово, мы продолжили ряд арифметической прогрессии с заданным шагом, равным двум.
Примечание: Если в первых двух ячейках указать числа 1 и 2, то мы получим еще один способ заполнения числовых значений по порядку (прогрессия с разностью – один).
Использование функции “Заполнить”
Выполнить автозаполнение в Excel можно с помощью специального инструмента “Заполнить”. Алгоритм действий следующий:
- Вносим информацию в исходную ячейку. После этого любым удобным способом (например, с помощью зажатой левой кнопки мыши) выделяем область ячеек, к которой хотим применить автозаполнение.
- В группе инструментов “Редактирование” главной вкладки щелкаем по значку в виде стрелке вниз (это и есть функция “Заполнить”). Откроется перечень возможных вариантов, среди которых выбираем тот, который нужен (“вниз” в нашем примере).
- Получаем автоматически заполненный диапазон ячеек.
Заполнение ряда прогрессии
С помощью функции “Заполнить” можно, в т.ч., продолжить ряд прогрессии:
- Как и в алгоритме выше, указываем в начальной ячейке первое значение. Затем выделяем требуемый диапазон, кликаем по инструменту “Заполнить” и останавливаемся на варианте “Прогрессия”.
- Настраиваем параметры прогрессии в появившемся окошке:
- т.к. мы изначально выполнили выделение, уже сразу выбрано соответствующее расположение, однако, его можно изменить при желании.
- выбираем тип прогрессии: арифметическая, геометрическая, даты, автозаполнение. На этот раз остановимся на геометрической.
- указываем желаемый шаг.
- заполняем предельное значение. Не обязательно – если заранее был выбран диапазон. В противном случае, указать конкретное число необходимо.
- в некоторых ситуациях требуется выбрать единицу измерения.
- когда все параметры выставлены, жмем OK.
- Все готово, мы получили ряд чисел геометрической прогрессии с учетом выполненных настроек.
Автозаполнение ячеек формулами/функциями
Еще один распространенный пример использования автозаполнения – быстрое копирование формул/функции. При это учитываются относительные и абсолютные ссылки, содержащиеся в исходной ячейке.
Допустим, у нас есть перечень товаров, их стоимость и продажи в шт. Необходимо посчитать итоговую выручку по каждой позиции:
- В первой ячейке результирующего столбца пишем формулу в виде произведения цены на количество проданных штук. В нашей таблице – ставим знак “=” (любая формула должна начинаться со знака “равно”) и перемножаем соответствующие ячейки:
=B2*C2.Подробнее с выполнением данного действия можно ознакомиться в нашей публикации – “Как умножать в Экселе: числа, ячейки, столбцы, формула, функция”.
- Нажав клавишу Enter на клавиатуре получаем результат. Теперь остается только воспользоваться маркером заполнения, чтобы растянуть/скопировать формулу на оставшиеся строки.
- Расчет выручки по каждому товару готов.
Выбрав произвольную ячейку из автоматически заполненного диапазона мы можем убедиться в том, что формула скопирована с учетом типа ссылок (в данном случае они являются относительными).
Другие виды автозаполнения
Возможности Эксель позволяют выполнить автозаполнение по порядку не только чисел, но и других подходящих для этого значений. При этом план действий остается тем же.
Даты
- Вводим дату в исходной ячейке. Затем тянем маркер заполнения в выбранном направлении (допустим, вправо).
- Получаем подряд идущие даты в выделенном диапазоне.
- Также вместо маркера можно воспользоваться функцией “Заполнить”, предварительно выделив диапазон элементов в нужном направлении и выбрав его же в доступных вариантах.
Примечание: формат ячеек при этом можно настроить на наше усмотрение.
Дни недели/месяцы
Аналогичным образом выполняется автоматическое заполнение ячеек по дням недели или названиям месяцев (на скриншоте).
Произвольные значения
Иногда в определенный диапазон ячеек требуется ввести однотипные данные с изменением содержащегося числового значения по возрастанию. Например, это может быть список адресов.
При протягивании значения из исходной ячейки на другие, мы видим, что меняется только номер дома: 2, 3, 4, 5 и т.д.
Создаем собственные списки
Если необходимого варианта автозаполнения в программе Excel нет, его можно создать вручную. В данном случае руководствуемся следующим планом действий:
- Открываем меню “Файл”.
- В перечне слева выбираем пункт “Параметры”.
- В открывшихся параметрах переходим в подраздел “Дополнительно”. Пролистываем содержимое в правой части окна, находим группу “Общие”, в которой щелкаем по кнопке “Изменить списки…”.
- На экране отобразится окошко со стандартными списками. По умолчанию должен быть выбран пункт “НОВЫЙ СПИСОК” (если это не так, отмечаем его вручную). Чтобы создать свой, щелкаем внутри поля “Элементы списка”, после чего по порядку добавляем нужные значения, каждое из которых должно начинаться с новой строки. Когда все готово, щелкаем “Добавить”.
- Созданный список появится в перечне слева. Теперь окно можно закрыть. Также выходим из параметров программы.
- Пишем в свободной ячейке любое слово из созданного списка, после чего можно воспользоваться маркером заполнения.
Получаем диапазон ячеек, заполненных с учетом расположения значений в нашем списке. Причем сделано это циклически, т.е. после последнего слова снова начинается первое – и так до последнего элемента выделенной области.
Заключение
Таким образом, благодаря автозаполнению процесс ввода однотипных данных в Экселе можно максимально ускорить, что делает эту функцию одной из самых полезных и незаменимых практически для каждого пользователя. А это значит, что потраченное на изучение данного инструмента время в дальнейшем неоднократно окупится.
Создание пользовательских списков автозаполнения
Для удобства работы можно
создать собственный список автозаполнения.
-
Введите список в смежные
ячейки одного столбца или одной строки -
Выделите ячейки со списком.
-
Перейдите во вкладку Файл
и выберите команду Параметры. -
В окне Параметры
Excel в категории
Дополнительно
перейдите в раздел Общие
и нажмите кнопку Изменить
списки.
-
В окне Списки
убедитесь, что ссылка на ячейки в
выделенном списке элементов отображается
в поле Импорт списка
из ячеек, и нажмите
кнопку Импорт.
Элементы выделенного списка будут
добавлены в поле Списки,
а его элементы будут отображаться в
поле Элементы списка. -
В окне Списки
нажмите кнопку ОК. -
В окне Параметры
Excel нажмите кнопку
ОК.
-
Введите список городов.
-
Создайте собственный список
автозаполнения на
основе введенных данных. -
С использованием автозаполнения
заполните ячейки названиями городов.
Основы вычислений Структура формулы
Формулы представляют собой
выражения, по которым выполняются
вычисления. Формула всегда начинается
со знака равно (=). Формула может включать
функции, ссылки на ячейки или имена,
операторы и константы.
Например,
в формуле
=СУММ(В2:В8)*30
СУММ()
– функция;
В2 и В8
– ссылки на ячейки;
: (двоеточие) и *
(звездочка) – операторы;
30 –
константа.
Функции
– заранее определенные формулы, которые
выполняют вычисления по заданным
величинам, называемым аргументами, и в
указанном порядке.
Структура
функции: имя функции, открывающая скобка,
список аргументов, разделенных точками
с запятой, закрывающая скобка.
Аргументом функции может
быть число, текст, логическое значение,
массив, значение ошибки, ссылка на
ячейку. В качестве аргументов используются
также константы, формулы, или функции.
В каждом конкретном случае необходимо
использовать соответствующий тип
аргумента.
Ссылка указывает на ячейку
или диапазон ячеек листа, которые
требуется использовать в формуле. Можно
задавать ссылки на ячейки других листов
текущей книги и на другие книги. Ссылки
на ячейки других книг называются связями.
Оператором
называют знак или символ, задающий тип
вычисления в формуле. Существуют
математические, логические операторы,
операторы сравнения и ссылок.
Операторы
Арифметические операторы
служат для выполнения арифметических
операций, таких как сложение, вычитание,
умножение. Операции выполняются над
числами. Используются следующие
арифметические операторы.
|
Оператор |
Значение |
Пример |
|
+ |
Сложение |
A1+A2 |
|
— |
Вычитание |
A1-A2-A1 |
|
* |
Умножение |
A1*A2 |
|
/ |
Деление |
A1/A2 |
|
% |
Процент |
50% |
|
^ |
Возведение |
A1^2 |
Операторы сравнения
используются для сравнения двух значений.
Результатом сравнения является логическое
значение: либо ИСТИНА, либо ЛОЖЬ.
|
Оператор |
Значение |
Пример |
|
= |
Равно |
(A1=B1) |
|
> |
Больше |
(A1>B1) |
|
< |
Меньше |
(A1<B1) |
|
>= |
Больше |
(A1>=B1) |
|
<= |
Меньше |
(A1<=B1) |
|
<> |
Не |
(A1<>B1) |
Операторы
ссылок используют для описания ссылок
на диапазоны ячеек.
|
Оператор |
Значение |
Пример |
|
: |
Ставится между ссылками |
B5:B15 |
|
; |
Оператор объединения |
B5:B15;D5:D15 |
|
(пробел) |
Оператор пересечения |
B7:D7 |
Соседние файлы в предмете [НЕСОРТИРОВАННОЕ]
- #
- #
- #
- #
- #
- #
- #
- #
- #
- #
- #
Автозаполнение ячеек в excel. Работа в Excel может оказаться очень трудоемкой, если не использовать встроенные функции, которые существенно облегчают работу с таблицами. Многие операции приходится повторять по несколько раз, а это отнимает много времени и сил. Для автоматизации таких процессов разработчики внедрили в программу очень удобную функцию, которая называется Автозаполнение ячеек в Excel.
Содержание:
- Автозаполнение ячеек в Excel
- Как пронумеровать строки в Excel
- Как задать список нечетных или четных чисел
- Как создать свой список автозаполнения
- Как пронумеровать строки в Excel
Автозаполнение ячеек в Excel
Мы с вами уже рассматривали вопрос о десятичных знаках с автоматическим вводом, а сегодня поговорим о автозаполнении ячеек в табличном редакторе Excel. Очень кстати интересная и полезная функция.
Возьмем и создадим для примера список данных в Excel по месяцам. Я вам наглядно покажу, как автоматизировать такой список, и на этом примере вы сможете создавать уже свои списки.
Пишем в ячейке А1 слово «Январь» (естественно без кавычек и можно с прописной буквы) и щелкаем мышкой по кнопке «Enter» (или галочка на панели инструментов в Excel).
Теперь поместите указатель мыши на правый нижний угол ячейки А1, туда, где расположен маленький квадратик.
Указатель мыши должен измениться с белого креста на маленький черный крестик. Как только это произойдет, нажмите на левую клавишу мыши и, не отпуская её, переместите указатель на ячейку А12. У вас получиться вот такая рамочка.
Как только вы отпустите кнопку мышки выделенные ячейки заполняться названиями месяцев.
Теперь попробуем создать список данных в Excel по дате.
Напишем в ячейке В1 дату – 12.01.2012 – и, установив указатель мыши на маркер заполнения, выделим диапазон ячеек В1:В12.
Как пронумеровать строки в Excel
Если вы хотите просто пронумеровать строки в колонке, то напишите в ячейке цифру 1, и выделите необходимый диапазон ячеек при помощи маркера заполнения и нажатой клавиши Ctrl (на клавиатуре). Нажимая клавишу Ctrl, вы даете команду увеличивать цифру на единицу.
Таким же образом вы можете пронумеровать столбцы в Excel.
Как задать список нечетных или четных чисел
- Для этого напишите в ячейке D3 число (допустим – 1), а в ячейке D4 – число – 3.
- Выделите ячейки D3 и D4.
- Потом установите указатель мыши на маркер заполнения (маленький черный квадратик в нижнем правом углу).
- Удерживая нажатой клавишу Ctrl, опускаем выделение до ячейки D12.
- В результате у вас появился список нечетных чисел.
Как создать свой список автозаполнения
Чтобы создать собственный список автозаполнения, необходимо сделать следующее:
Для Excel 2003
- Войдите в меню – Сервис – Параметры – Списки –
- в большом правом поле напишите новый список, нажимая на клавишу Enter после ввода каждого пункта;
- щелкните по кнопке – Добавить — (Add);
- закройте окно кнопкой – ОК —.
Для Excel 2010
- Выберите на ленте – Файл – Параметры – Дополнительно – кнопка Изменить списки…
- в большом правом поле напишите новый список, нажимая на клавишу Enter после ввода каждого пункта и закройте окно кнопкой – ОК -.
Теперь вы можете при помощи автозаполнения ячеек ввести свой список.
Совет
Если у вас нет маркера автозаполнения (маленького черного квадратика в правом нижнем углу на рамке выделения), то:
В Excel 2003
Войдите в меню – Сервис – Параметры – перейдите на вкладку наверху – Параметры – и установите флажок на Перетаскивание ячеек.
В Excel 2010
Выберите на ленте – Файл – Параметры – Дополнительно – и установите флажок на Разрешить маркеры заполнения и перетаскивание ячеек.
Теперь, я думаю, вы легко справитесь с автозаполнением ячеек.
Видео по автозаполнению ячеек в Excel
Удачи Вам!
Как создать свой список автозаполнения в Excel?

При работе в электронных таблицах Excel бывает нужно постоянно вводить одни и те же значения (из списка). Стандартными списками являются последовательности дней недели или месяцев, но порой хочется создать свой список автозаполнения. Например, список класса, возраст учеников, размеры одежды или любых других данных, к которым постоянно приходится обращаться. Чтобы не вводить каждый раз эти значения вручную, можно создать свой список автозаполнения, а затем использовать его — в Excel есть такая возможность.
Для создания своего списка автозаполнения выполните следующие действия.
Если используется Excel версии 2003, то нужно выбрать меню Сервис — Параметры — Списки — Новый список — вводим элементы списка через клавишу Enter — выбираем Добавить — ОК.
Если используется Excel версии 2007 (2010), то нужно выбрать Файл — Параметры — Дополнительно — в Общие Изменить списки — Новый список — вводим элементы списка через клавишу Enter — выбираем Добавить — ОК.
После создания своего списка автозаполнения достаточно в нужную ячейку таблицы ввести первое значение из списка (в примере Иванов Антон) и протянуть маркер заполнения ячейки в нужном направлении. Смотрите подробнее Как пользоваться списками автозаполнения и вводить стандартные последовательности.
Что делать, если нет маркера автозаполнения?
Если маркер (курсор) заполнения отсутствует, то нужно настроить Excel так, чтобы маркер отображался.
Для этого, если Вы используете версию 2003, выбираем Сервис — Параметры — на вкладке Параметры устанавливаем галочку Перетаскивание ячеек.
Если Вы используете версию 2007 или 2010, Файл (кнопка Офис) — Параметры — Дополнительно — Разрешить маркеры заполнения и перетаскивания ячеек — ОК.
Ввод данных экспресс-методом
Если таблица содержит в нескольких ячейках одинаковые данные, для быстрого ввода этих данных можно использовать экспресс-метод.
Используя клавишу Ctrl, выделим ячейки, в которые нужно ввести одинаковые значения.
В строку формул введем нужное значение и нажмем на клавиатуре сочетание клавиш Ctrl+Enter. Все выделенные ячейки автоматически заполнятся нужными данными.
Кратко об авторе:

Спасибо за Вашу оценку. Если хотите, чтобы Ваше имя
стало известно автору, войдите на сайт как пользователь
и нажмите Спасибо еще раз. Ваше имя появится на этой стрнице.
Есть мнение?
Оставьте комментарий
Понравился материал?
Хотите прочитать позже?
Сохраните на своей стене и
поделитесь с друзьями
Вы можете разместить на своём сайте анонс статьи со ссылкой на её полный текст
Автозаполнение ячеек в Microsoft Excel
Мало кому понравится долго и монотонно вводить одинаковые или однотипные данные в таблицу. Это довольно скучная работа, забирающая большое количество времени. В программе Excel имеется возможность автоматизировать ввод таких данных. Для этого предусмотрена функция автозаполнения ячеек. Посмотрим, как она работает.
Работа автозаполнения в Эксель
Автозаполнение в Microsoft Excel осуществляется с помощью специального маркера заполнения. Для того, чтобы вызвать этот инструмент нужно навести курсор на нижний правый край любой ячейки. Появится небольшой черный крестик. Это и есть маркер заполнения. Нужно просто зажать левую кнопку мыши и потянуть в ту сторону листа, где вы хотите заполнить ячейки.
То, как будут заполняться ячейки, уже зависит от того типа данных, который находится в исходной ячейке. Например, если там будет обычный текст в виде слов, то при перетягивании с помощью маркера заполнения производится его копирование в другие ячейки листа.
Автозаполнение ячеек числами
Чаще всего автозаполнение используется для ввода большого массива чисел, которые следуют по порядку. Например, в определенной ячейке стоит цифра 1, а нам нужно пронумеровать ячейки от 1 до 100.
- Активируем маркер заполнения и проводим им вниз на необходимое количество ячеек.
Но, как видим, во все ячейки скопировалась только единица. Кликаем на значок, который находится снизу слева от заполненной области и называется «Параметры автозаполнения».
Как видим, после этого весь нужный диапазон заполнился числами по порядку.
Но можно сделать ещё проще. Вам не нужно будет вызывать параметры автозаполнения. Для этого, когда тянете маркер заполнения вниз, то кроме зажатой левой кнопки мыши, нужно зажать ещё кнопку Ctrl на клавиатуре. После этого, заполнение ячеек числами по порядку происходит сразу же.
Существует также способ сделать автозаполнения ряда прогрессии.
-
Вносим в соседние ячейки два первых числа прогрессии.
Выделяем их. С помощью маркера заполнения вносим данные в другие ячейки.
Инструмент «Заполнить»
В программе Excel есть также отдельный инструмент, которые называется «Заполнить». Расположен он на ленте во вкладке «Главная» в блоке инструментов «Редактирование».
-
Заносим данные в любую ячейку, а затем выделяем её и диапазон ячеек, который собираемся заполнить.
Жмем на кнопку «Заполнить». В появившемся списке выбираем то направление, в которои следует заполнить ячейки.
С помощью данного инструмента можно также заполнить ячейки прогрессией.
-
Заносим число в ячейку и выделяем диапазон ячеек, который будет заполняться данными. Жмем на кнопку «Заполнить», а в появившемся списке выбираем пункт «Прогрессия».
- выбрать расположение прогрессии (по столбцам или по строкам);
- тип (геометрическая, арифметическая, даты, автозаполнение);
- установить шаг (по умолчанию он равен 1);
- установить предельное значение (необязательный параметр).
Кроме того, в отдельных случаях, устанавливаются единицы измерения.
Когда все настройки внесены, жмем на кнопку «OK».
Автозаполнение формулами
Одним из основных инструментов Excel являются формулы. При наличии в таблице большого числа одинаковых формул можно также воспользоваться функцией автозаполнения. Суть не меняется. Нужно тем же способом маркера заполнения скопировать формулу в другие ячейки. При этом, если в формуле содержатся ссылки на другие ячейки, то по умолчанию при копировании таким способом координаты их меняются по принципу относительности. Поэтому, такие ссылки называют относительными.
Если вы хотите, чтобы при автозаполнении адреса стали фиксированными, то нужно в исходной ячейке перед координатами строк и столбцов поставить знак доллара. Такие ссылки называются абсолютными. Затем, производится обычная процедура автозаполнения с помощью маркера заполнения. Во всех заполненных таким способом ячейках формула будет абсолютно неизменная.
Автозаполнение другими значениями
Кроме того, в программе Excel предусмотрено автозаполнение другими значениями по порядку. Например, если вы введете какую-нибудь дату, а затем, воспользовавшись маркером заполнения, выделите другие ячейки, то весь выбранный диапазон окажется заполненный датами в строгой последовательности.
Точно так же, можно произвести автозаполнение по дням недели (понедельник, вторник, среда…) или по месяцам (январь, февраль, март…).
Более того, если в тексте будет любая цифра, то Эксель распознает её. При использовании маркера заполнения произойдет копирование текста с изменением цифры по нарастающей. Например, если вы запишите в ячейку выражение «4 корпус», то в других ячейках, заполненных с помощью маркера заполнения, это название преобразится в «5 корпус», «6 корпус», «7 корпус» и т.д.
Добавление собственных списков
Возможности функции автозаполнения в Excel не ограничивается определенными алгоритмами или предустановленными списками, такими как, например, дни недели. При желании пользователь может в программу добавить свой личный список. Тогда, при записи в ячейку любого слова из элементов, которые находятся в перечне, после применения маркера заполнения, данным списком будет заполнен весь выделенный диапазон ячеек. Для того, чтобы добавить свой список, нужно выполнить такую последовательность действий.
-
Делаем переход во вкладку «Файл».
Переходим в раздел «Параметры».
Далее, перемещаемся в подраздел «Дополнительно».
В блоке настроек «Общие» в центральной части окна жмем на кнопку «Изменить списки…».
Открывается окно списков. В левой его части расположены уже имеющиеся списки. Для того, чтобы добавить новый список записываем нужные слова в поле «Элементы списка». Каждый элемент должен начинаться с новой строки. После того, как все слова записаны, жмем на кнопку «Добавить».
После этого, окно списков закроется, а при повторном его открытии пользователь сможет увидеть те элементы, которые он добавлял уже в окне активных списков.
Как видим, автозаполнение в Экселе является очень полезным и удобным инструментом, который позволяет значительно сэкономить время на добавлении одинаковых данных, повторяющихся списков, и т.д. Преимуществом этого инструмента является и то, что он настраиваемый. В него можно вносить новые списки или изменять старые. Кроме того, с помощью автозаполнения можно произвести быстрое заполнение ячеек различными видами математических прогрессий.
Отблагодарите автора, поделитесь статьей в социальных сетях.
Автоматическое заполнение ячеек листа данными в Excel
В этом курсе:
Функция автозаполнения позволяет заполнять ячейки данными на основе шаблона или данных в других ячейках.
Примечание: В этой статье объясняется, как автоматически заполнить значения в других ячейках. Она не содержит сведения о вводе данных вручную или одновременном заполнении нескольких листов.
Другие видеоуроки от Майка Гирвина в YouTube на канале excelisfun
Выделите одну или несколько ячеек, которые необходимо использовать в качестве основы для заполнения других ячеек.
Например, если требуется задать последовательность 1, 2, 3, 4, 5. введите в первые две ячейки значения 1 и 2. Если необходима последовательность 2, 4, 6, 8. введите 2 и 4.
Если необходима последовательность 2, 2, 2, 2. введите значение 2 только в первую ячейку.
Перетащите маркер заполнения 
При необходимости щелкните значок Параметры автозаполнения 
Дополнительные сведения
Вы всегда можете задать вопрос специалисту Excel Tech Community, попросить помощи в сообществе Answers community, а также предложить новую функцию или улучшение на веб-сайте Excel User Voice.
Как использовать автозаполнение строк или столбцов в Excel
Работа в программе Эксель может оказаться сложной, если не пользоваться встроенными функциями, значительно упрощающими заполнение таблиц. Нередко операции нужно повторять много раз, что отнимает немало времени. Для ускорения работы в Excel разработана удобная функция автозаполнения ячеек.
Что такое автозаполнение?
Автозаполнение – одна из функций в табличном процессоре, помогающая вводить нужные сведения в ячейки таблицы быстро, без заметных затрат времени.
Автозаполнение понадобится в том случае, когда в ячейки нужно ввести последовательность данных. К примеру, пользователю необходимо получить последовательность чисел, каждое из которых меньше предыдущего на 2. Чтобы не заниматься долгой и рутинной работой самостоятельно, используют функцию автозаполнения.
Опция автоматического заполнения полезна при копировании формулы в несколько ячеек сразу. Она поможет быстро заполнить строку или столбец. Нужно указать первую формулу, а потом перетащить рамку за нижний маркер и скопировать.
Как работает
При записи данных система должна определить, что вводимая часть текста совпадает с предыдущей, указанной ранее в другой ячейке. Если это произойдет, то автоматически появятся недостающие сведения.
Пользователь выбирает любой из вариантов – согласиться с автозаполнением и начать заполнять следующую ячейку или дальше вводить данные вручную.
Способы автозаполнения
Следует узнать о некоторых способах использования функции автозаполнения ячеек.
Стандартная возможность
Это самый простой и часто используемый способ сделать автозаполнение в Excel. Пошаговая инструкция:
- Сначала нужно выбрать ячейку и напечатать в ней, например, «понедельник».
- Затем навести курсор на маркер и, не отпуская потянуть вниз.
В итоге создастся список из дней недели. Можно указать краткие названия – Пн, Вт. Система их распознает.
Инструмент «Заполнить»
В программе имеется отдельный инструмент, находящийся во вкладке «Главная» в разделе «редактирование». Последовательность действий:
- В любое место таблицы ввести слово, выделить его и диапазон, который требуется заполнить.
- Кликнуть на кнопку «заполнить» и выбрать направление.
- После проведения манипуляций значение из первой ячейки скопируются в другие. Это позволит заполнить ячейки одинаковыми данными.
Данный инструмент также позволяет заполнить элементы прогрессией. Как это сделать:
- Поставить число и выделить область, которую нужно заполнить. Нажать на кнопку «заполнить» и кликнуть на «прогрессия».
- В открывшемся окошке появятся настройки автозаполнения. Провести ряд действий и задать условия: выбрать месторасположение прогрессии, тип, шаг (по умолчанию стоит 1), указать предельное значение. После настроек щелкнуть на ОК.
- Выделенная область будет заполнена согласно введенным настройкам по правилам прогрессии.
Автозаполнение формулами
Формулы являются одним из основных инструментов Эксель. Для того чтобы скопировать их, нужно следовать инструкции:
- Выбрать ячейку и напечатать в ней формулу.
- Навести курсор мышки на выделенный элемент, и поместить его в нижний правый угол. Появится плюсик, два раза кликнуть на него для автозаполнения формул.
Заполнение различными значениями
В качестве примера рассмотрено автозаполнение таблицы списками месяцев. Последовательность действий:
- Установить курсор в А1 и напечатать «январь». Кликнуть на Enter или поставить галочку на панели инструментов.
- Навести курсор на правый угол внизу ячейки.
- Сразу появится черный крестик, тут же нажать на левую кнопку мыши и потянуть ее к А12. В результате образуется рама.
- Отпустить кнопку, выделенная область заполнится названиями месяцев.
Добавление своего списка
Если возникла необходимость, пользователь может использовать автозаполнение в Эксель из собственного списка данных. В этом случае при вводе в элемент слова, находящегося в перечне, после применения маркера заполнится весь диапазон. Для создания и сохранения списка нужно следовать инструкции:
- Зайти во вкладку «файл».
- Перейти в раздел параметров.
- Кликнуть на «дополнительно».
- В общих настройках автозаполнения в середине окна нажать на кнопку «изменить списки».
- Появится окошко, в котором слева указаны имеющиеся списки. Для добавления своего нужно напечатать слова в поле «элементы списка». Каждое значение должно располагаться с новой строчки. В конце нажать на «добавить».
- Потом закрыть окно и снова его открыть. Пользователь увидит свои названия в списке активных.
После ввода в таблицу слова из созданного перечня нужно протянуть маркер. Выделенная область автоматически заполнится нужными значениями.
Используем маркер автозаполнения
Чтобы увидеть данный инструмент, нужно навести указатель мышки на правый угол внизу выбранной ячейки.
Как только появится маленький черный крестик, нужно зажать его левой клавишей мыши и потянуть в ту сторону, в которой должны располагаться данные.
Мгновенное заполнение
Эта опция позволяет ввести информацию на лист, экономя время. Рассмотрен пример, в котором нужно создать перечень имен на основе электронных адресов. Пошаговая инструкция:
- Начать печатать сведения. Когда функция установит закономерность, под выделенной ячейкой отобразится примерный список вариантов.
- Щелкнуть на Enter, в итоге данные добавятся в таблицу.
Для отмены или изменения действия, кликнуть на смарт-тег, появившийся рядом с заполненными именами.
Инструментом автозаполнения в Экселе пользоваться удобно и полезно. Человек сэкономит свое время и силы при вводе в таблицу повторяющихся данных. Достоинством является то, что инструмент можно настраивать, добавлять списки, менять имеющиеся.
Автозаполнение ячеек в Excel
Автозаполнение ячеек Excel – это автоматический ввод серии данных в некоторый диапазон. Введем в ячейку «Понедельник», затем удерживая левой кнопкой мышки маркер автозаполнения (квадратик в правом нижнем углу), тянем вниз (или в другую сторону). Результатом будет список из дней недели. Можно использовать краткую форму типа Пн, Вт, Ср и т.д. Эксель поймет. Аналогичным образом создается список из названий месяцев.
Автоматическое заполнение ячеек также используют для продления последовательности чисел c заданным шагом (арифметическая прогрессия). Чтобы сделать список нечетных чисел, нужно в двух ячейках указать 1 и 3, затем выделить обе ячейки и протянуть вниз.
Эксель также умеет распознать числа среди текста. Так, легко создать перечень кварталов. Введем в ячейку «1 квартал» и протянем вниз.
На этом познания об автозаполнении у большинства пользователей Эксель заканчиваются. Но это далеко не все, и далее будут рассмотрены другие эффективные и интересные приемы.
Автозаполнение в Excel из списка данных
Ясно, что кроме дней недели и месяцев могут понадобиться другие списки. Допустим, часто приходится вводить перечень городов, где находятся сервисные центры компании: Минск, Гомель, Брест, Гродно, Витебск, Могилев, Москва, Санкт-Петербург, Воронеж, Ростов-на-Дону, Смоленск, Белгород. Вначале нужно создать и сохранить (в нужном порядке) полный список названий. Заходим в Файл – Параметры – Дополнительно – Общие – Изменить списки.
В следующем открывшемся окне видны те списки, которые существуют по умолчанию.
Как видно, их не много. Но легко добавить свой собственный. Можно воспользоваться окном справа, где либо через запятую, либо столбцом перечислить нужную последовательность. Однако быстрее будет импортировать, особенно, если данных много. Для этого предварительно где-нибудь на листе Excel создаем перечень названий, затем делаем на него ссылку и нажимаем Импорт.

Помимо текстовых списков чаще приходится создавать последовательности чисел и дат. Один из вариантов был рассмотрен в начале статьи, но это примитивно. Есть более интересные приемы. Вначале нужно выделить одно или несколько первых значений серии, а также диапазон (вправо или вниз), куда будет продлена последовательность значений. Далее вызываем диалоговое окно прогрессии: Главная – Заполнить – Прогрессия.
В левой части окна с помощью переключателя задается направление построения последовательности: вниз (по строкам) или вправо (по столбцам).
Посередине выбирается нужный тип:
- арифметическая прогрессия – каждое последующее значение изменяется на число, указанное в поле Шаг
- геометрическая прогрессия – каждое последующее значение умножается на число, указанное в поле Шаг
- даты – создает последовательность дат. При выборе этого типа активируются переключатели правее, где можно выбрать тип единицы измерения. Есть 4 варианта:
-
-
- день – перечень календарных дат (с указанным ниже шагом)
- рабочий день – последовательность рабочих дней (пропускаются выходные)
- месяц – меняются только месяцы (число фиксируется, как в первой ячейке)
- год – меняются только годы
-
- автозаполнение – эта команда равносильная протягиванию с помощью левой кнопки мыши. То есть эксель сам определяет: то ли ему продолжить последовательность чисел, то ли продлить список. Если предварительно заполнить две ячейки значениями 2 и 4, то в других выделенных ячейках появится 6, 8 и т.д. Если предварительно заполнить больше ячеек, то Excel рассчитает приближение методом линейной регрессии, т.е. прогноз по прямой линии тренда (интереснейшая функция – подробнее см. ниже).
Нижняя часть окна Прогрессия служит для того, чтобы создать последовательность любой длины на основании конечного значения и шага. Например, нужно заполнить столбец последовательностью четных чисел от 2 до 1000. Мышкой протягивать не удобно. Поэтому предварительно нужно выделить только ячейку с одним первым значением. Далее в окне Прогрессия указываем Расположение, Шаг и Предельное значение.
Результатом будет заполненный столбец от 2 до 1000. Аналогичным образом можно сделать последовательность рабочих дней на год вперед (предельным значением нужно указать последнюю дату, например 31.12.2016). Возможность заполнять столбец (или строку) с указанием последнего значения очень полезная штука, т.к. избавляет от кучи лишних действий во время протягивания. На этом настройки автозаполнения заканчиваются. Идем далее.
Автозаполнение чисел с помощью мыши
Автозаполнение в Excel удобнее делать мышкой, у которой есть правая и левая кнопка. Понадобятся обе.
Допустим, нужно сделать порядковые номера чисел, начиная с 1. Обычно заполняют две ячейки числами 1 и 2, а далее левой кнопкой мыши протягивают арифметическую прогрессию. Можно сделать по-другому. Заполняем только одну ячейку с 1. Протягиваем ее и получим столбец с единицами. Далее открываем квадратик, который появляется сразу после протягивания в правом нижнем углу и выбираем Заполнить.
Если выбрать Заполнить только форматы, будут продлены только форматы ячеек.
Сделать последовательность чисел можно еще быстрее. Во время протягивания ячейки, удерживаем кнопку Ctrl.
Этот трюк работает только с последовательностью чисел. В других ситуациях удерживание Ctrl приводит к копированию данных вместо автозаполнения.
Если при протягивании использовать правую кнопку мыши, то контекстное меню открывается сразу после отпускания кнопки.
При этом добавляются несколько команд. Прогрессия позволяет использовать дополнительные операции автозаполнения (настройки см. выше). Правда, диапазон получается выделенным и длина последовательности будет ограничена последней ячейкой.
Чтобы произвести автозаполнение до необходимого предельного значения (числа или даты), можно проделать следующий трюк. Берем правой кнопкой мыши за маркер чуть оттягиваем вниз, сразу возвращаем назад и отпускаем кнопку – открывается контекстное меню автозаполнения. Выбираем прогрессию. На этот раз выделена только одна ячейка, поэтому указываем направление, шаг, предельное значение и создаем нужную последовательность.
Очень интересными являются пункты меню Линейное и Экспоненциальное приближение. Это экстраполяция, т.е. прогнозирование, данных по указанной модели (линейной или экспоненциальной). Обычно для прогноза используют специальные функции Excel или предварительно рассчитывают уравнение тренда (регрессии), в которое подставляют значения независимой переменной для будущих периодов и таким образом рассчитывают прогнозное значение. Делается примерно так. Допустим, есть динамика показателя с равномерным ростом.
Для прогнозирования подойдет линейный тренд. Расчет параметров уравнения можно осуществить с помощью функций Excel, но часто для наглядности используют диаграмму с настройками отображения линии тренда, уравнения и прогнозных значений.
Чтобы получить прогноз в числовом выражении, нужно произвести расчет на основе полученного уравнения регрессии (либо напрямую обратиться к формулам Excel). Таким образом, получается довольно много действий, требующих при этом хорошего понимания.
Так вот прогноз по методу линейной регрессии можно сделать вообще без формул и без графиков, используя только автозаполнение ячеек в экселе. Для этого выделяем данные, по которым строится прогноз, протягиваем правой кнопкой мыши на нужное количество ячеек, соответствующее длине прогноза, и выбираем Линейное приближение. Получаем прогноз. Без шума, пыли, формул и диаграмм.
Если данные имеют ускоряющийся рост (как счет на депозите), то можно использовать экспоненциальную модель. Вновь, чтобы не мучиться с вычислениями, можно воспользоваться автозаполнением, выбрав Экспоненциальное приближение.
Более быстрого способа прогнозирования, пожалуй, не придумаешь.
Автозаполнение дат с помощью мыши
Довольно часто требуется продлить список дат. Берем дату и тащим левой кнопкой мыши. Открываем квадратик и выбираем способ заполнения.
По рабочим дням – отличный вариант для бухгалтеров, HR и других специалистов, кто имеет дело с составлением различных планов. А вот другой пример. Допустим, платежи по графику наступают 15-го числа и в последний день каждого месяца. Укажем первые две даты, протянем вниз и заполним по месяцам (любой кнопкой мыши).
Обратите внимание, что 15-е число фиксируется, а последний день месяца меняется, чтобы всегда оставаться последним.
Используя правую кнопку мыши, можно воспользоваться настройками прогрессии. Например, сделать список рабочих дней до конца года. В перечне команд через правую кнопку есть еще Мгновенное заполнение. Эта функция появилась в Excel 2013. Используется для заполнения ячеек по образцу. Но об этом уже была статья, рекомендую ознакомиться. Также поможет сэкономить не один час работы.
На этом, пожалуй, все. В видеоуроке показано, как сделать автозаполнение ячеек в Excel.

 и выберите пункты Параметры Excel > Популярные > Основные параметры работы с Excel > Изменить списки.
и выберите пункты Параметры Excel > Популярные > Основные параметры работы с Excel > Изменить списки.
































































 Подробнее с выполнением данного действия можно ознакомиться в нашей публикации – “Как умножать в Экселе: числа, ячейки, столбцы, формула, функция”.
Подробнее с выполнением данного действия можно ознакомиться в нашей публикации – “Как умножать в Экселе: числа, ячейки, столбцы, формула, функция”.
 Выбрав произвольную ячейку из автоматически заполненного диапазона мы можем убедиться в том, что формула скопирована с учетом типа ссылок (в данном случае они являются относительными).
Выбрав произвольную ячейку из автоматически заполненного диапазона мы можем убедиться в том, что формула скопирована с учетом типа ссылок (в данном случае они являются относительными).











 Получаем диапазон ячеек, заполненных с учетом расположения значений в нашем списке. Причем сделано это циклически, т.е. после последнего слова снова начинается первое – и так до последнего элемента выделенной области.
Получаем диапазон ячеек, заполненных с учетом расположения значений в нашем списке. Причем сделано это циклически, т.е. после последнего слова снова начинается первое – и так до последнего элемента выделенной области.